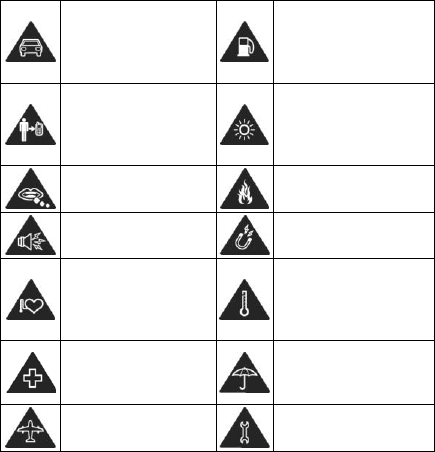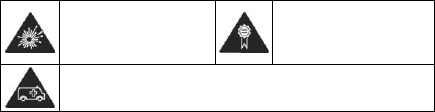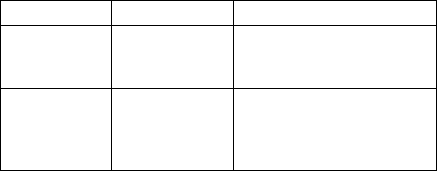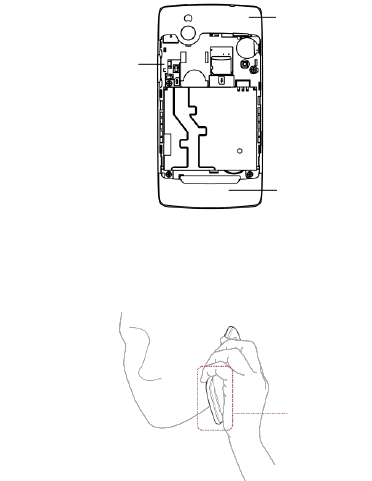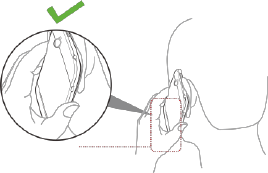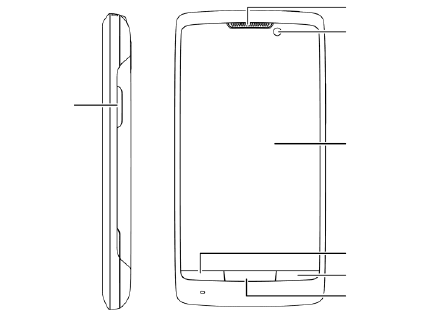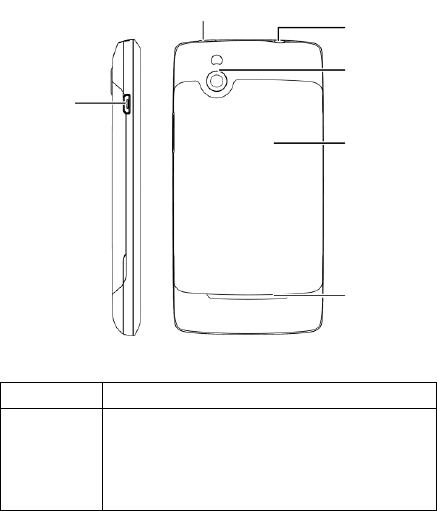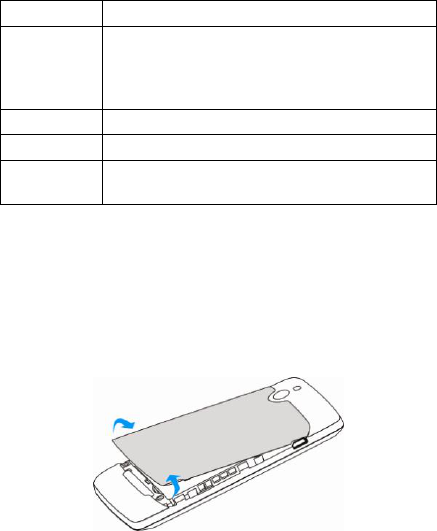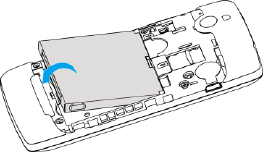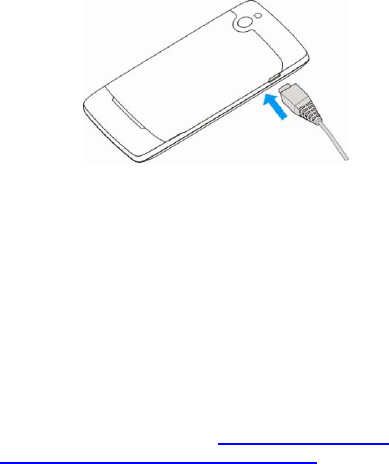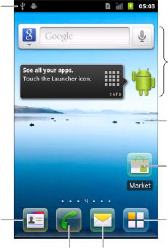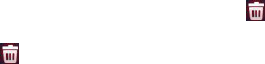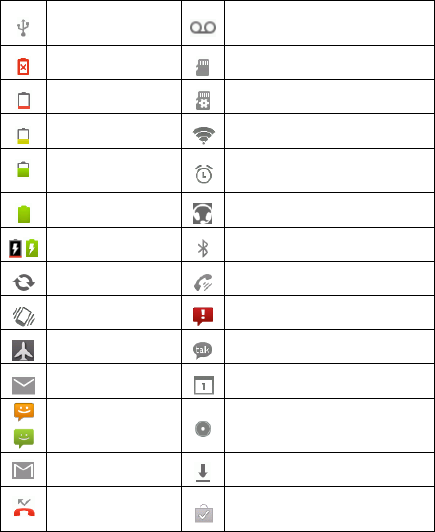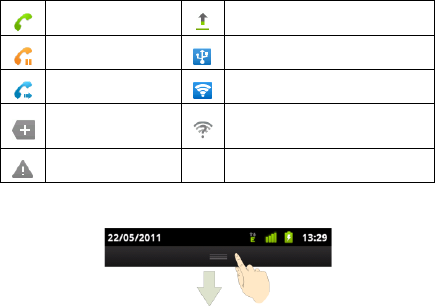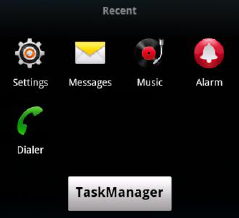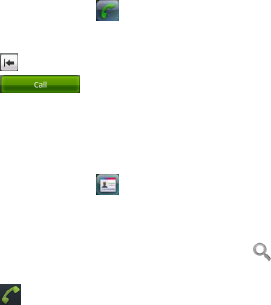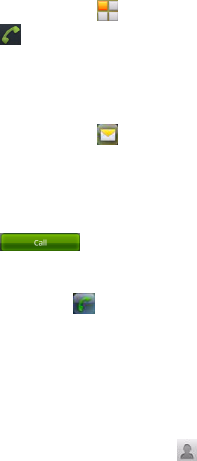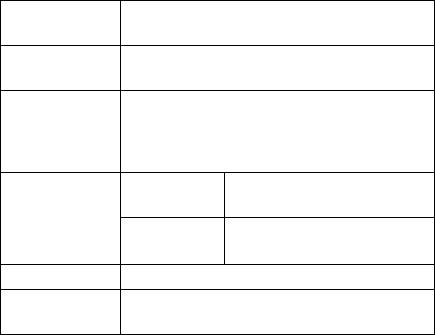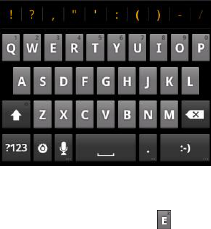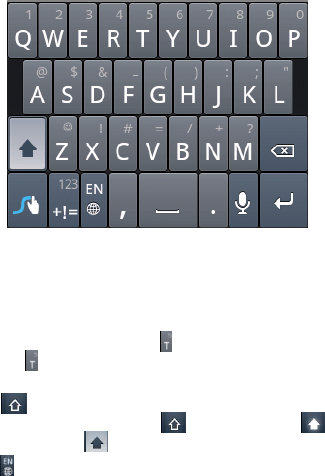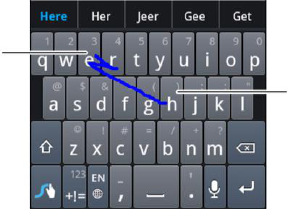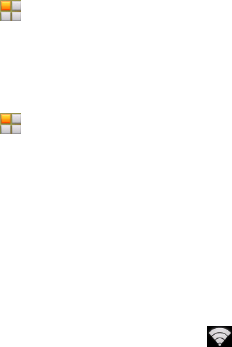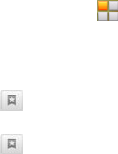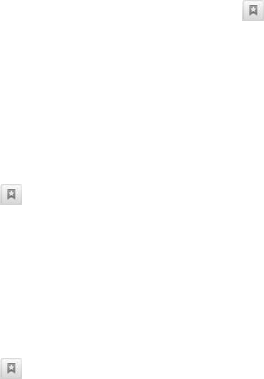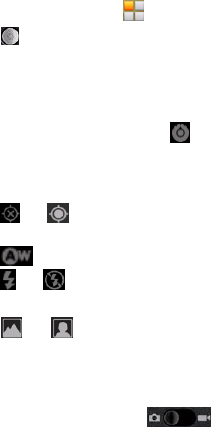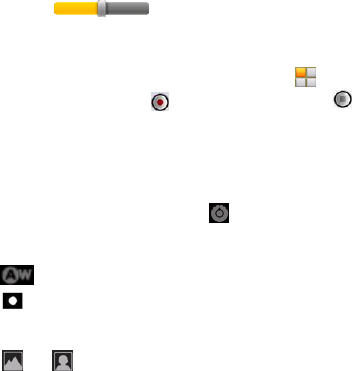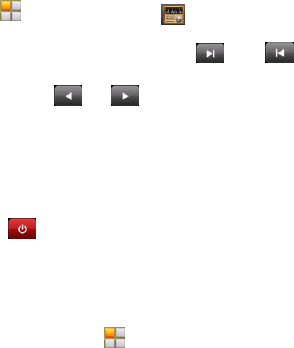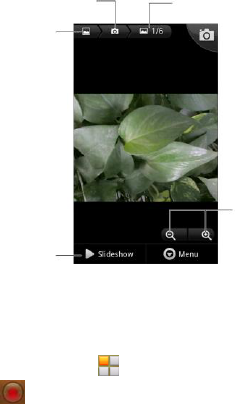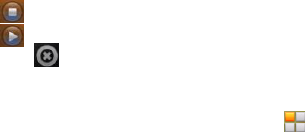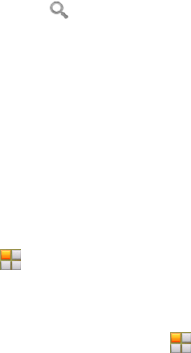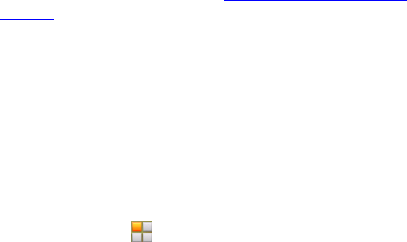5
Electrical Safety ........................................................... 20
Accessories ............................................................ 20
Connection to a Car ................................................ 21
Faulty and Damaged Products ................................ 21
Interference .................................................................. 21
General Statement on Interference ......................... 21
Pacemakers ........................................................... 21
Hearing Aids ........................................................... 22
Medical Devices ..................................................... 22
Hospitals ................................................................. 22
Aircraft .................................................................... 22
Interference in Cars ................................................ 23
Explosive Environments ............................................... 23
Petrol Stations and Explosive Atmospheres ............ 23
Blasting Caps and Areas ........................................ 23
Getting Started ....................................................... 24
Overview ...................................................................... 24
Keys Explained ............................................................ 25
Starting up ................................................................... 26
Installing the SIM/microSD Card and Battery .......... 26
Removing the Battery and SIM/microSD Card ........ 28
Charging the Battery ............................................... 28
Switching Your Phone On/Off....................................... 29
Setting Up Your Phone for the First Time ................ 29
Switching to Sleep Mode ........................................ 30
Waking up Your Phone ........................................... 30