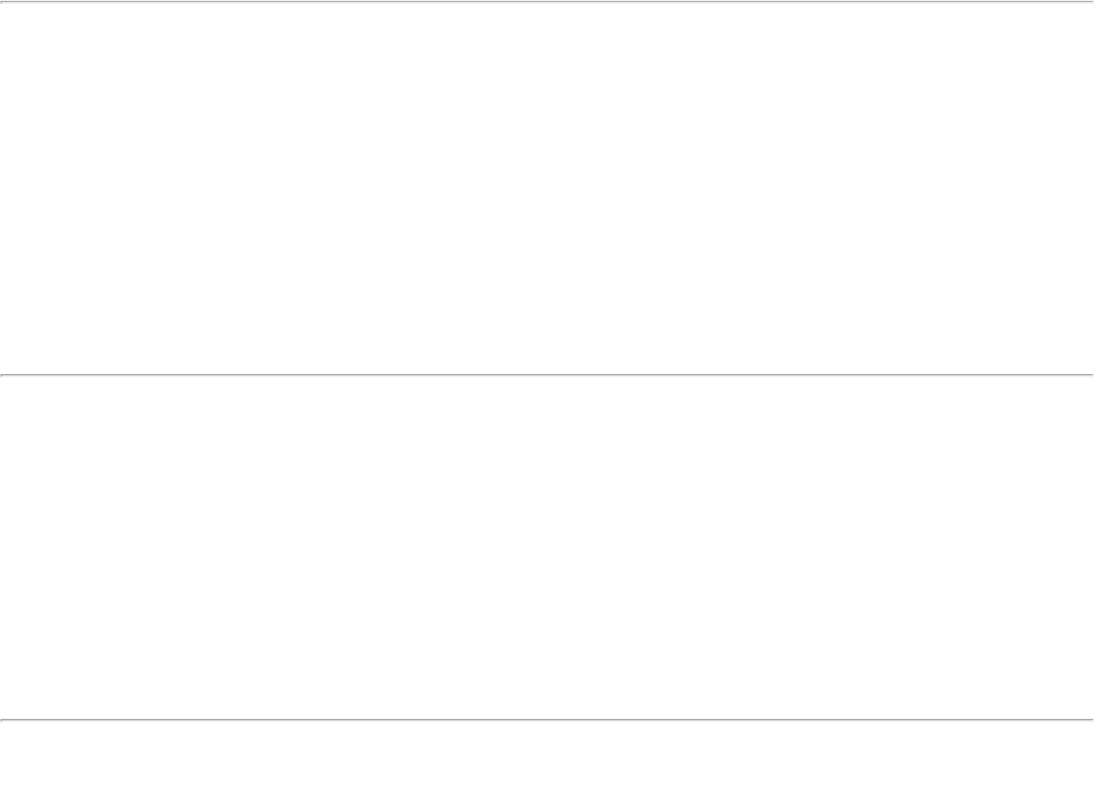4.4 Display
Hier können Sie die Helligkeit des Bildschirms, die Schriftgrößen und das Zeitlimit für den
Ruhezustand ändern.
Bitte beachten Sie, dass der Energieverbrauch umso höher ist, je heller der Bildschirm ist.
Hierdurch wird der Akku wesentlich schneller entladen.
Wenn der Bildschirm nicht automatisch mit dem GoTab mitdrehen soll, können Sie diese
Funktion in der Einstellung Auto-rotate screen (Display automatisch drehen) ändern.
4.5 Apps
Hier können Sie die Anwendungen verwalten, die auf dem Yarvik GoTab installiert sind.
Tippen Sie auf die installierten Apps, um die zugehörigen Informationen anzuzeigen, oder
deinstallieren Sie sie mit der Schaltfläche „Uninstall“ („Deinstallieren“).
Beachten Sie, dass vorinstallierte Standardanwendungen (z. B. der Rechner) nicht deinstalliert
werden können.
4.6 Storage (Speicher)
Zeigt Informationen über den internen Speicher an. Wenn eine MicroSD-Karte eingelegt ist, sind
die entsprechenden Speicherinformationen ebenfalls hier zu finden.
Anschließen des Yarvik GoTab an einem PC oder Mac über USB
Sie können den Yarvik GoTab über das mitgelieferte USB-Kabel an einen PC oder Mac
anschließen.
Nachdem die Verbindung zum Computer hergestellt wurde, können Sie von dort auf die interne
Speicherkarte des GoTab bzw. eine gegebenenfalls eingelegte MicroSD-Karte wie auf ein
normales USB-Massenspeichergerät zugreifen.
Schlagen Sie in der gedruckten Schnellstartanleitung des Yarvik GoTab nach, um den
entsprechenden USB-Slave-Anschluss zu bestimmen. Schließen Sie das USB-Kabel an diesen
USB-Anschluss des Yarvik GoTab und an einen freien USB-Anschluss des Computers an.
Am unteren rechten Bildschirmrand des GoTab werden in kurzer Folge zwei Meldungen
angezeigt: