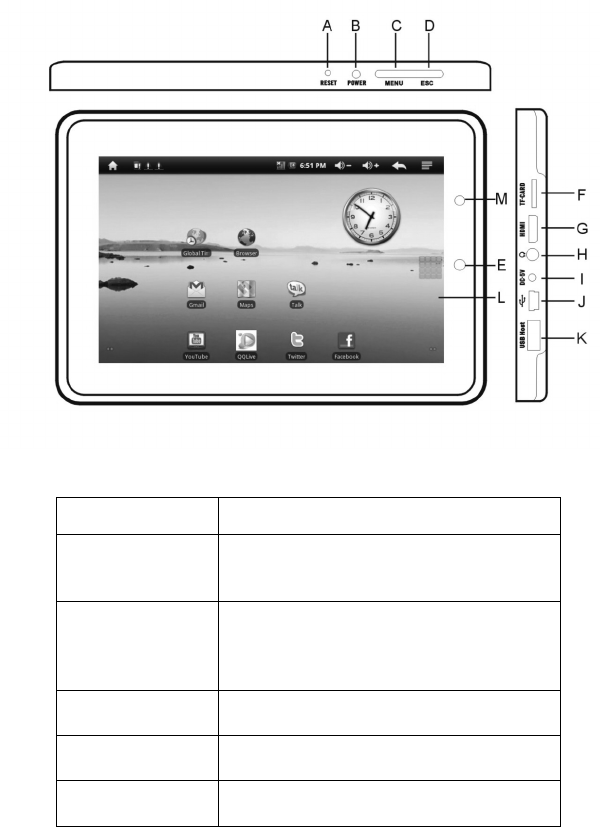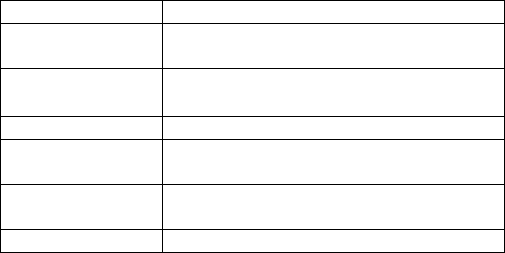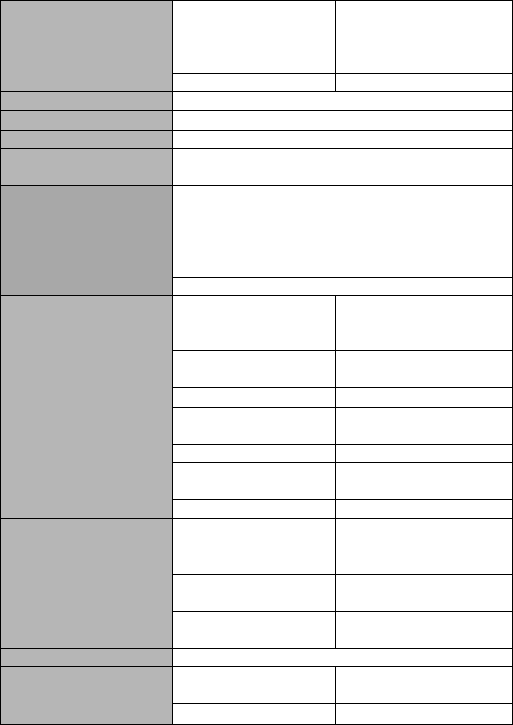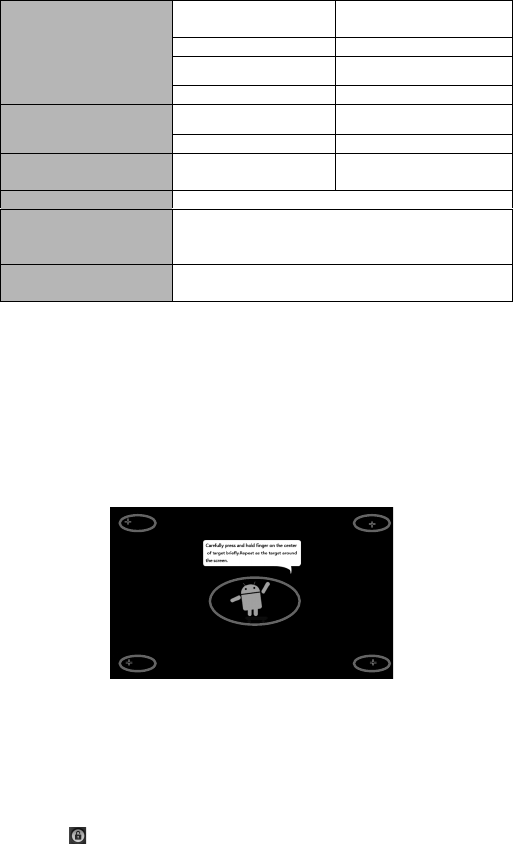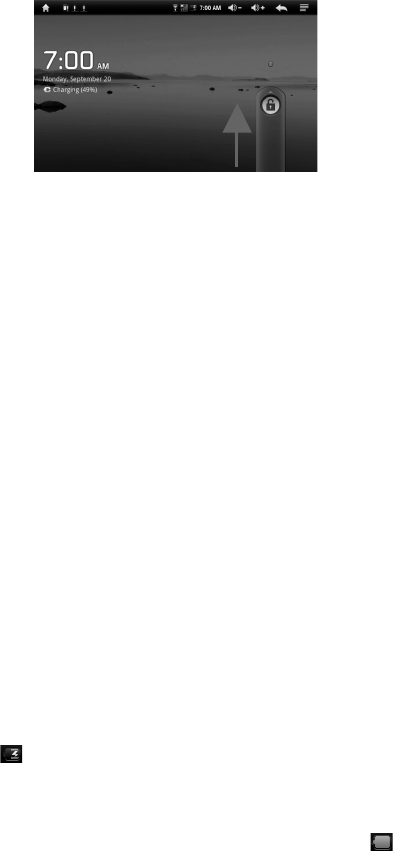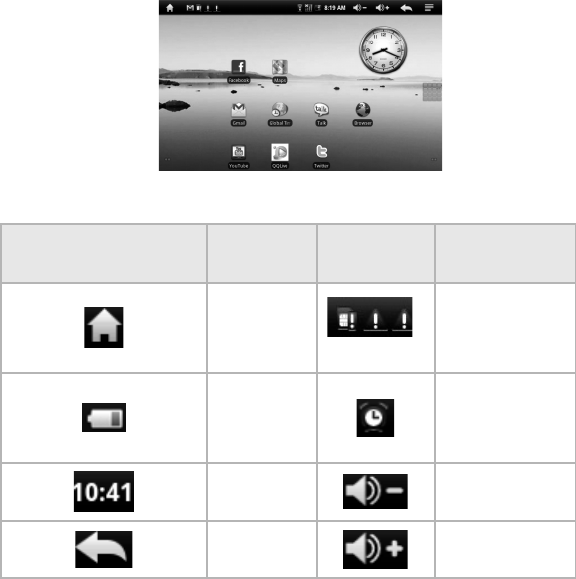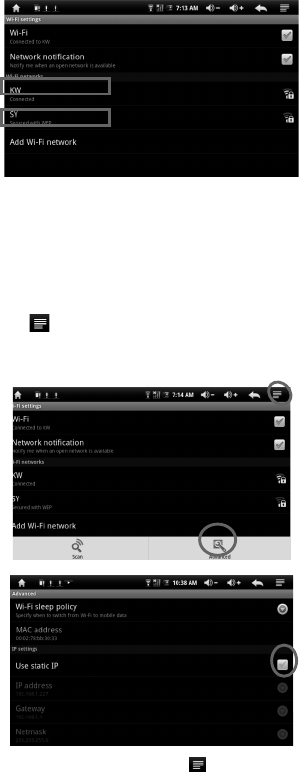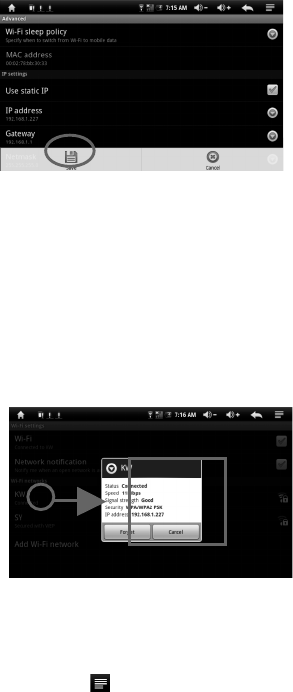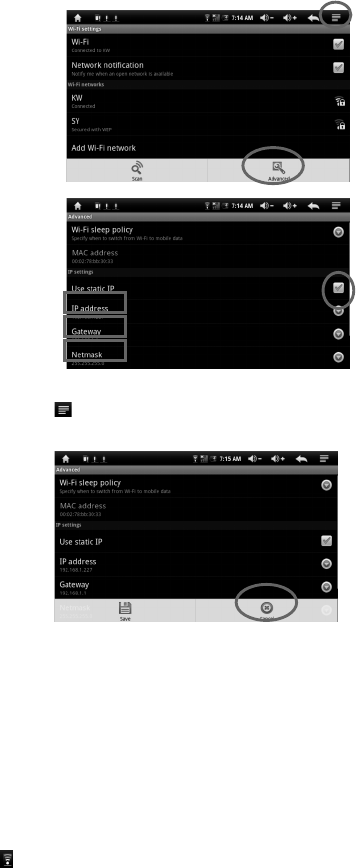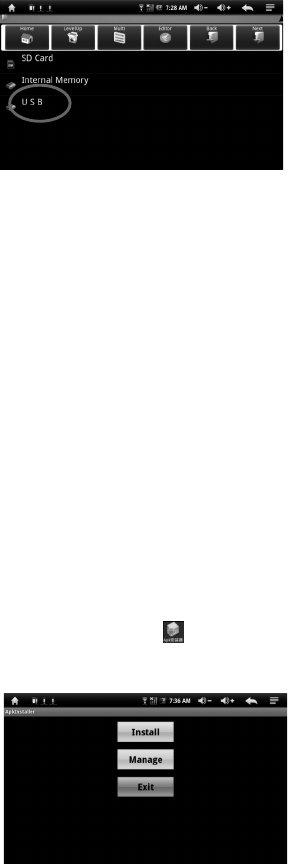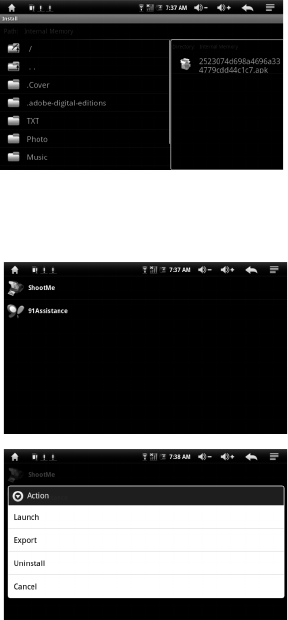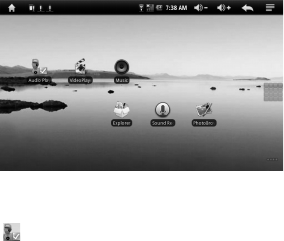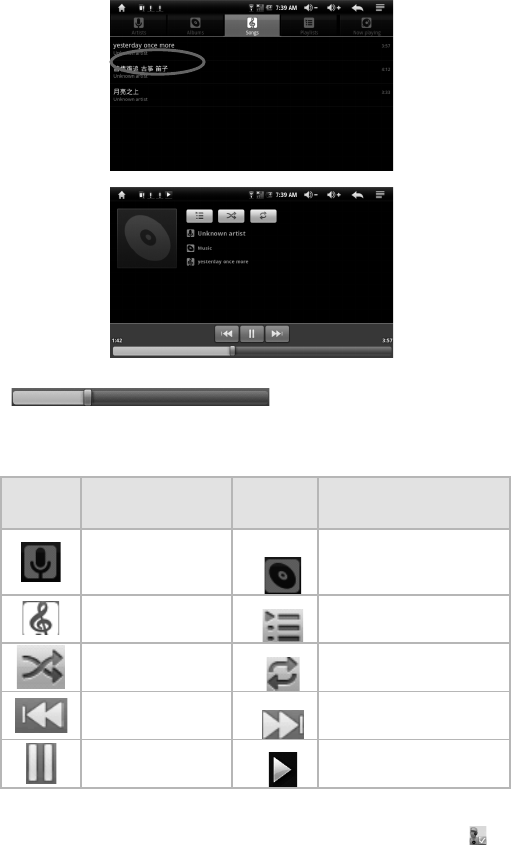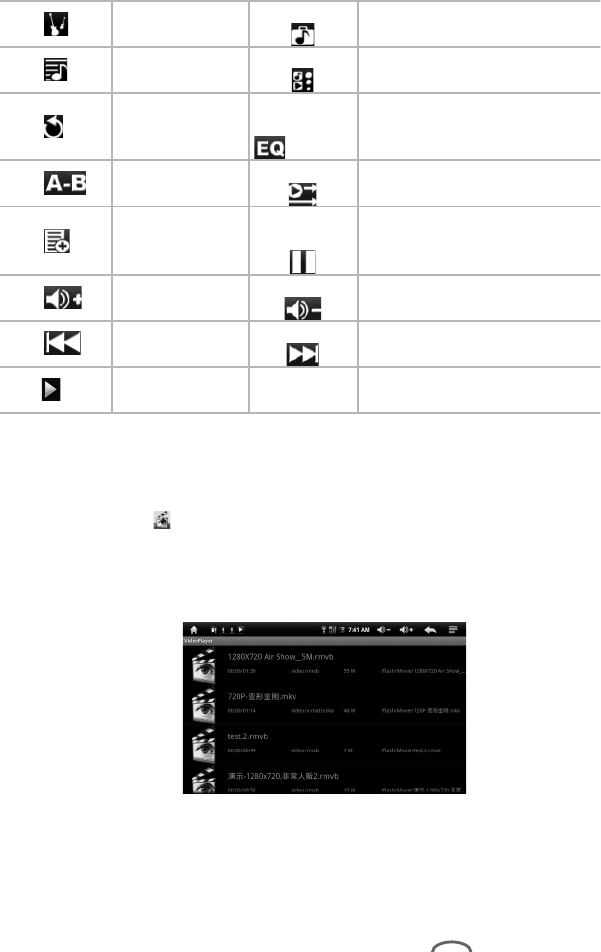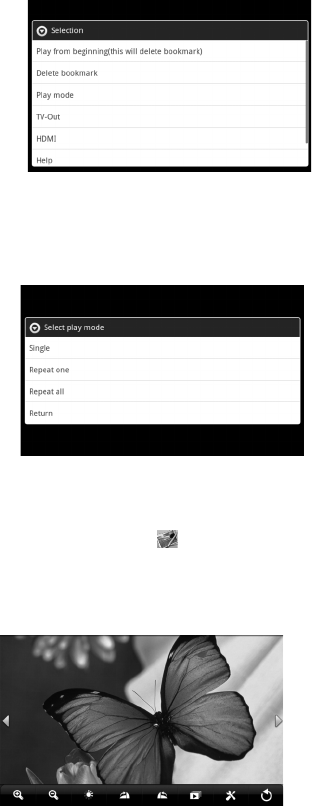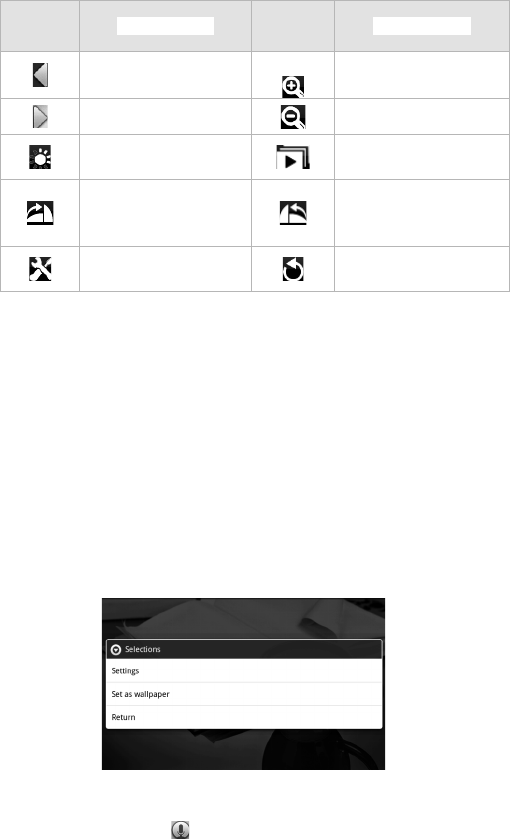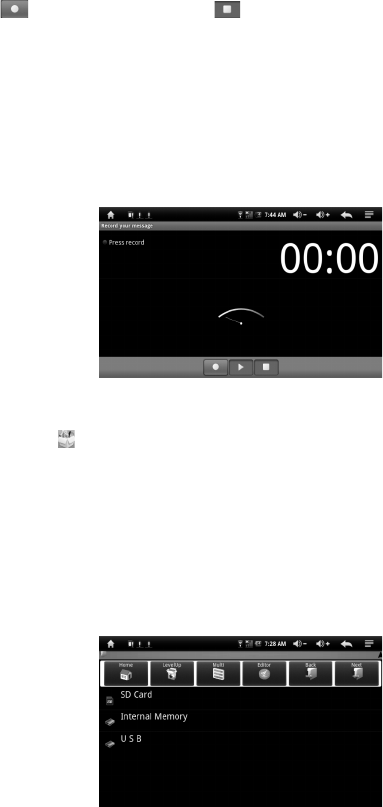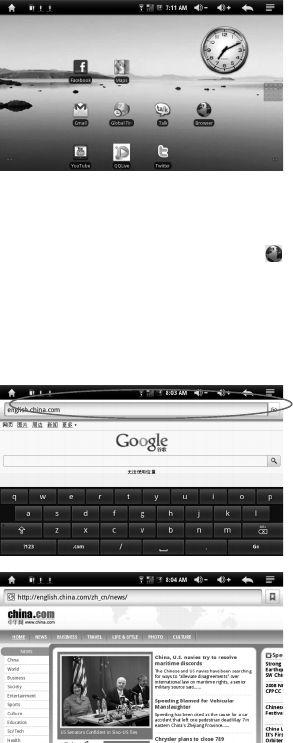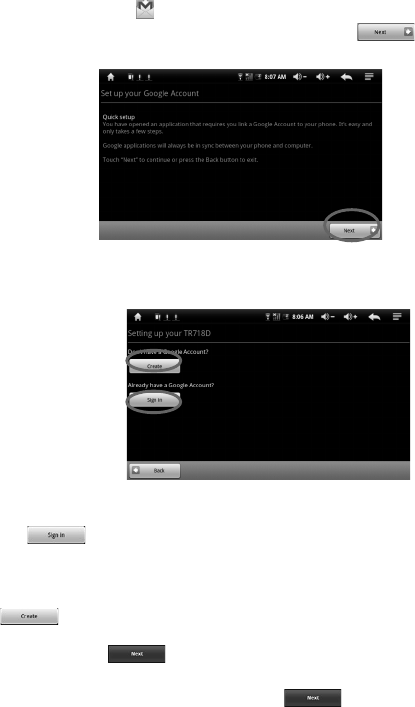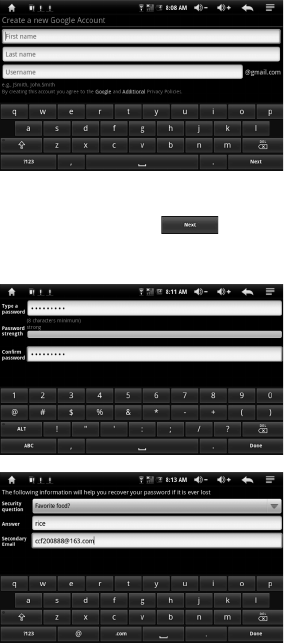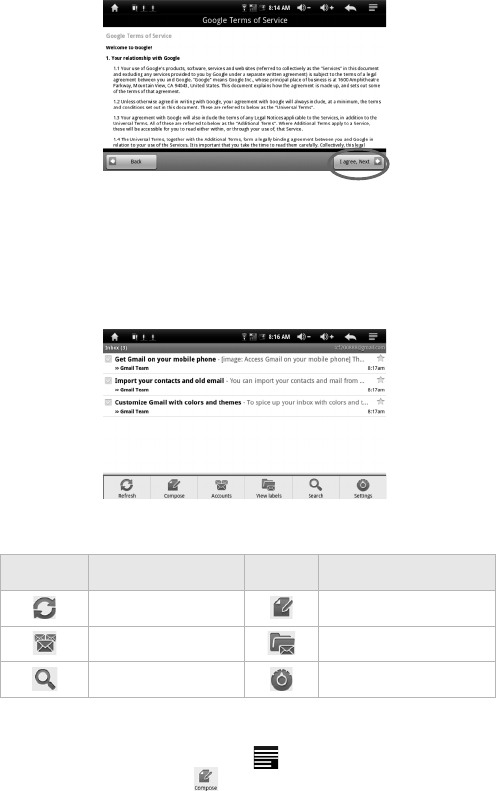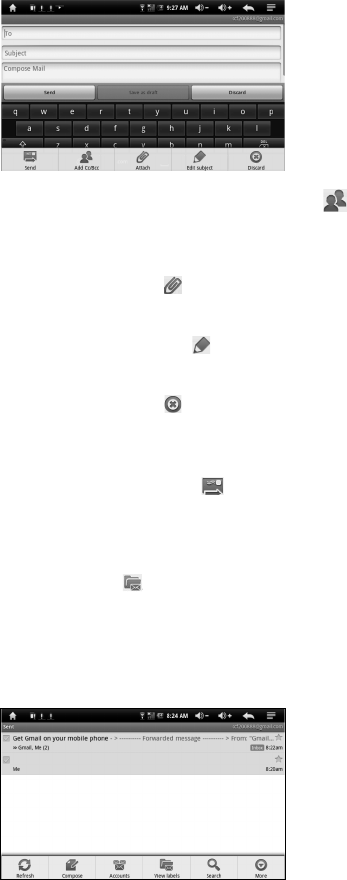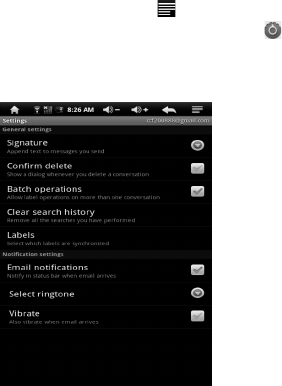-
Ik heb een tablet yarvik nu heb ik teveel patroonpogingen en aanmelden met google account lukt ook niet wat moet ik doen? Gesteld op 22-9-2014 om 14:14
Reageer op deze vraag Misbruik melden-
ik heb het zelfde probleem:( Geantwoord op 11-1-2015 om 14:32
Waardeer dit antwoord Misbruik melden
-
-
hallo op mijn yarvik heb ik de juiste email en wachtwoord ingesteld maar hij blijf steeds aangeven dat het niet juist is wel bij google kan ik inloggen maar niet op de tab.
Reageer op deze vraag Misbruik melden
Gesteld op 21-7-2013 om 23:07-
heb hetzelfde probleem weet u al een oplossing
Waardeer dit antwoord (6) Misbruik melden
Geantwoord op 29-1-2014 om 14:59
-
-
Ik heb op mijn Yarvik 210, te veel patroon pogingen, dan moet je hem met google account kunnen resetten, echter dat lukt mij niet, hoe nu verder? Gesteld op 18-6-2012 om 12:22
Reageer op deze vraag Misbruik melden-
Aanvulling hierop, mijn naam is Remko Geantwoord op 18-6-2012 om 12:23
Waardeer dit antwoord (16) Misbruik melden
-
-
ik heb hetzelfde probleem. Is het jou gelukt om hem te ontgrendelen?
Waardeer dit antwoord (9) Misbruik melden
Geantwoord op 10-9-2012 om 18:37