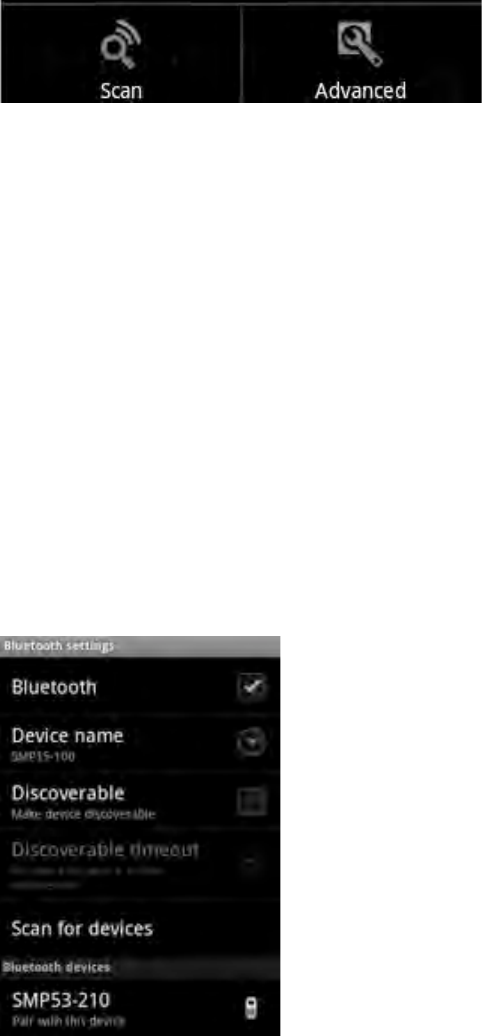The available Wi-Fi networks appear in the network list on the bottom screen. Tap the
network of your choice. If the network is secured, you’re prompted to enter the network
security key.
Press the “Connect” button and the Smartphone is connecting to the network.
Once “Connected” appears underneath the network name and the wireless reception icon is
shown in the topside status bar, you’re successfully connected to the wireless network.
Viewing your Yarvik Smartphone’s Wi-Fi MAC address
While in the Wi-Fi settings screen, click on the multitask button in the bottom left corner.
Press “Advanced” in the unfolding menu.
Your Wi-Fi MAC address is displayed in the following “Advanced Wi-Fi” screen under
“MAC address”.
Bluetooth
Your Yarvik Smartphone is equipped with a built-in Bluetooth module for connecting with
Bluetooth compatible peripherals, like headphones and speakers.
Slide the Bluetooth On/Off button to “On” to activate Bluetooth.
Once activated, your Yarvik Smartphone will automatically start searching for nearby
Bluetooth devices. You can always manually search for Bluetooth devices by clicking
“Search for Devices” in the bottom side of the screen.
It may be required for the to be connected peripherals to do so.
All discovered devices will appear in the “Available Devices” list: