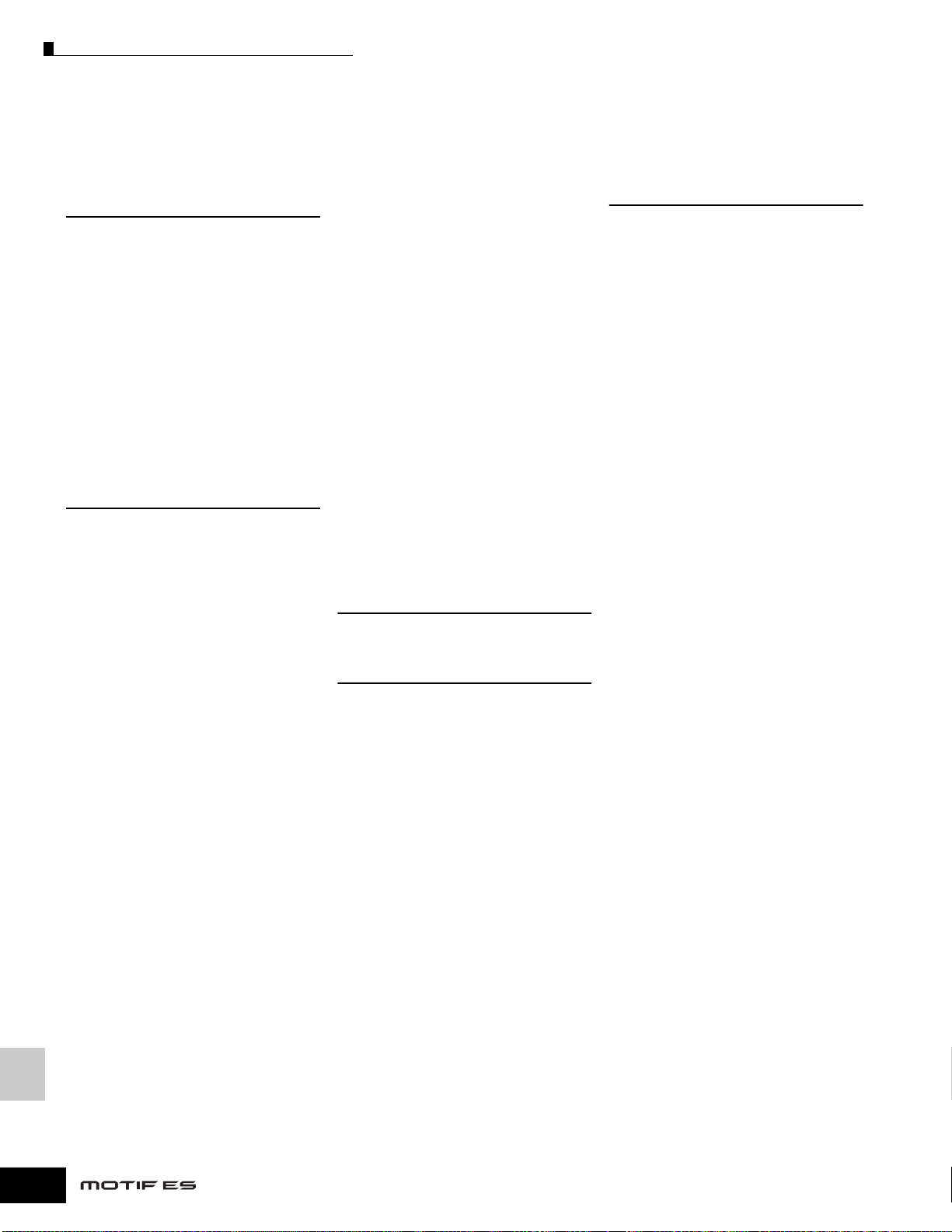Index
296 Owner’
Appendix
NOTE OFST .............................................................
Note On/Note Off (Key On/Key Off) 182
NoteLimit ..................................................................
NoteShift .......................................................................... 260
NRPN (Non-Registered Parameter Number) 183
Number ............................................................ 202, 206, 216
NUMBER [1] - [16] buttons 21
NumberOfTimes .......................................................
O
OCT (Octave) ................................................... 188, 212, 271
Octave .............................................................
OCTAVE[UP] and [DOWN] buttons 18
Offset ...............................................................
OFFSET 1 ~ 4 ..........................................................
One Shot .......................................................................... 176
oneshot ............................................................................ 256
OPTICAL IN, OUT connectors ........................................... 25
Optimize Memory ............................................................. 259
OrgNotes (Original Notes) ............................................... 130
OriginalKey ...................................................................... 256
OSC .........................................................
Oscillator .......................................................................... 160
OUT (Output) ...................................................................
OUT CH (Output Channel) ............................... 214, 221, 234
OUT SW (Output Switch) .........................................
OUTPUT ........................................................................... 215
OUTPUT L/MONO and R jacks .......................................... 24
OutputSel (Output Select) ........................................ 203, 218
OutputSwitch ...................................................
Overdub 119, 168, 222, 243
P
PAN .................................................................................. 233
Pan 182, 190, 199, 204, 213, 215, 217, 223, 255, 273
PAN/SEND .....................................................
Parameter ........................................................................ 291
Part ................................................................................... 251
Part Edit ...................................................................
Partition ............................................................................ 276
PartSw ......................................................................
PartSwitch ................................................................
PATCH ............................................................................. 241
Patch ................................................................................ 113
Pattern .............................................................................. 165
Pattern Chain ...................................................................
Pattern Chain Play mode .................................................
Pattern Chain Record mode ............................................
Pattern Edit mode ......................................................
Pattern Job mode ......................................................
Pattern Mixing .................................................................. 167
Pattern Mixing Edit mode ........................................... 46, 248
Pattern Mixing Job mode 46, 248
Pattern Mixing mode 46, 248
Pattern Mixing Store mode ........................................
Pattern mode .............................................................
Pattern Play mode ...................................................... 46, 241
Pattern Record mode ................................................. 46, 243
PB Lower .......................................................................... 190
PB Upper .........................................................................
PBRange (Pitch Bend Range) .........................................
PEG (Pitch Envelope Generator) .............................
Performance .................................................................... 158
Performance Edit mode ............................................. 46, 213
Performance Job mode .............................................
Performance mode ....................................................
Performance Play mode ............................................
Performance Store mode 46, 220
PF COPY (Performance Copy) ........................................
PgmChange .............................................................
Phase ............................................................................... 194
PHONES jack 24
Phrase .............................................................................. 167
PHRASE (Phrase Job) .....................................................
Phrase Name ...................................................................
Piano Plug-in Board ........................................................... 74
PITCH ....................................................... 196, 203, 207, 249
Pitch ......................................................... 196, 203, 205, 257
Pitch Bend Wheel ..................................................
Pitch Envelope Generator 160
PitchBend ........................................................................ 225
PitchSens ......................................................................... 197
Play button ......................................................................... 20
PLAY FX ........................................... 192, 202, 205, 214, 234
PLG100-VH .................................................................. 74,
PLG100-XG .................................................................. 74,
PLG150-AN ........................................................................
PLG150-DR ........................................................................
PLG150-DX ........................................................................
PLG150-PC ........................................................................
PLG150-PF .........................................................................
PLG150-VL .........................................................................
PLUG ................................................................................
Plug-in Board .............................................................
Plug-in board cover ...........................................................25
Plug-in Insertion .......................................................
Plug-in Voice Edit
Plug-in Voices ............................................................
PluginAllBulk ....................................................................
PLY MODE (Play mode)
PMod
Pointer ..............................................................................
PolyExpand ......................................................................
Polyphonic Aftertouch
PORTA (Portamento) ........
Portamento Switch ...........................................................
Portamento Time ..............................................................
PortaMode (Portamento Mode) ........................................
PortaSw (Portamento Switch) ...................................
PortaTime (Portamento Time) ..................................189, 212
PORTNO. (Port number) ..................................................
Power Supply .....................................................................
POWER Switch
Power-on Procedure ..........................................................
PowerOnMode .................................................................
Preset ...............................................................................
Preset Phrase
Program .............................................................................
Program Change ..............................................................
PtnQuantize (Pattern Quantize) .......................................262
PtnTempoHold (Pattern Tempo Hold) ..............................
punch ...............................................................................
Punch In/Out ....................................................................
Punch-in Waiting ..............................................................
PureMaj (Pure major) .......................................................
PureMin (Pure minor) .......................................................
Put Phrase To Song .........................................................246
Put Track To Arp ......................................................
Q
Q (Frequency Characteristic) ..................................201, 214
Quantize
R
Random ............................................................................
RandomPan .....................................................................
Rate
Ratio .................................................................................
RB (Ribbon Controller)
RBMode (Ribbon Controller Mode) .................................214
RCV SW (Receive Switch) ........................................
RcvBulk ............................................................................
RcvNoteOff .......................................................................
Realtime Recording .................................................168, 224
Rear Panel ..........................................................................
REC ARP ..........................................................................
RECALL ............................................................
Recall Buffer .....................................................................
RecGain ...................................................................
RecMonitor .......................................................................
Record button ....................................................................
Recording Type ...............................................................222
RecTrack ..........................................................................
RELEASE ..............................................................
Release Level ...................................................
Release Time ...........................................160, 161, 162, 183
REMOTE buttons ................................................................
Remote Control ................................................................
RENAME ..........................................................................
Replace ............................................................................
replace .....................................................................
resample ..........................................................................
Resampling the MOTIF ES
RESONANCE .......................................................
Resonance .......................................................
REST ................................................................................
REVERB .......................................81, 90, 129, 195, 216, 235
Reverb ......................................................................
Reverb Pan ..............................................................195, 215
Reverb Return ..........................................................
Reverb Send ....................................................................
Reverb Type .............................................................
Reverse ............................................................................176
reverse .............................................................................256
Reverse button ...................................................................20
RevSend
Ribbon Controller ...................................................18, 65, 69
ROM .................................................................................187
RPN (Registered Parameter Number) ..............................183
S
Sample .......................................................................96,
Sample playback types ....................................................176
Sample tracks ..................................................................168
Sample Voice ...........................................................159, 251
Sample+note ....................................................................173
sample+note ....................................................................253
Sampling Block ................................................................172
Sampling Edit mode
Sampling Job mode .........................................................256
Sampling job mode ............................................................46
Sampling mode ..........................................................46, 251
Sampling Record mode .............................................46, 251
SAVE ................................................................................266
Save .................................................................................185
ScalingPan .......................................................................199
scene ................................................................................223
Section .............................................................................167
[SECTION] button ..............................................................21
Segment ...........................................................196, 198, 199
SendXGOn ToMultiPartPB ................................................263
Sens .................................................................................255
Separate Chord
SEQ ..................................................................................262
SEQ TRANSPORT buttons .................................................20
SeqCtrl .............................................................................264
Sequencer Block
SetAll ........................................................................227,
[SF1] - [SF5] (Sub Function) buttons .................................20
SHAPE ..............................................................................214
Shift Clock ................................................................229, 244
Single Part Plug-in Boards .................................................74
skip ...................................................................................222
Slave ...................................................................................36
SLICE ...............................................................................254
Slice ..........................................................................107, 258
slice+seq ..........................................................................253
Slope ................................................................................194
SLOT 1-3 lamps .................................................................21
SMF (Standard MIDI File)
SmplPrCnt (Sampling pre-count) .....................................262
Solo ..............................................................................58,
Song .................................................................................165
Song Chain .......................................................................166
Song Edit mode ..........................................................46, 225
Song Job mode
Song Location ....................................................................58
Song Mixing Edit mode ..............................................46, 234
Song Mixing Job mode ..............................................46, 236
Song Mixing mode .....................................................46, 233
Song Mixing Store mode
Song mode
Song Name ......................................................................233
Song Play mode .........................................................46, 221
Song Record mode ....................................................46, 222
Song Scene
SongEventChase ..............................................................263
sort ...................................................................................191
Sort Chord ................................................................228, 244
Source ......................................................155, 192, 252, 253
Specifications ...................................................................292
Speed
Split ..................................................................................273
Split Pattern ......................................................................247
Split Phrase ......................................................................245
Split Song To Pattern ........................................................233
Src (Source) .....................................................................206
STANDBY (Sampling Standby) ........................................252
Start ..................................................................................254
Start (Start Point) ..............................................................108
Start Point .........................................................................176
StartStep ...........................................................................228
StartVelo ...........................................................................228
STATUS ............................................................................265
Status ...............................................................................266
Step Recording ........................................................120, 168
StepTime ..........................................................................224
Stereo to Mono .................................................................258
stop ..................................................................................222
Stop button