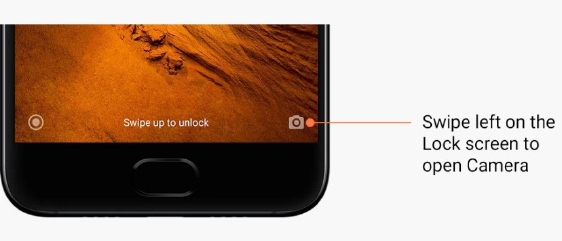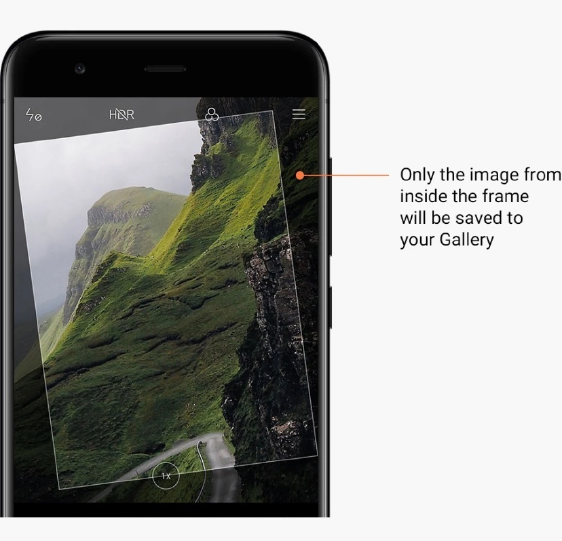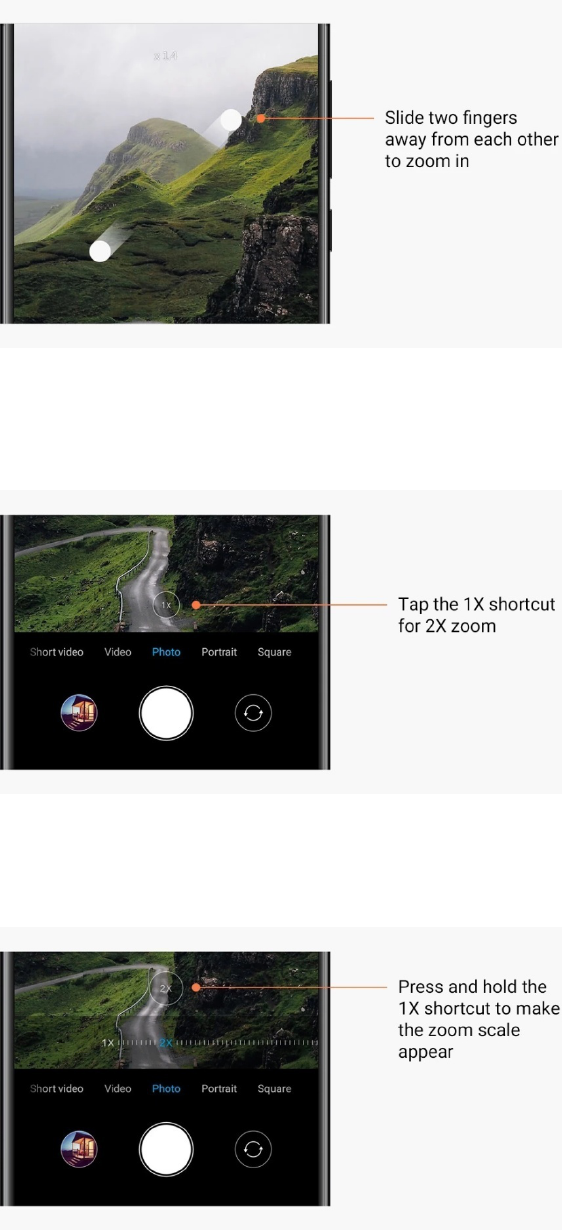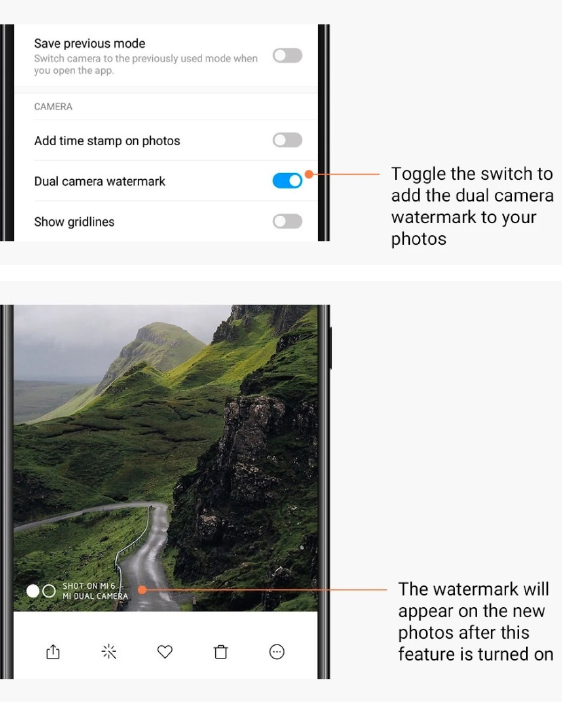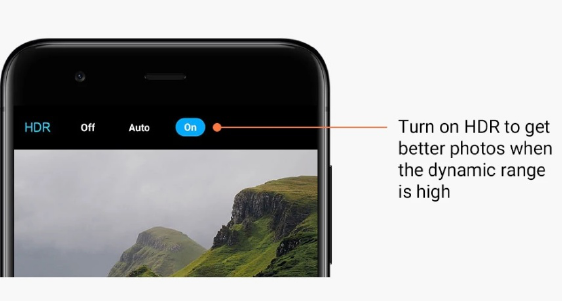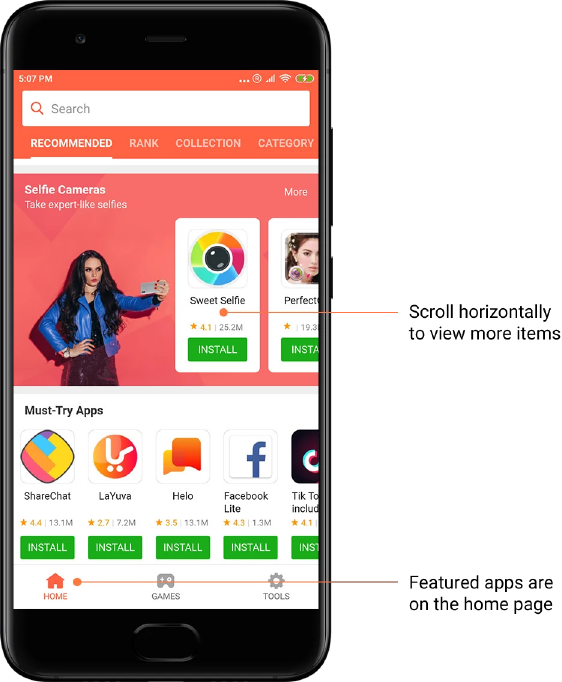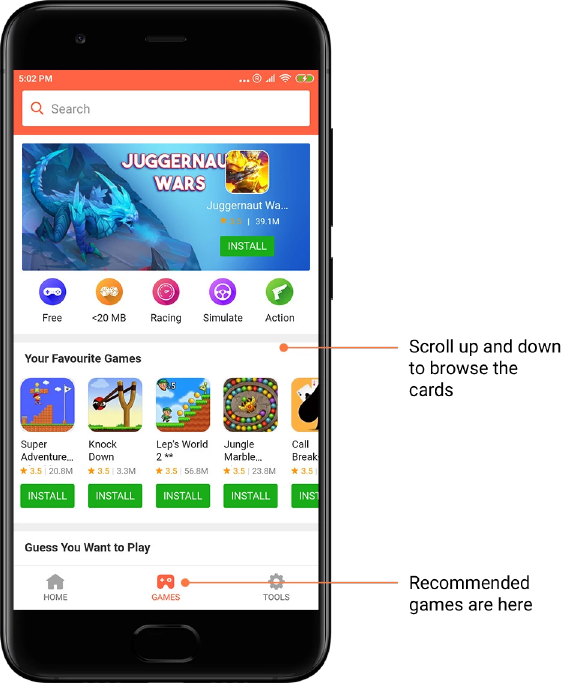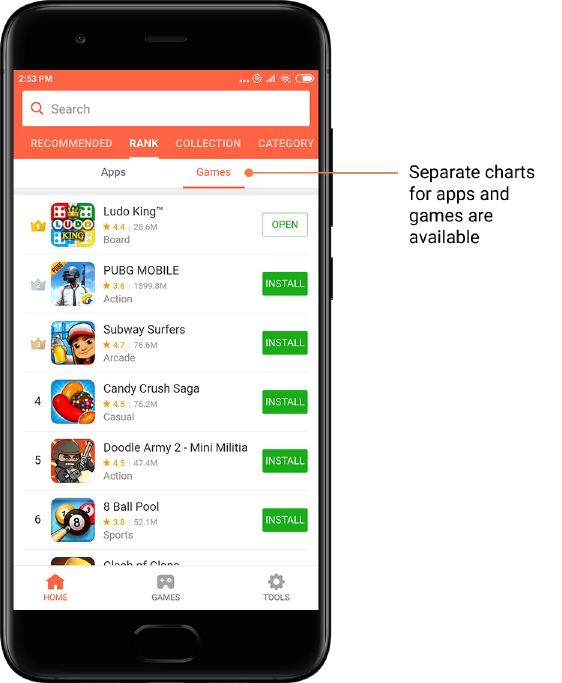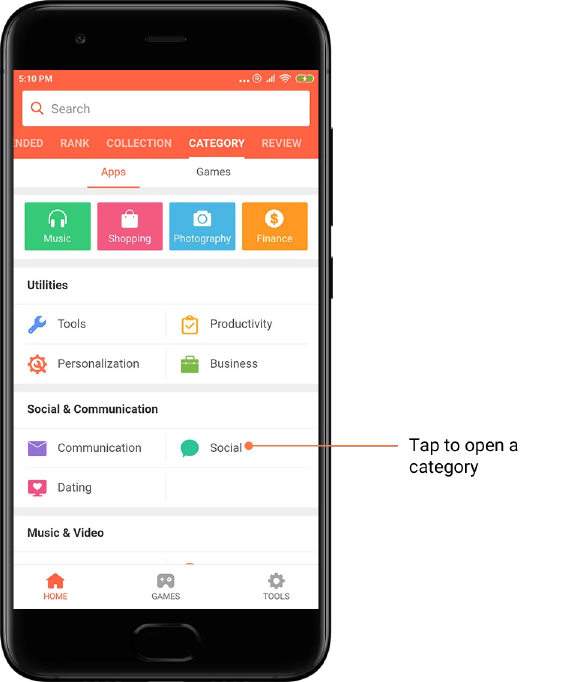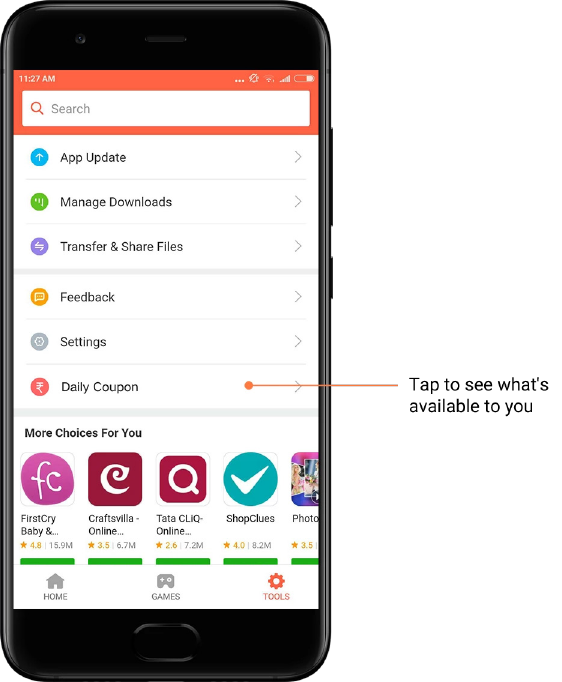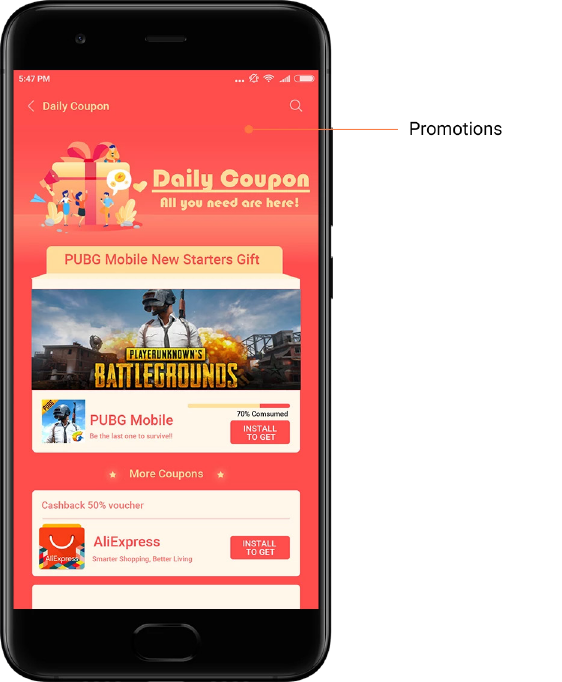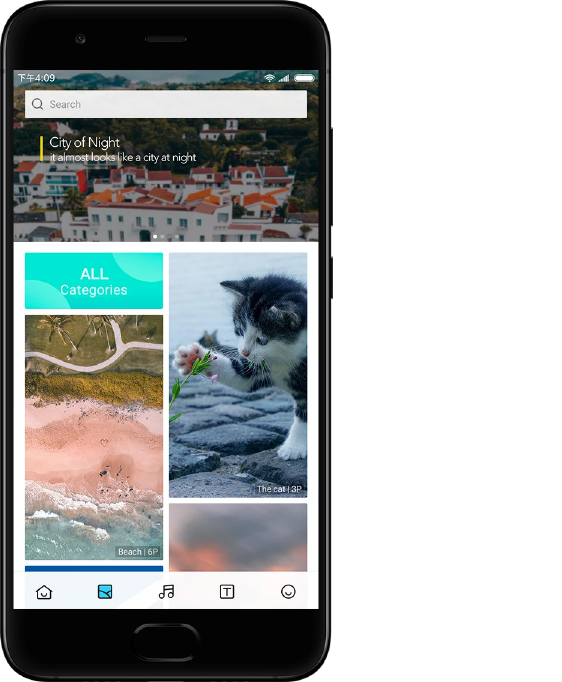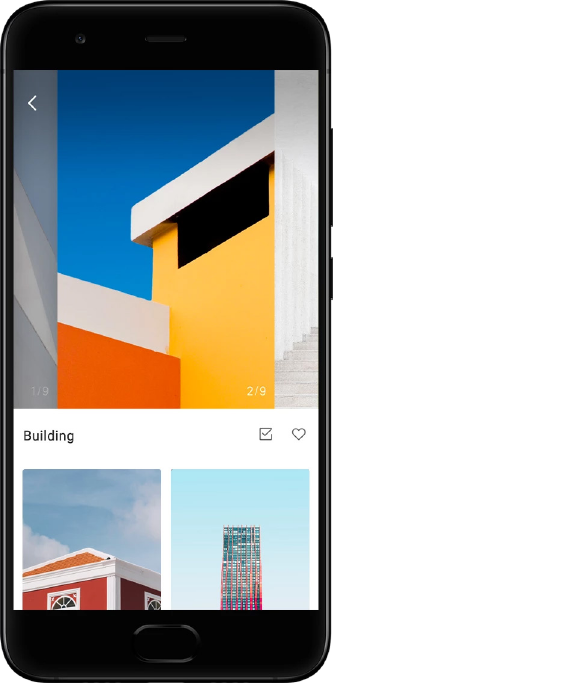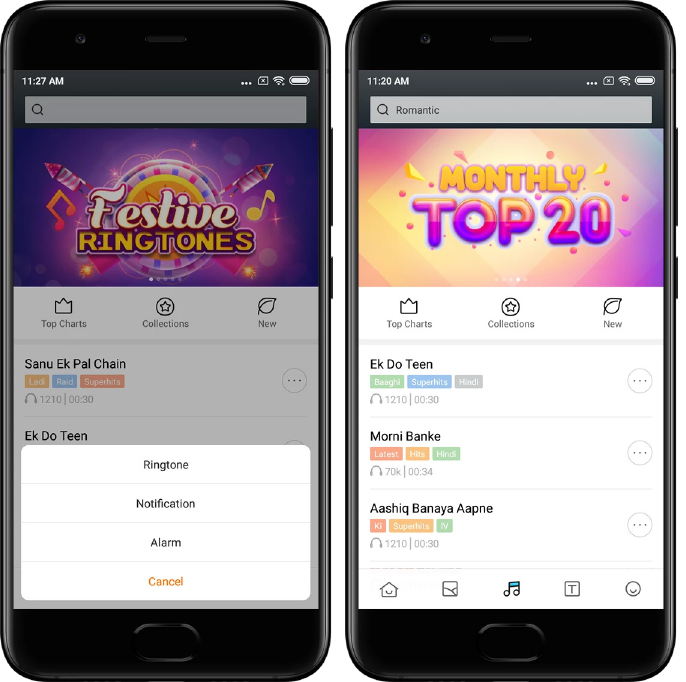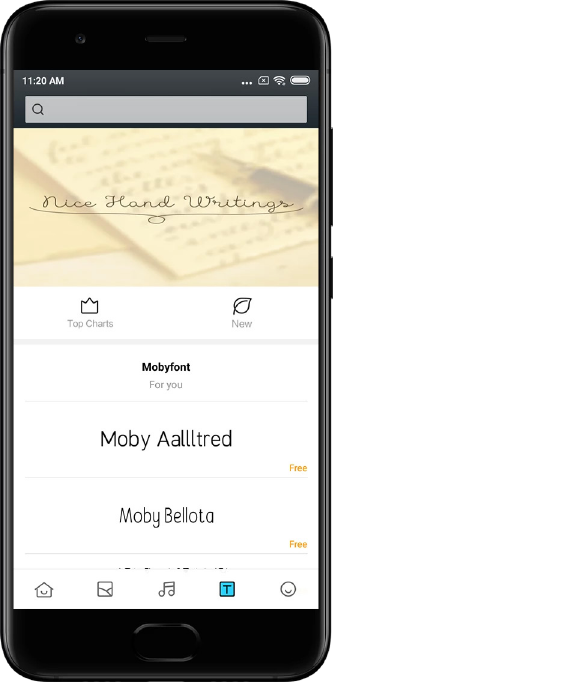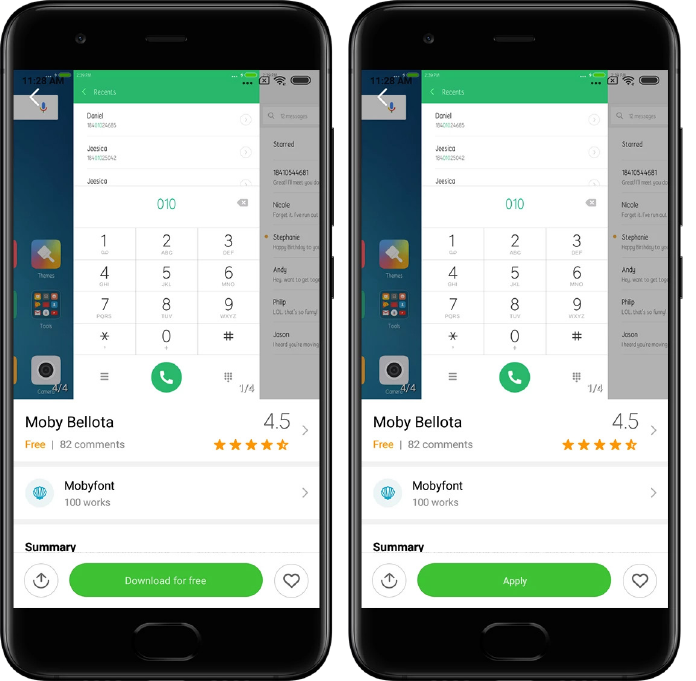This version is for private use only and should not be distributed.
Basic features ...................................................................................................................... 17
Additional features .............................................................................................................. 17
Wallpaper Carousel ............................................................................................................. 17
2-Home Screen ........................................................................................................................ 18
Basic features ...................................................................................................................... 18
Editing mode ....................................................................................................................... 18
3-Notifications Status Bar........................................................................................................ 19
Basic features ...................................................................................................................... 19
App notifications ................................................................................................................. 19
Notifications folder.............................................................................................................. 20
Other features ..................................................................................................................... 20
4-Global App vault ................................................................................................................... 20
5-Split screen ........................................................................................................................... 21
6-Quick ball ............................................................................................................................. 21
4-Tools ............................................................................................................................................. 23
1-Content Services ...................................................................................................................... 23
Browser ................................................................................................................................... 23
Mi Apps ................................................................................................................................... 24
Mi Music .................................................................................................................................. 32
Themes .................................................................................................................................... 33
2-File Manager ............................................................................................................................ 38
File Manager ........................................................................................................................... 38
Local backups .......................................................................................................................... 39
3-Other ........................................................................................................................................ 39
Feedback ................................................................................................................................. 39
4-Tools ......................................................................................................................................... 40
Calendar .................................................................................................................................. 40
Clock ........................................................................................................................................ 40
Weather .................................................................................................................................. 41
Se
curity.................................................................................................................................... 42
Cleaner ................................................................................................................................ 42
Basic scan ............................................................................................................................ 42
Security scan ....................................................................................................................... 43
Manage apps ....................................................................................................................... 43
Permissions ......................................................................................................................... 44
Game speed booster ........................................................................................................... 45
Deep clean ........................................................................................................................... 45
Battery usage ...................................................................................................................... 46
Test network ........................................................................................................................ 46
Blocklist ............................................................................................................................... 46
App lock ............................................................................................................................... 47
Dual apps ............................................................................................................................. 49
Notes ....................................................................................................................................... 49
Recorder .................................................................................................................................. 50