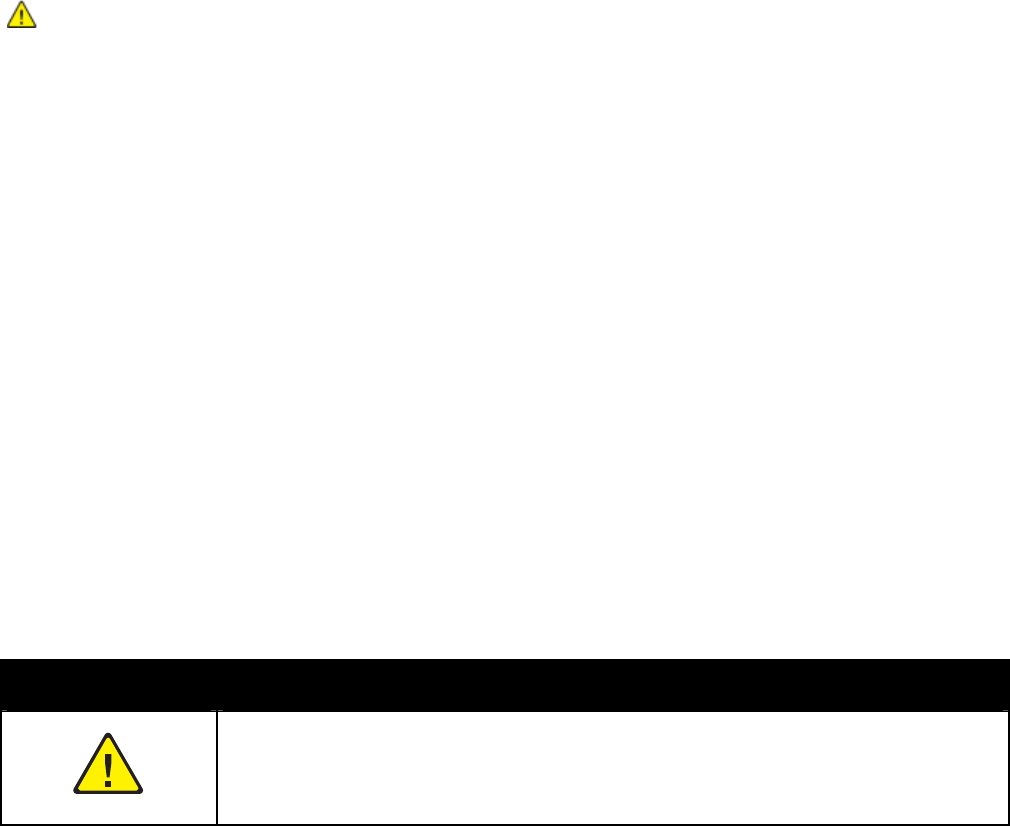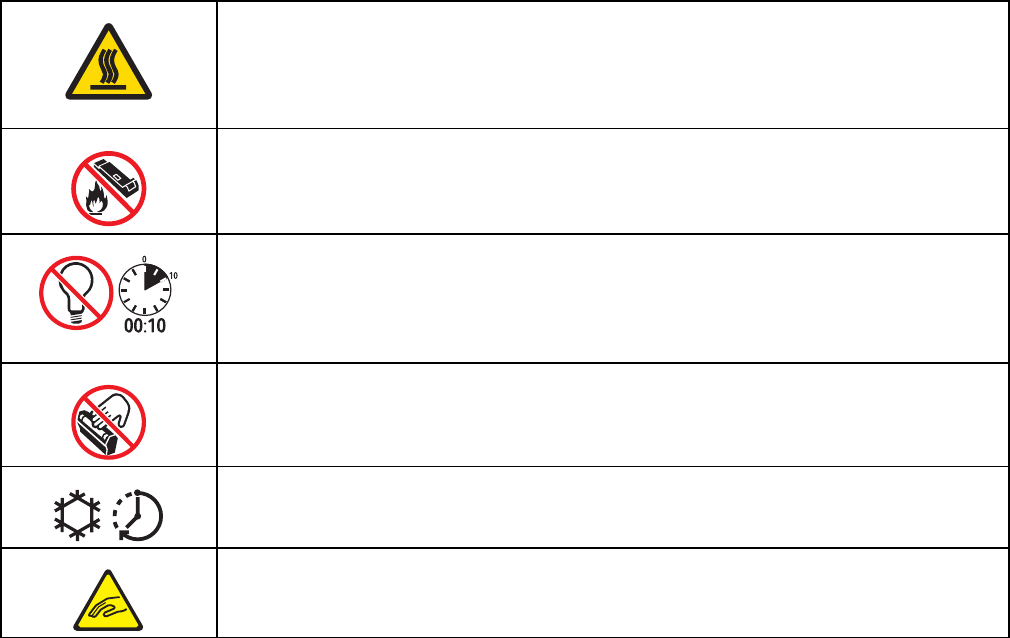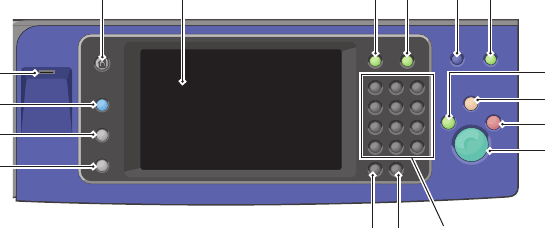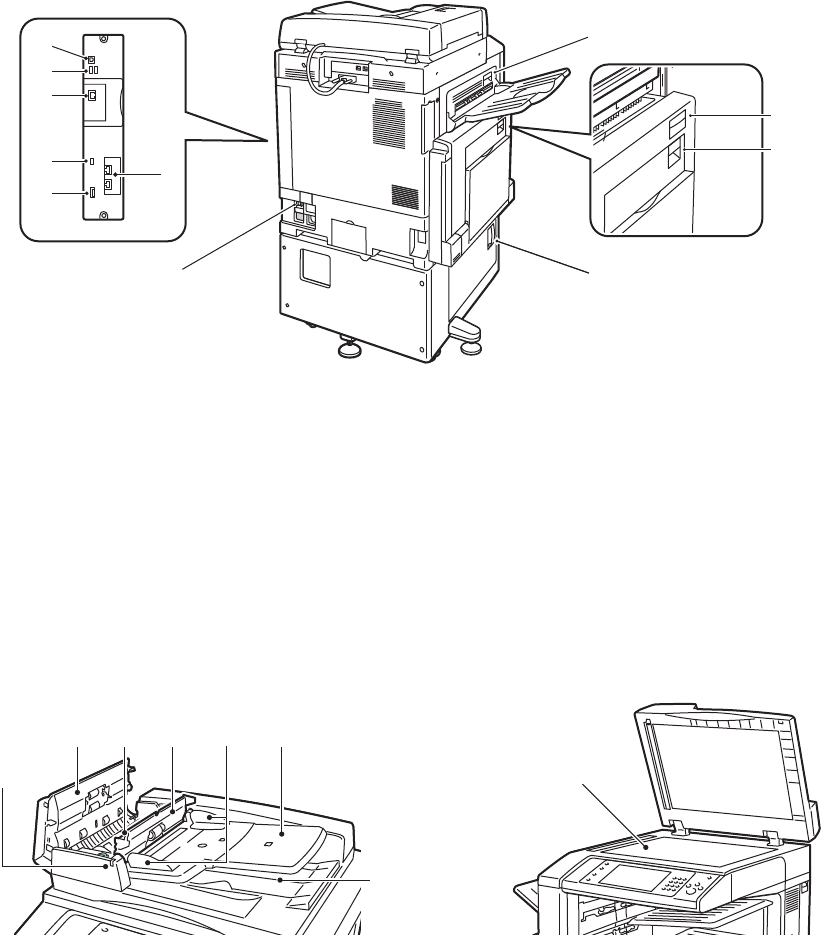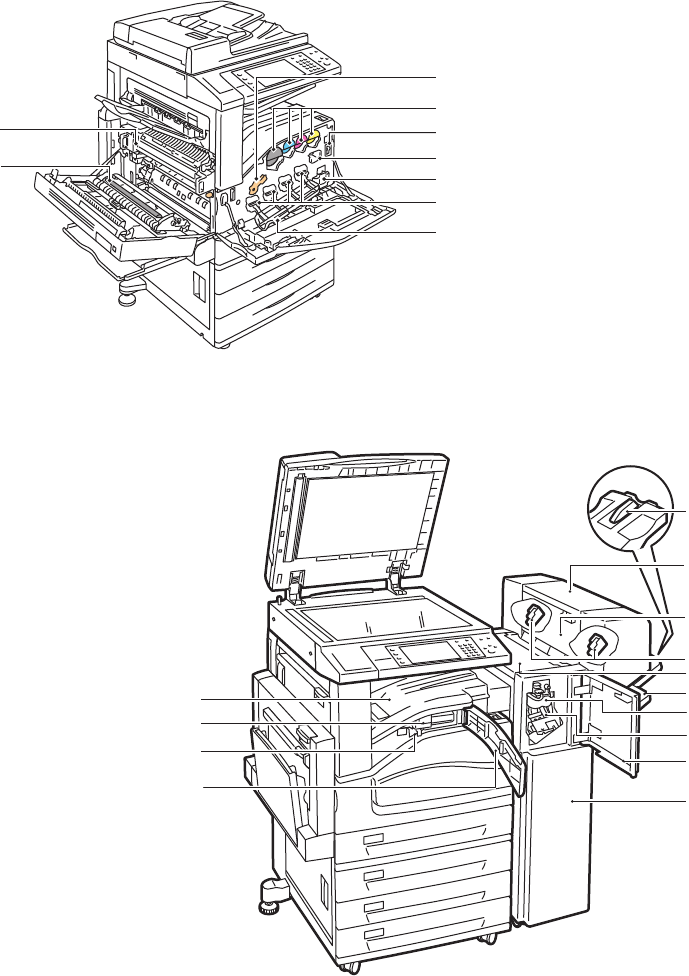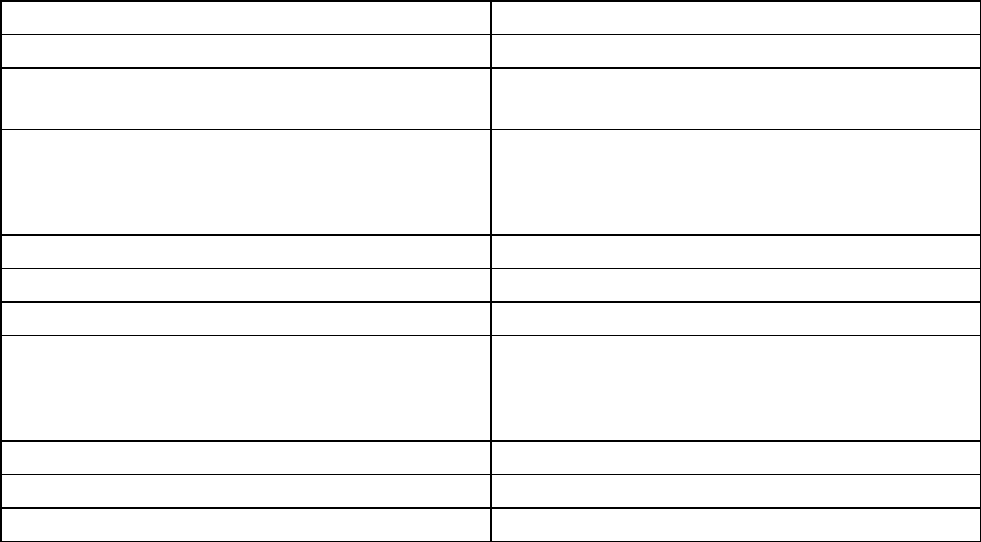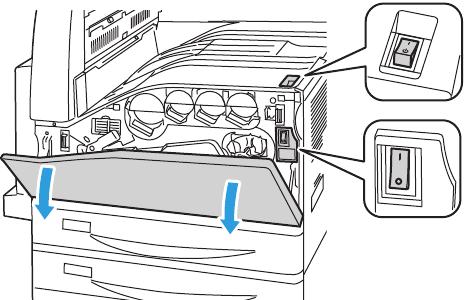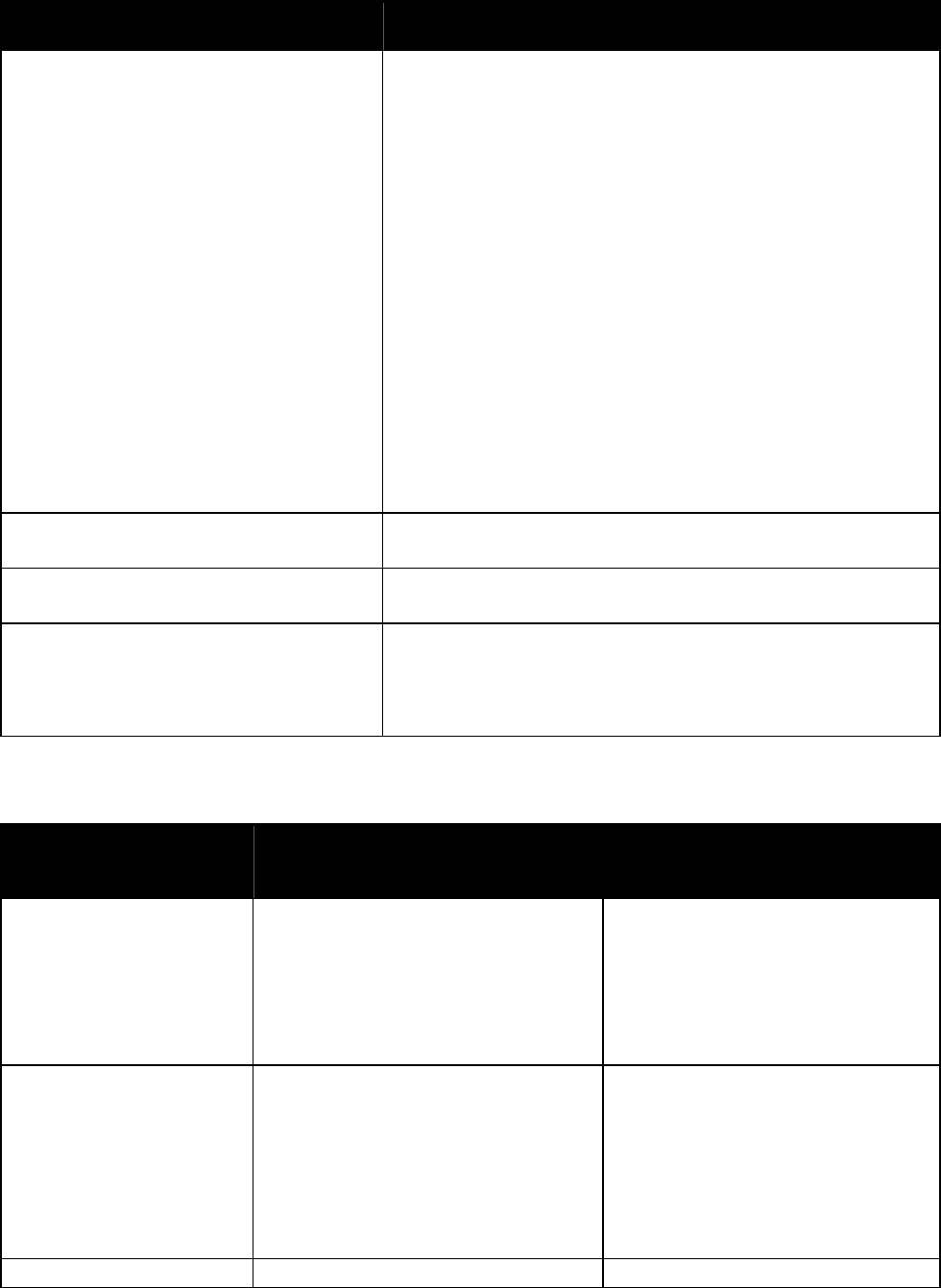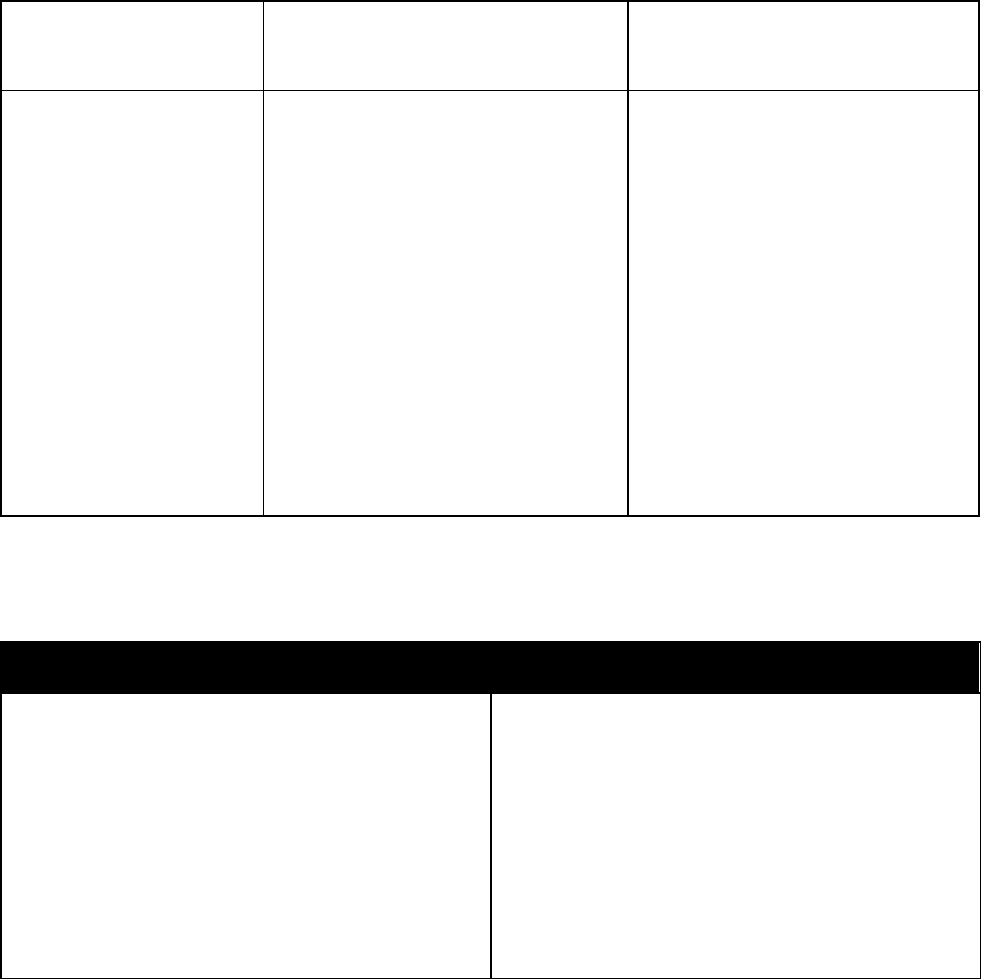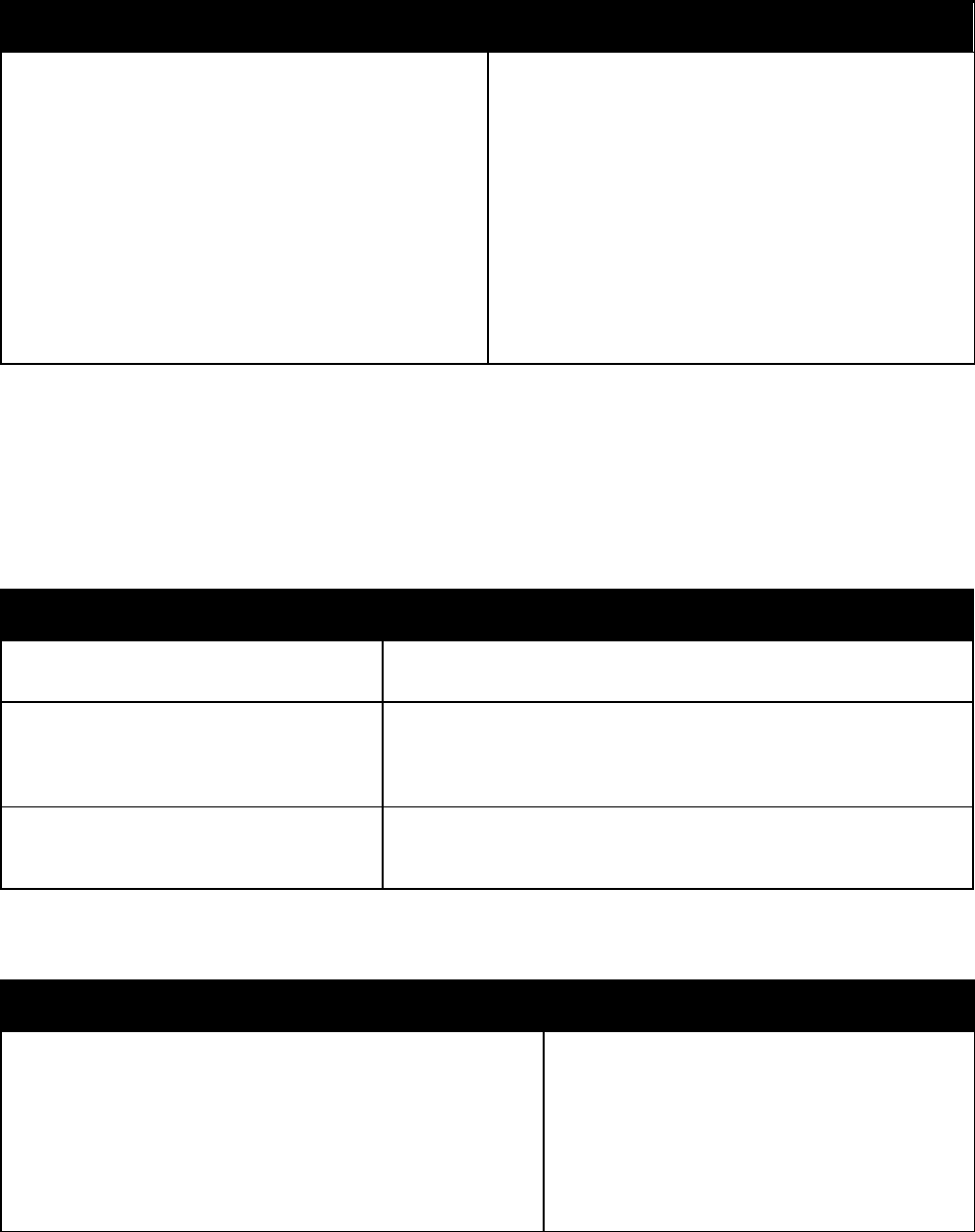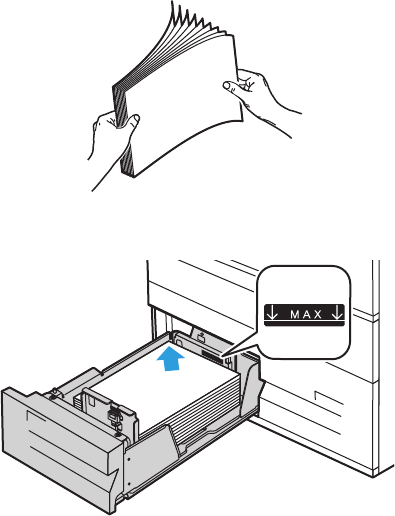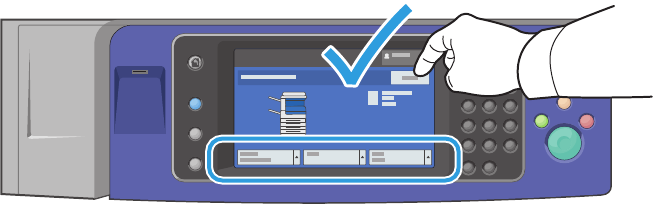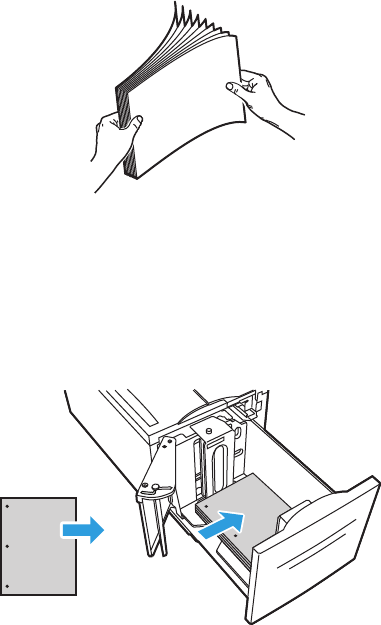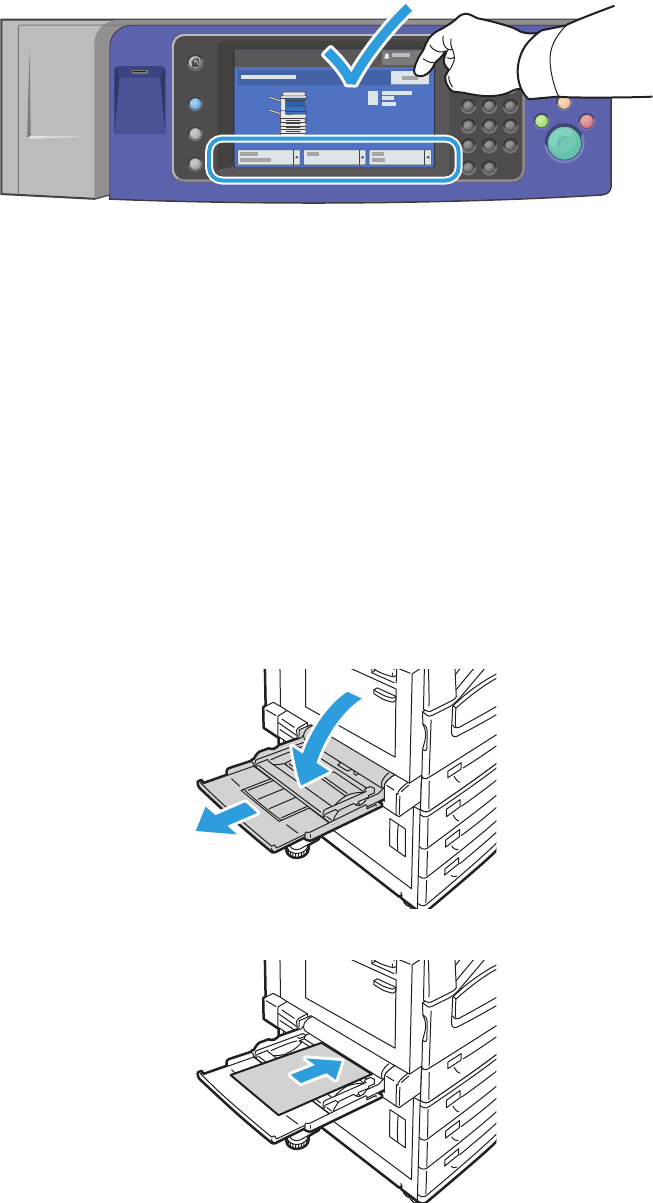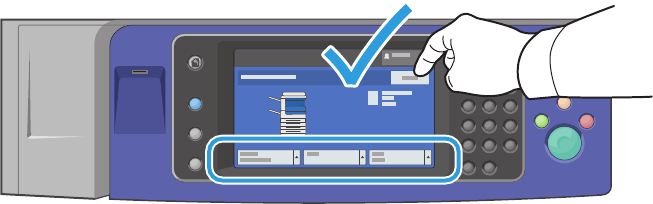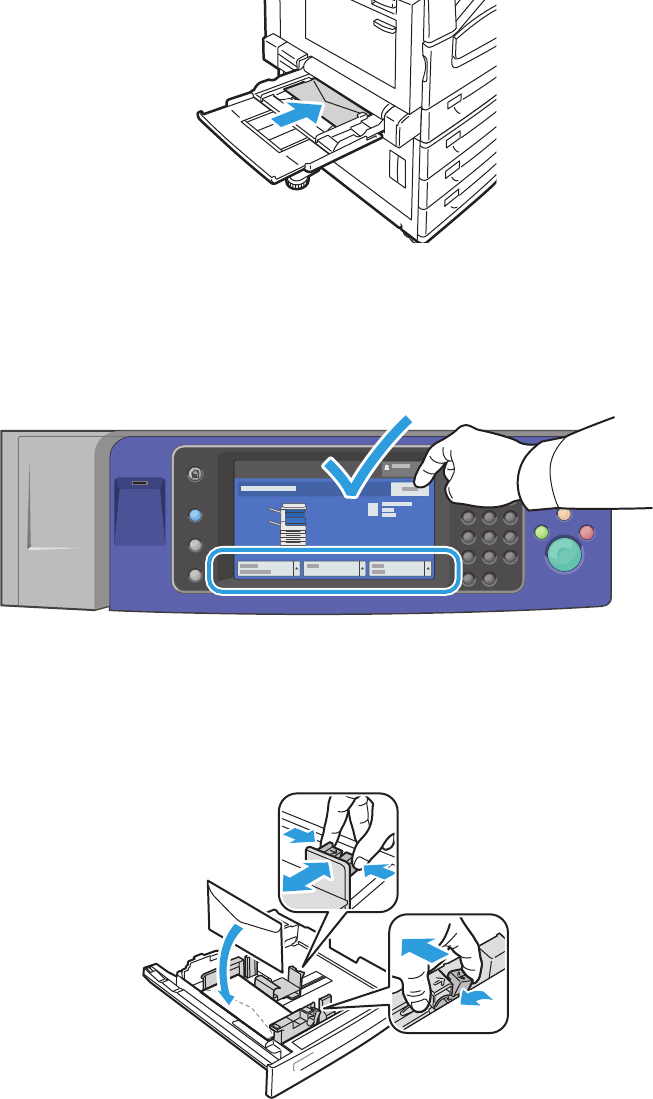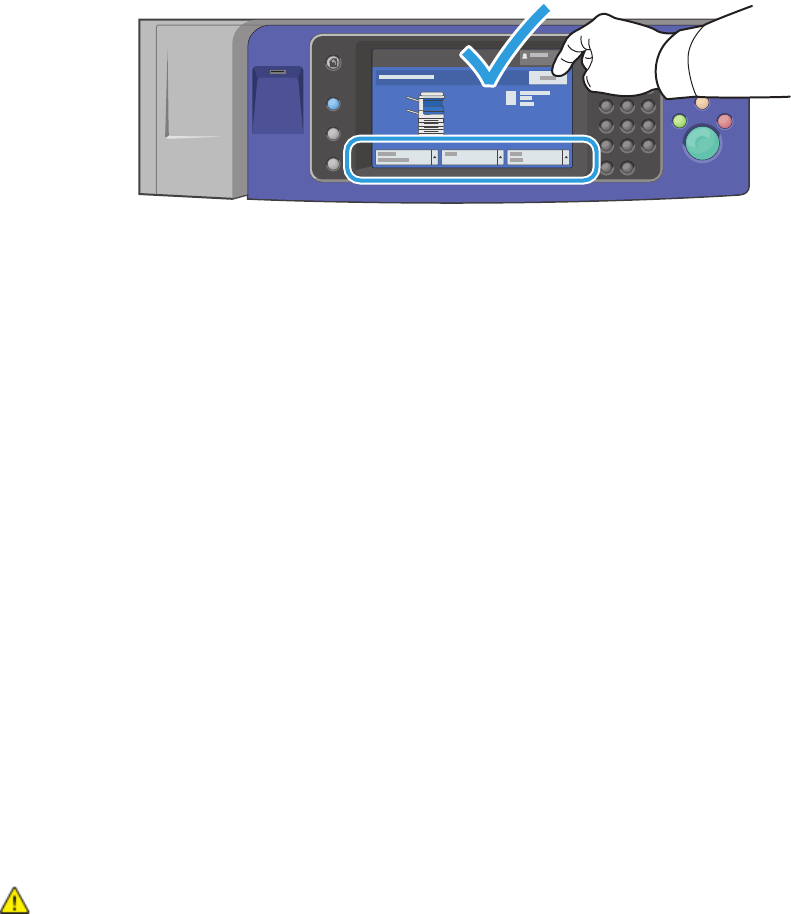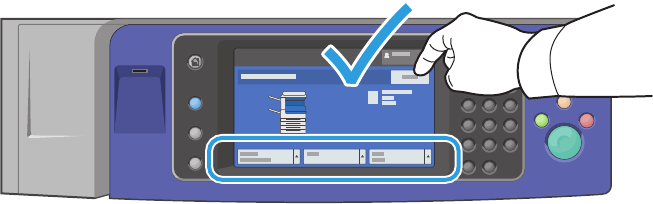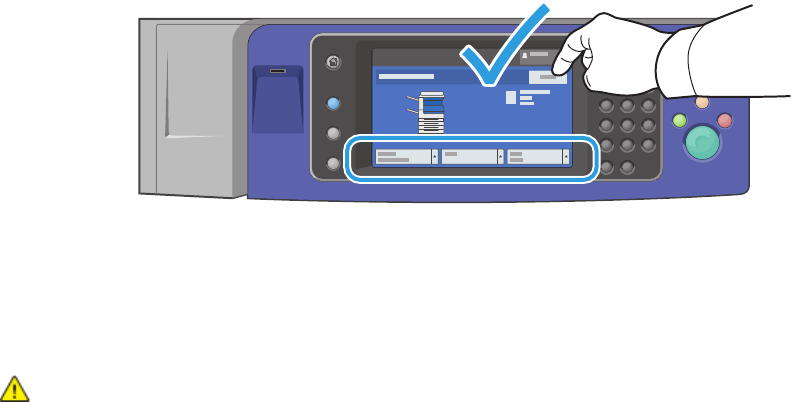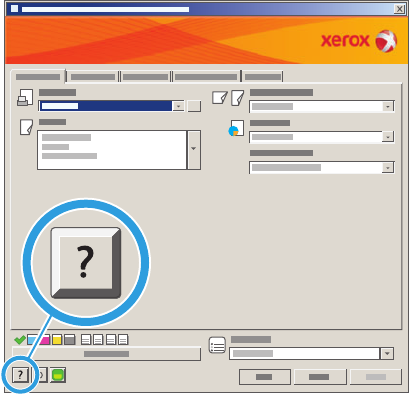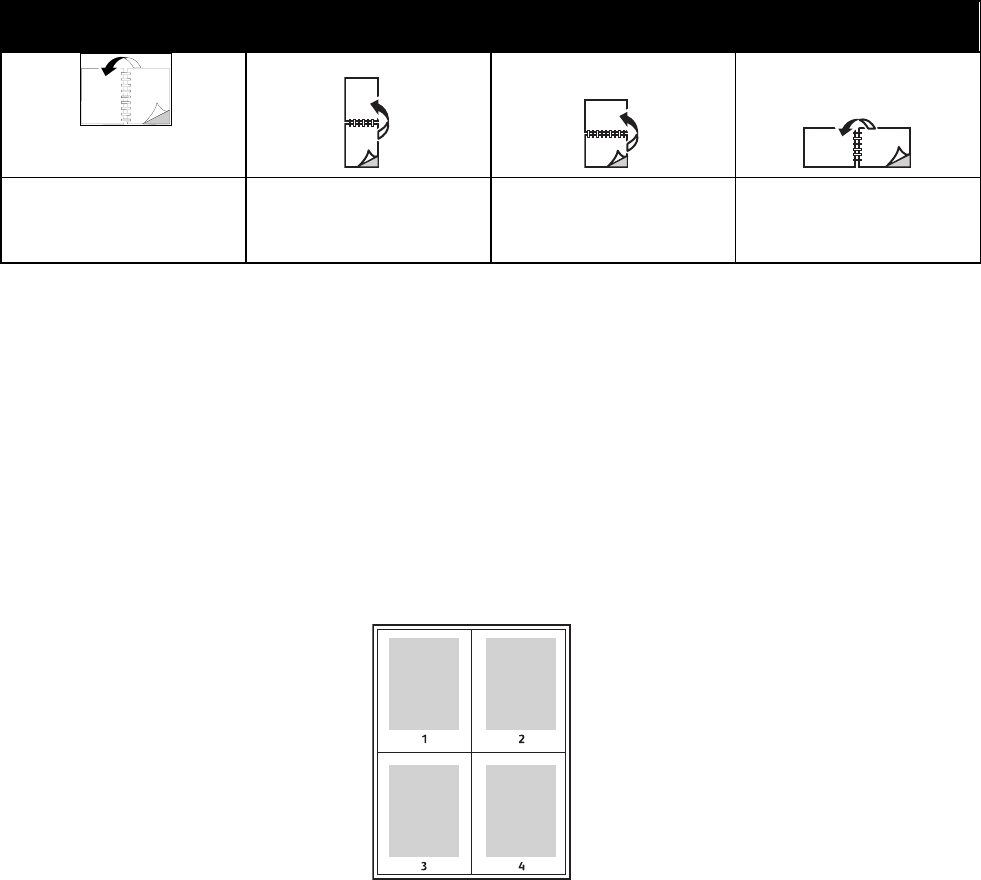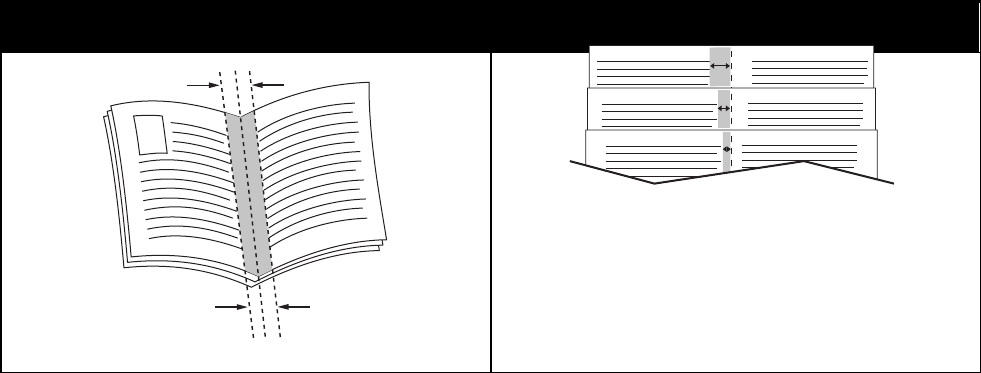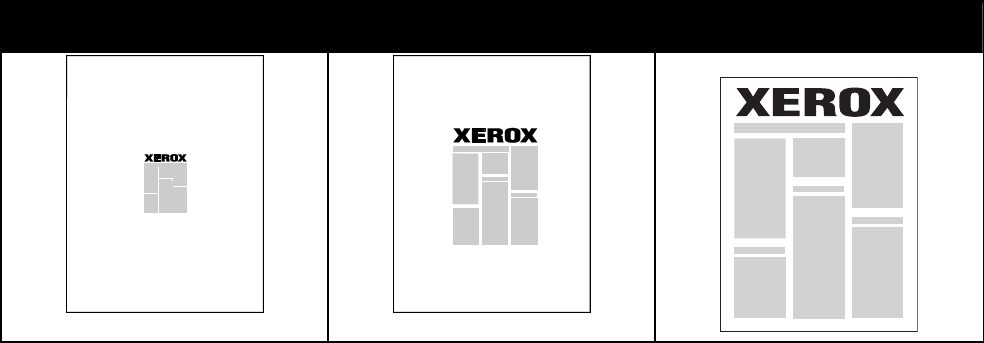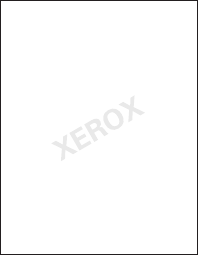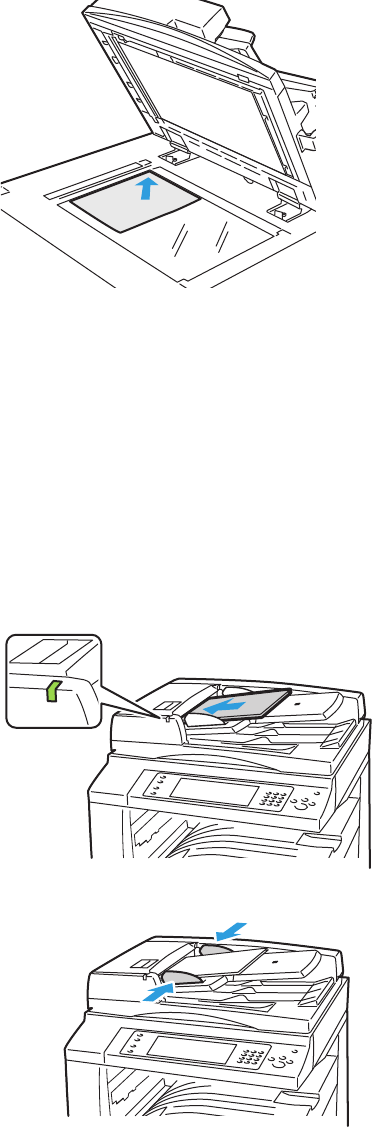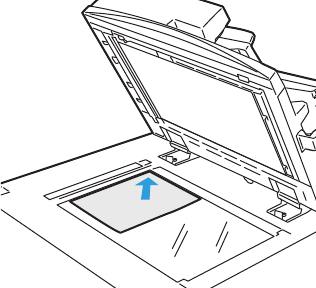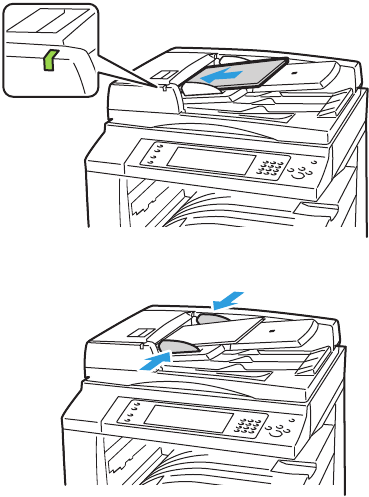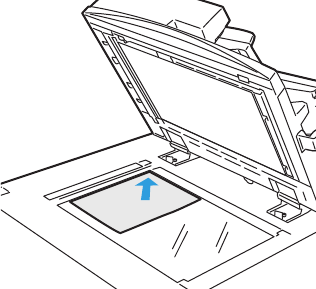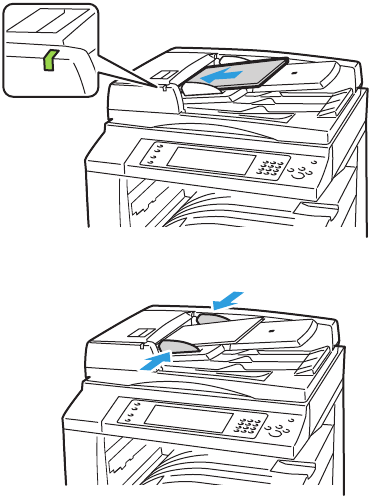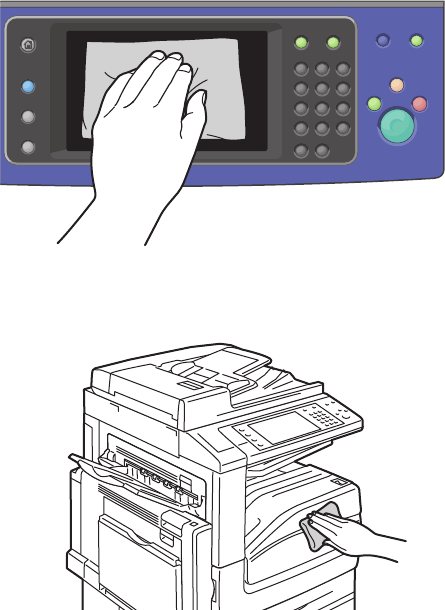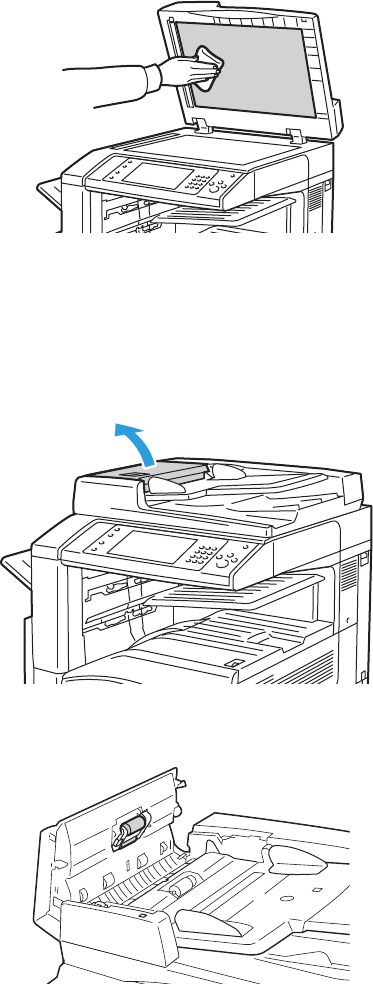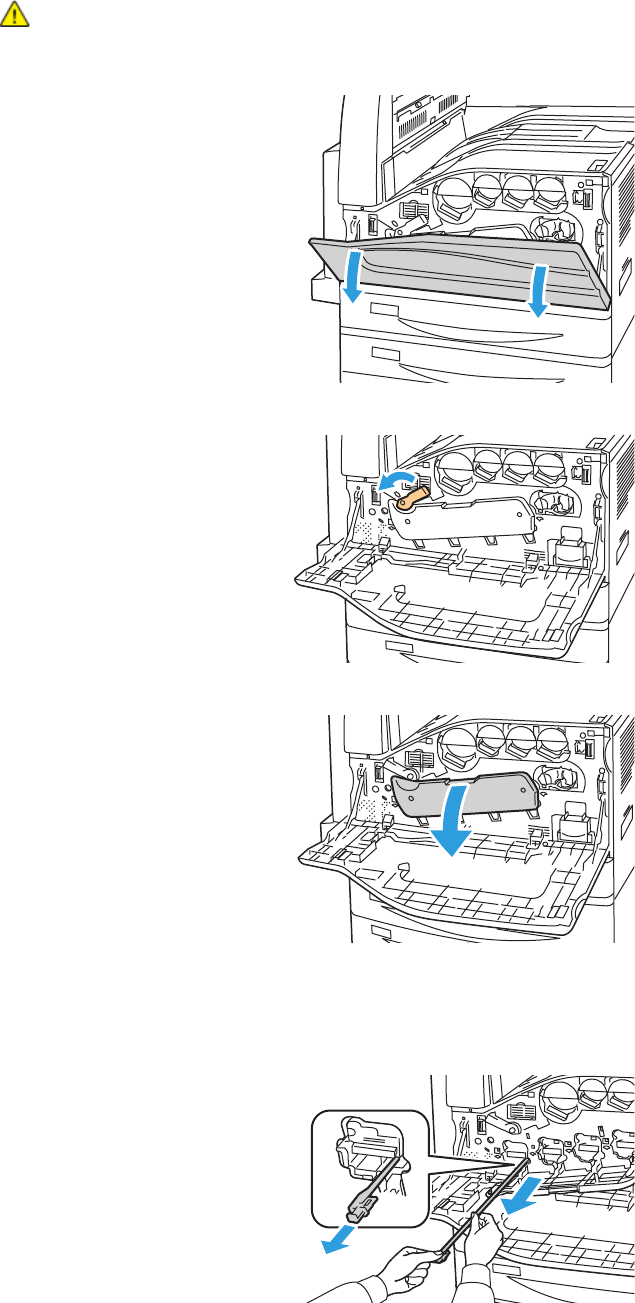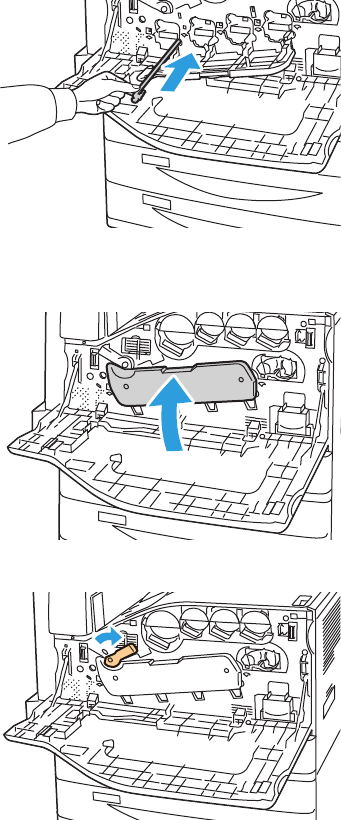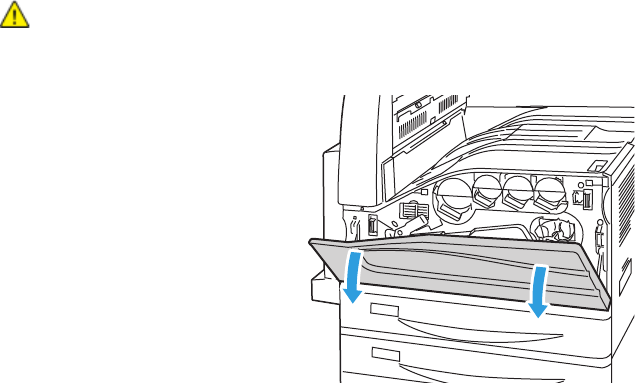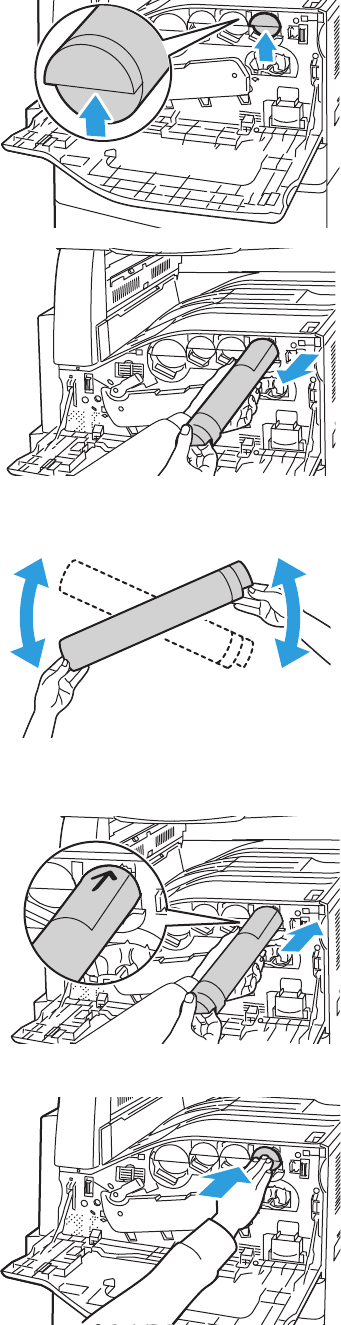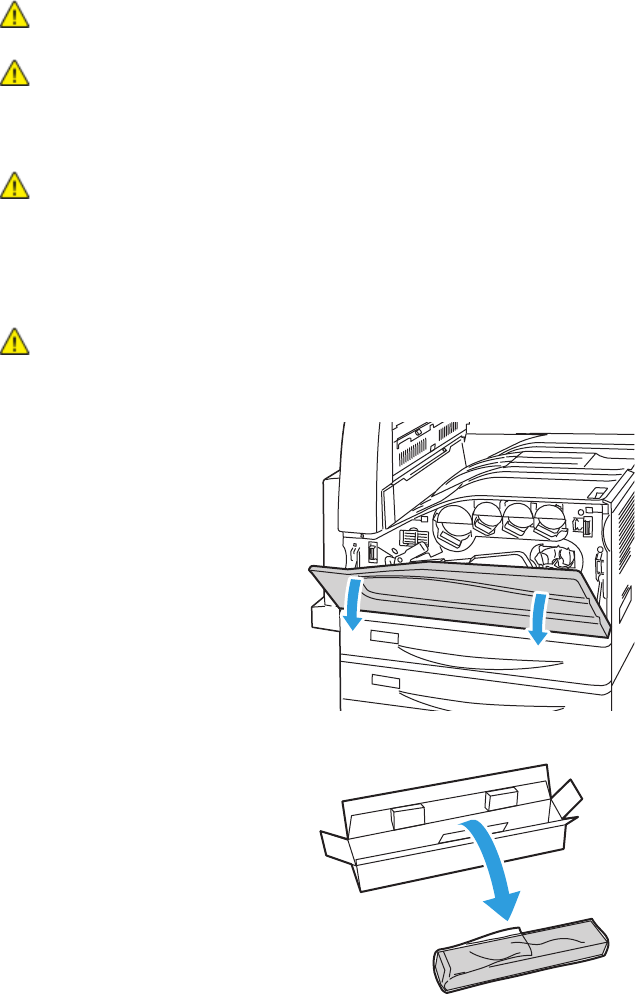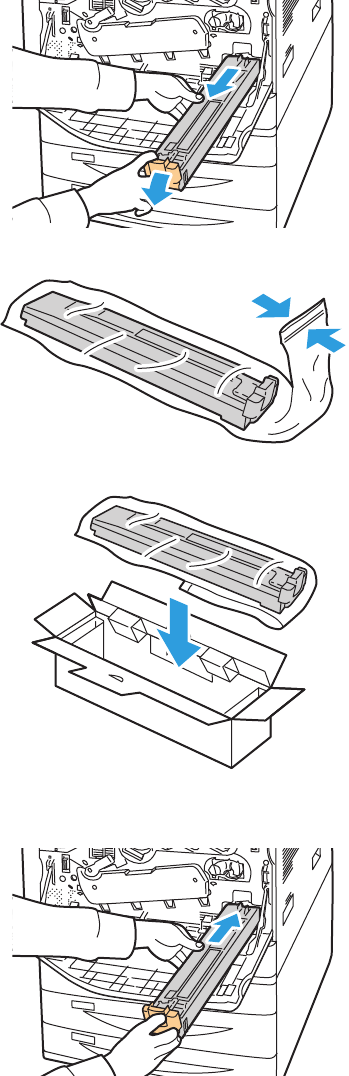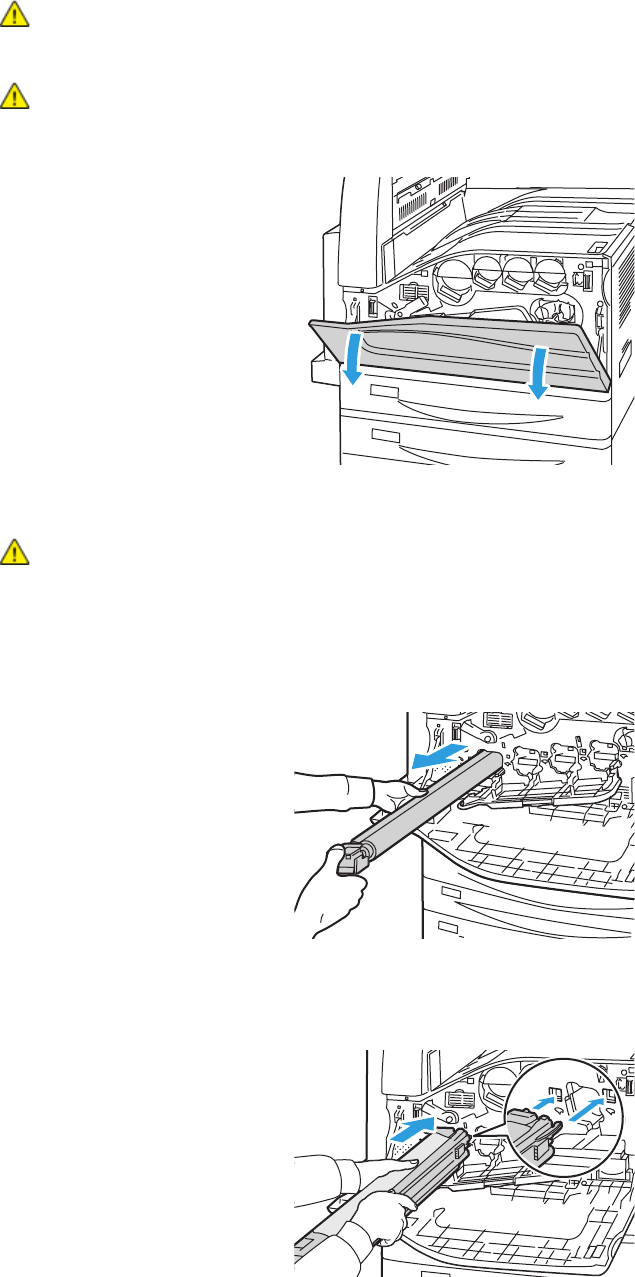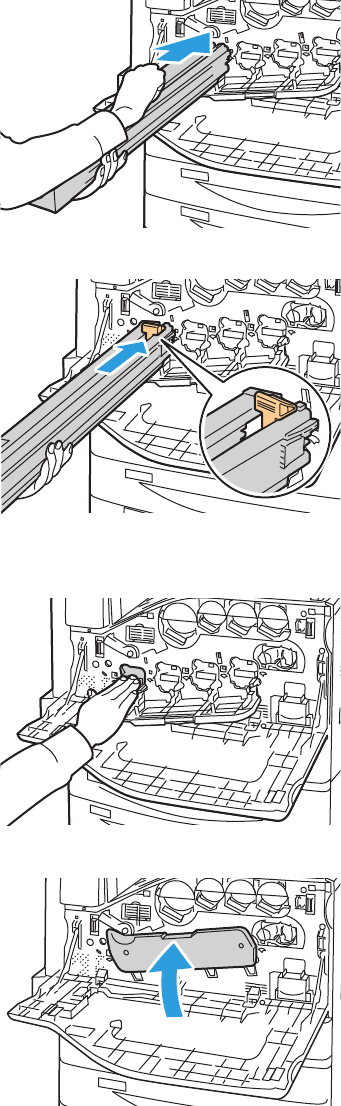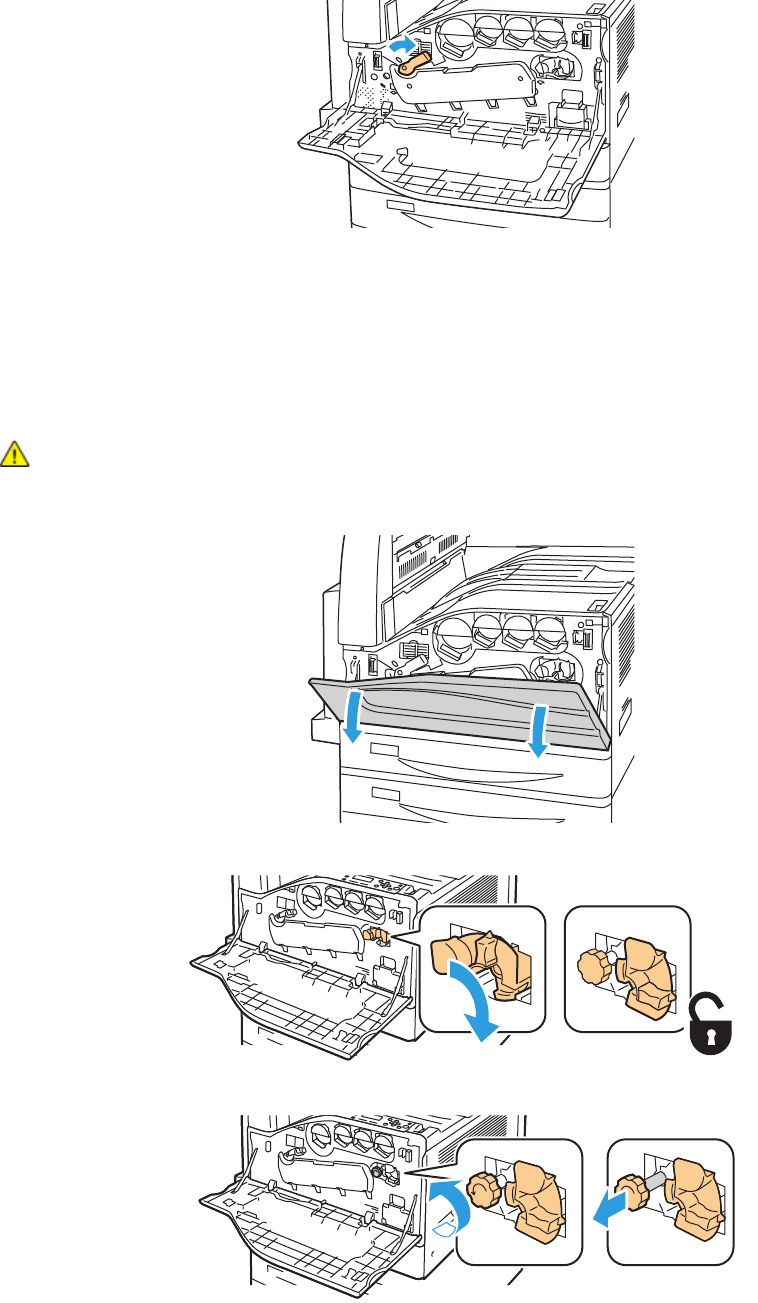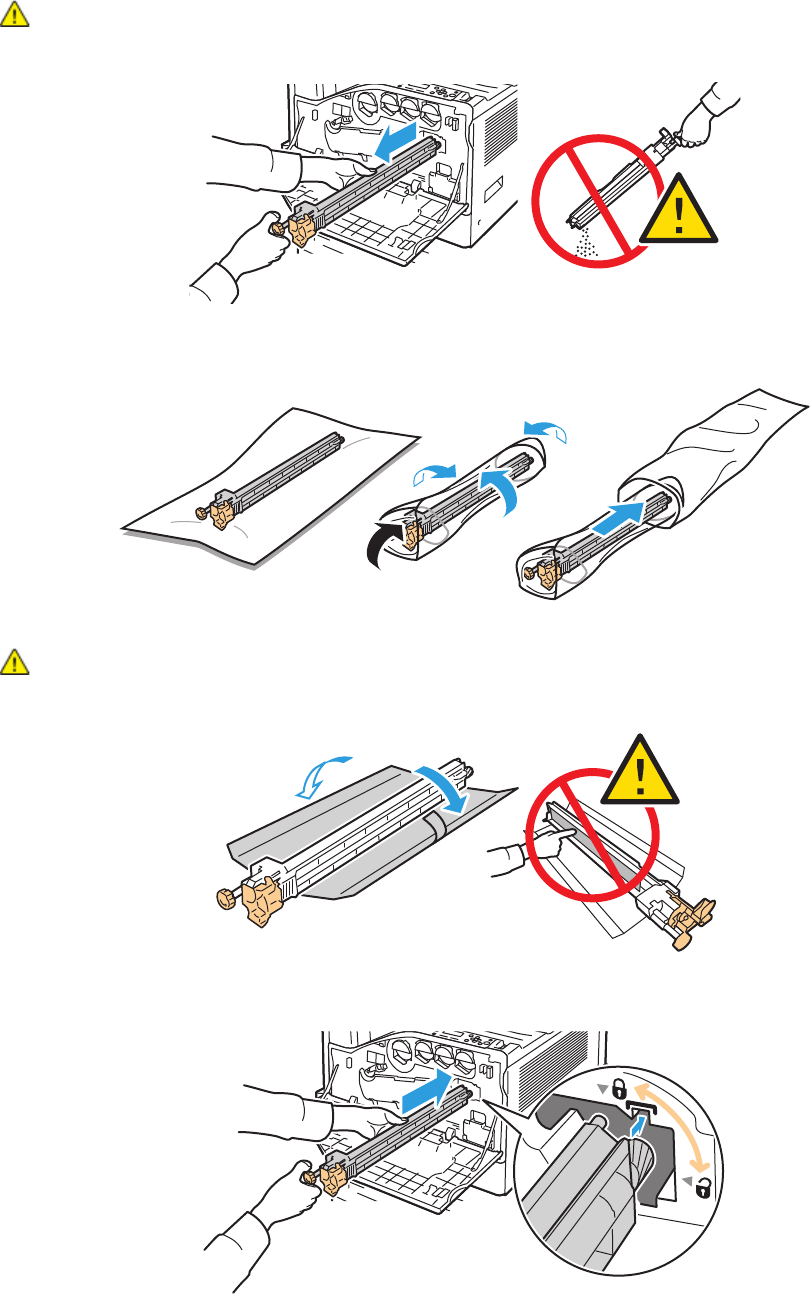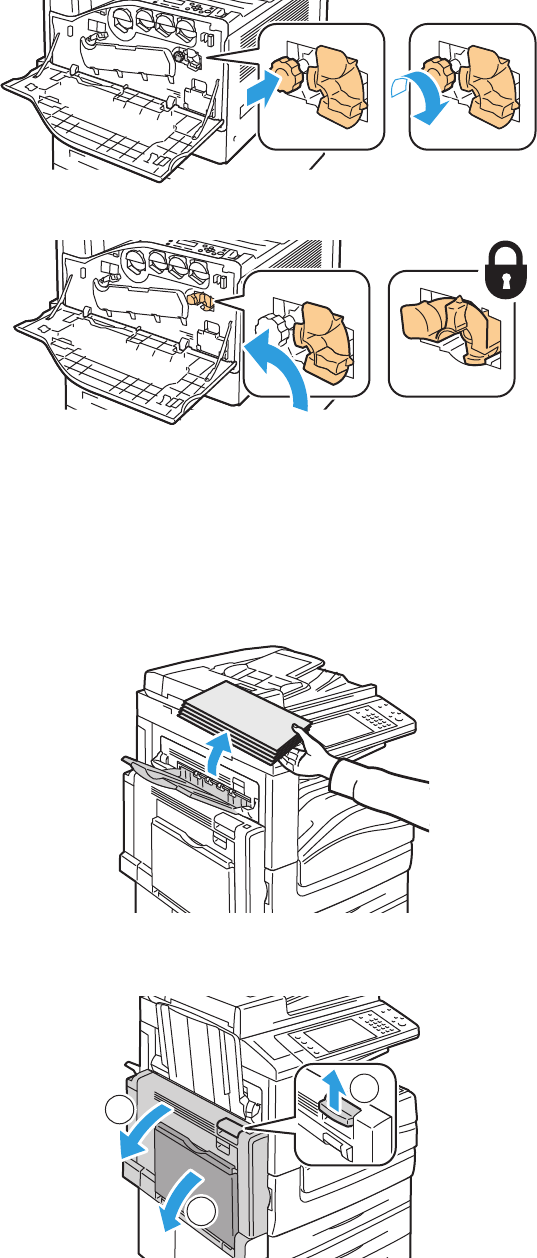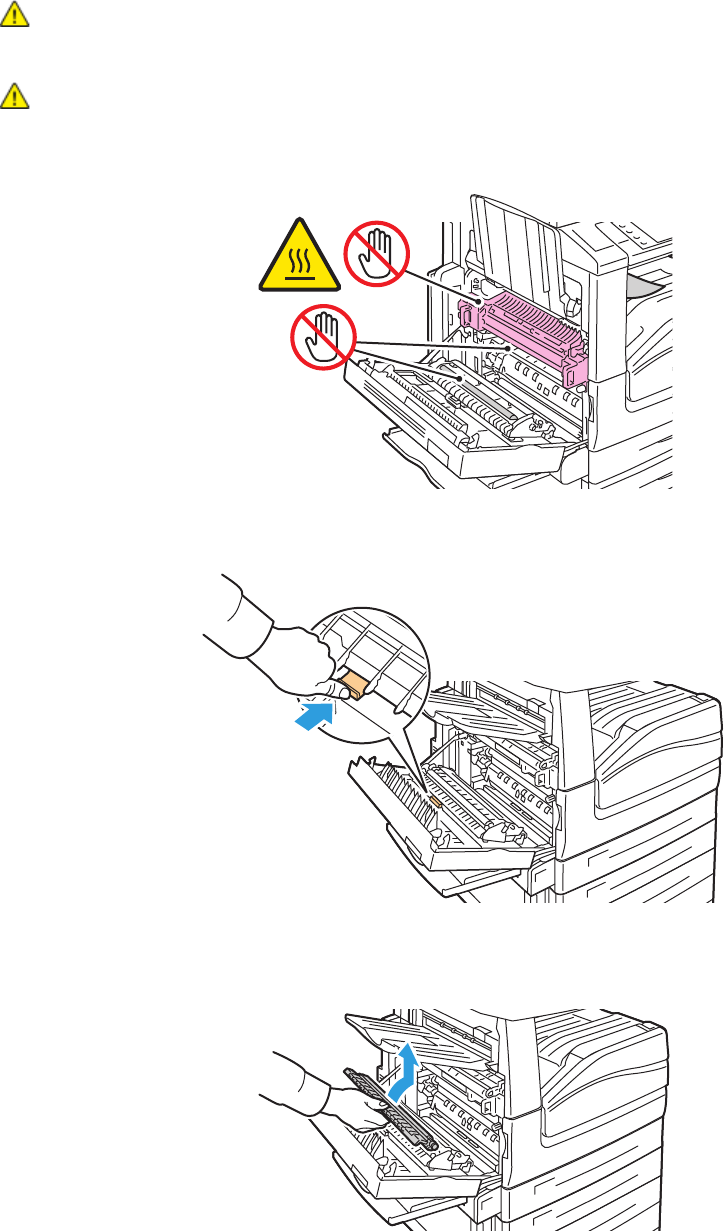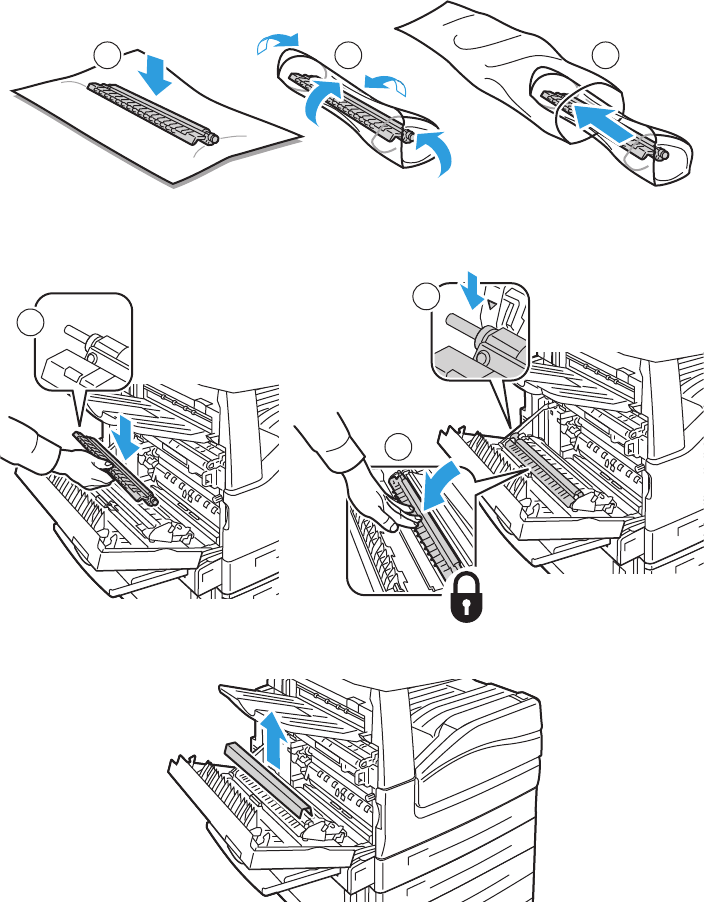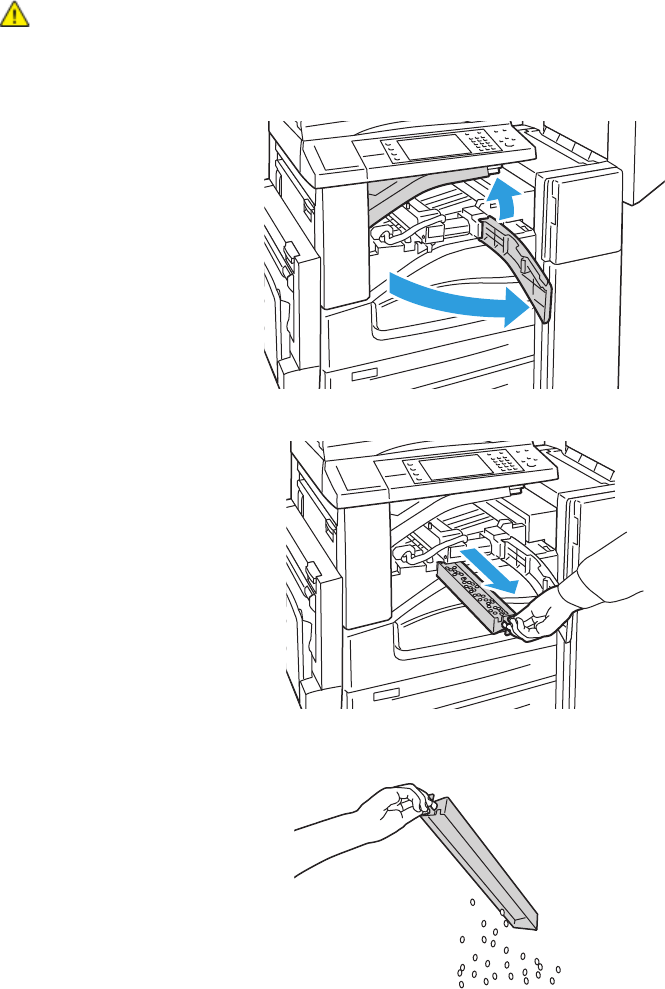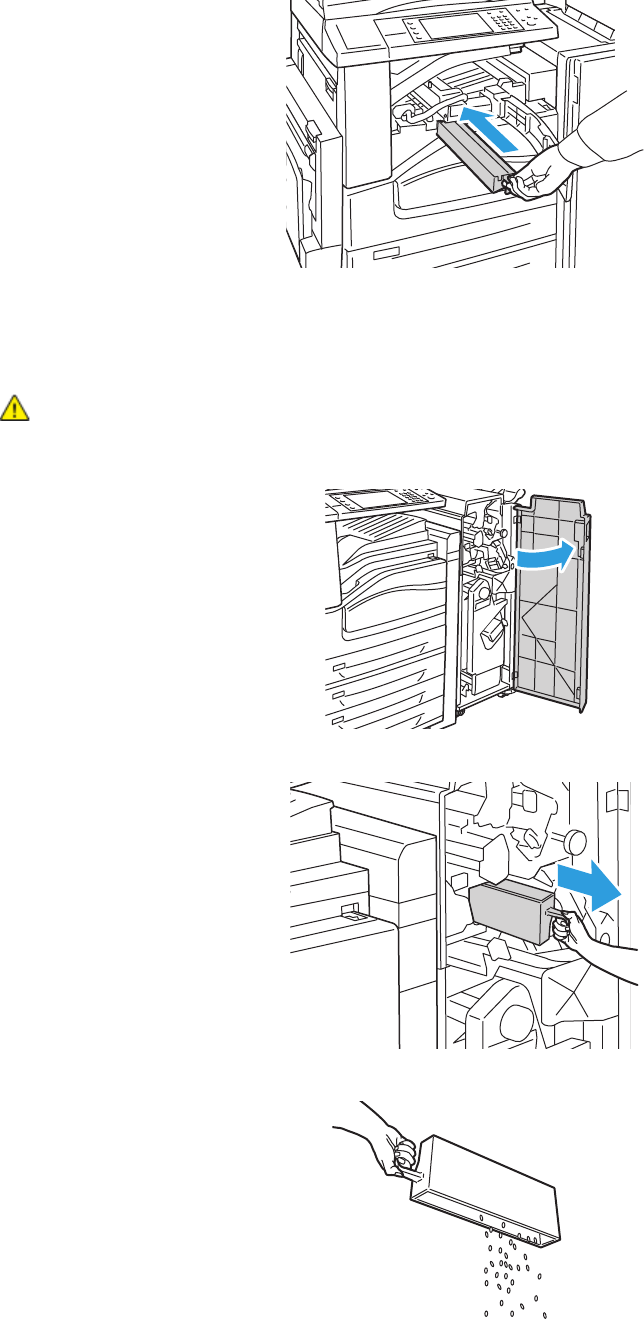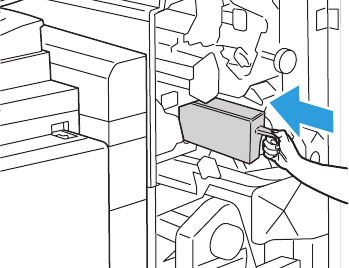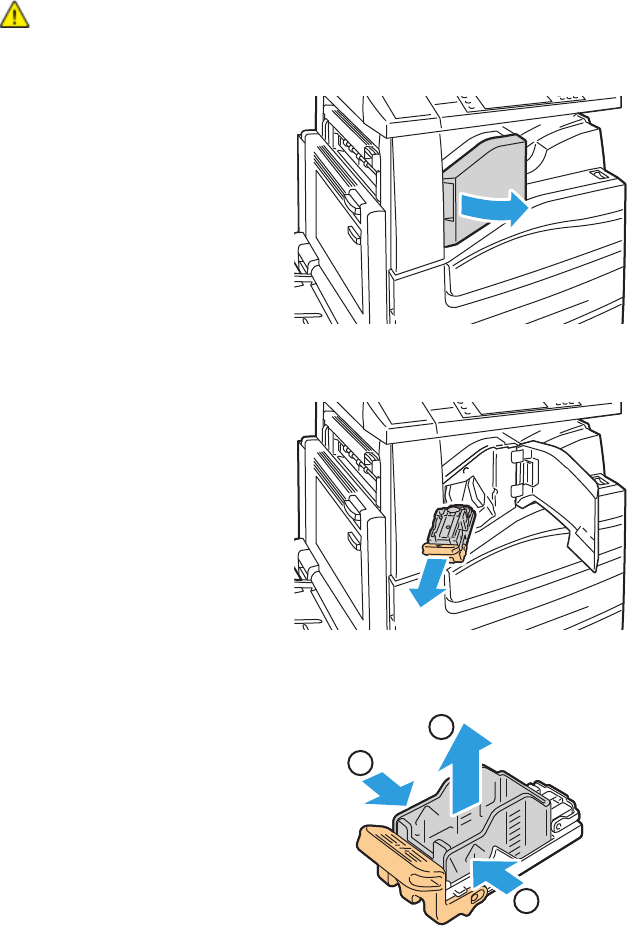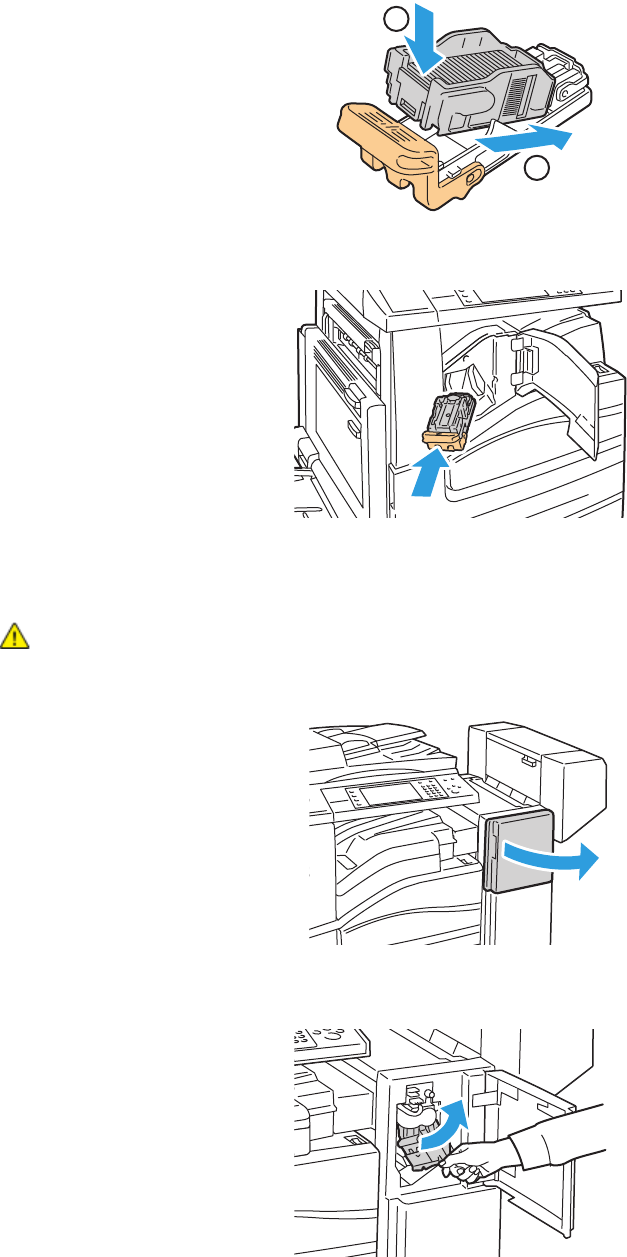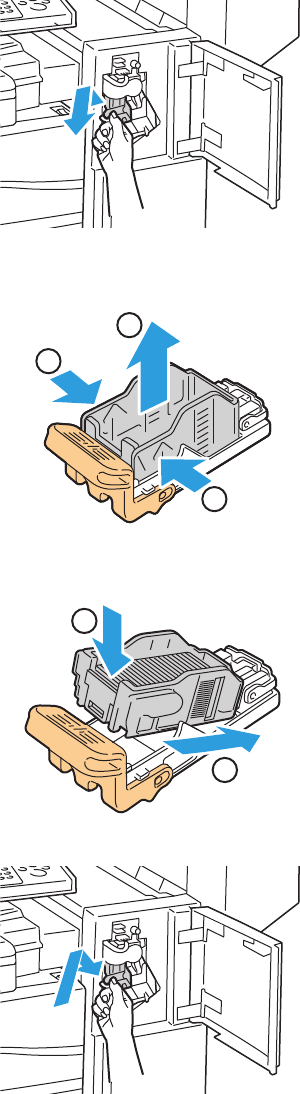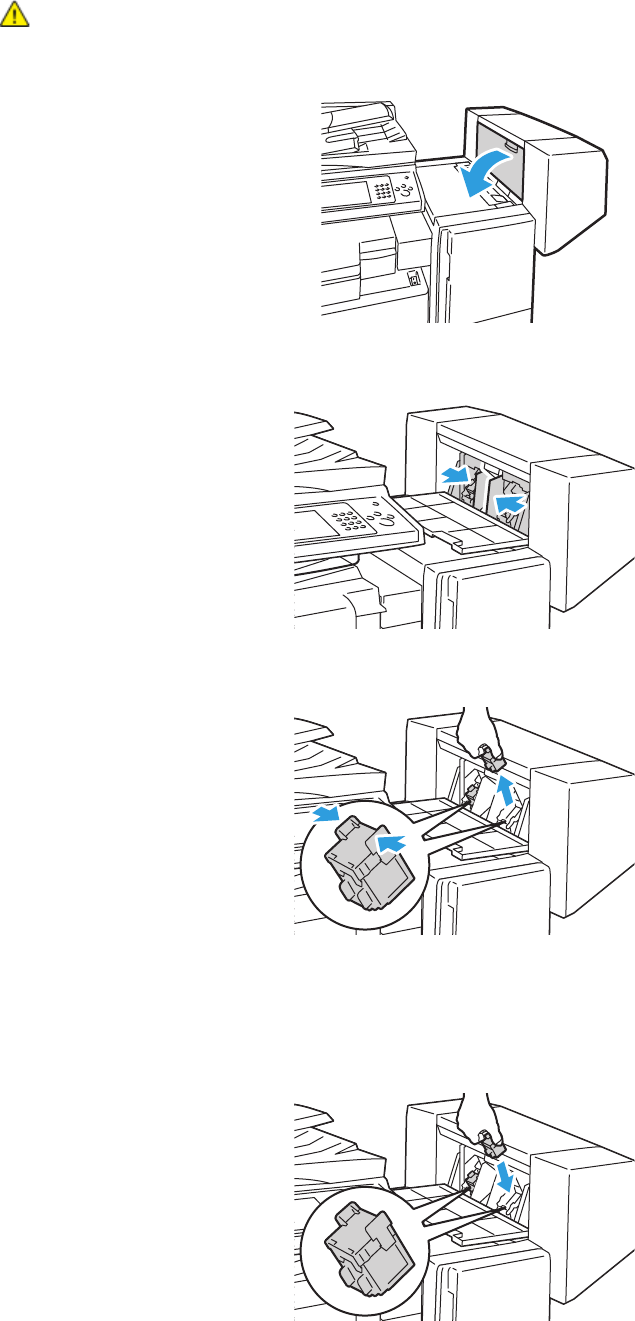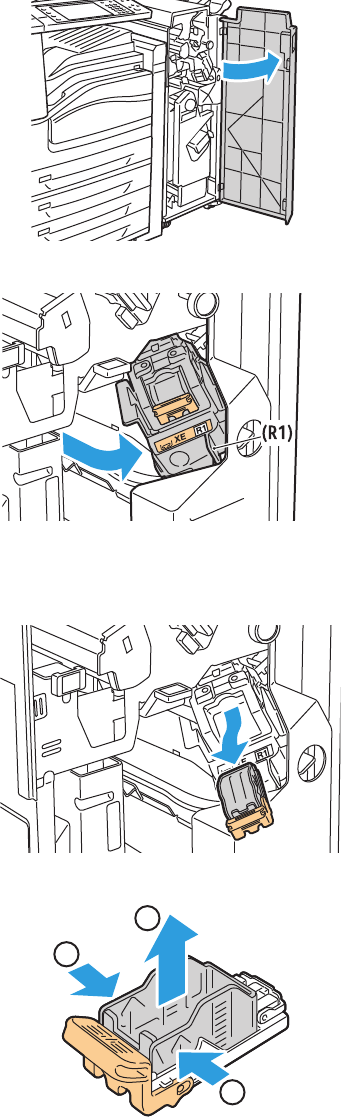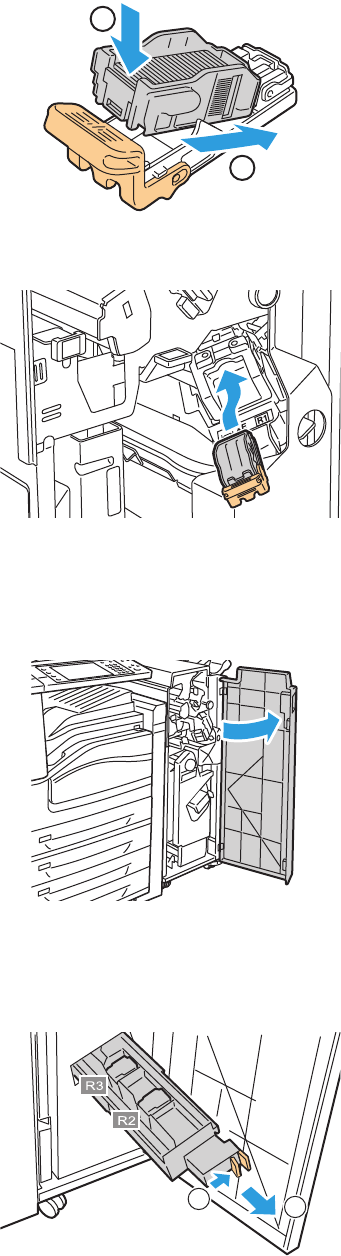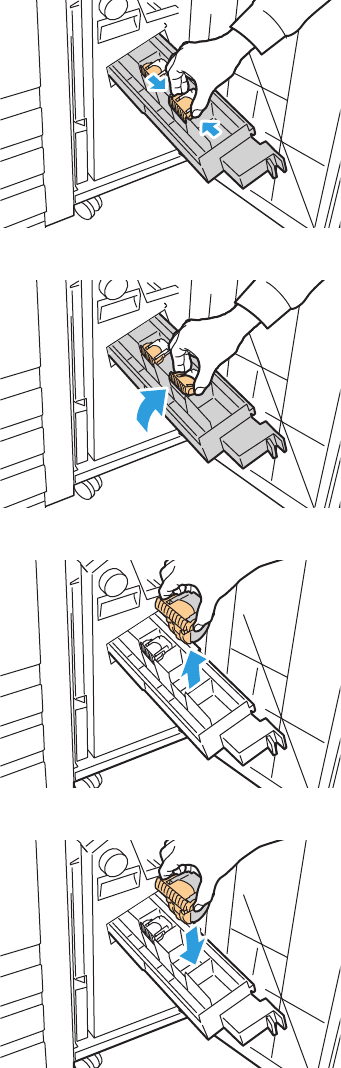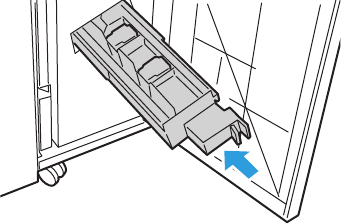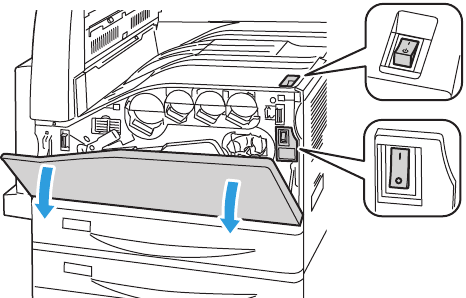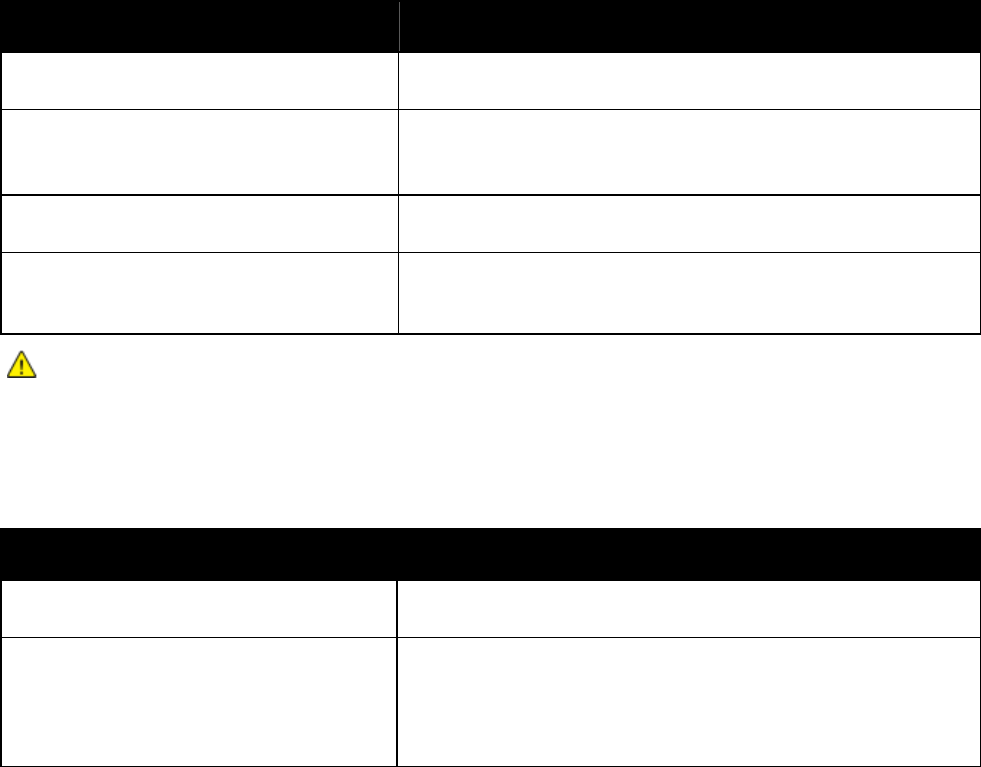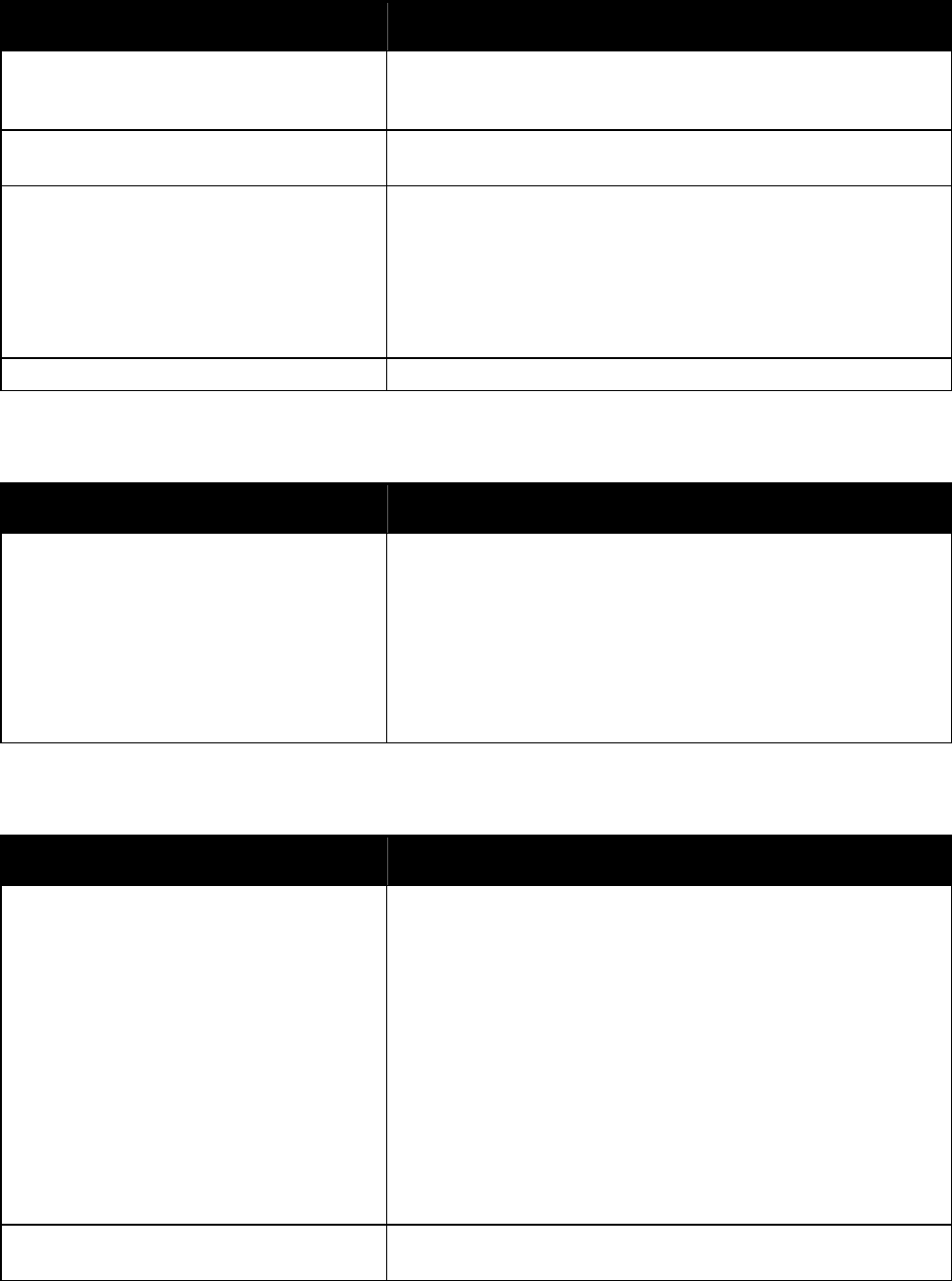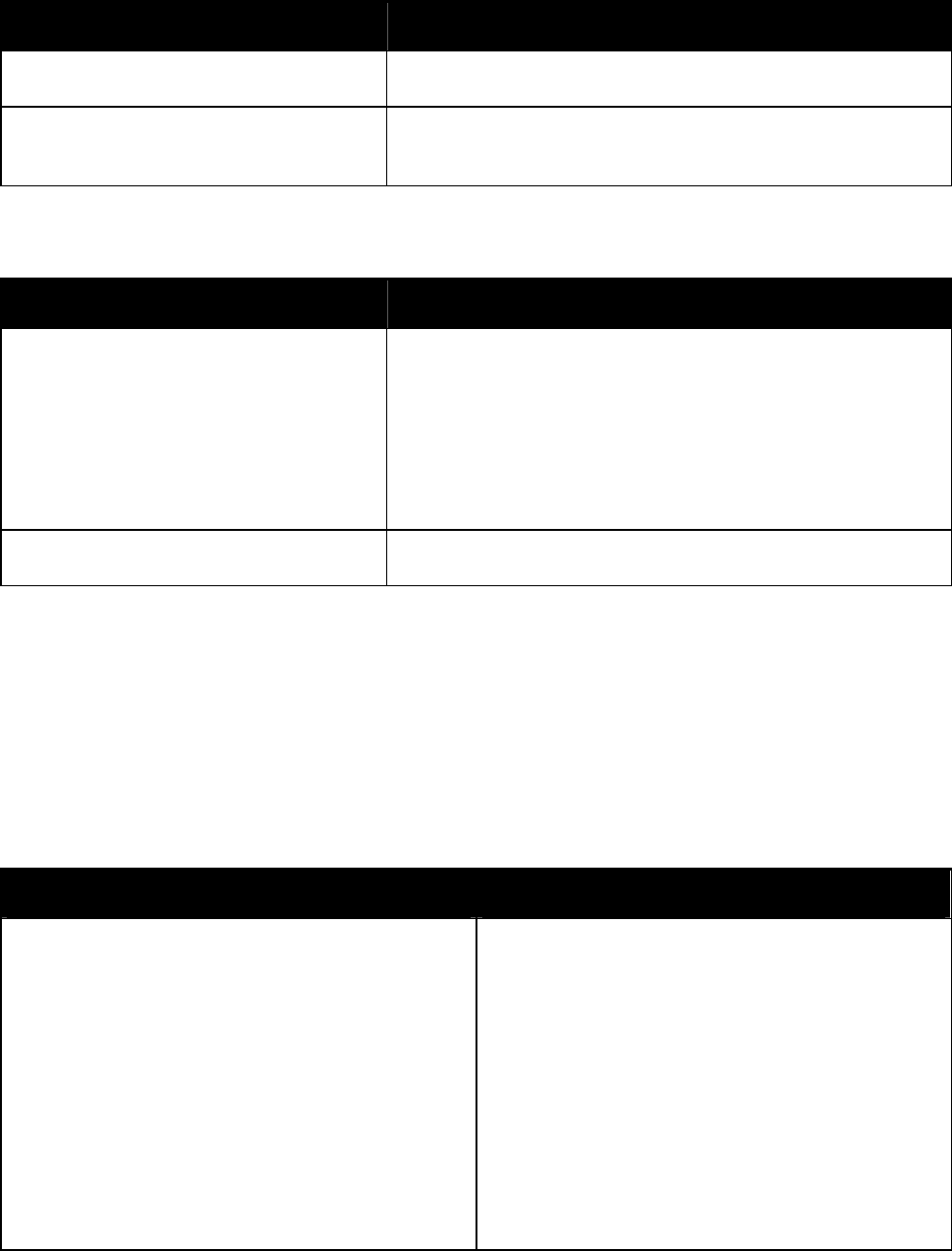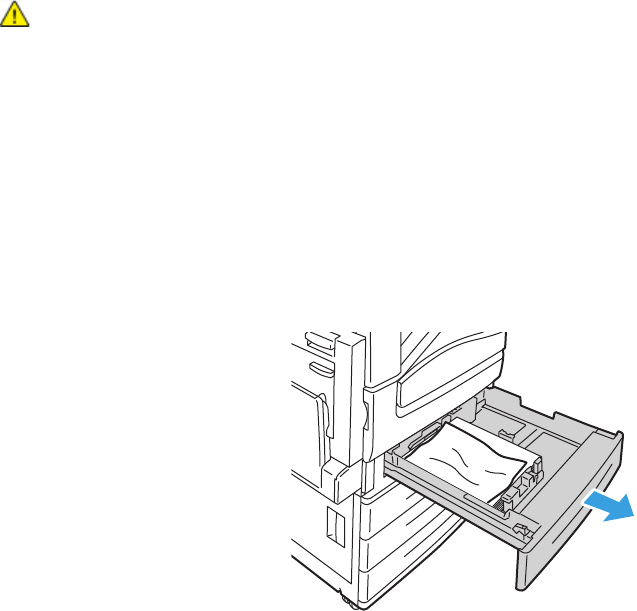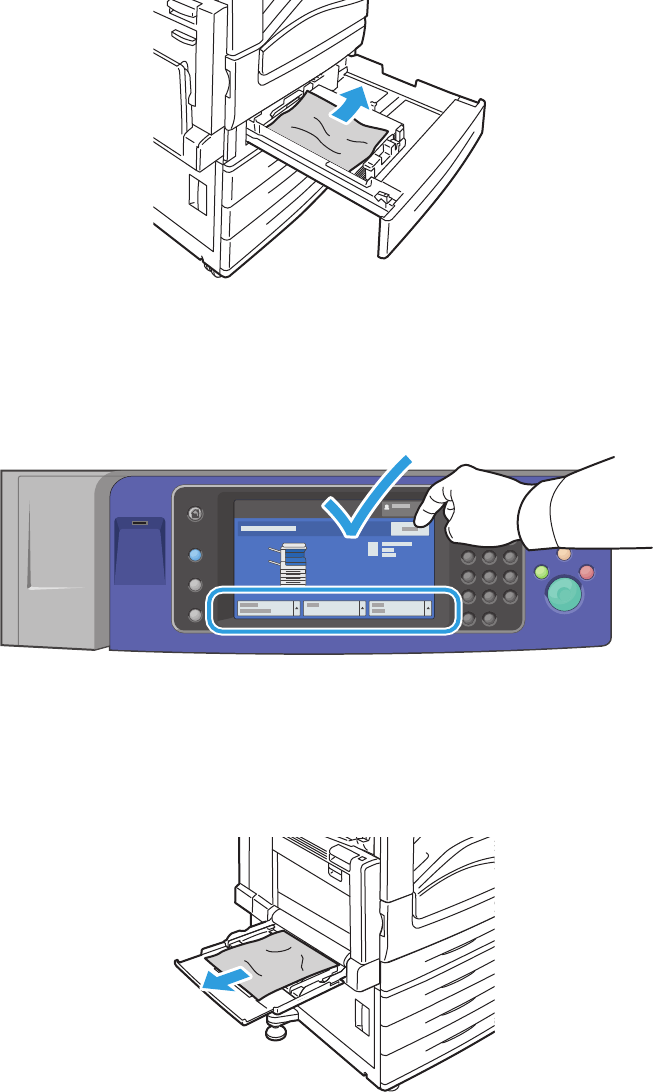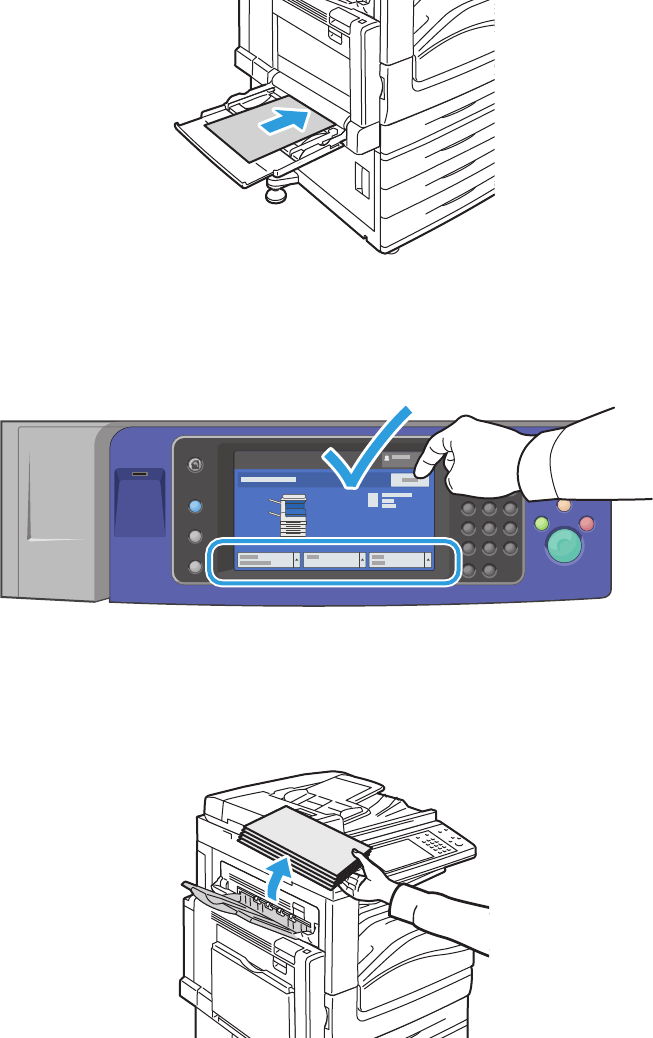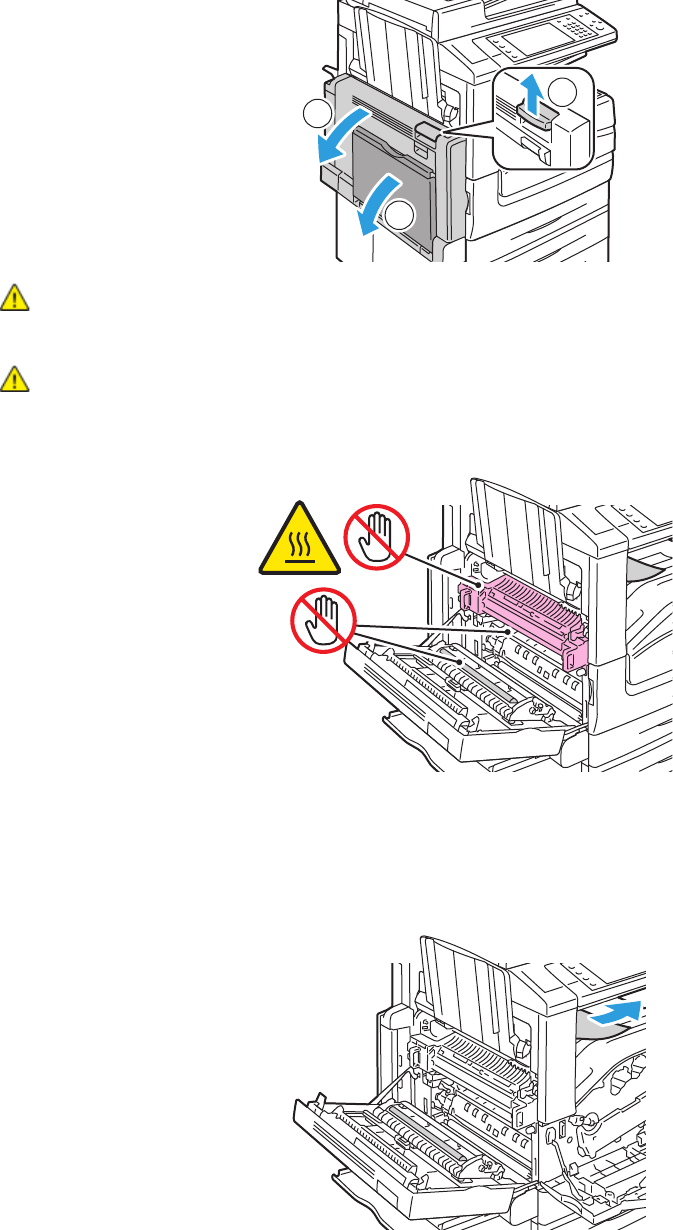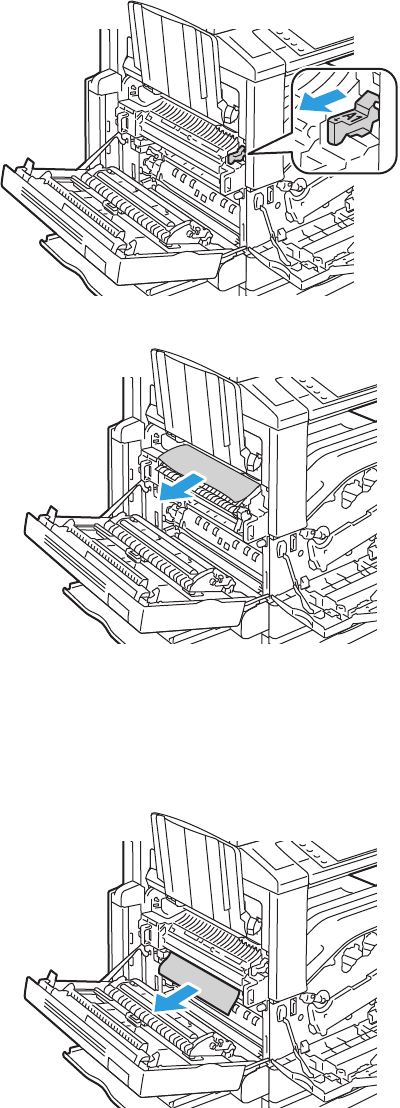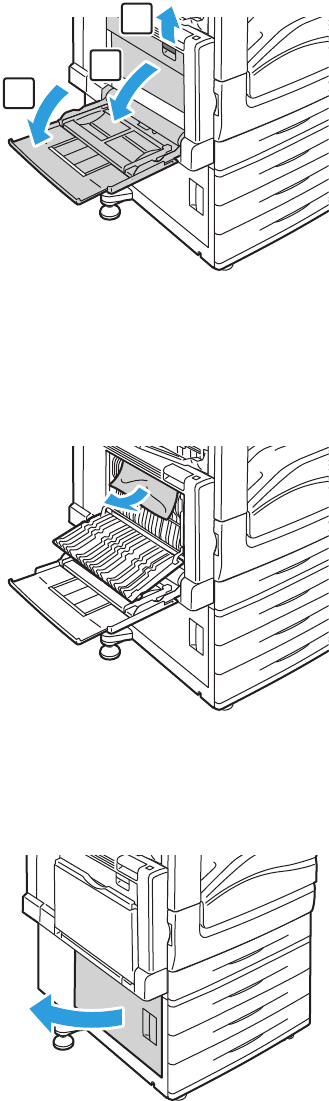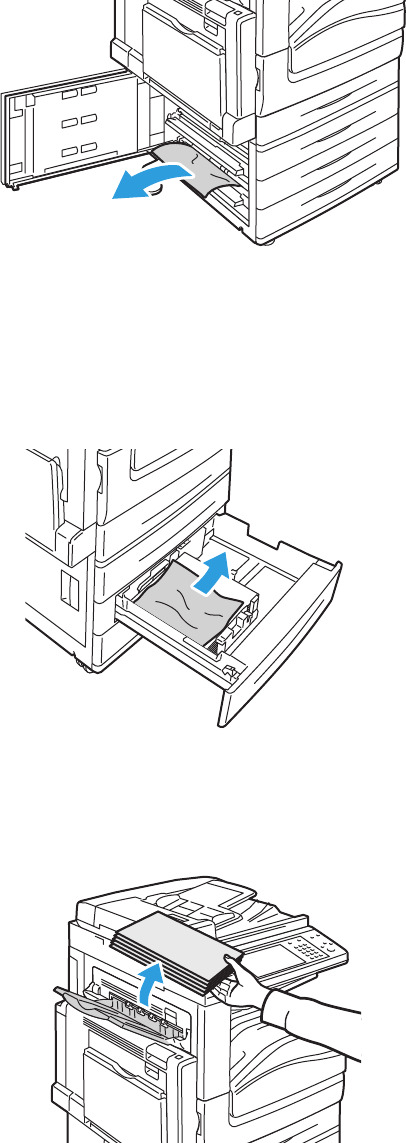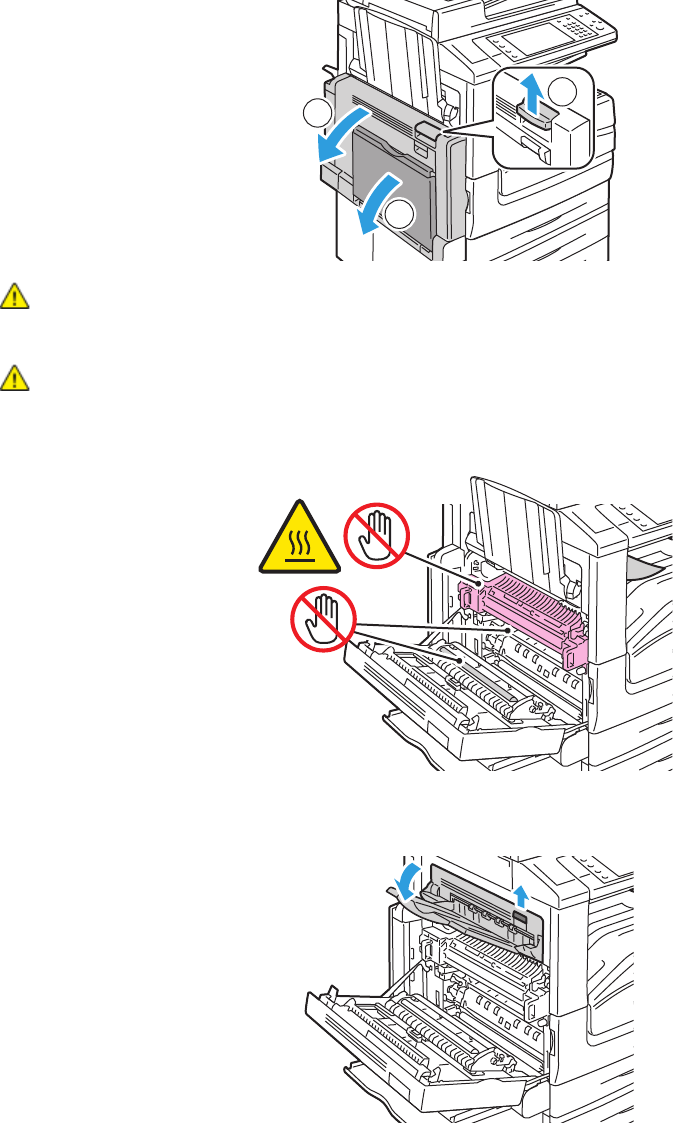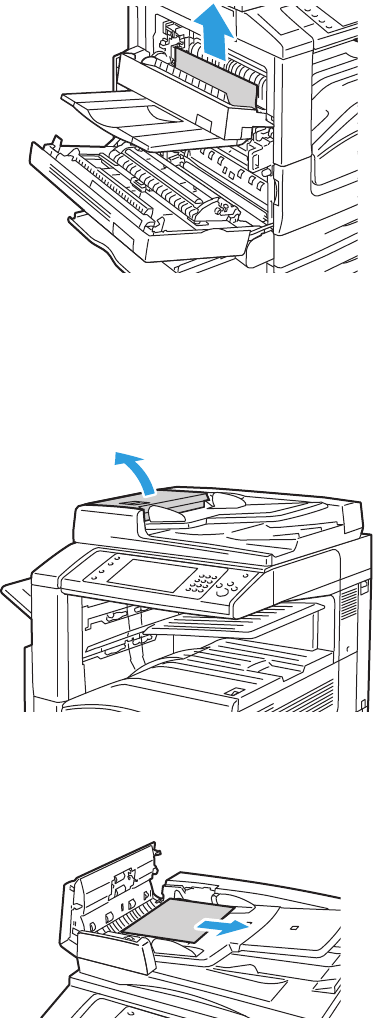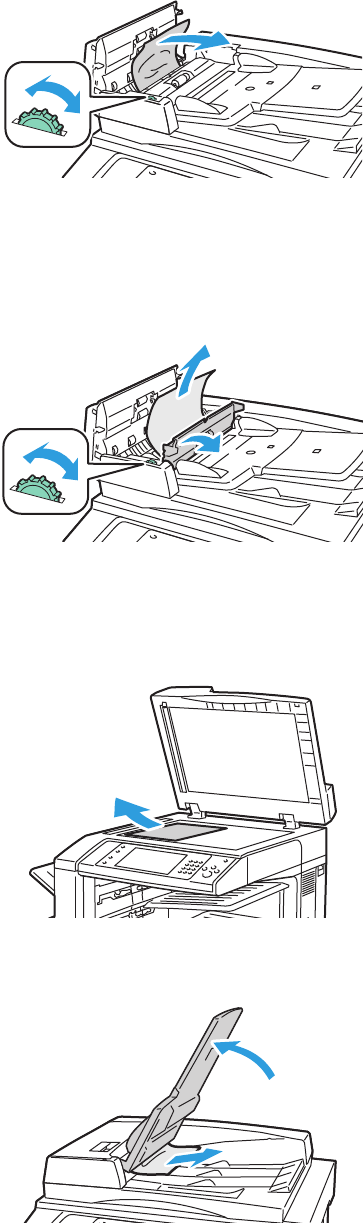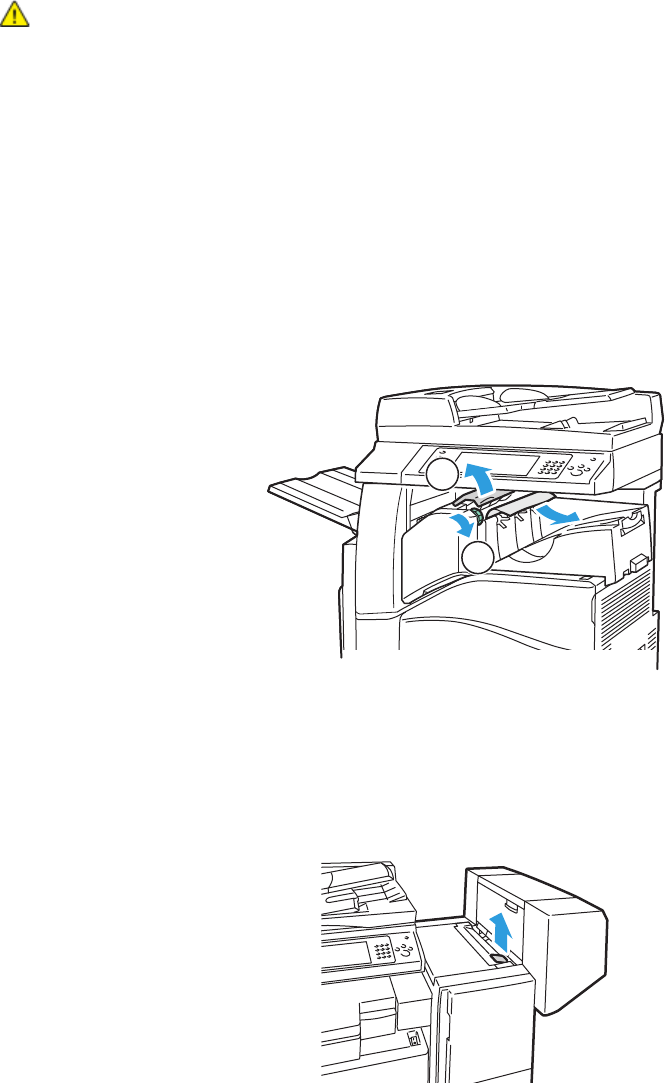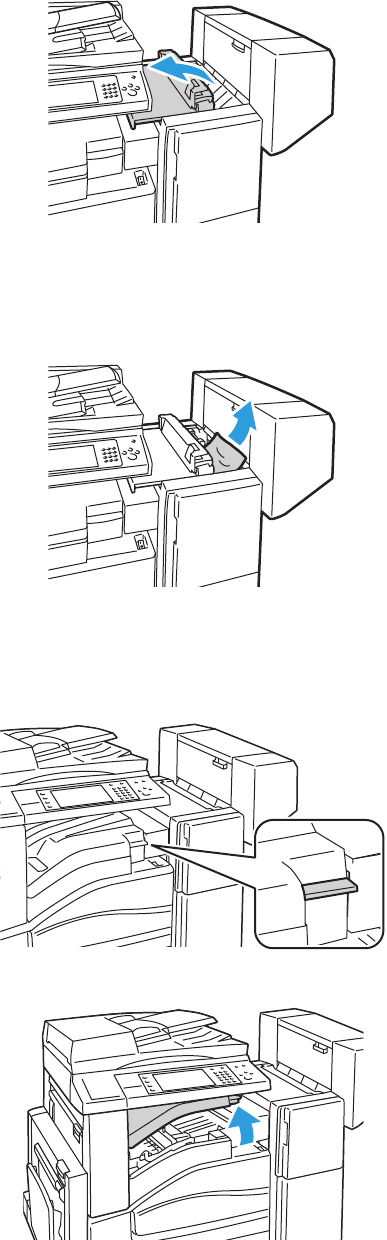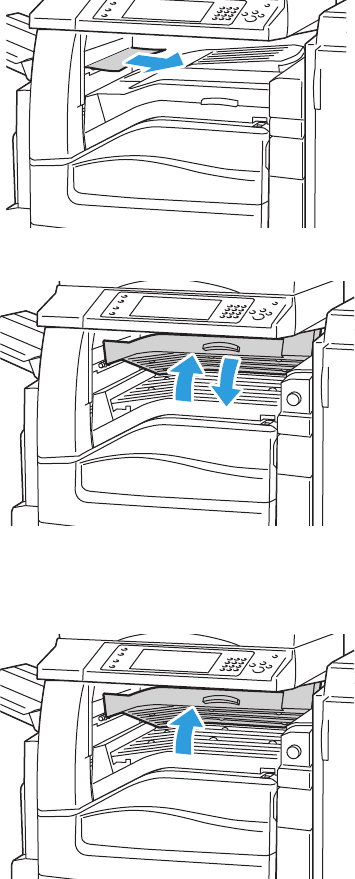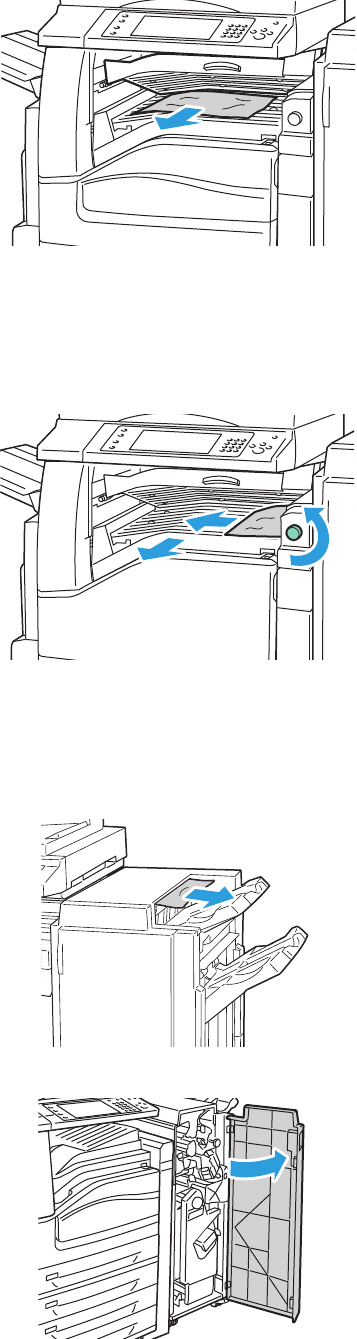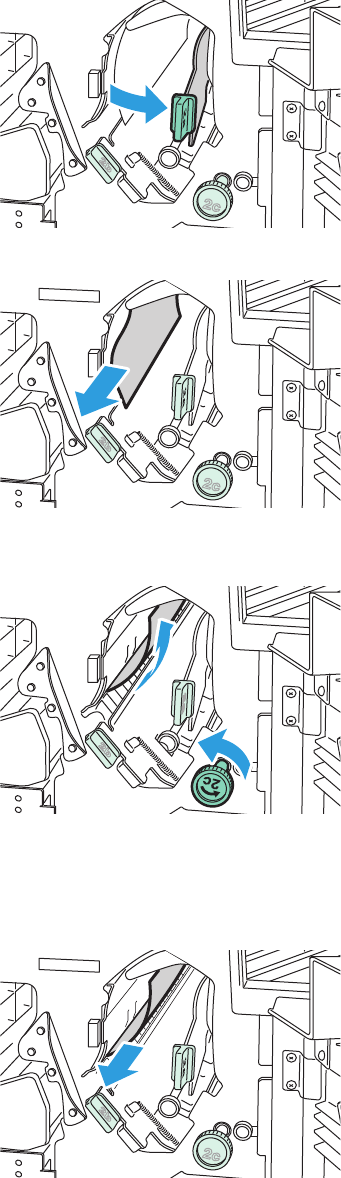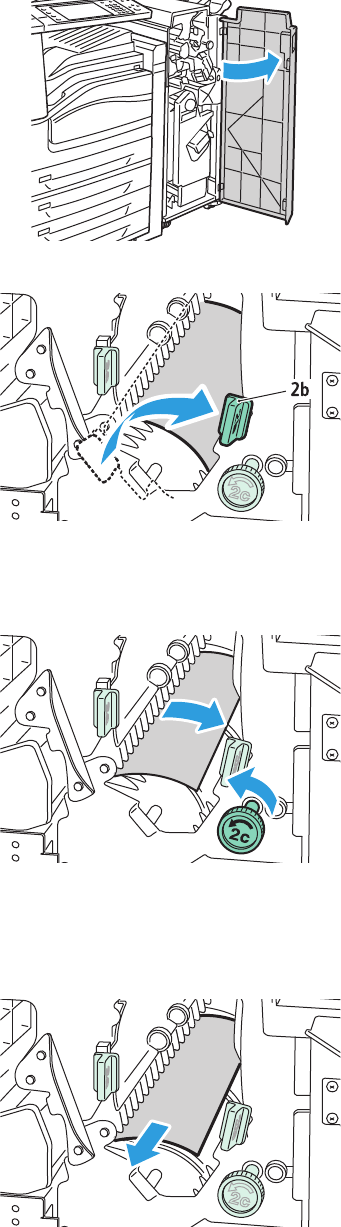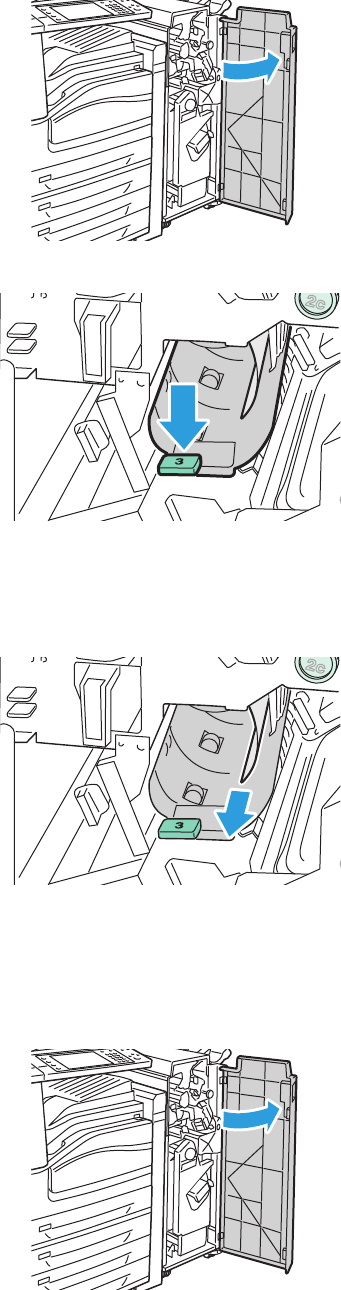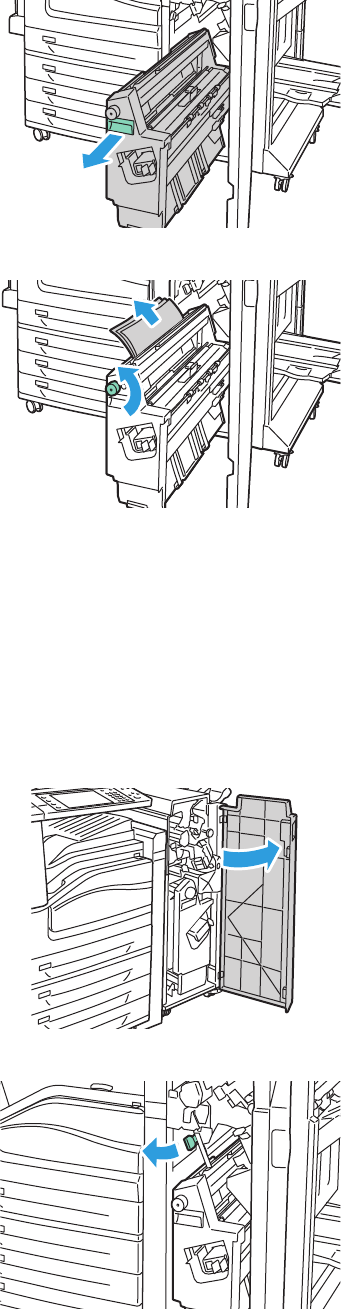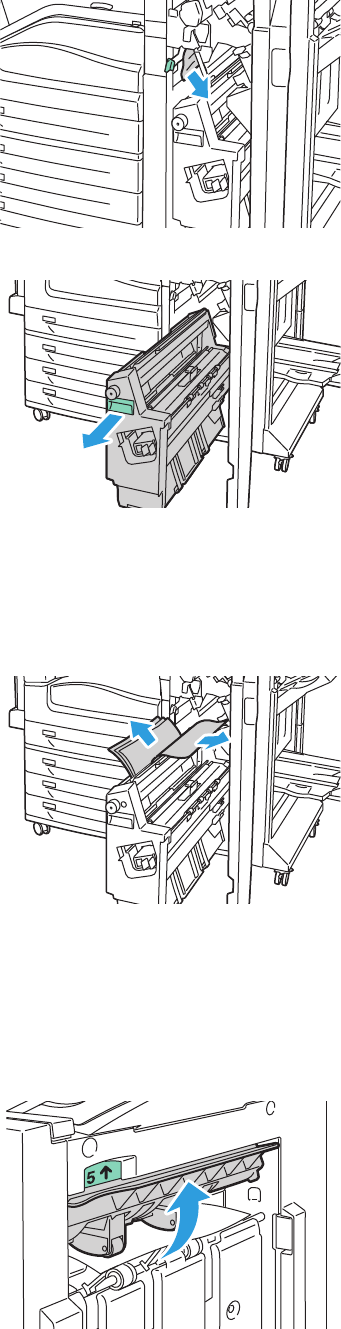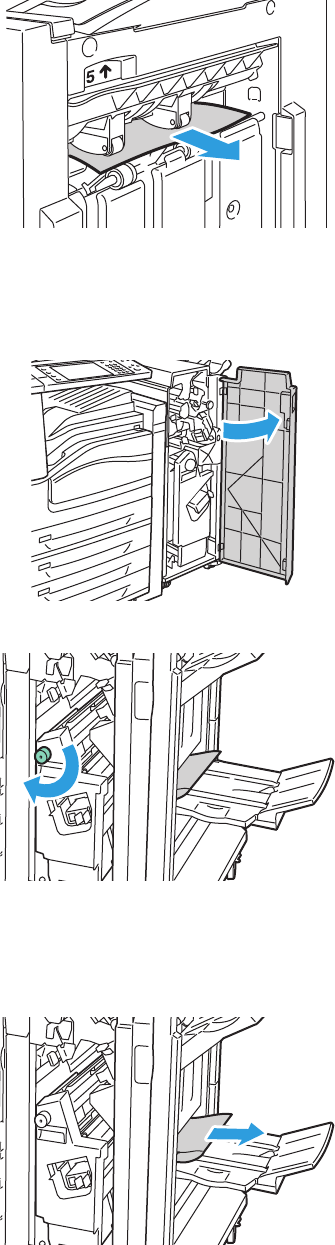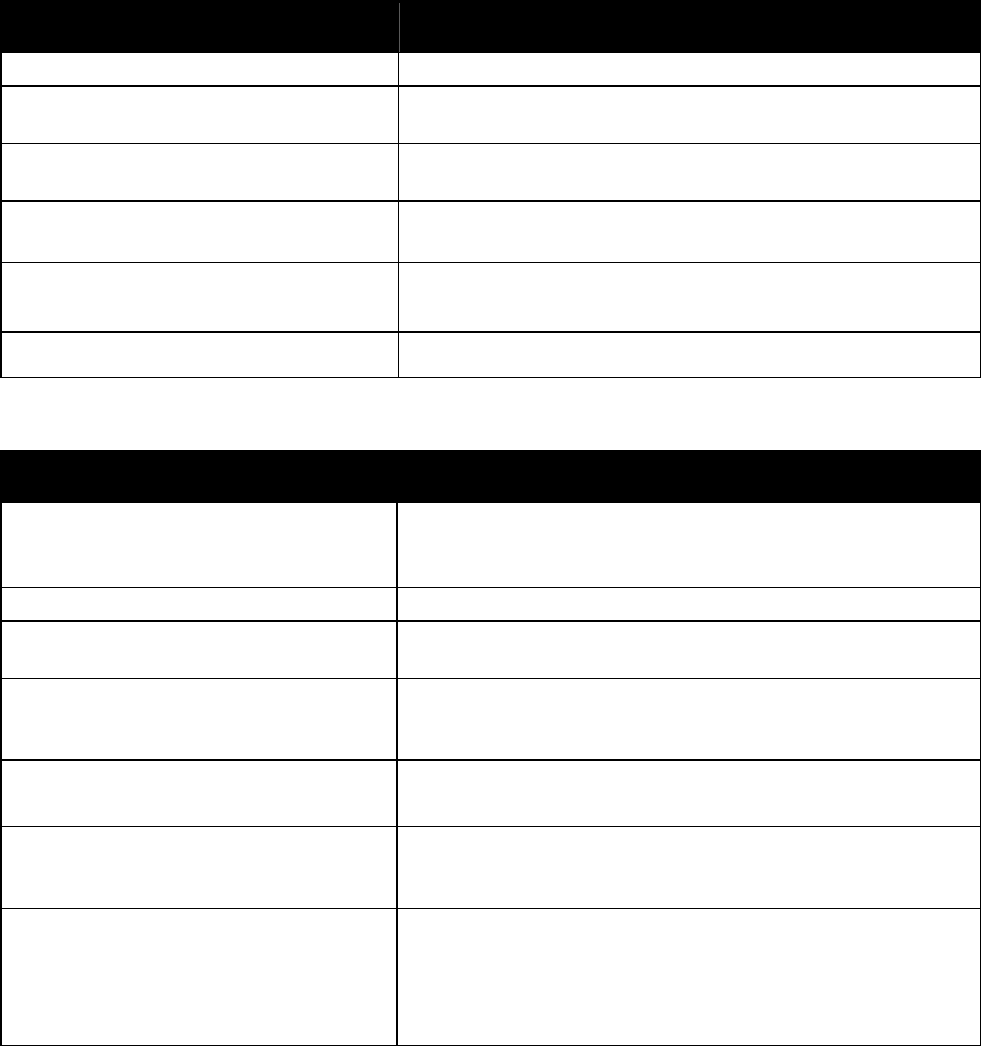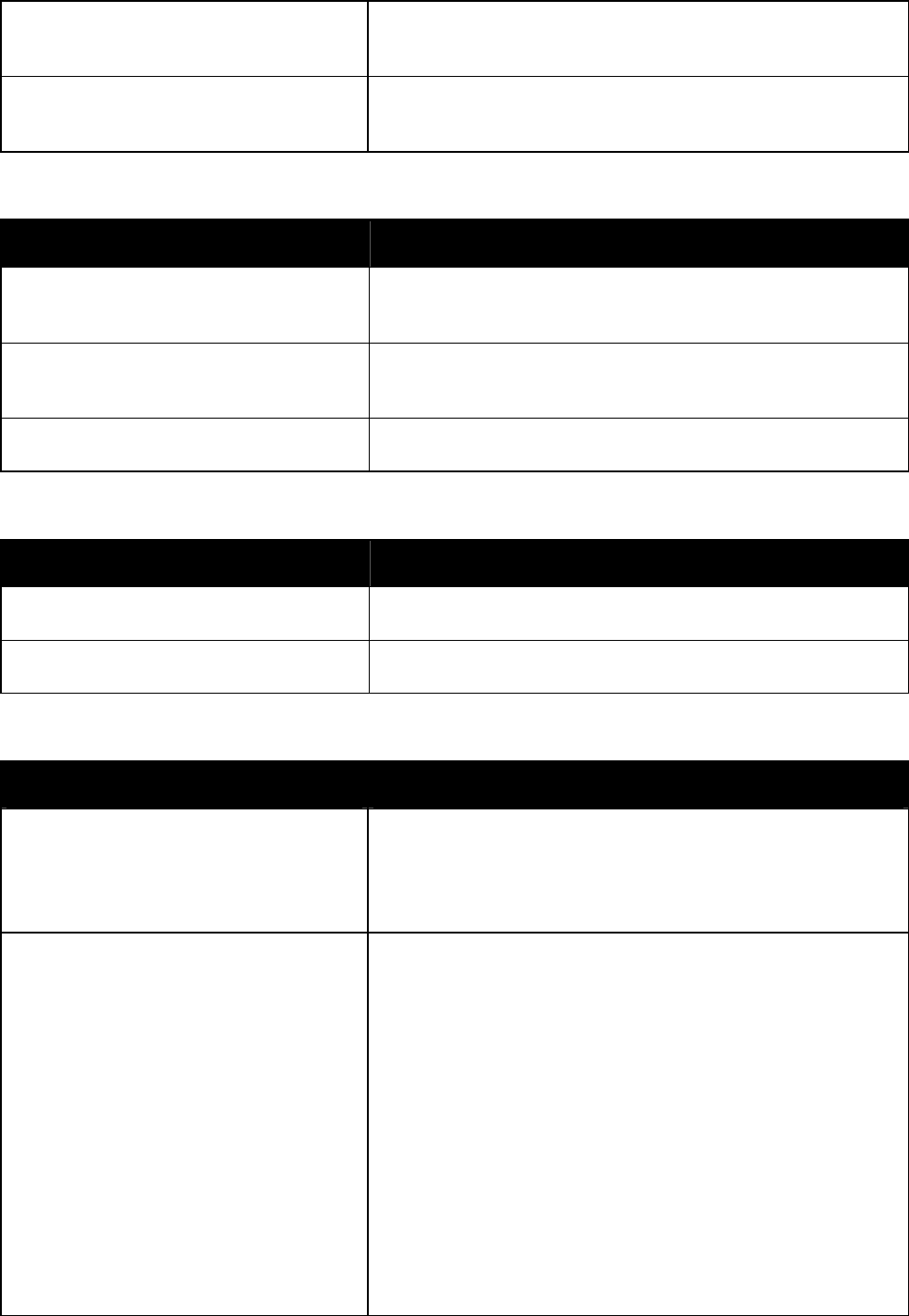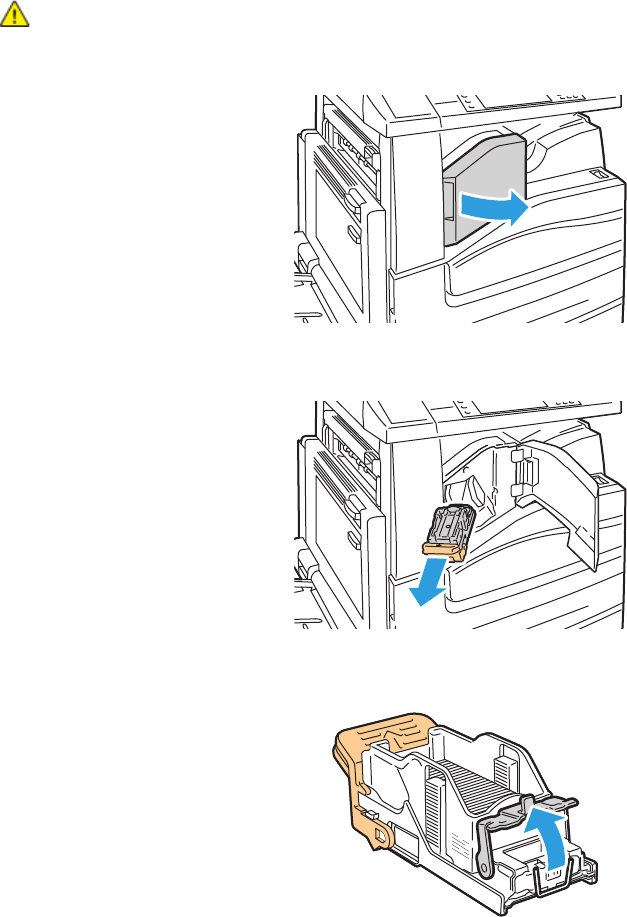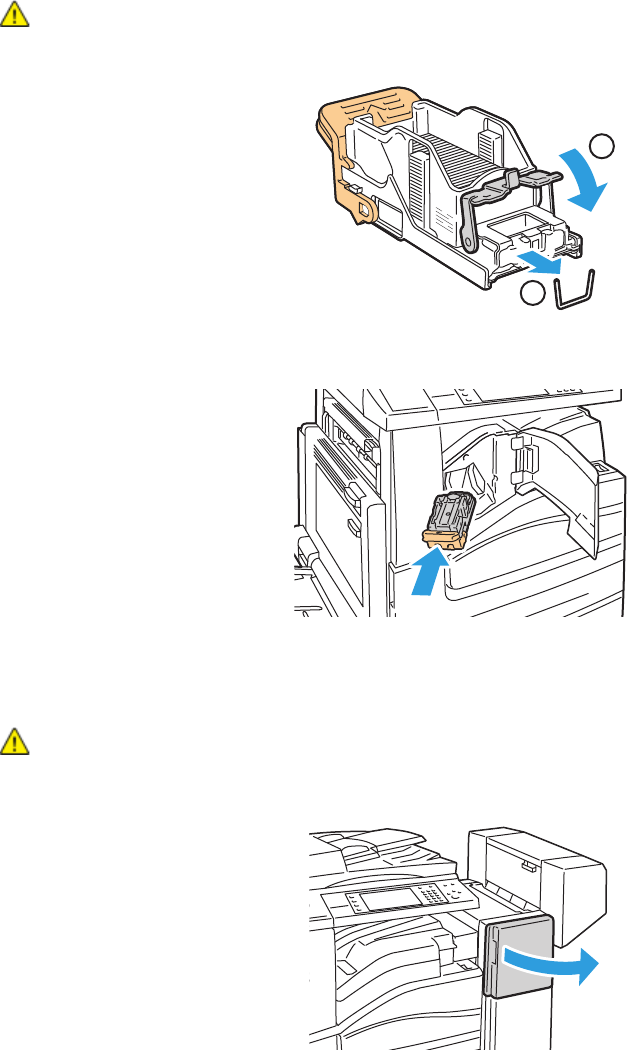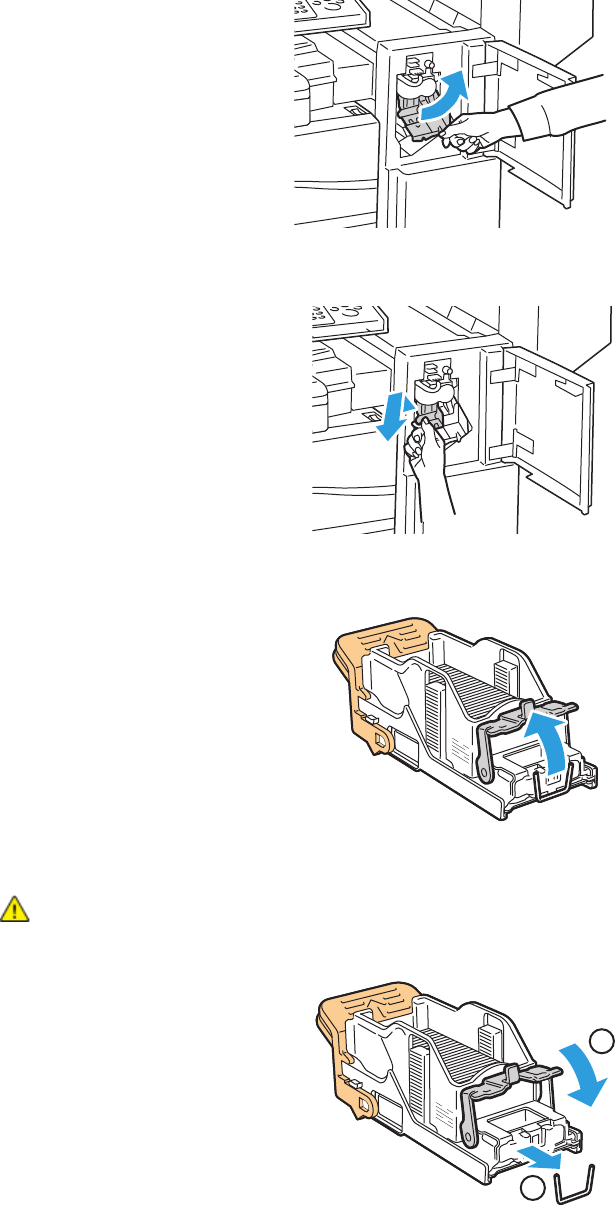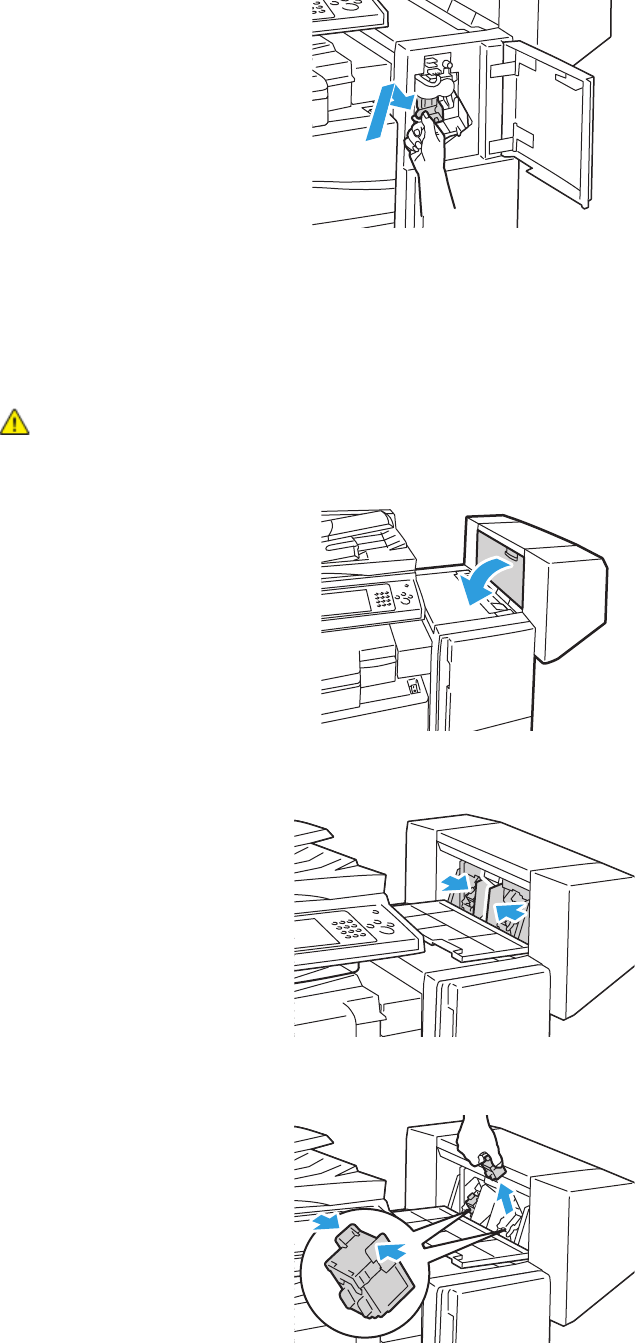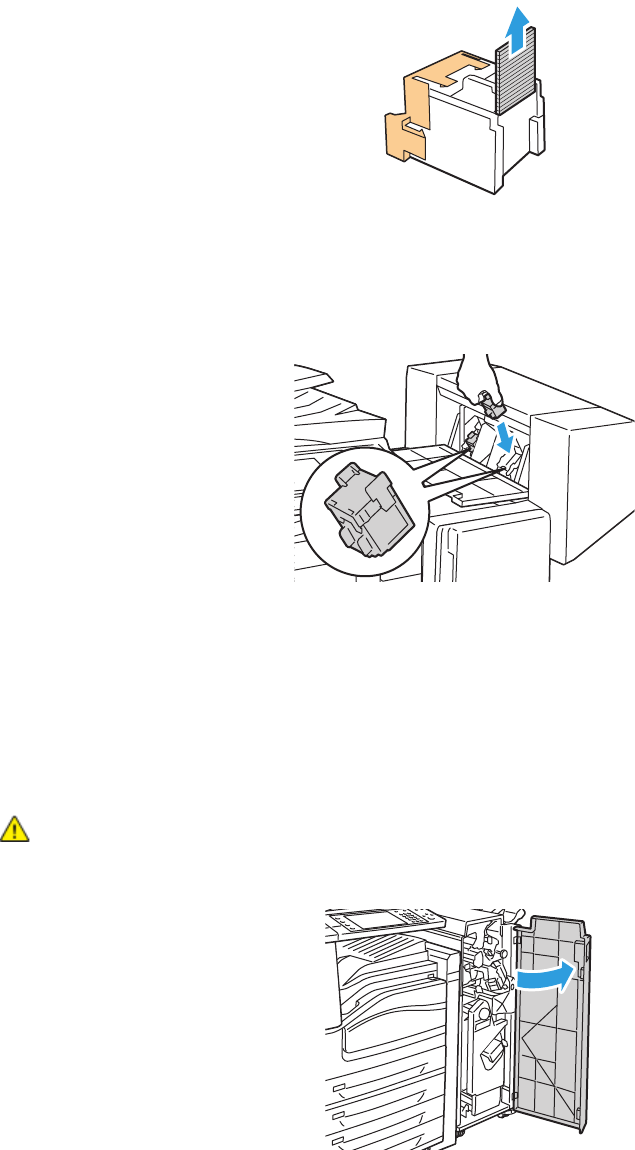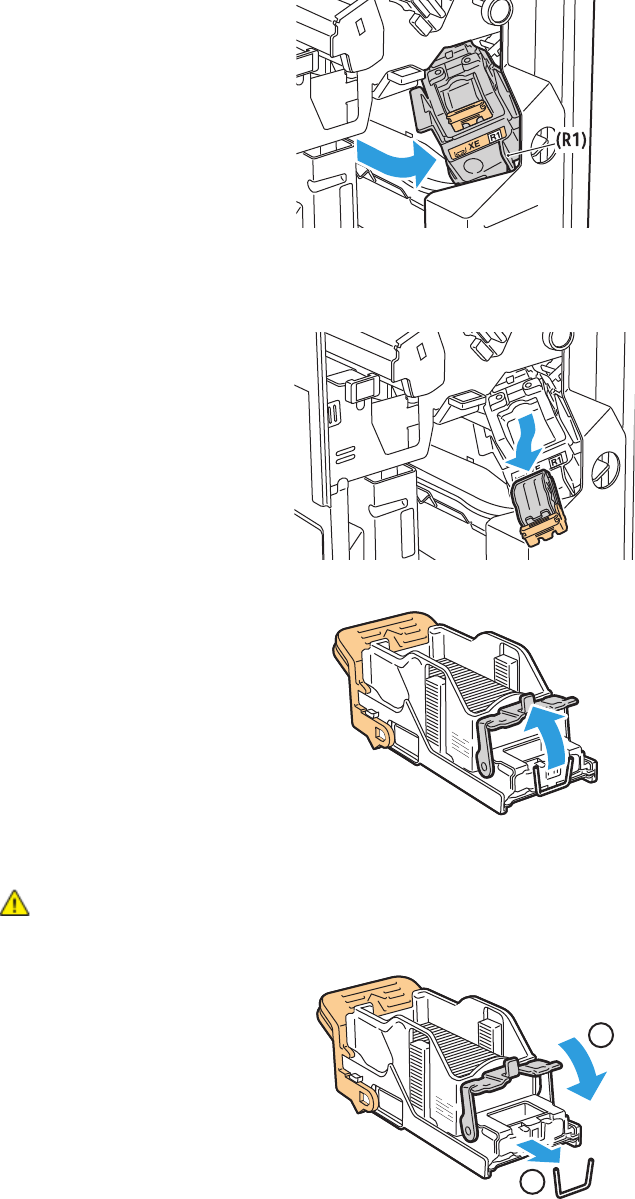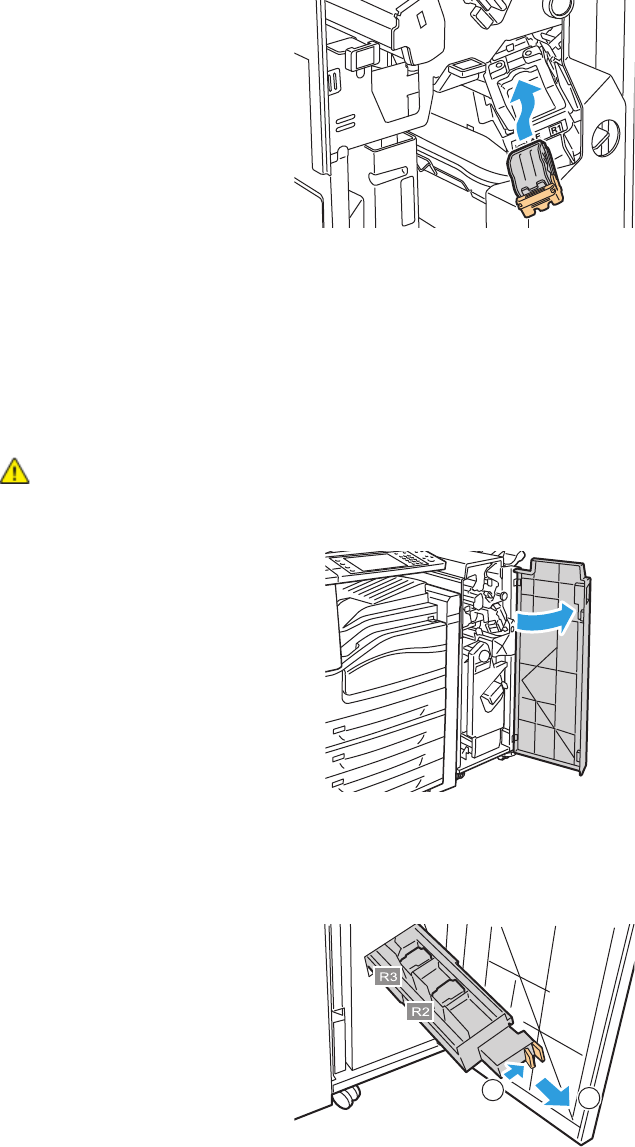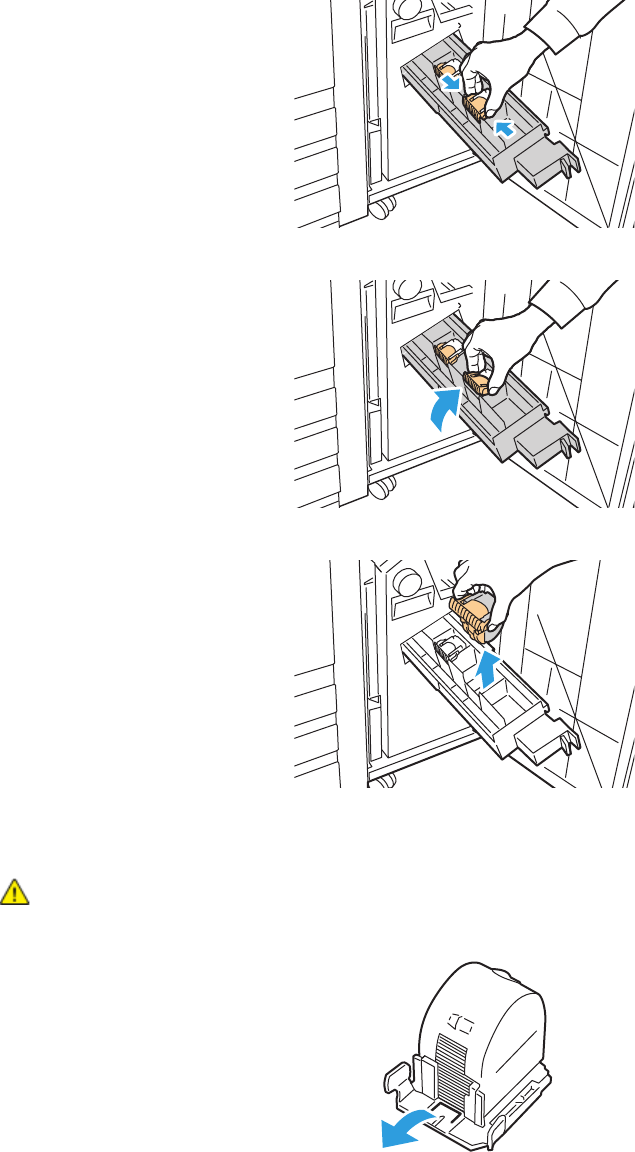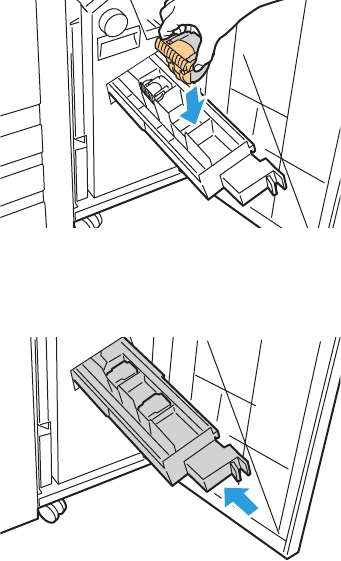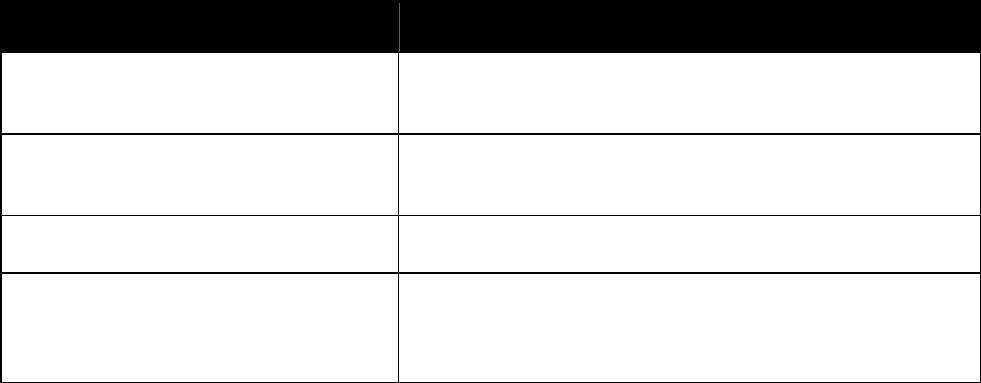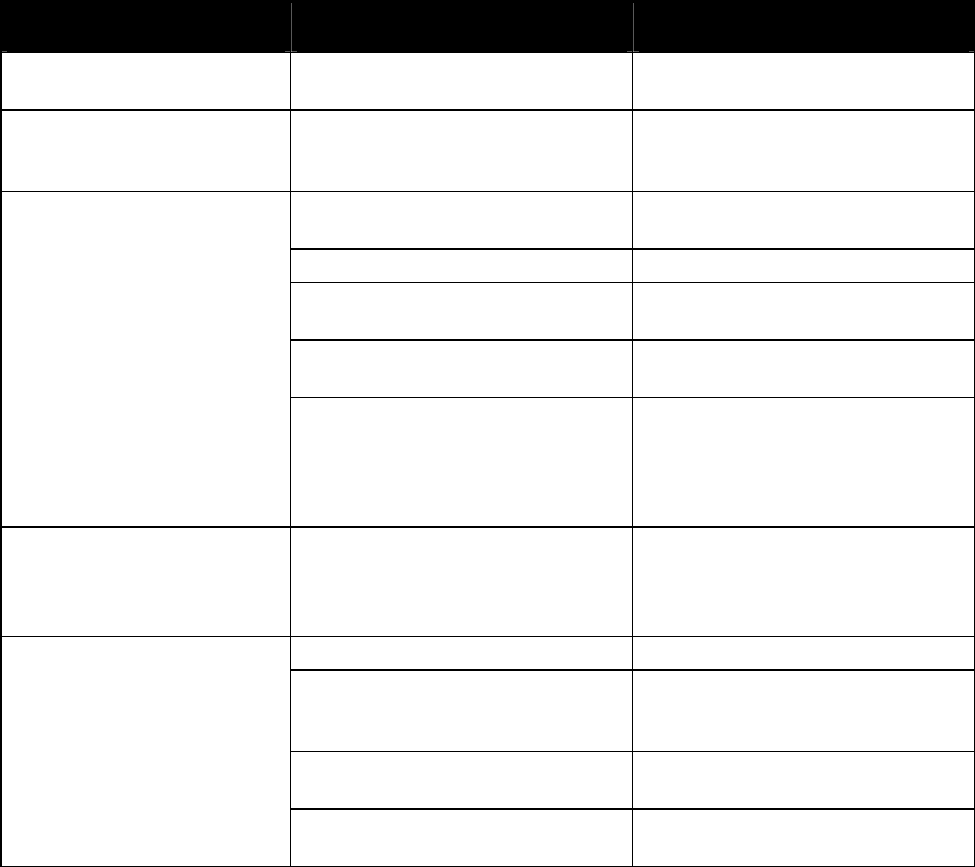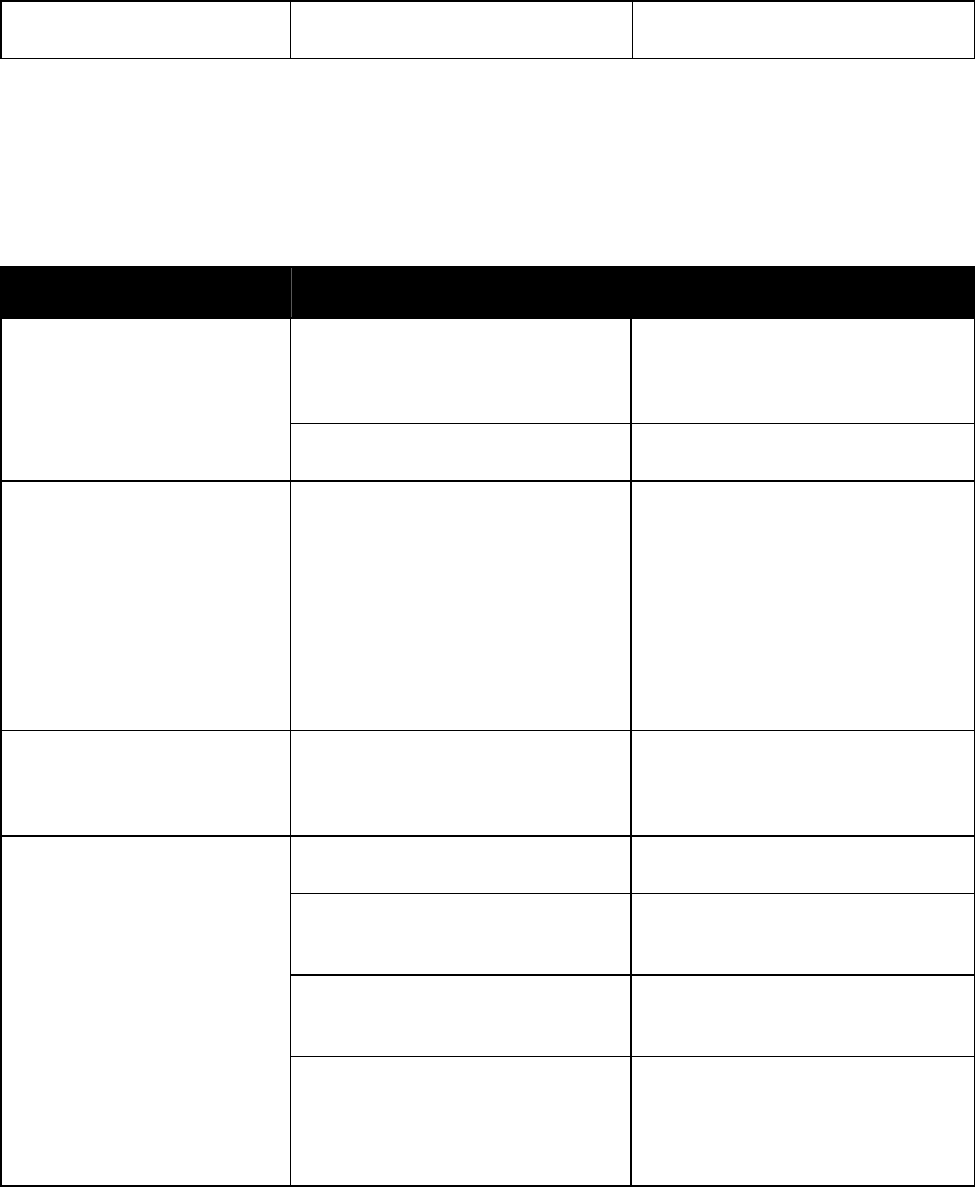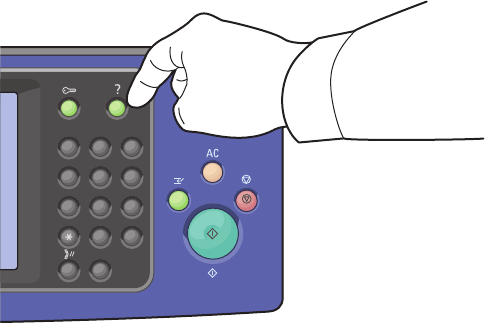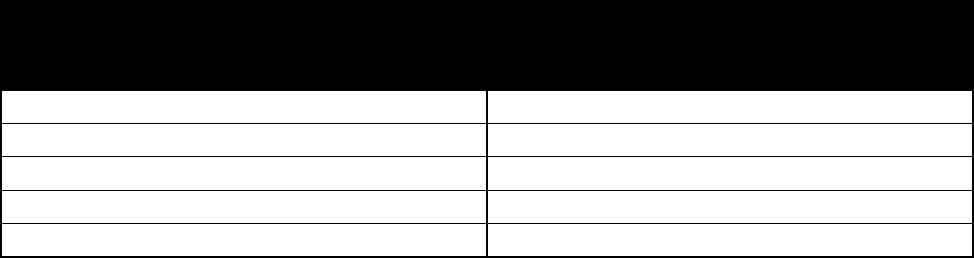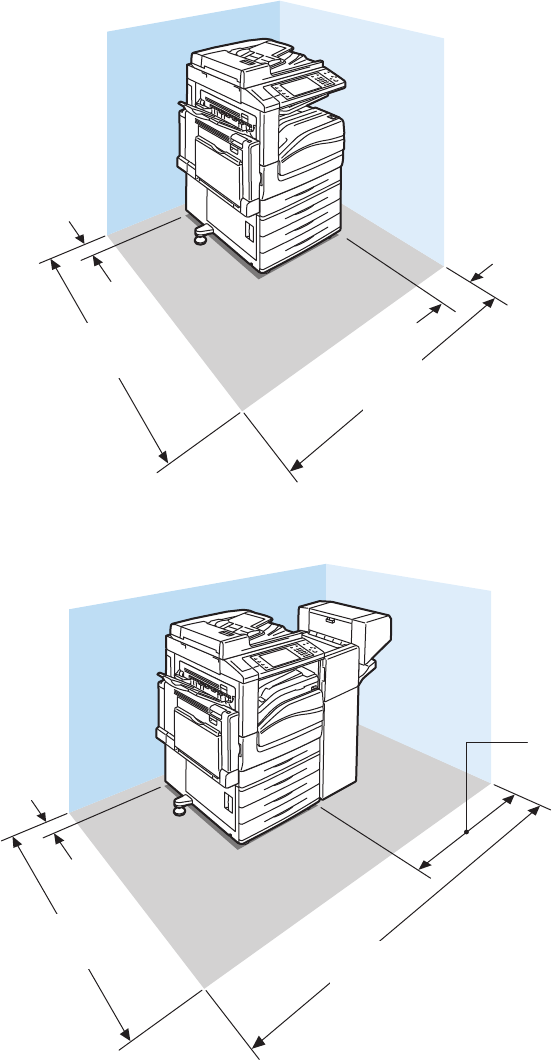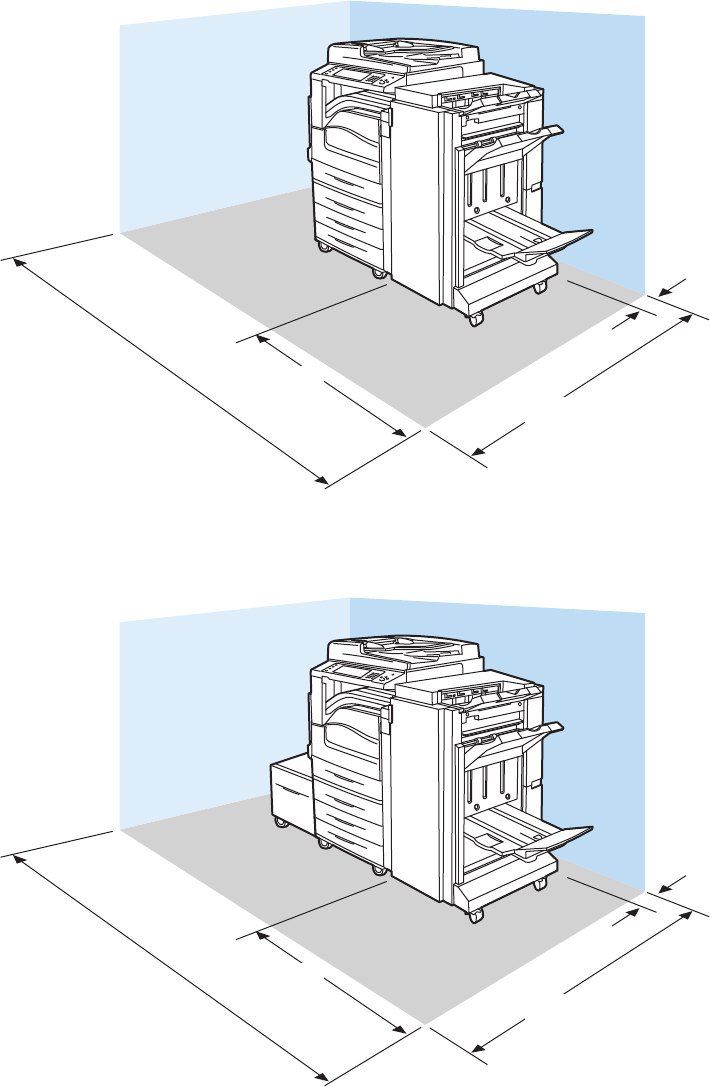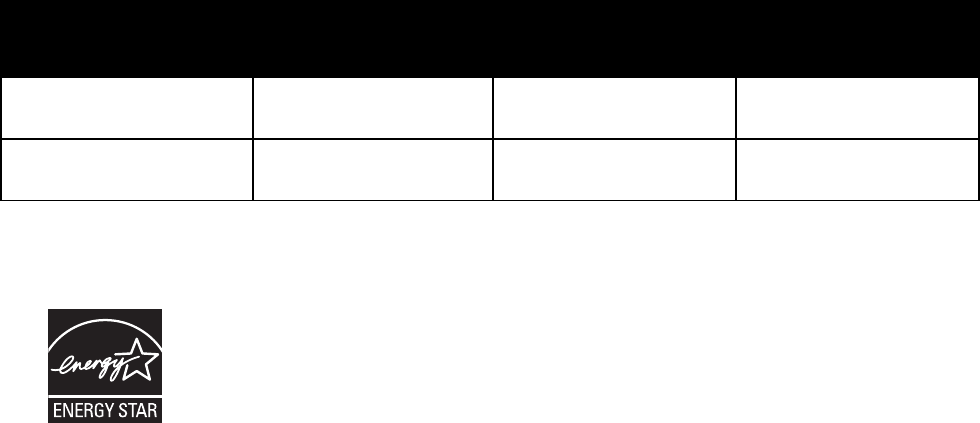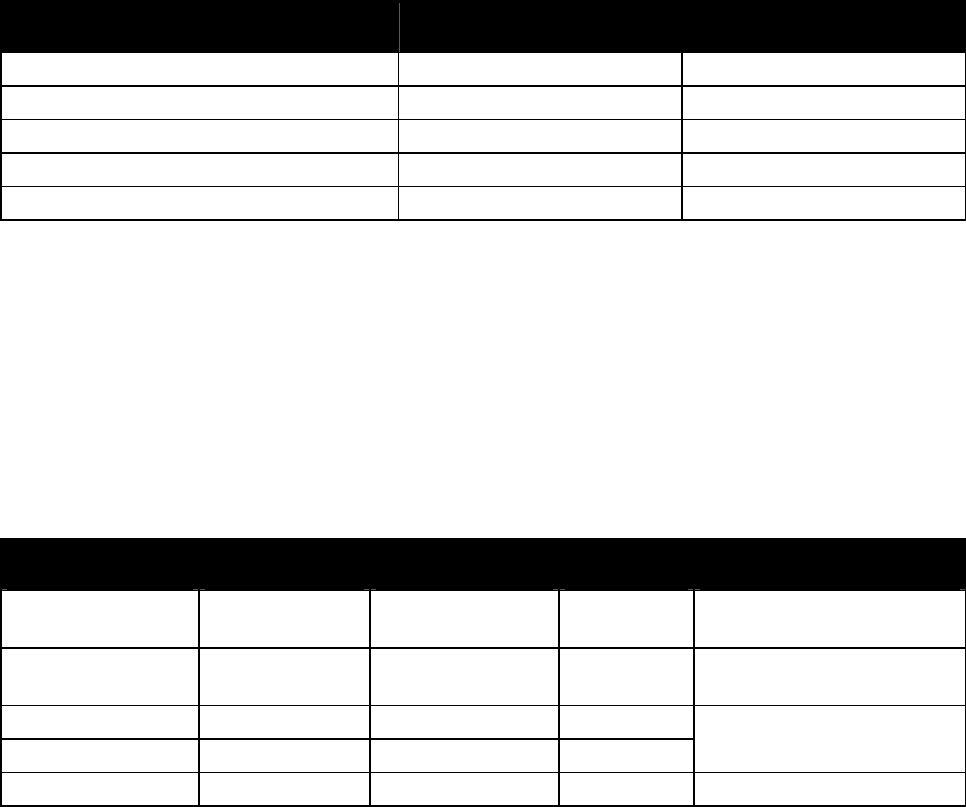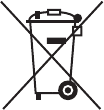Inhoudsopgave
4 WorkCentre 7500-serie - multifunctionele printer
Handleiding voor de gebruiker
Drivers en hulpprogramma's installeren - Windows .................................................................................. 27
Drivers en hulpprogramma's installeren - Macintosh OS X versie 10.4 en later ............................ 28
Drivers en hulpprogramma's installeren - UNIX en Linux ....................................................................... 29
Overige drivers ........................................................................................................................................................... 30
4 Papier en ander afdrukmateriaal 31
Ondersteund papier ......................................................................................................................................................... 32
Aanbevolen media ................................................................................................................................................... 32
Papier bestellen ......................................................................................................................................................... 32
Algemene richtlijnen voor het plaatsen van papier ................................................................................... 32
Papier dat de printer kan beschadigen ........................................................................................................... 33
Richtlijnen voor papieropslag .............................................................................................................................. 33
Ondersteunde papiersoorten en -gewichten ................................................................................................ 34
Ondersteunde standaard papierformaten .................................................................................................... 34
Ondersteunde papiersoorten en -gewichten voor automatisch 2-zijdig afdrukken ..................... 35
Ondersteunde papierformaten voor automatisch 2-zijdig afdrukken ............................................... 36
Ondersteunde aangepaste papierformaten ................................................................................................. 36
Ondersteunde papierformaten voor de enveloppenlade ........................................................................ 36
Papier plaatsen .................................................................................................................................................................. 37
Papier plaatsen in lade 1–4 .................................................................................................................................. 37
Papier plaatsen in lade 3 en 4 van de dubbele grote papierlade ........................................................ 39
Lade 6 in de grote papierlade configureren .................................................................................................. 40
Papier in lade 6 (grote papierlade) plaatsen ................................................................................................ 42
Papier in lade 5 (handmatige invoer) plaatsen ........................................................................................... 43
Op speciaal papier afdrukken ...................................................................................................................................... 45
Enveloppen .................................................................................................................................................................. 45
Etiketten ....................................................................................................................................................................... 47
Glanspapier ................................................................................................................................................................. 48
Transparanten ........................................................................................................................................................... 49
5 Afdrukken 51
Afdrukken - overzicht ....................................................................................................................................................... 51
Afdrukopties selecteren .................................................................................................................................................. 52
Help in de prin terdrive r ........................................................................................................................................... 52
Afdrukopties in Windows....................................................................................................................................... 53
Afdrukopties in Macintosh .................................................................................................................................... 54
Afdrukfuncties .................................................................................................................................................................... 56
Op beide zijden van het papier afdrukken ..................................................................................................... 56
Papieropties voor afdrukken selecteren .......................................................................................................... 57
Meerdere pagina's op één vel papier afdrukken (N op 1) ...................................................................... 57
Katernen afdrukken ................................................................................................................................................. 57
Kleuropties gebruiken ............................................................................................................................................. 58
Omslagen afdrukken ............................................................................................................................................... 59
Invoegpagina's afdrukken.................................................................................................................................... 59
Afwijkende documentpagina's afdrukken ..................................................................................................... 60
Schalen .......................................................................................................................................................................... 60
Watermerken afdrukken ........................................................................................................................................ 61
Spiegelbeelden afdrukken .................................................................................................................................... 61
Aangepaste formaten maken en opslaan ..................................................................................................... 62
Berichtgeving voltooide opdrachten selecteren voor Windows ........................................................... 62
Speciale opdrachttypen afdrukken ................................................................................................................... 62
Afdrukken vanaf een USB-stick .......................................................................................................................... 64