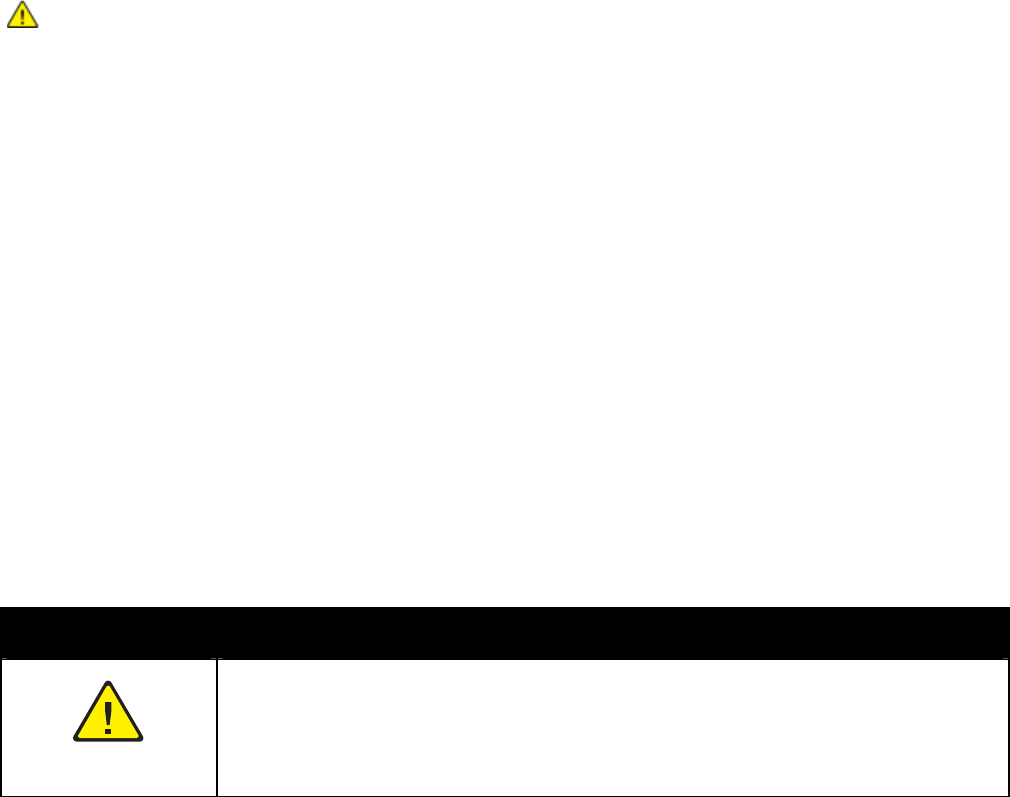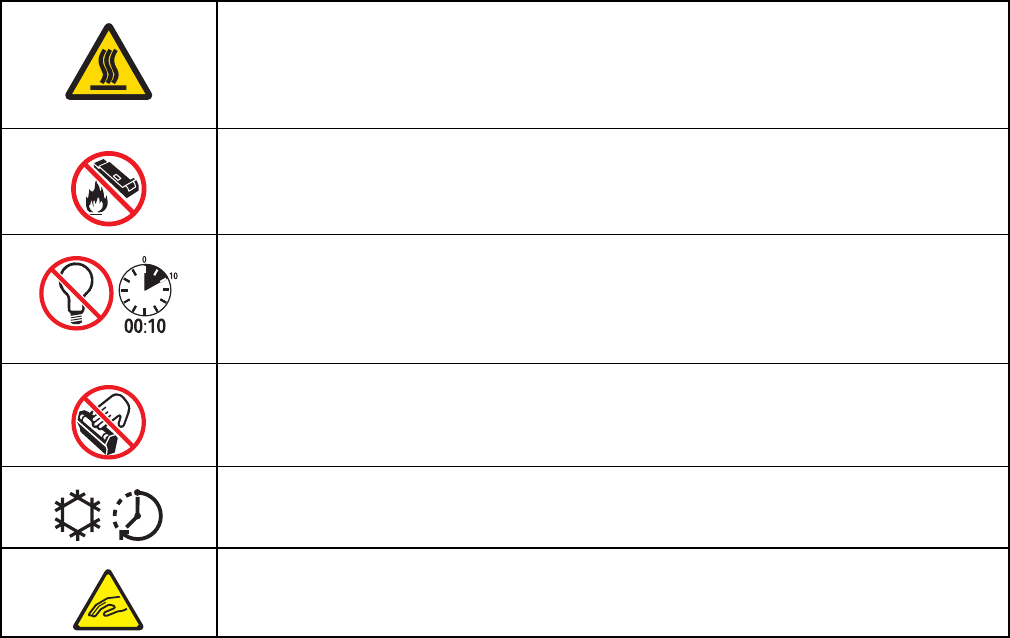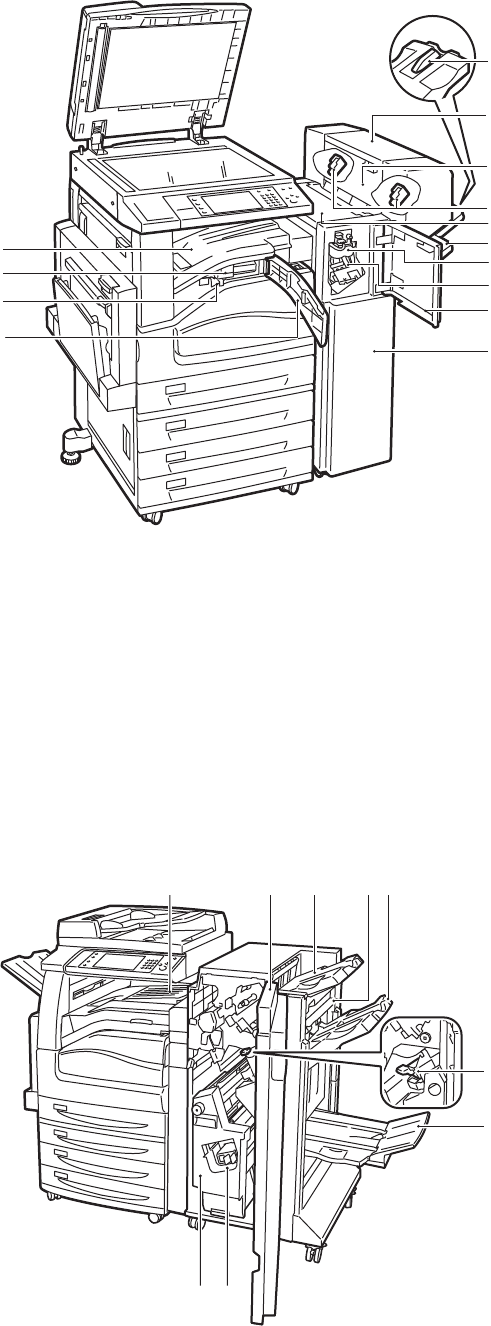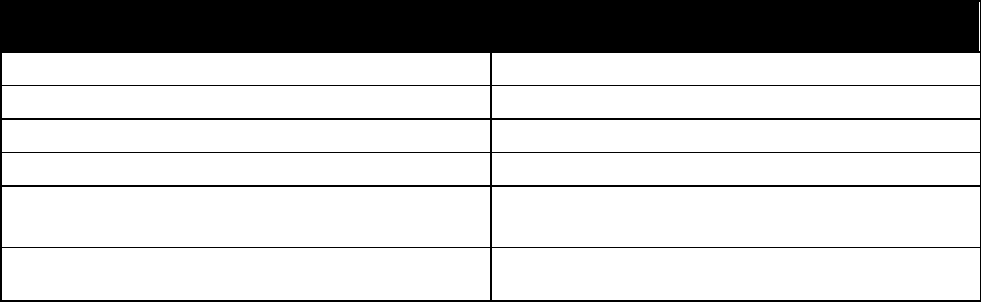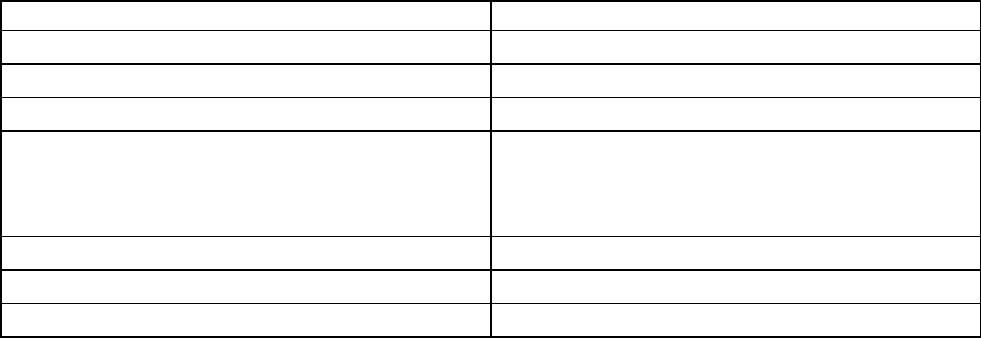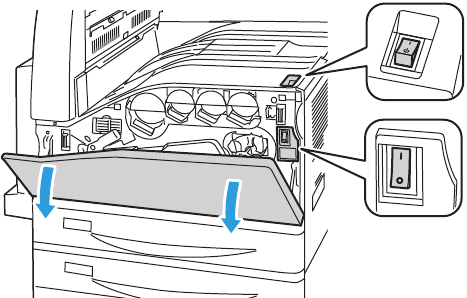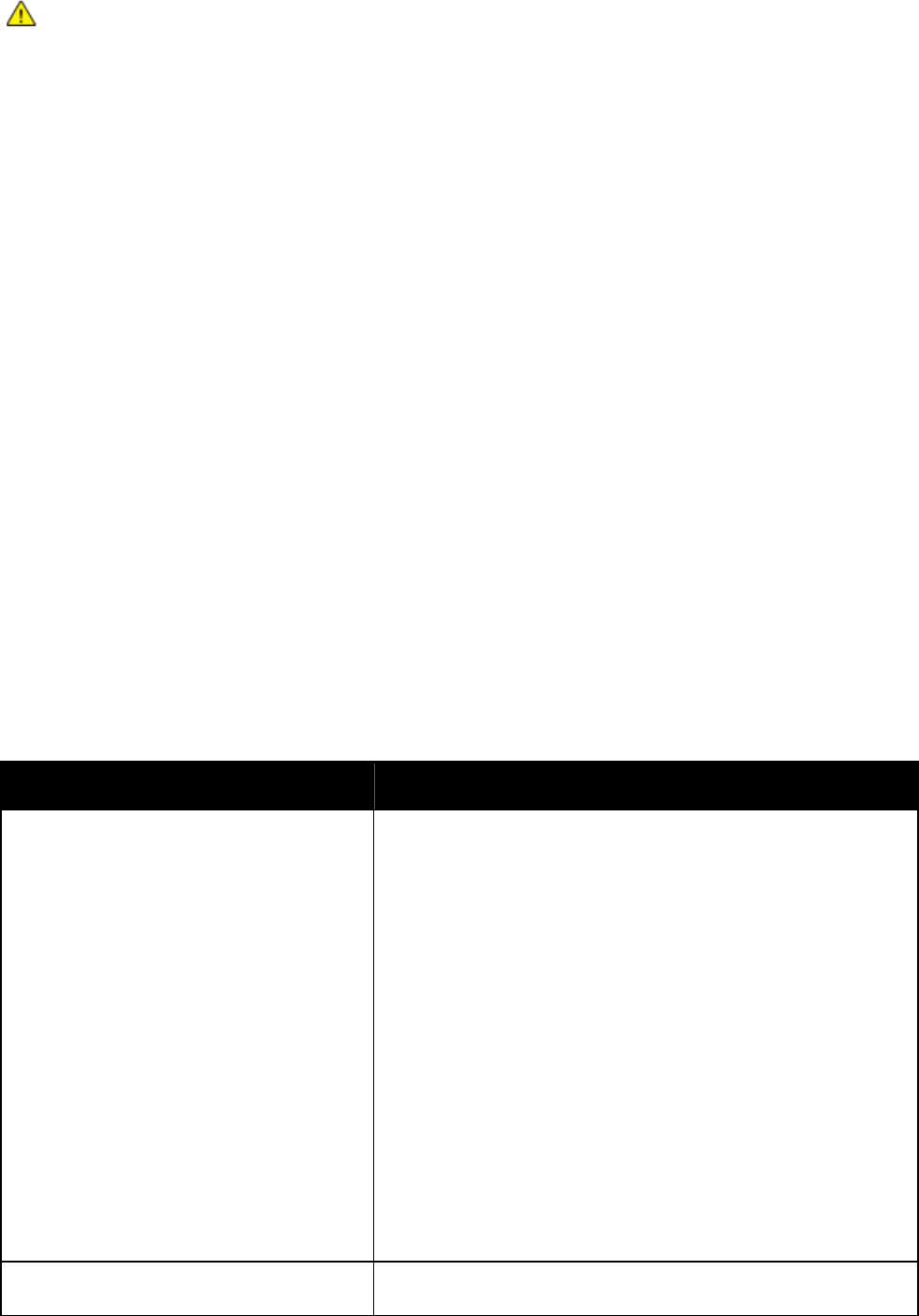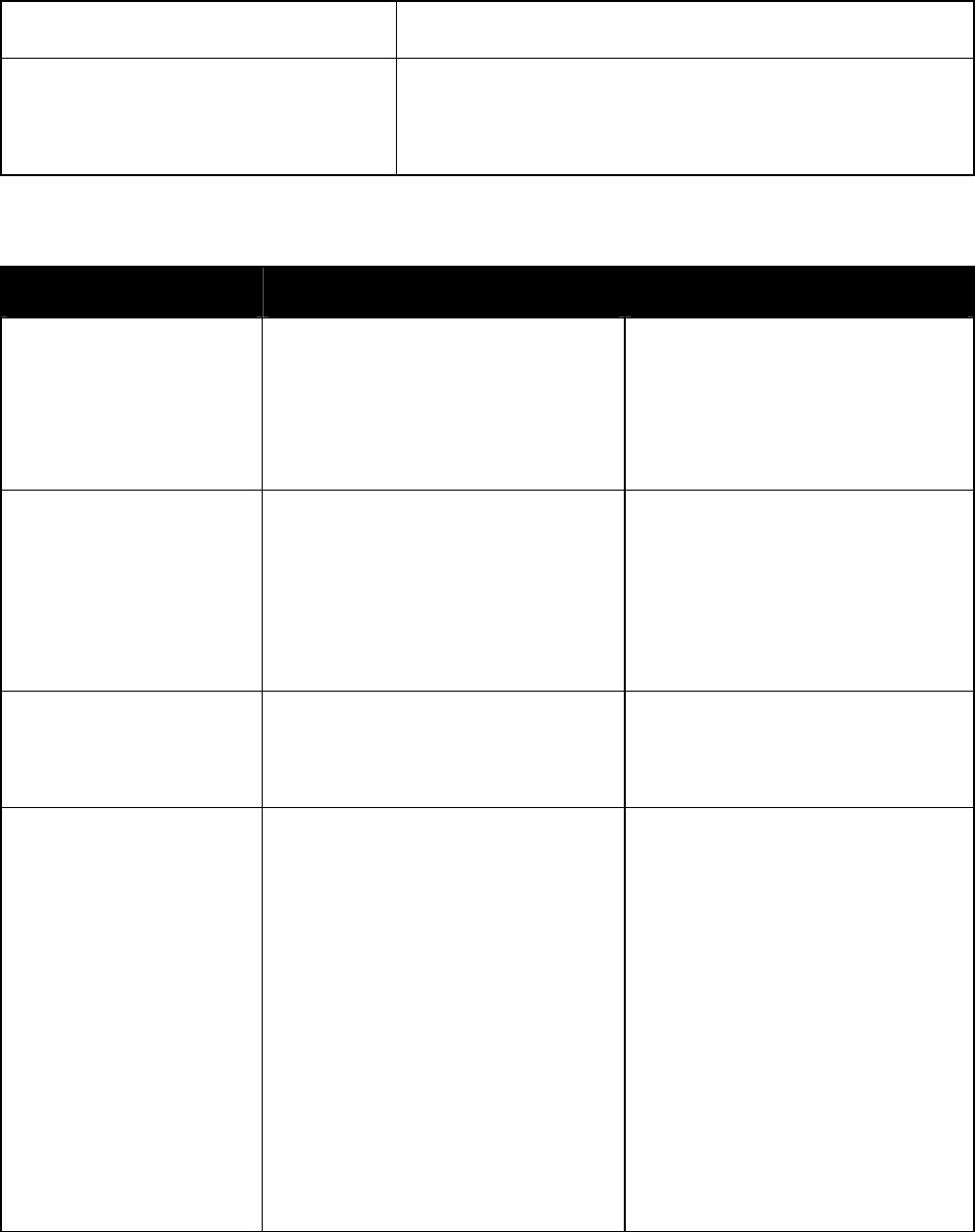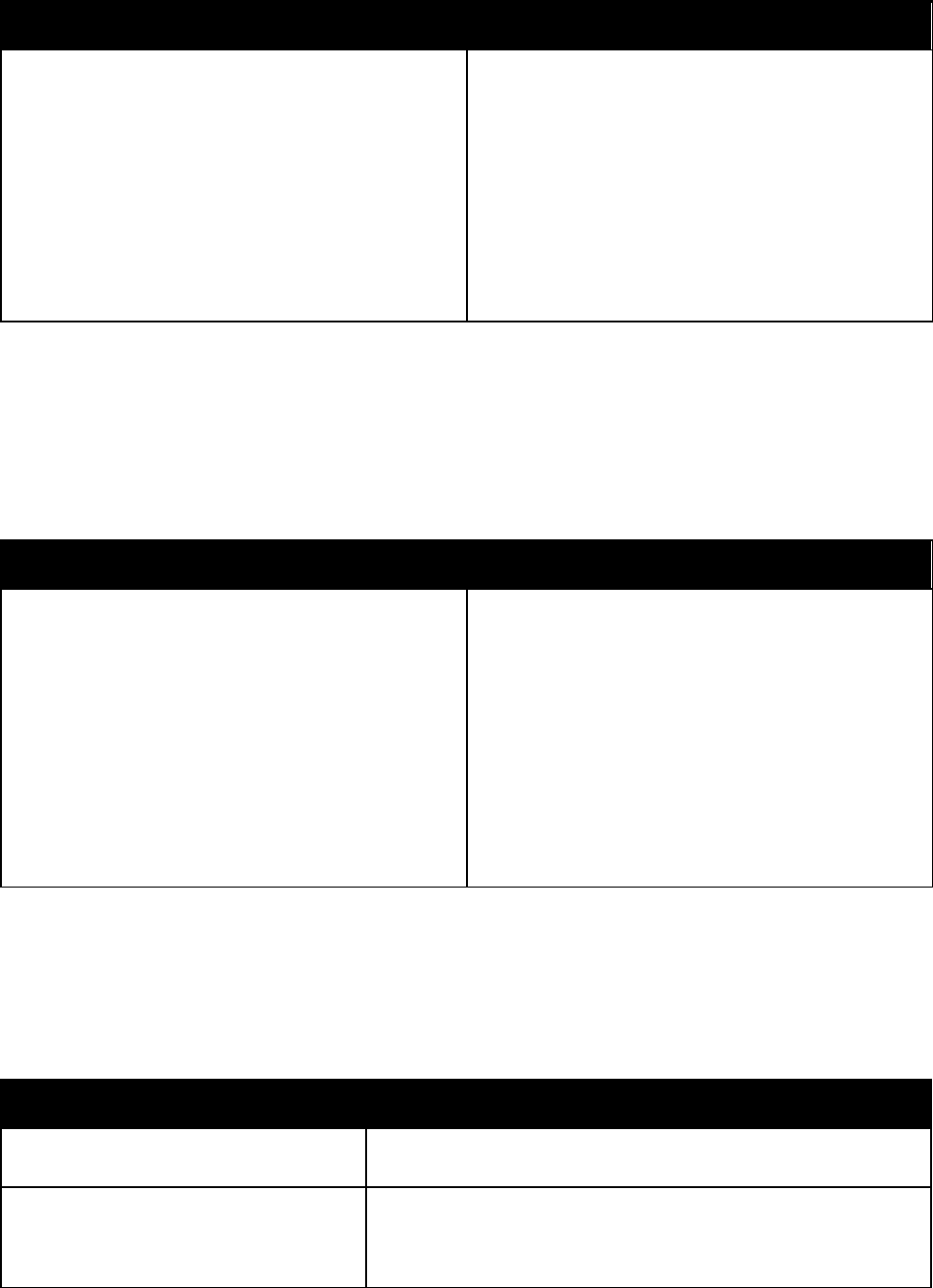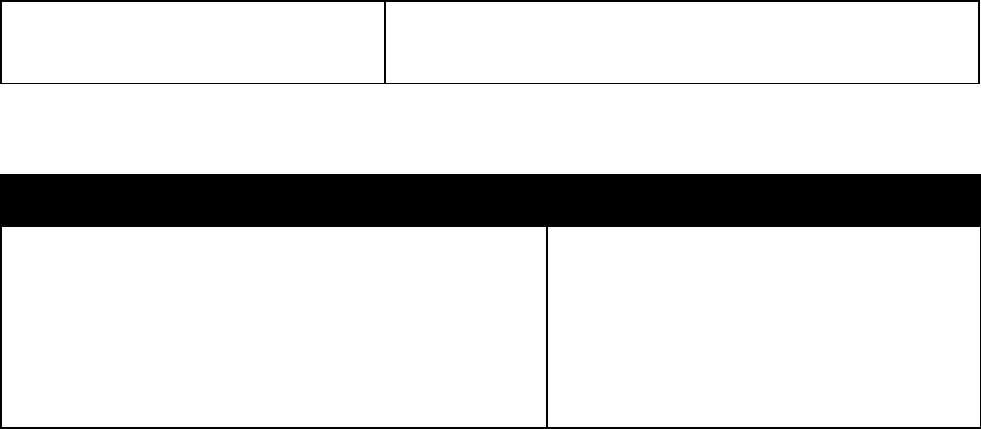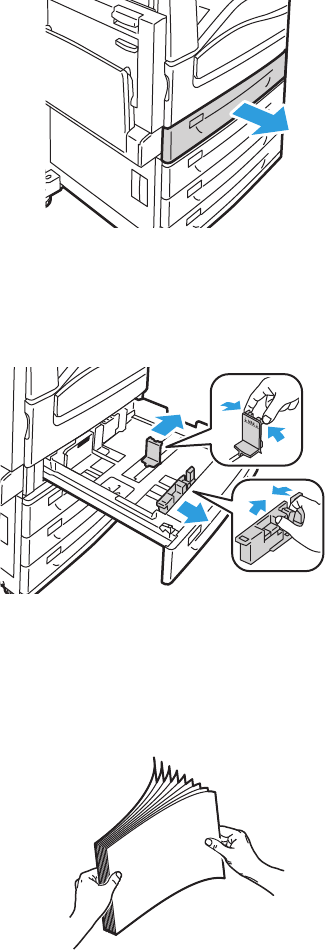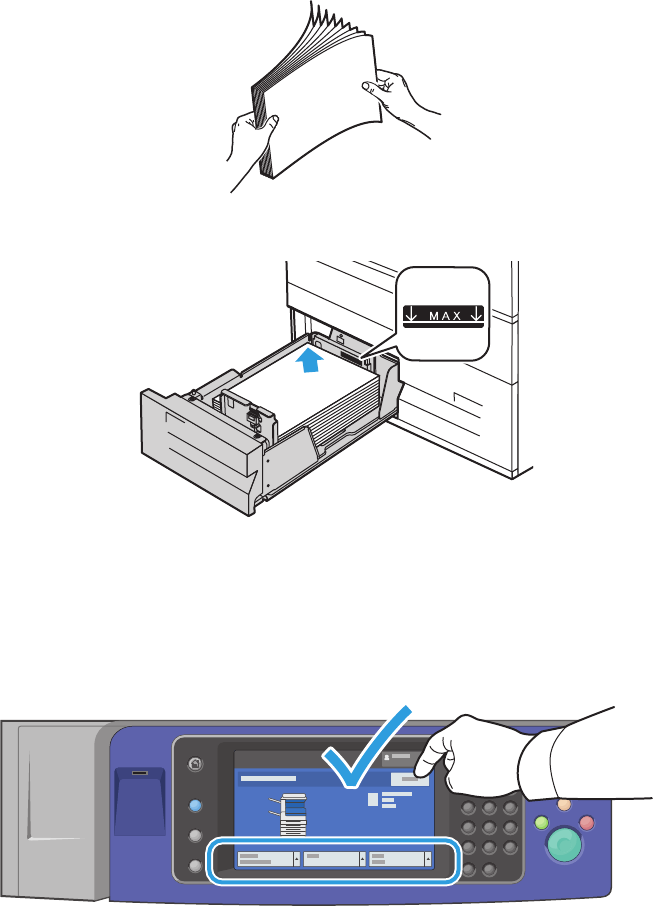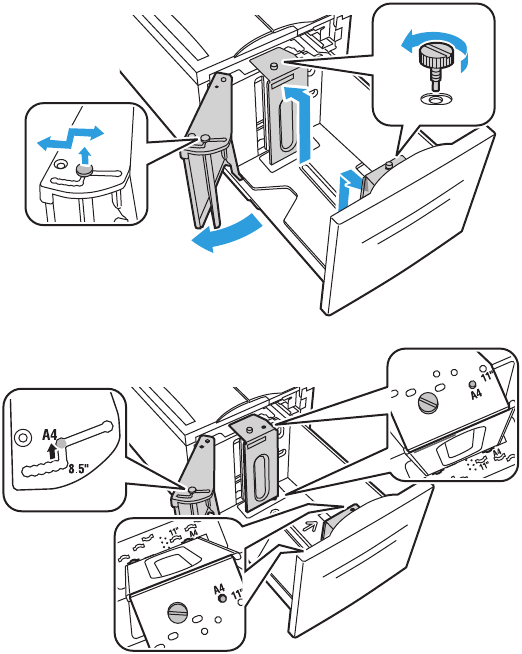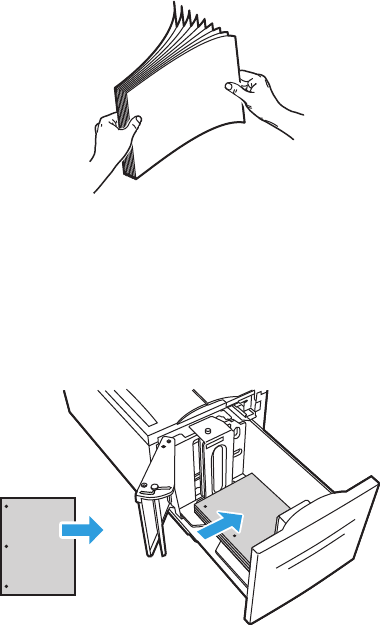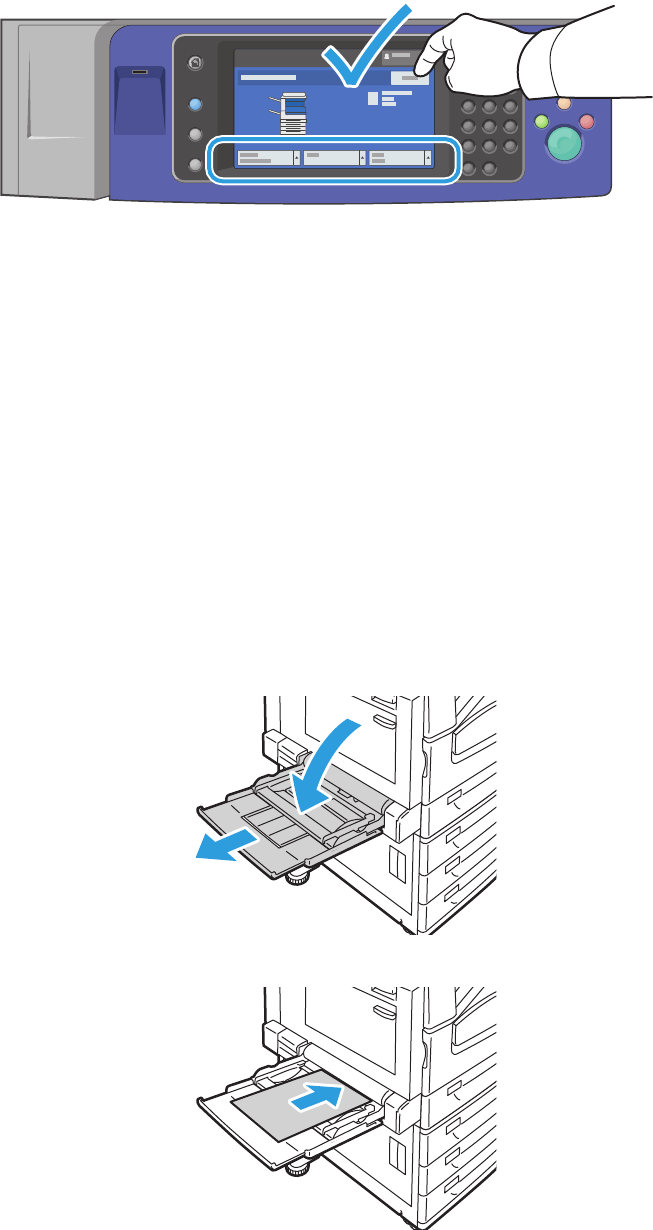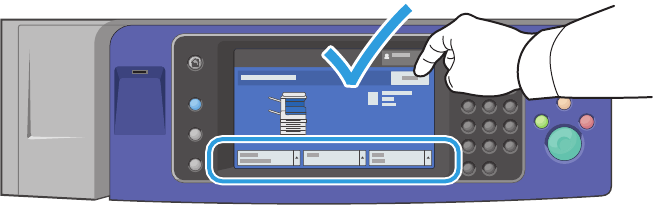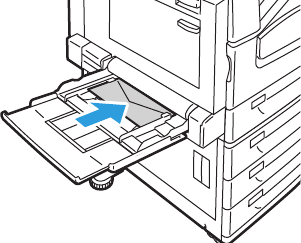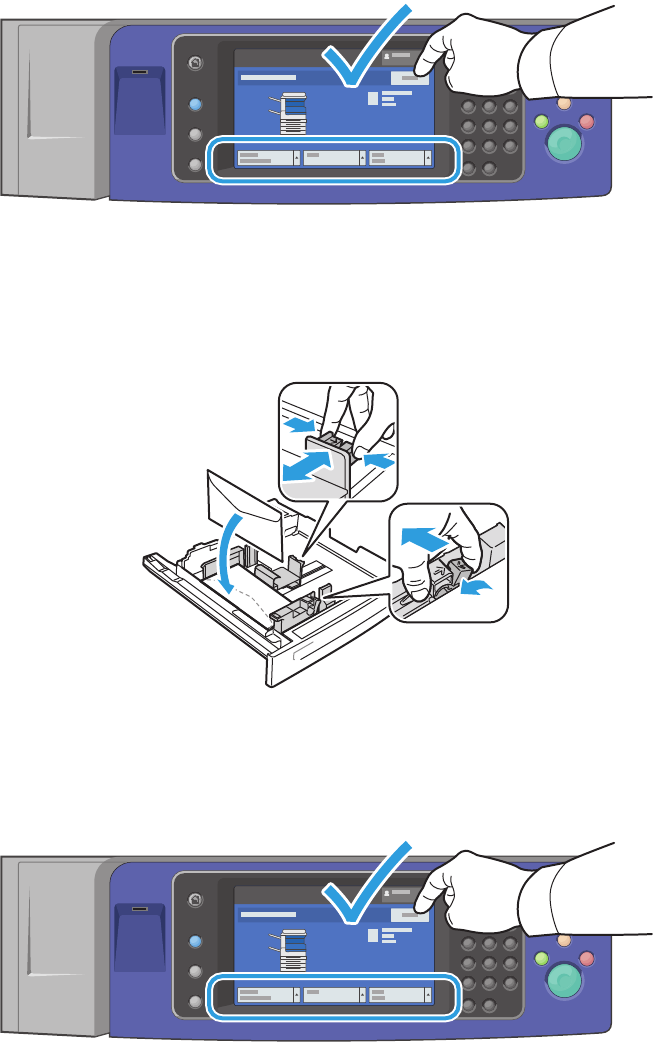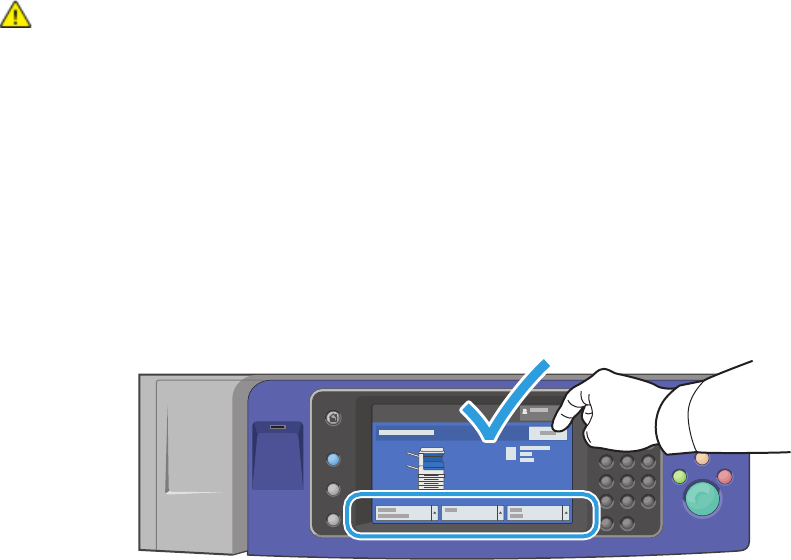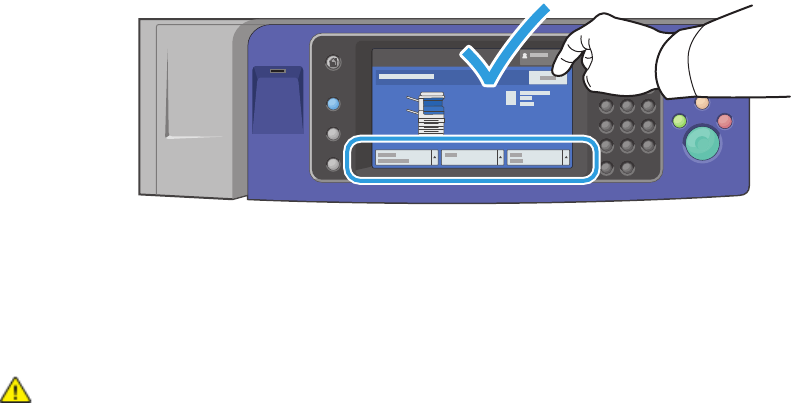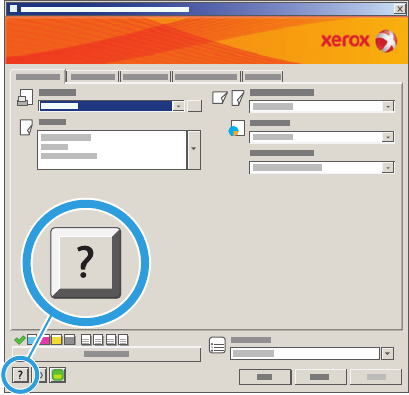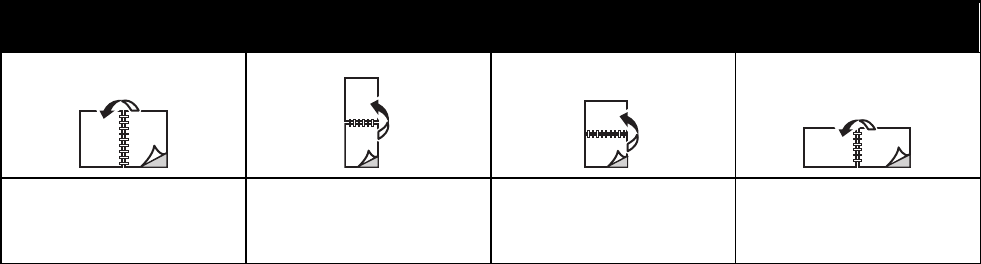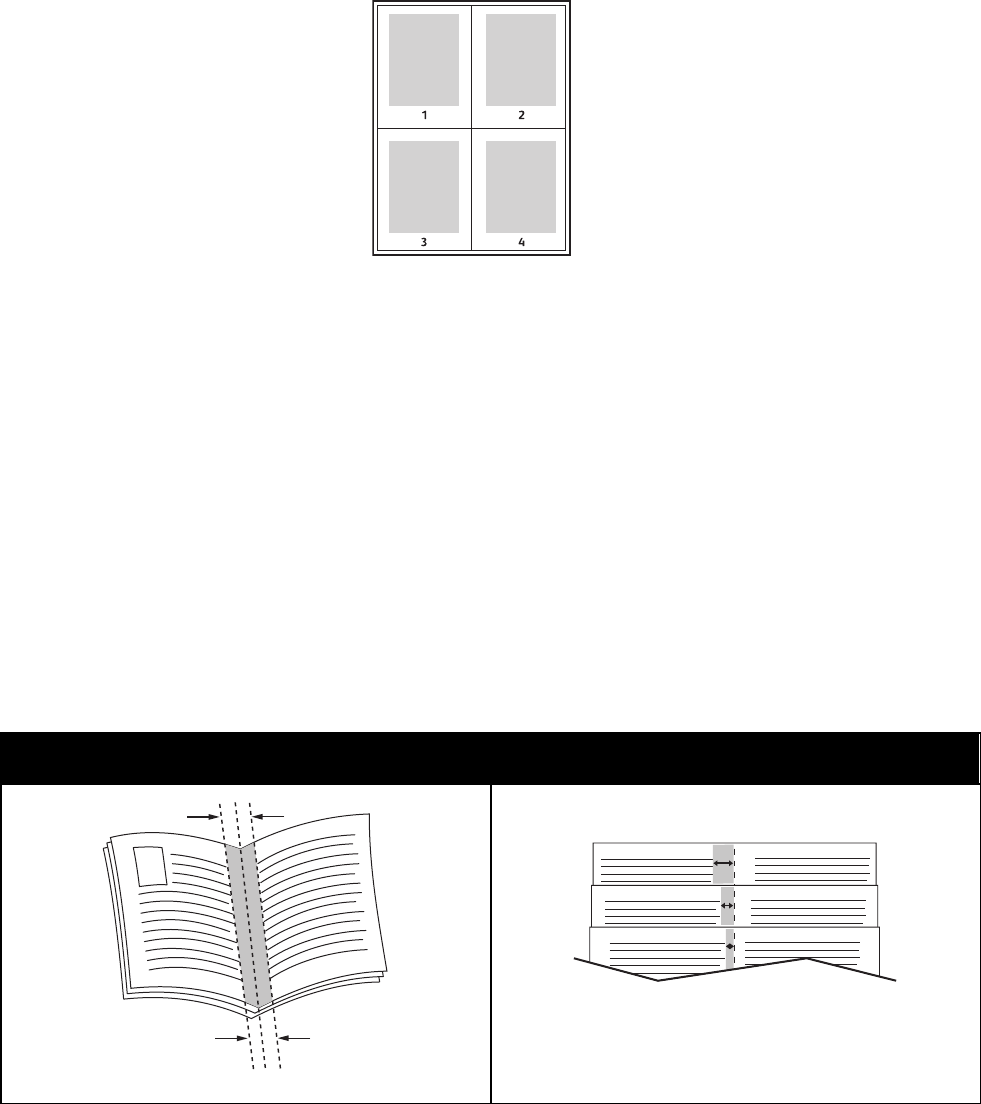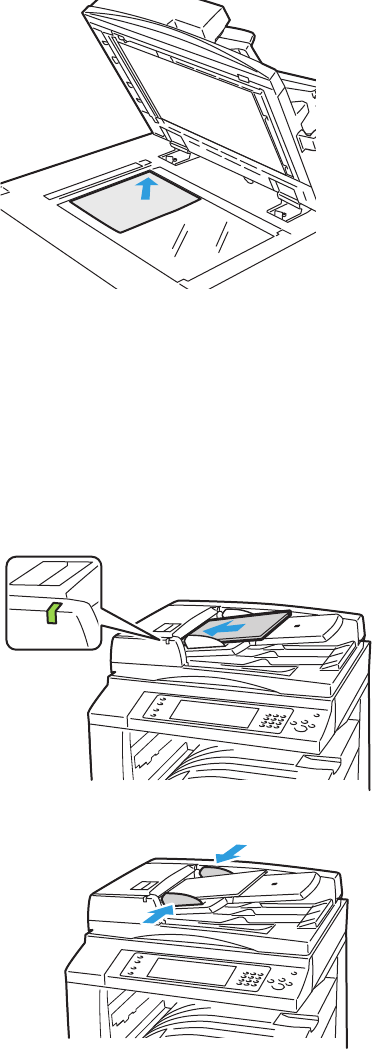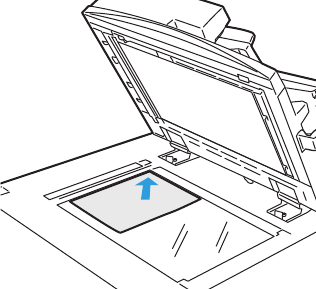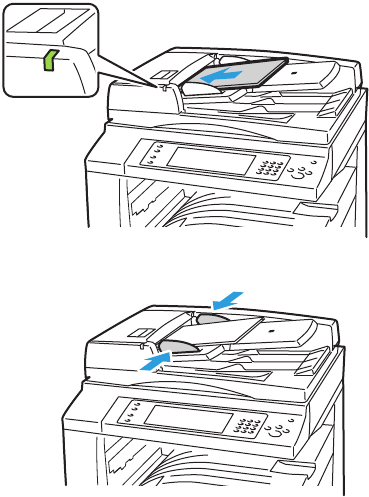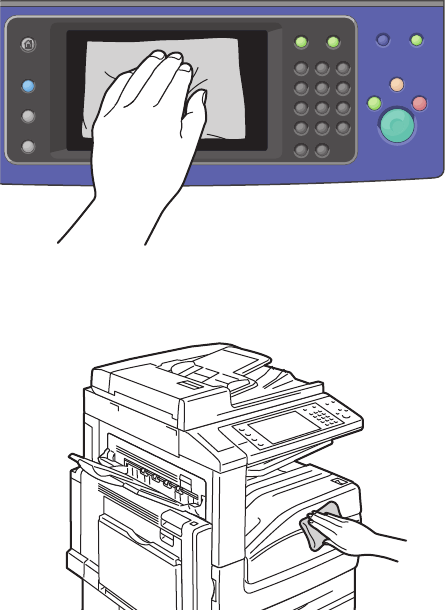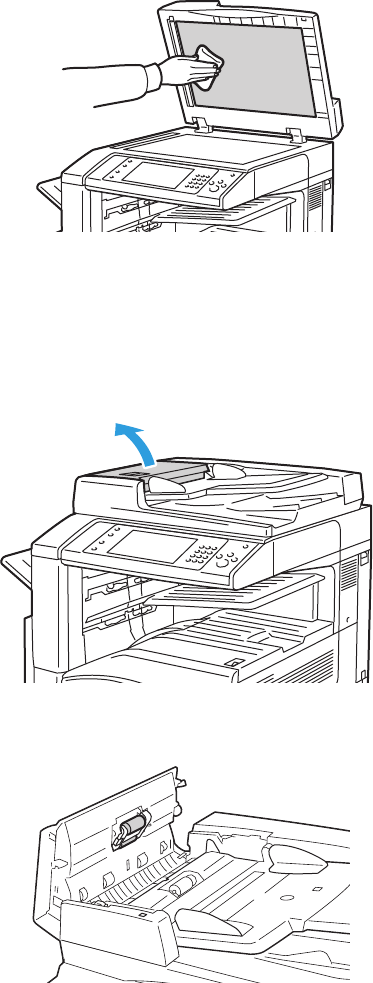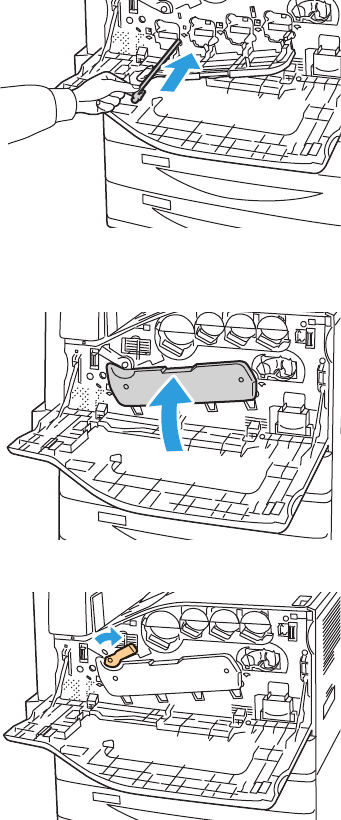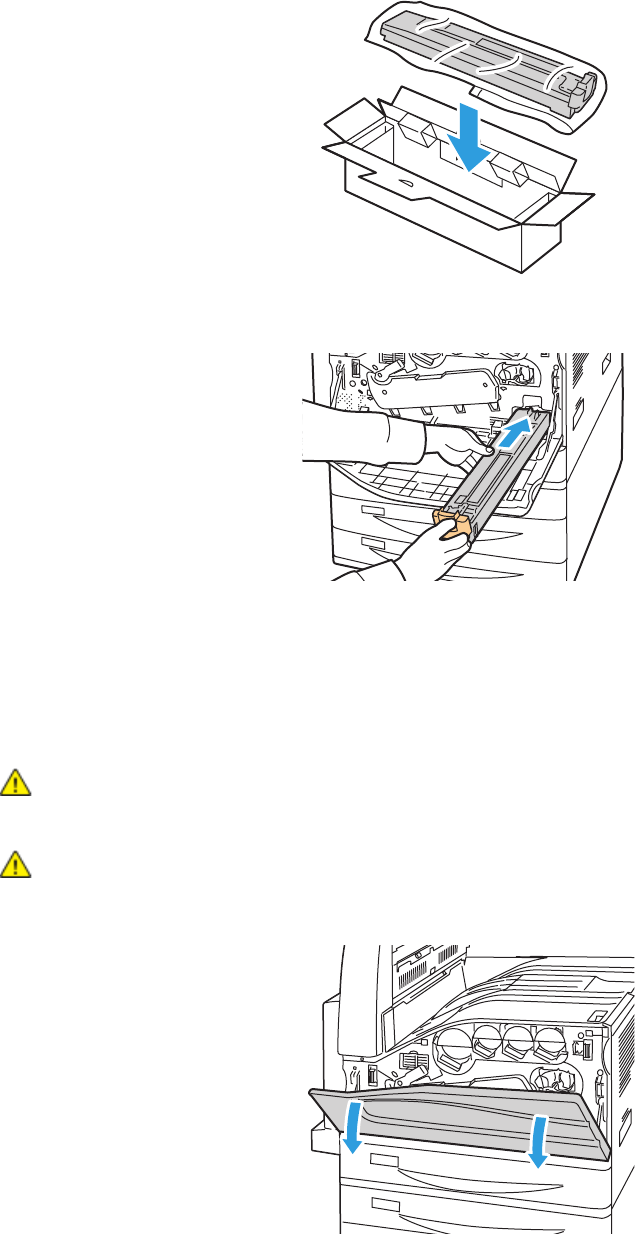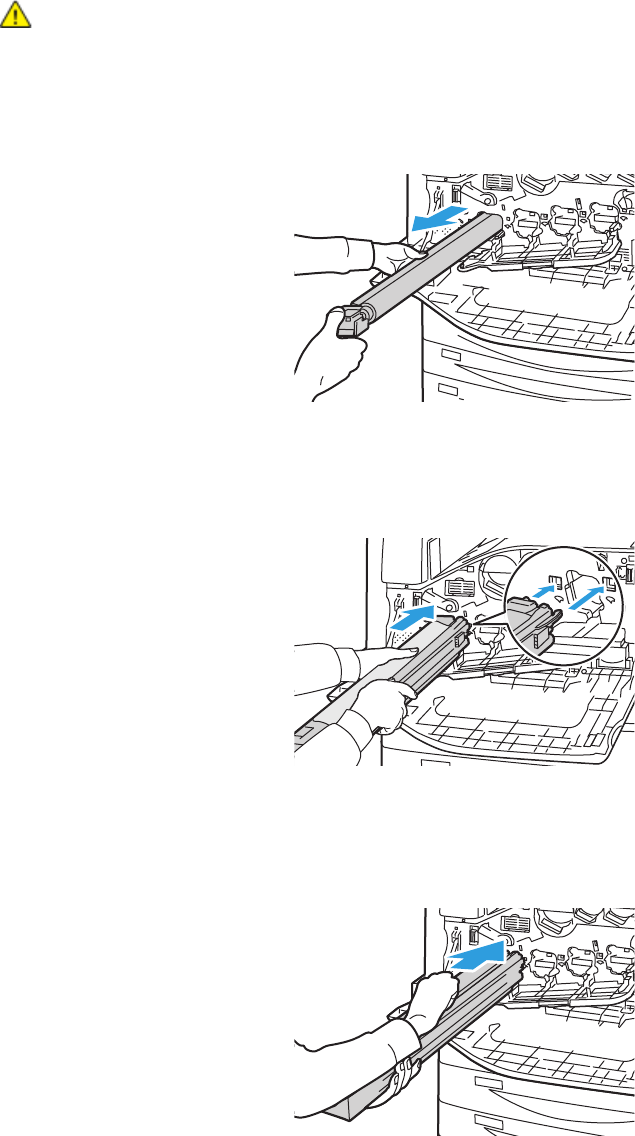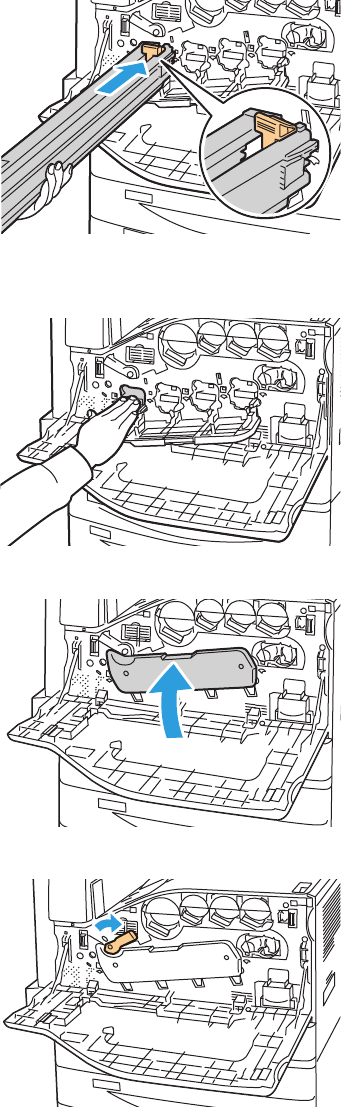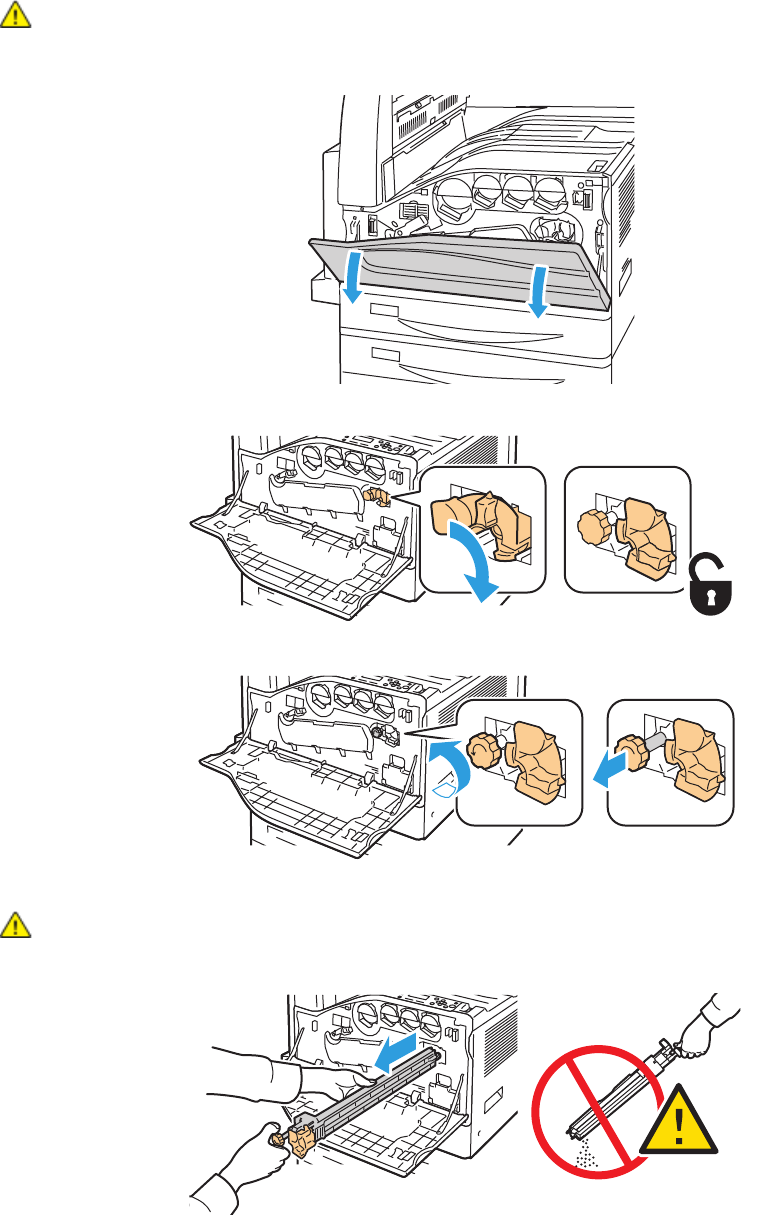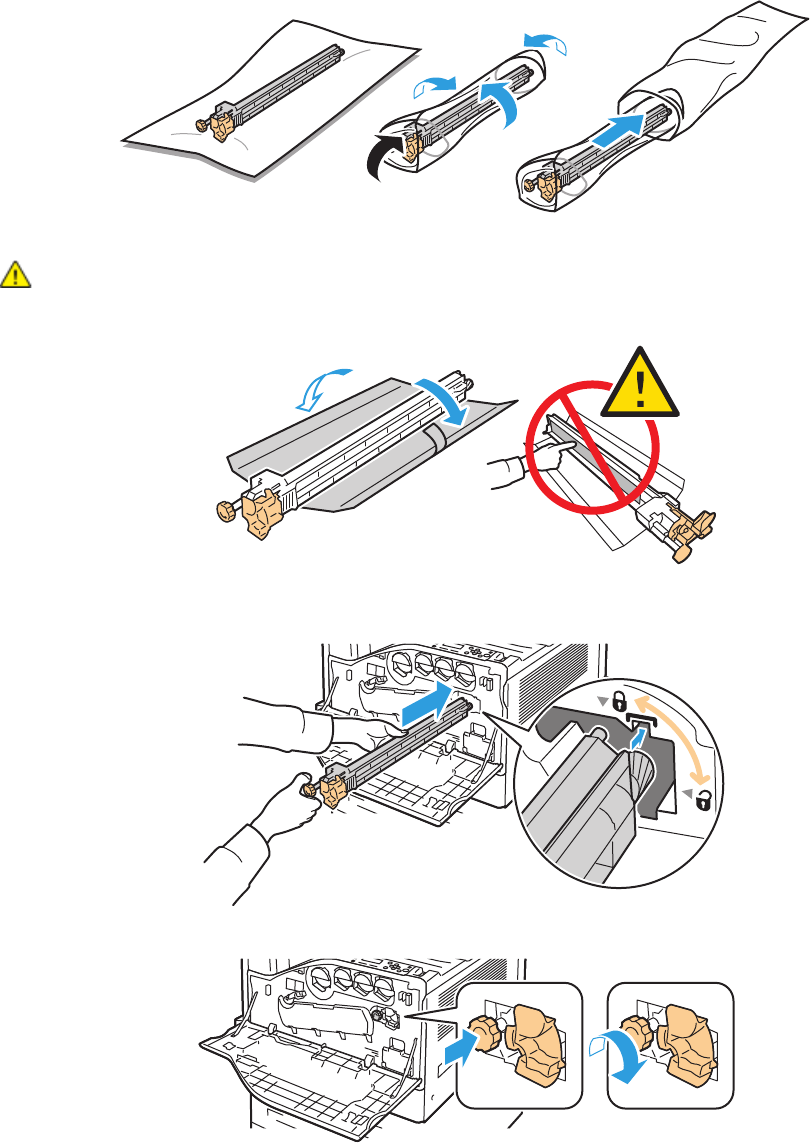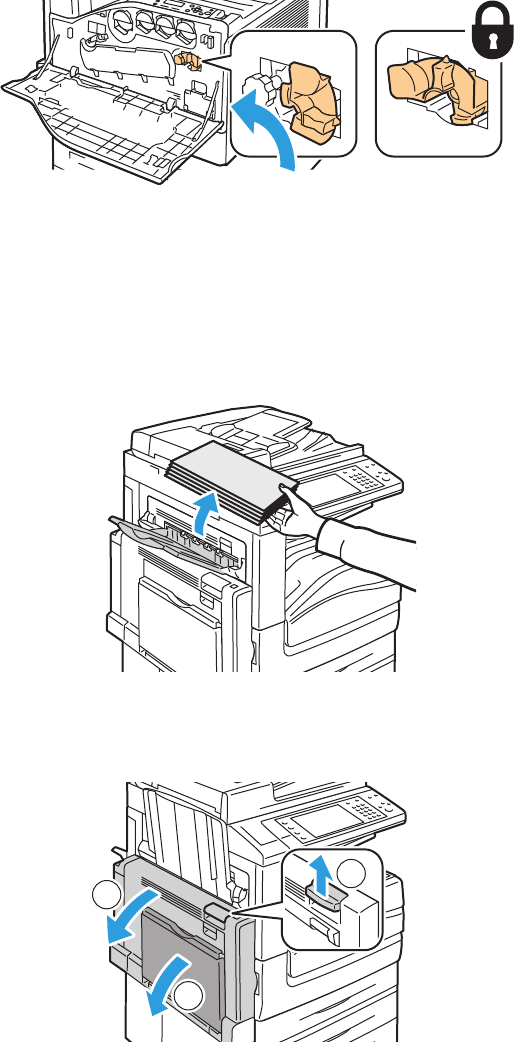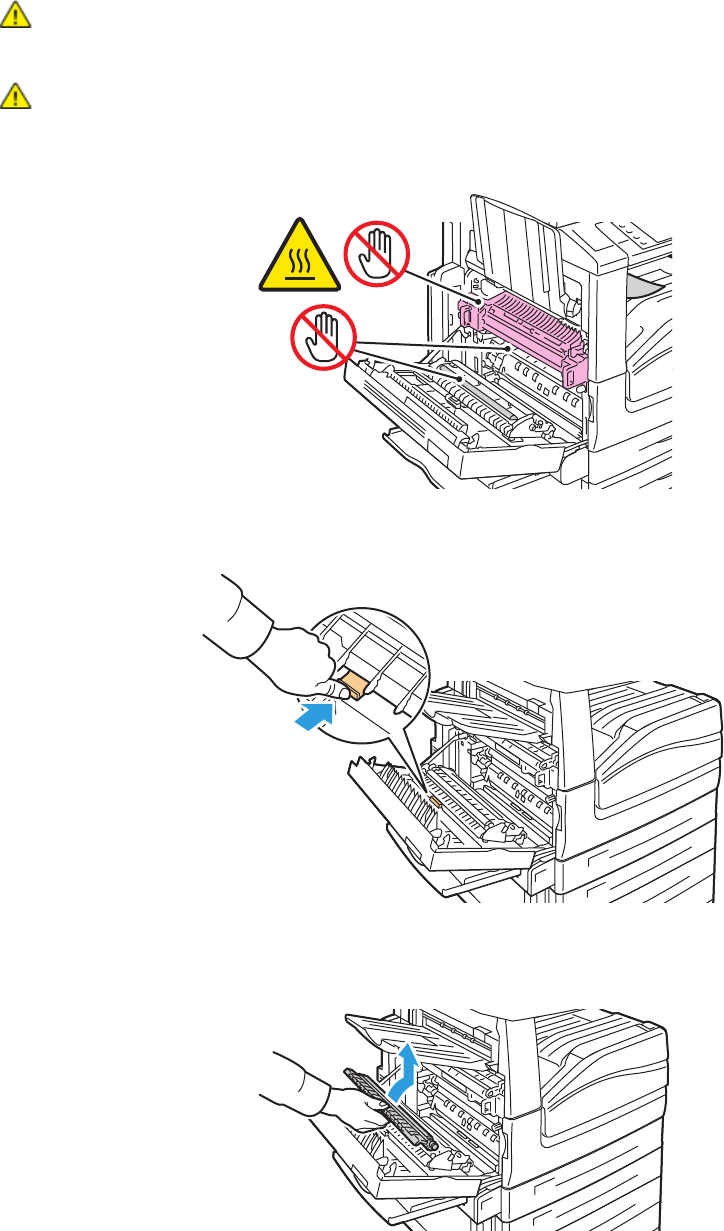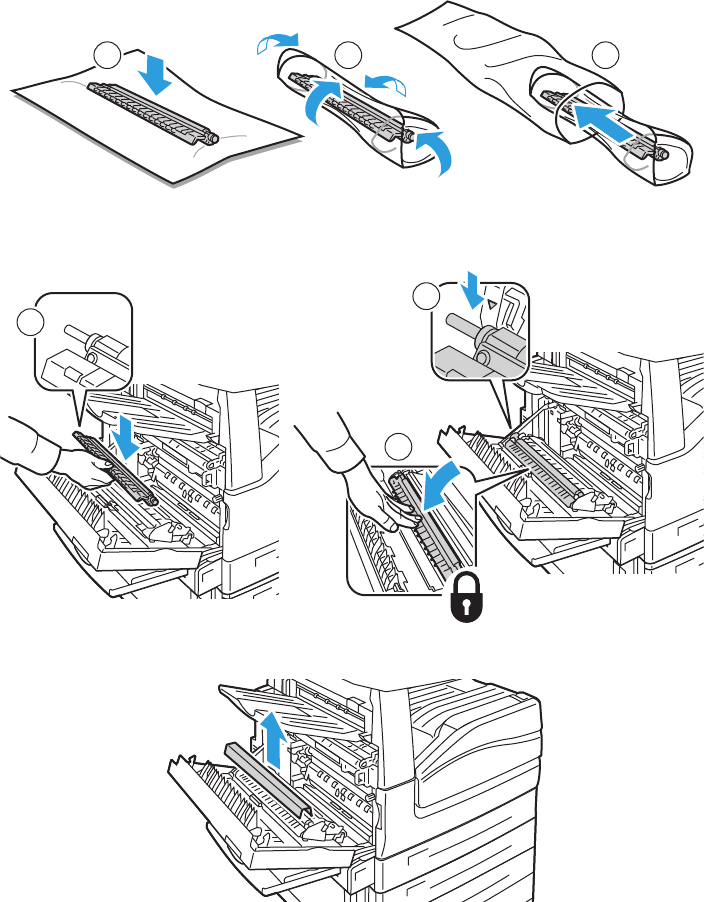Contents
4 WorkCentre 7500 Series Multifunction Printer
Benutzerhandbuch
Installieren von Treibern und Dienstprogrammen – Windows ............................................................. 27
Installieren von Treibern und Dienstprogrammen – Macintosh OS X Version 10.4 und
Nachfolgeversionen ............................................................................................................ ..................................... 28
Installieren von Treibern und Dienstprogrammen – UNIX/Linux ........................................................ 29
Andere Treiber ........................................................................................................................................................... 30
4 Druckmaterialien 31
Zulässiges Druckmaterial............................................................................................................................................... 32
Empfohlene Druckmaterialien ............................................................................................................................ 32
Bestellung von Druckmaterial ............................................................................................................................. 32
Allgemeine Richtlinien zum Einlegen von Druckmaterial ........................................................................ 32
Nicht geeignetes Druckmaterial (Gefahr von Gerät eschäd en) ............................................................. 32
Hinweise zur Lagerung von Druckmaterial .................................................................................................... 33
Zulässige Druckmaterialarten und -gewichte ............................................................................................... 33
Zulässige Standardformat e .................................................................................................................................. 34
Geeignetes Druckmaterial für den Duplexbetrieb ...................................................................................... 35
Geeignete Formate für den Duplexbetrieb ................................................................................................... 35
Zulässige benutzerdefinierte Formate............................................................................................................. 35
Zulässige Formate für den Umschlagbehälter ............................................................................................. 36
Einlegen von Druckmaterial ......................................................................................................................................... 37
Einlegen von Druckmaterial in Behälter 1-4 .................................................................................................. 37
Einlegen von Druckmaterial in Behälter 3 und 4 des Tandemmoduls ............................................... 38
Einrichten von Behälter 6 (Großraumbehälter) ........................................................................................... 40
Einlegen von Druckmaterial in Behälter 6 (Großraumbeh älter) ........................................................... 41
Einlegen von Druckmaterial in die Zusatzzufuhr (Behälter 5) ............................................................... 42
Bedrucken von Spezialmaterialien ............................................................................................................................ 44
Umschläge ................................................................................................................................................................... 44
Etiketten ....................................................................................................................................................................... 45
Hochglanzpapier ....................................................................................................................................................... 46
Klarsichtfolien ............................................................................................................................................................. 47
5 Drucken 49
Drucken – Überblick ......................................................................................................................................................... 49
Auswählen der Druckoptionen .................................................................................................................................... 50
Onlinehilfe des Druckertreibers ........................................................................................................................... 50
Windows-Druckoptionen ....................................................................................................................................... 50
Macintosh-Druckoptionen .................................................................................................................................... 52
Druckfunktionen ................................................................................................................................................................ 53
Duplexdruck ................................................................................................................................................................ 53
Auswählen der Materialoptionen zum Drucken .......................................................................................... 53
Drucken mehrerer Seiten auf ein Blatt (Mehrfachnutzen) ..................................................................... 54
Drucken von Broschüren ........................................................................................................................................ 54
Farboptionen .............................................................................................................................................................. 55
Deckblätter .................................................................................................................................................................. 55
Trennblätter ................................................................................................................................................................ 56
Sonderseiten ............................................................................................................................................................... 56
Skalierung .................................................................................................................................................................... 56
Aufdrucke ..................................................................................................................................................................... 57
Spiegelbilder ............................................................................................................................................................... 58
Erstellen und Speichern benutzerdefinierter Formate .............................................................................. 58
Aktivieren der Benachrichtigung bei Auftragsende unter Window s ................................................... 58
Drucken spezieller Auftragsarten ....................................................................................................................... 59