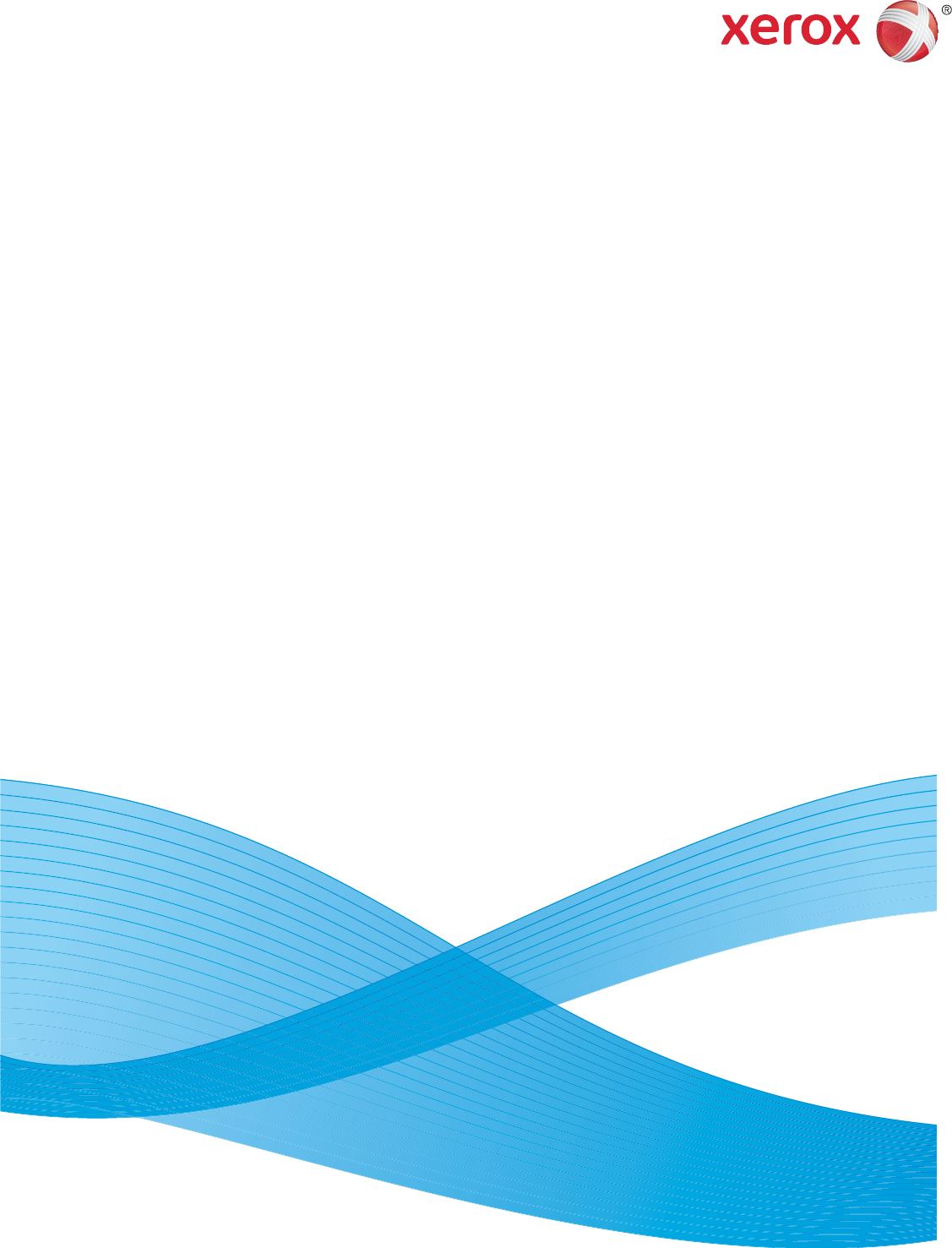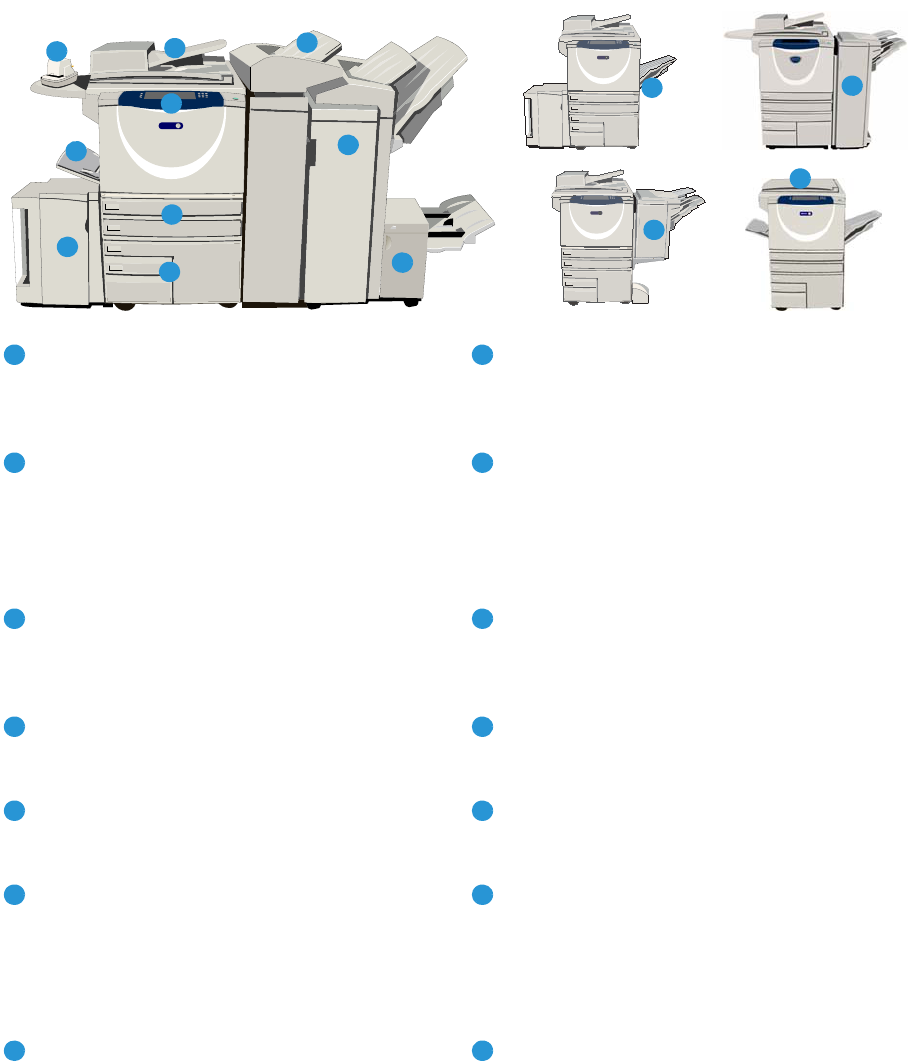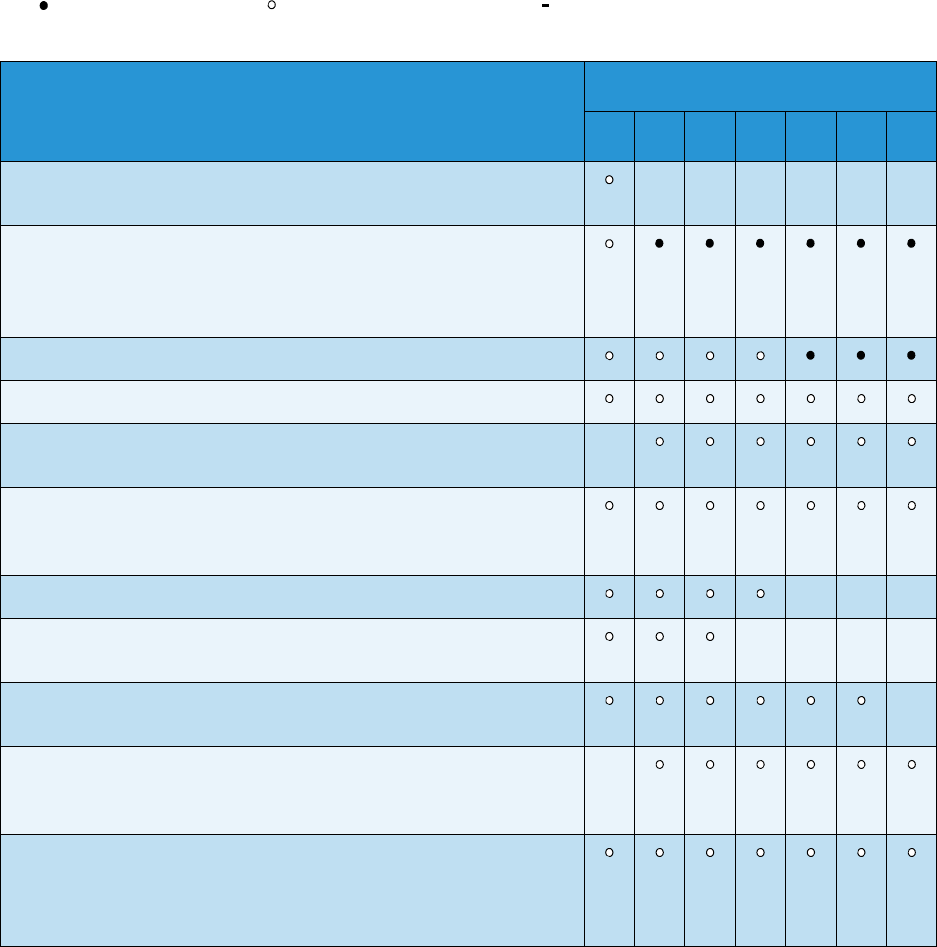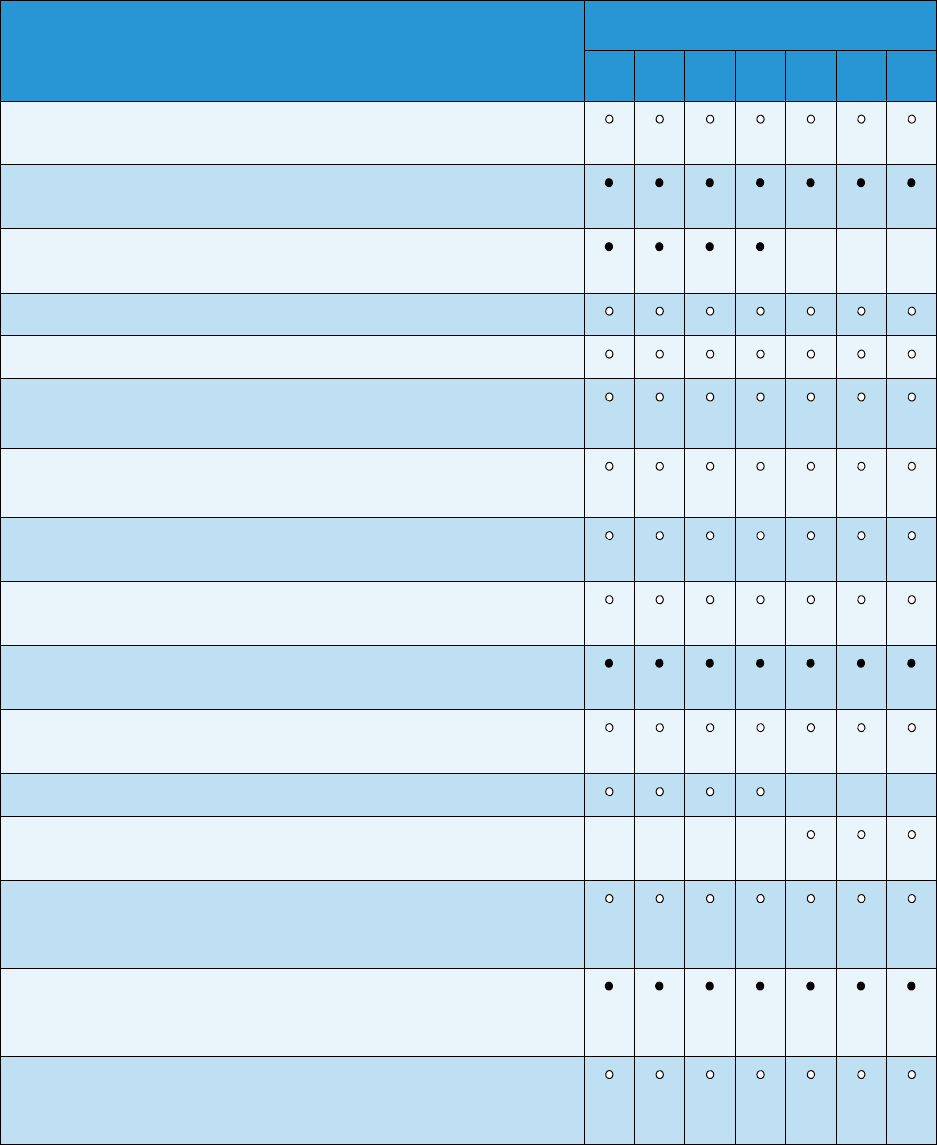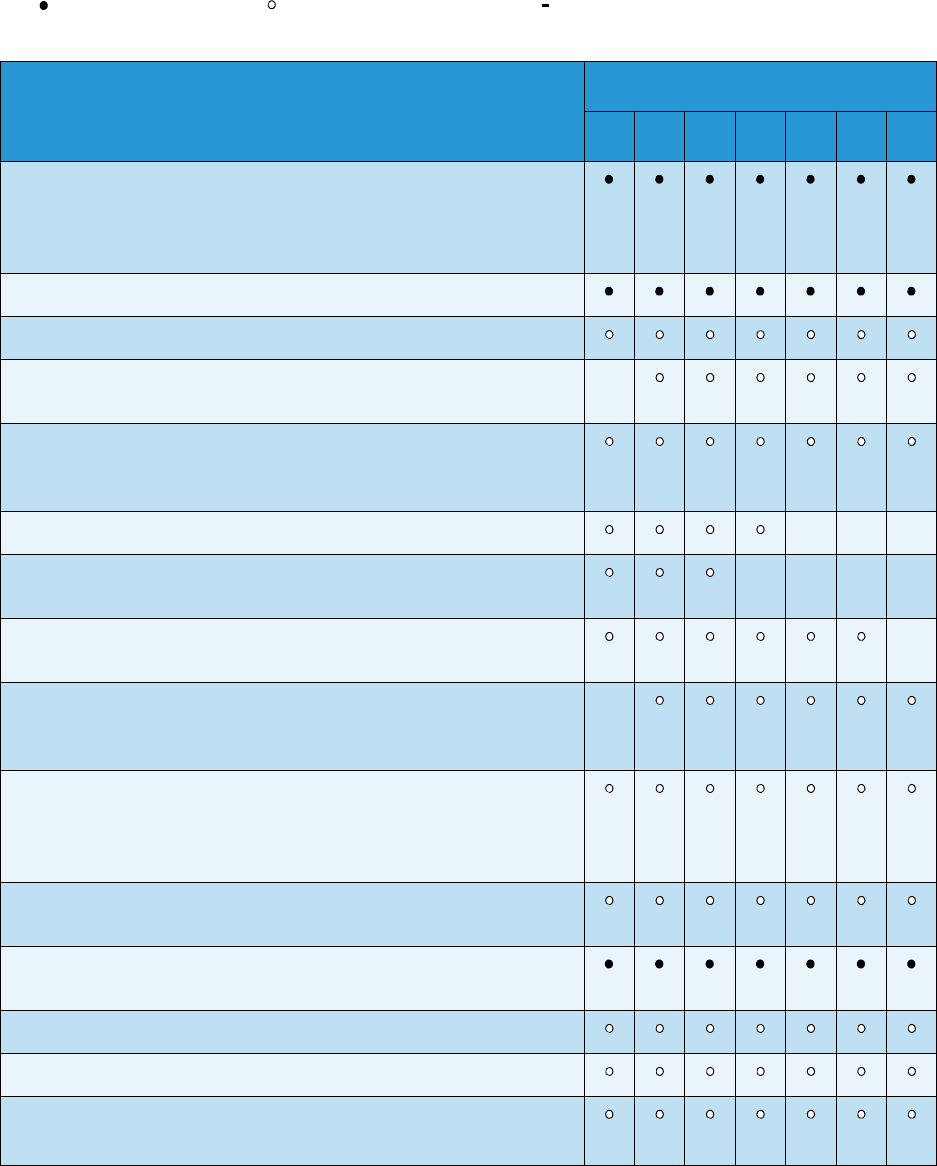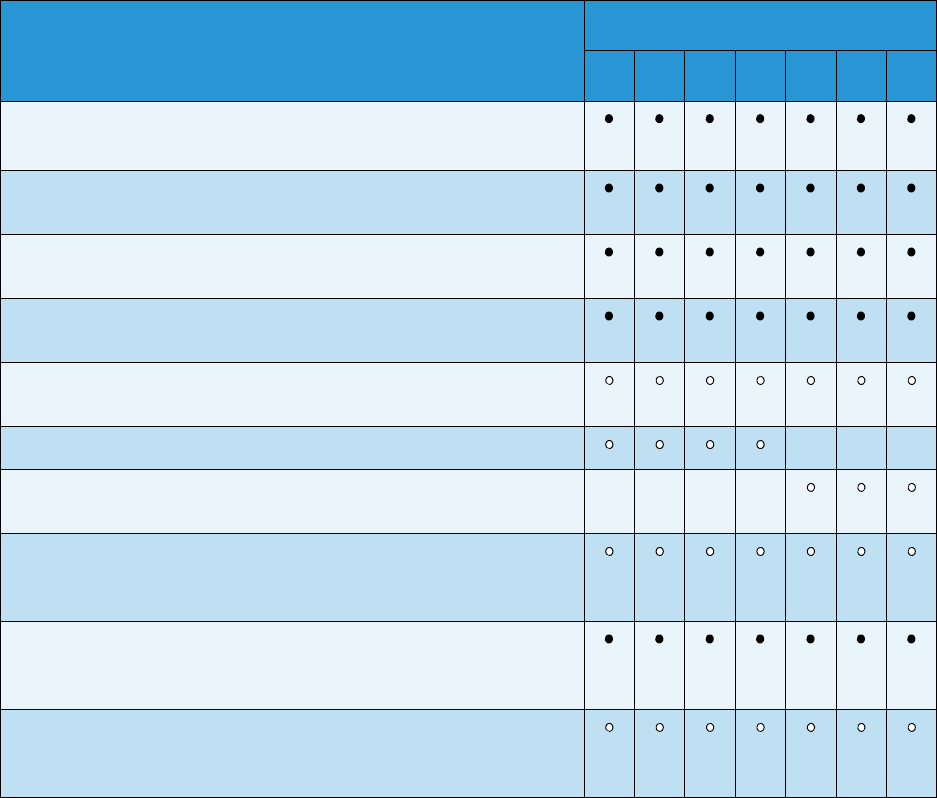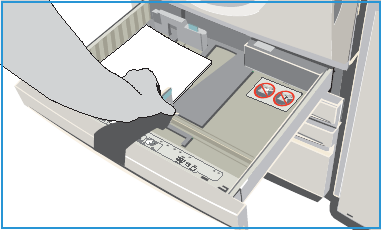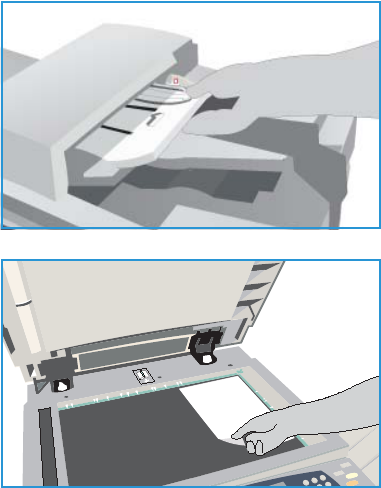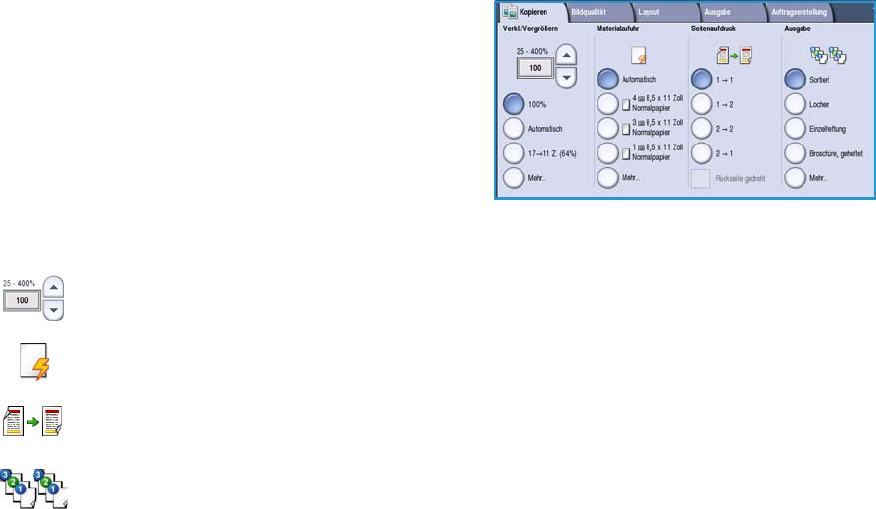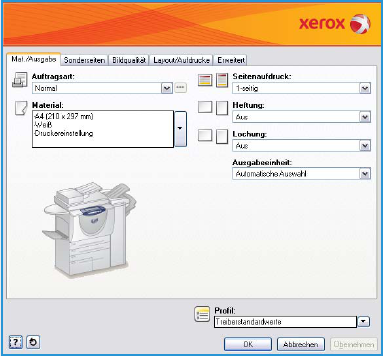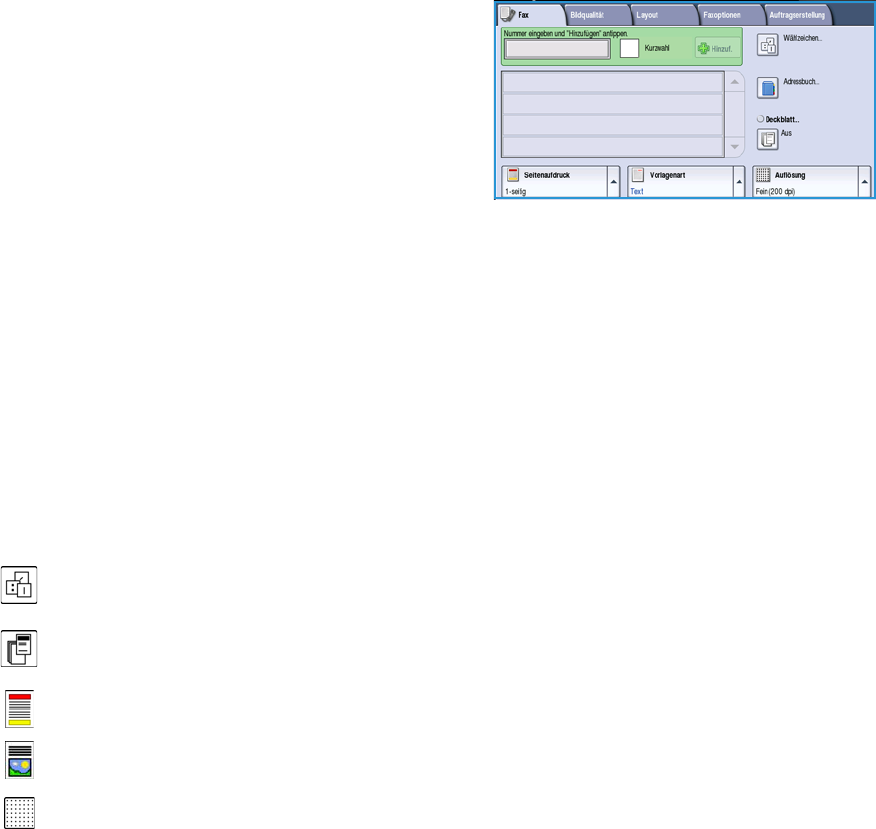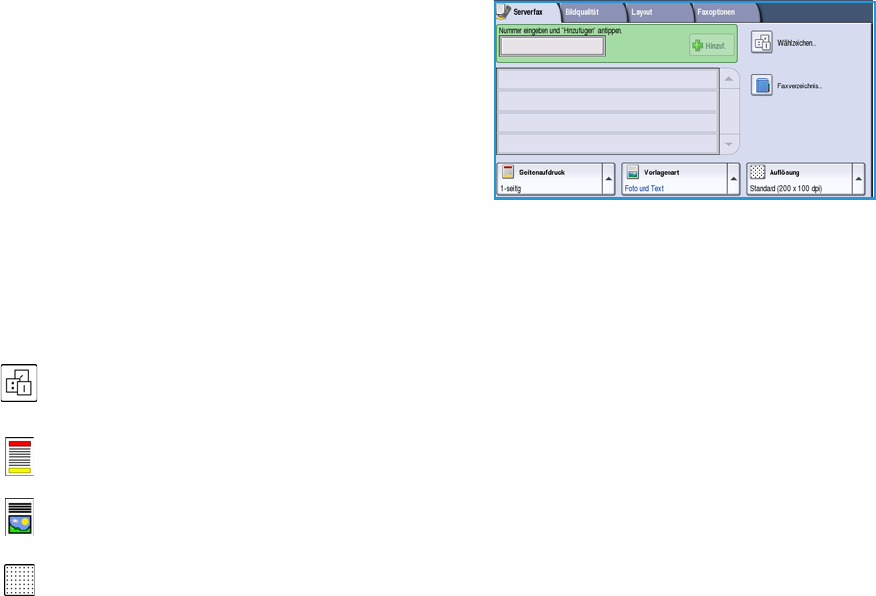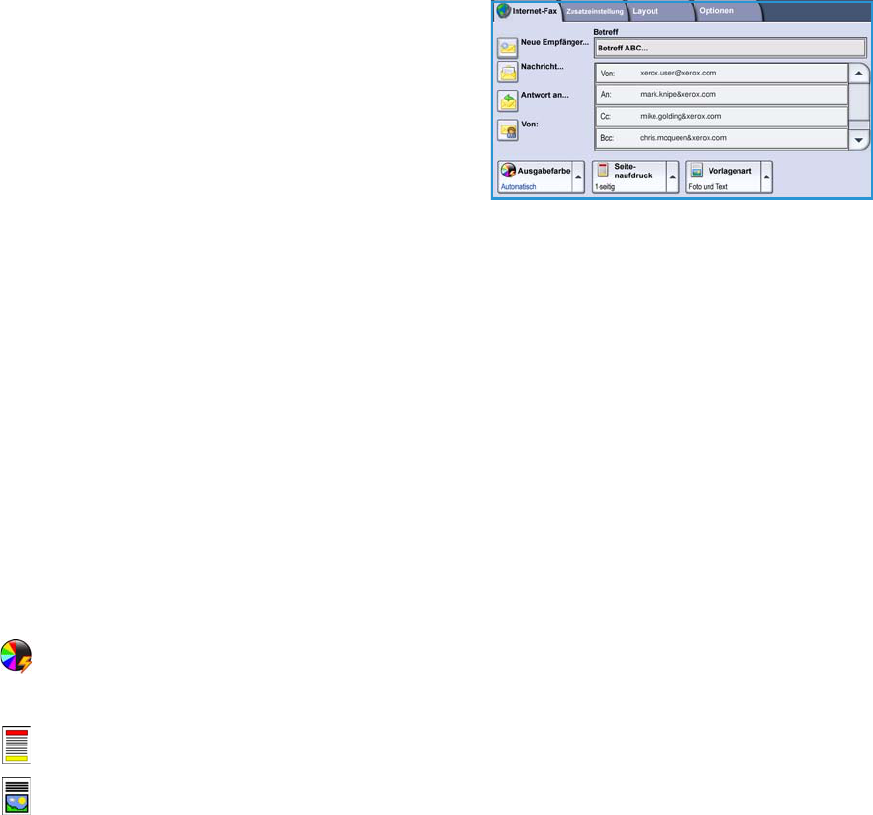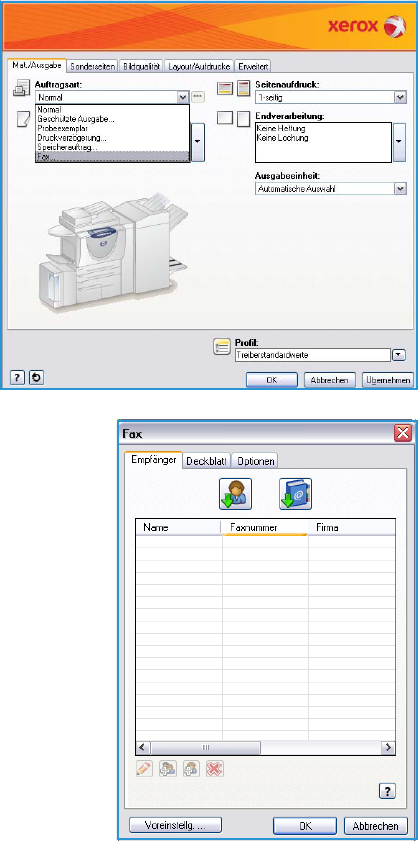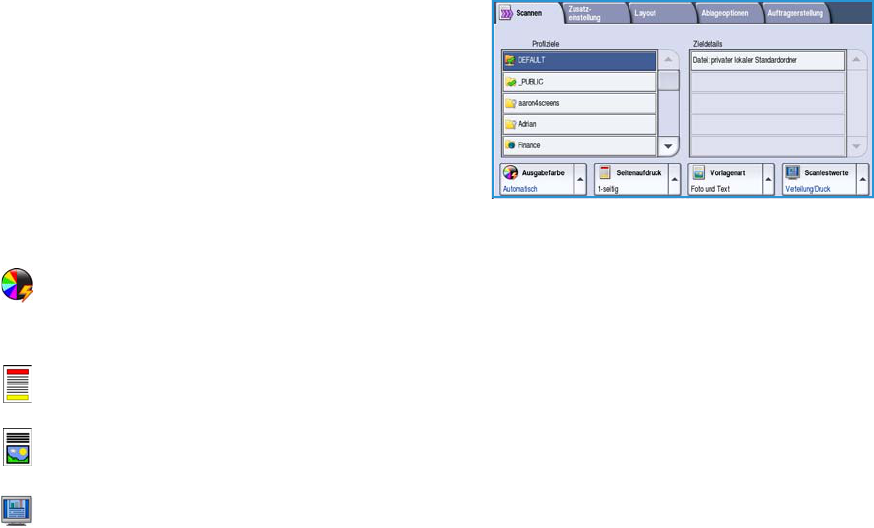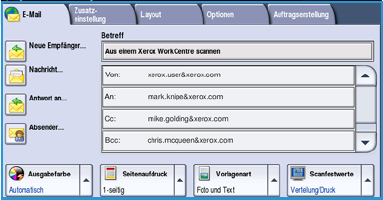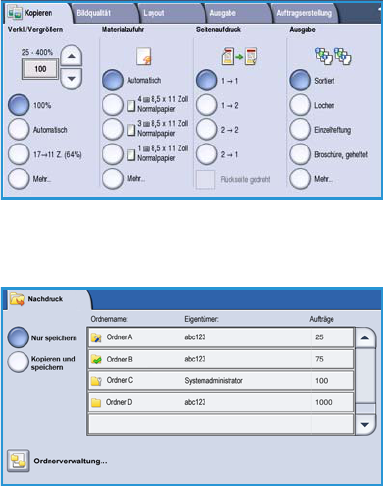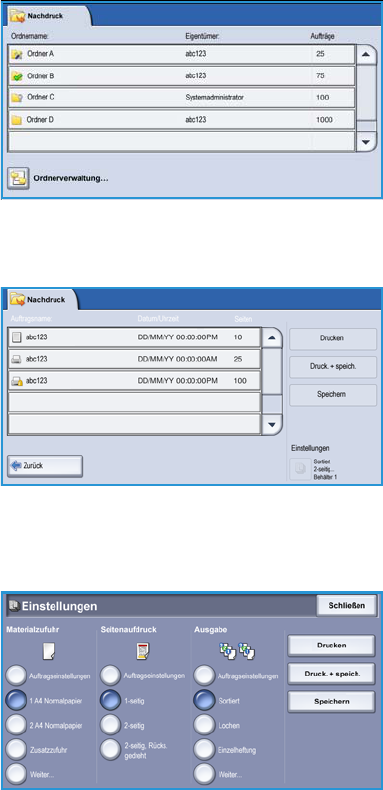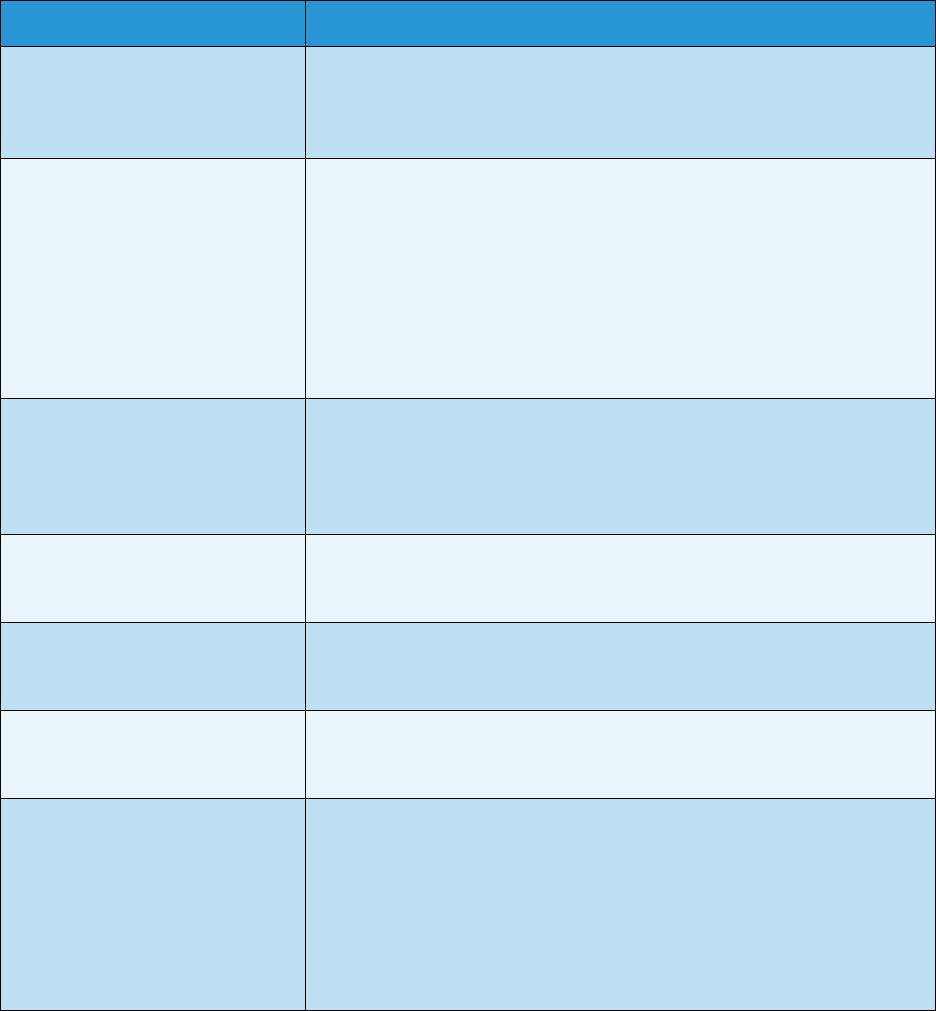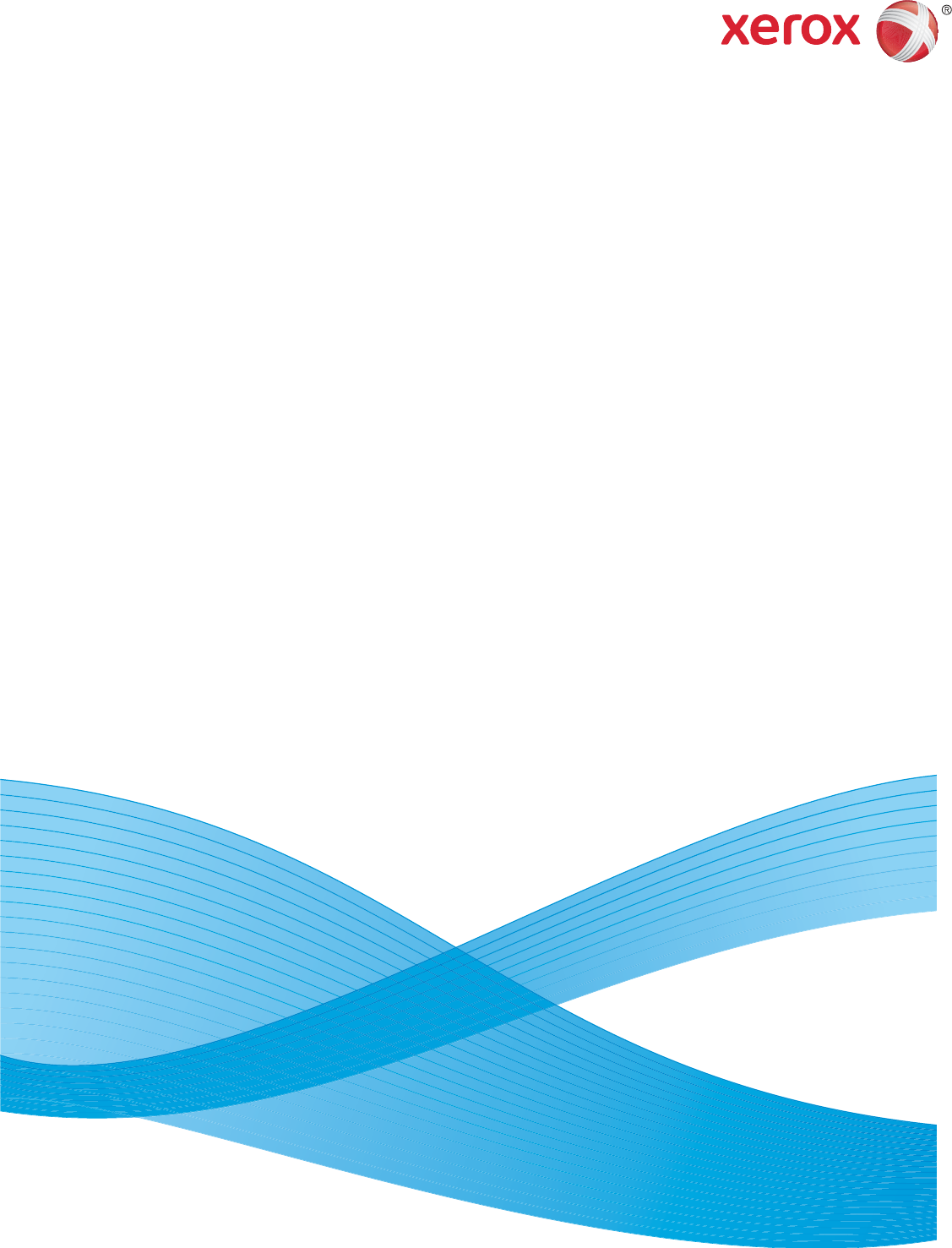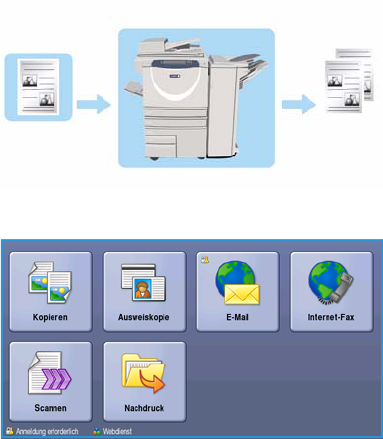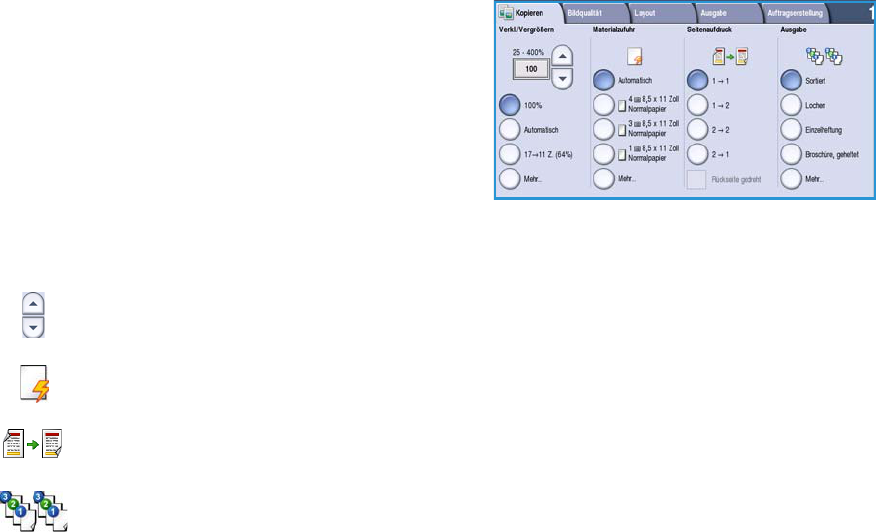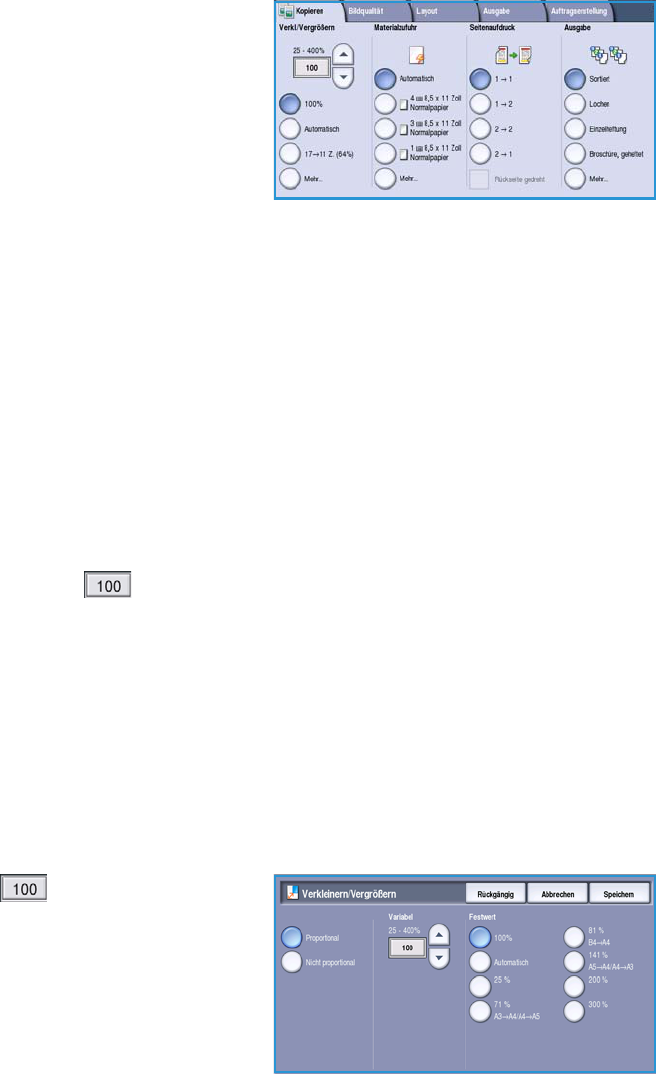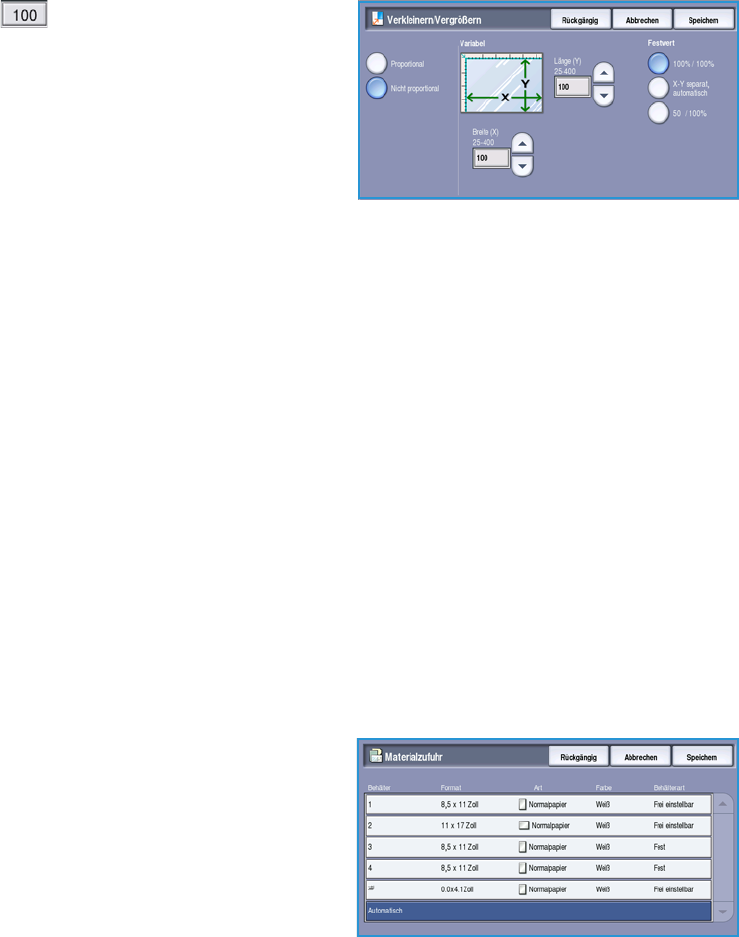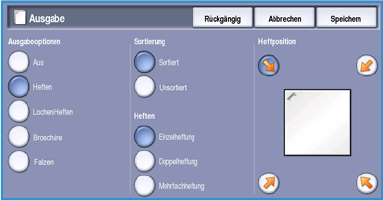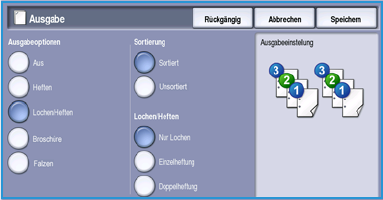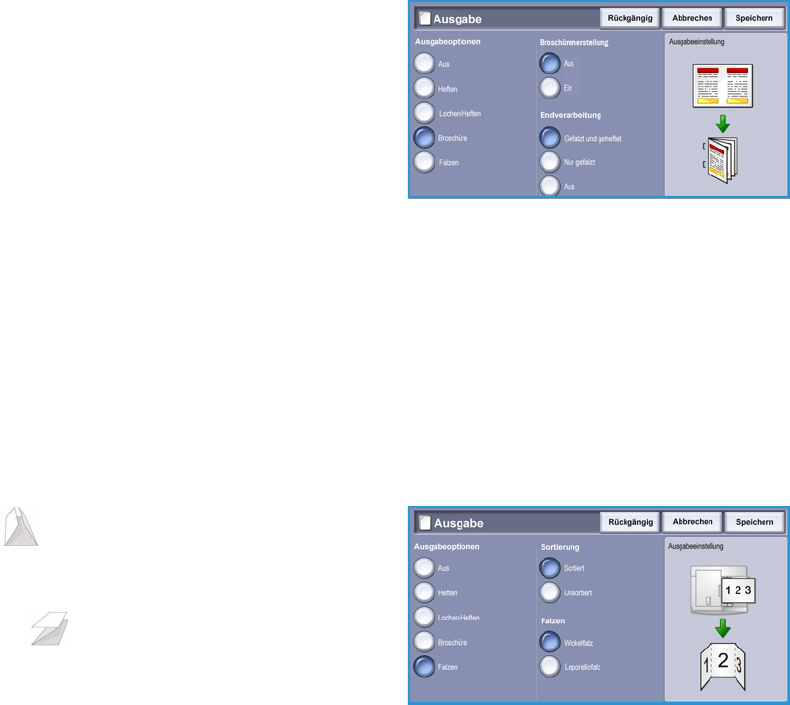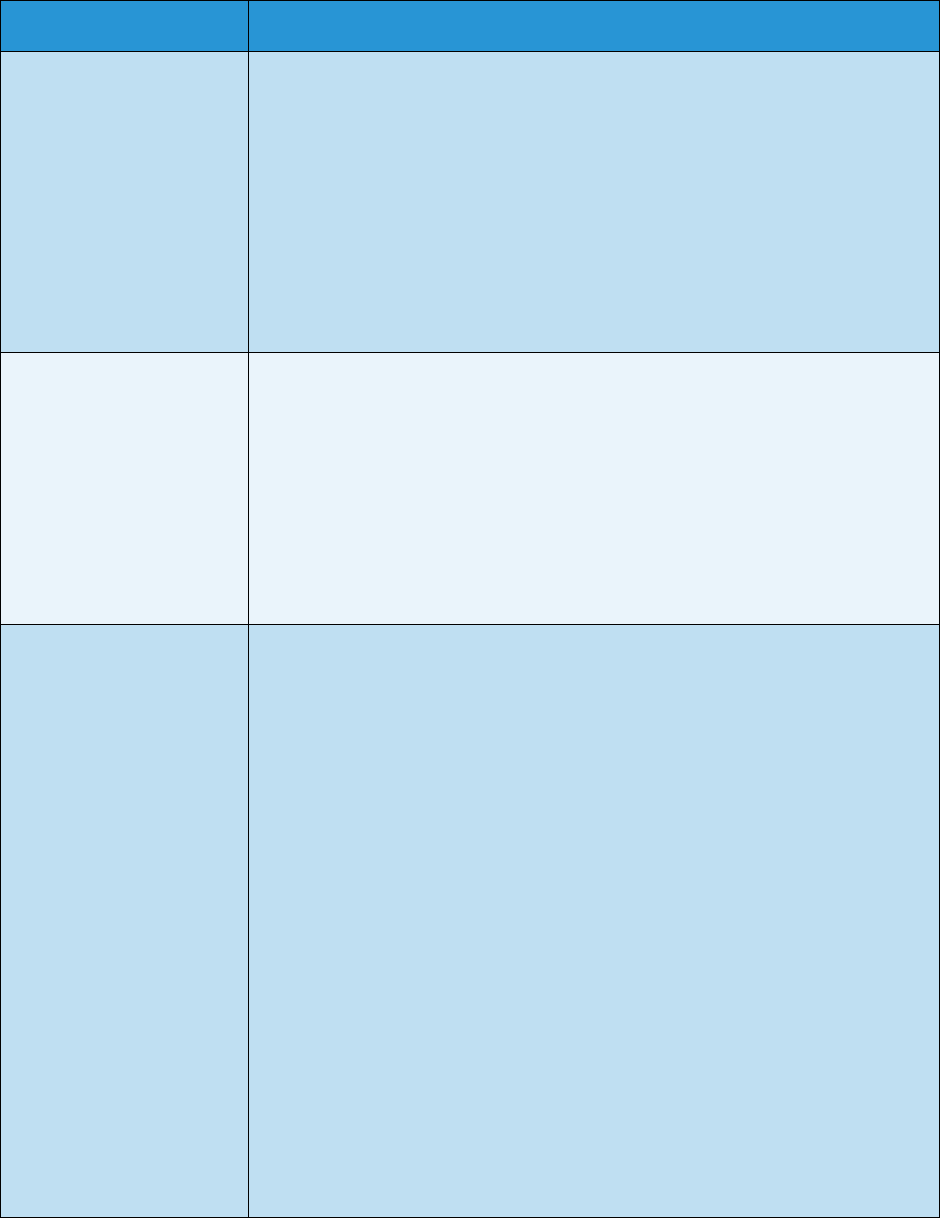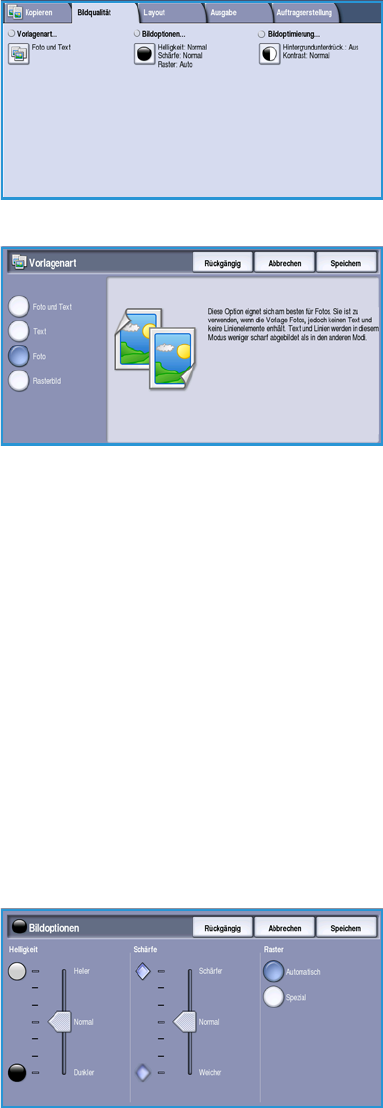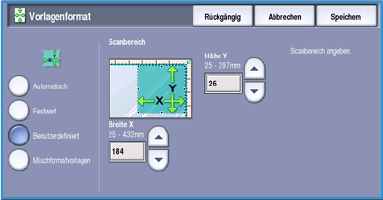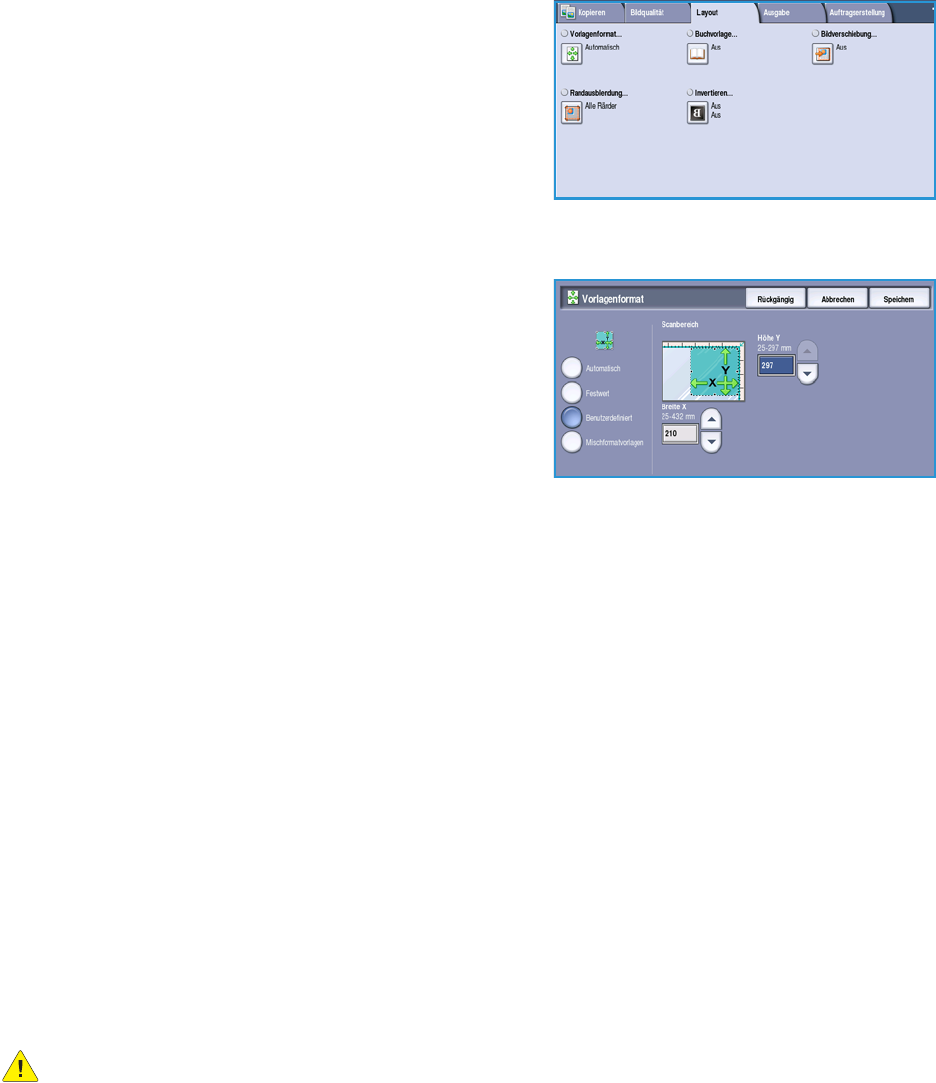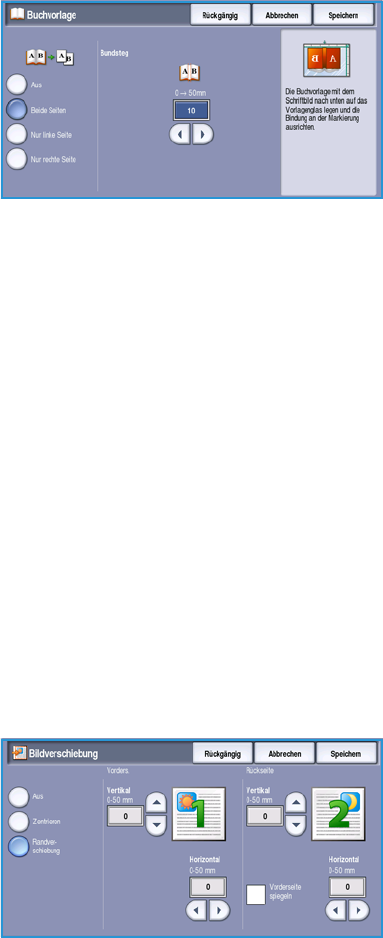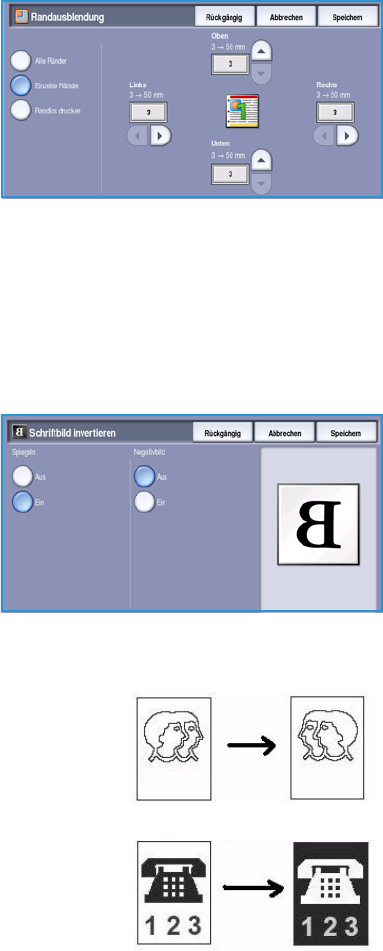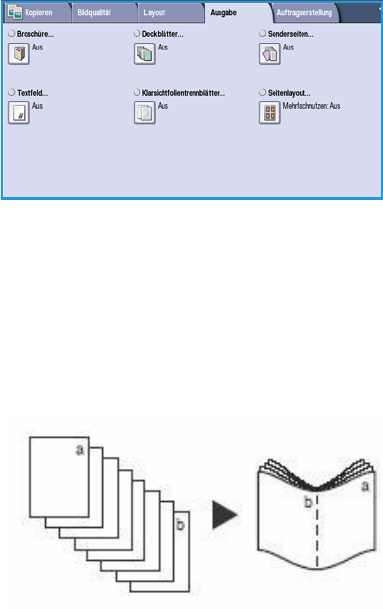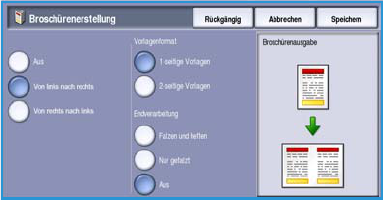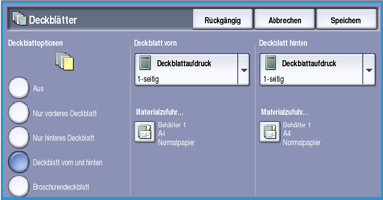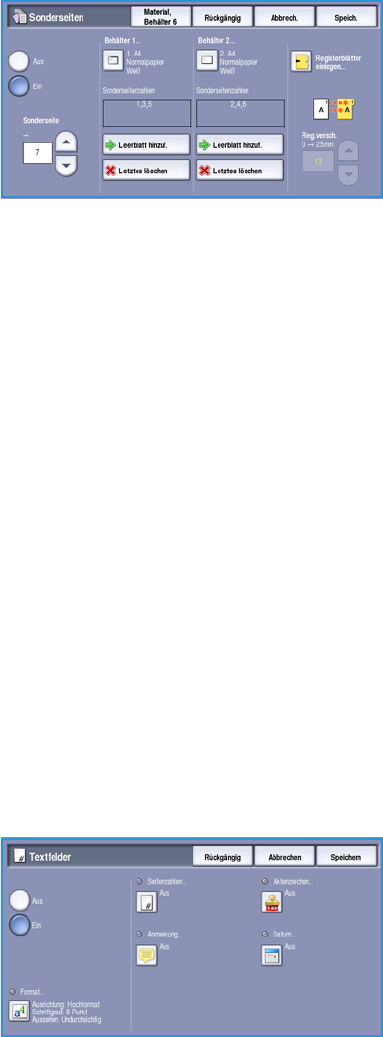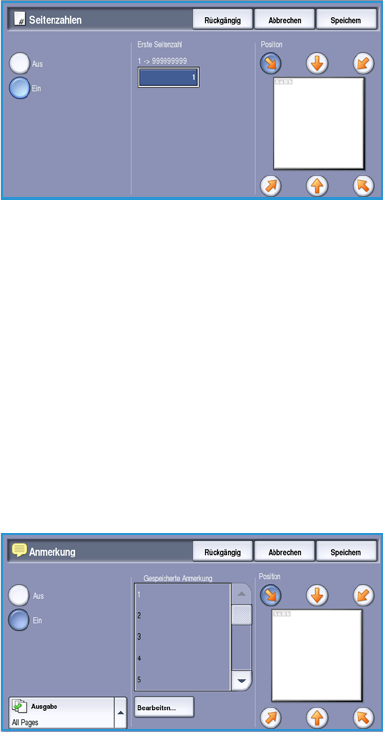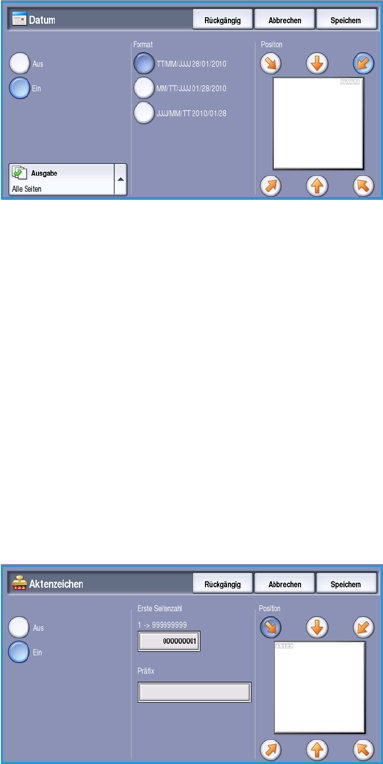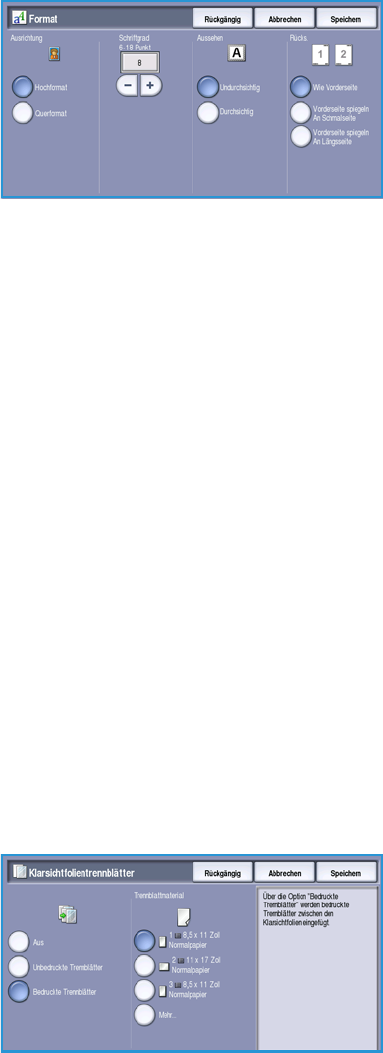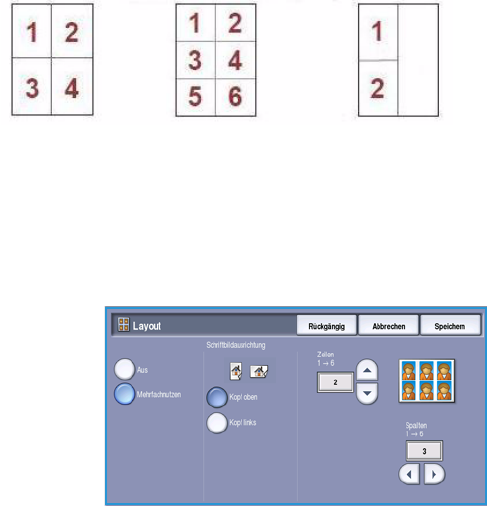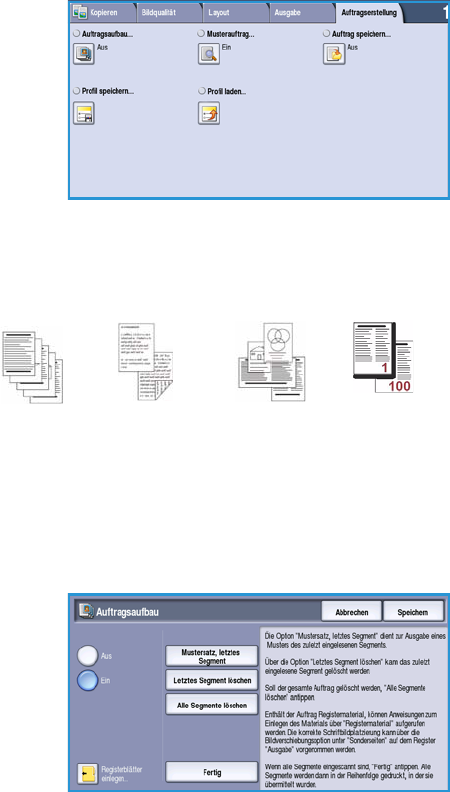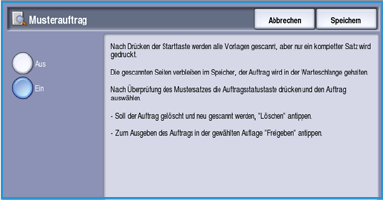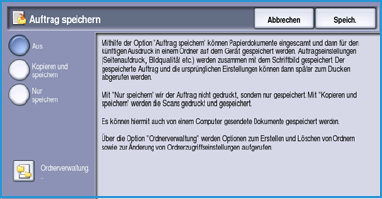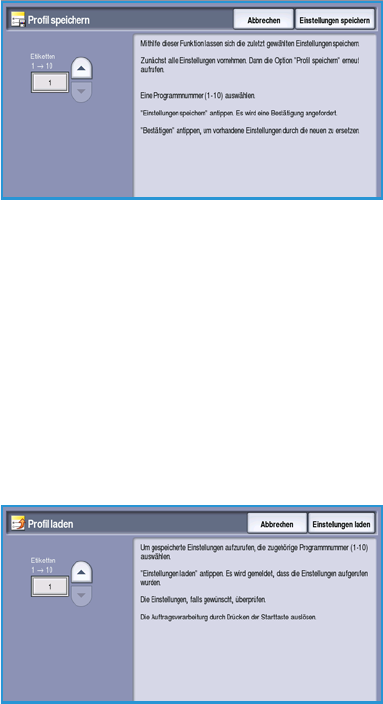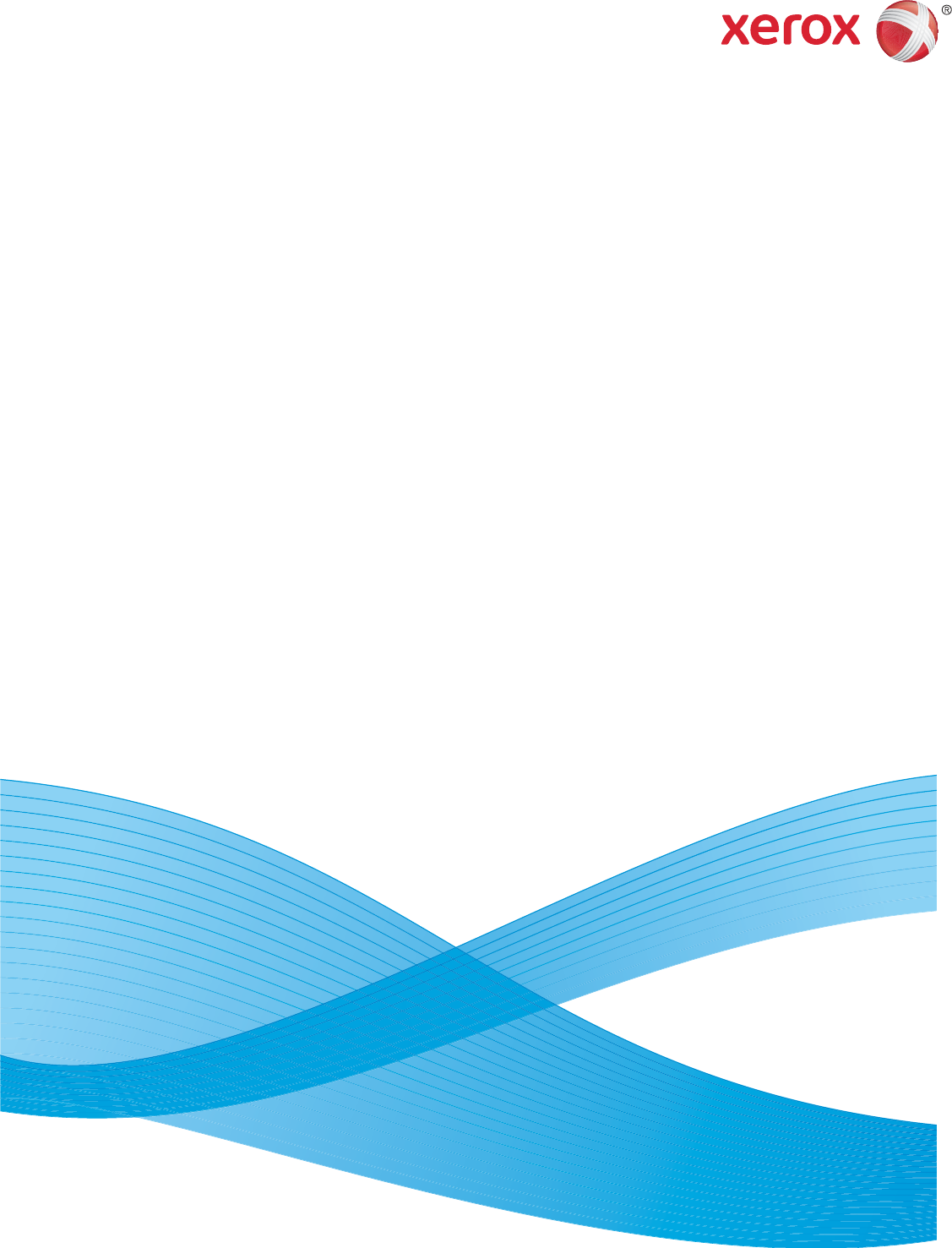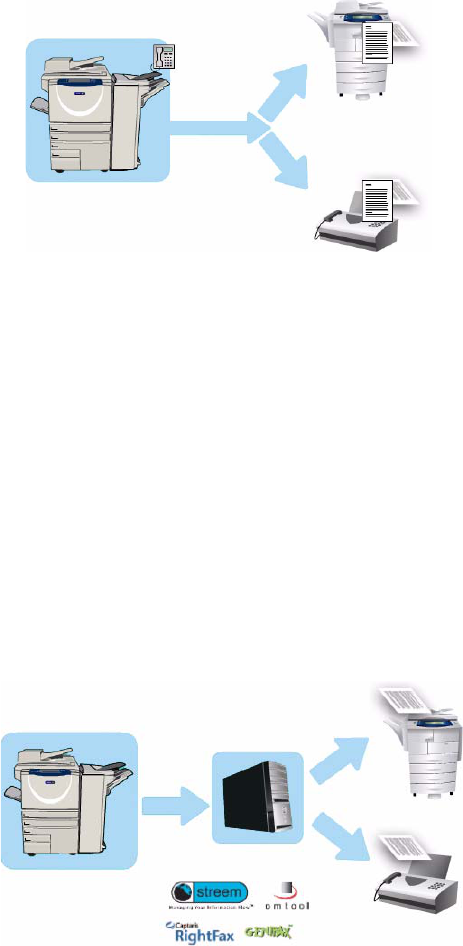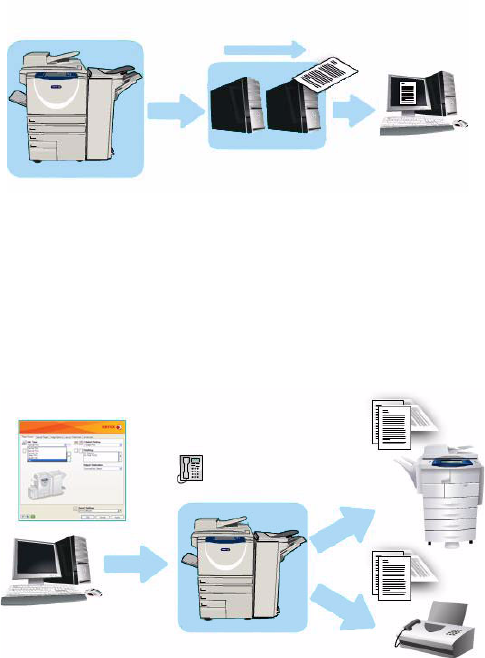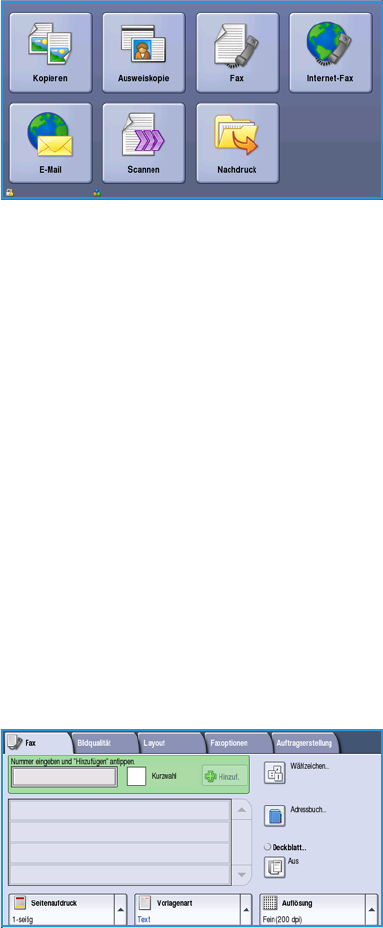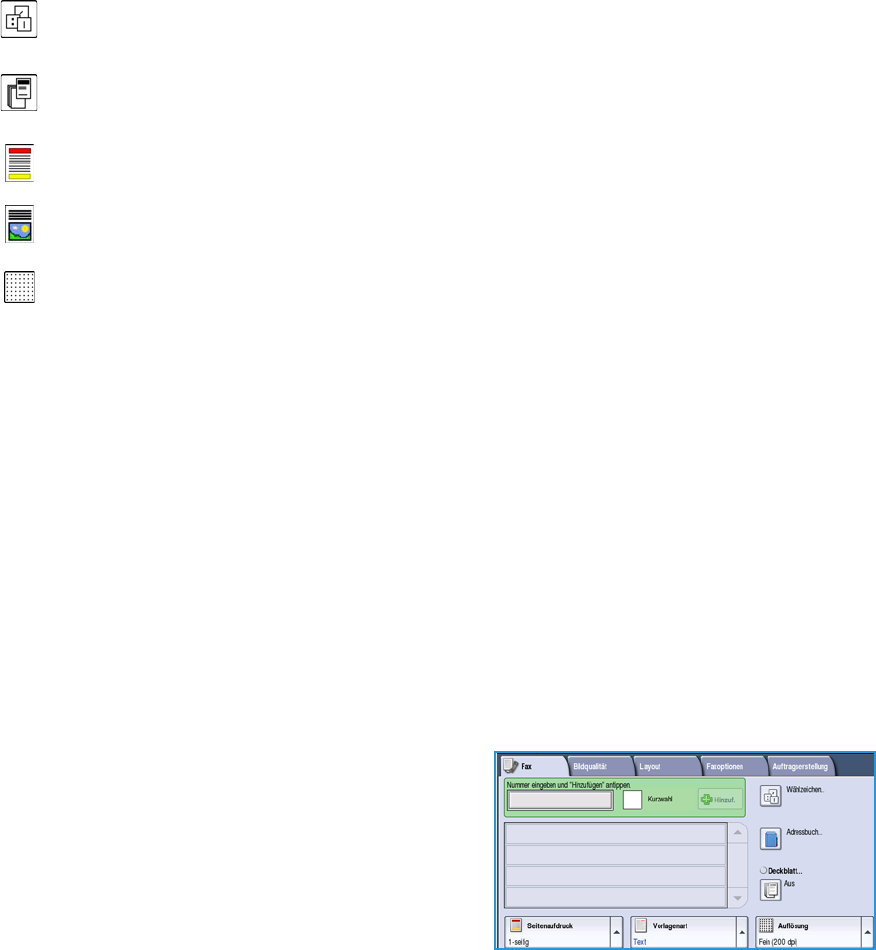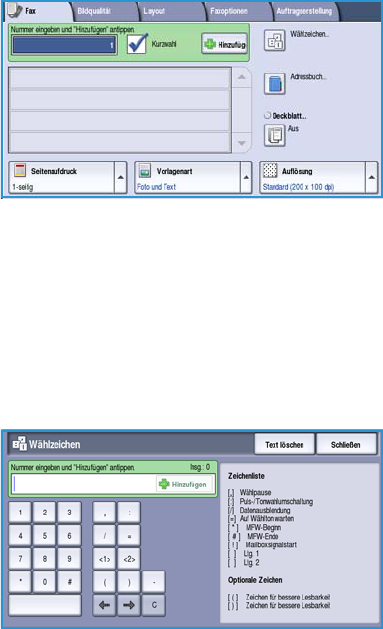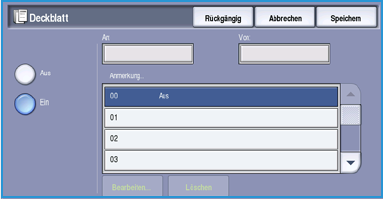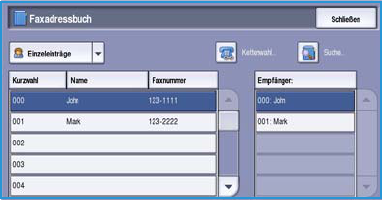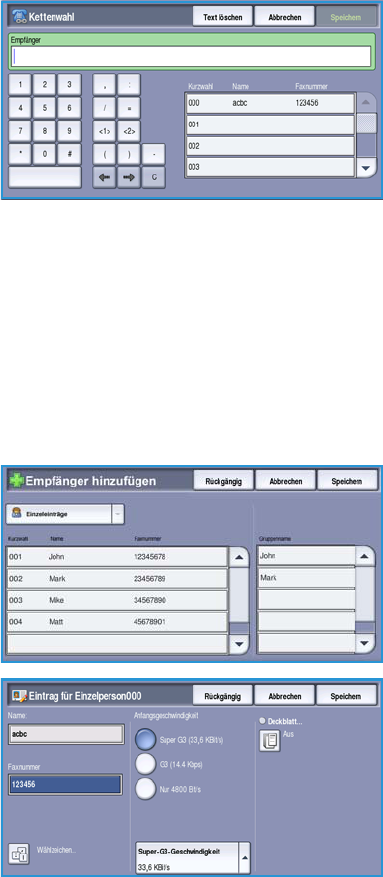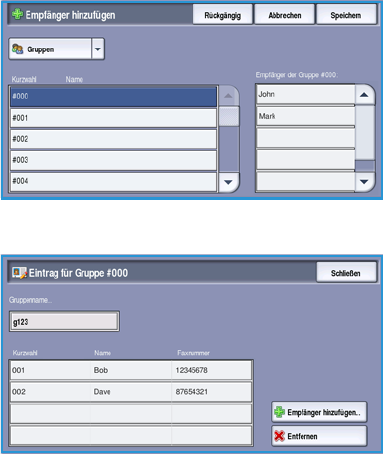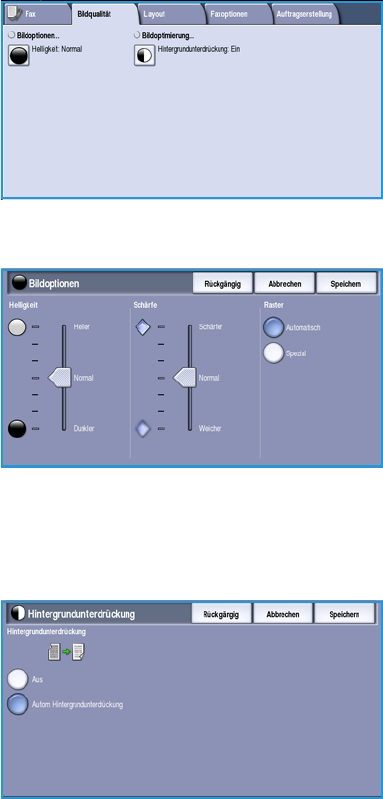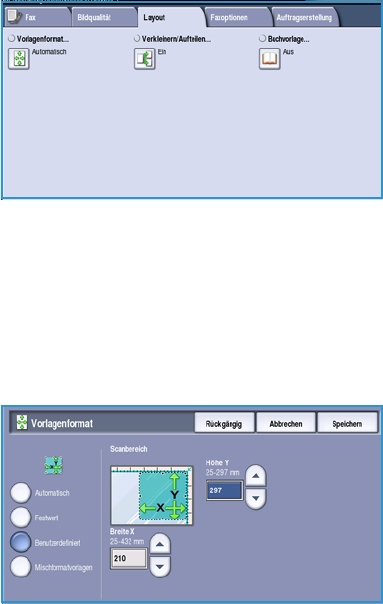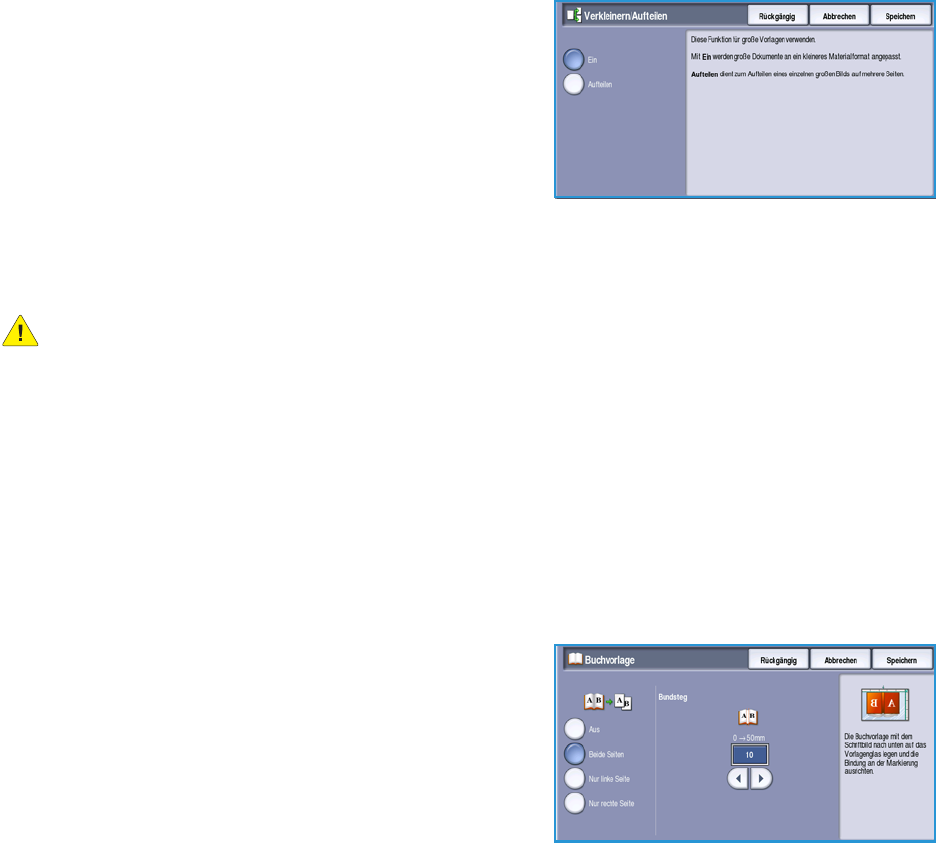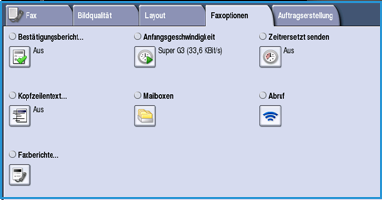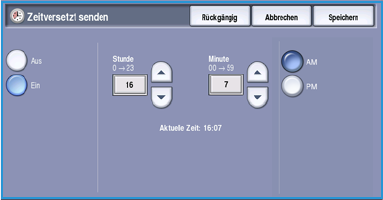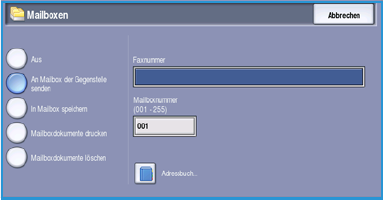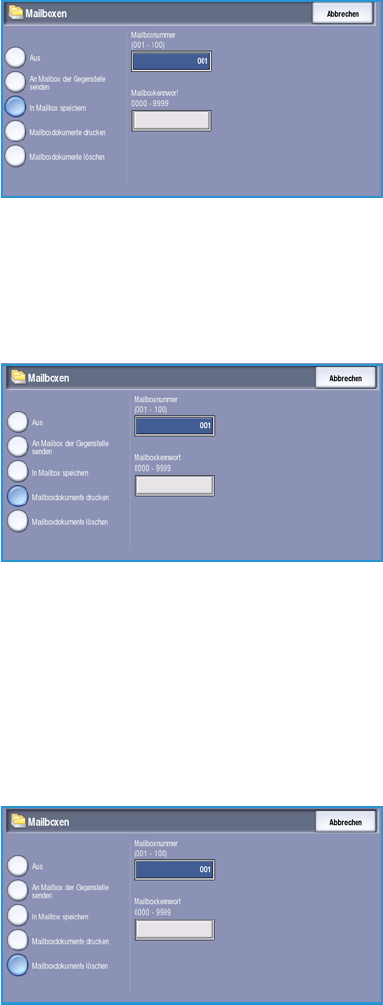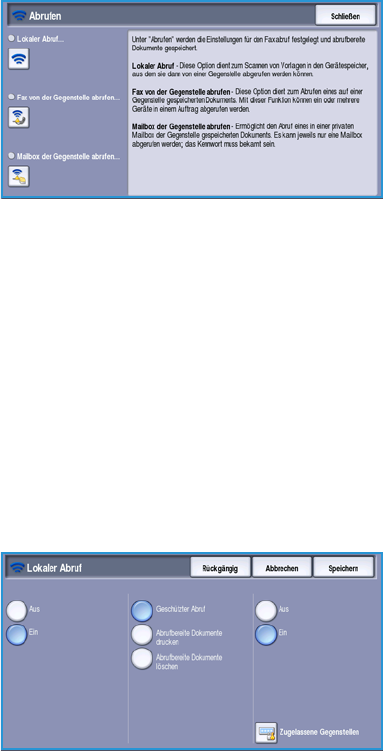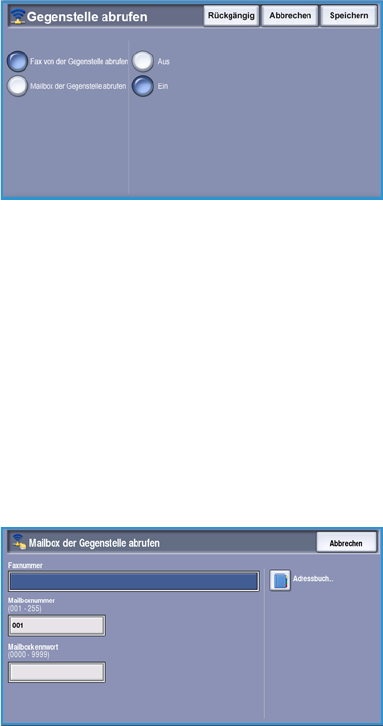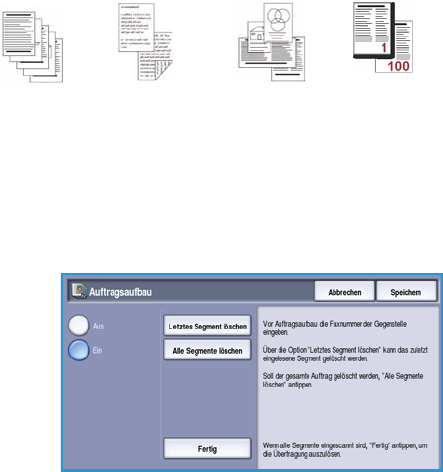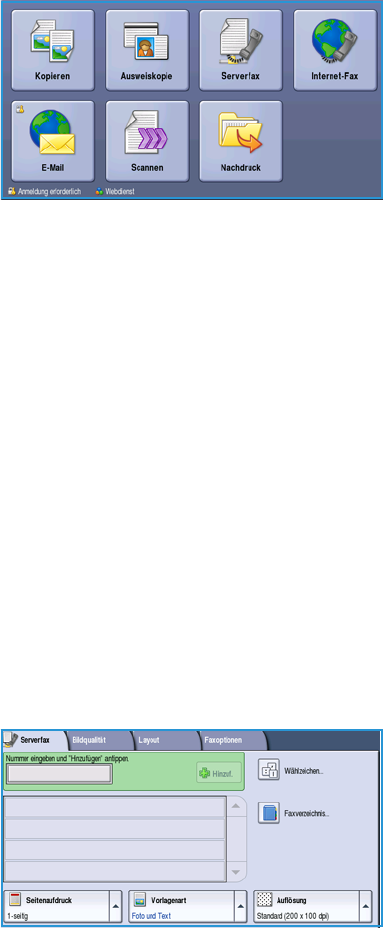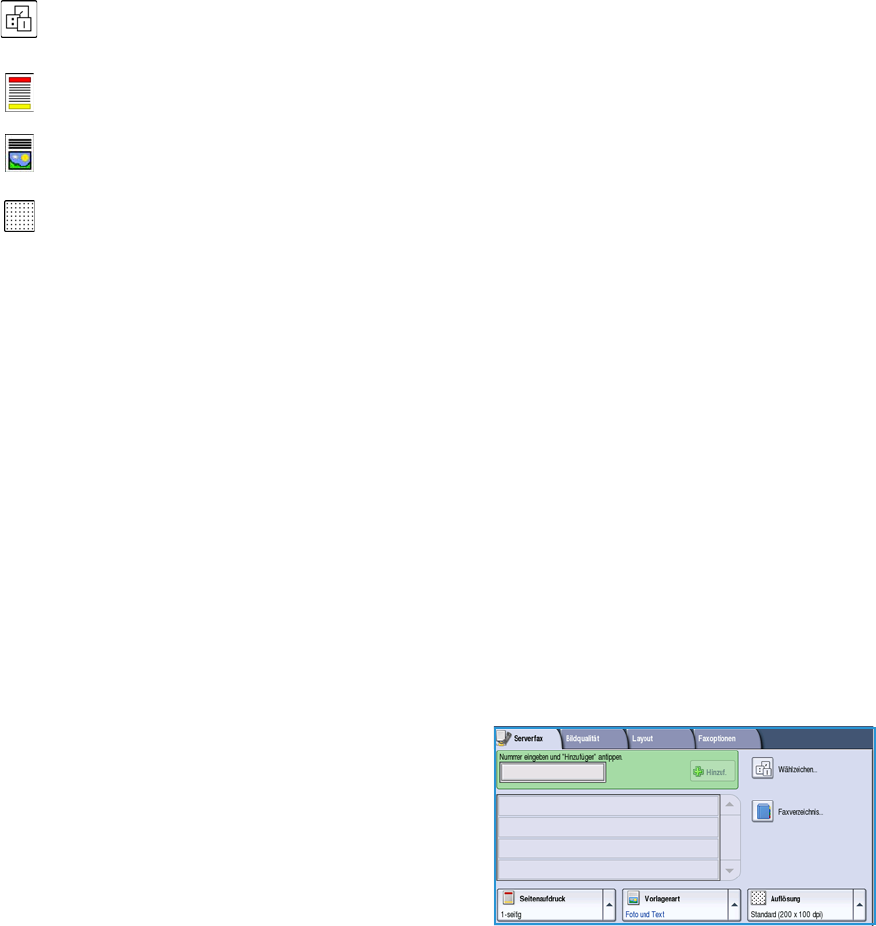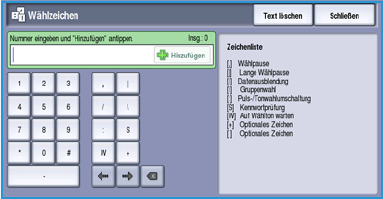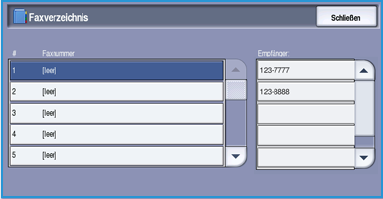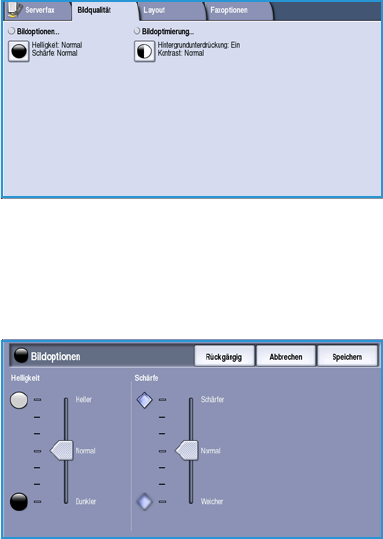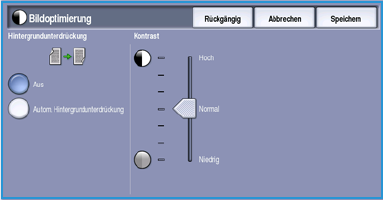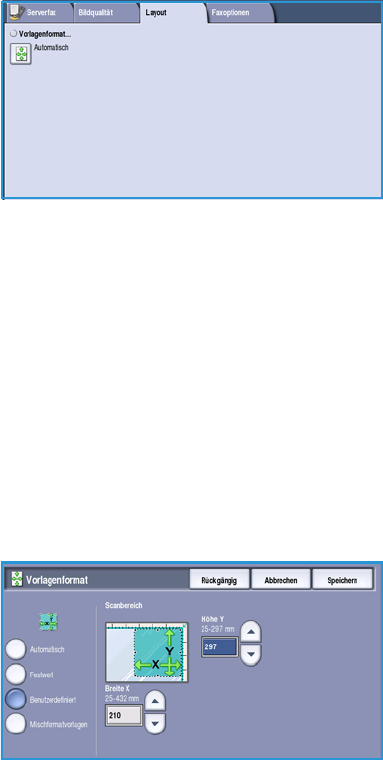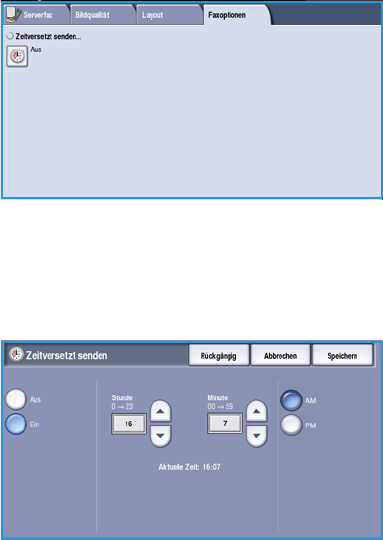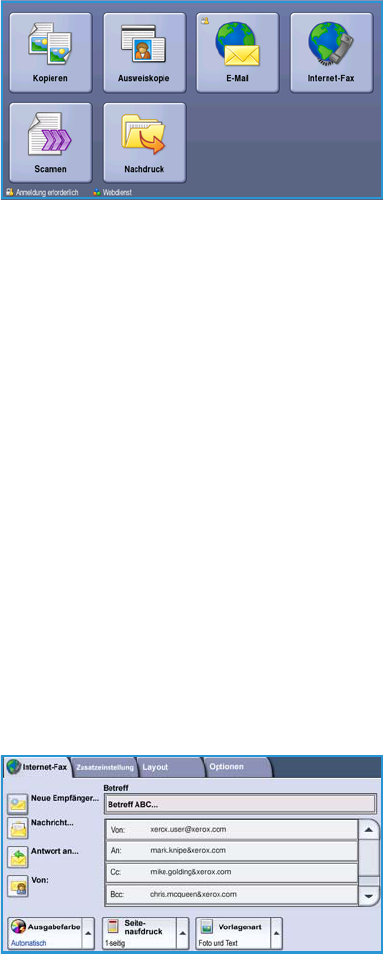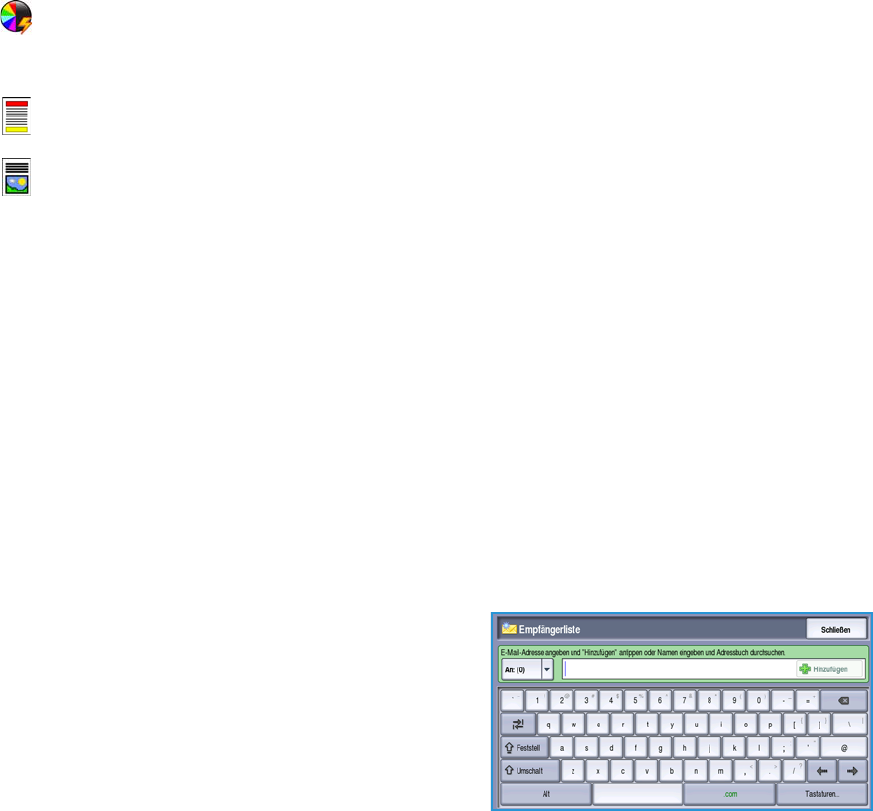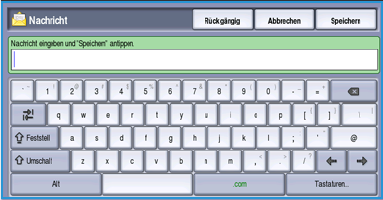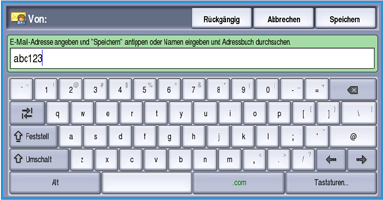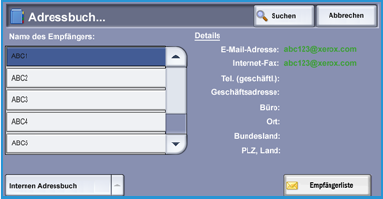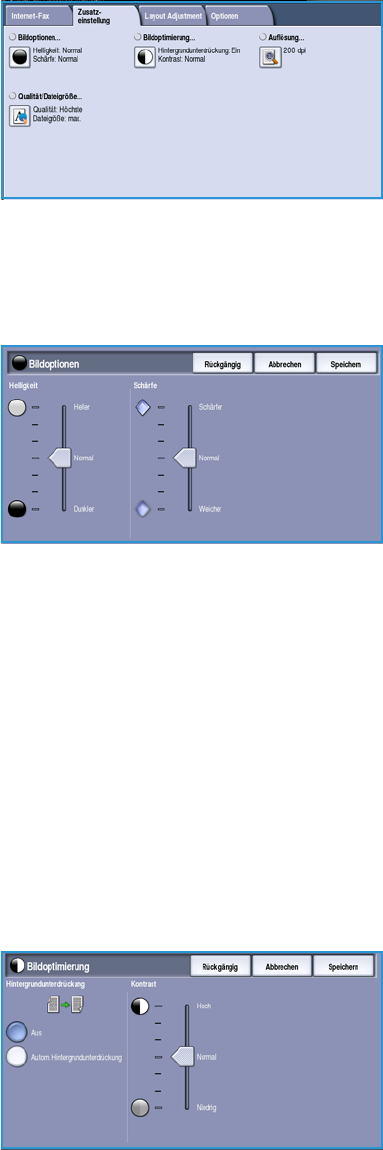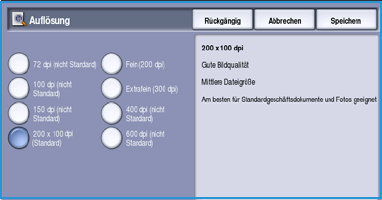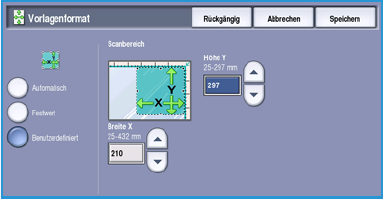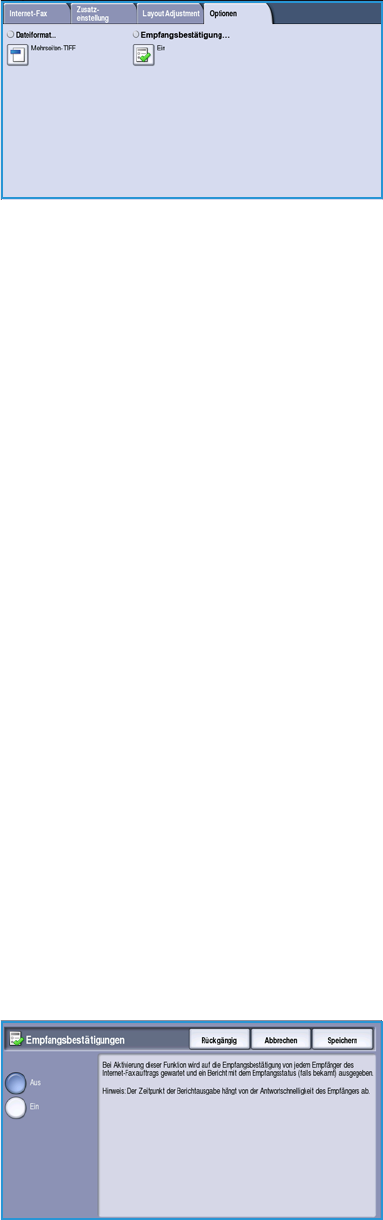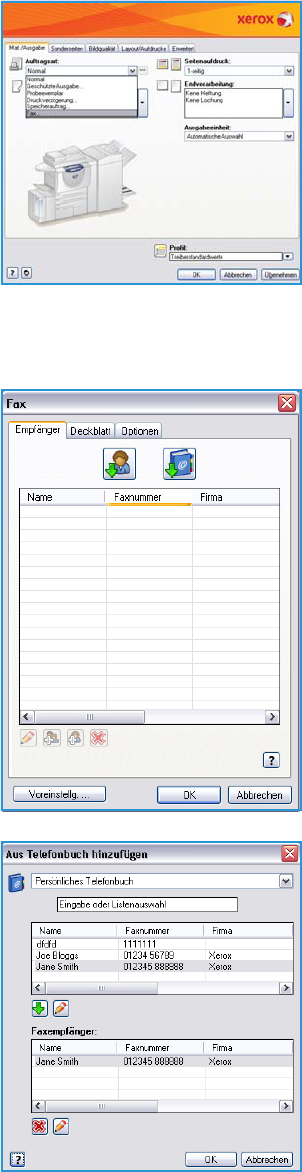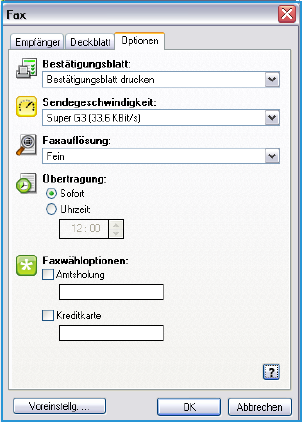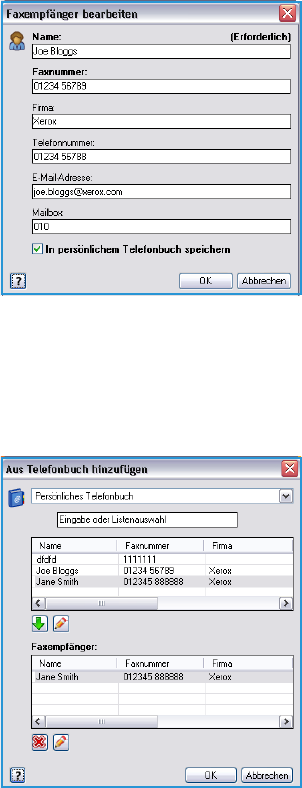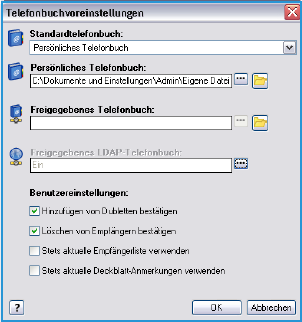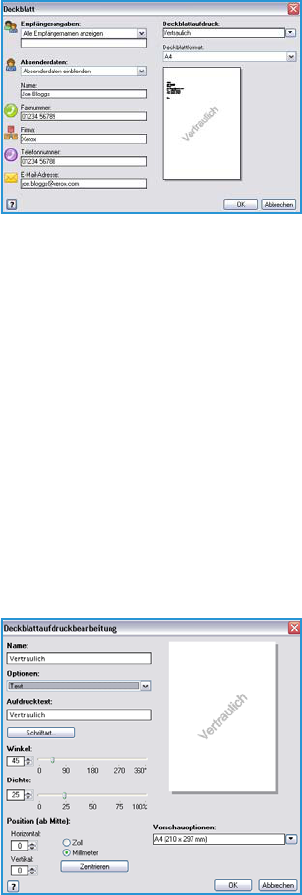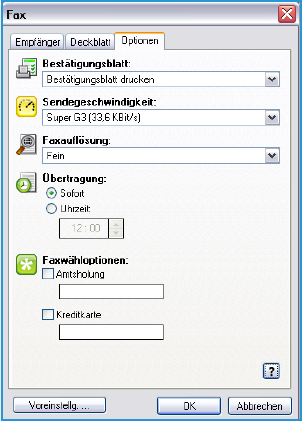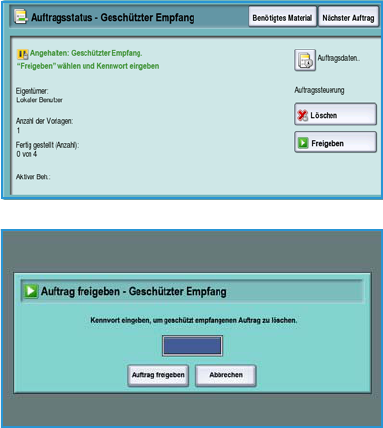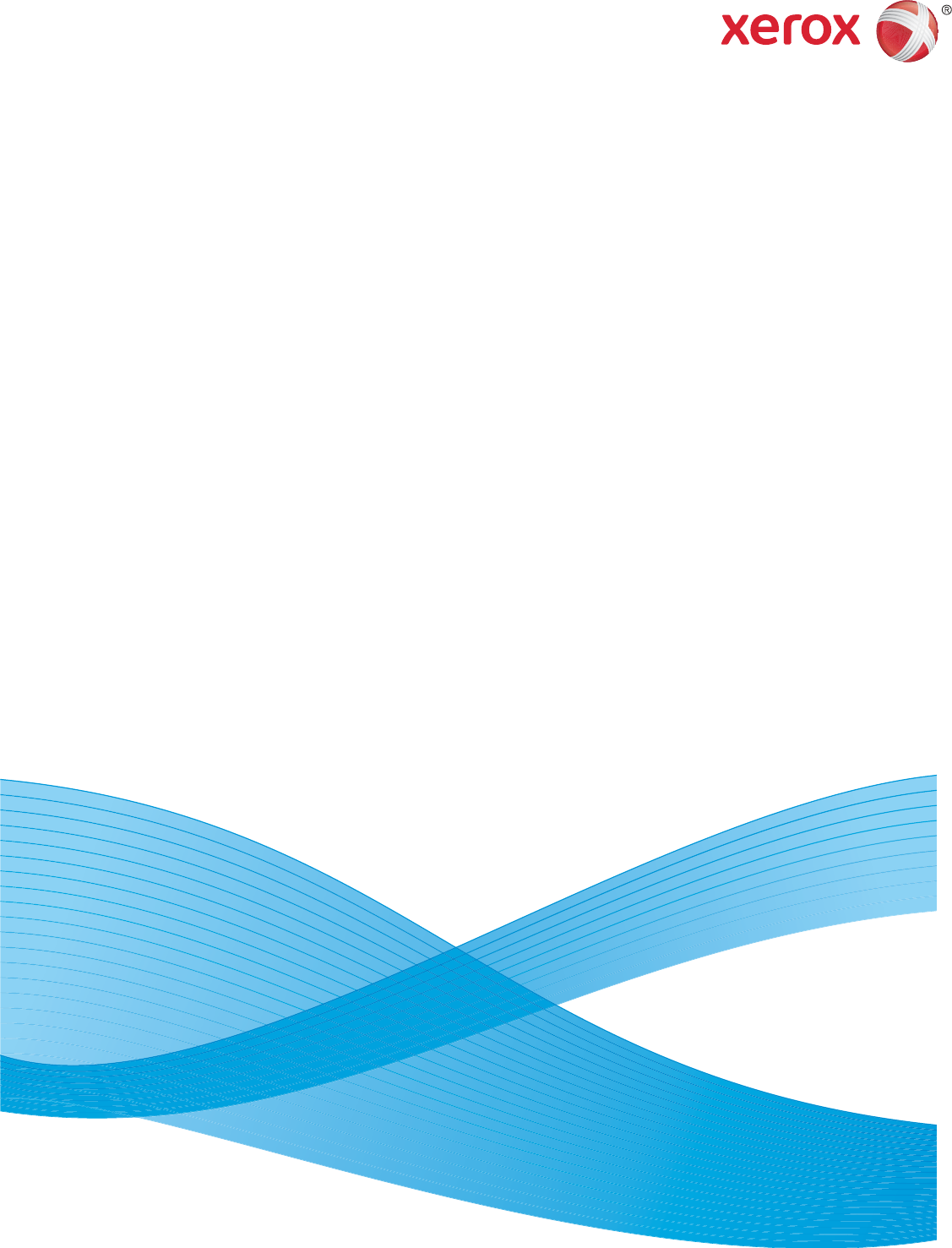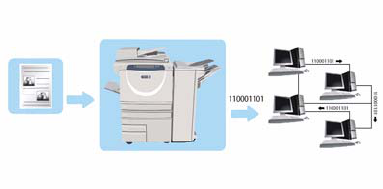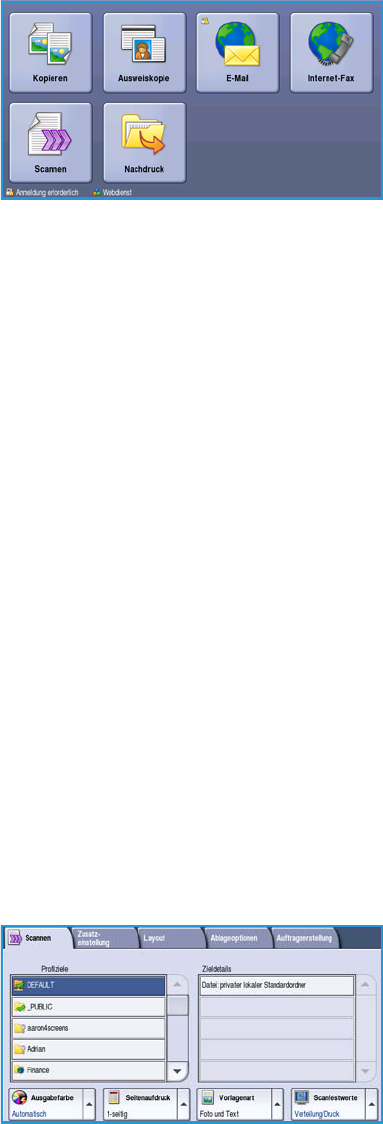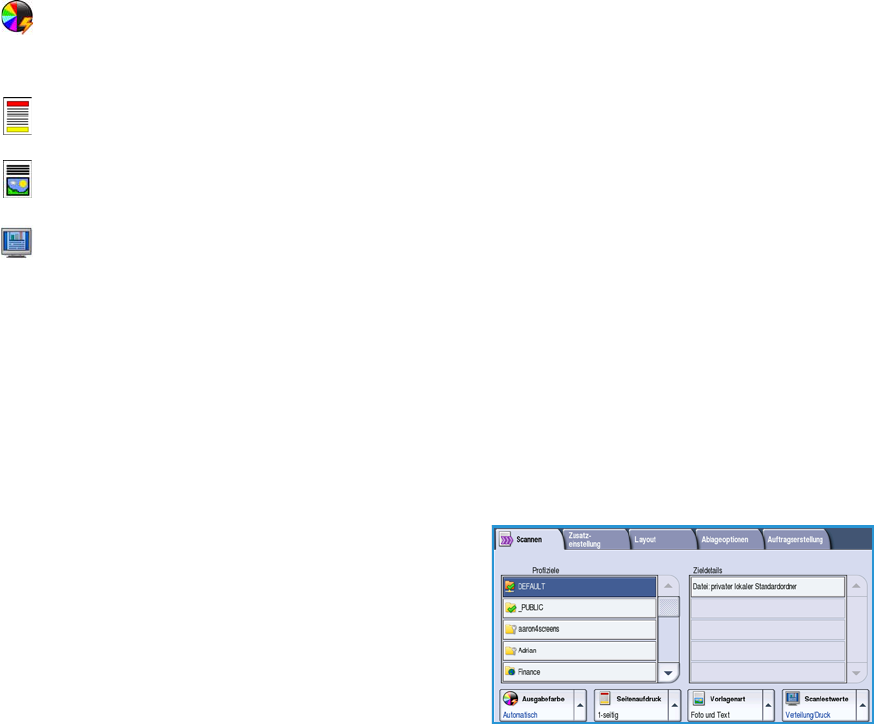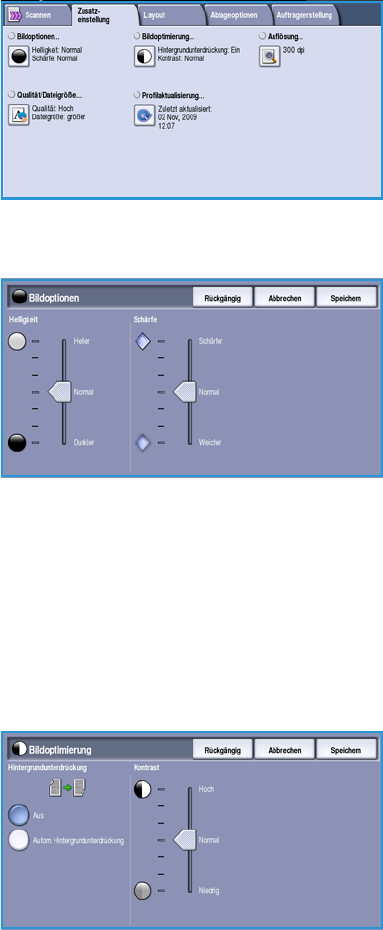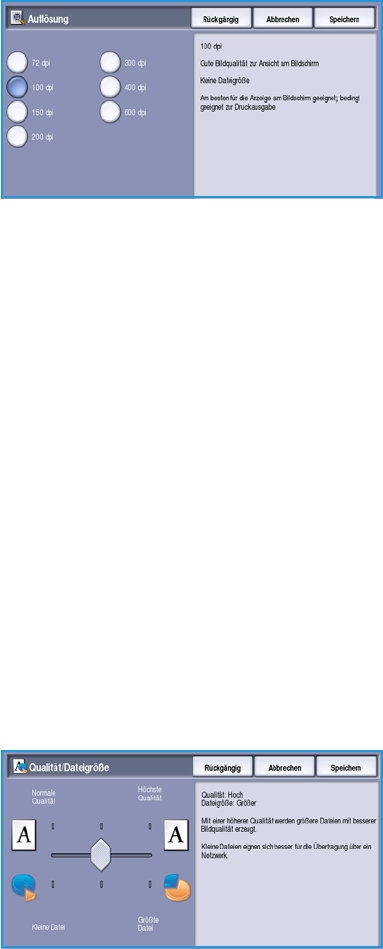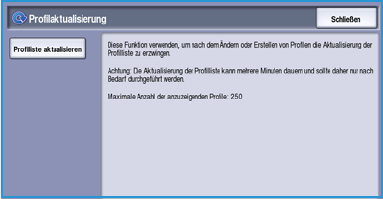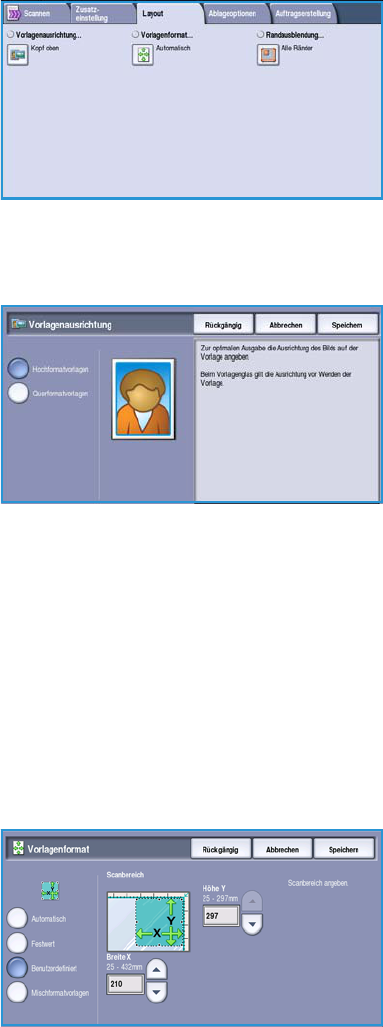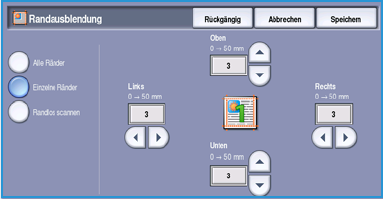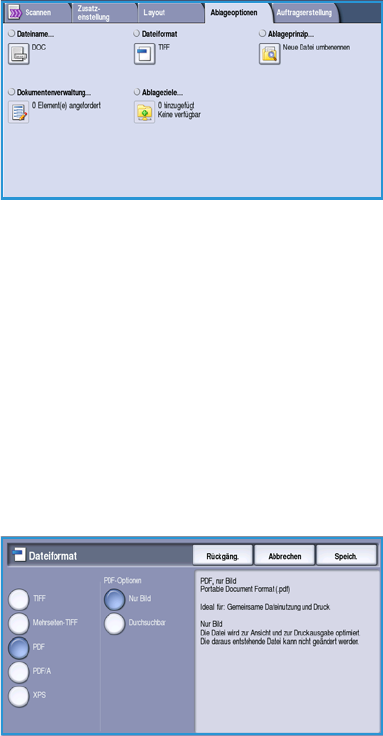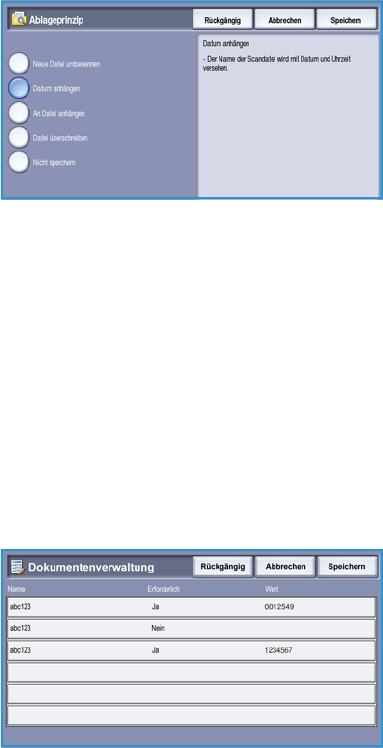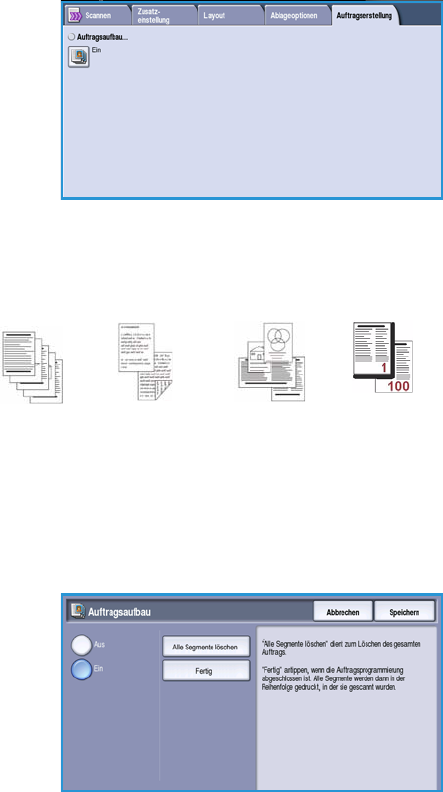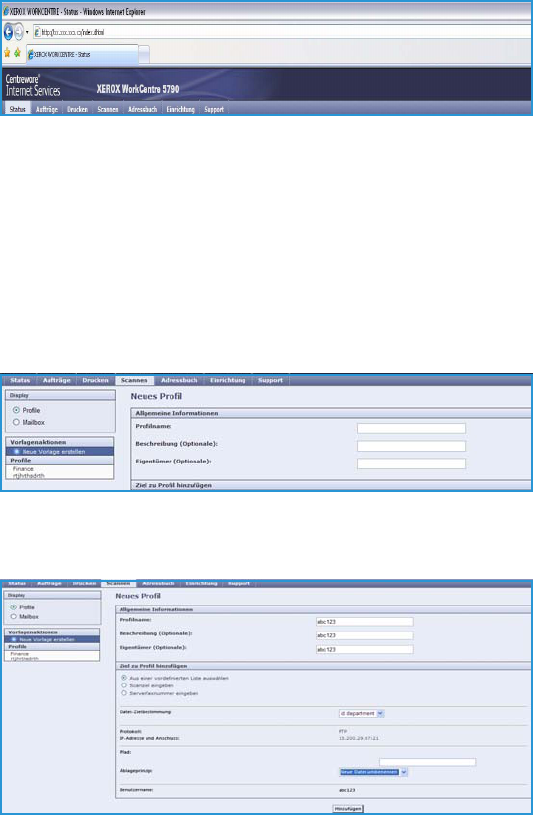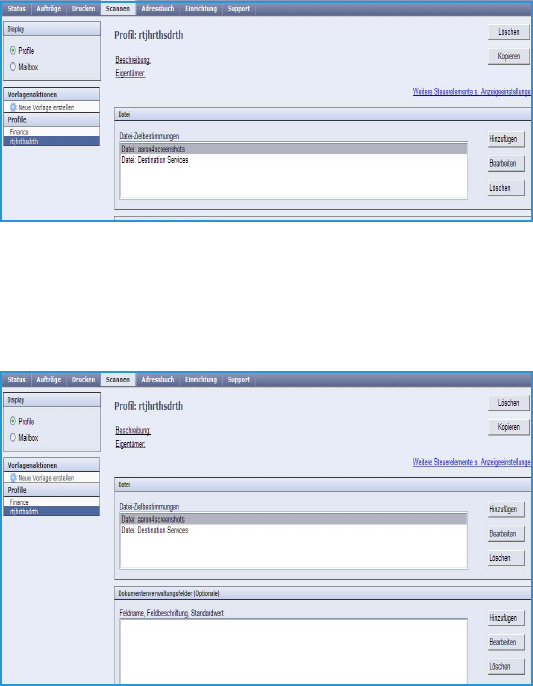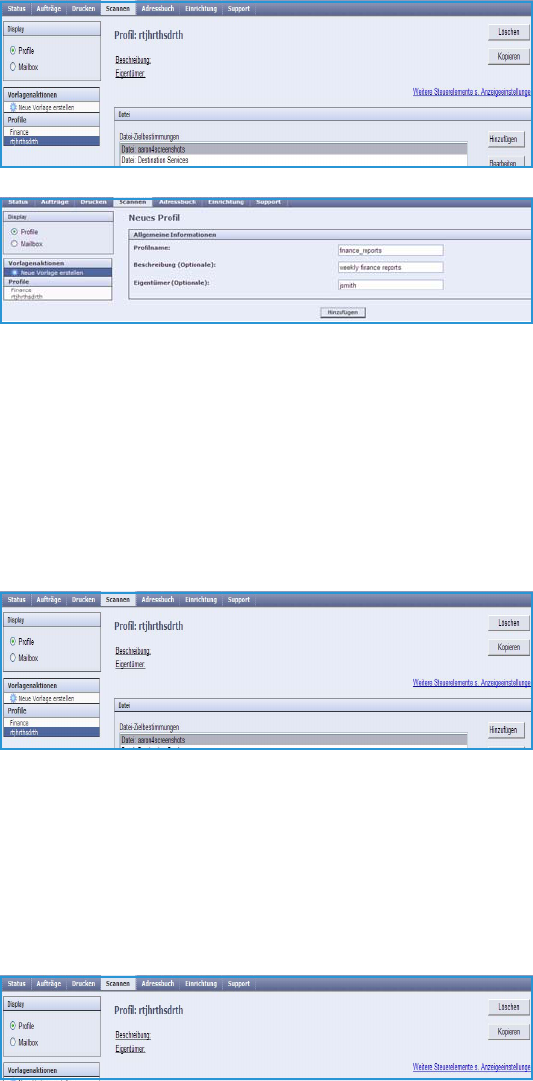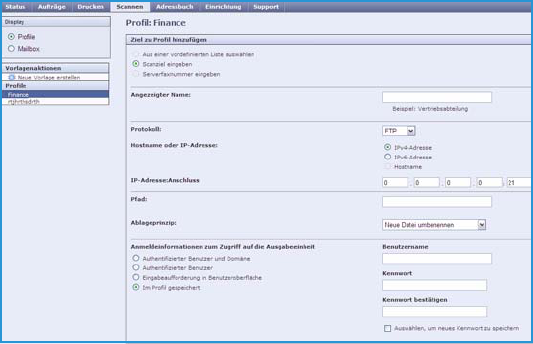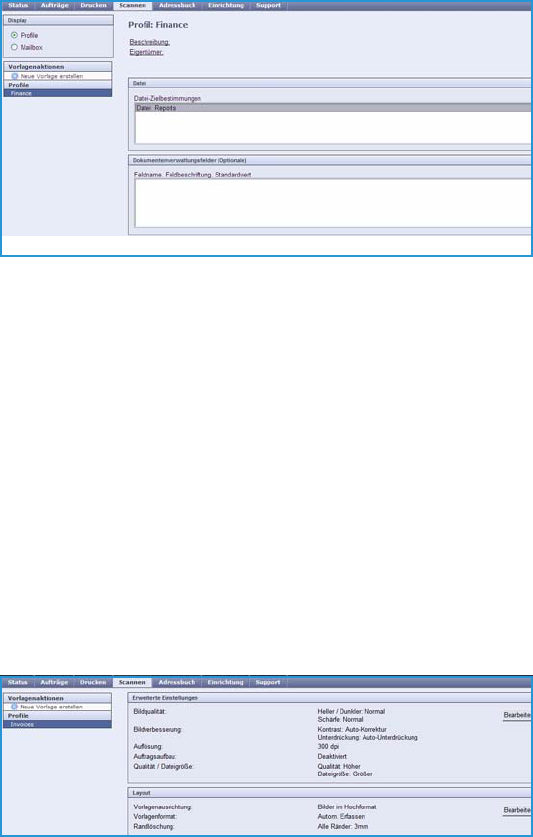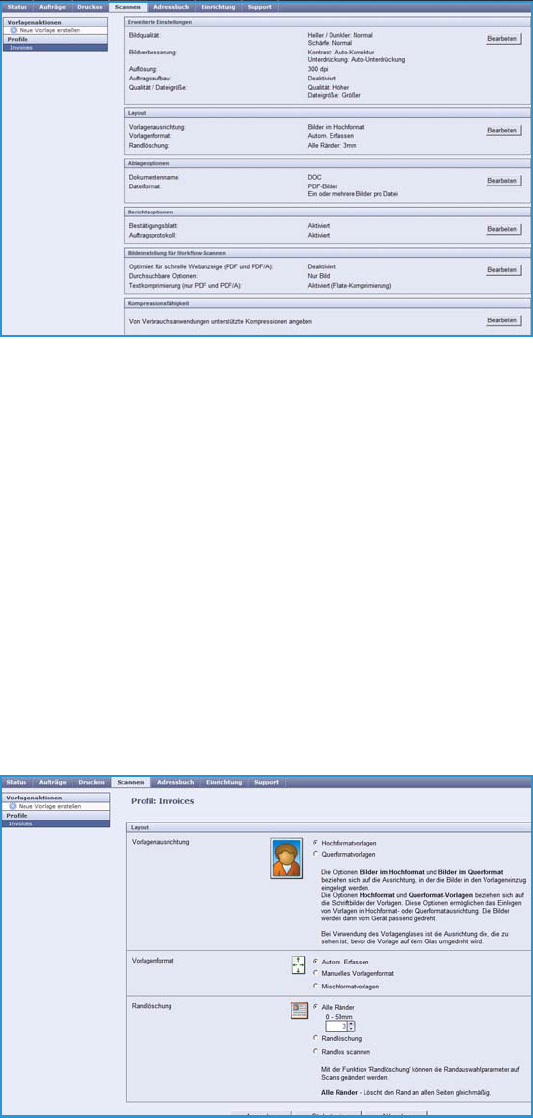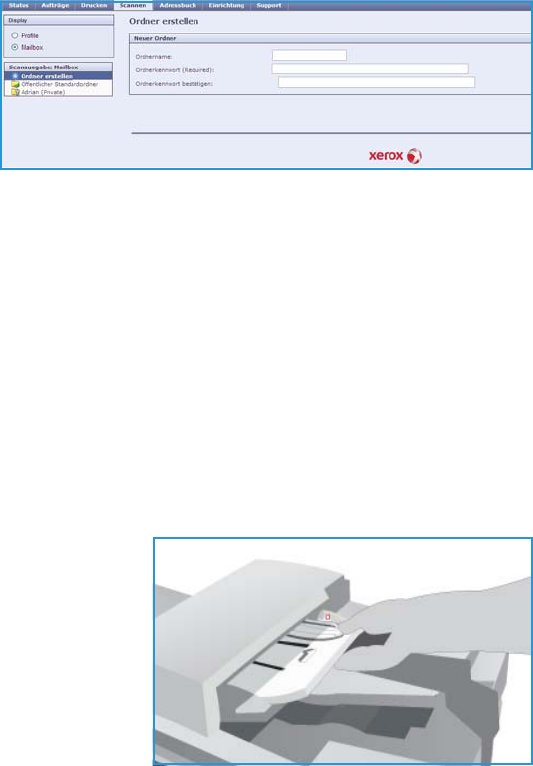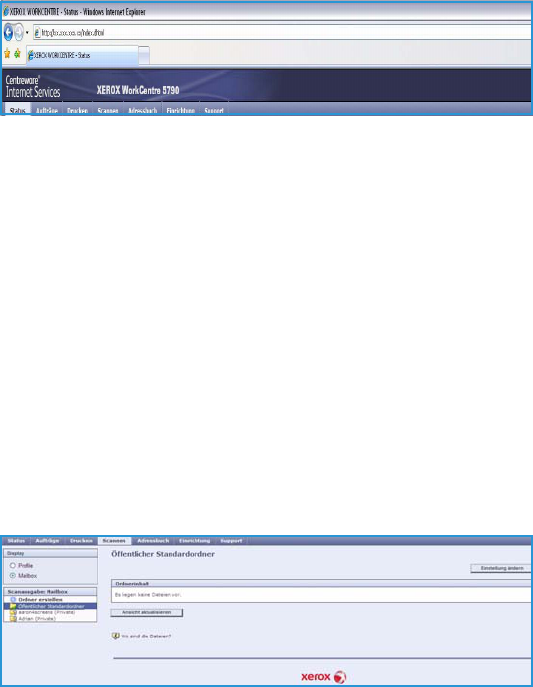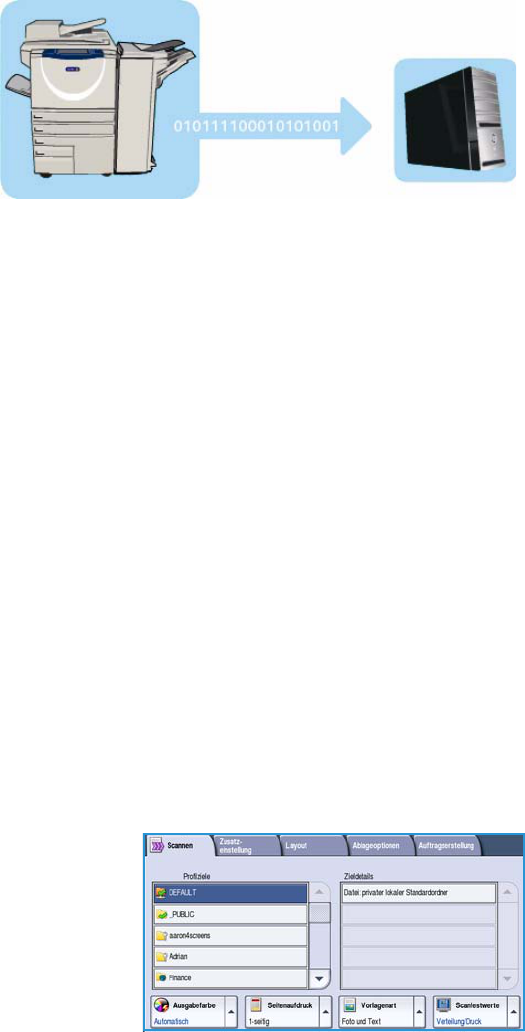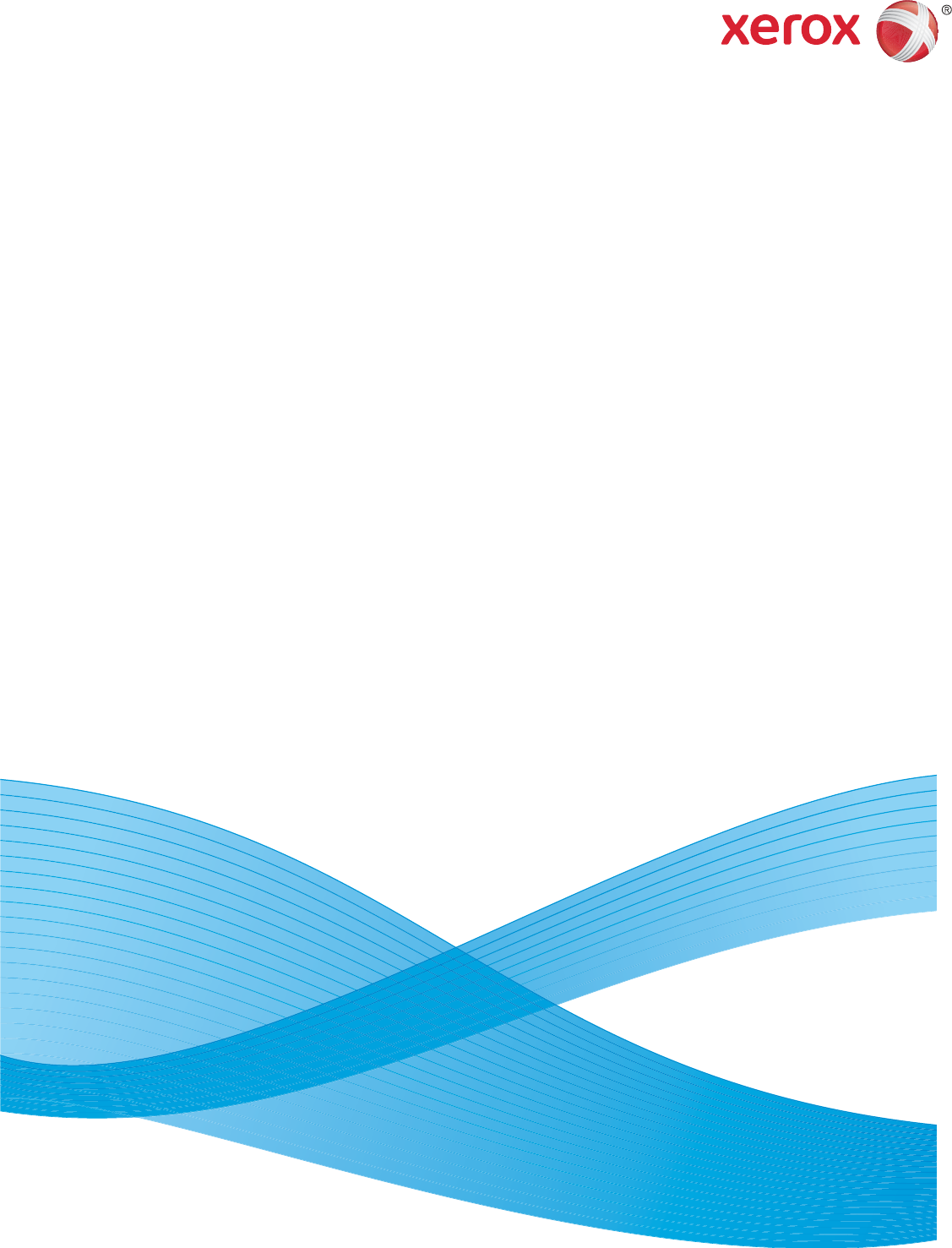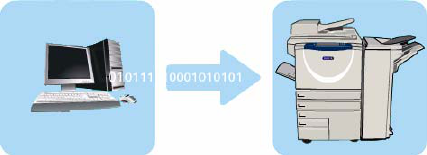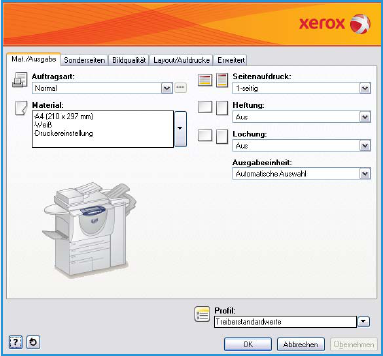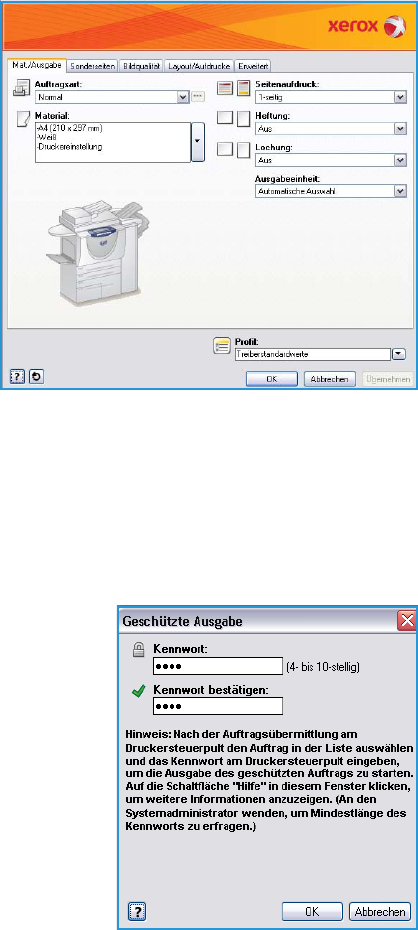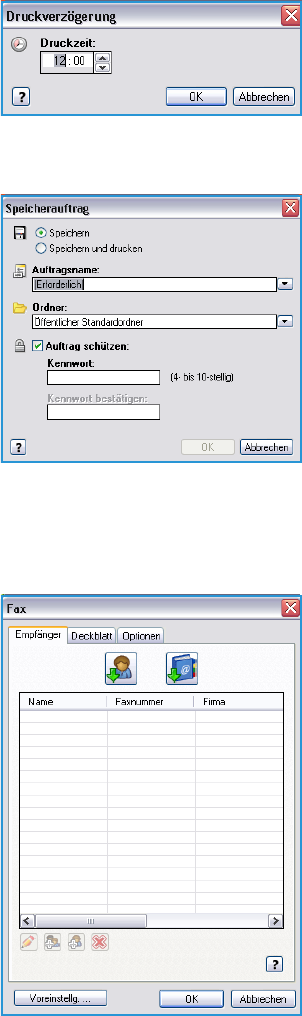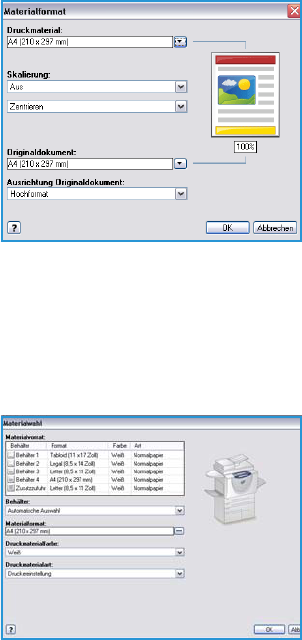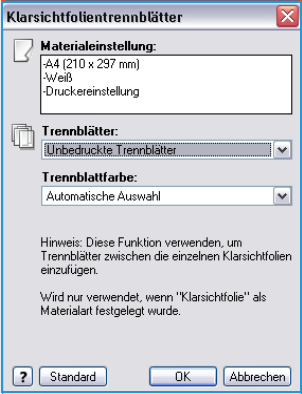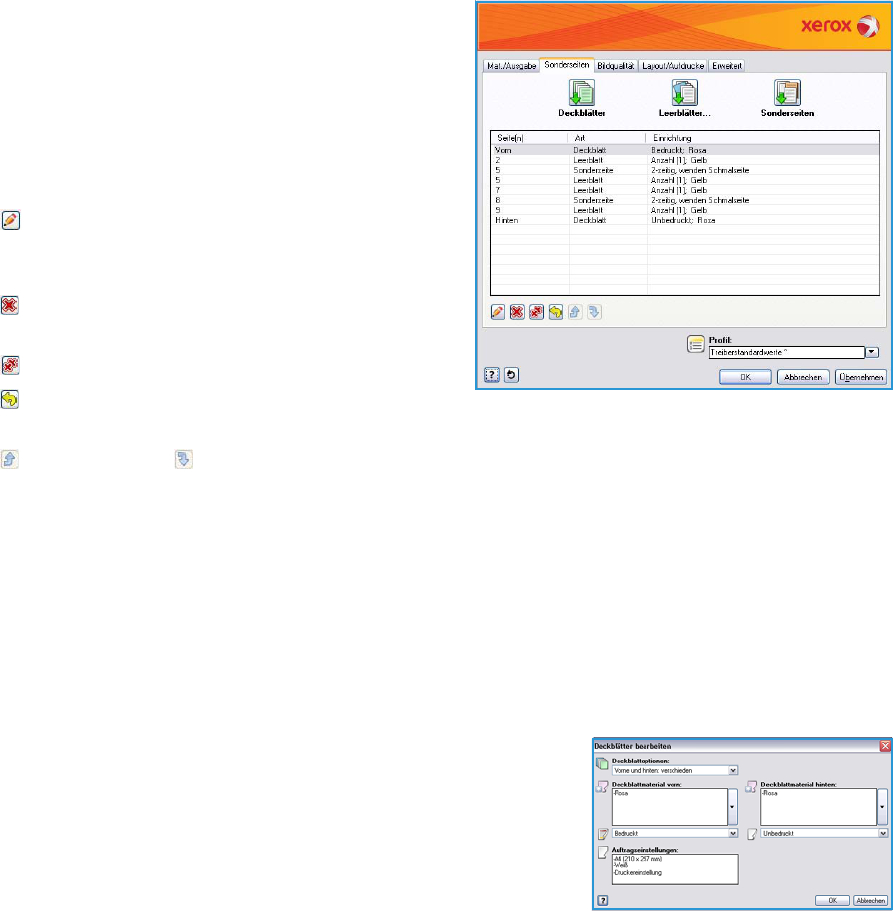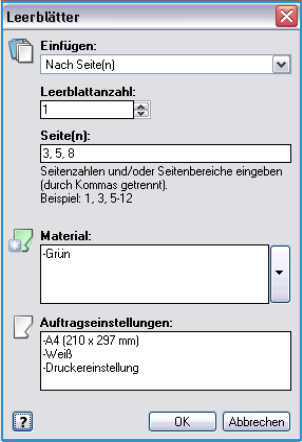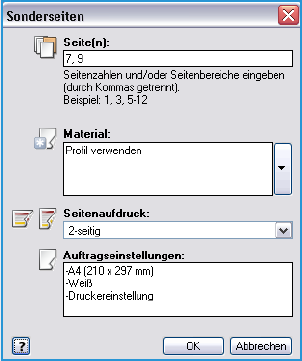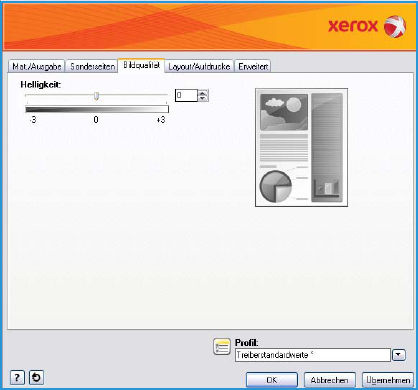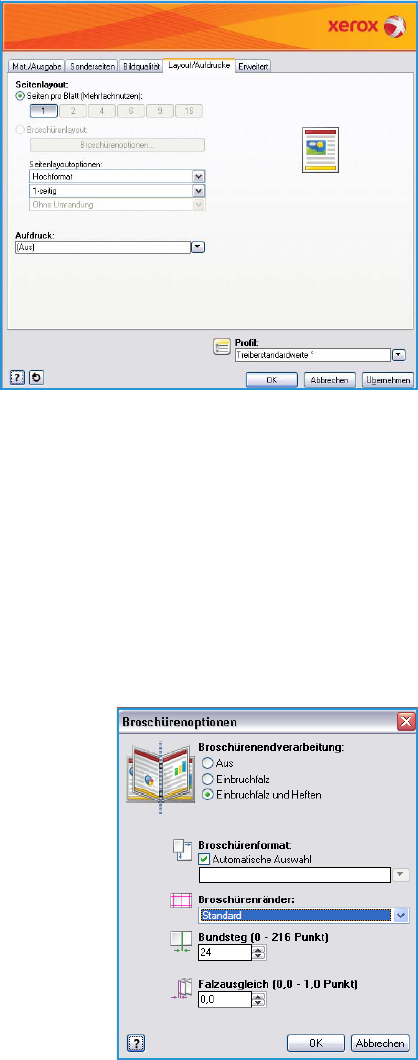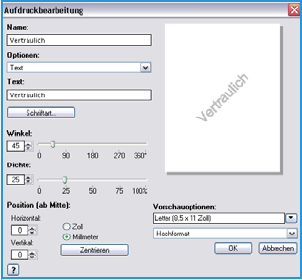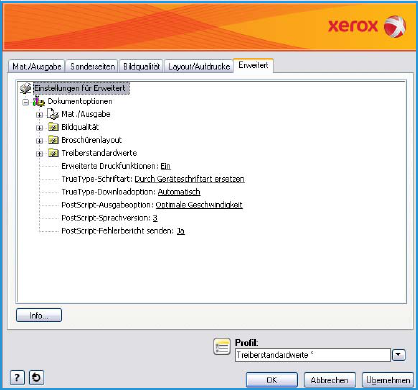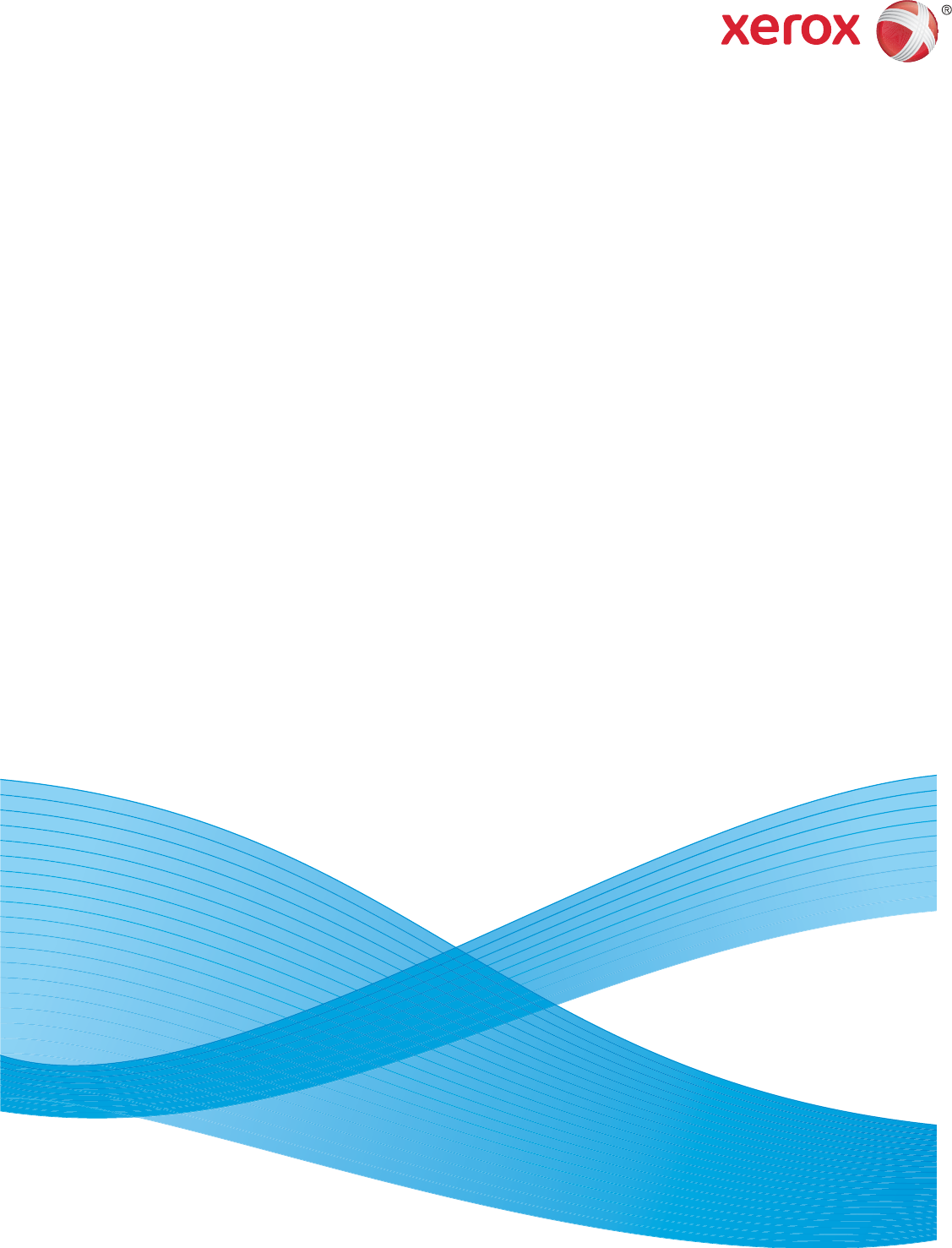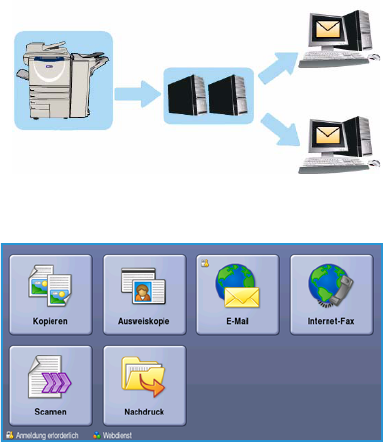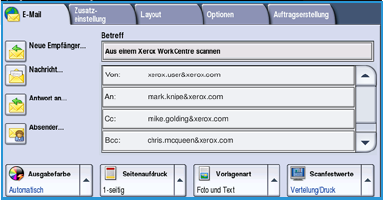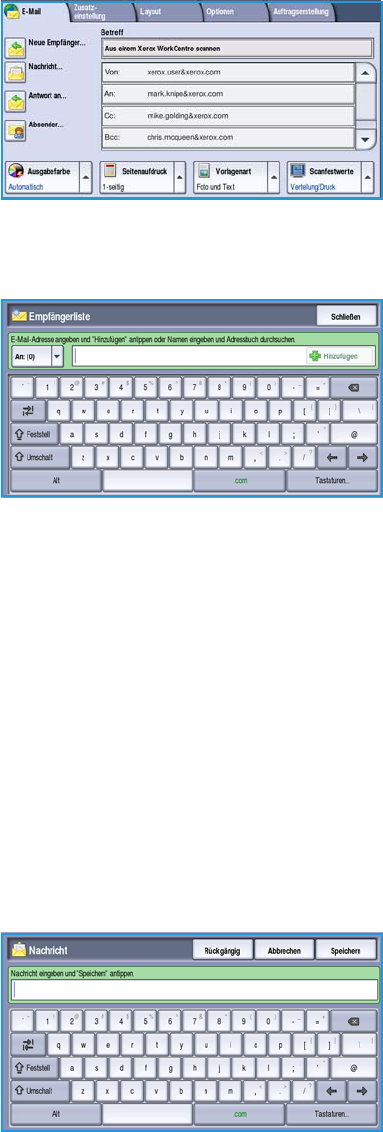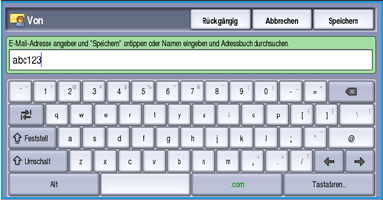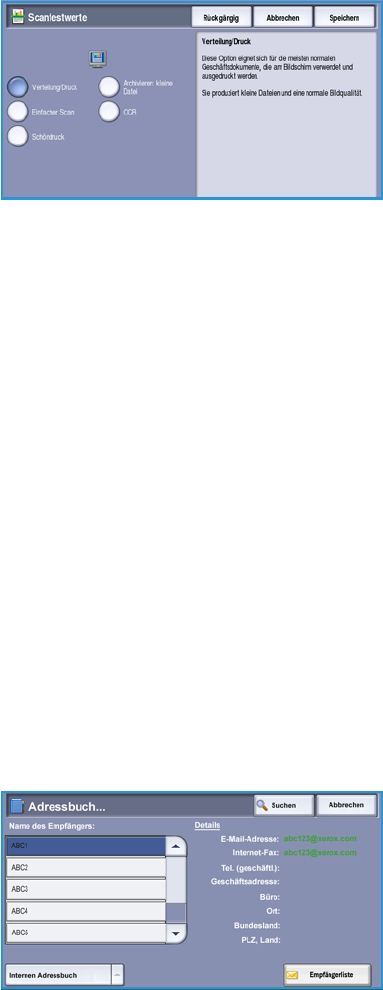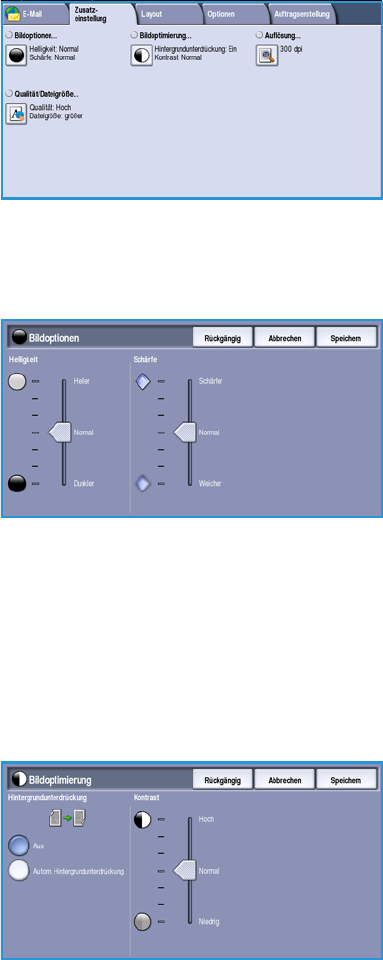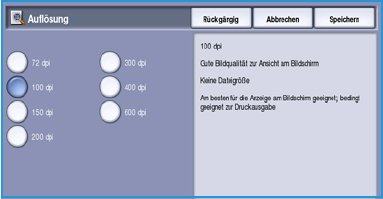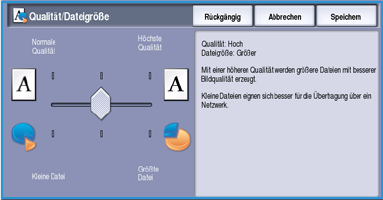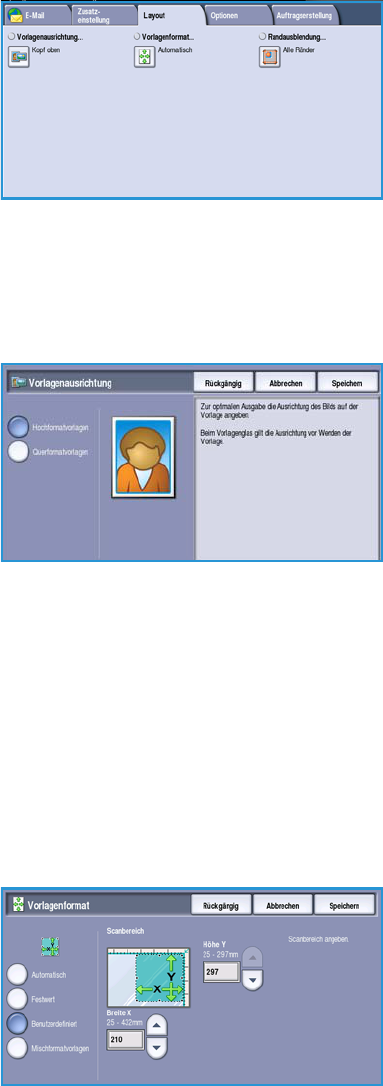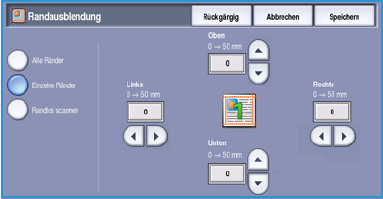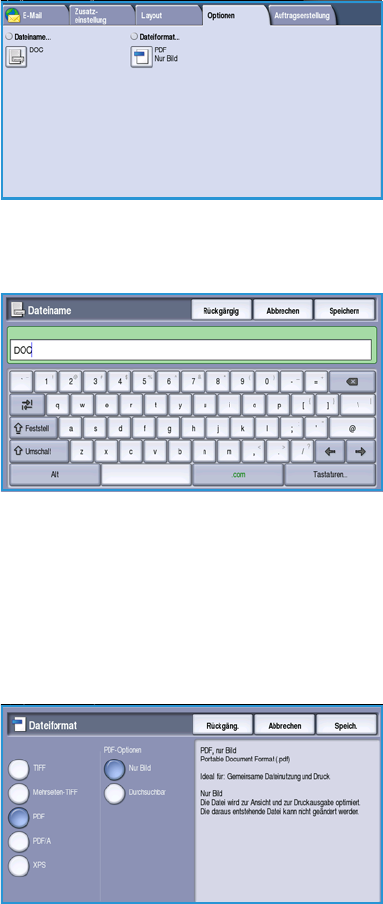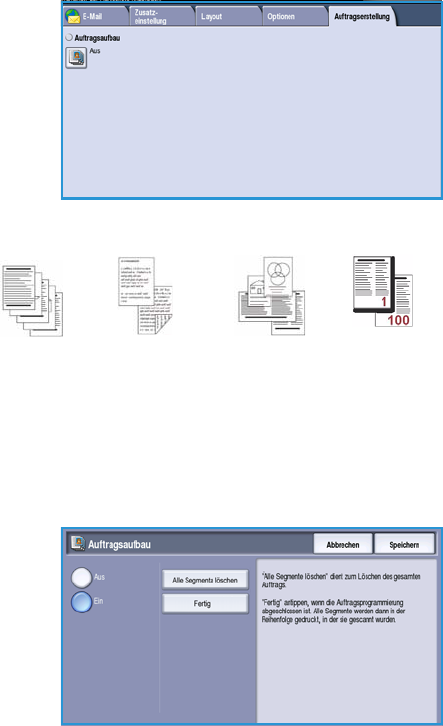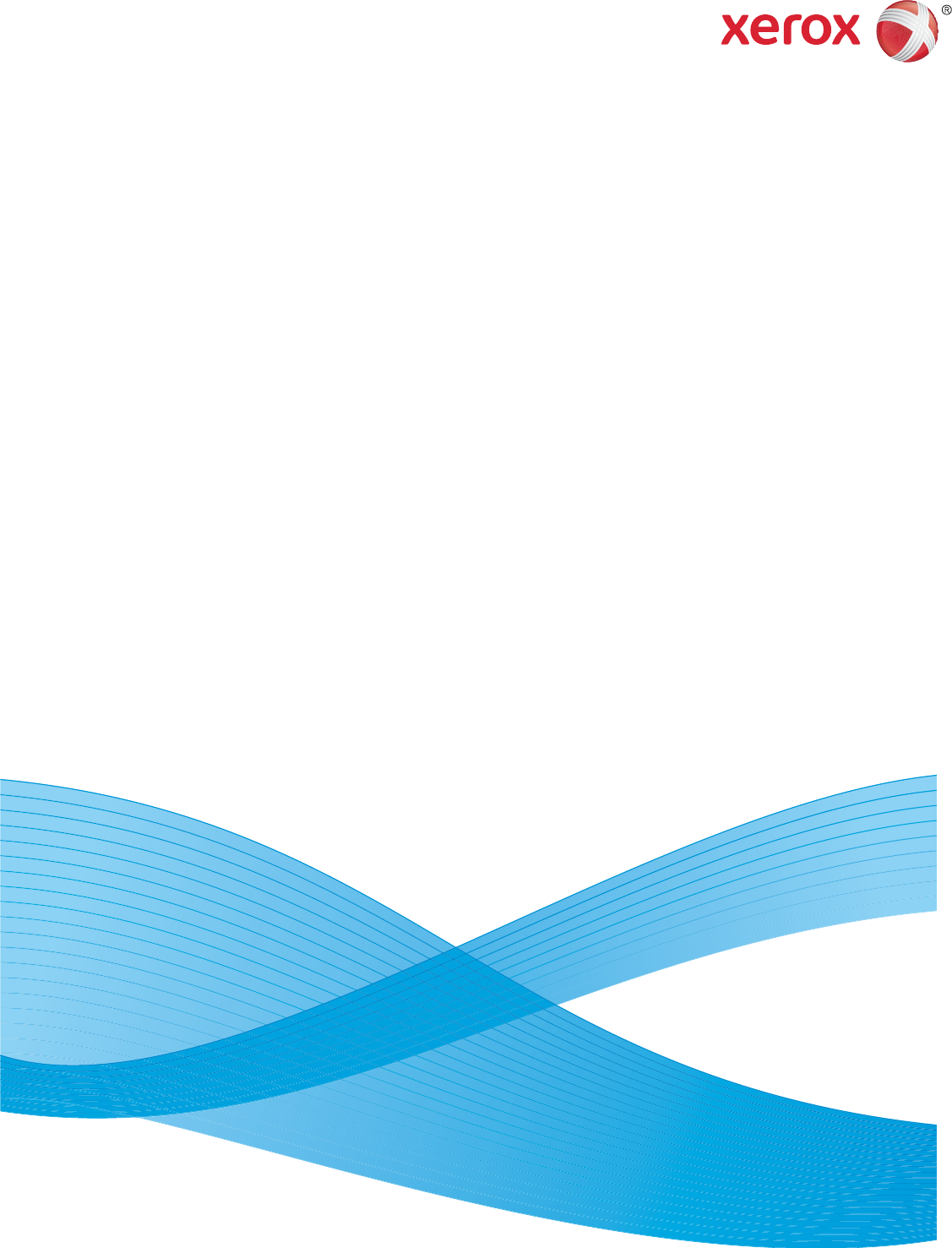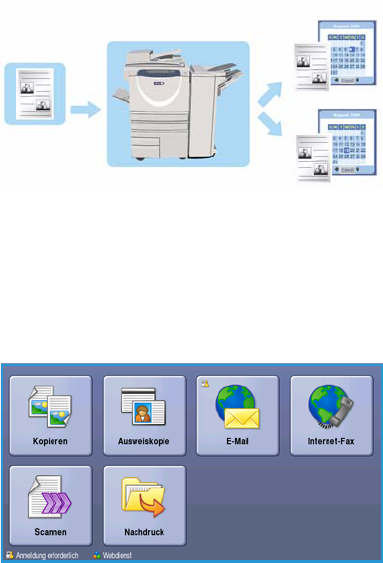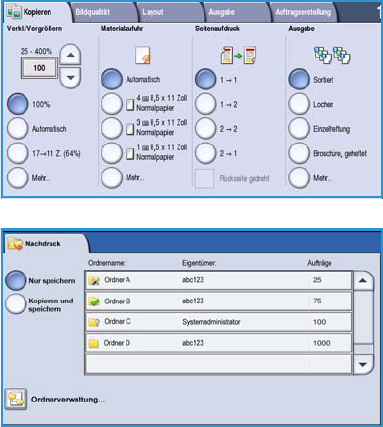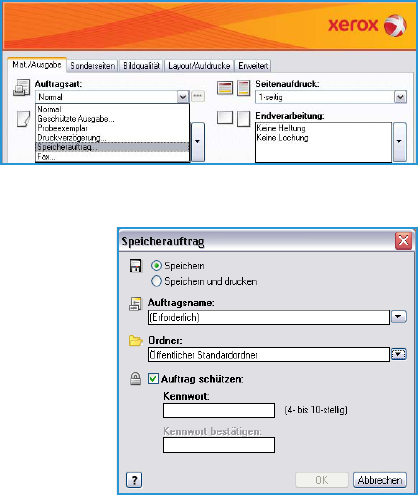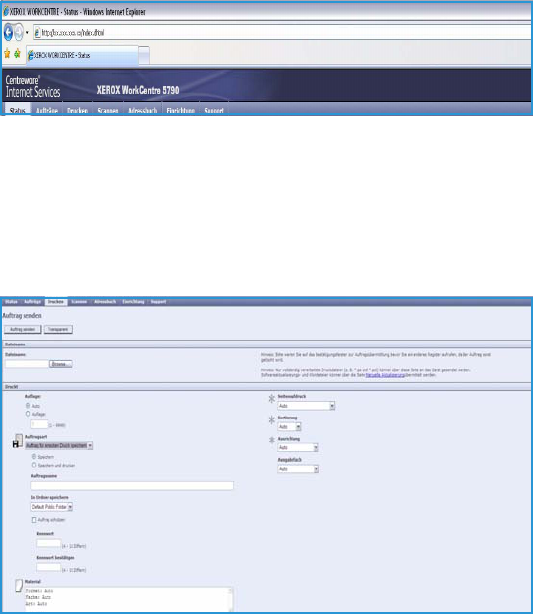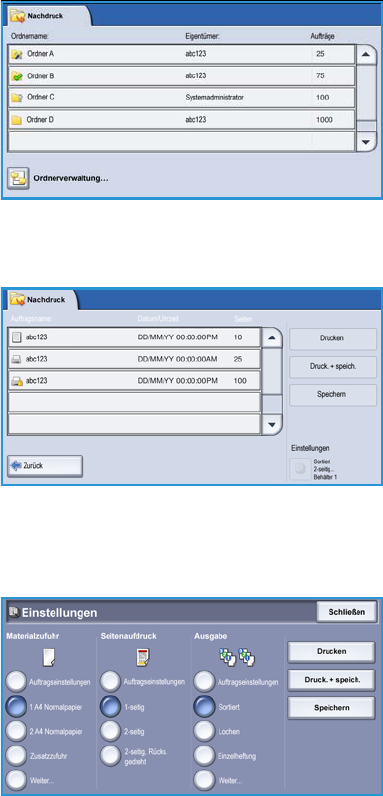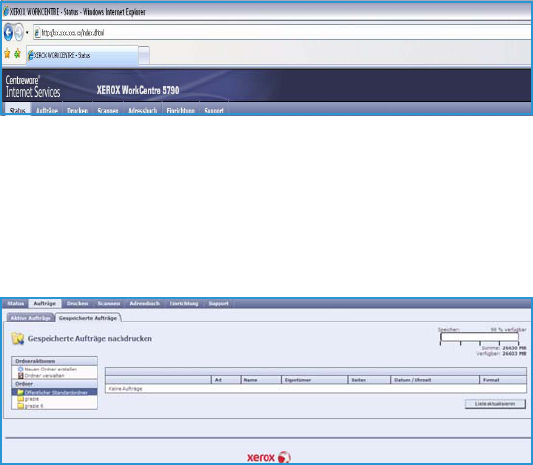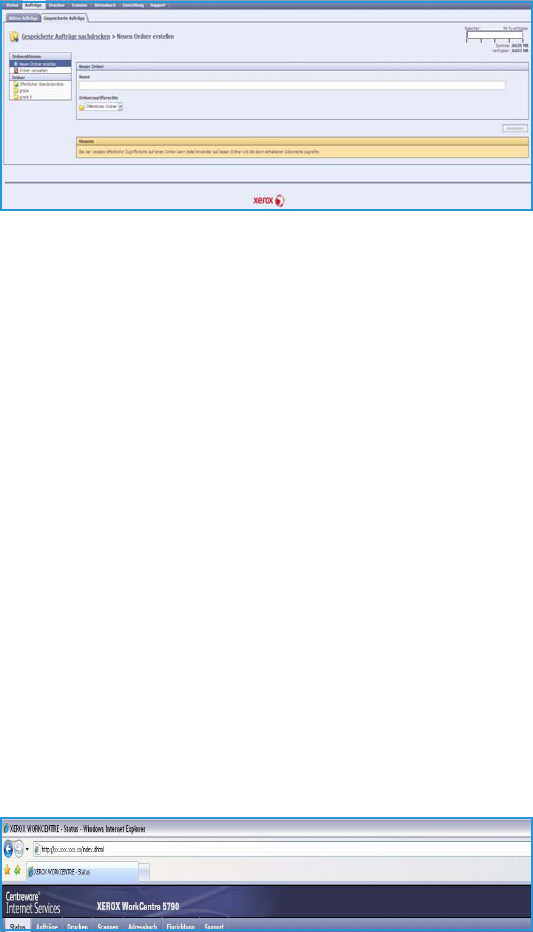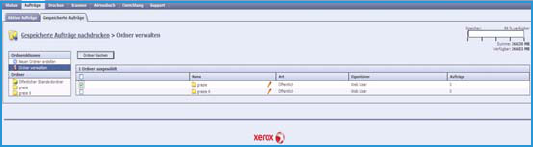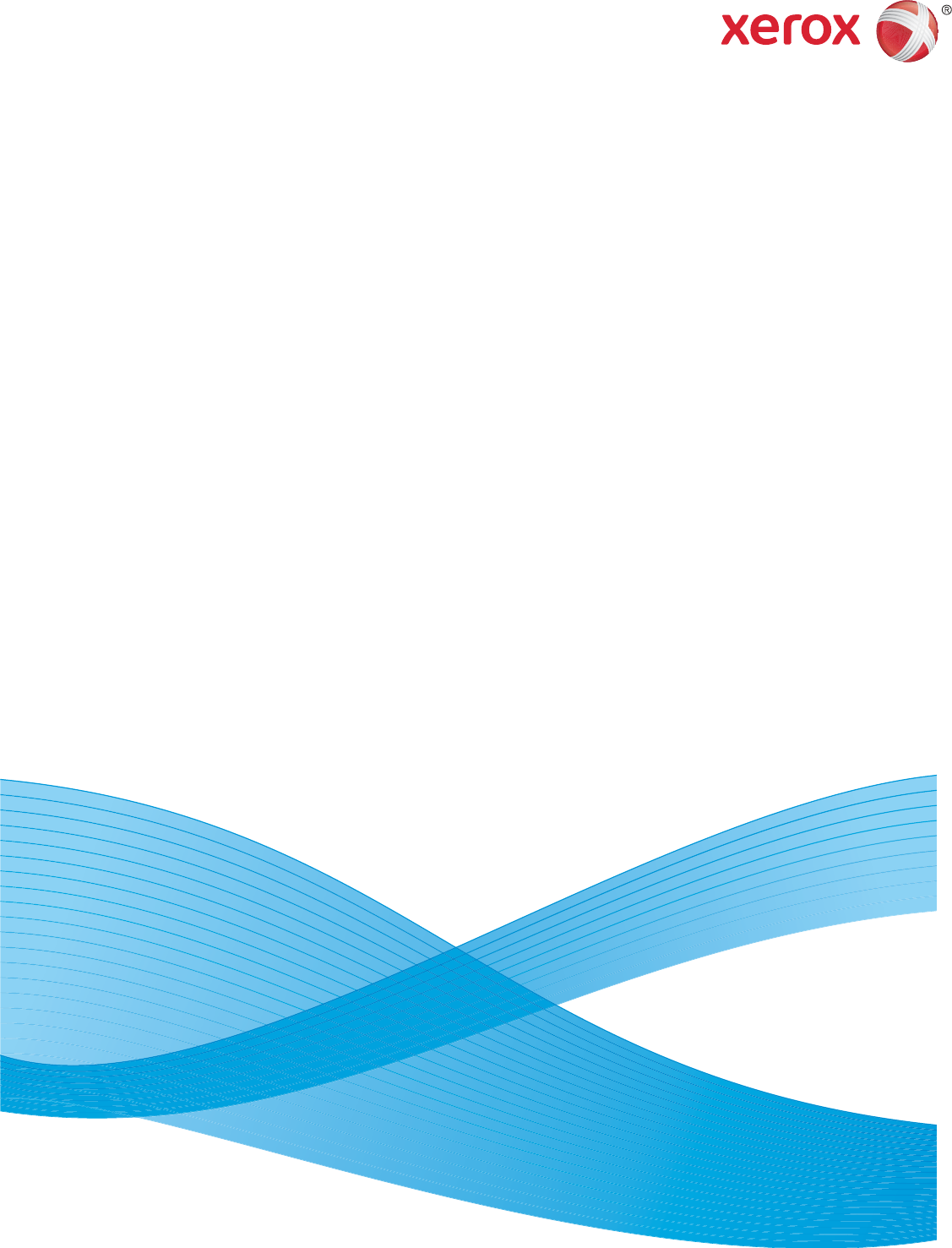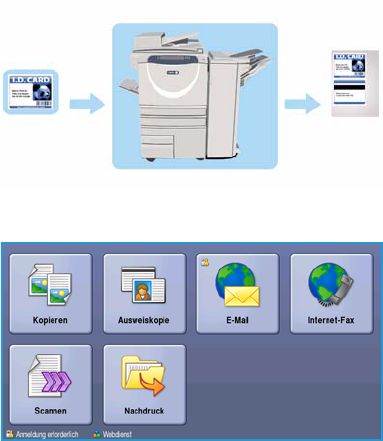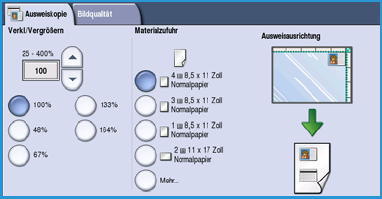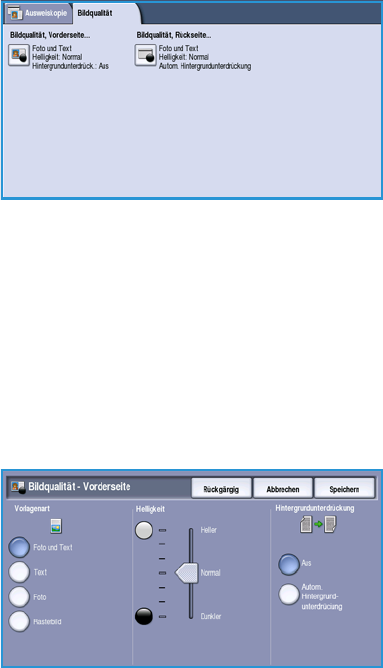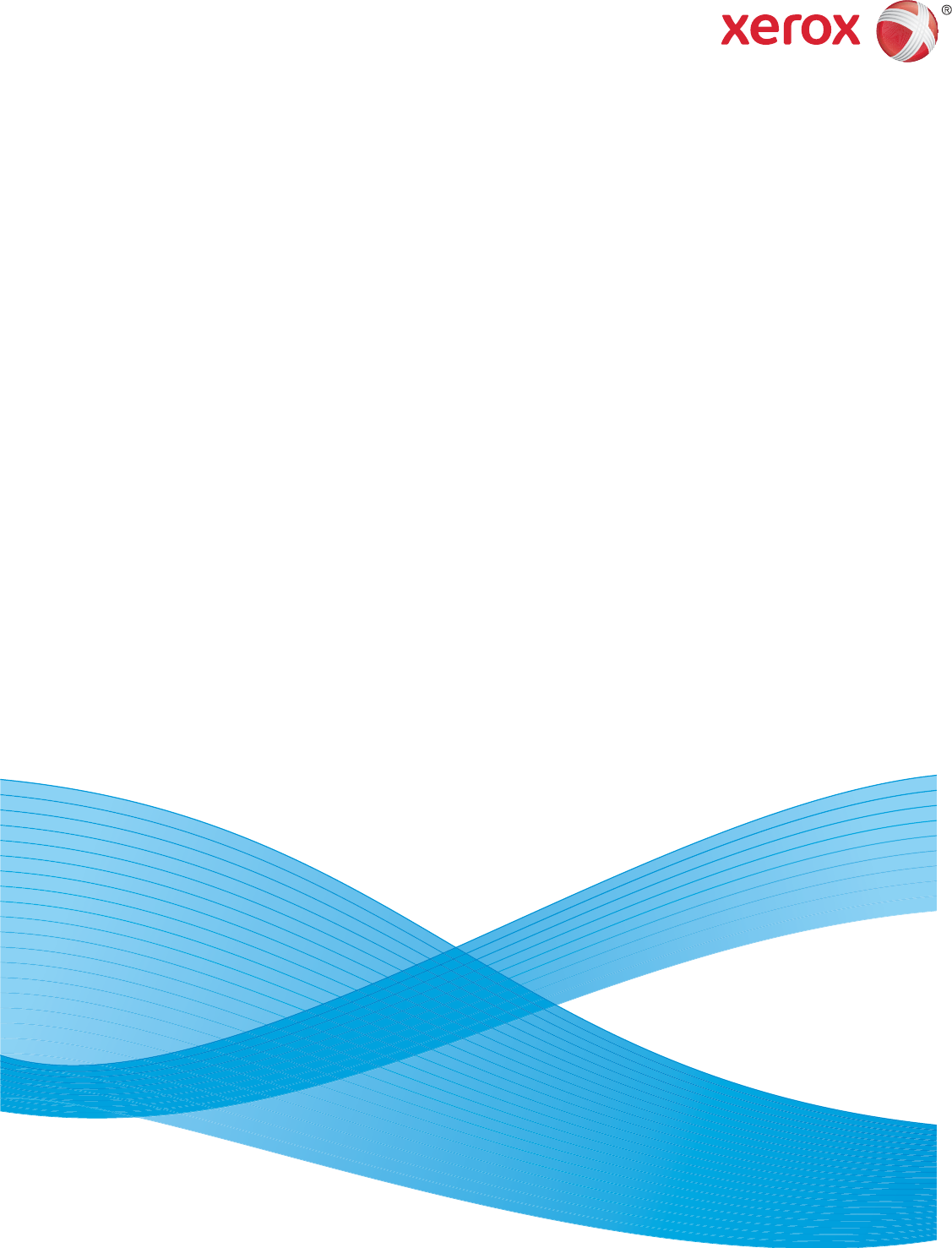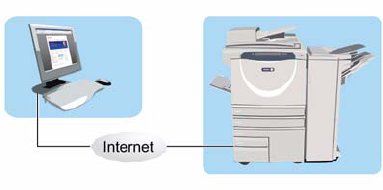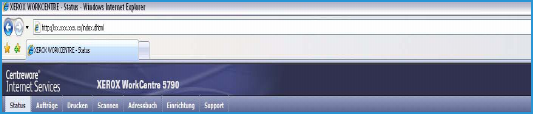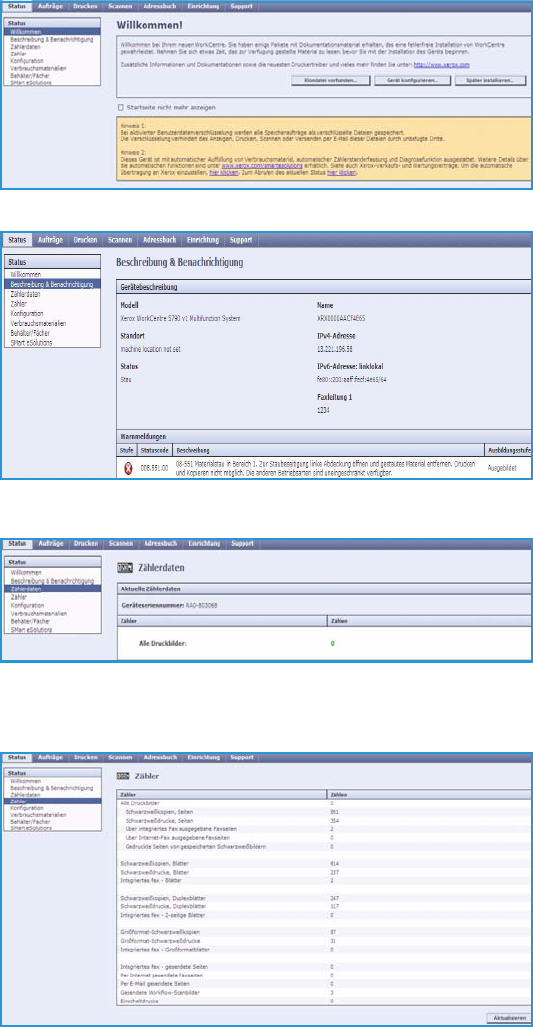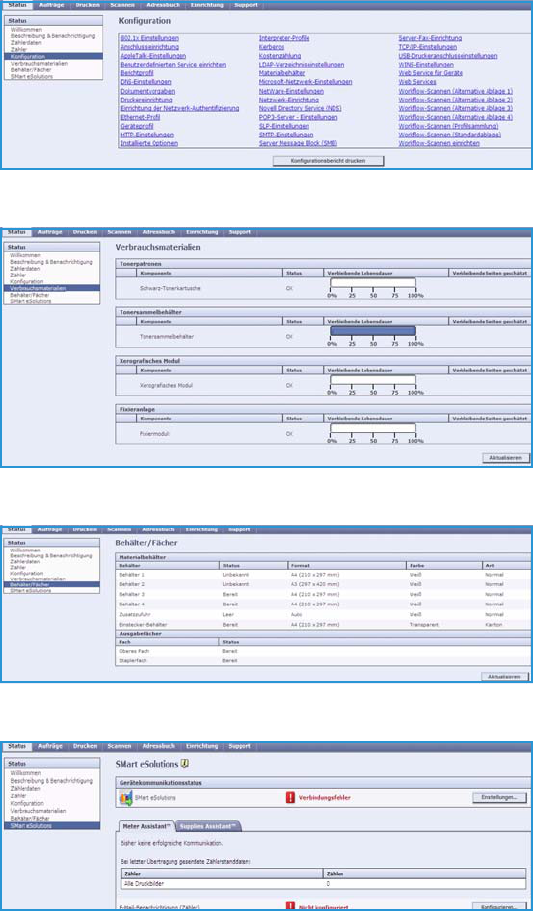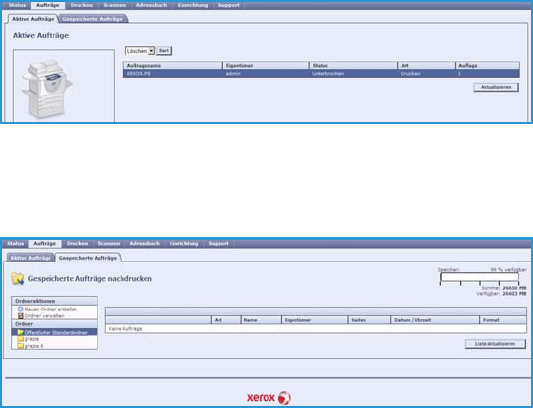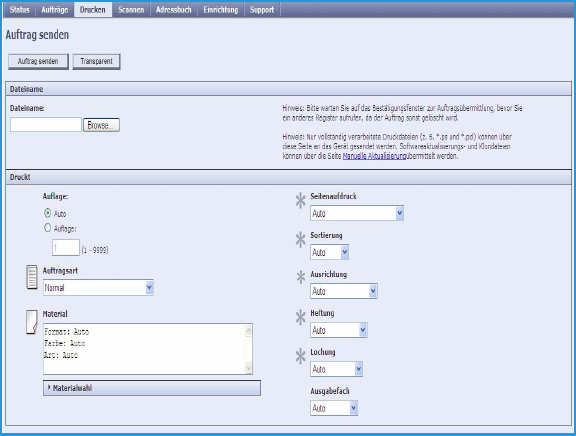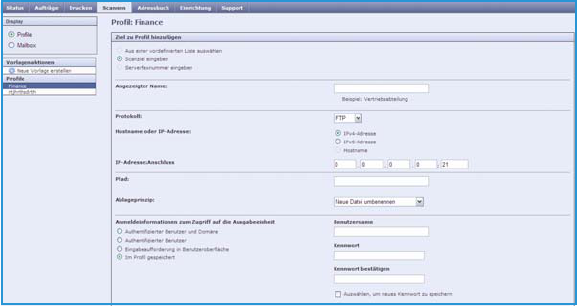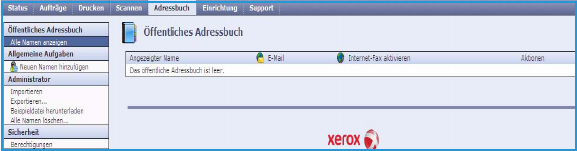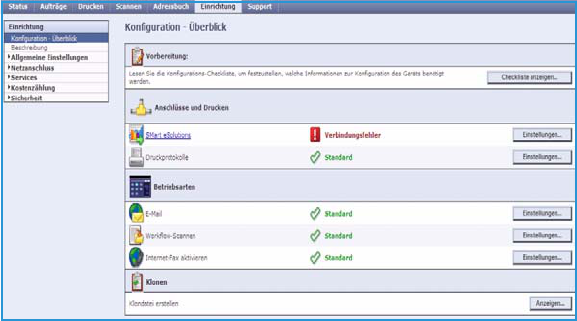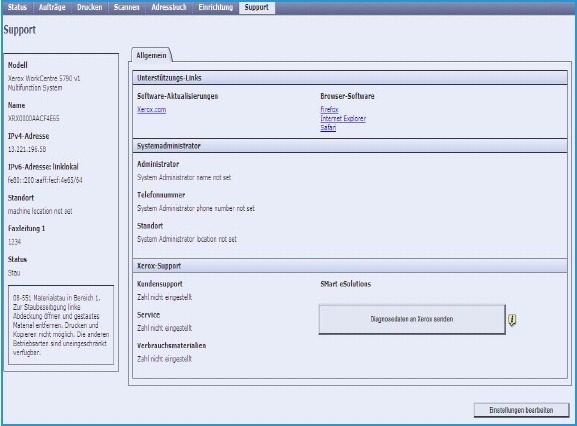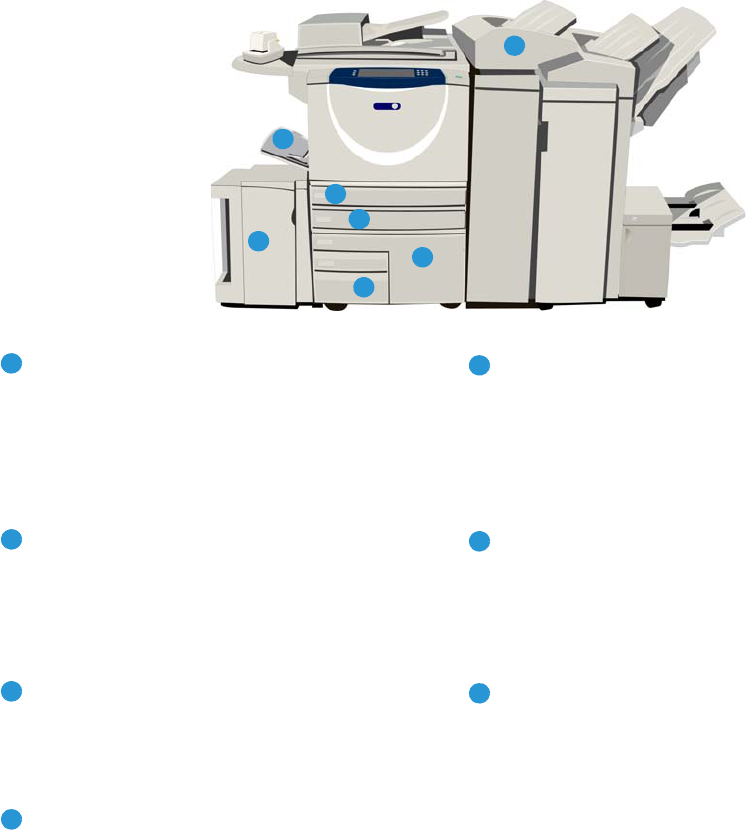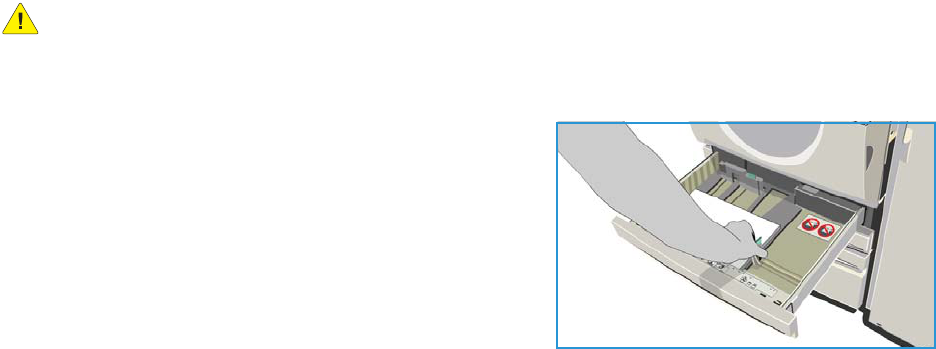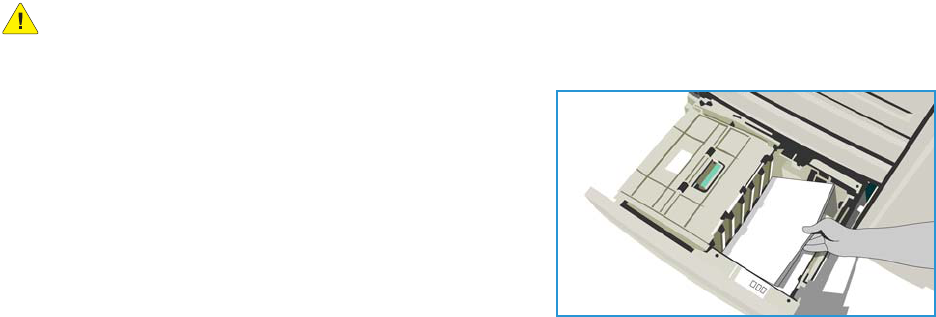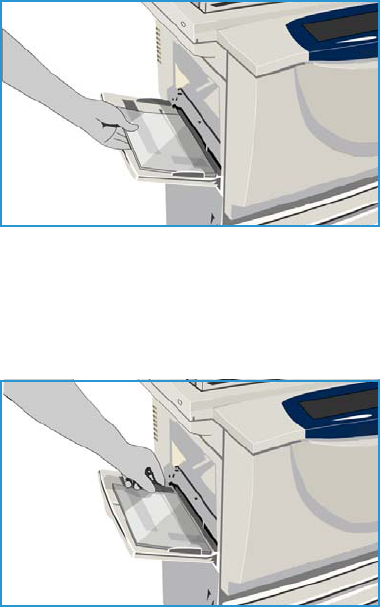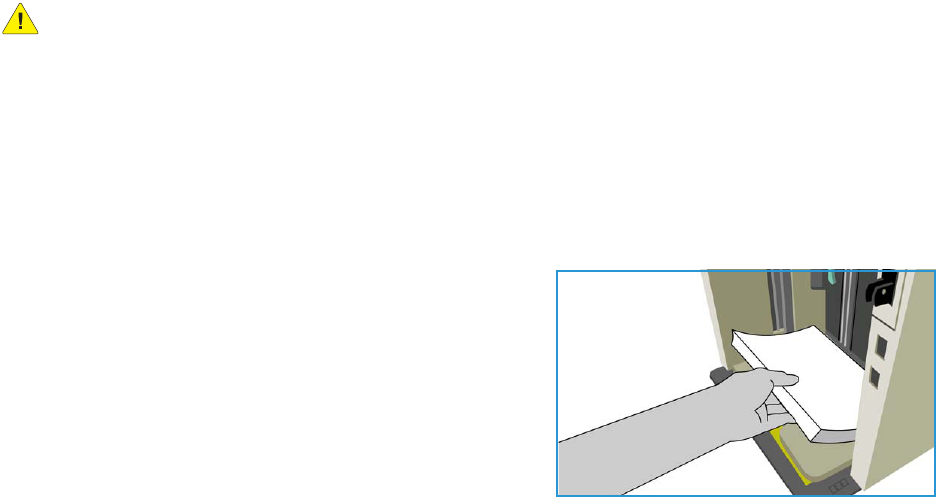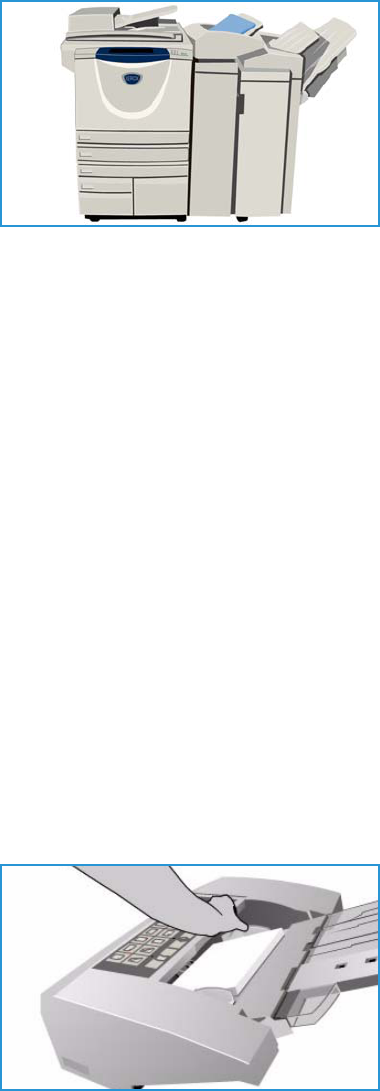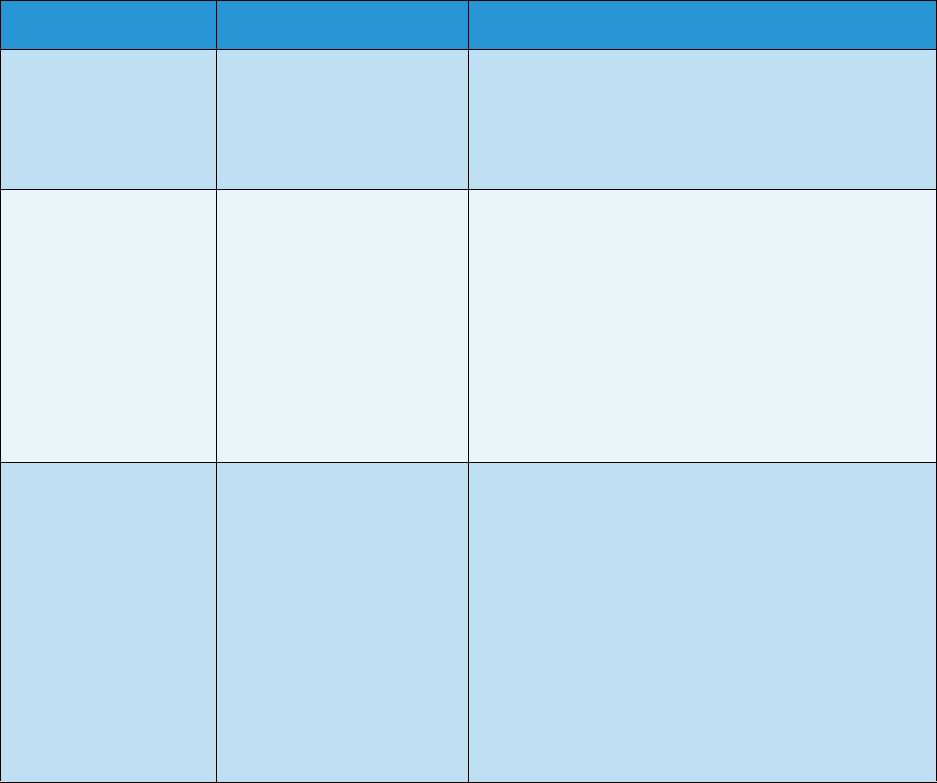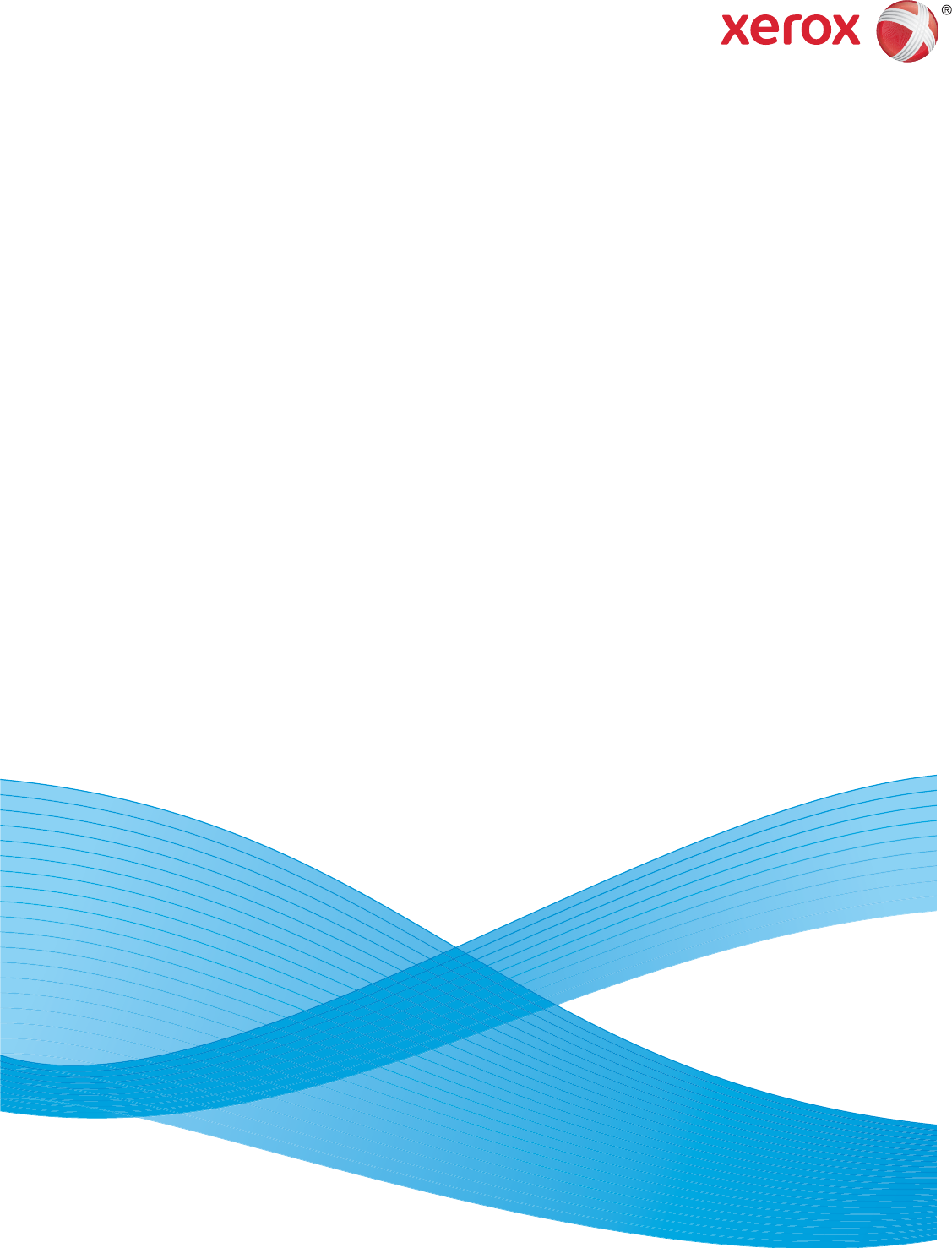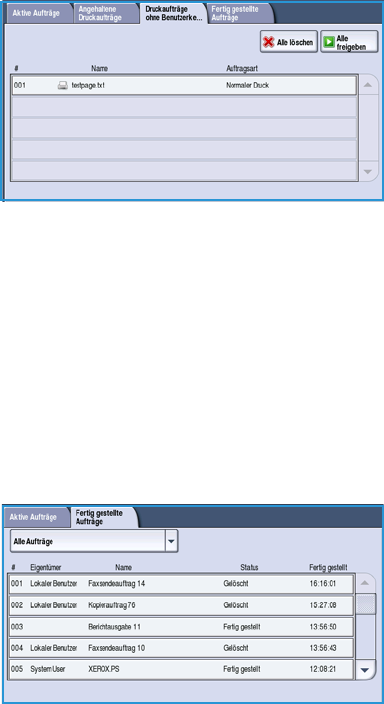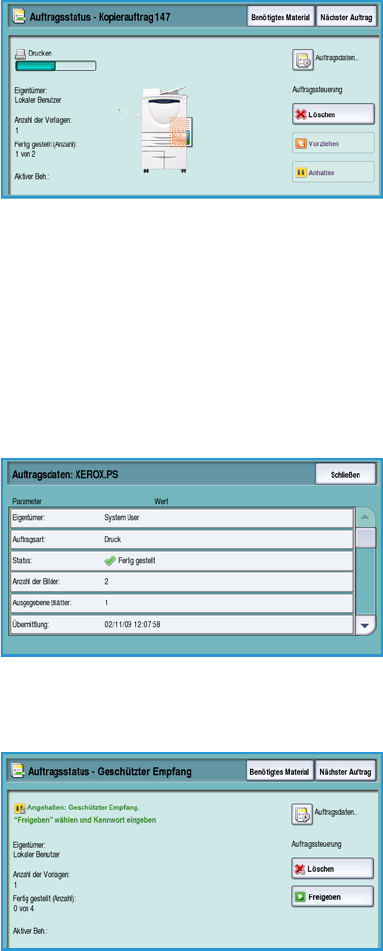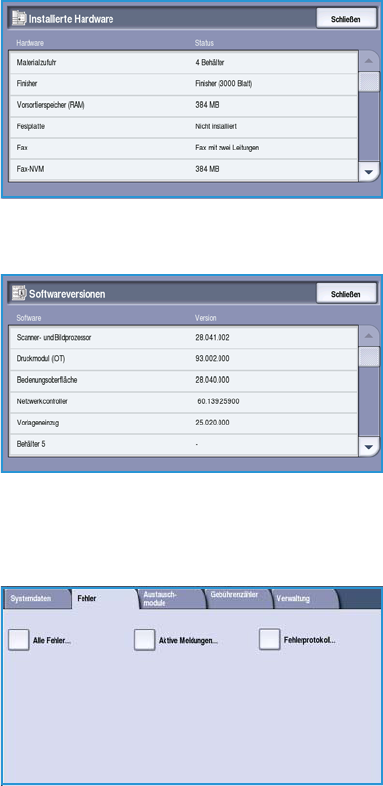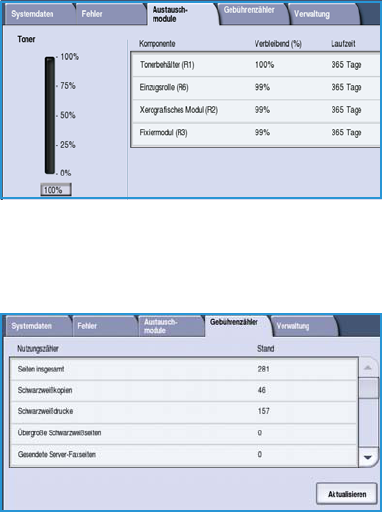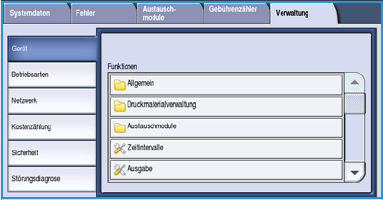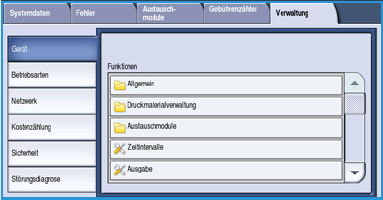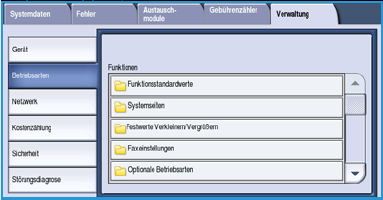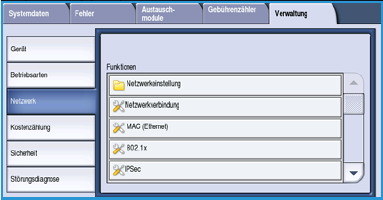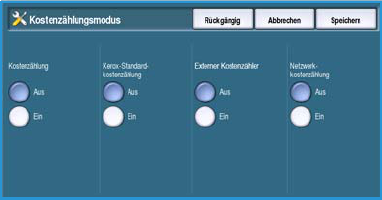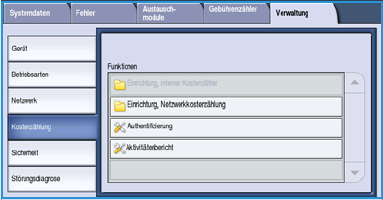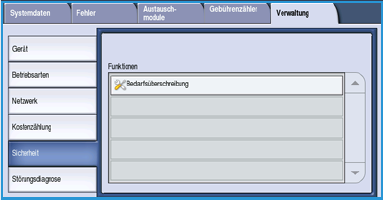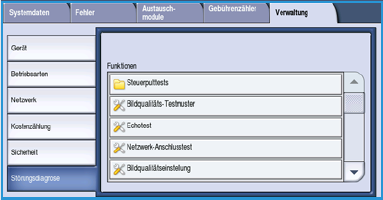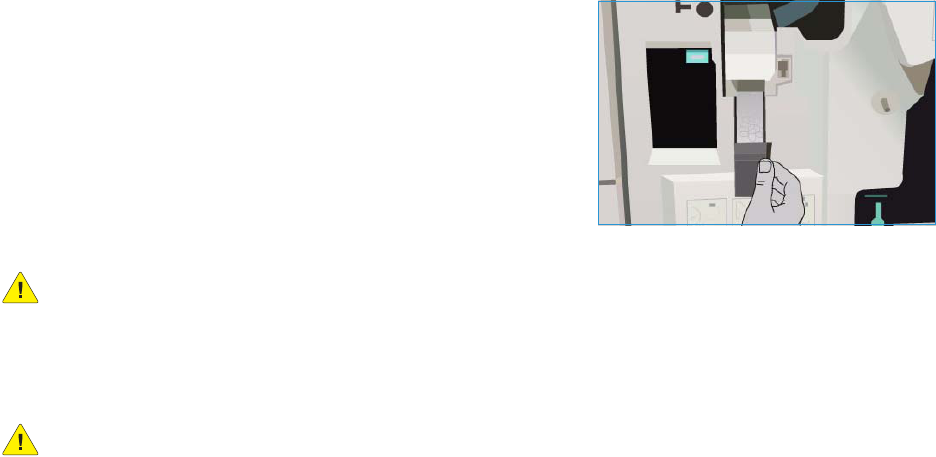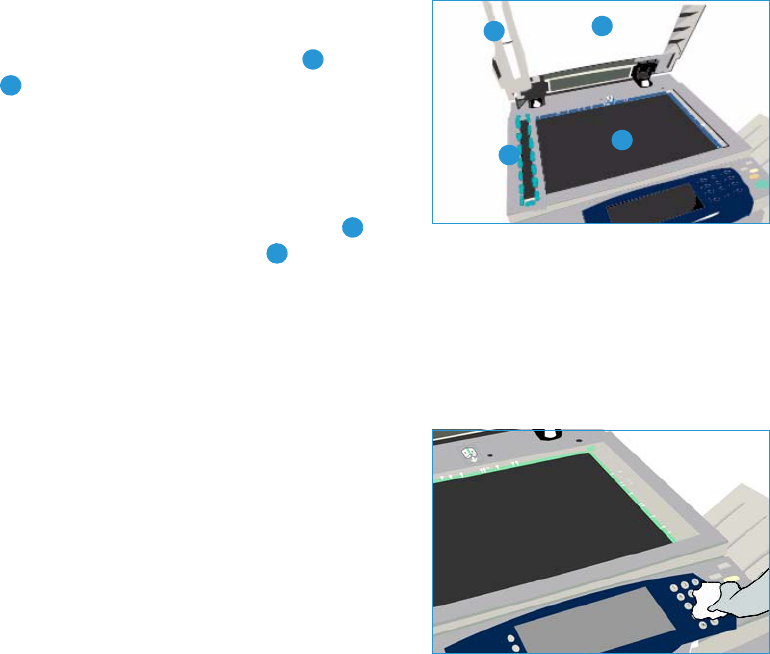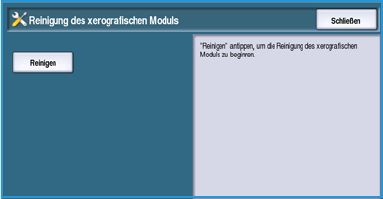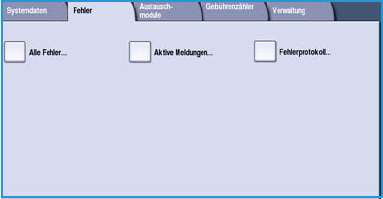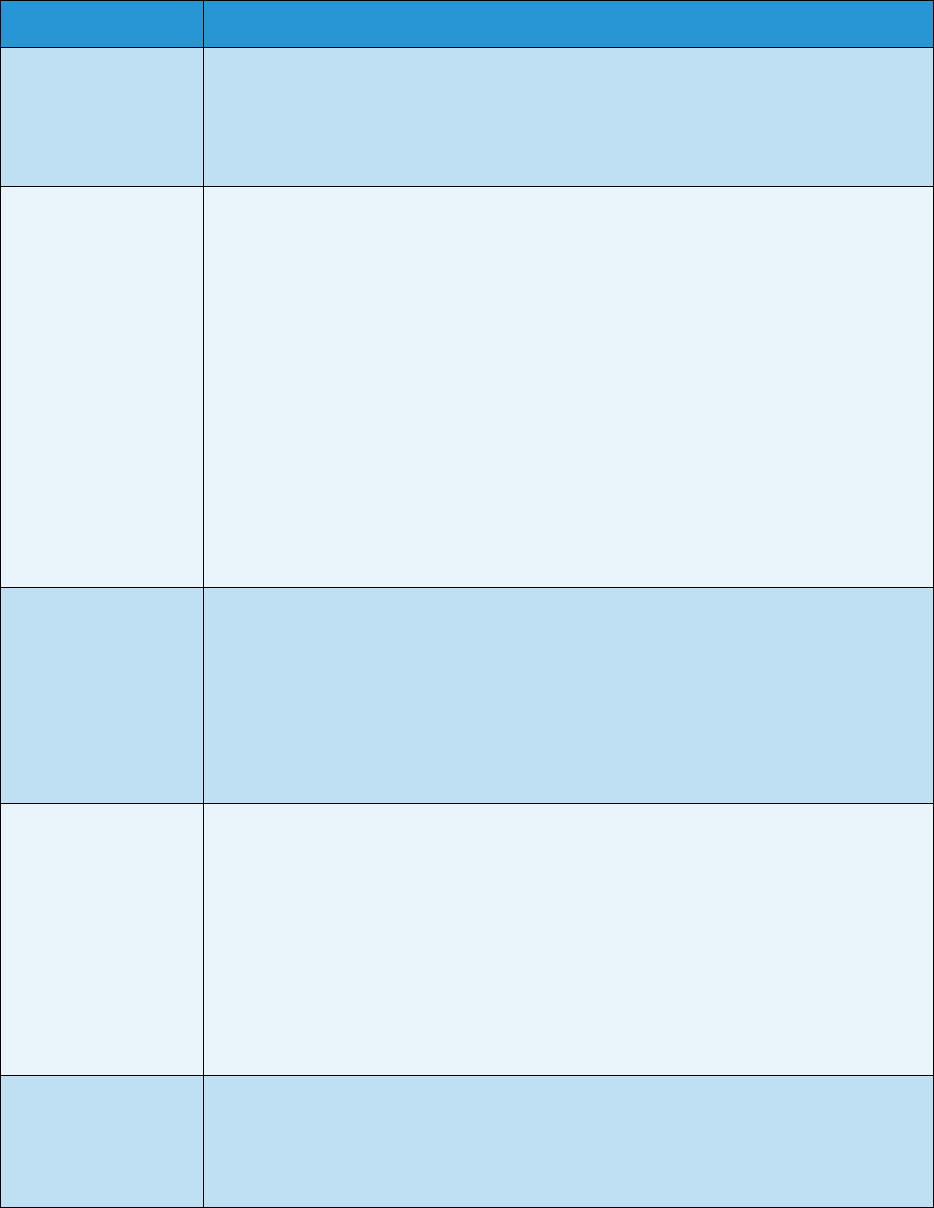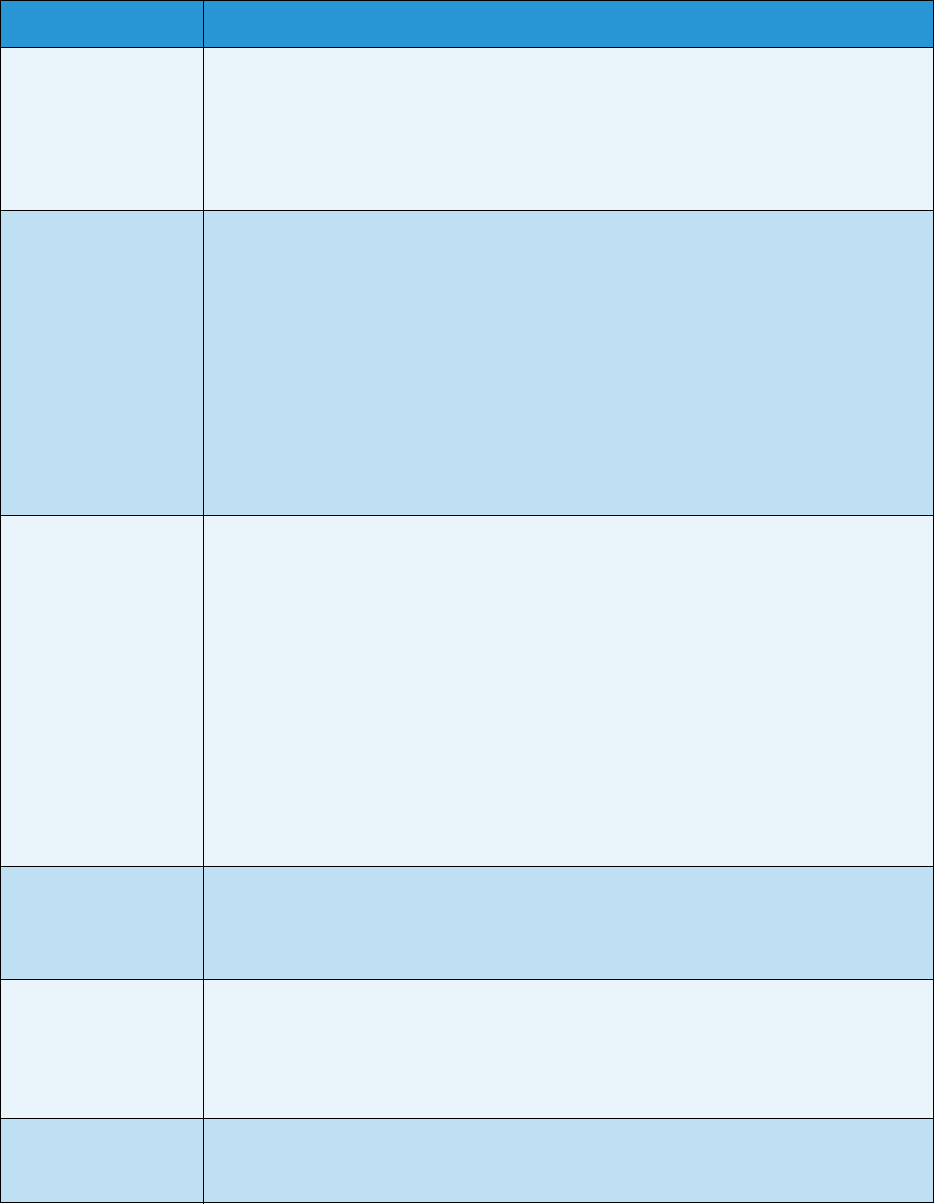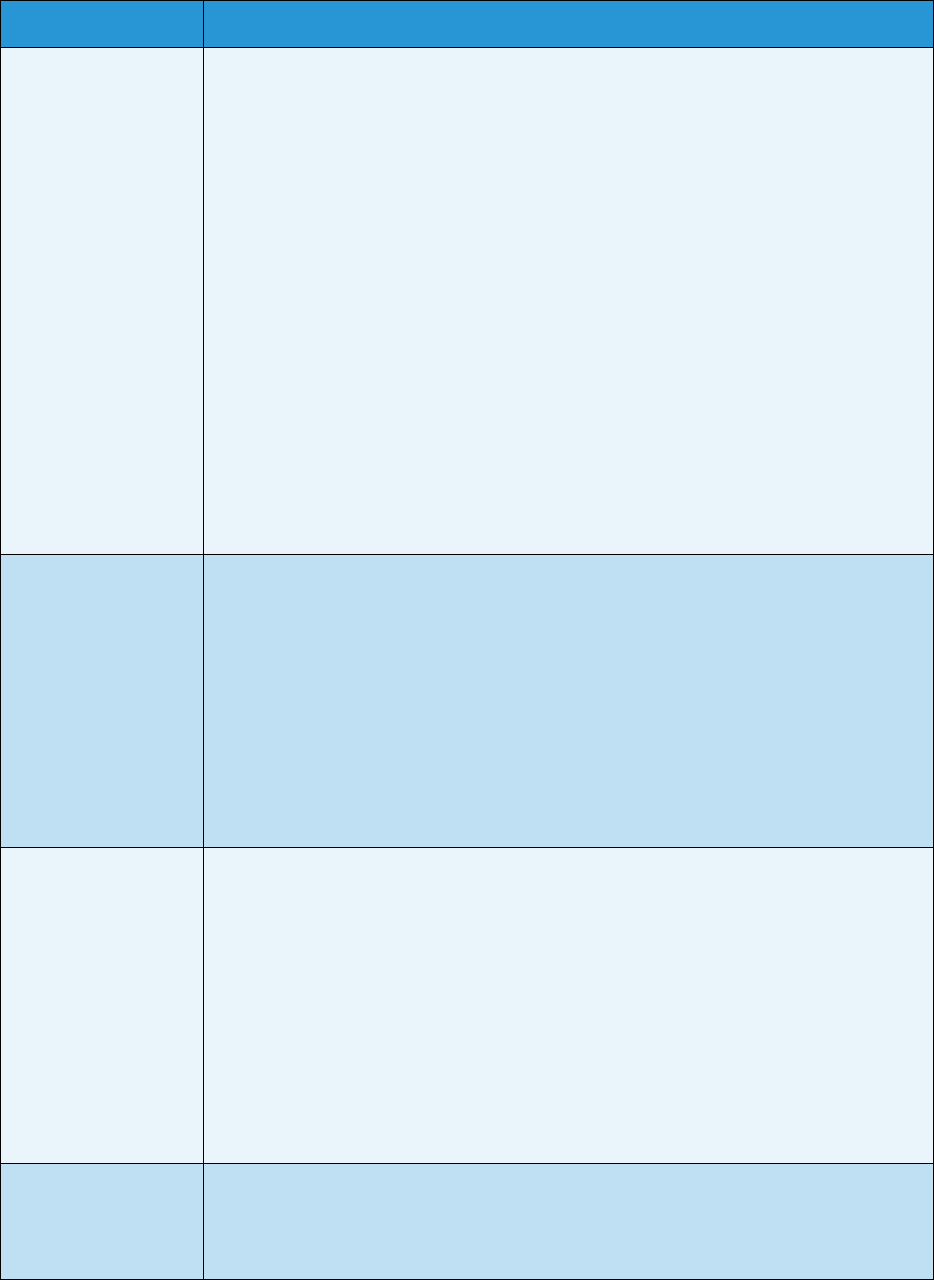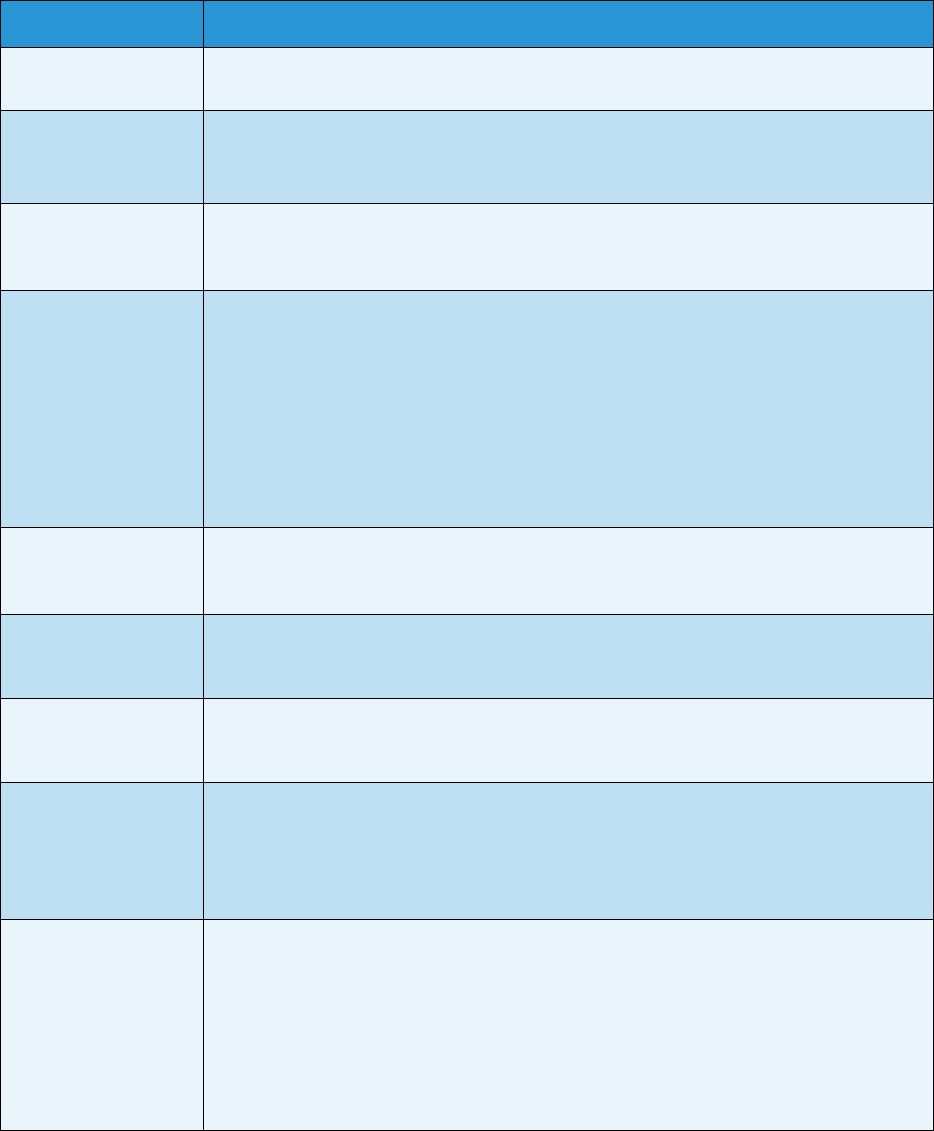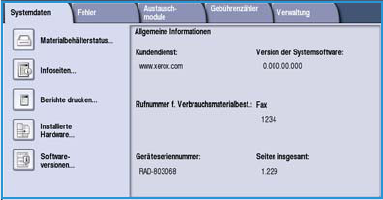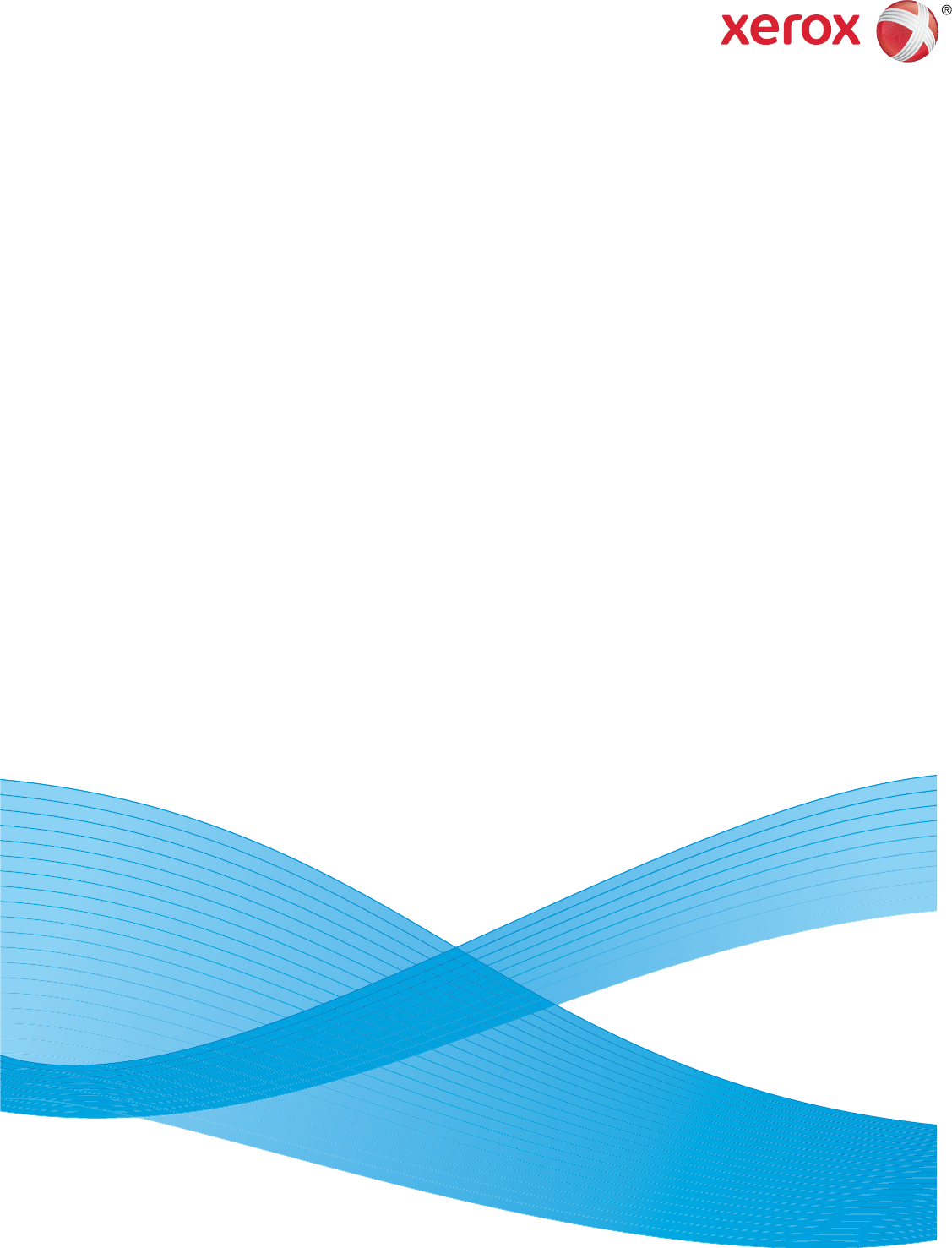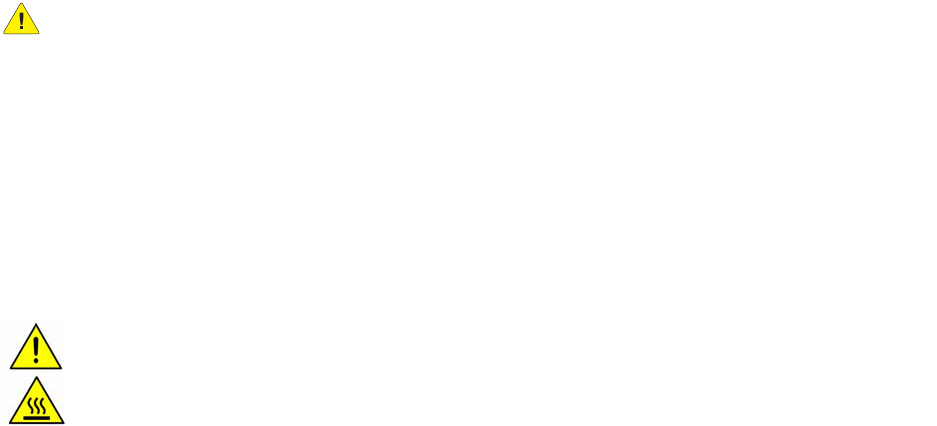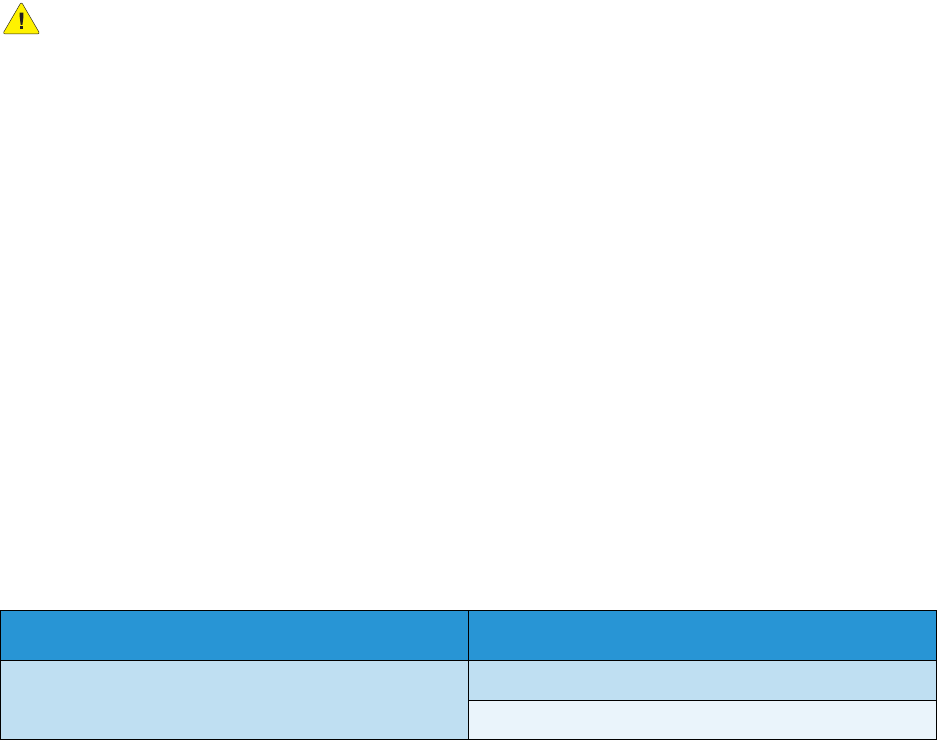WorkCentre™ 5735/5740/5745/5755/5765/5775/5790
Index
319
Index
Ziffern
2-seitig, 76, 93, 103, 123, 154, 173
4800 Bit/s (erzw.), 85, 113
A
Ablagebereiche, 120
Ablageoptionen, 139
Ablageprinzip, 131, 135
Ablageziel, 135
Ablageziele, 131
Abruf, 88
Abruf aus einer Mailbox, 88
Absender, 102, 172
AC-Taste (Alles löschen), 16
Adressbuch, 73, 78, 103, 174, 213
Einzeleintrag, 79
Gruppeneintrag, 80
Aktenzeichen, 58
Aktive Aufträge, 210, 239
Aktualisieren von Profilen, 127
Aktuelle Fehler, 37, 244, 292
Aktuelle Meldungen, 37
Alle Betriebsarten, 141, 143
Alle Betriebsarten, Standardeinstellung, 252
Alles löschen (AC), Taste, 141, 143
Allgemeine Wartung, 286
Ändern von Profilen, 133
Anfangsgeschwindigkeit, 84
Angehaltene Aufträge, 242
Anmelden/Abmelden, 32
Anmerkung, 58
Antwort an, 172
Anzahl der gedruckten Seiten, 245
Art der Vorlage, 50
Art von Vorlagen, 103, 173
Arten von Vorlagen, 76, 94, 123
Aufdruck, 163
Auflösung, 76, 94, 105, 126, 138, 176
Aufrufen des Verwaltungsmenüs, 250
Auftrag für Nachdruck speichern, 30
Aufträge, 210
Aktive Aufträge, 210
Gespeicherte Aufträge, 210
Aufträge freigeben, 242
Aufträge löschen, 242
Aufträge verwalten, 242
Aufträge vorziehen, 242
Auftragsart, 151
Auftragsaufbau, 63, 90, 132, 138, 182
Auftragsliste, 239
Aktive Aufträge, 239
Angehaltene Aufträge, 242
Aufträge freigeben, 242
Aufträge verwalten, 242
Löschen, 242
Vorziehen, 242
Auftragsprotokoll, 139
Auftragsstatus, 239, 242
Aus, 17
Ausgabe, 46
Broschürenerstellung, 55
Deckblätter, 56
Ausgabebereiche, 11
Ausgabeeinheit, 156
Ausgabefarbe, 102, 123, 173
Ausgabegeräte, 49
Ausgabeoptionen, 46
Broschüre, 47
Ausgabeoptionseinstellungen, 257
Ausrichtung der Vorlagen, 128, 138, 178
Ausrichtung von Vordrucken, 230
Ausschalten, 17, 18
Austauschmodule, 34, 245, 286
Austauschmodule und Verbrauchsmaterialien, 34
Auswählen eines Scanprofils, 122
Ausweis kopieren, 202
Ausweiskopie, 198
Hintergrundunterdrückung, 201
B
Baudrate, 84
Bedarfsüberschreibungseinstellung, 279
Behälter 1 und 2, 221
Behälter 3 und 4, 223
Behälter 5, 227
Behälter 6 (Zuschießeinheit), 229
Behälterstatus, 243
Benennen der Datei, 130, 180
Benutzerdefiniertes Vorlagenformat, 82, 97, 106,
128, 138
Benutzerdokumentation drucken, 243