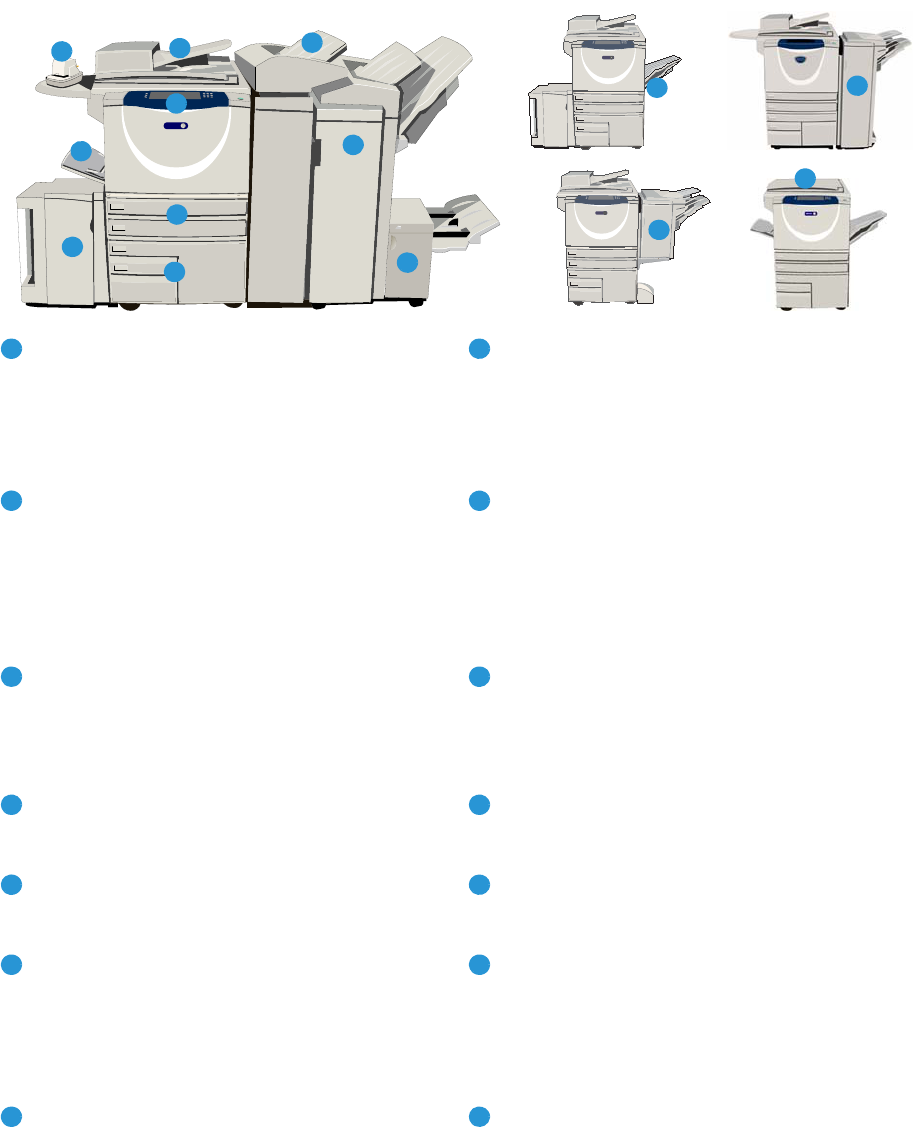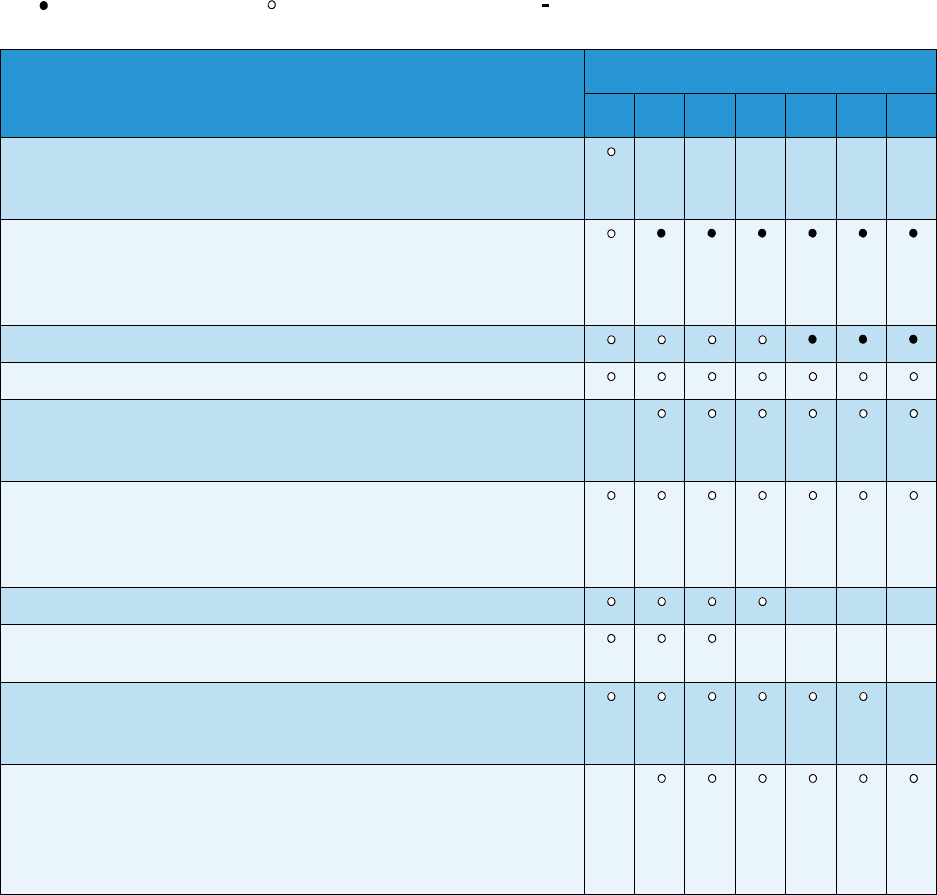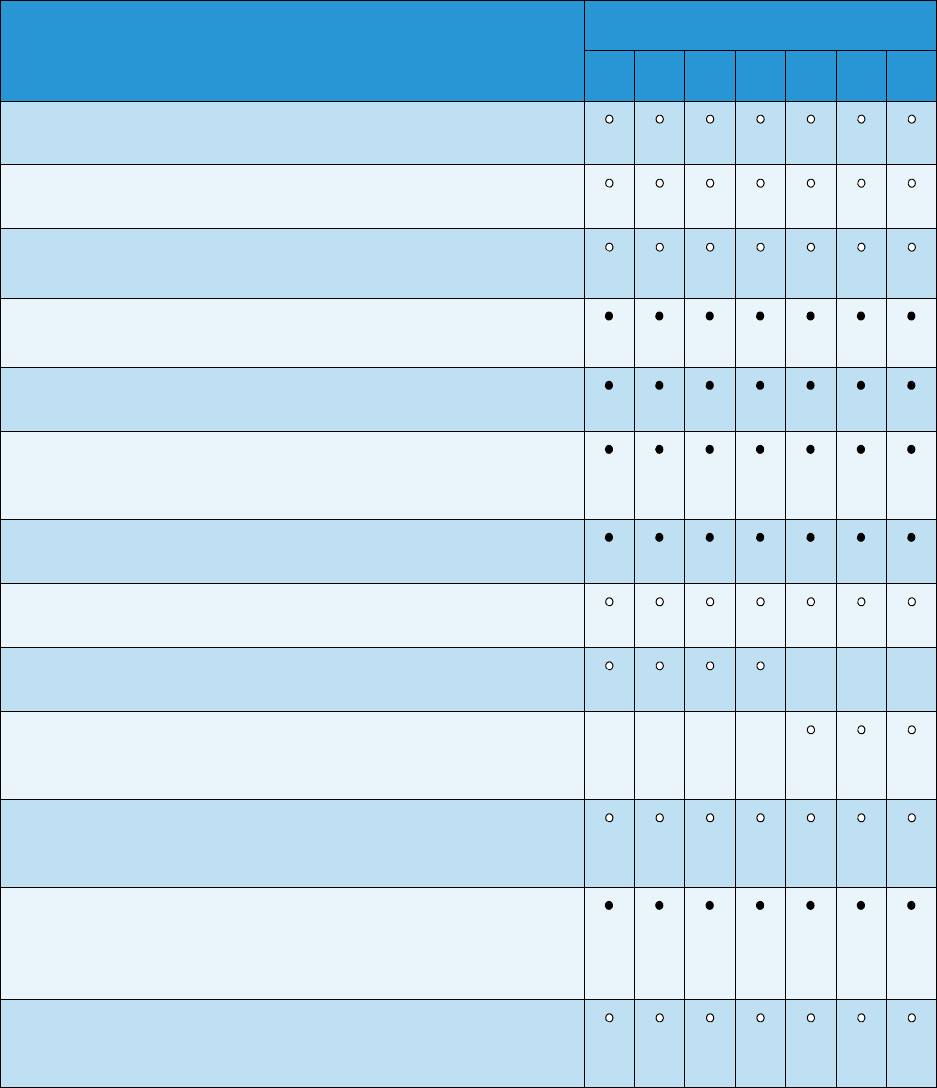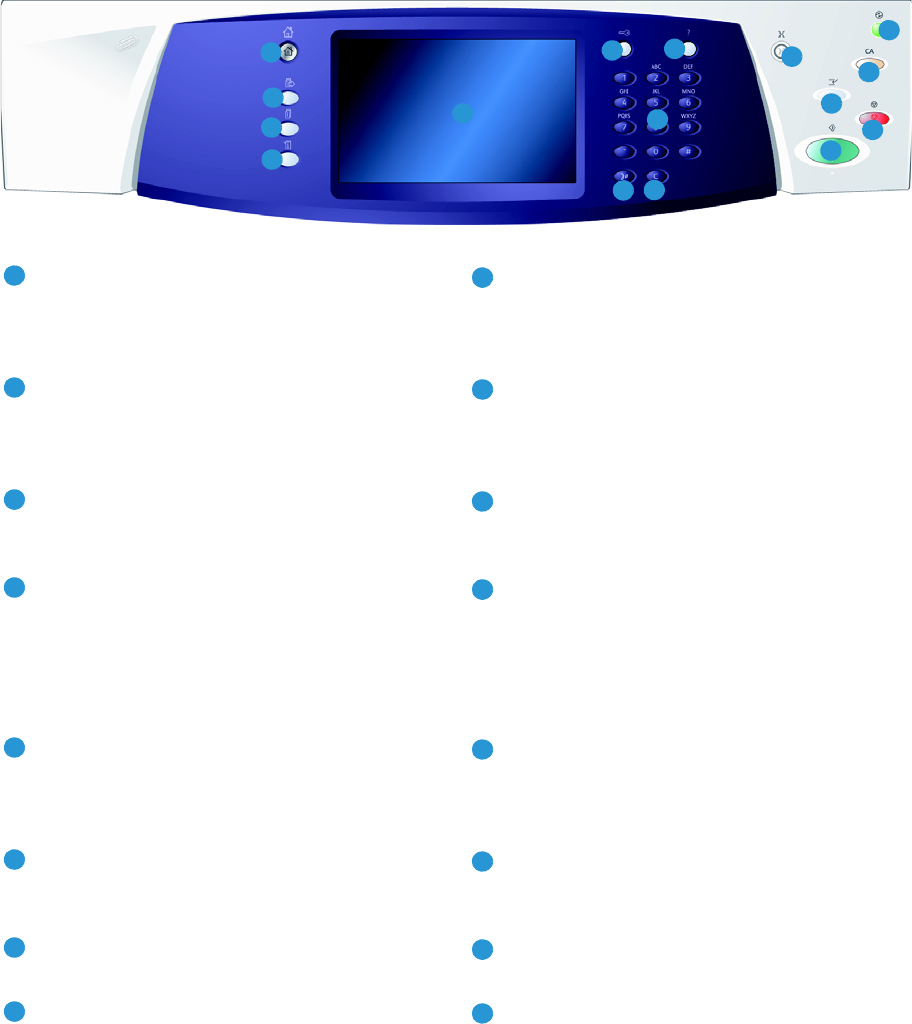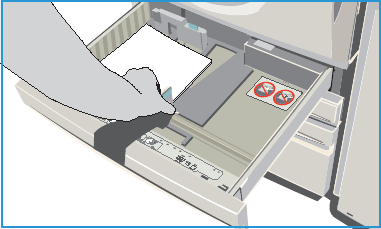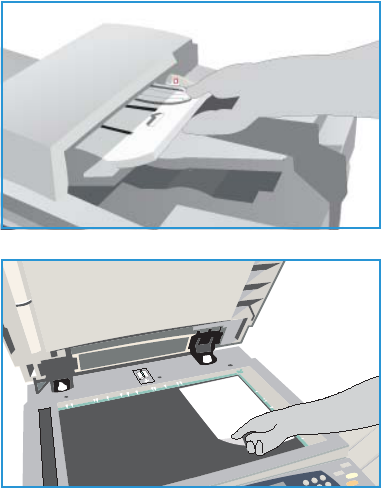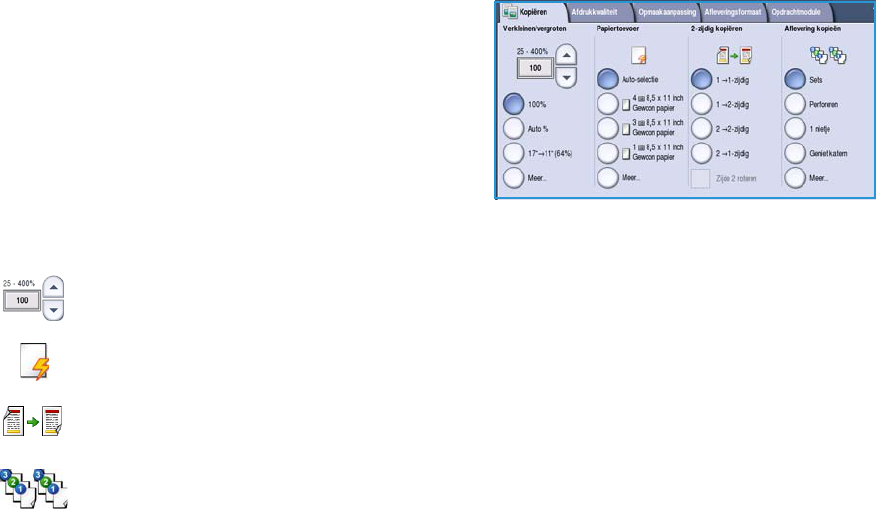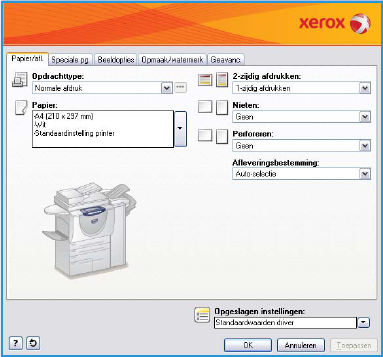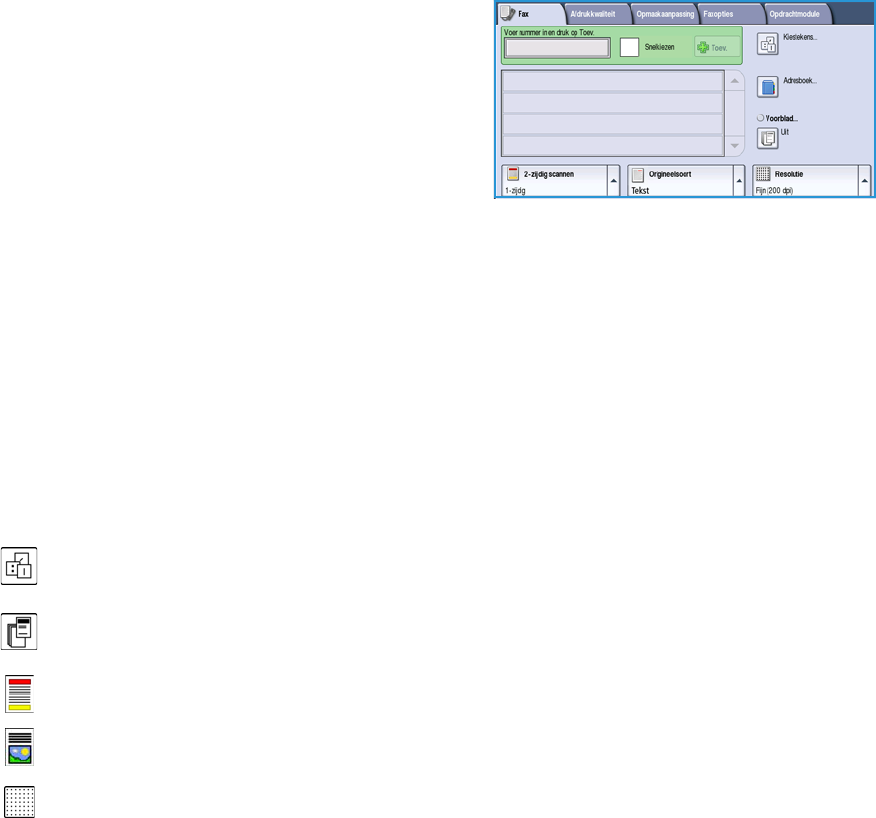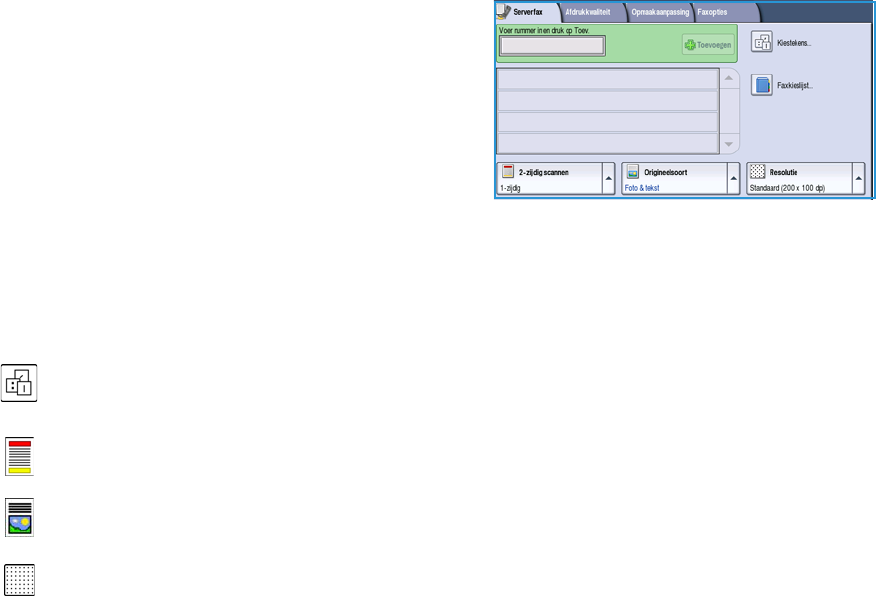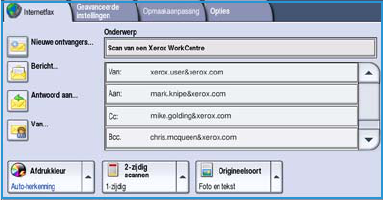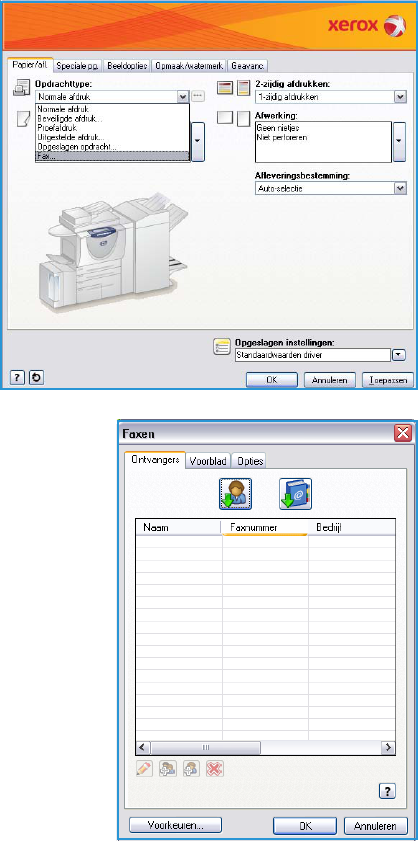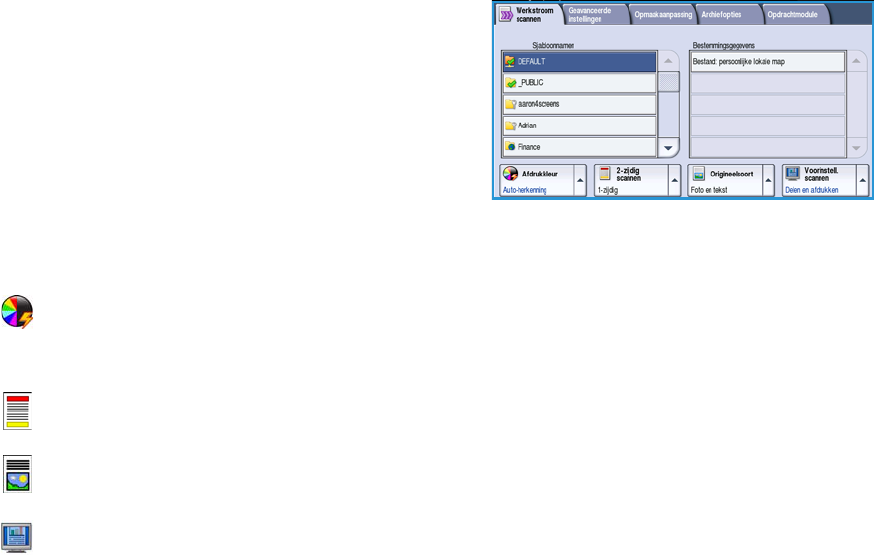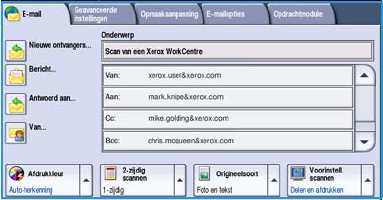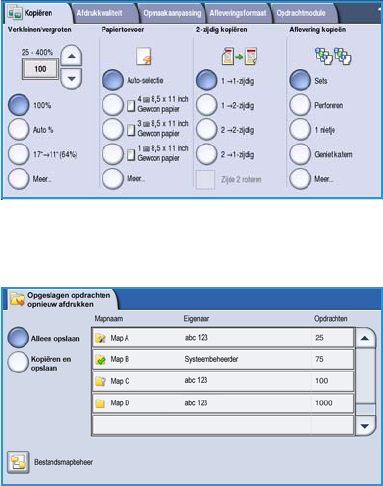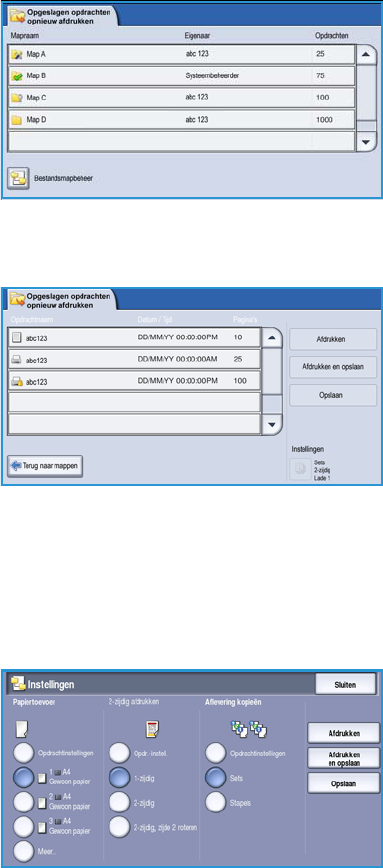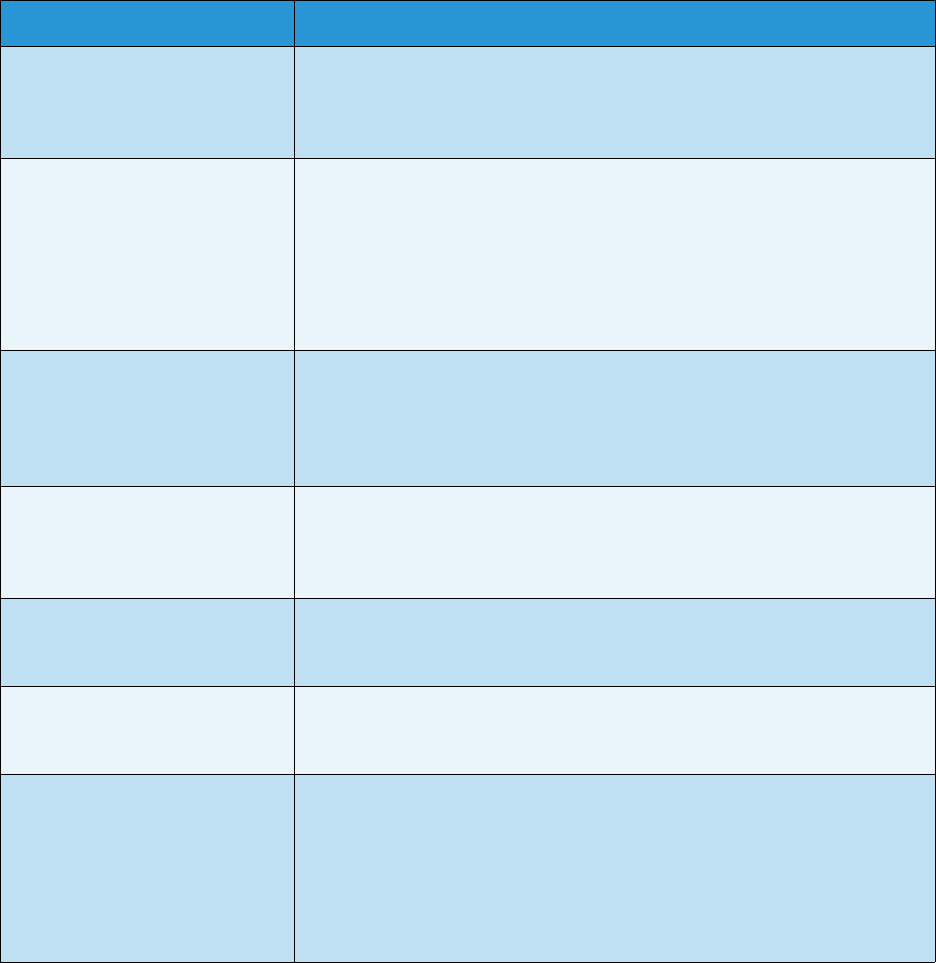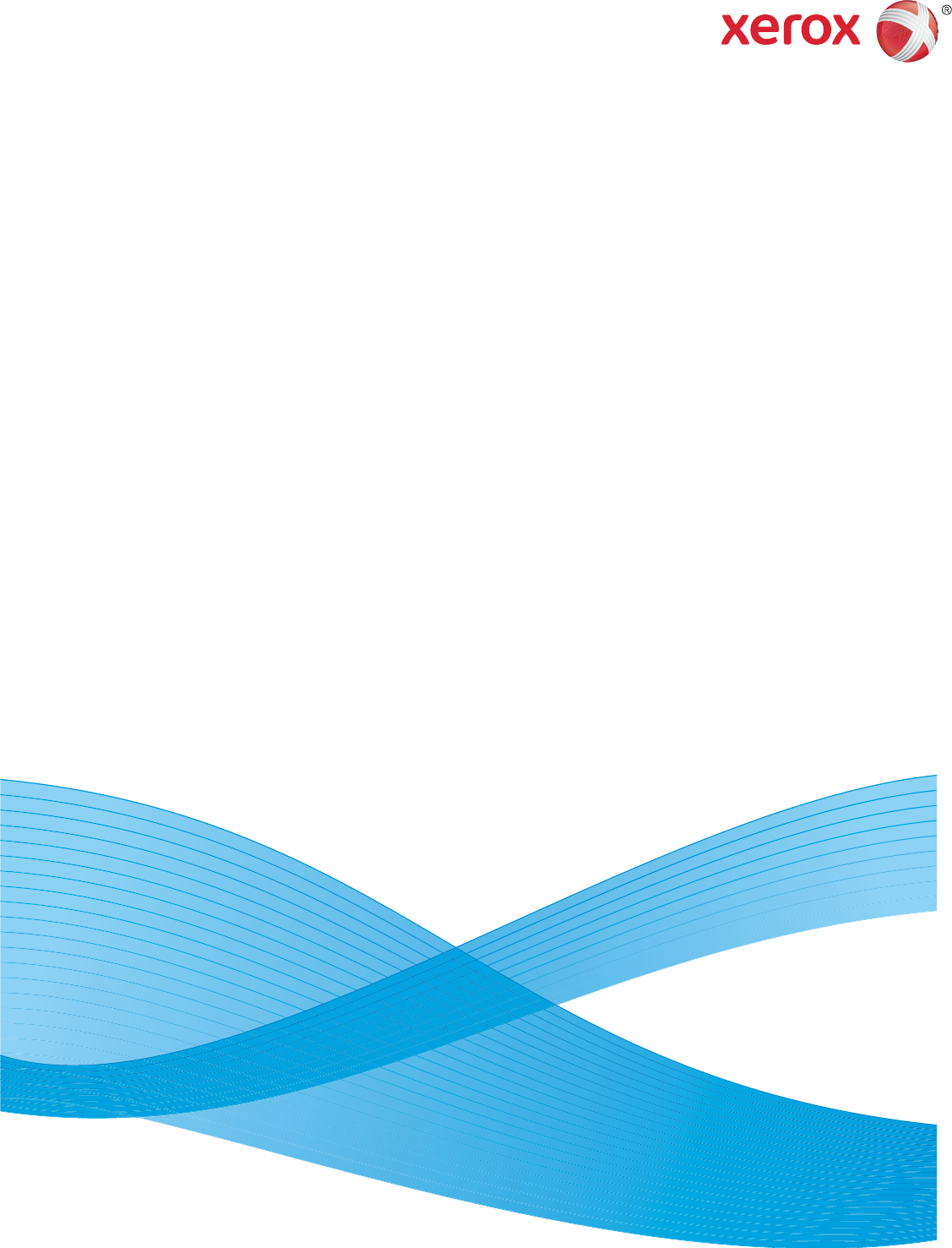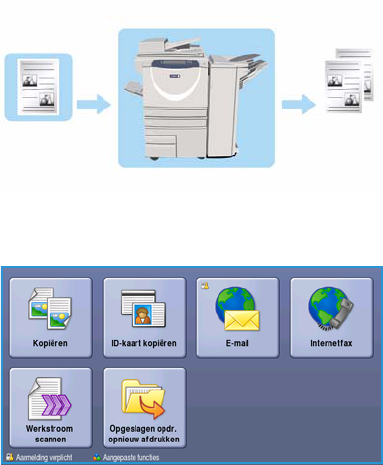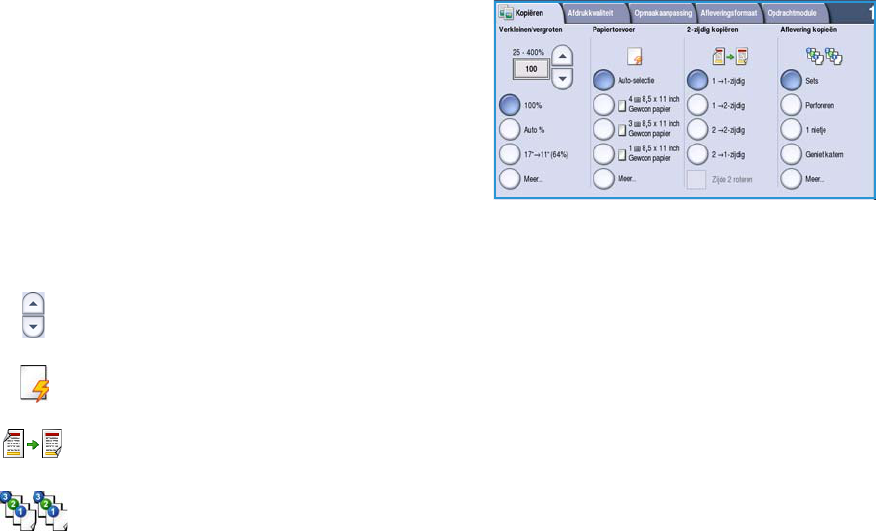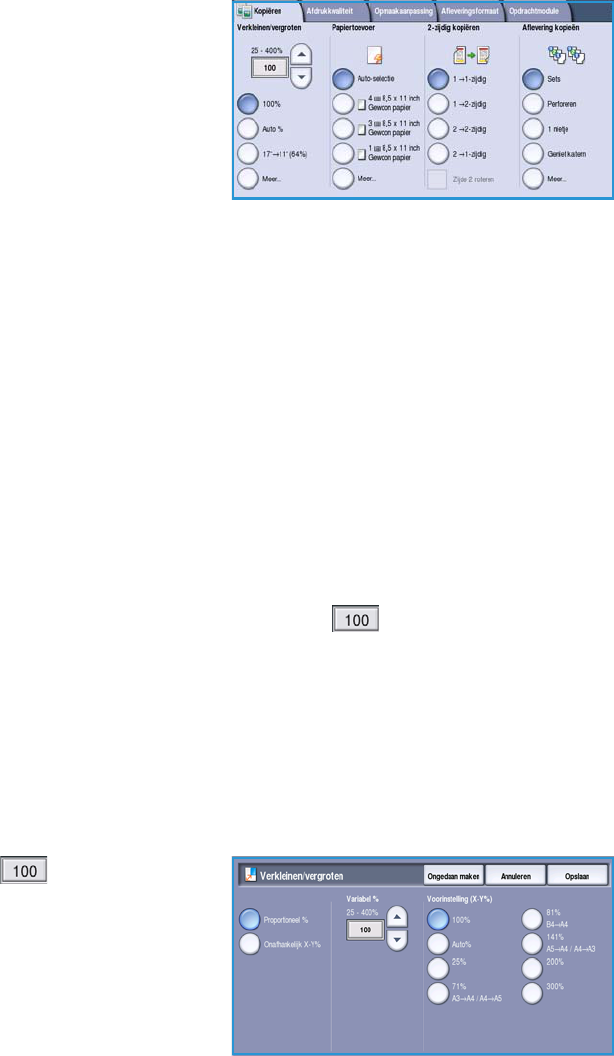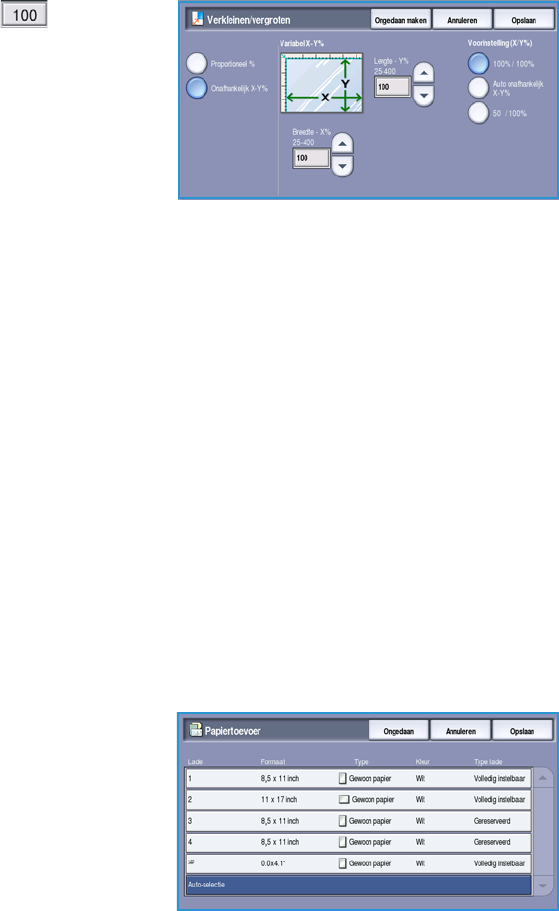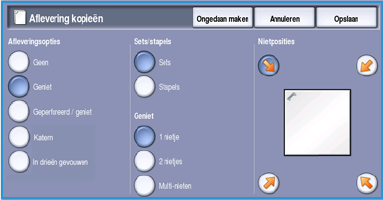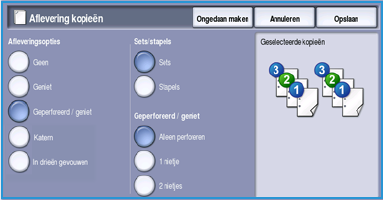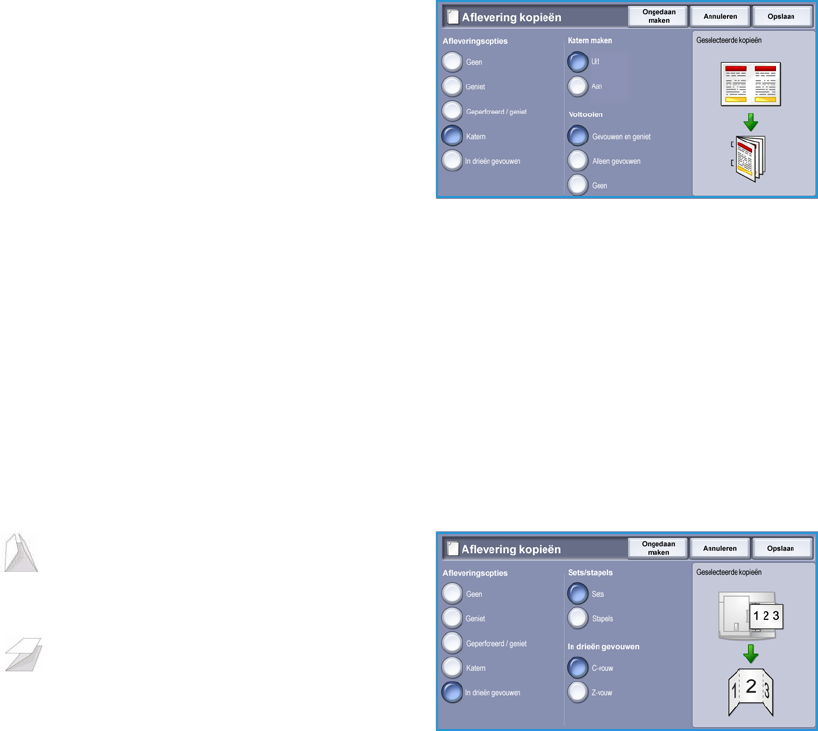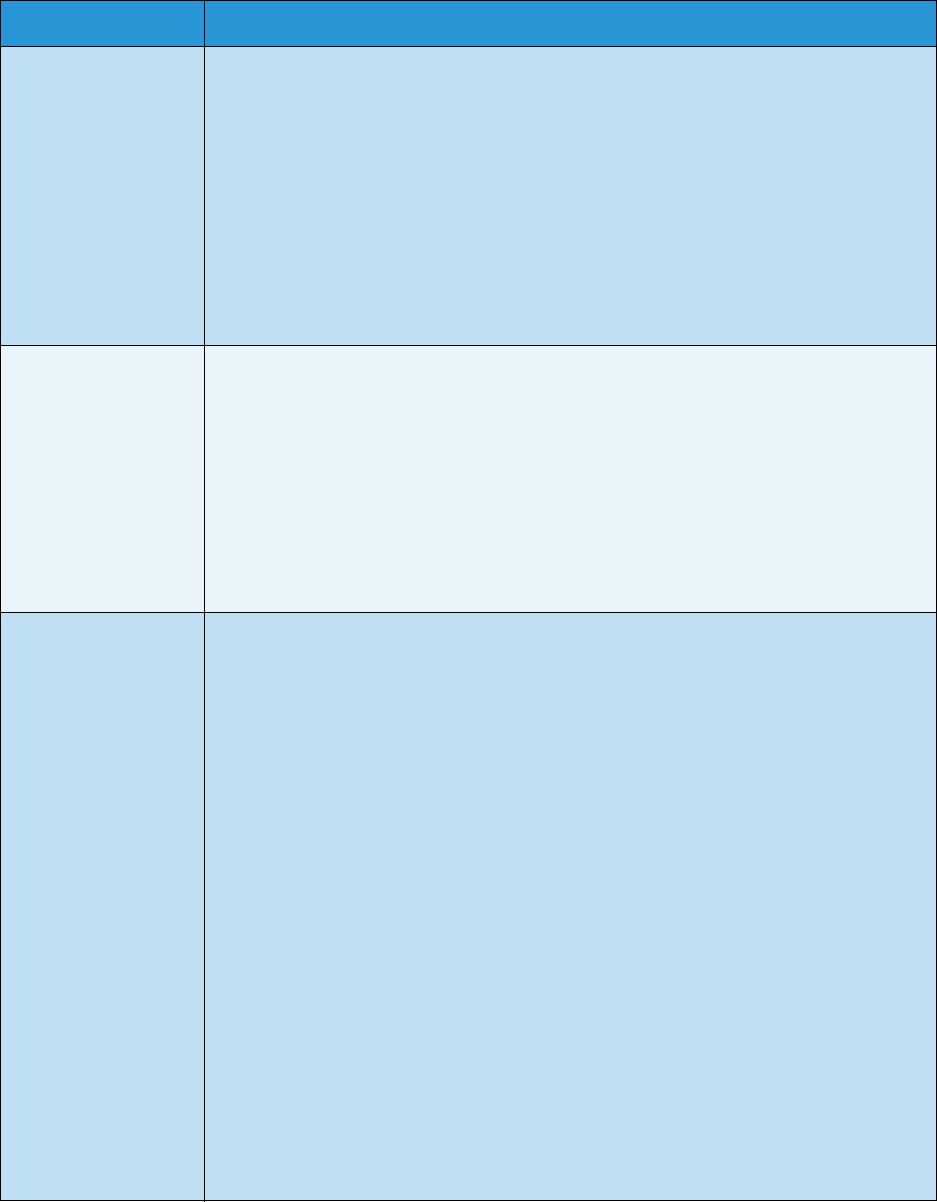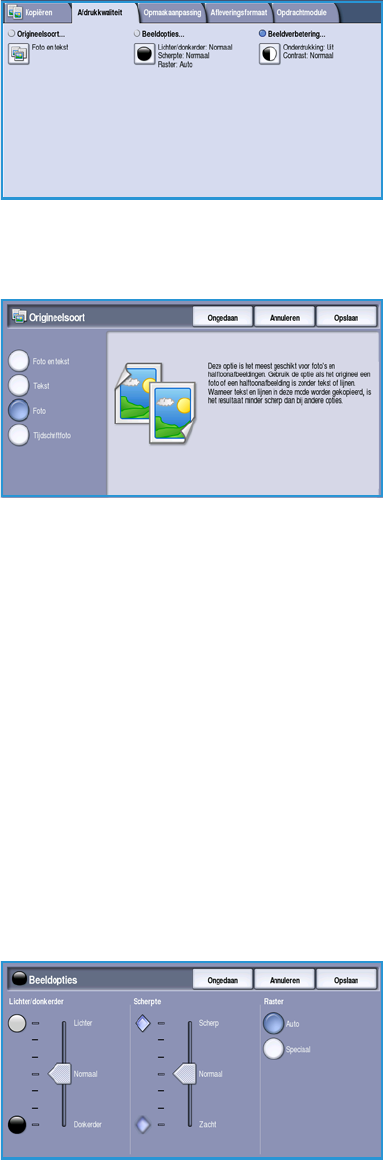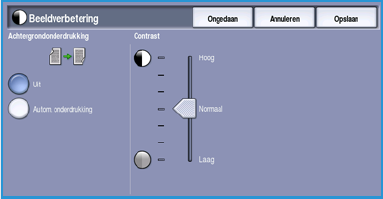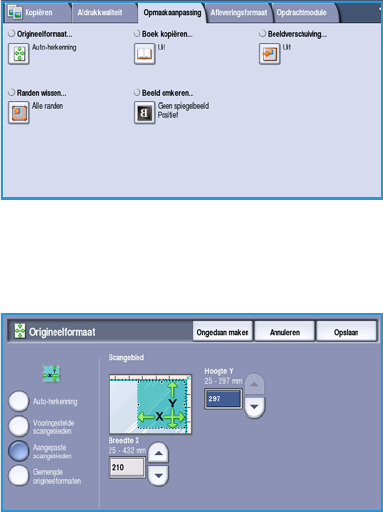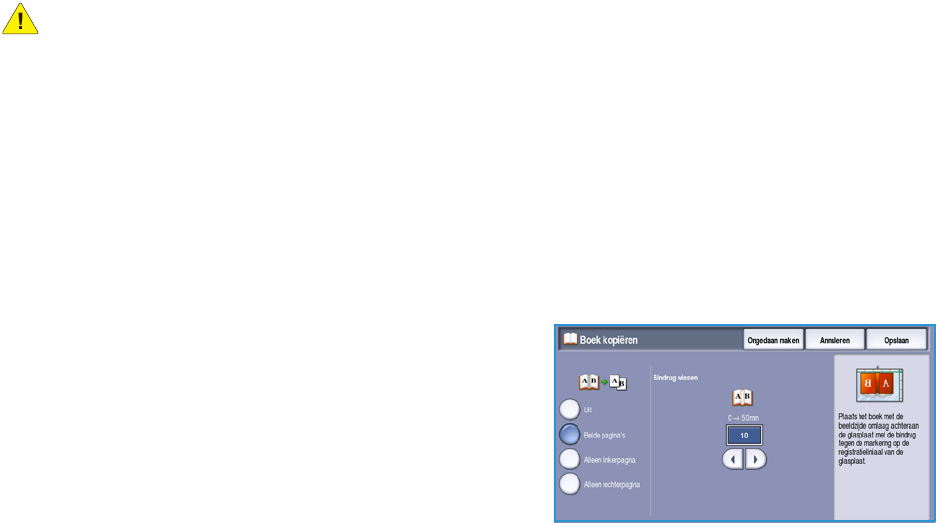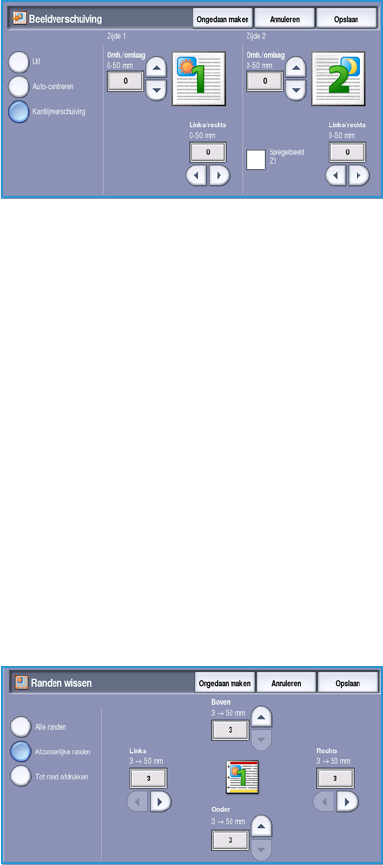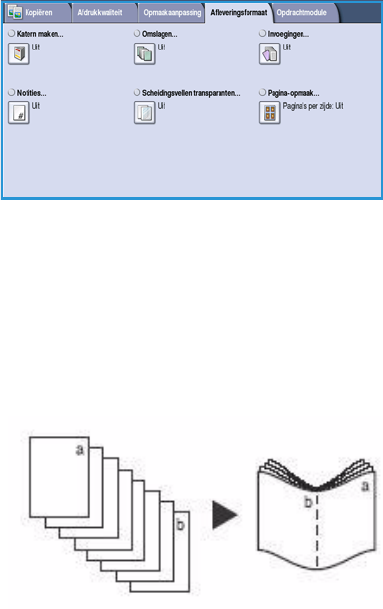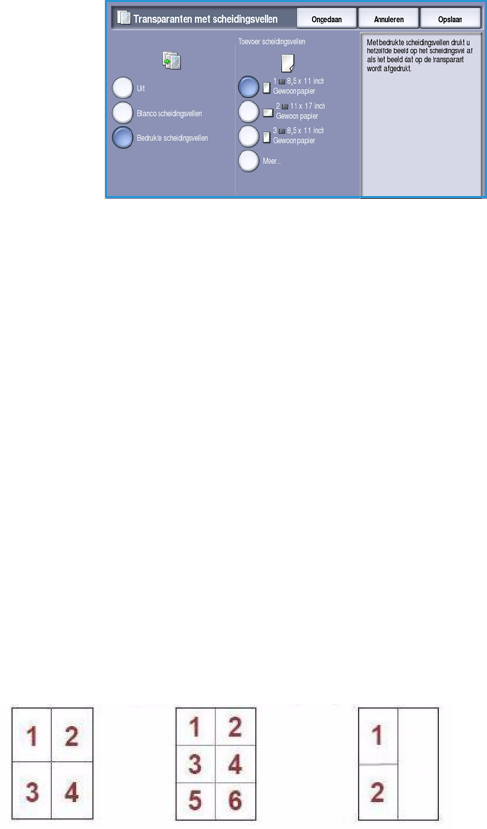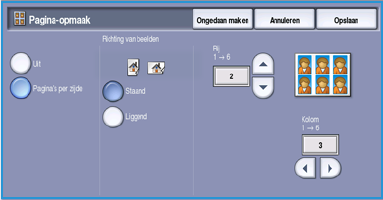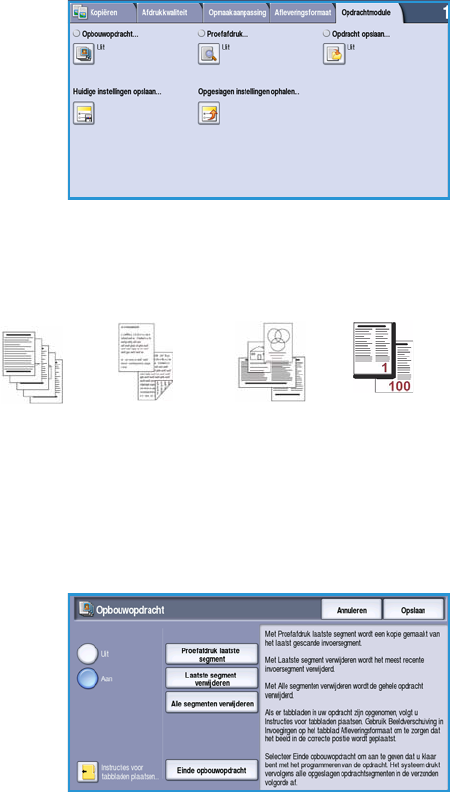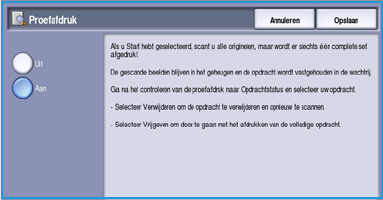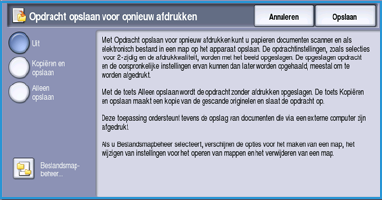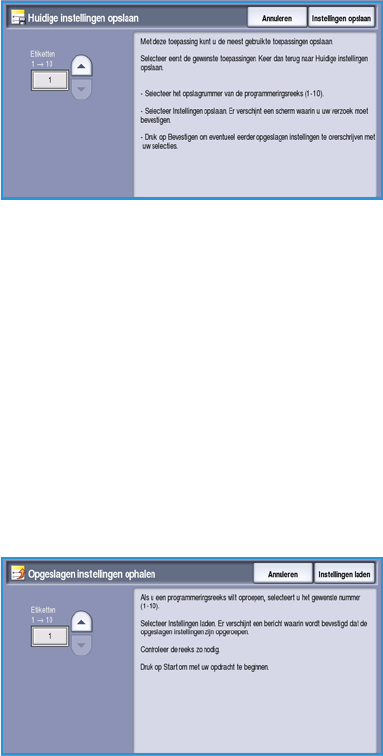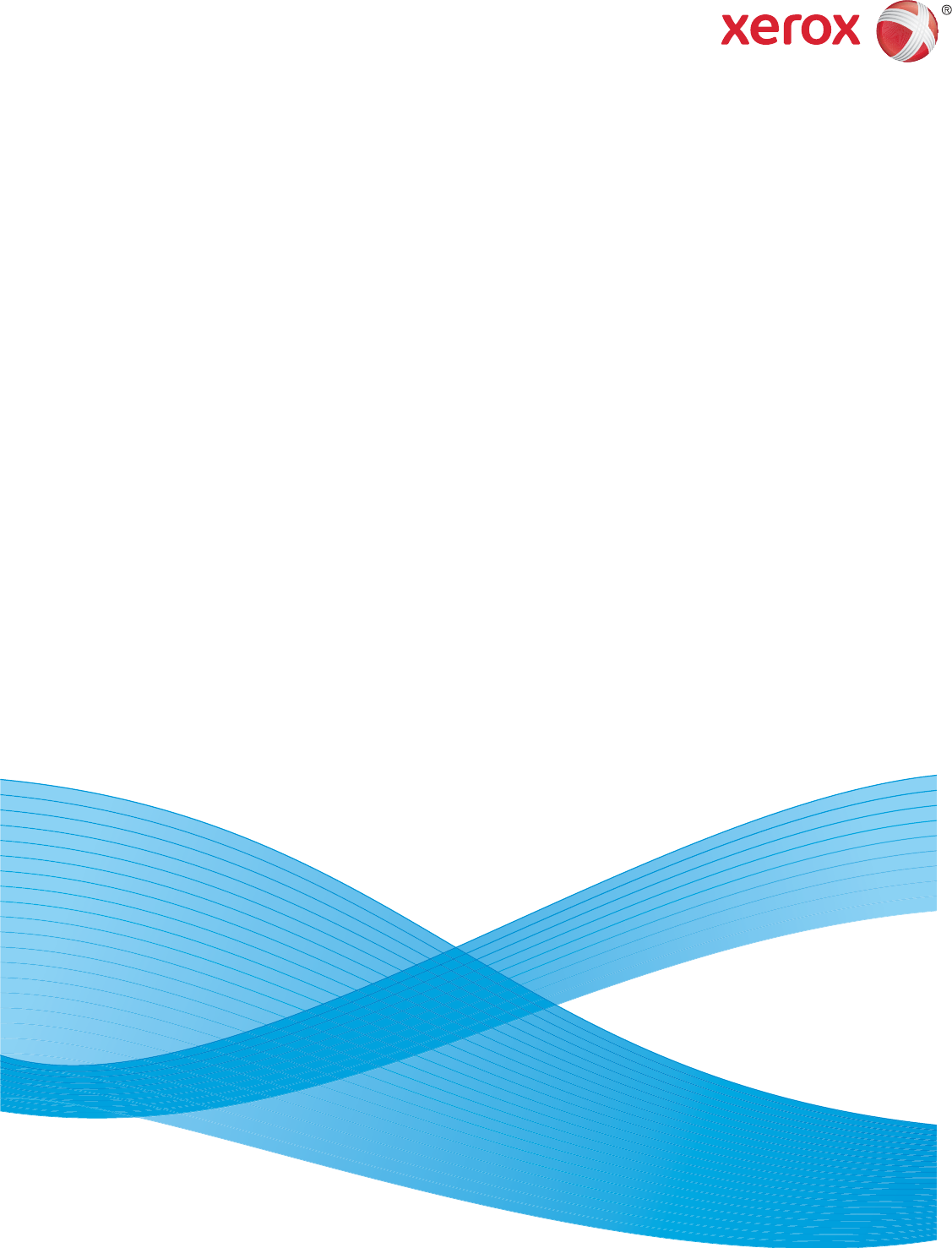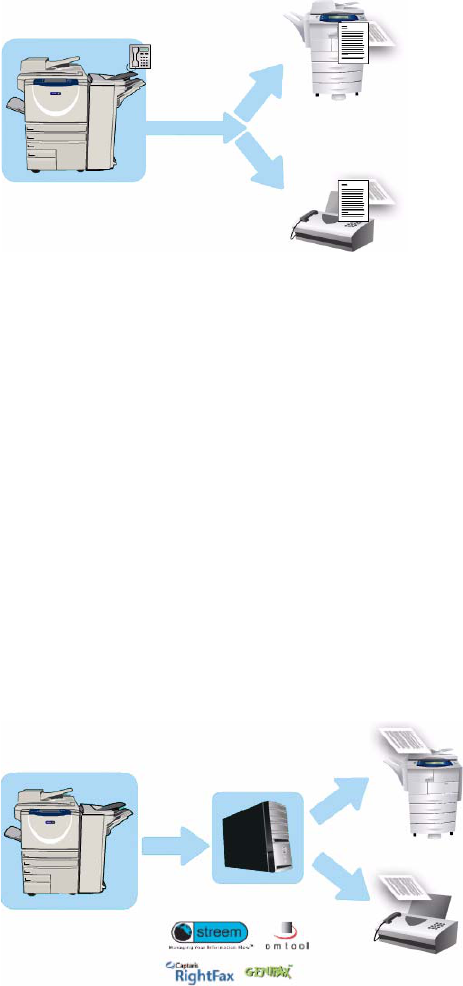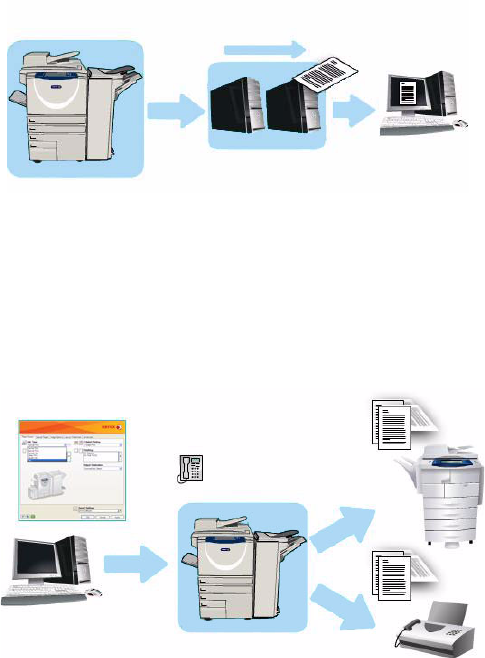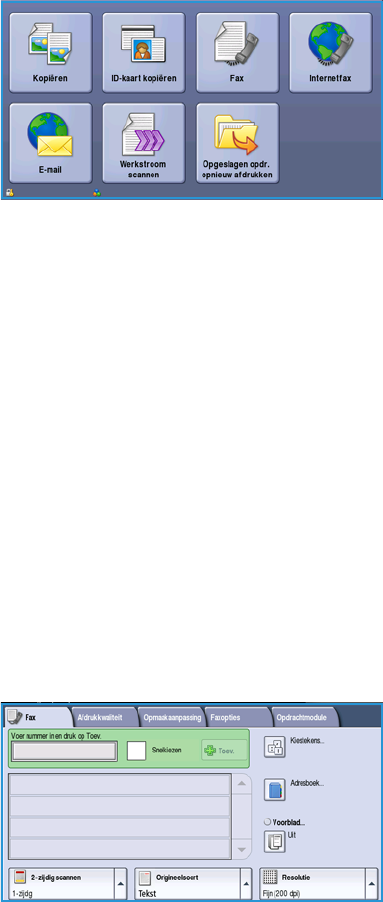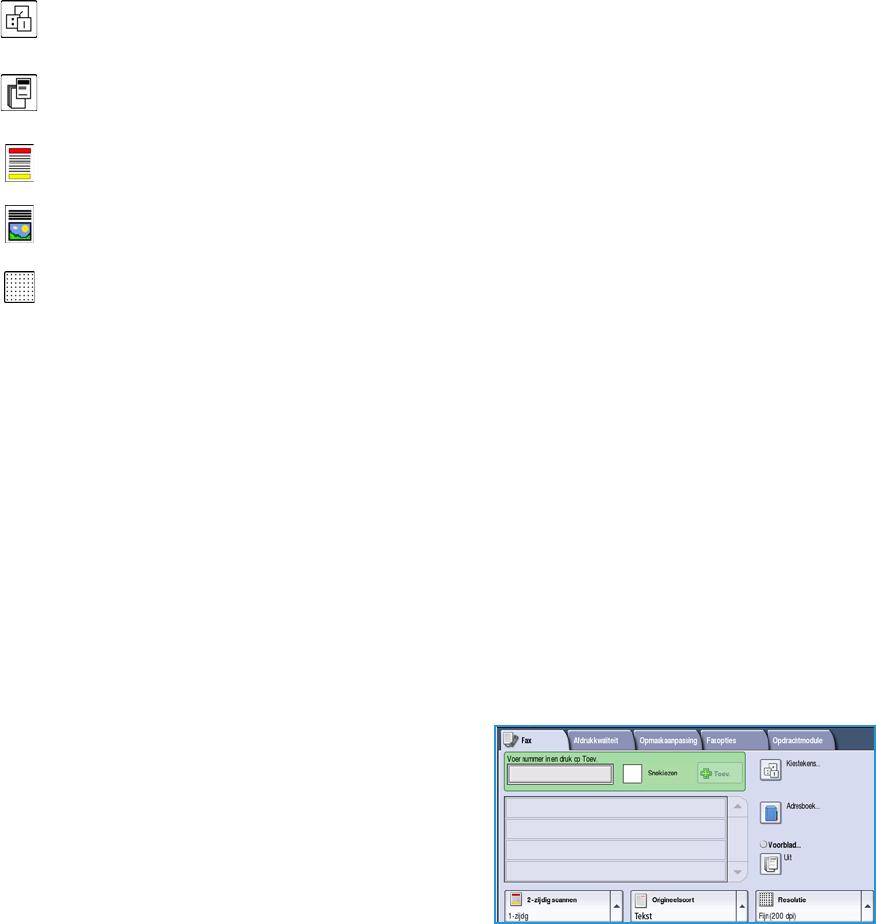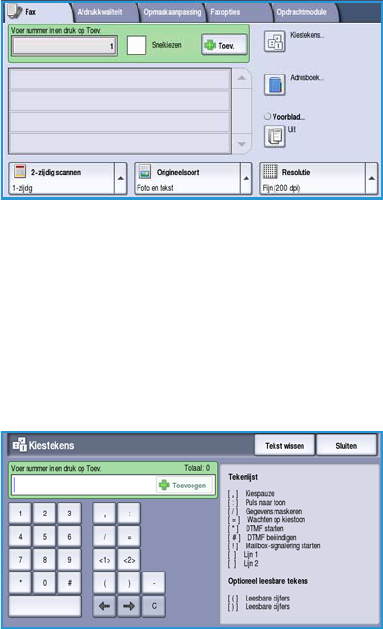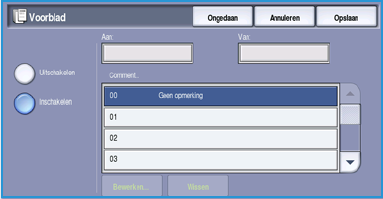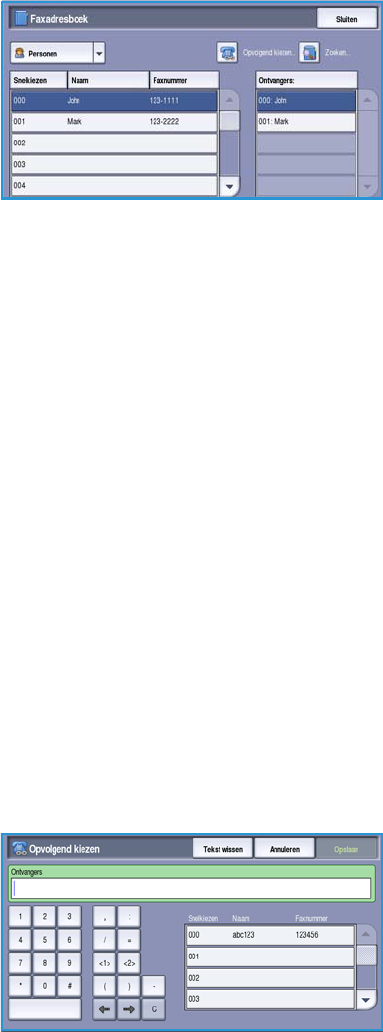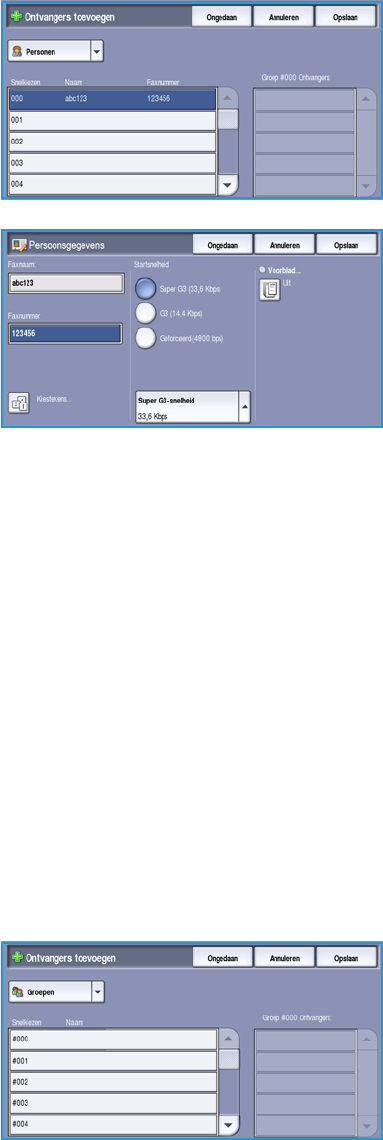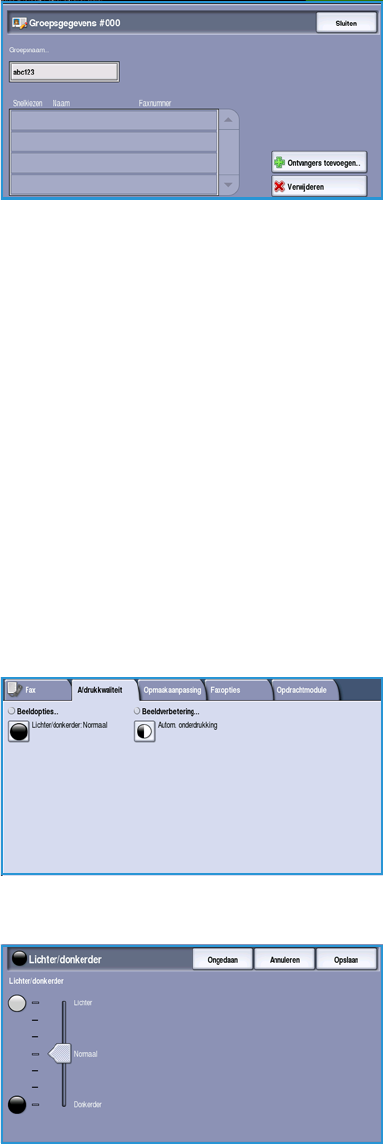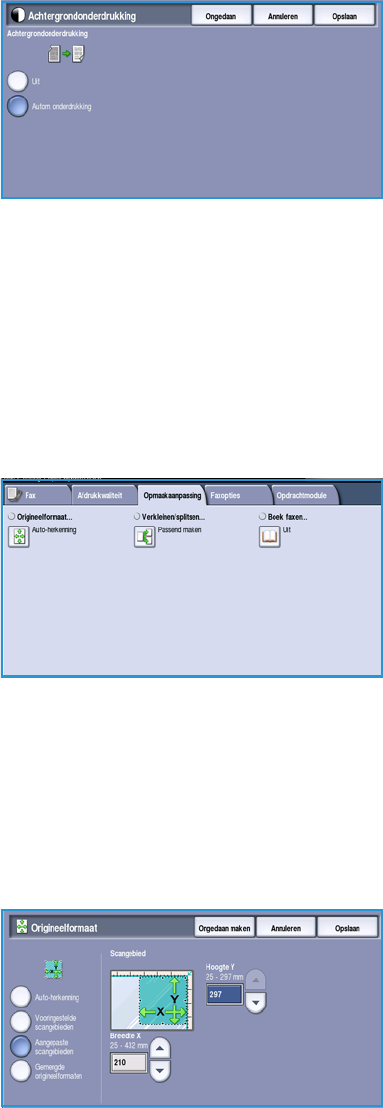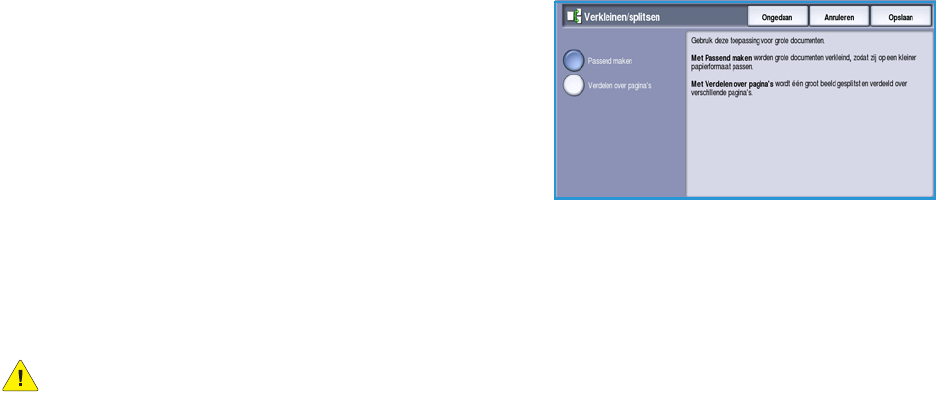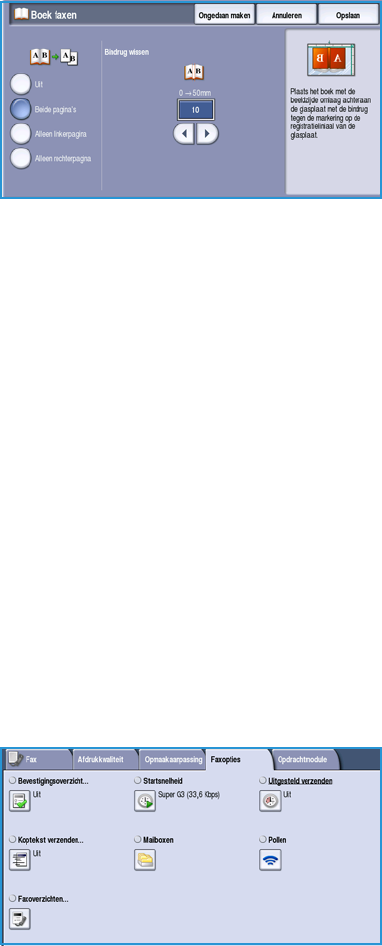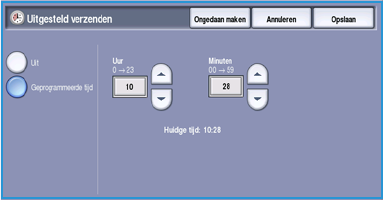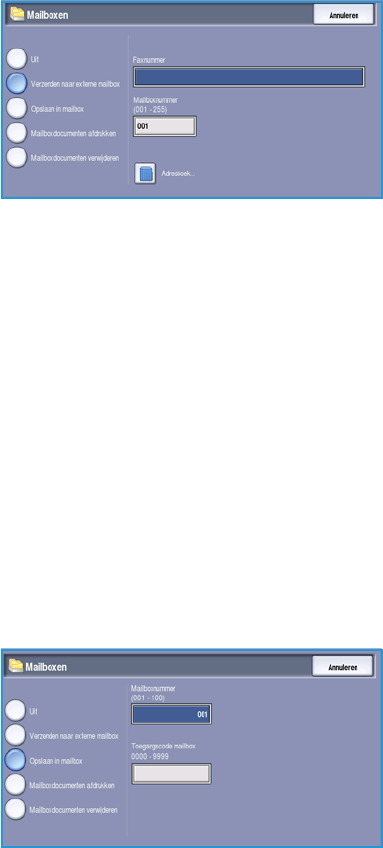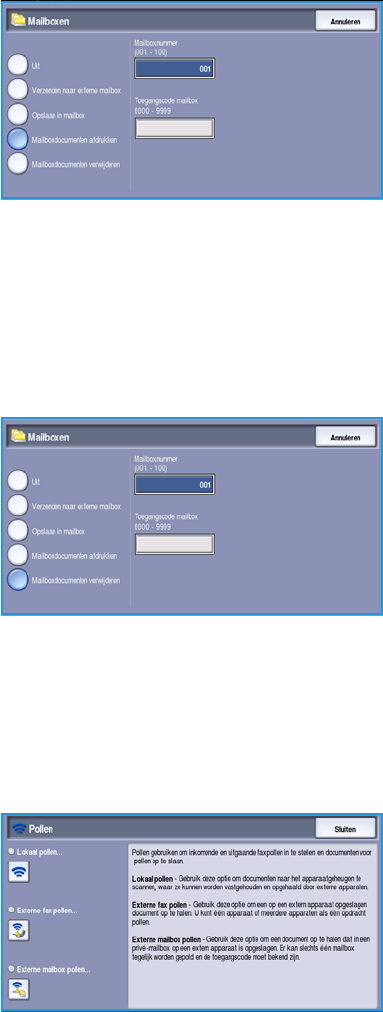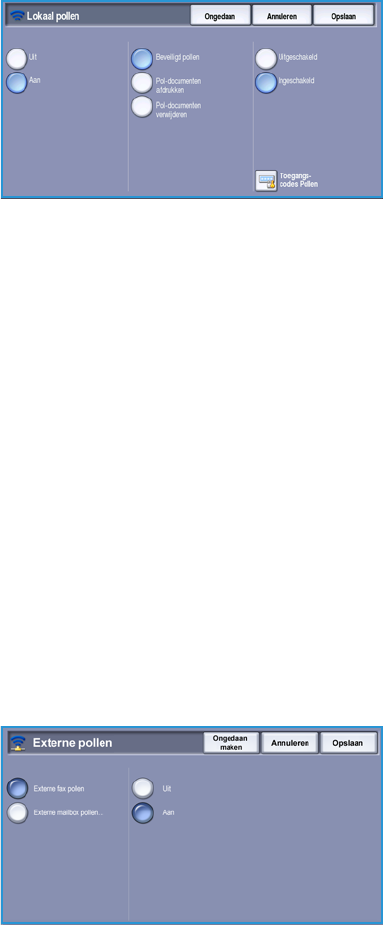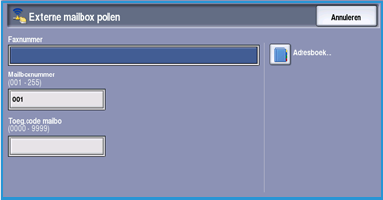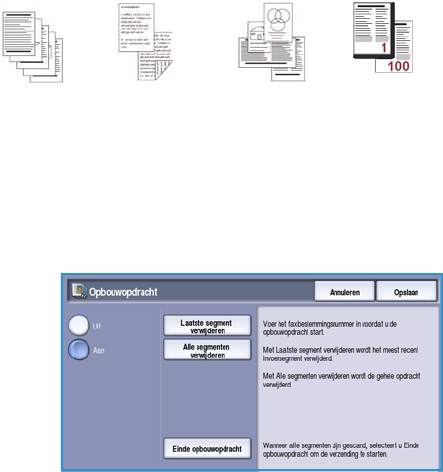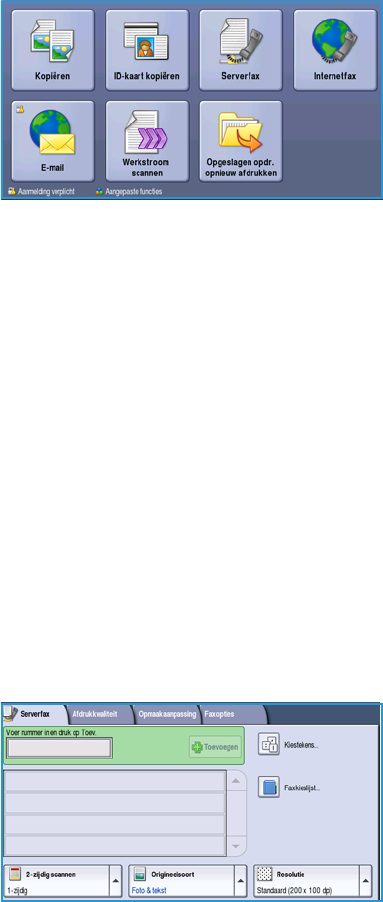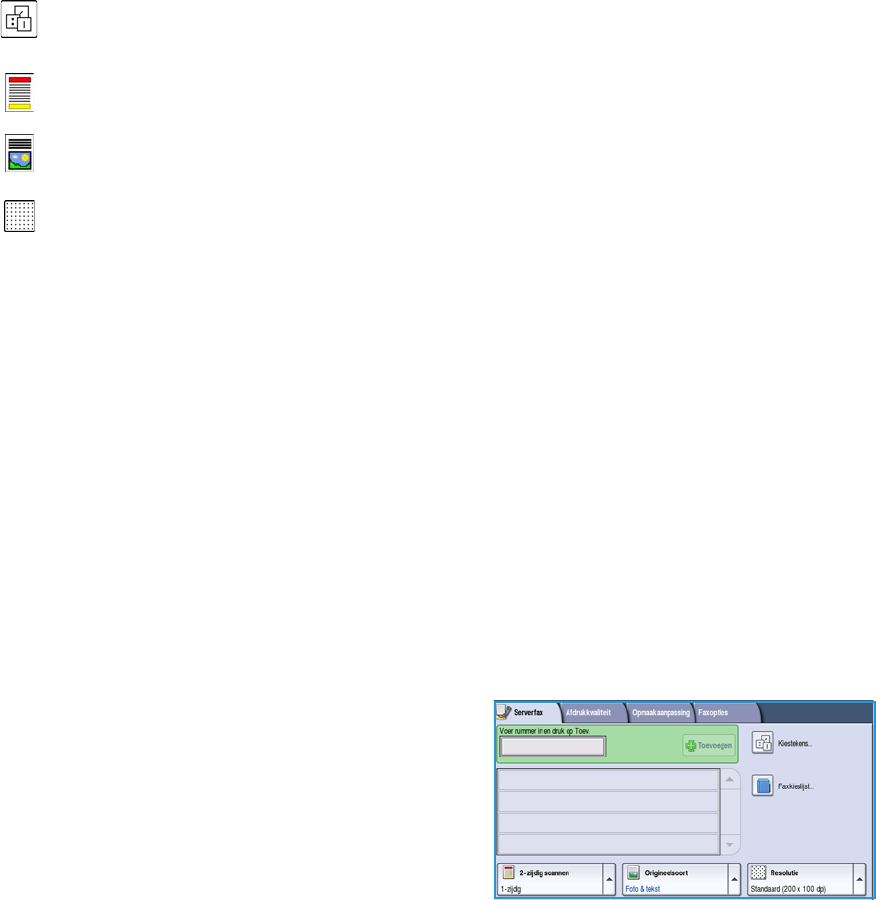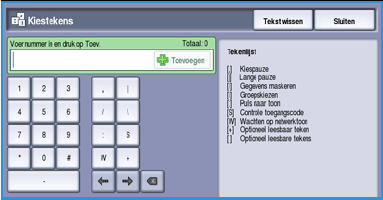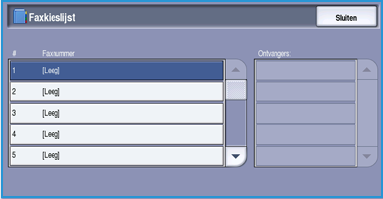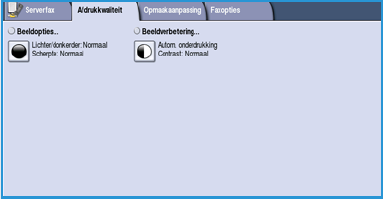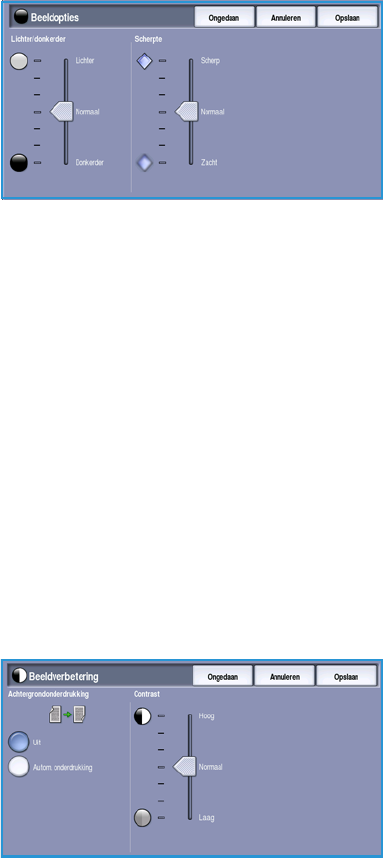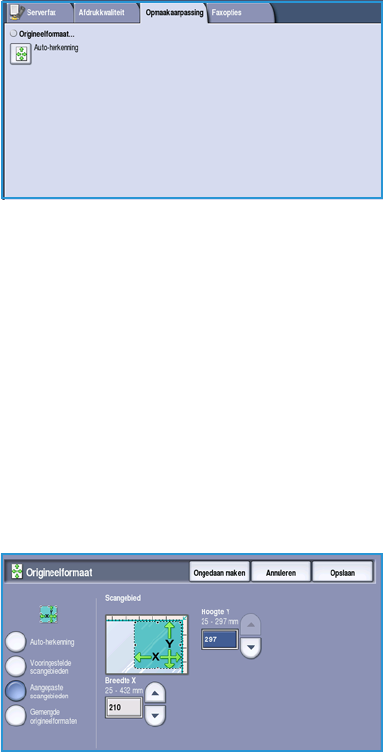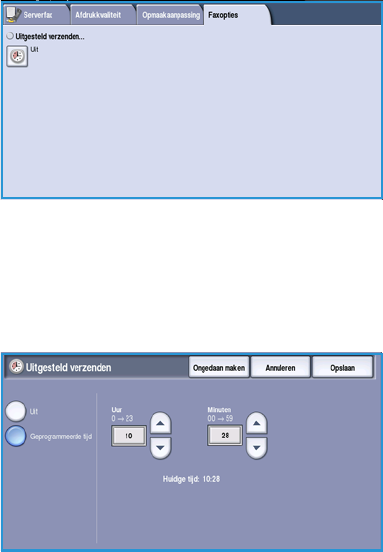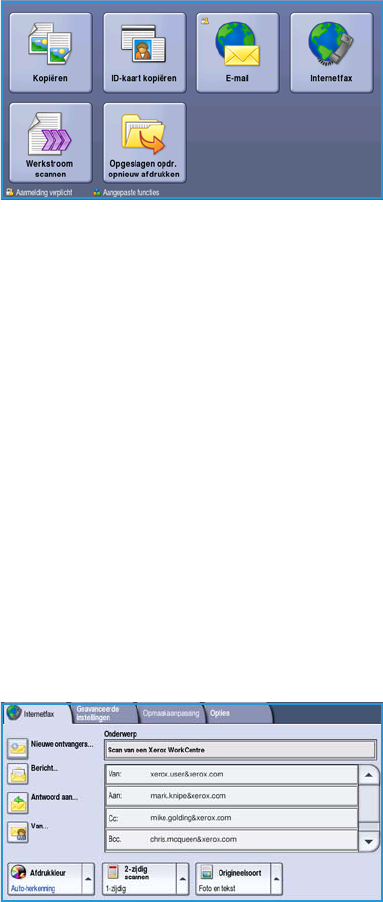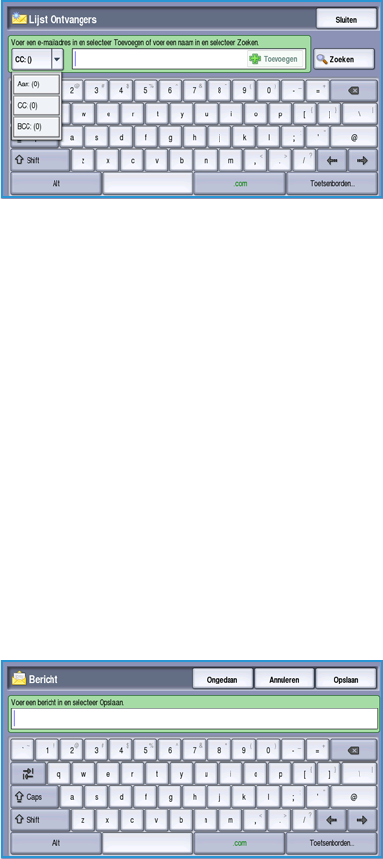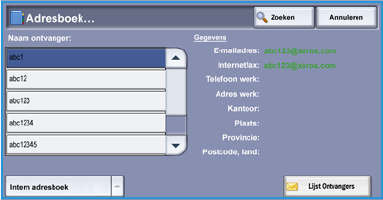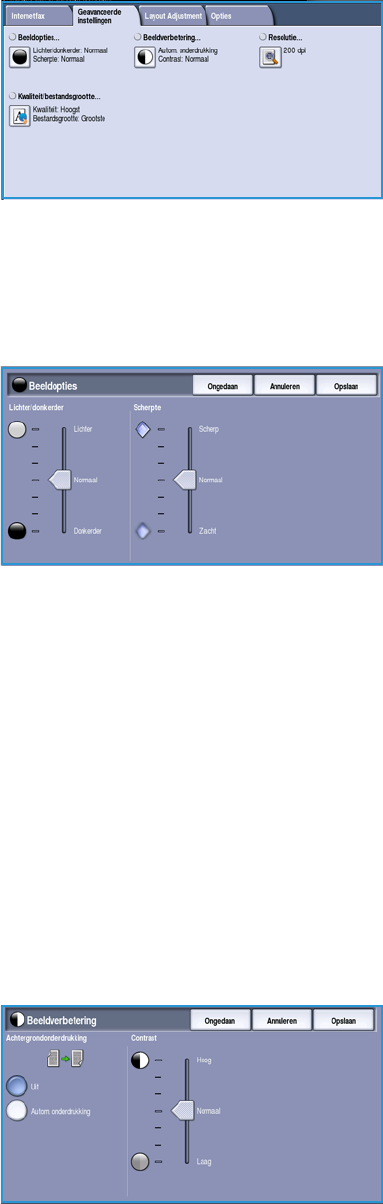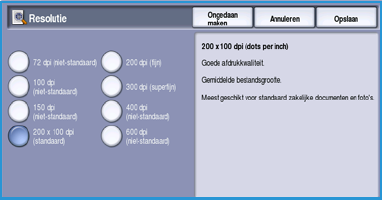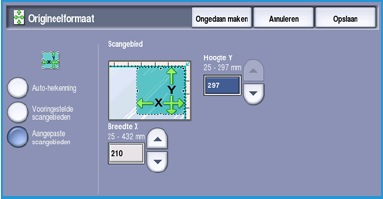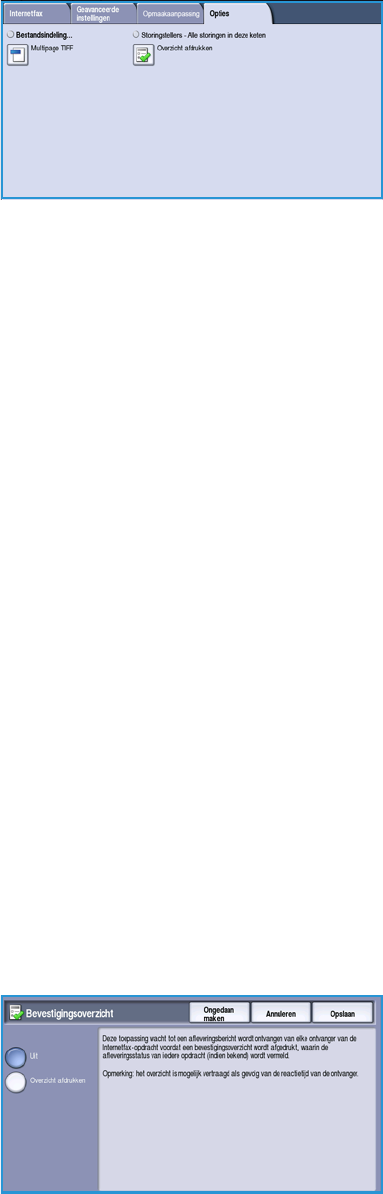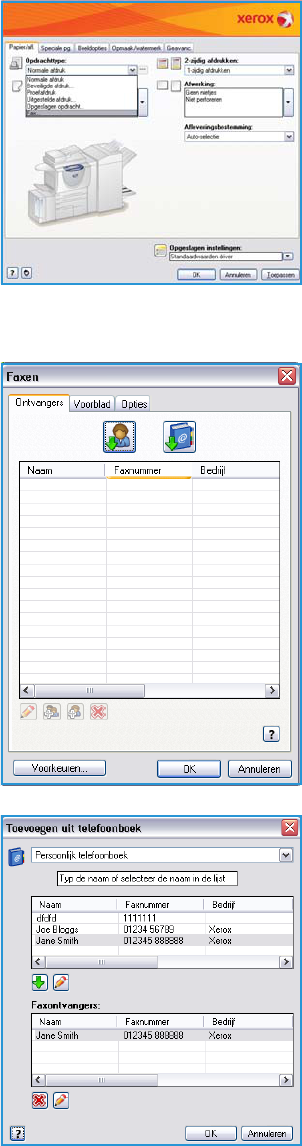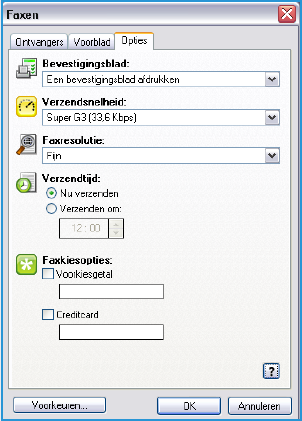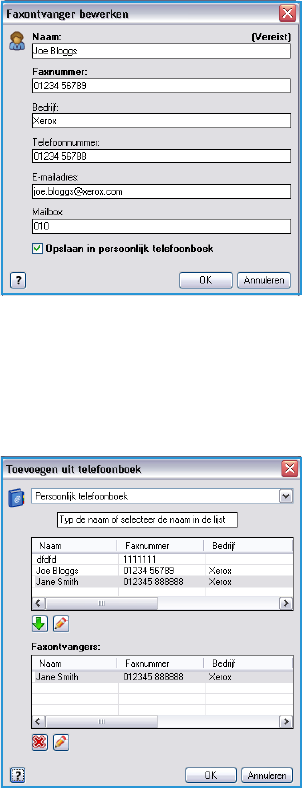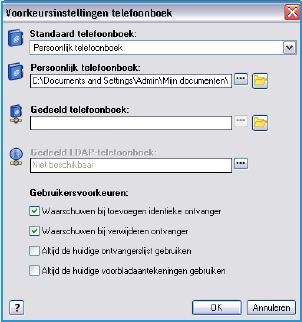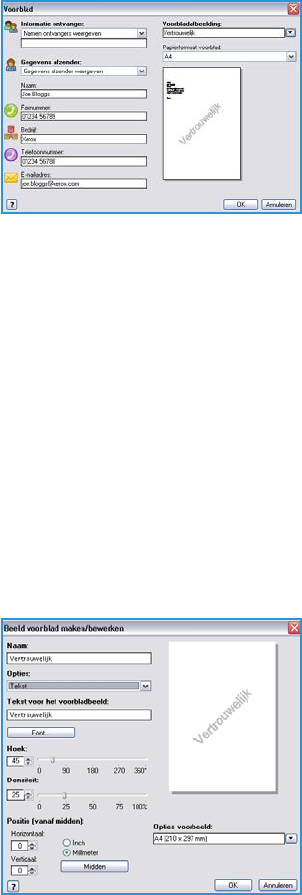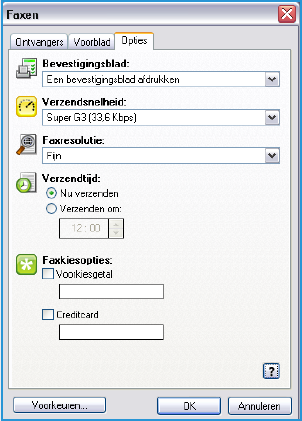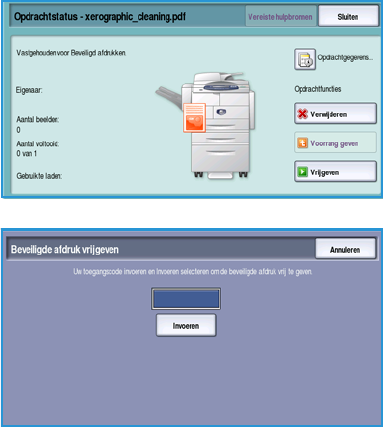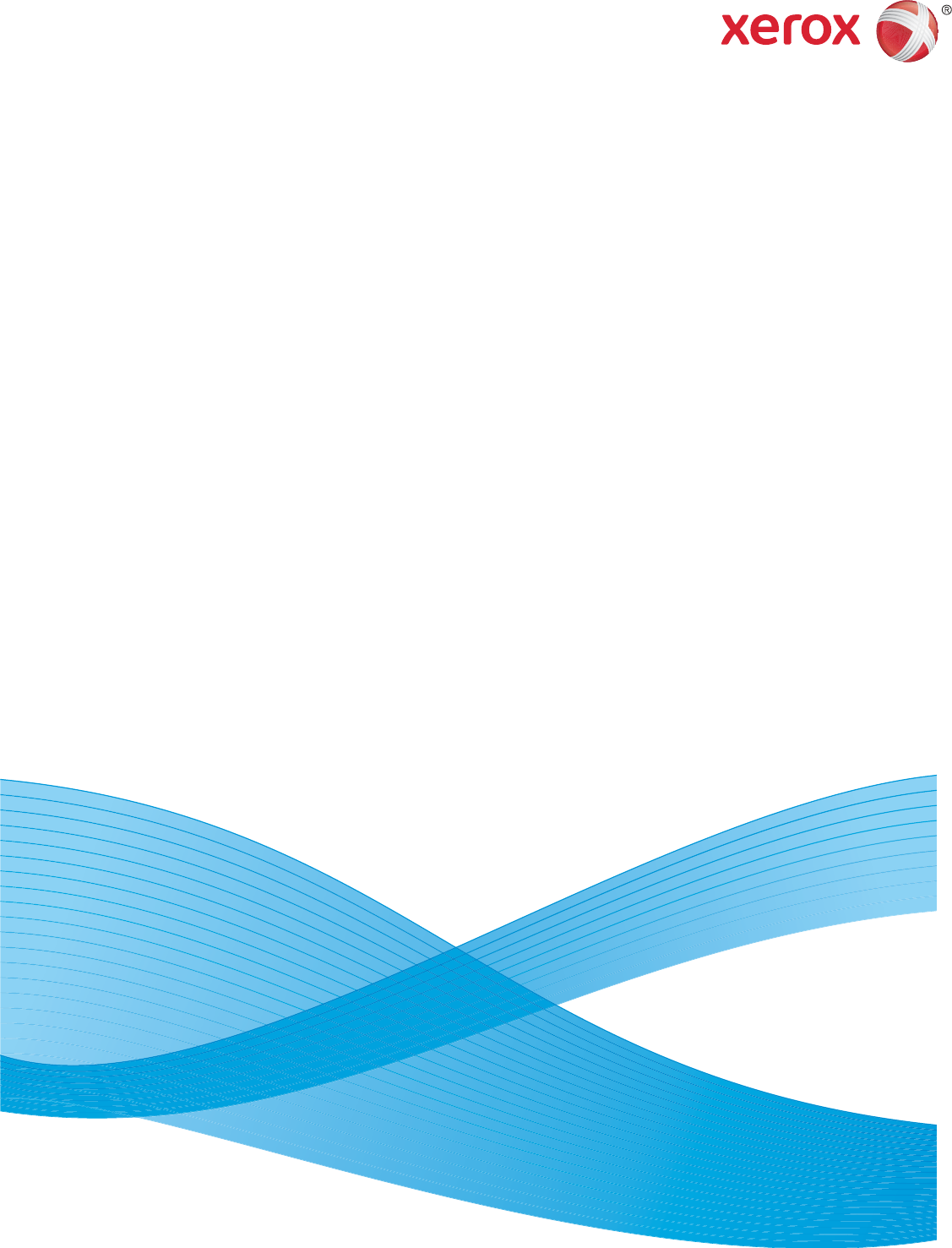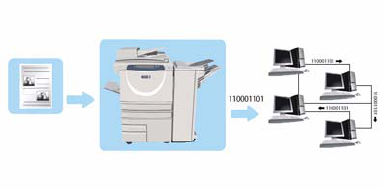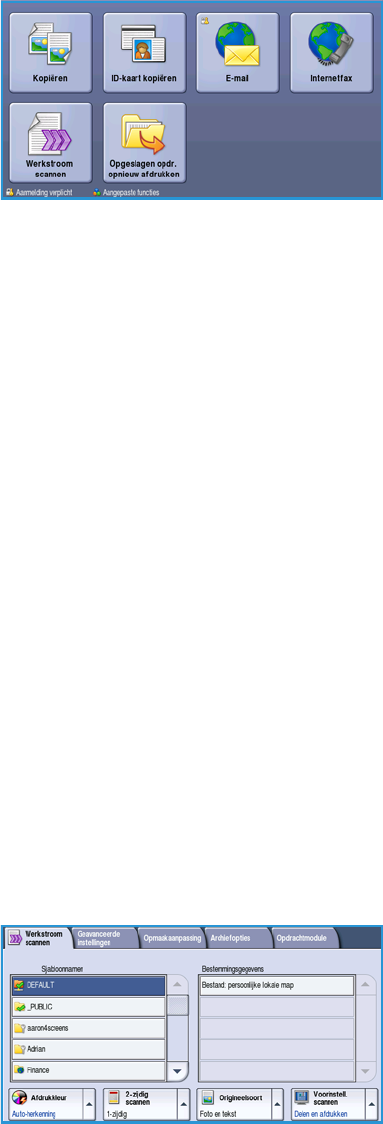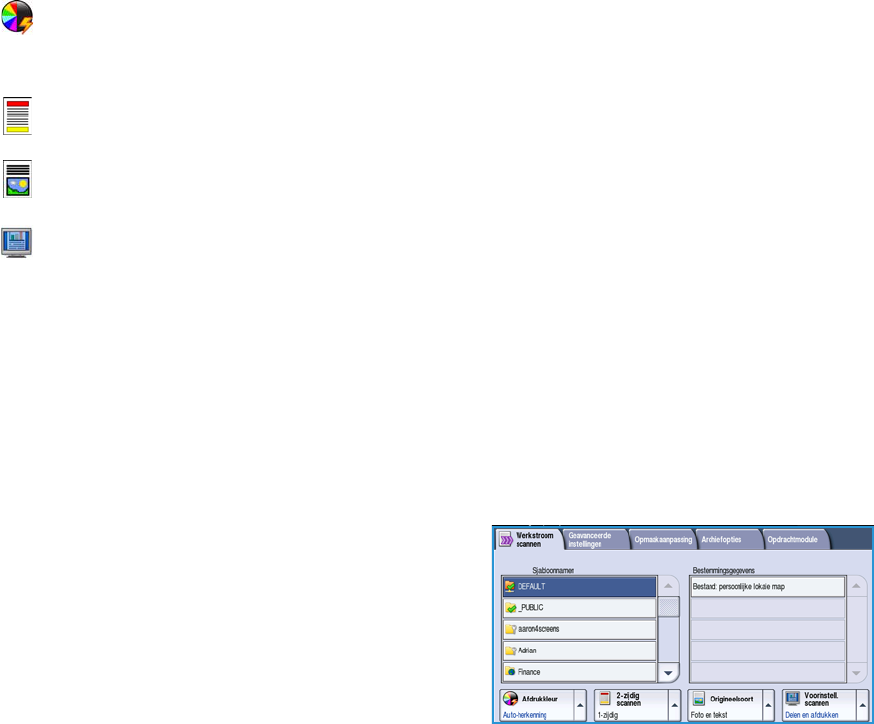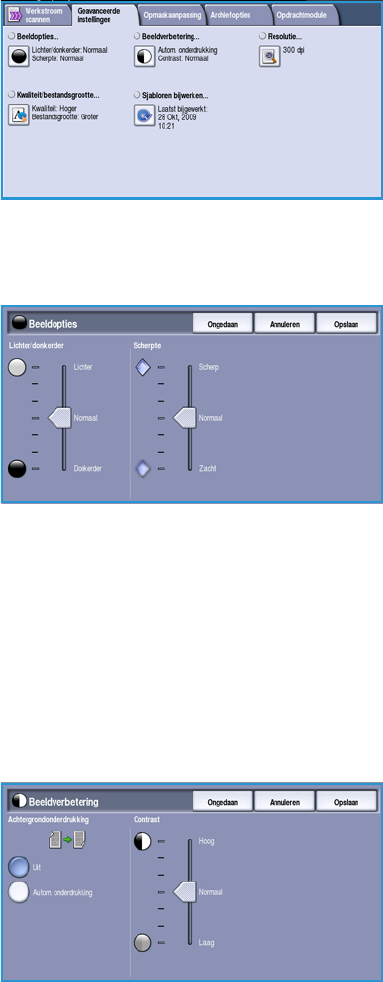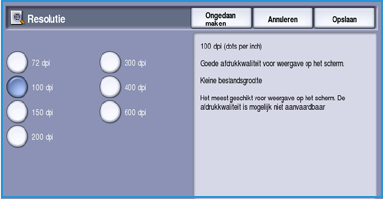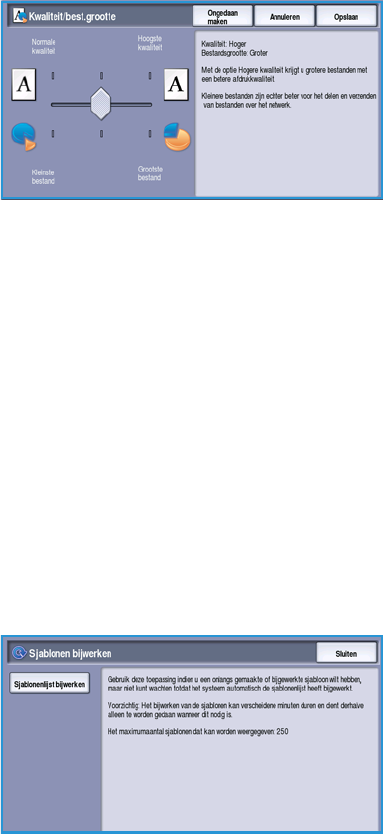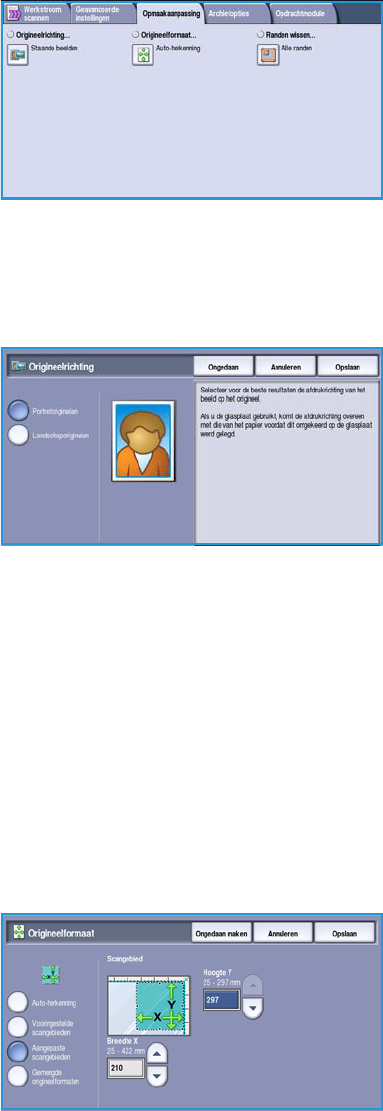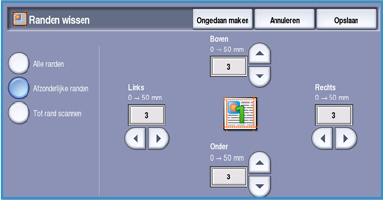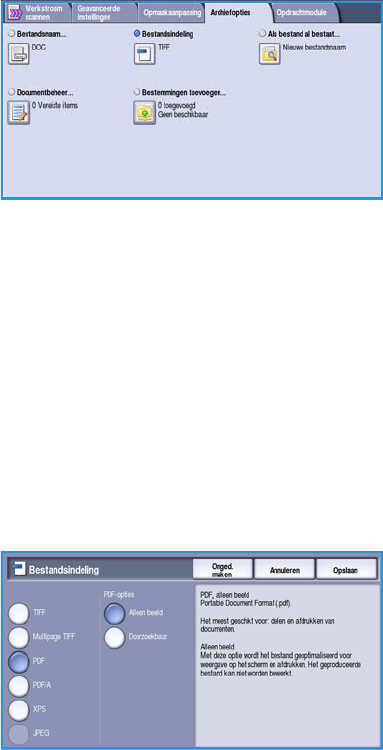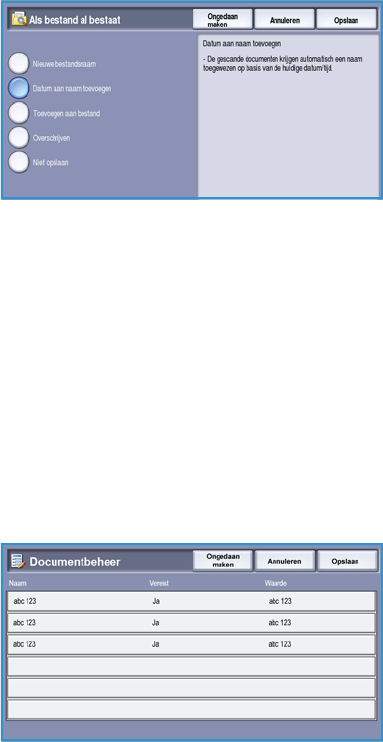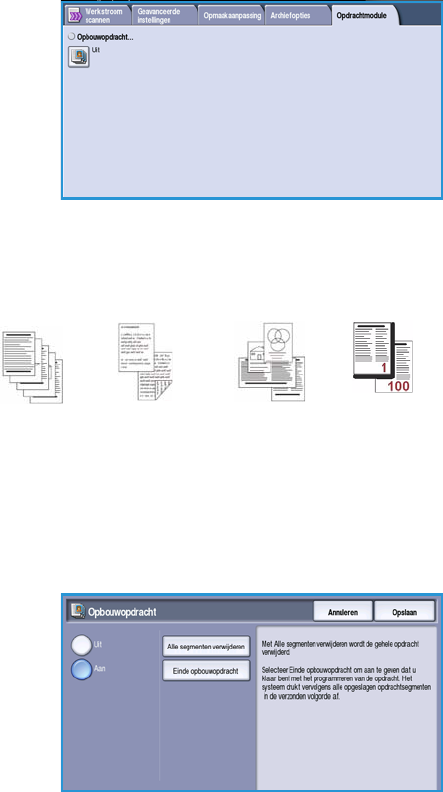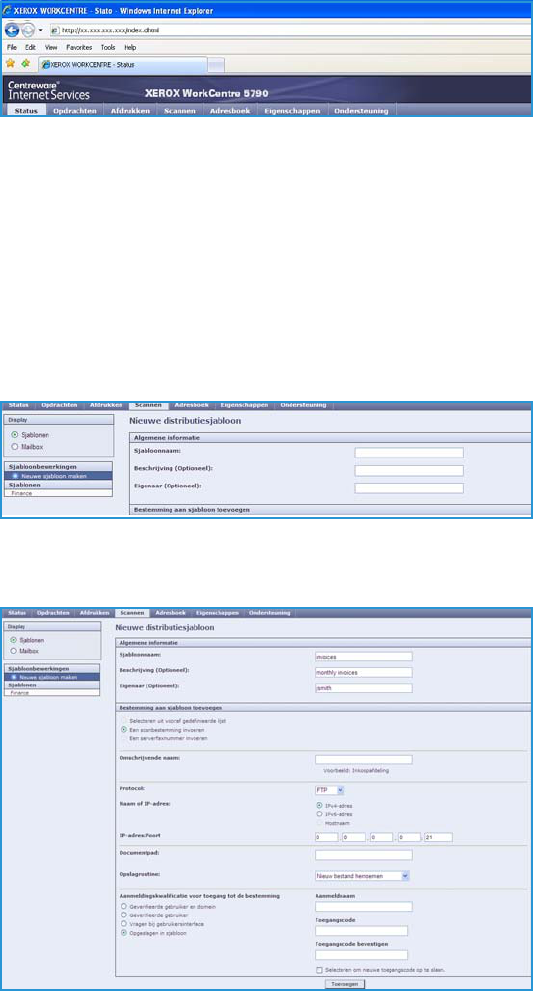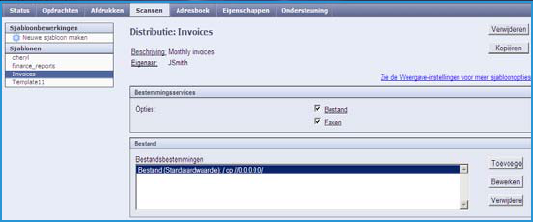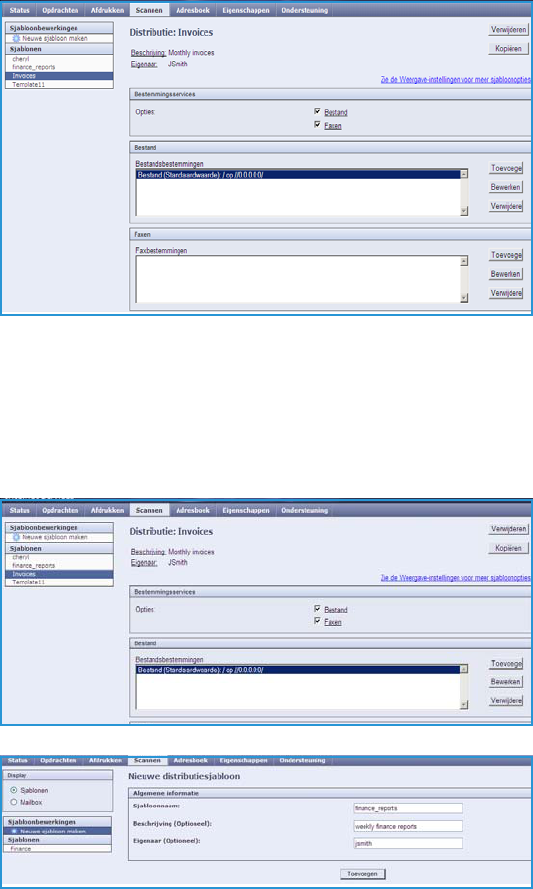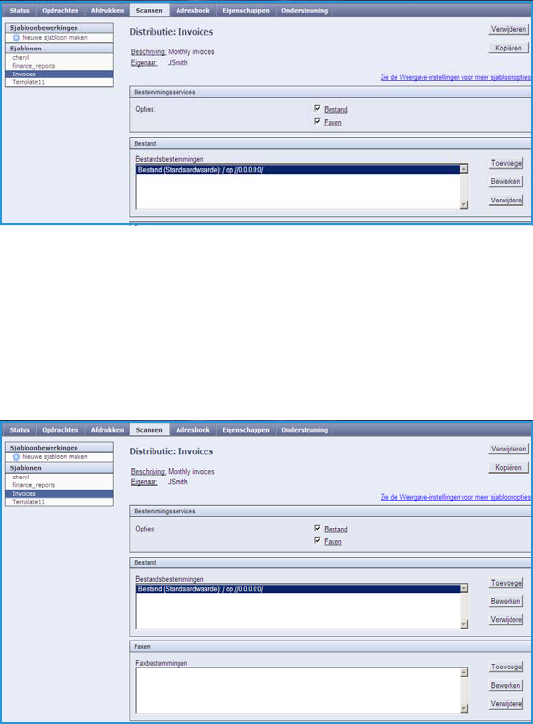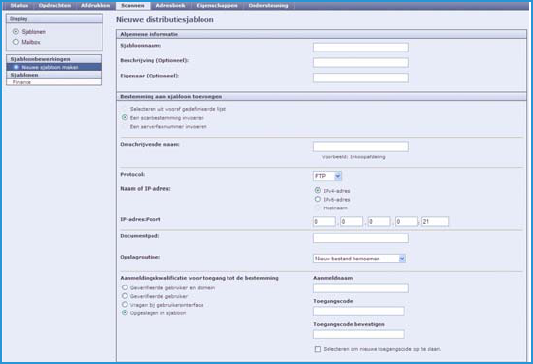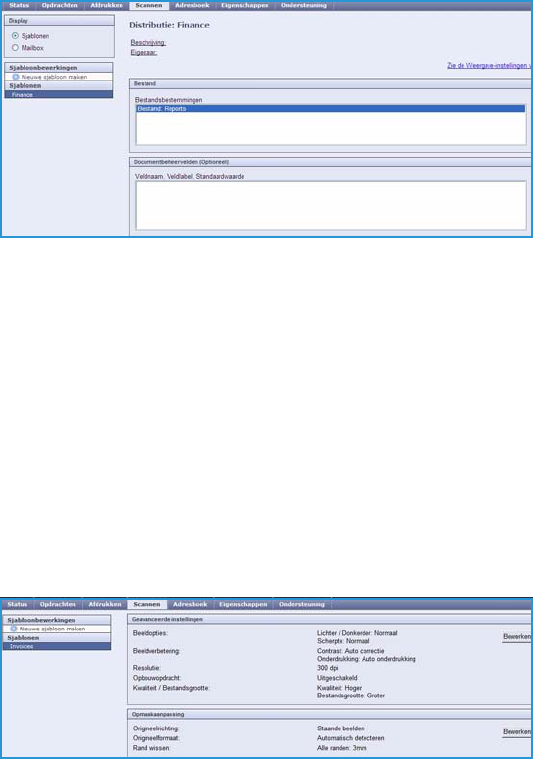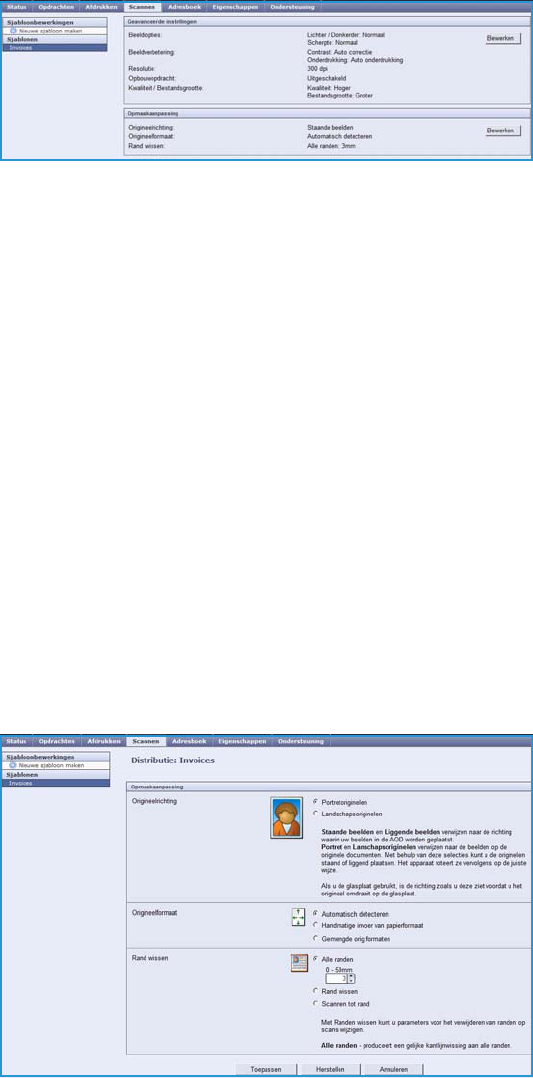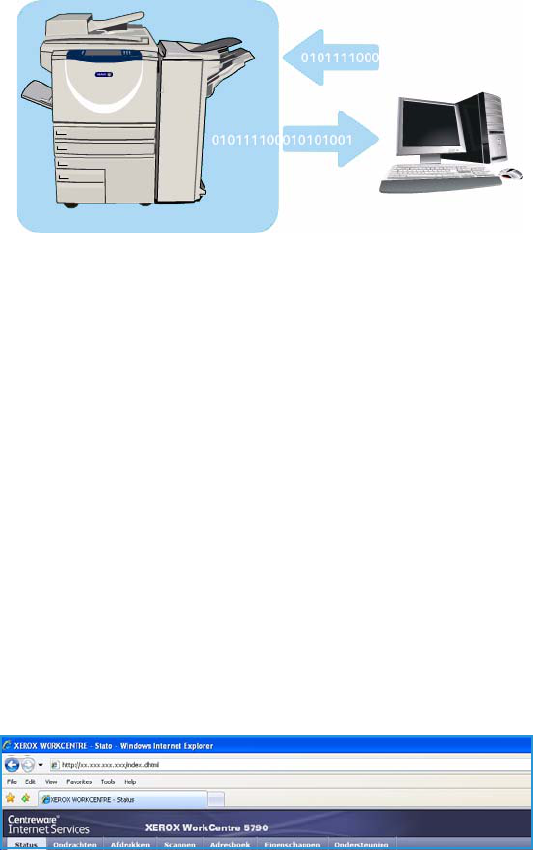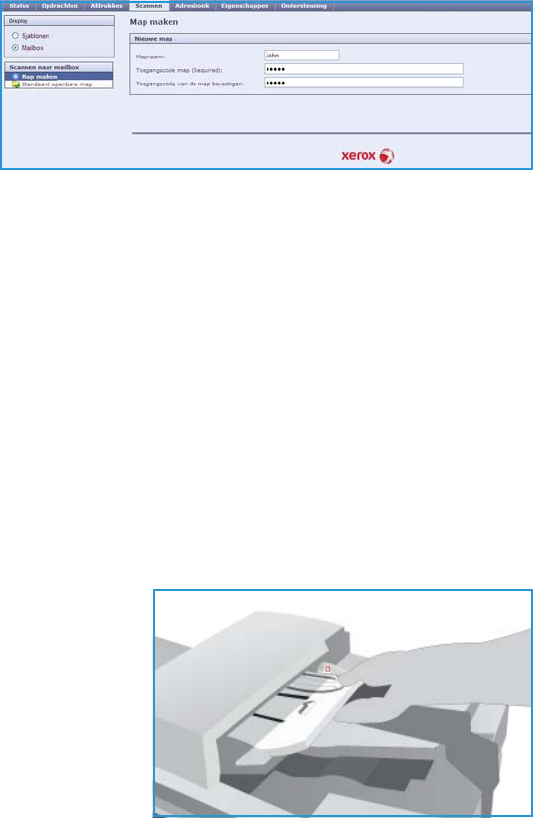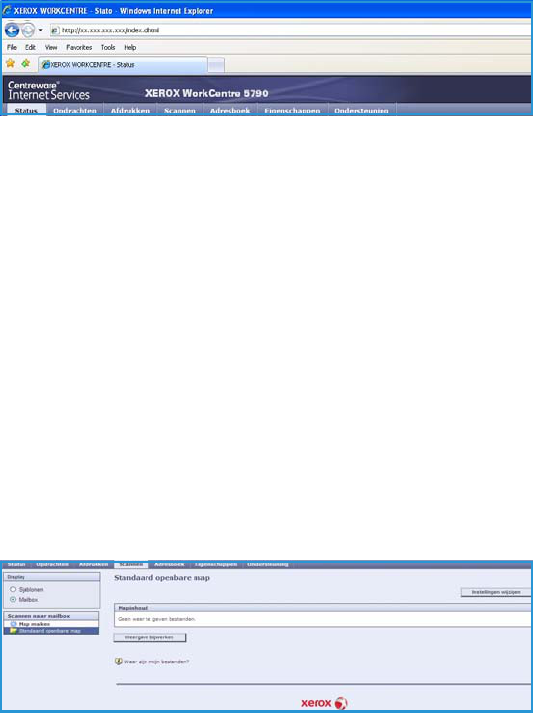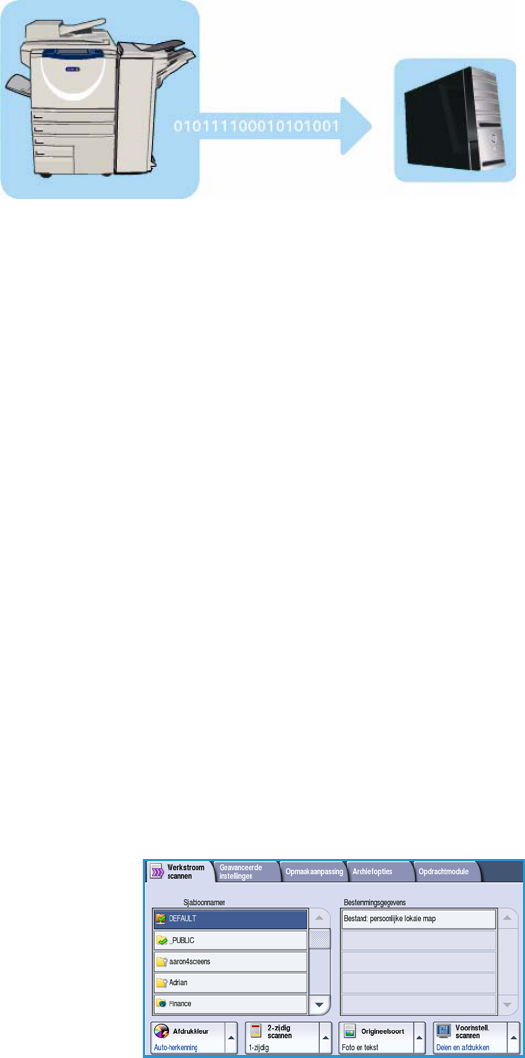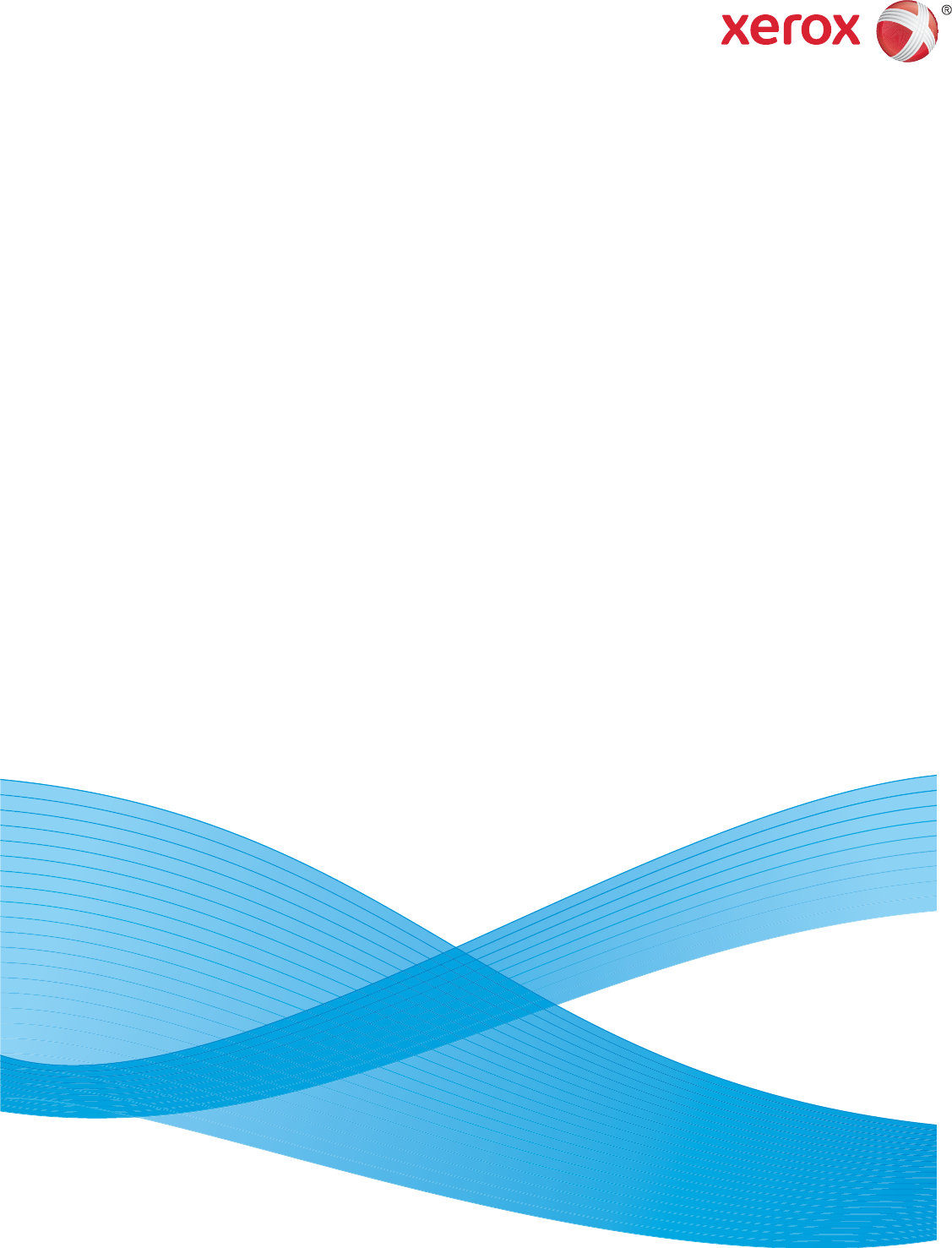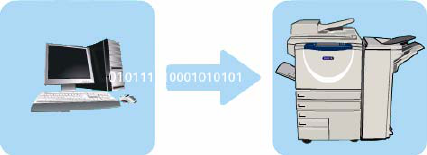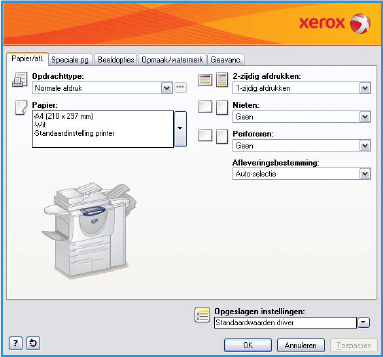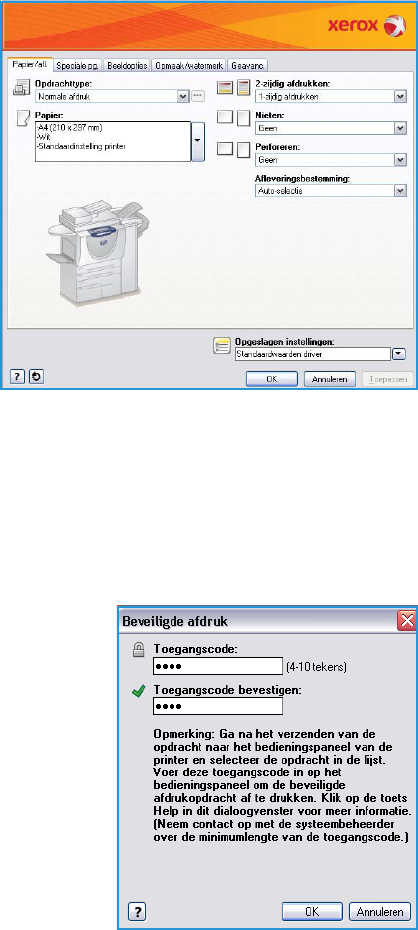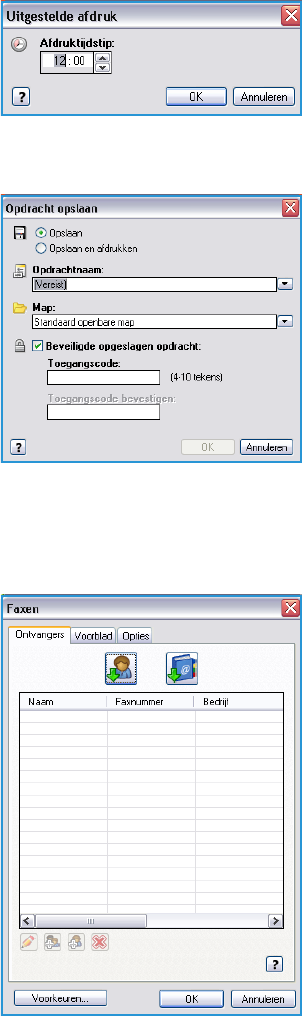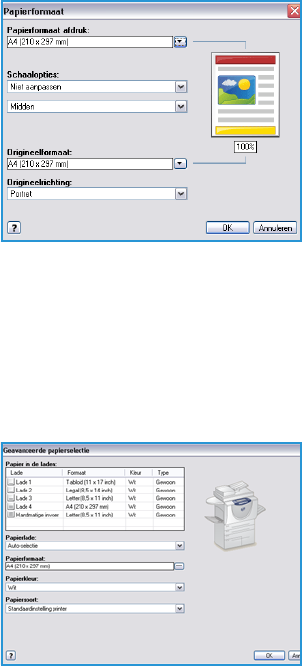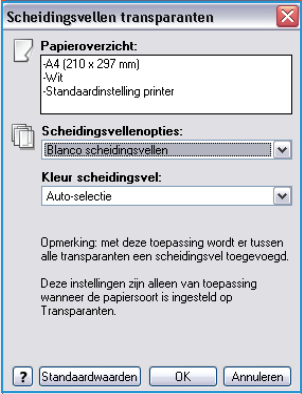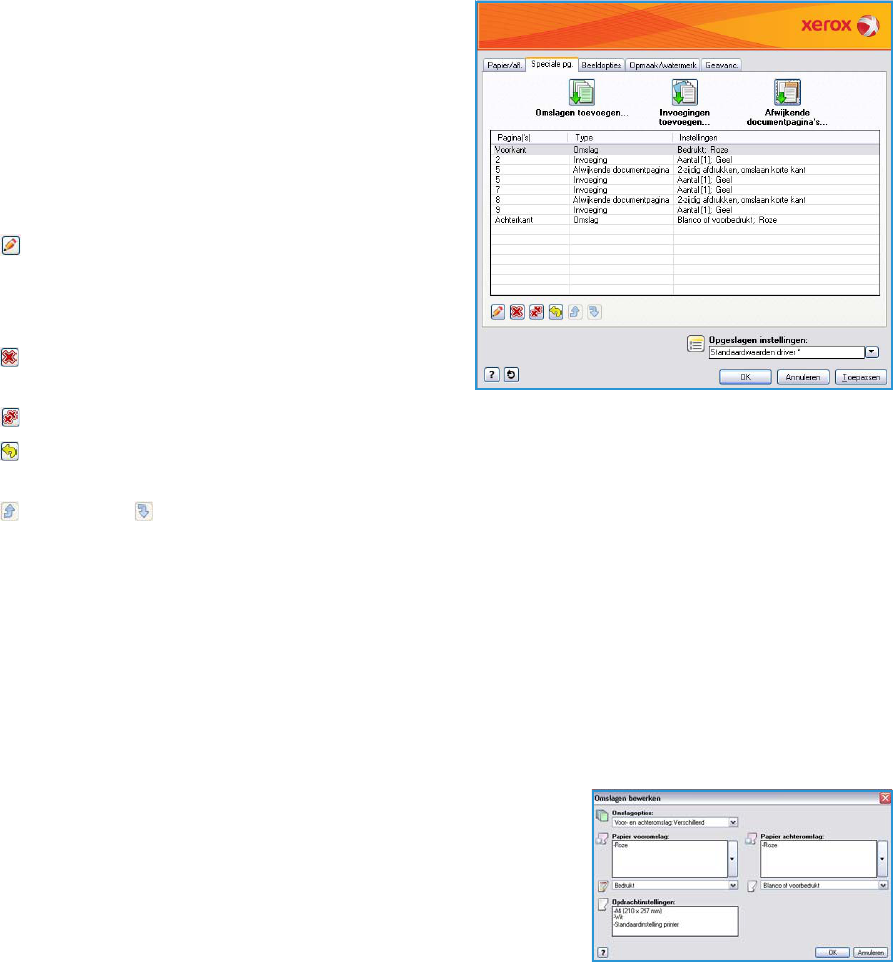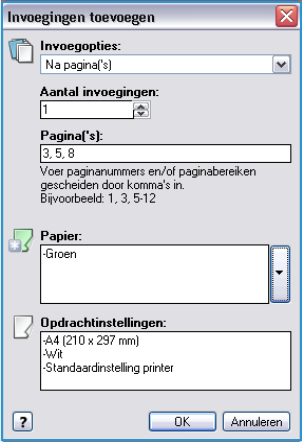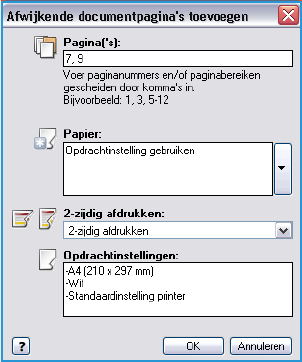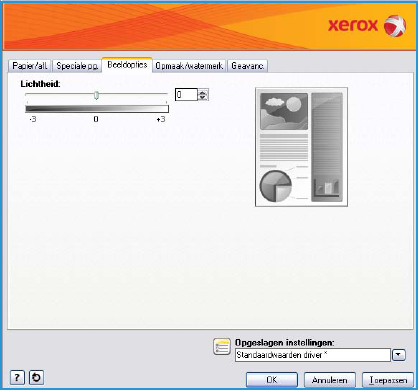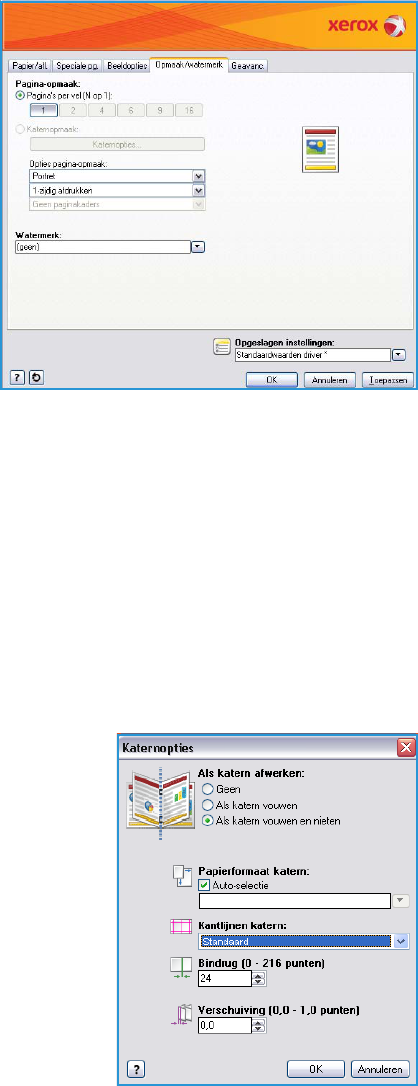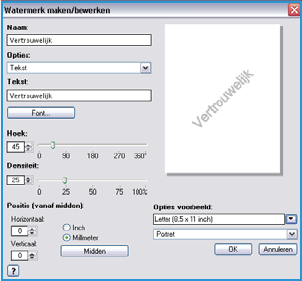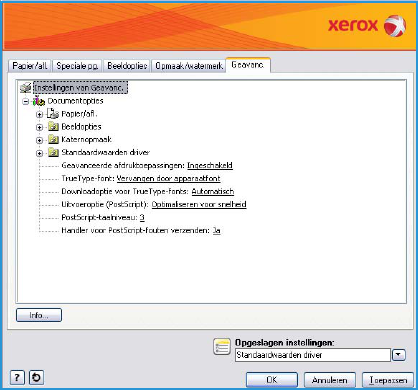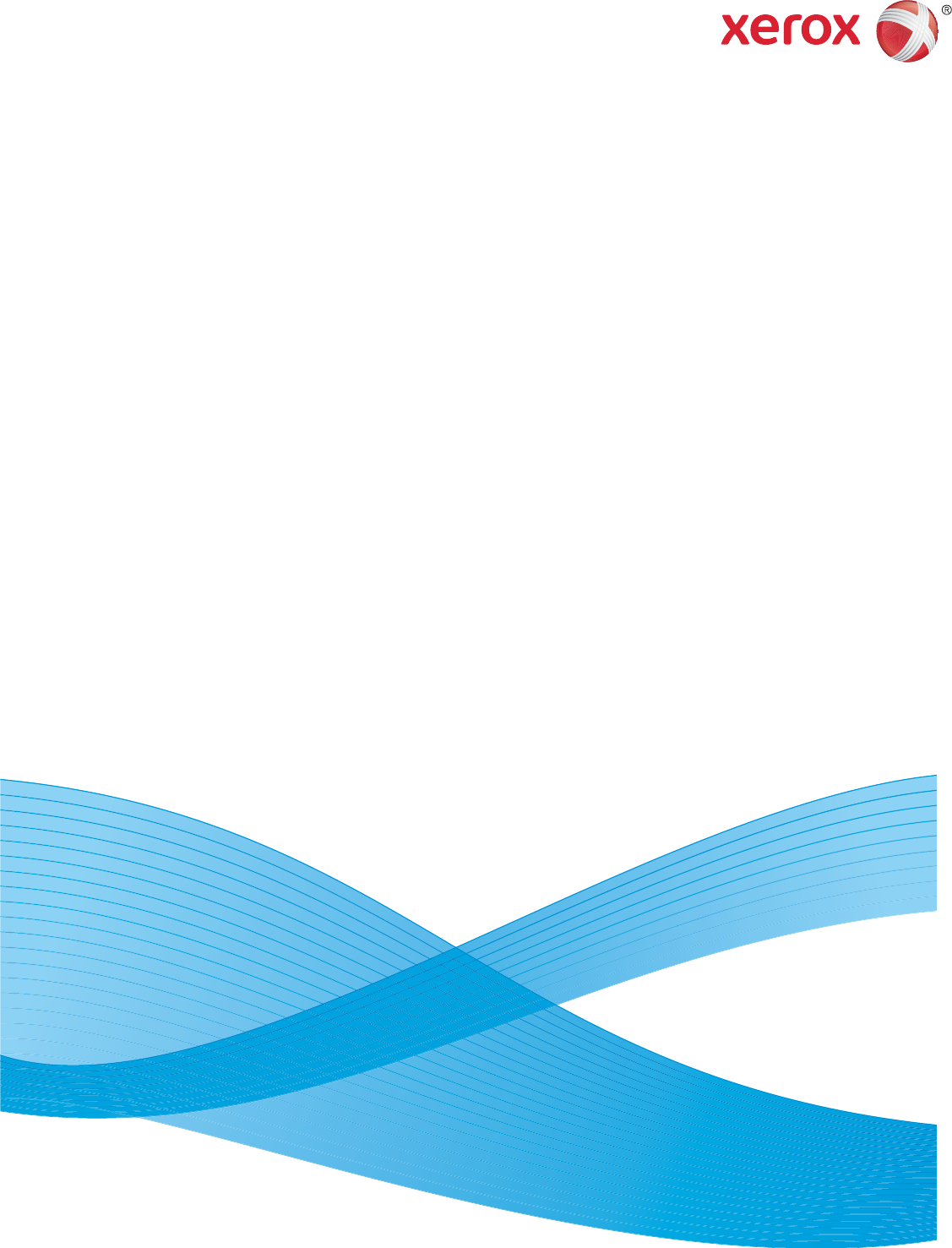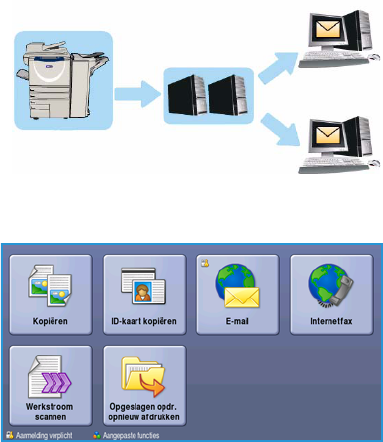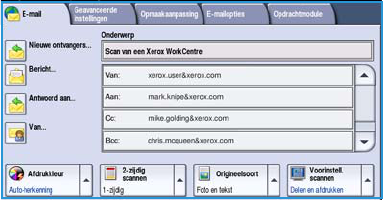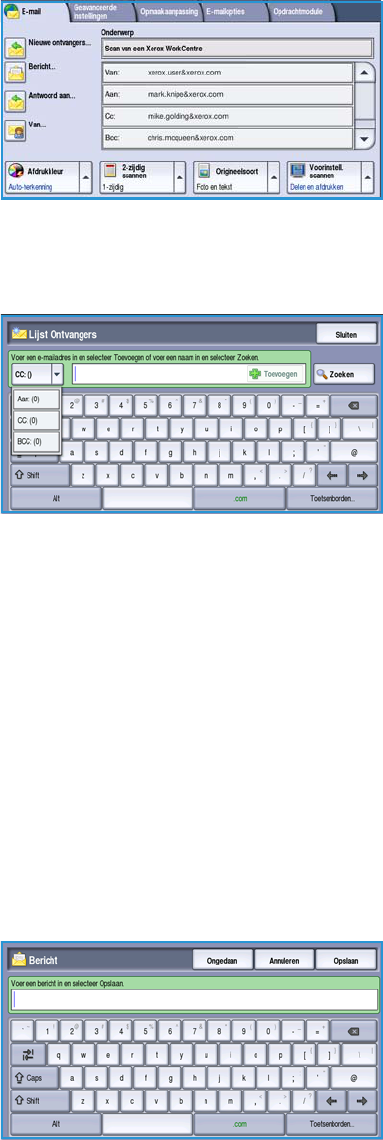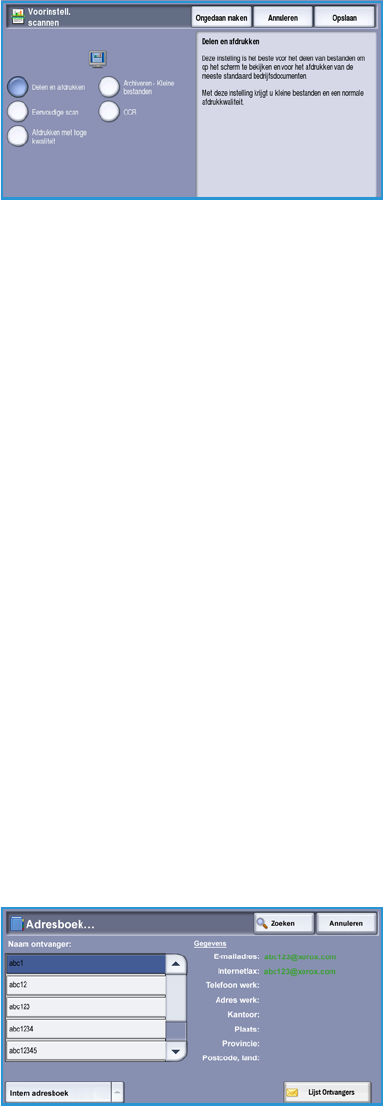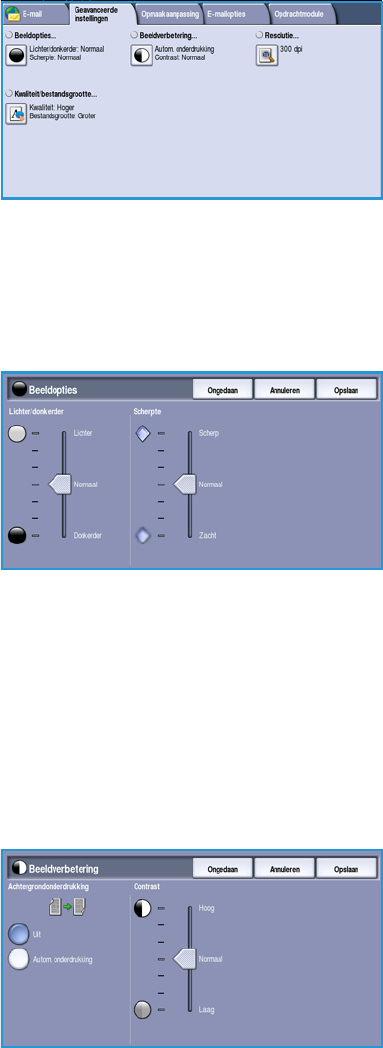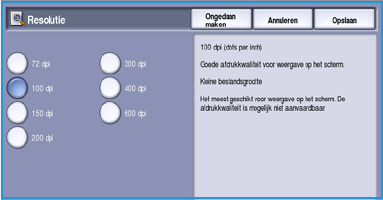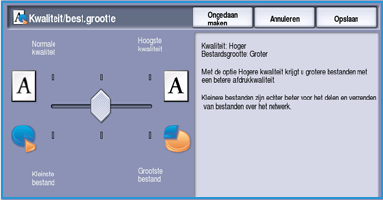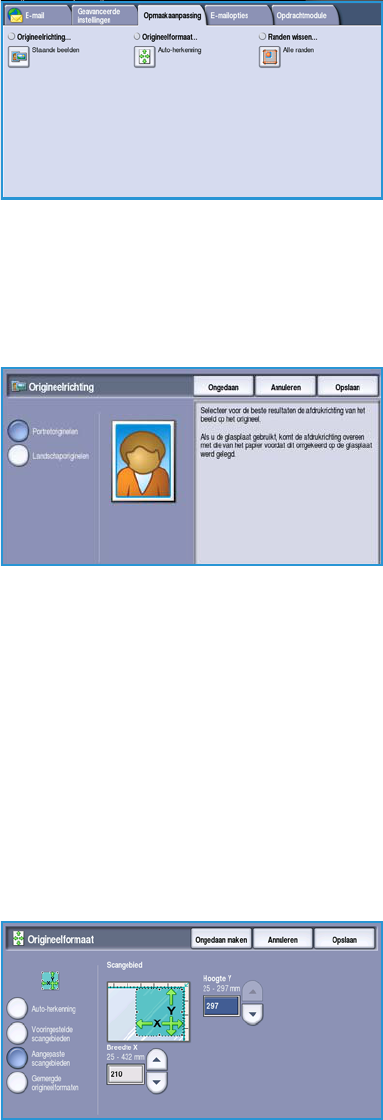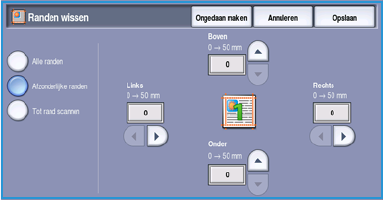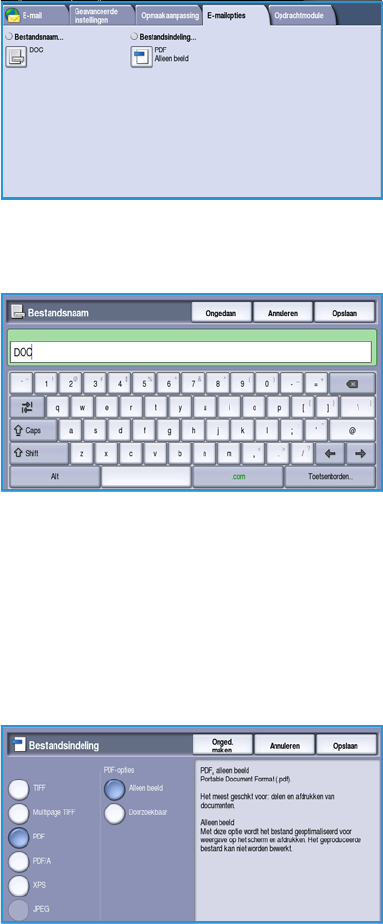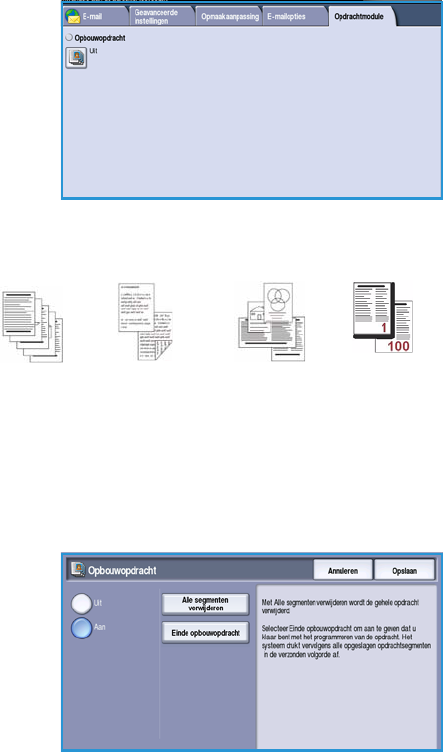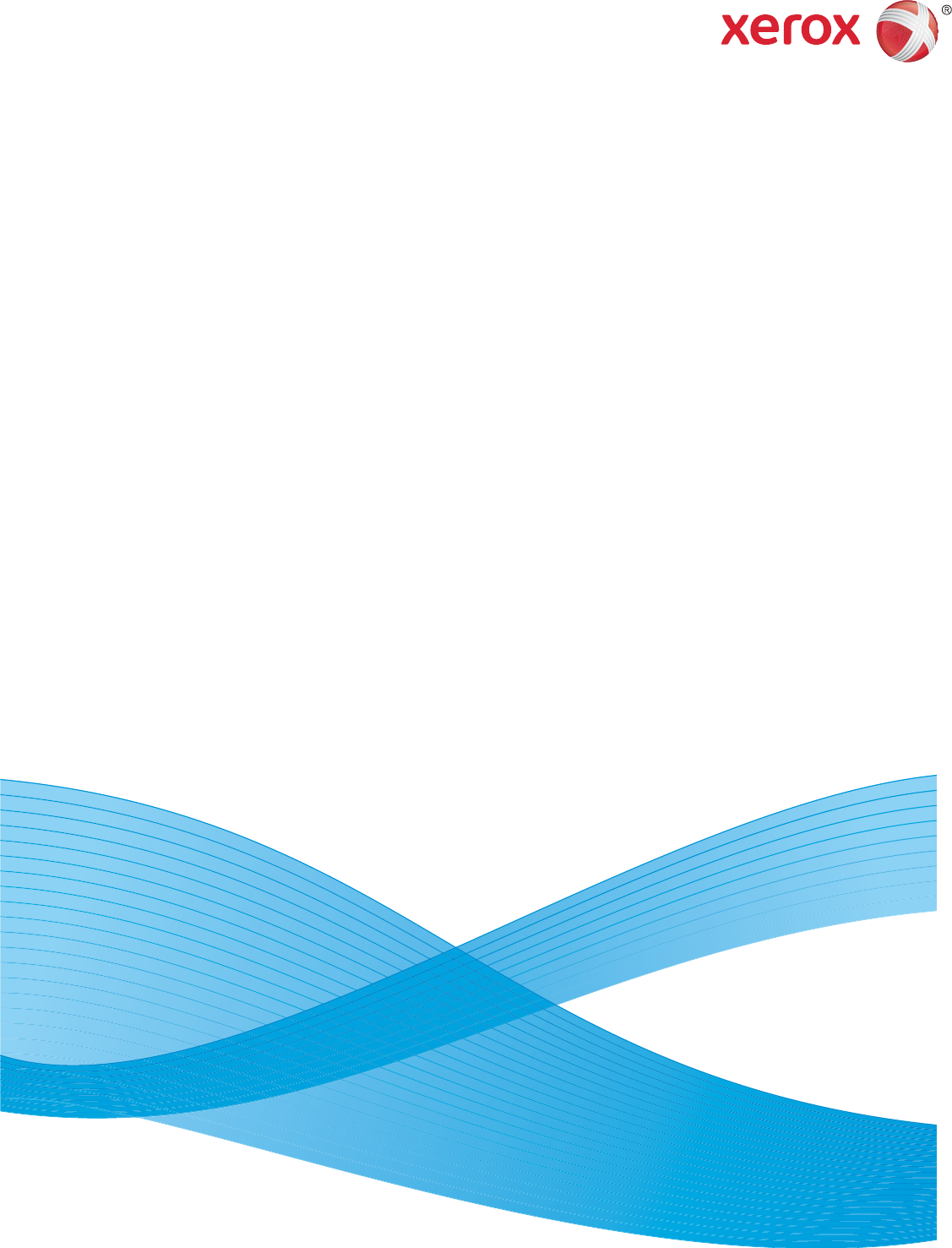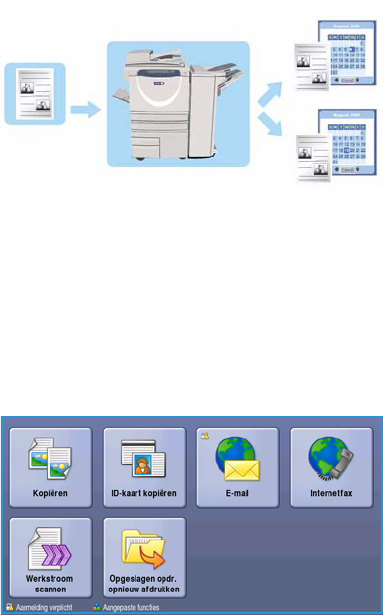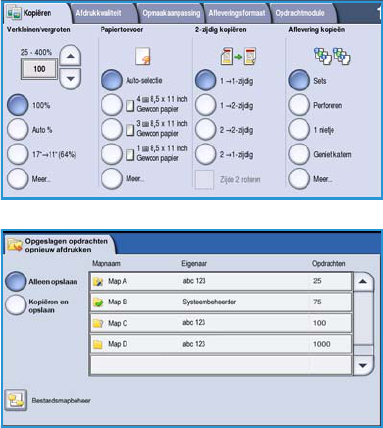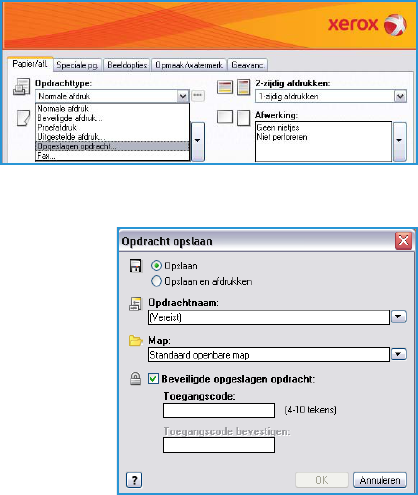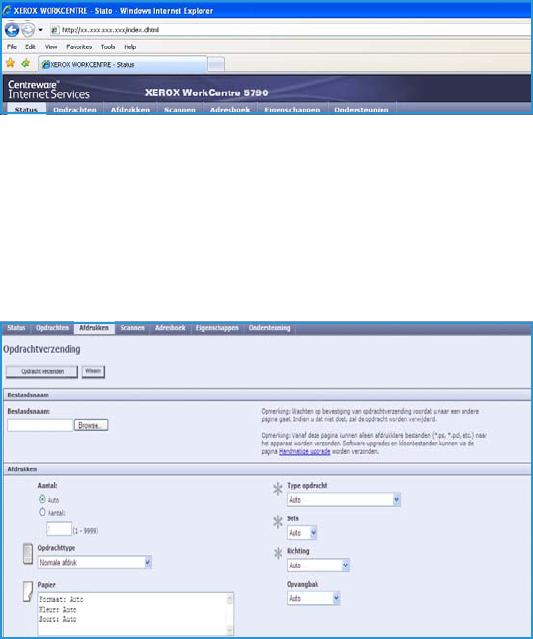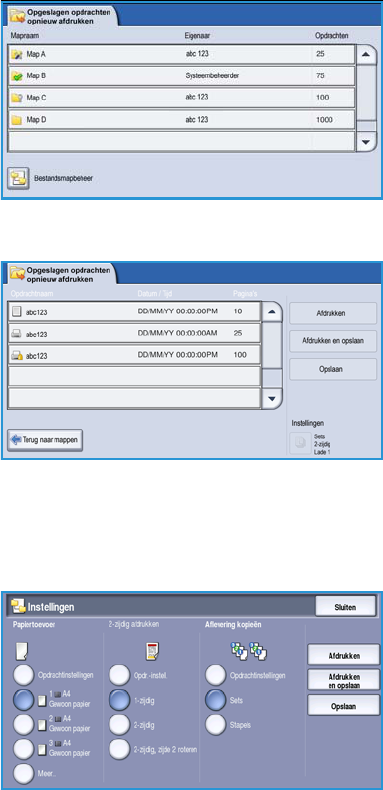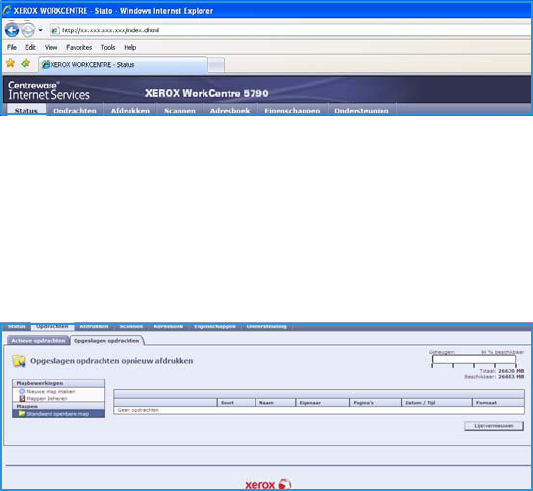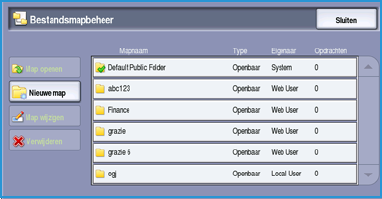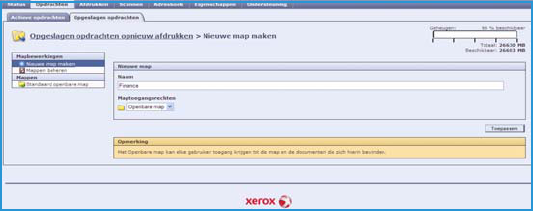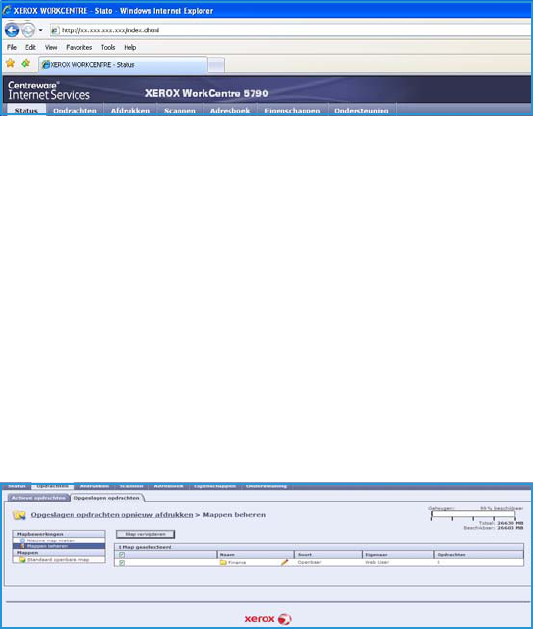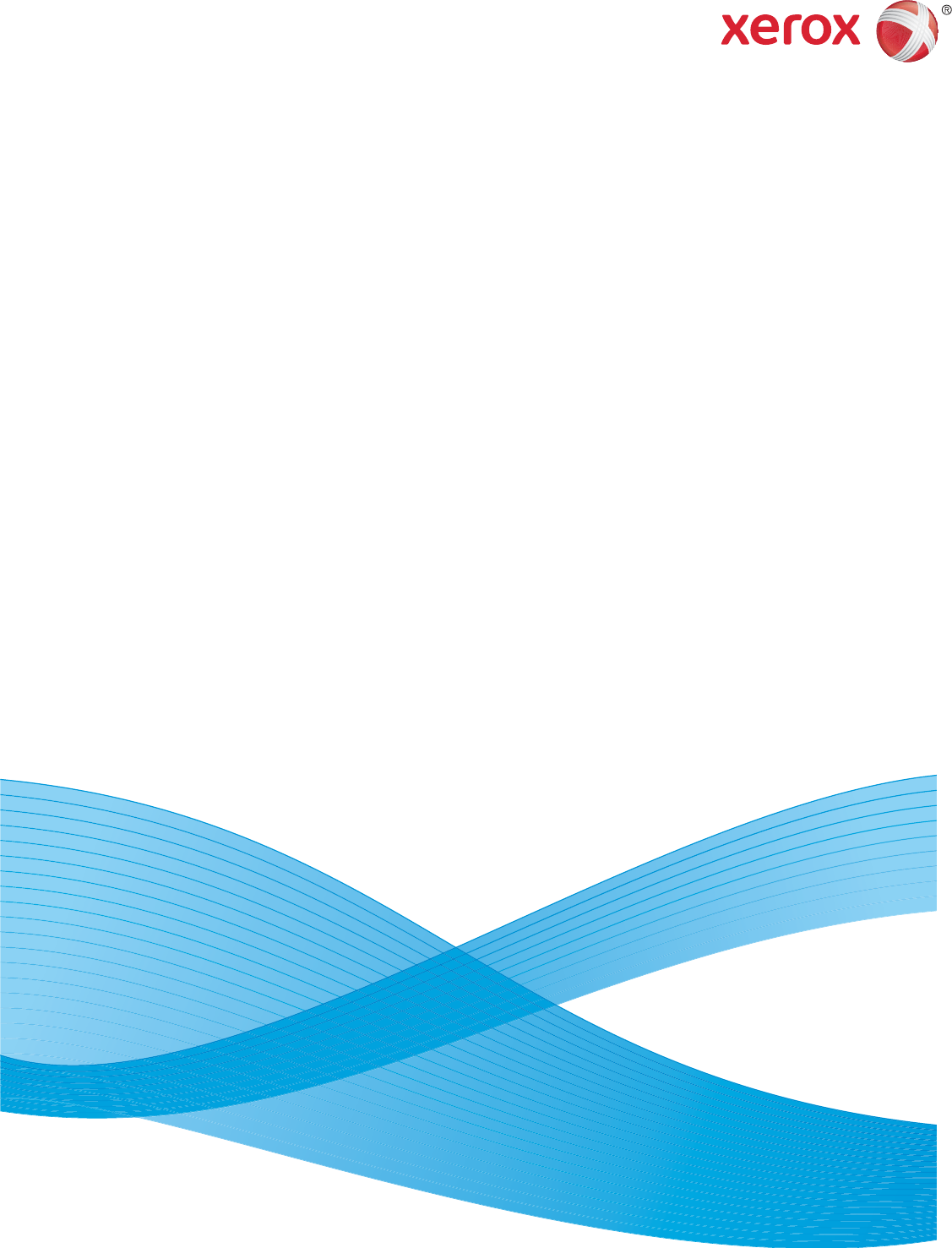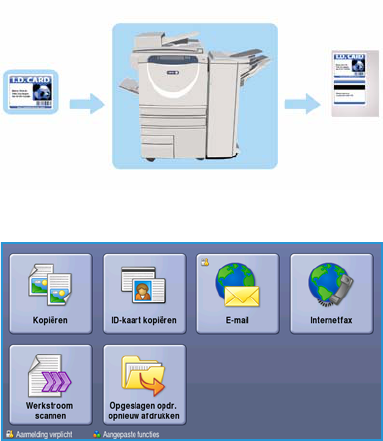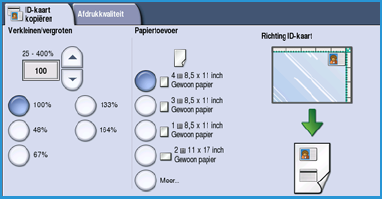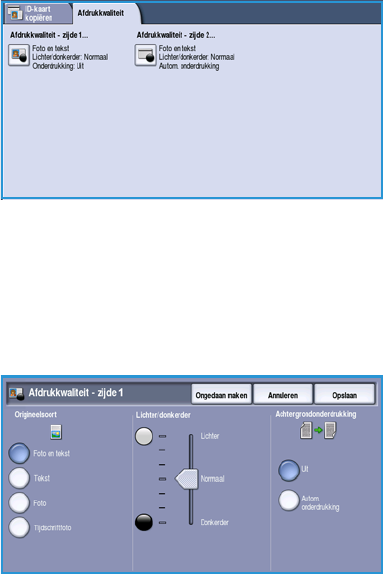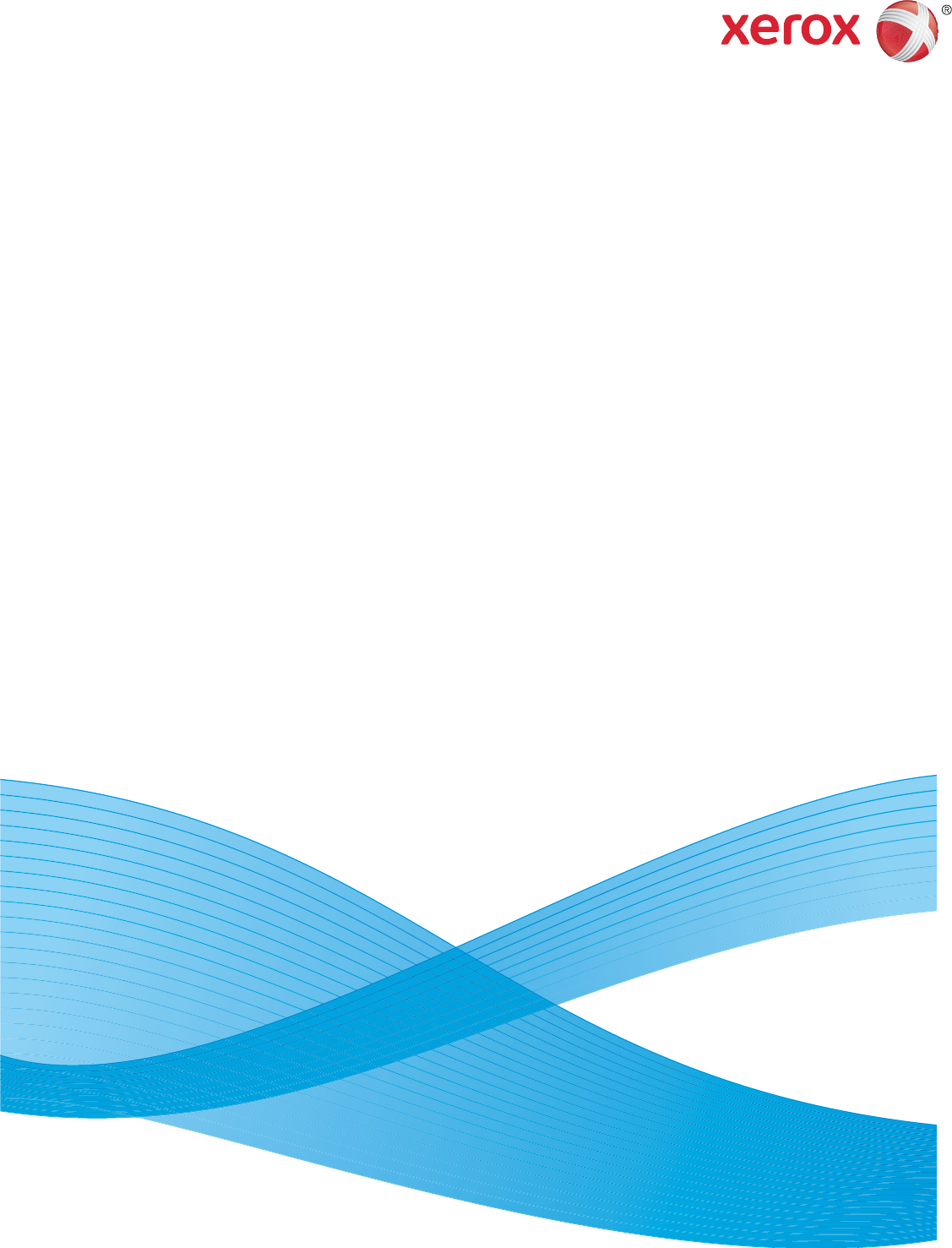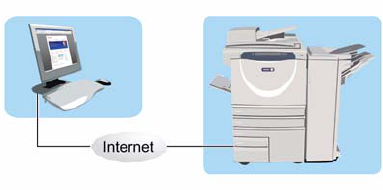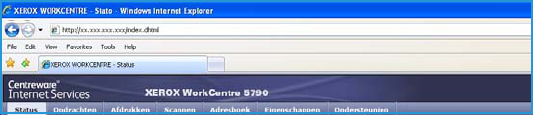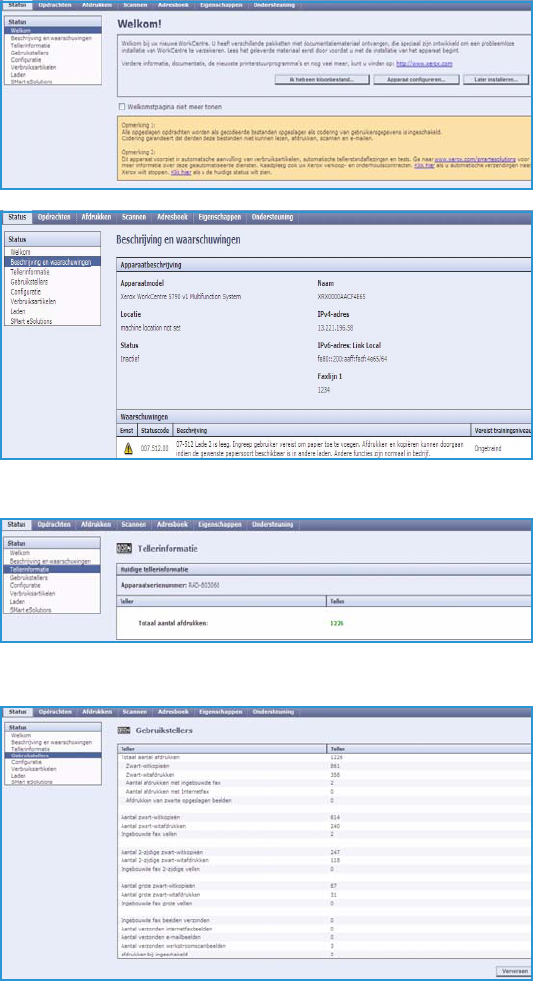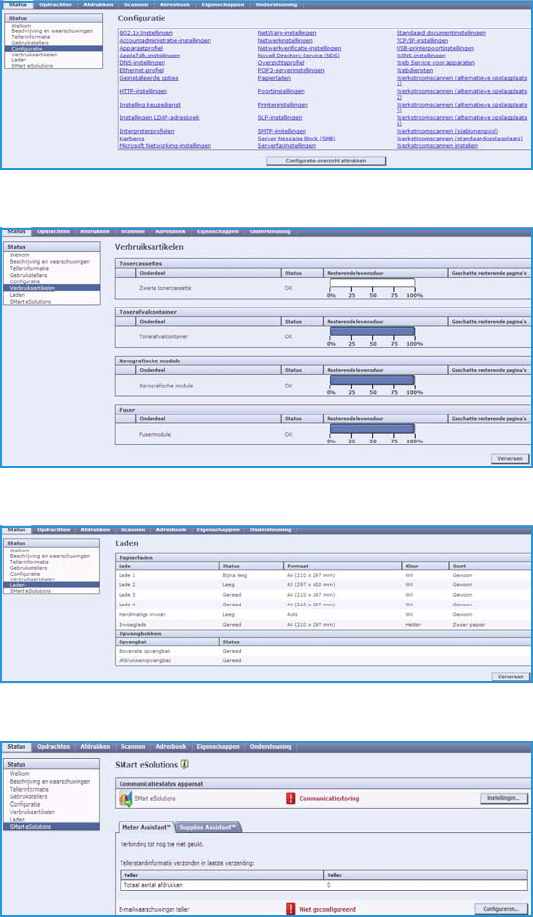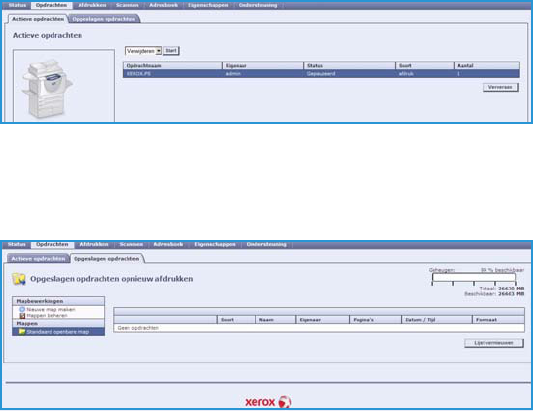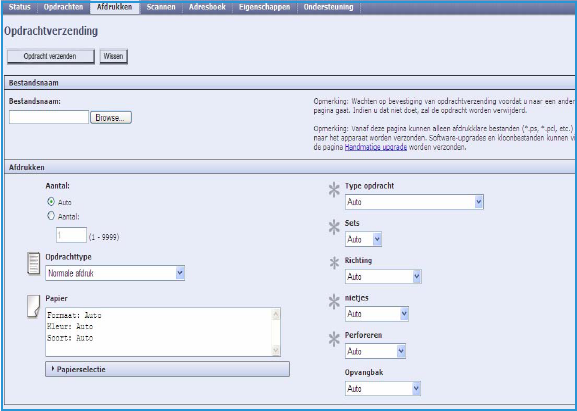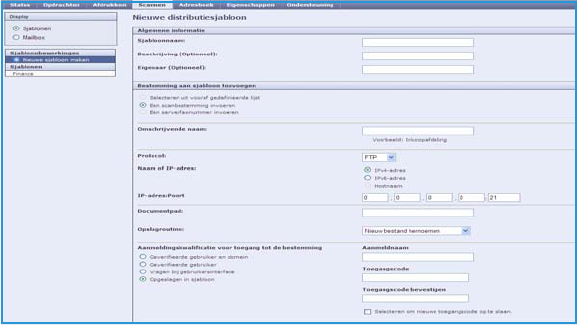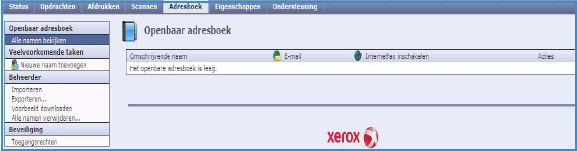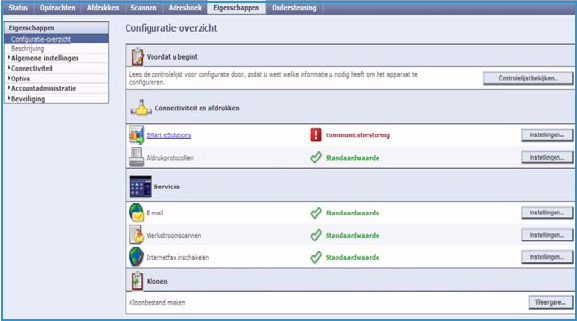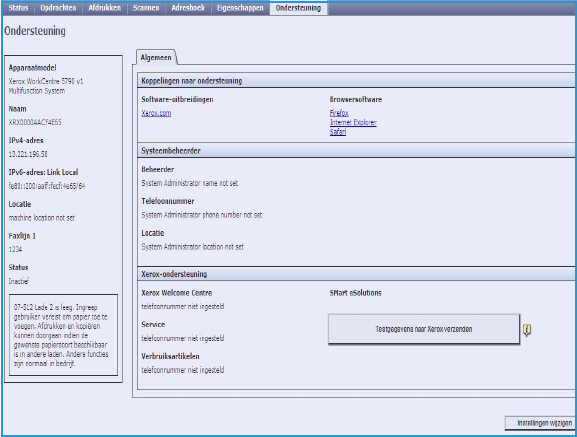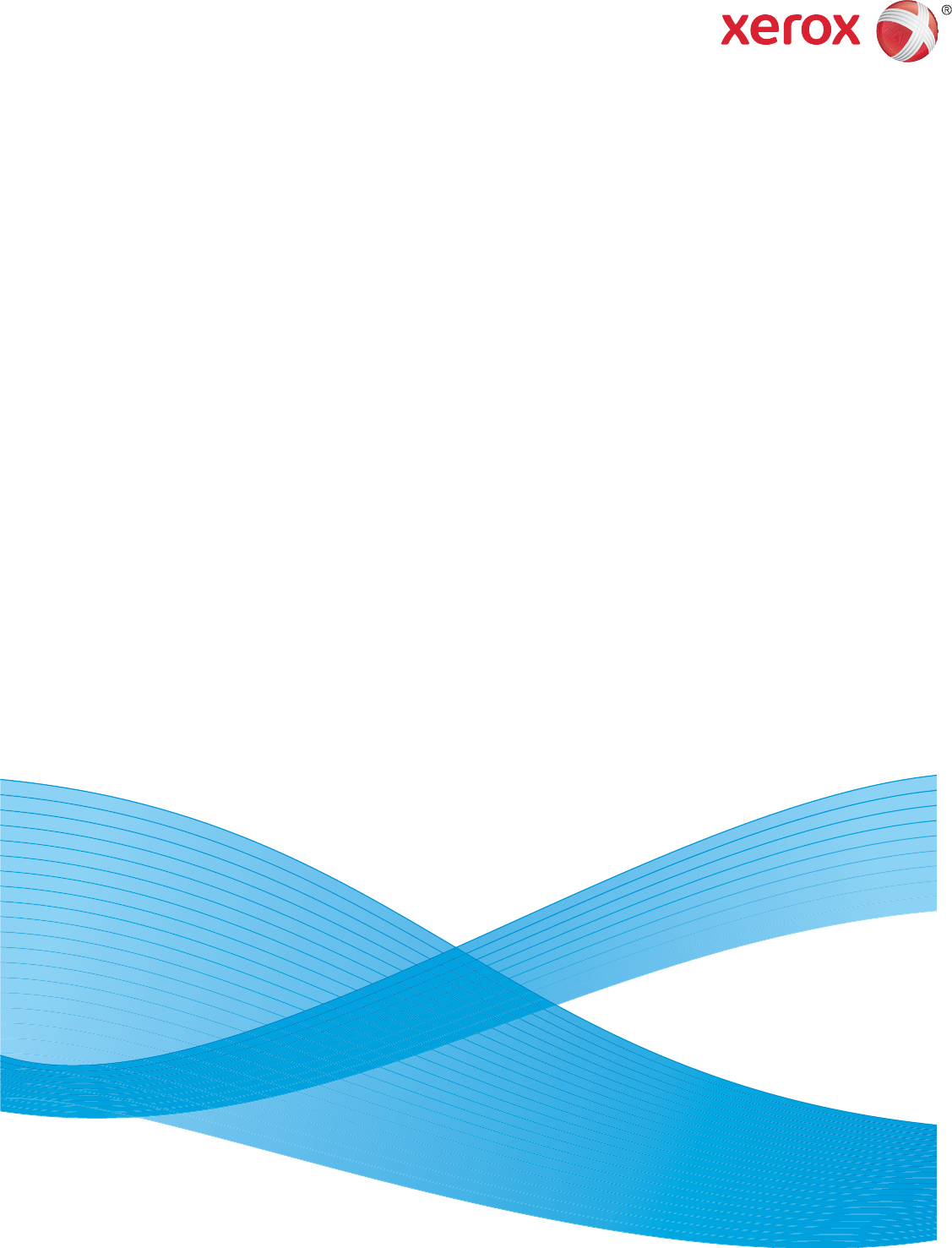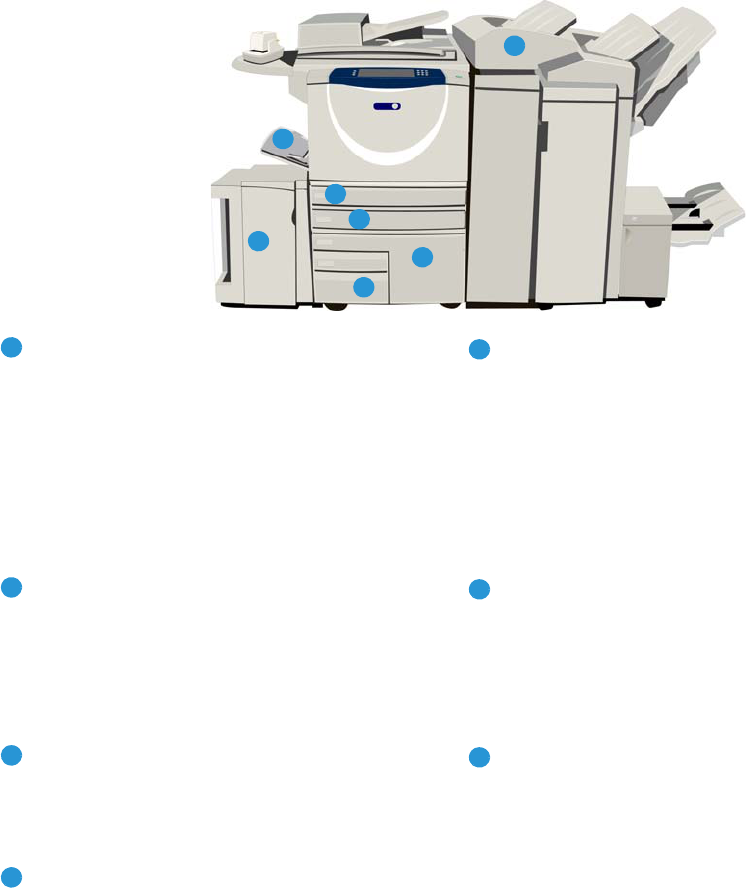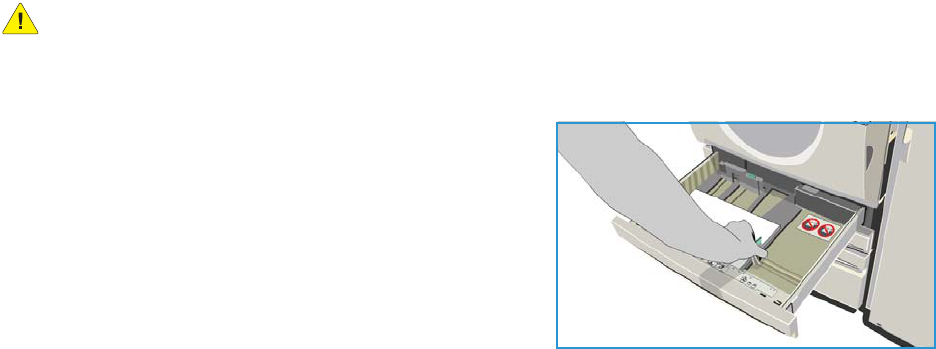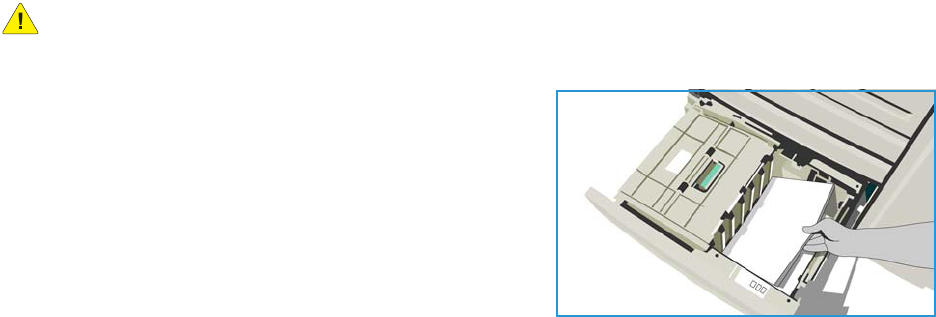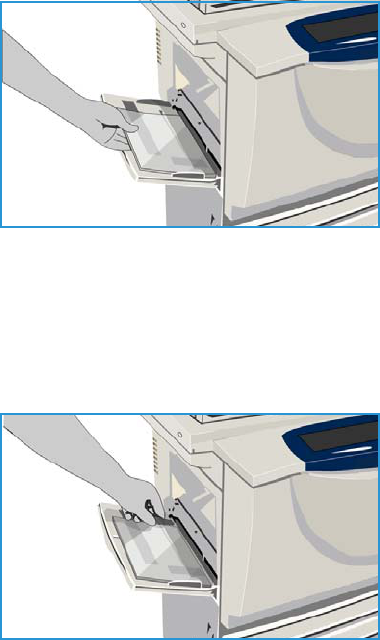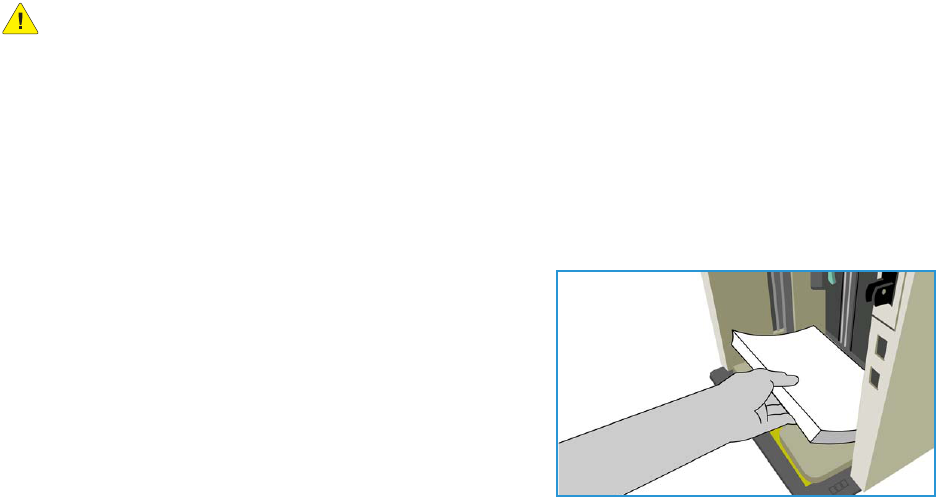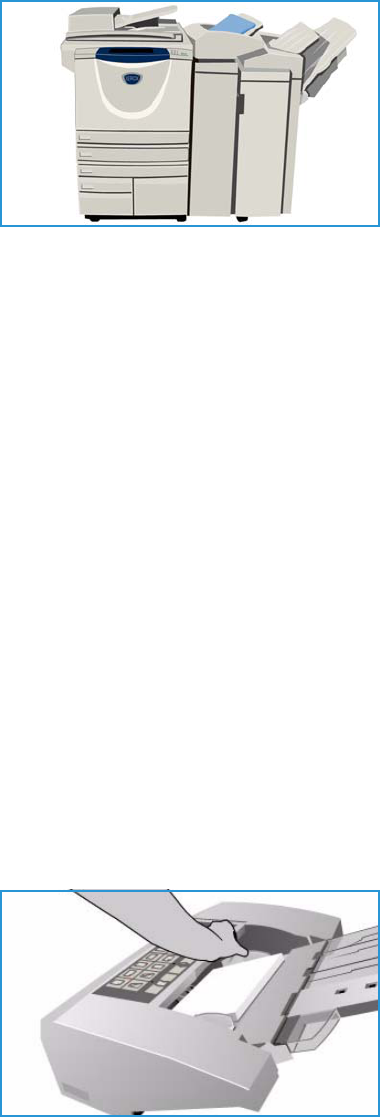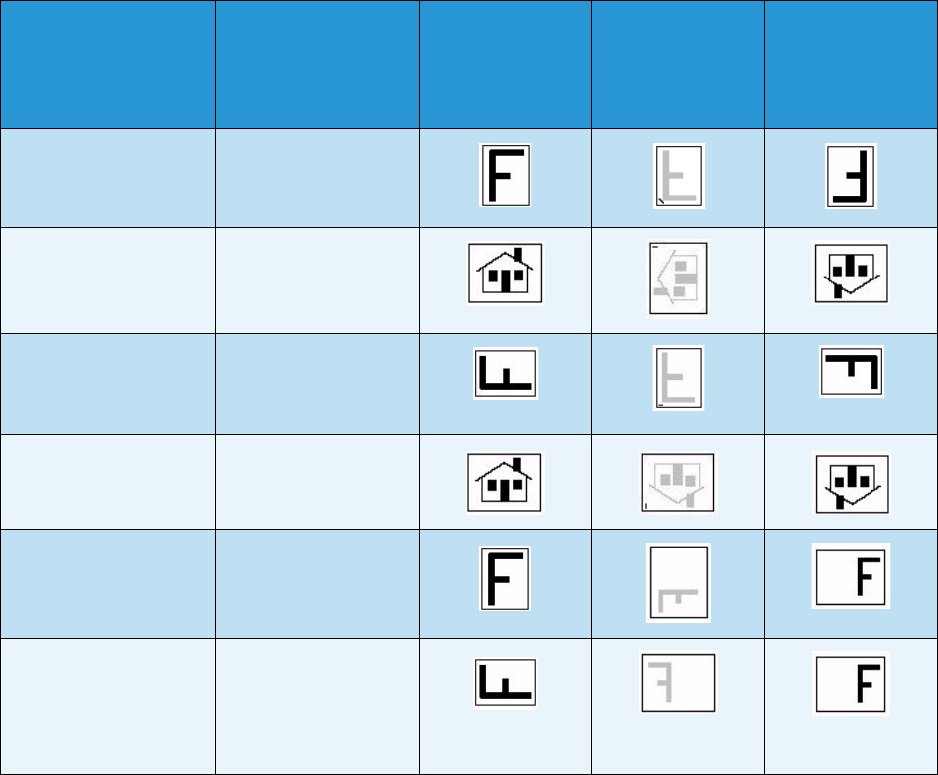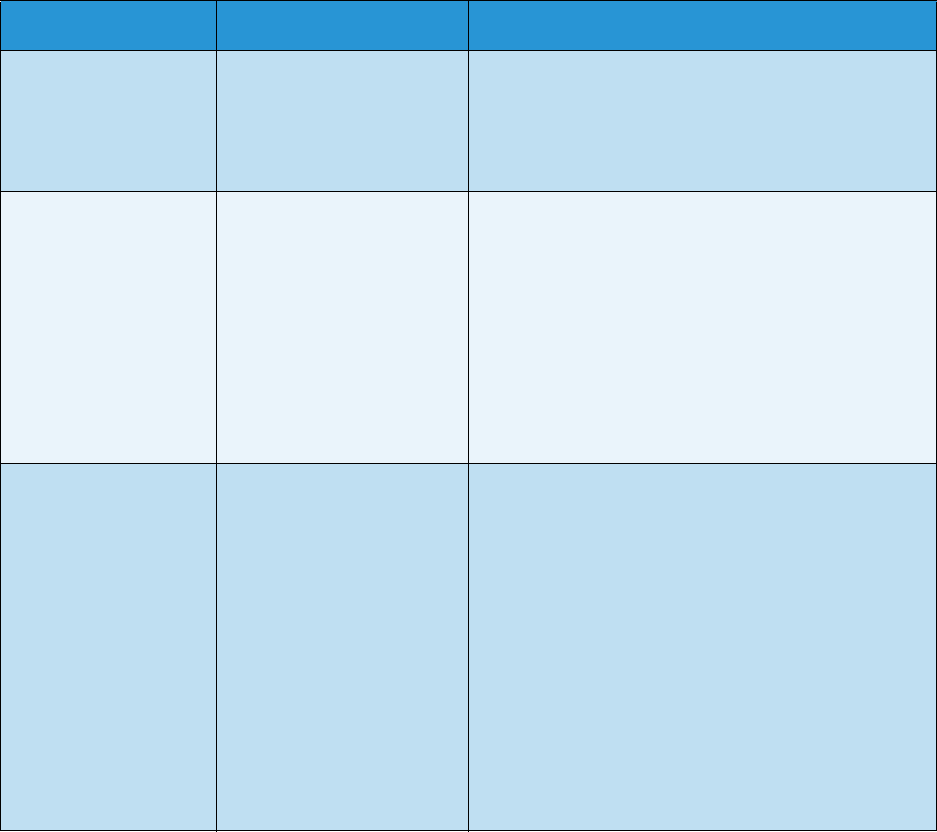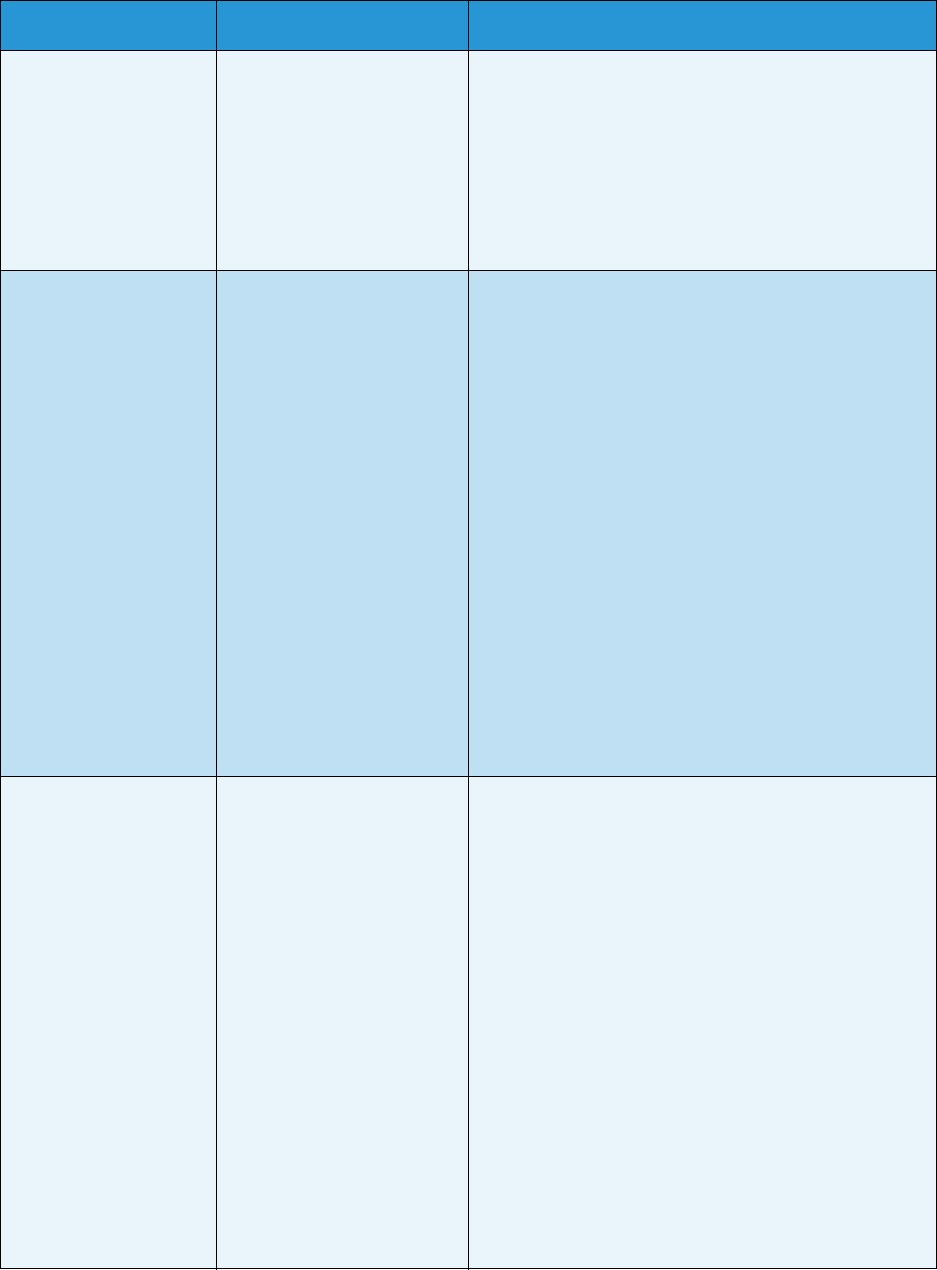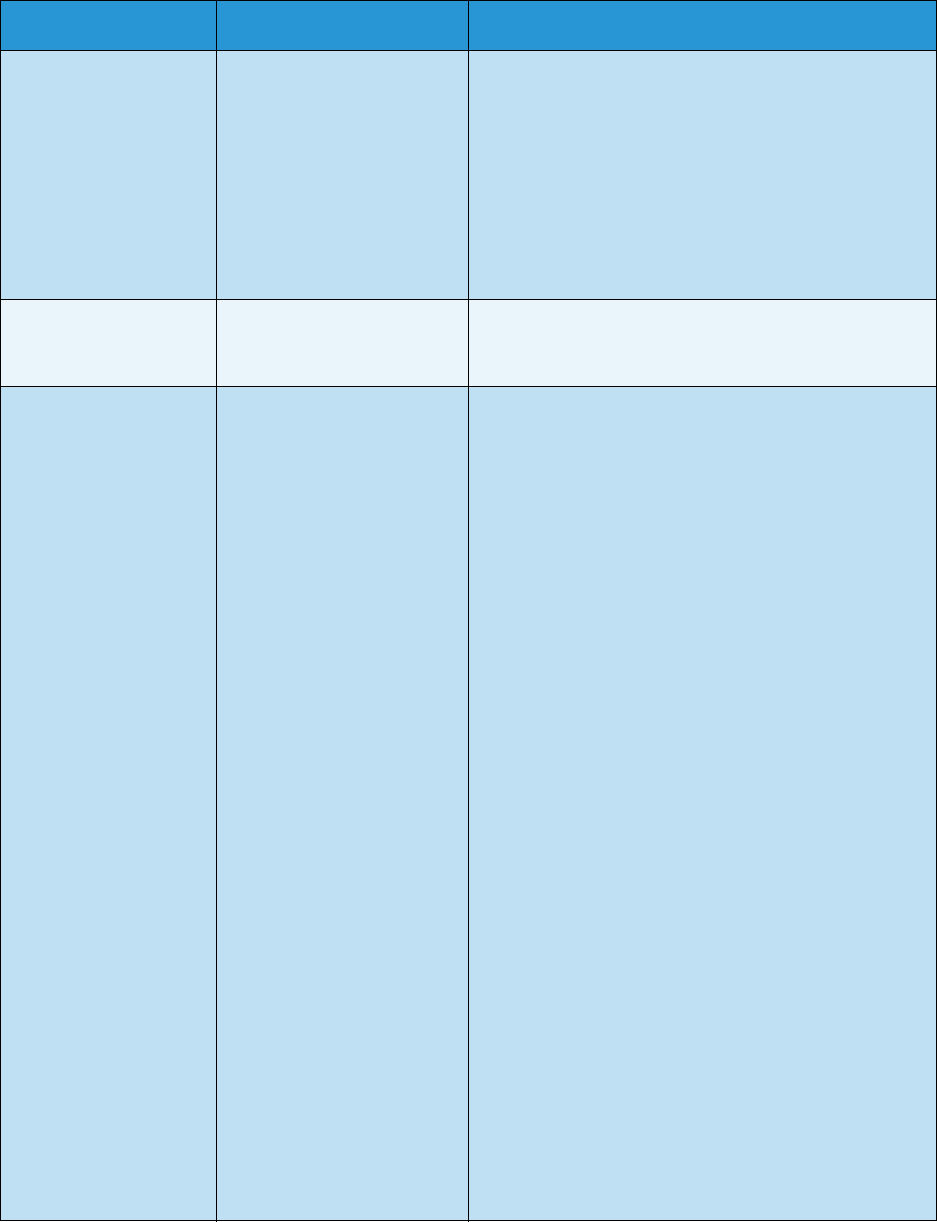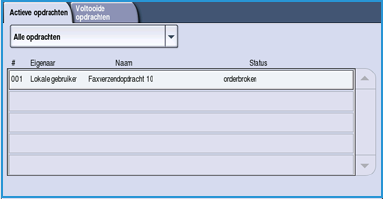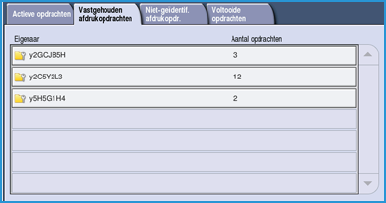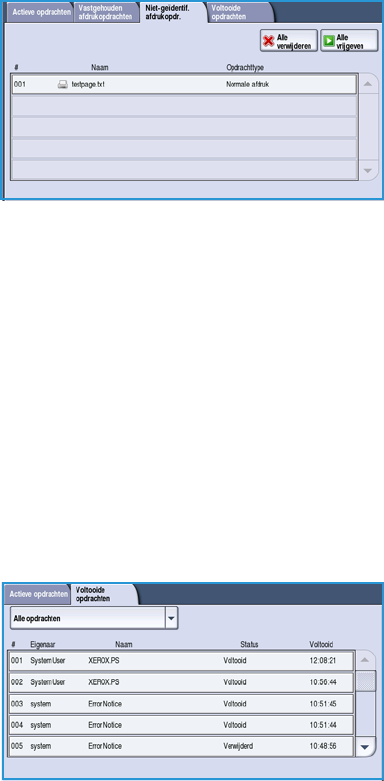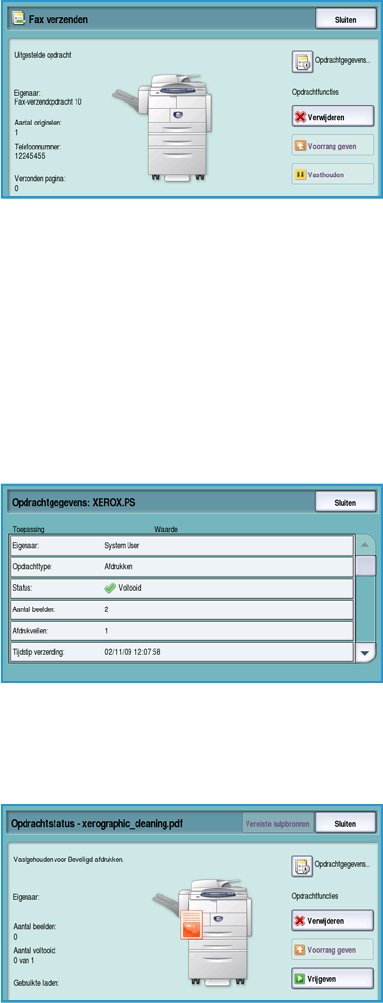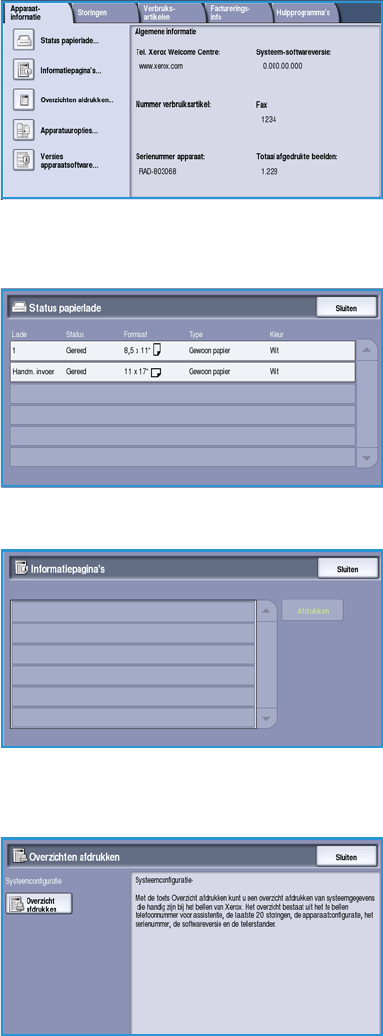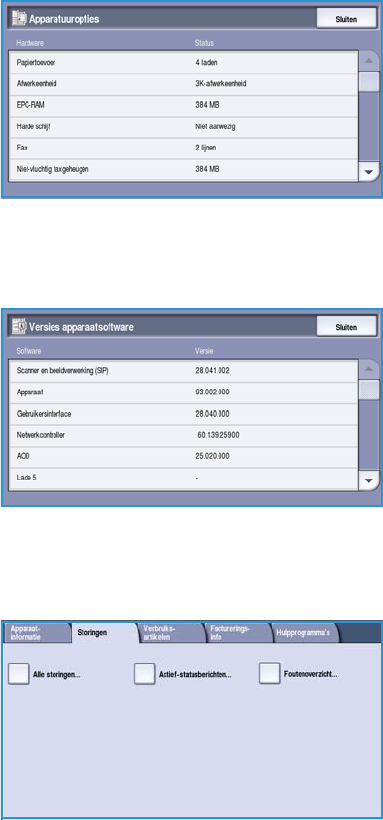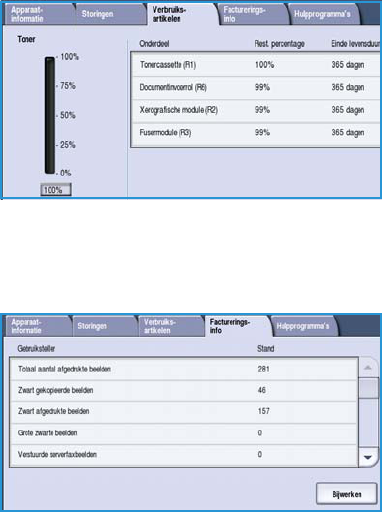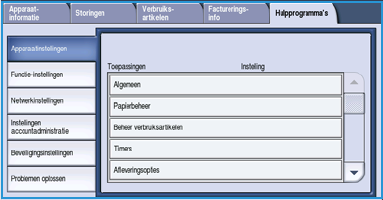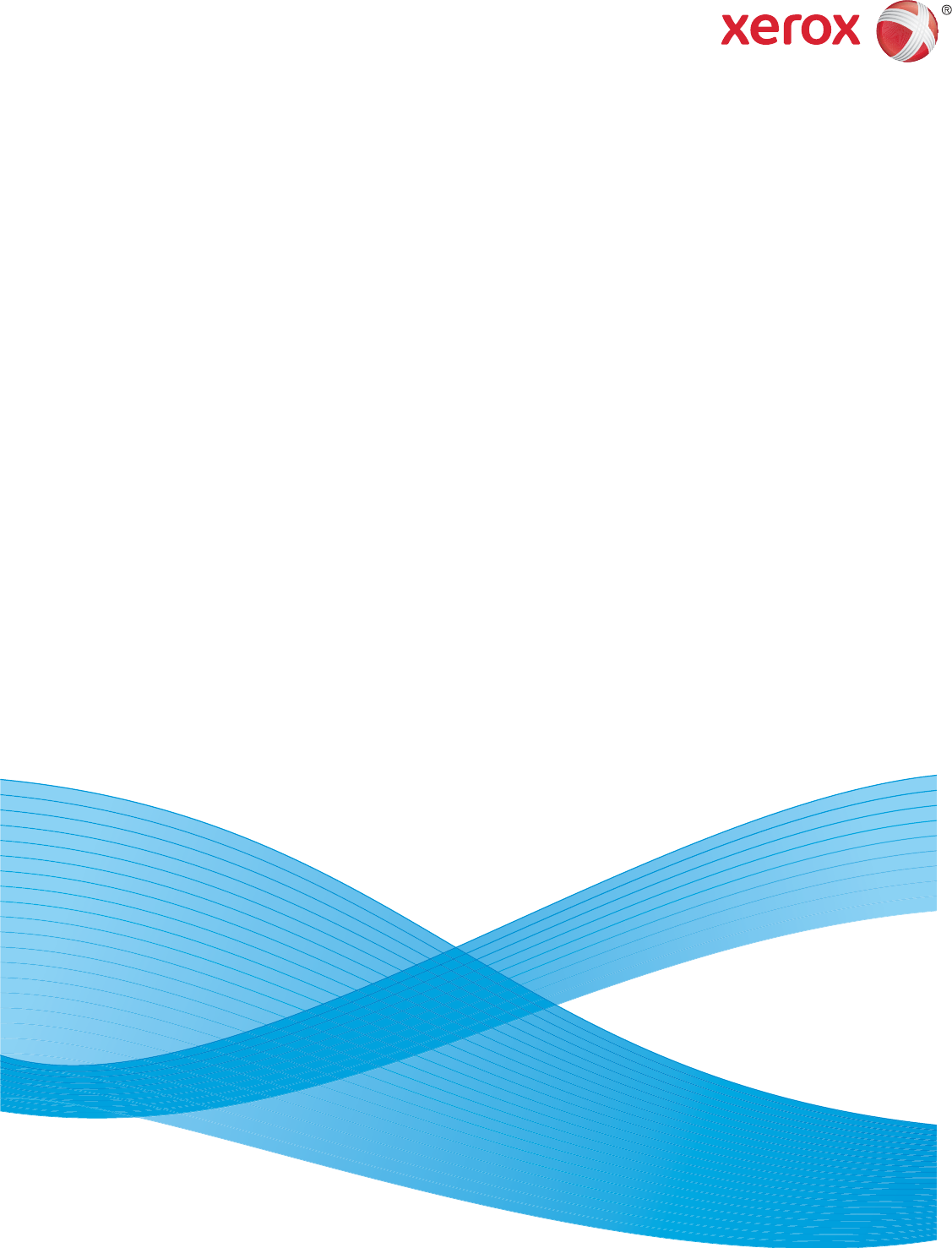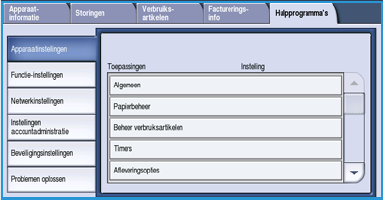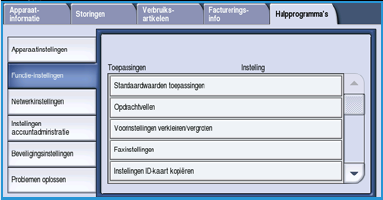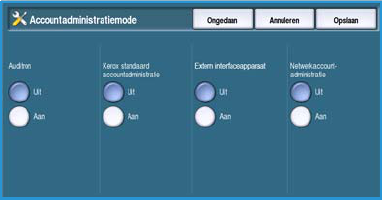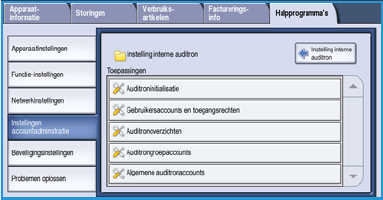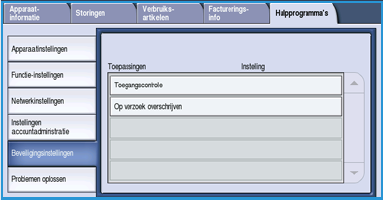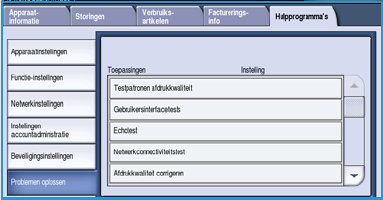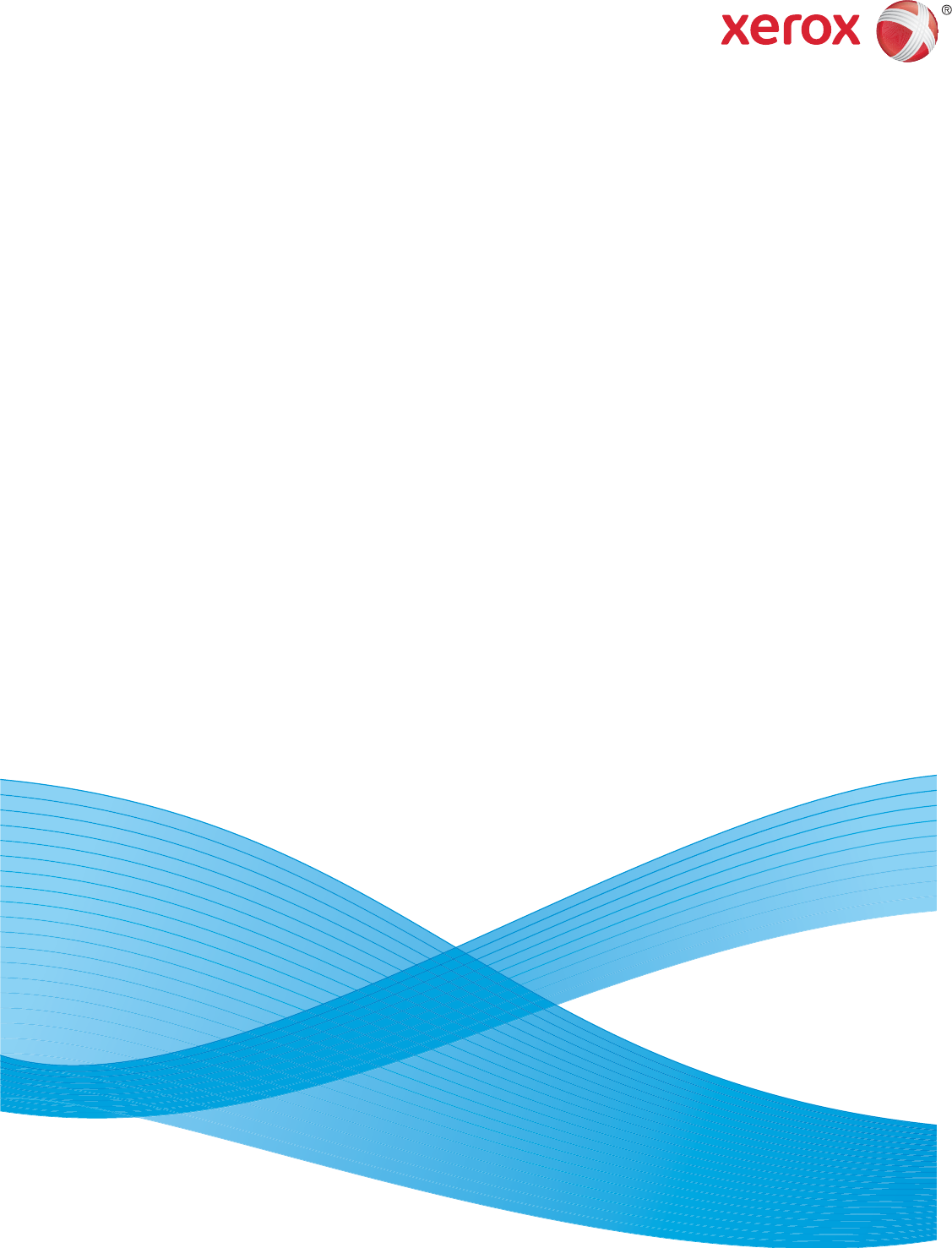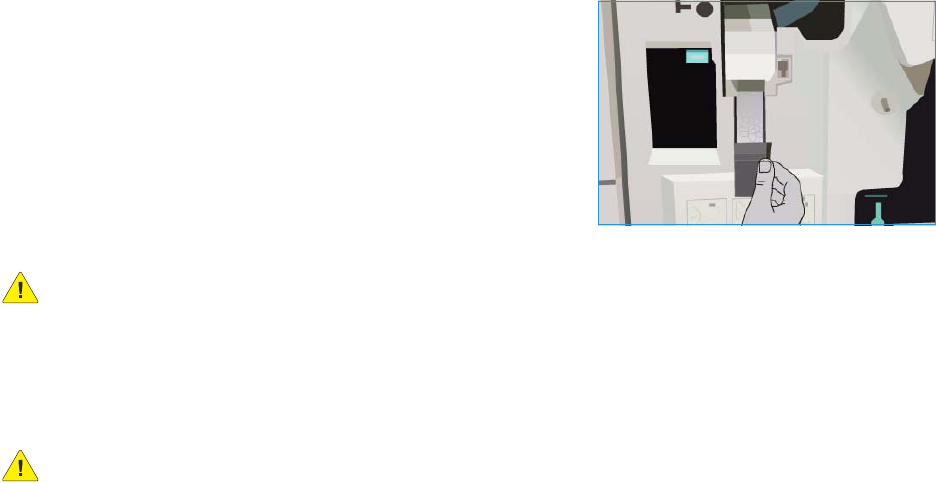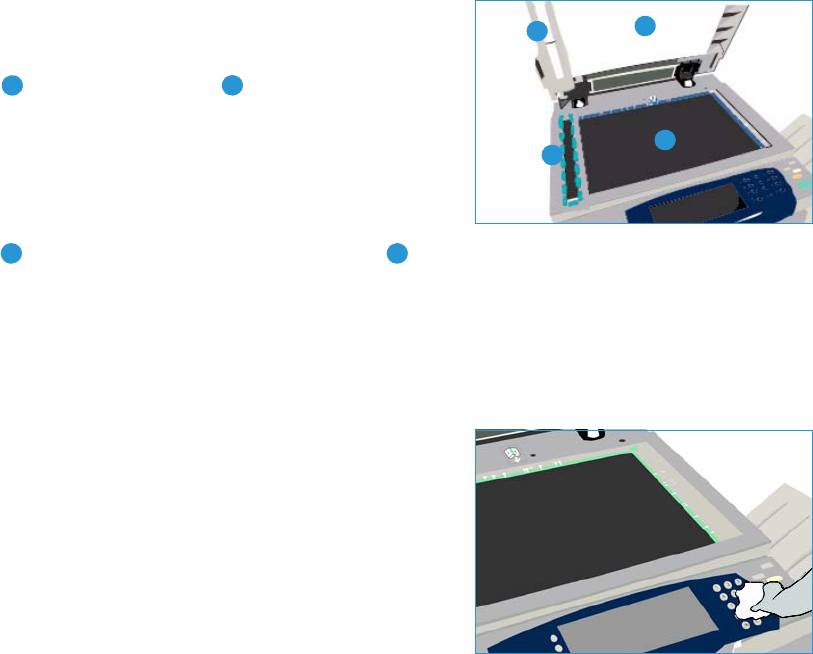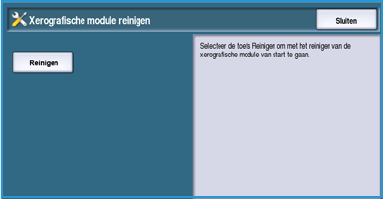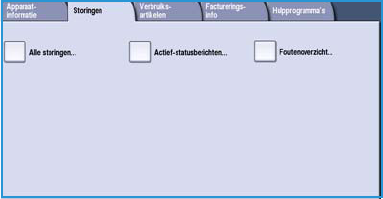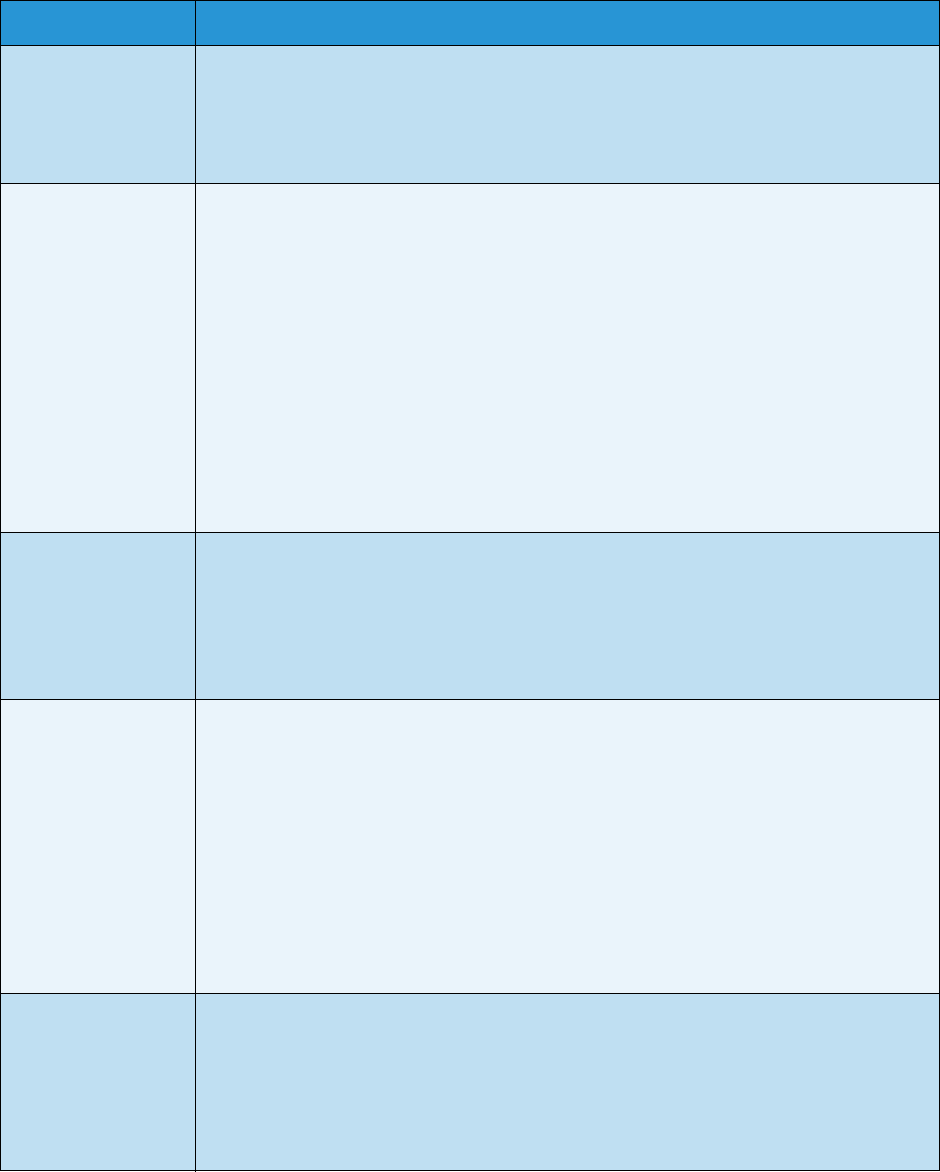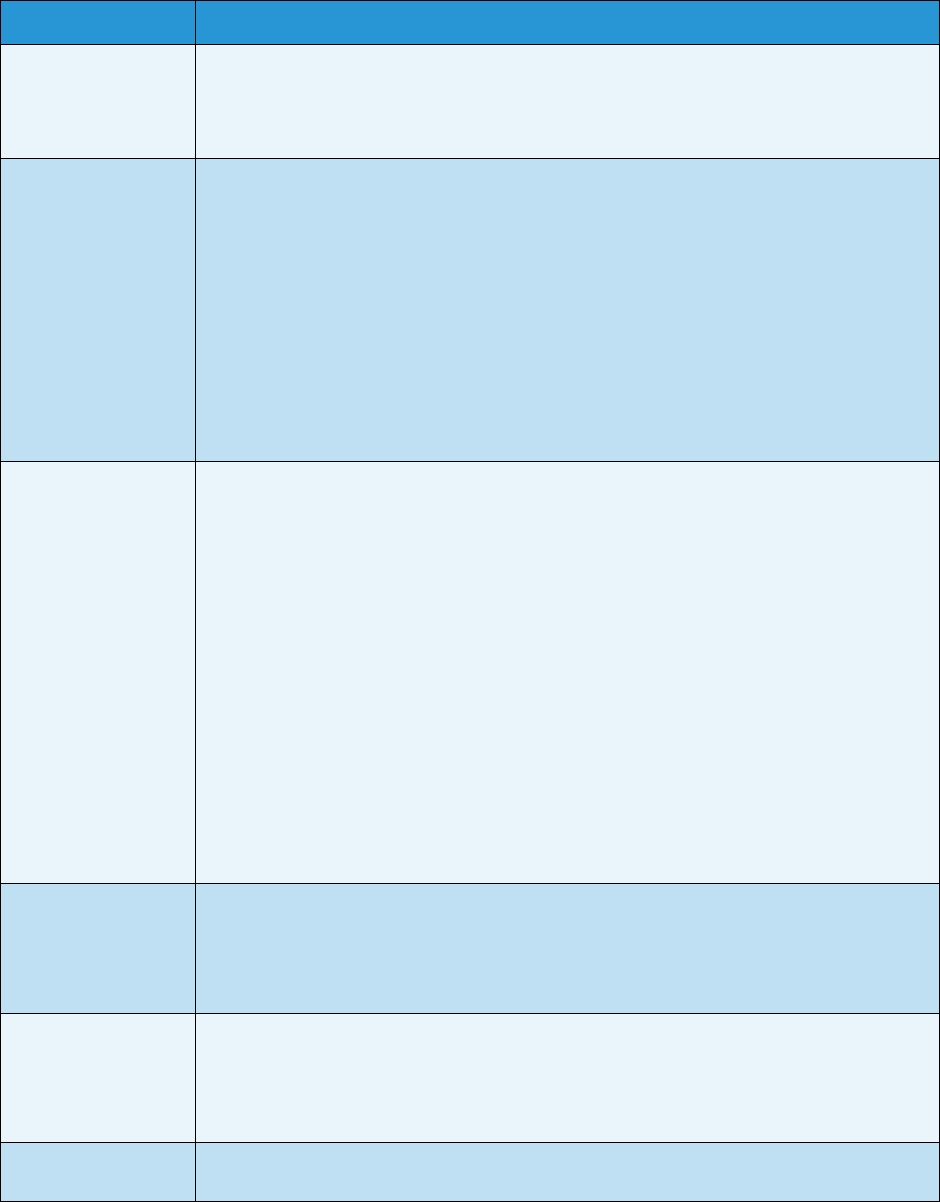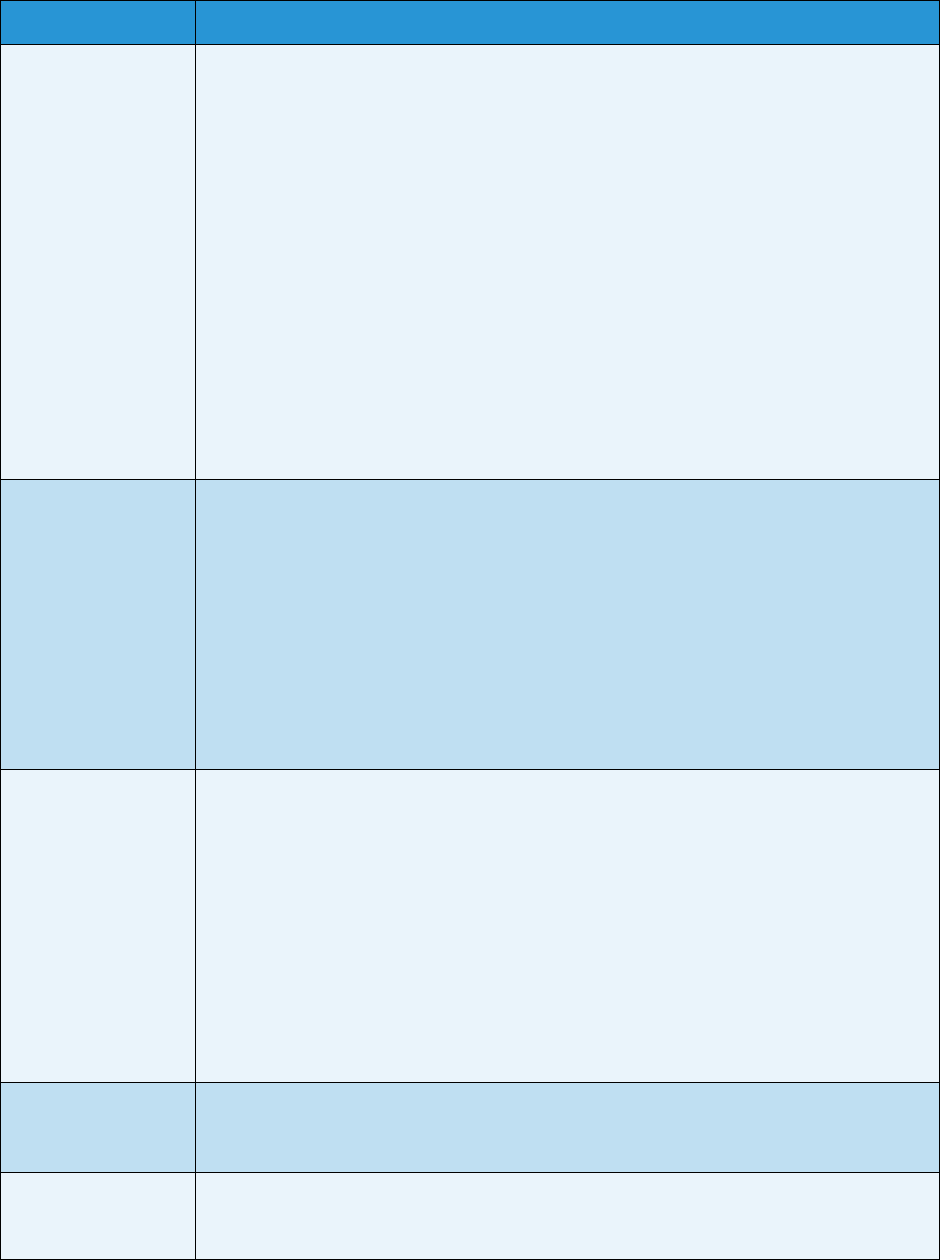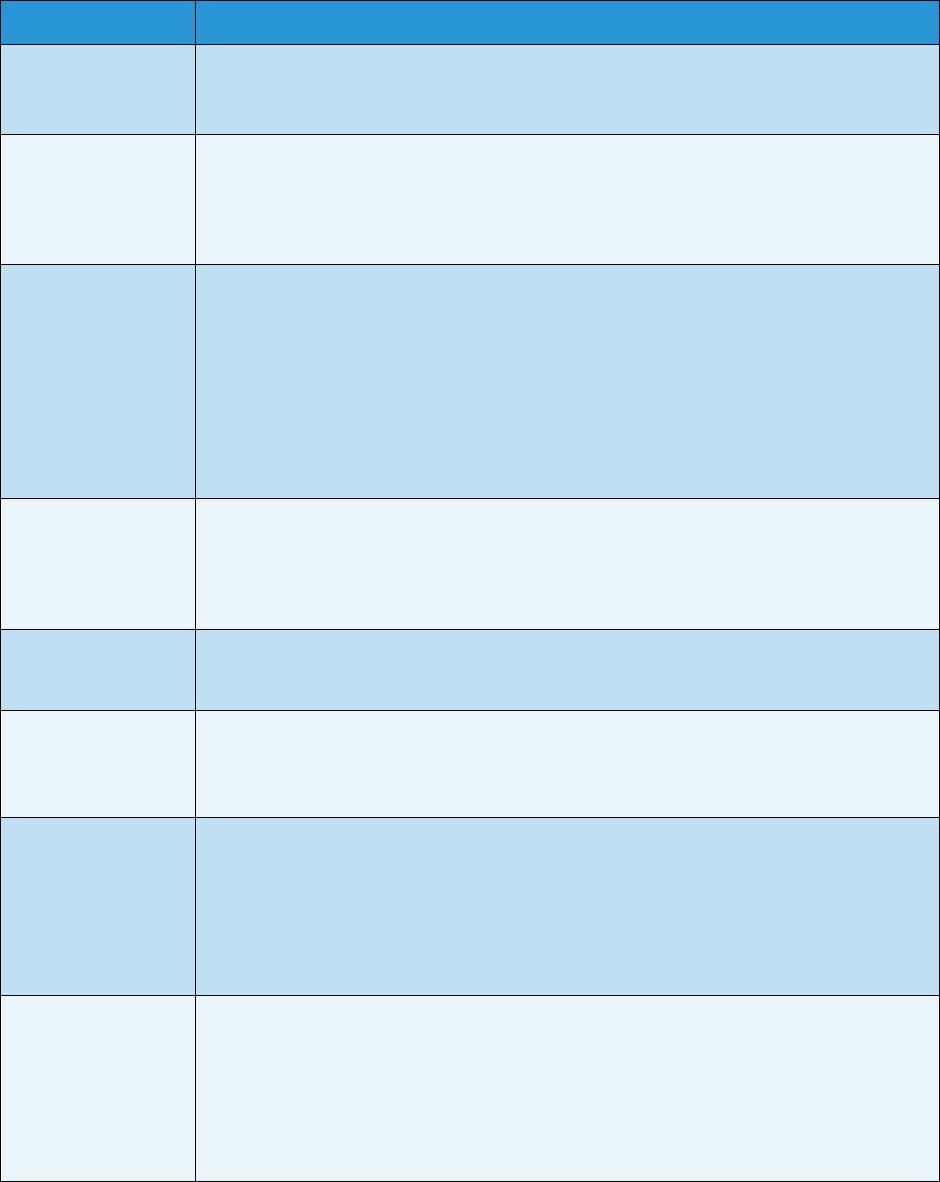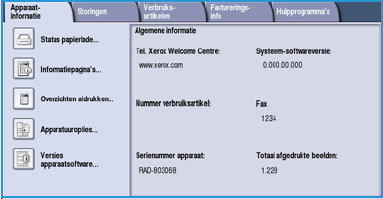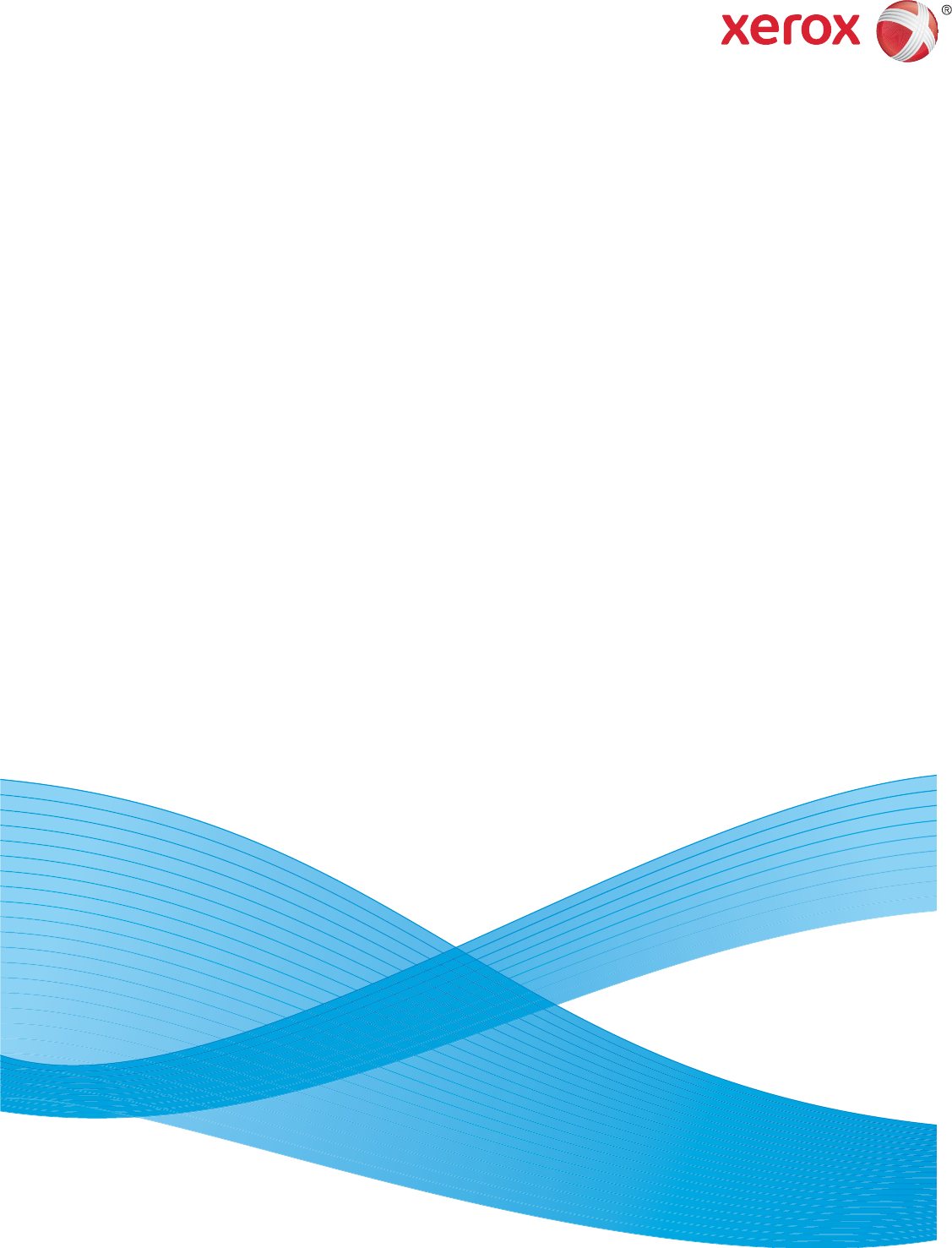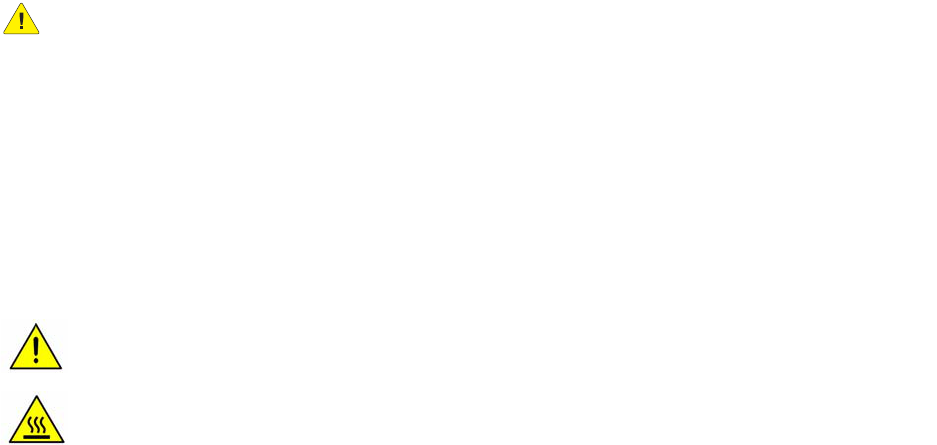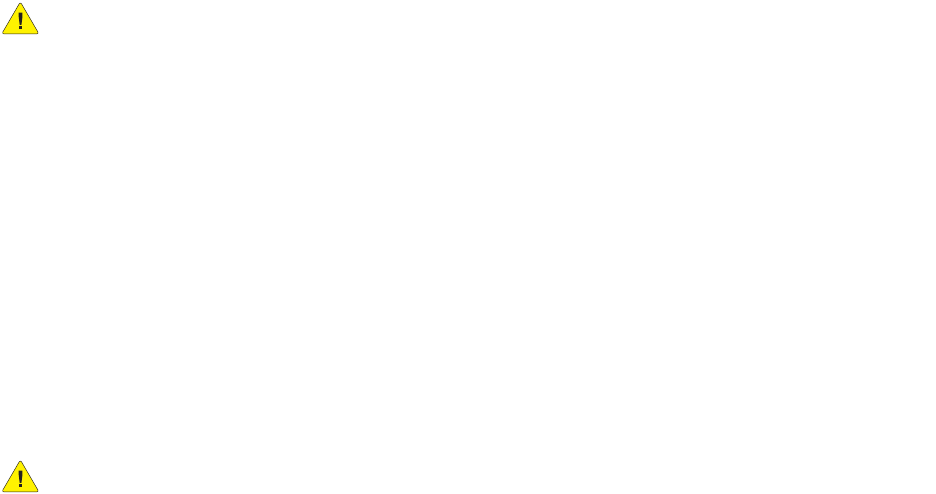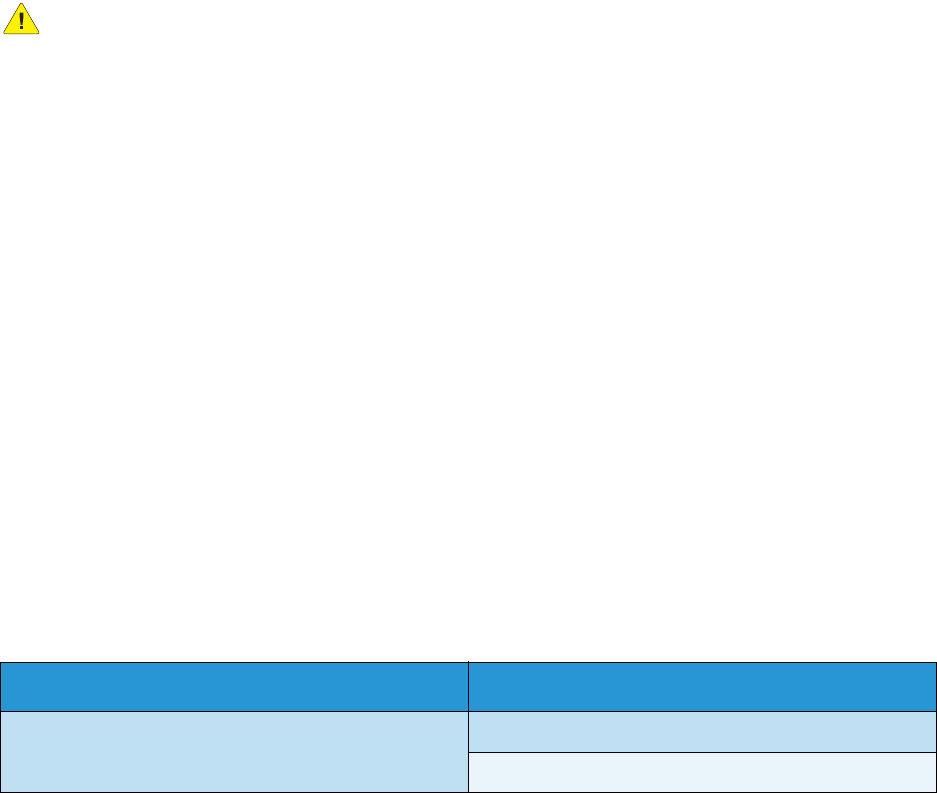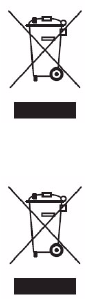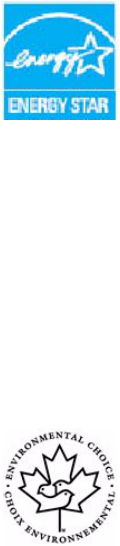WorkCentre™ 5735/5740/5745/5755/5765/5775/5790
Index
335
Opslagplaatsen, 126
Opties, 11, 12, 14, 103, 115
Kopiëren, 46
Opties voor Scannen naar basismap, 151
Opties voor Werkstroom scannen, 127
Opvolgend kiezen, 82
Origineelformaat, 54, 85, 101, 111, 134, 145, 187
Origineelrichting, 134, 145, 187
Origineelsoort, 52, 80, 98, 108, 129, 181
Overzicht, 11
Afdrukken, 22, 156
E-mail, 29, 176
Fax, 23, 74
Faxen vanaf pc, 27, 75
ID-kaart kopiëren, 208
Internetfax, 25, 75
Kopiëren, 21
Opdrachten opslaan, 31
Opgeslagen opdrachten opnieuw
afdrukken, 32, 196
Serverfax, 24, 74
Werkstroom scannen, 28, 126
Overzicht van papier en ander
afdrukmateriaal, 230
Overzichten, 38, 87, 112, 146, 253
Overzichten afdrukken, 253
Ozonfilter, 298
P
Pad Hulpprogramma's, 260
Paginanummers, 61
Pagina-opmaak, 169
Papier, 161
Papier in de handmatige invoer plaatsen, 236
Papier in lade 3 en 4 plaatsen, 234
Papier in lade 5 plaatsen, 238
Papier in lade 6 (invoegmodule) plaatsen, 239
Papier in laden 1 en 2 plaatsen, 232
Papier plaatsen, 19
Papier/aflevering, 159
Papierladen
1 en 2, 231
3 en 4, 233
5, 237
6 (invoegmodule), 239
Handmatige invoer, 235
Laden, 230
Papier in de handmatige invoer plaatsen, 236
Papier in lade 3 en 4 plaatsen, 234
Papier in lade 5 plaatsen, 238
Papier in lade 6 plaatsen, 239
Papier in laden 1 en 2 plaatsen, 232
Papiersoorten, 241
Papiertoevoer, 47
PDF, 112, 136, 189
PDF/A, 136, 189
Perforatie-afval, 35, 299
Perforeren, 162
Persoonlijke faxnummer, 83
Plaats van het serienummer, 310
Pollen, 91
Pollen van een mailbox, 91
Privé-mappen, 147
Probleemoplossing instellen, 292
Problemen, 254
Problemen met de afdrukkwaliteit, 294
Productrecycling en productverwijdering, 328
Proefkopie, 68
Programmering opslaan, 70
R
Randen wissen, 56, 135, 145, 188
Raster, 53
Reinigingstaken, 35
Resolutie, 80, 98, 110, 132, 145, 185
Richting van originelen, 134, 145, 187
Richtlijn betreffende radioapparatuur en
telecommunicatie-eindapparatuur, 326
S
Scanmappen, 147
Scannen, 222
Scannen in netwerk, 28
Scannen naar basismap, 150
Scannen naar mailbox, 147
Scherpte, 53, 100, 109, 131, 184
Selecteren van sjabloon, 128
Serverfax, 24, 74
Serverfax - Basis, 24
Sets/stapels, 48
Sjablonen, 126, 128
Sjablonen bijwerken
Bijwerken van sjablonen, 133
Sjablonen kopiëren, 139
Sjablonen maken, 139
Sjablonen verwijderen, 139
Sjablonen voor Werkstroom scannen, 126