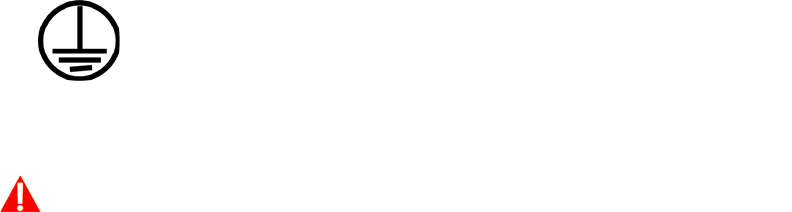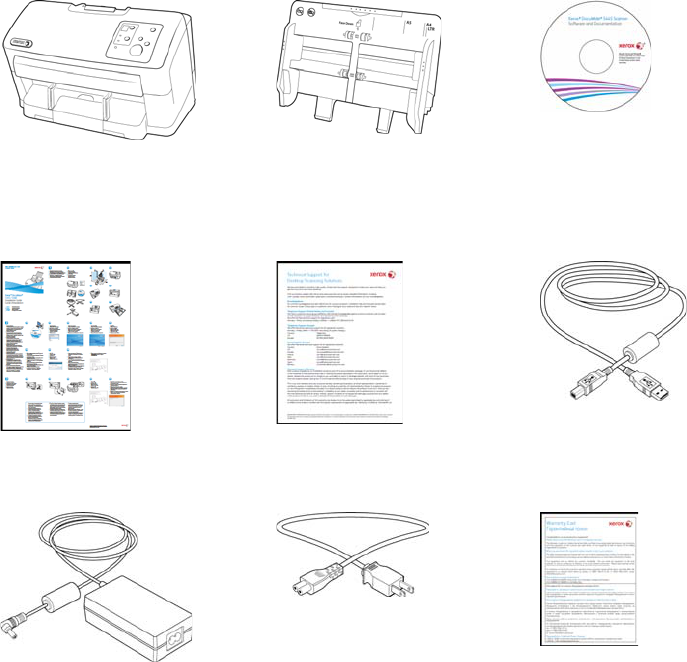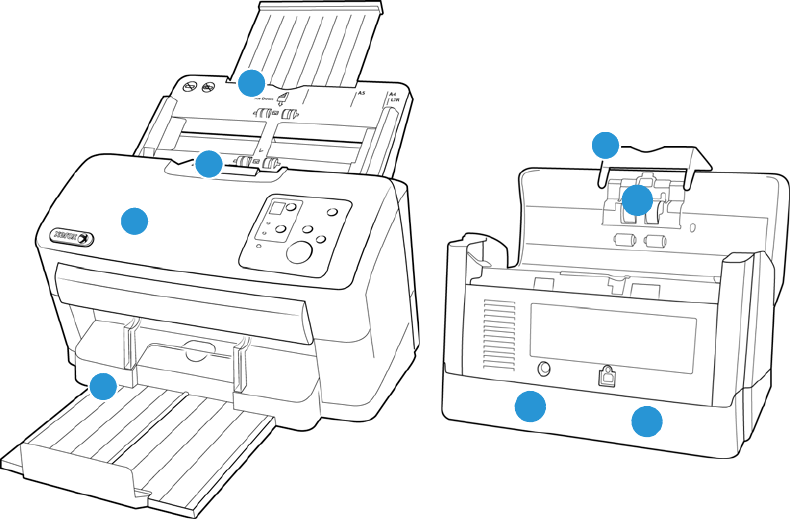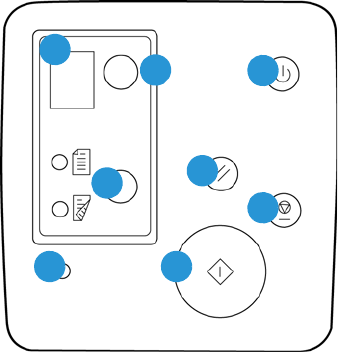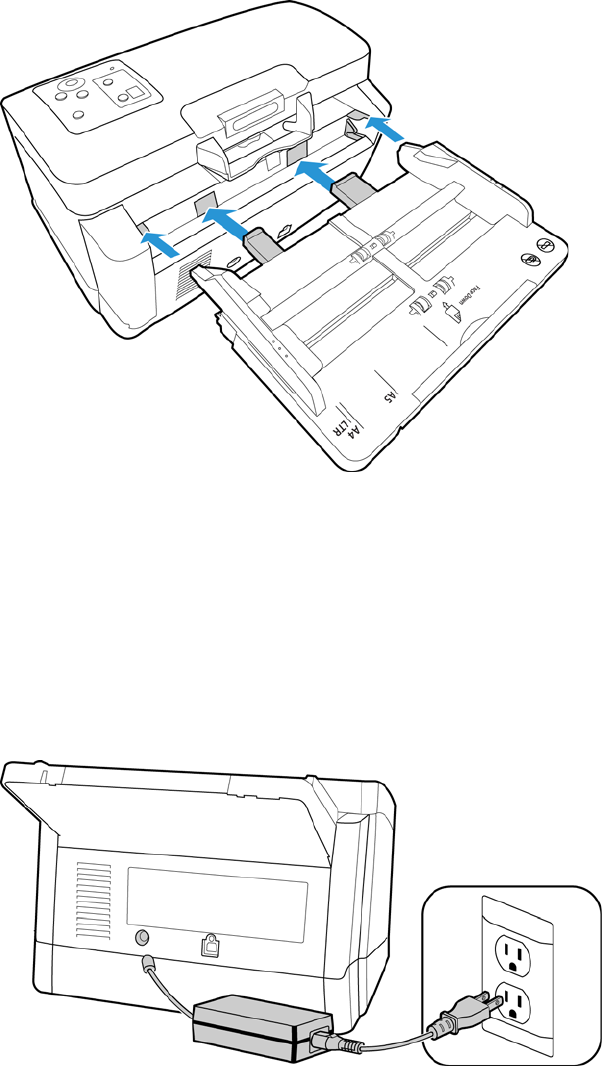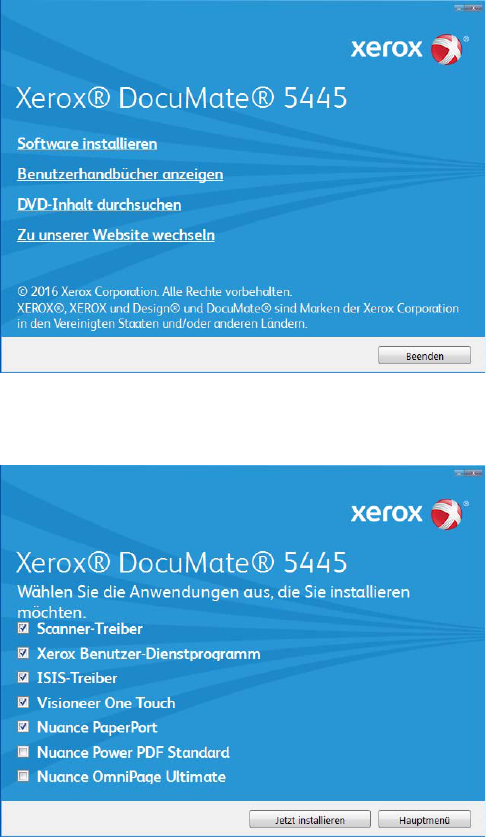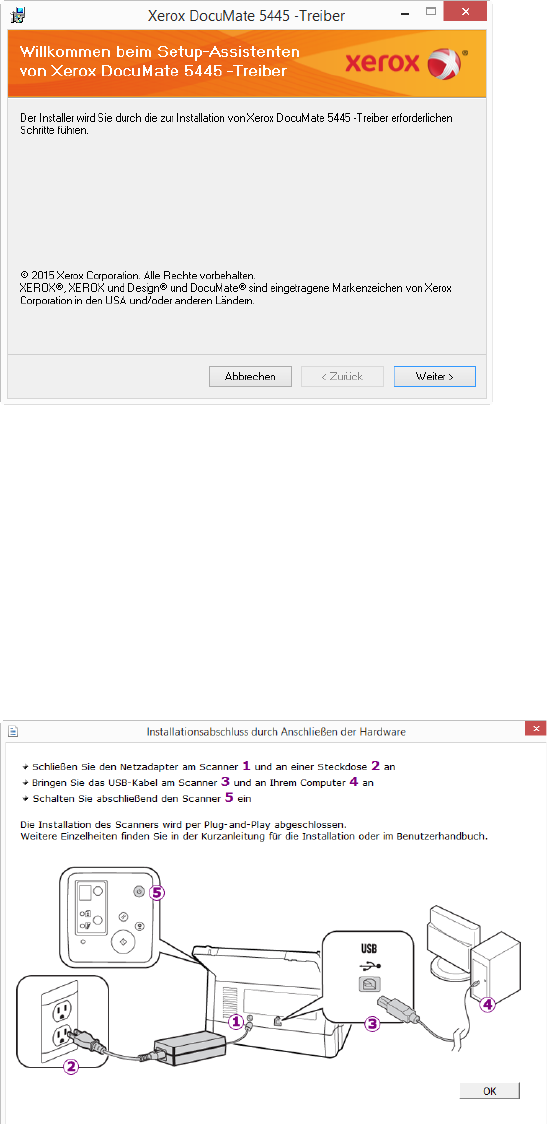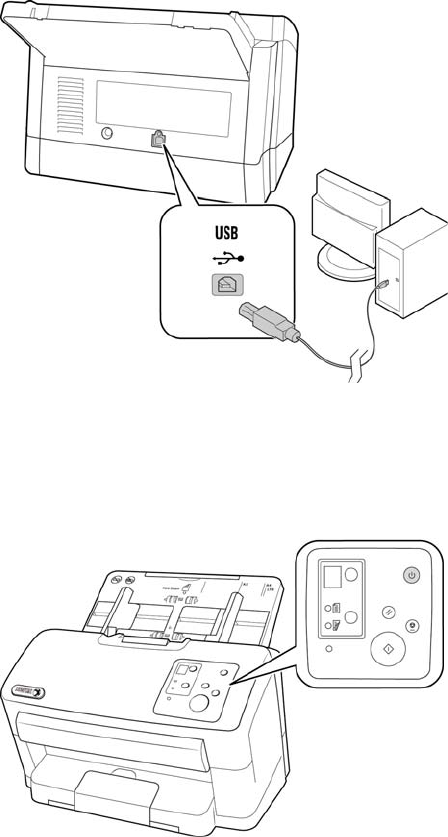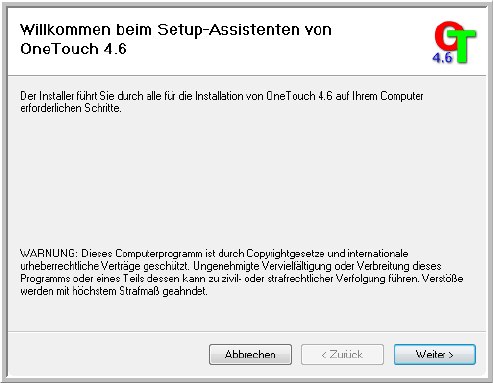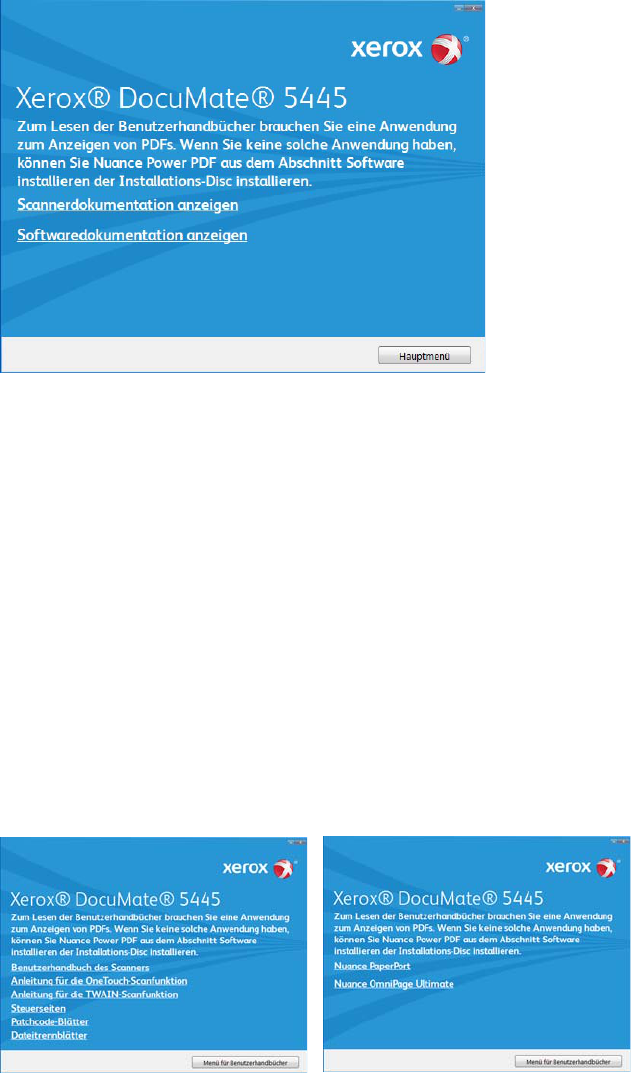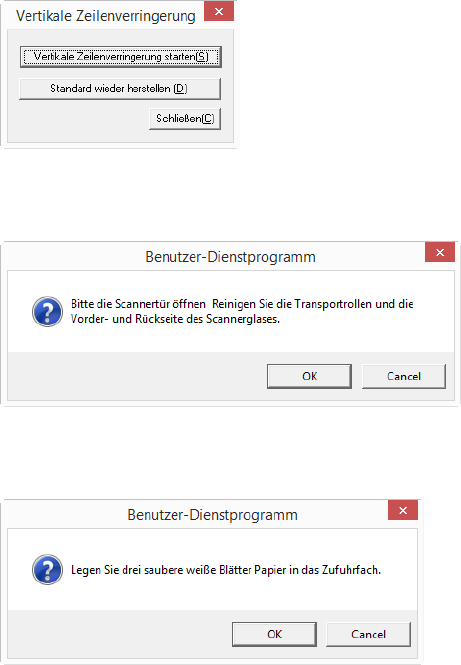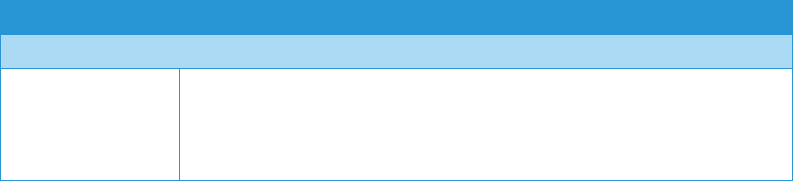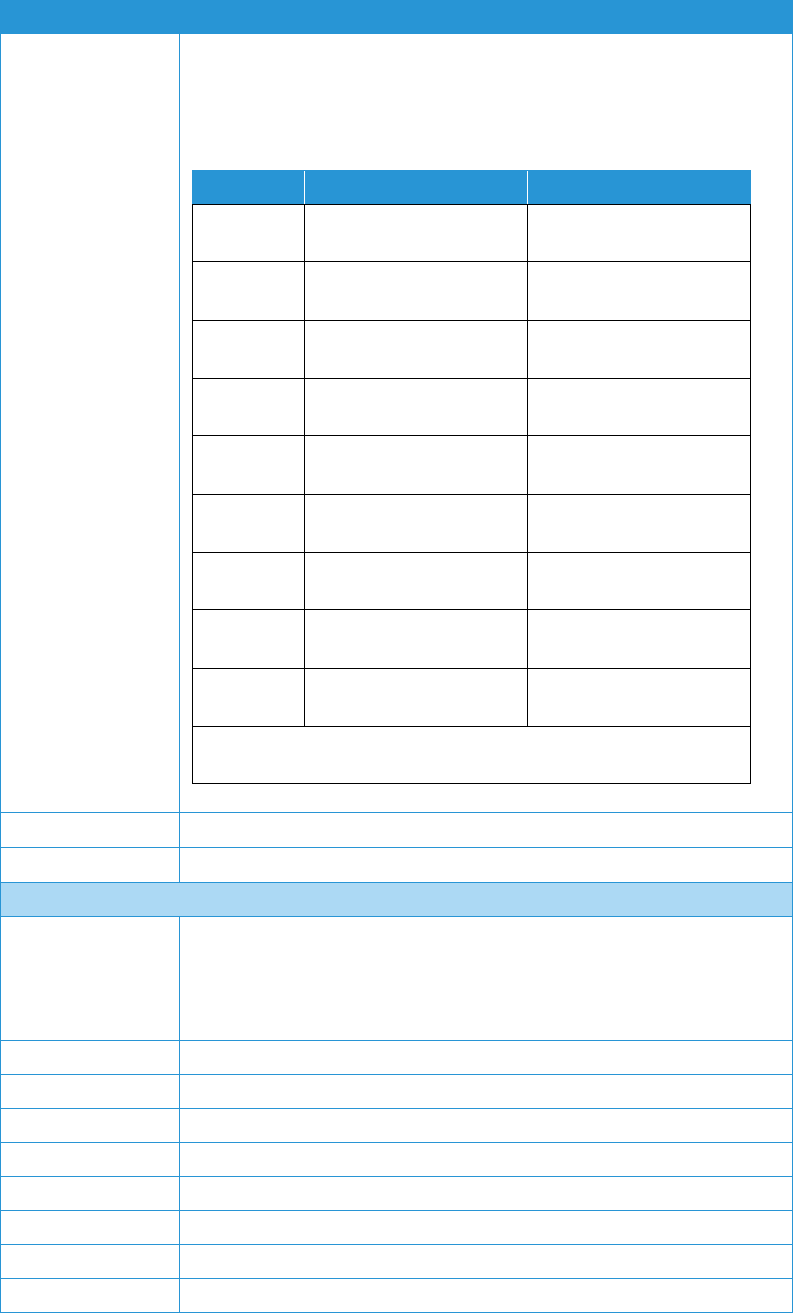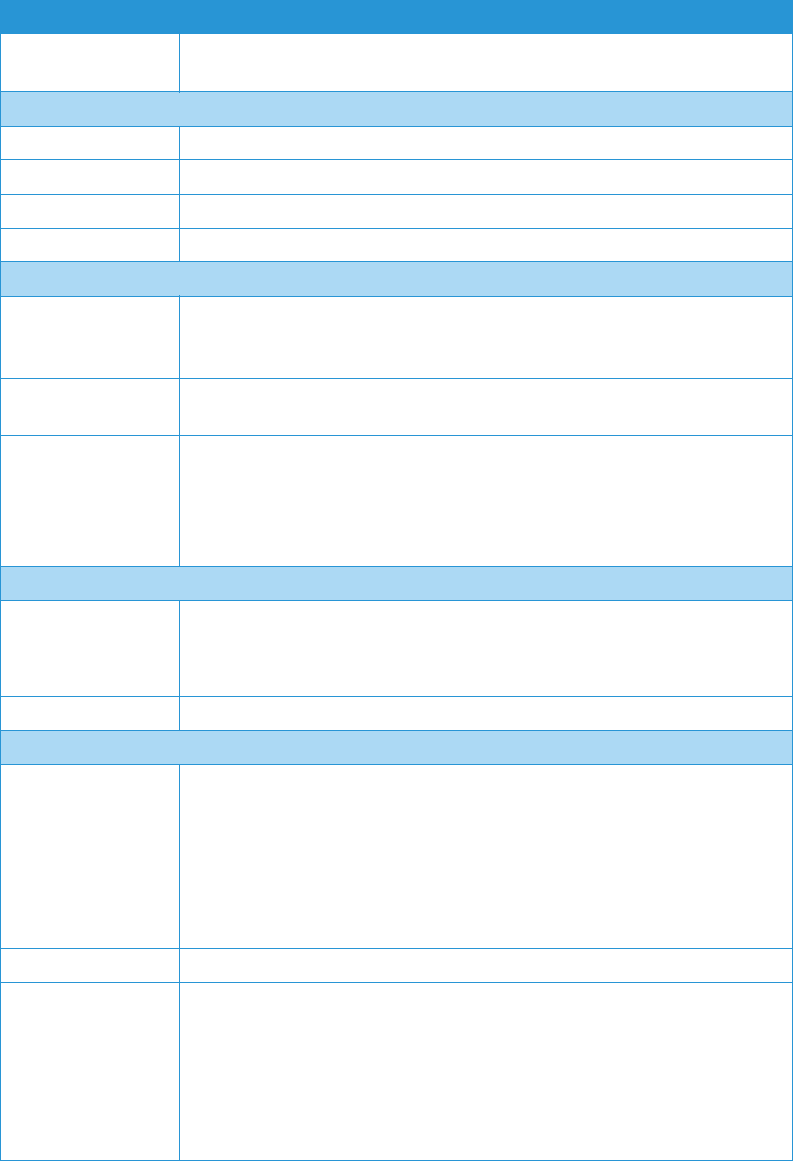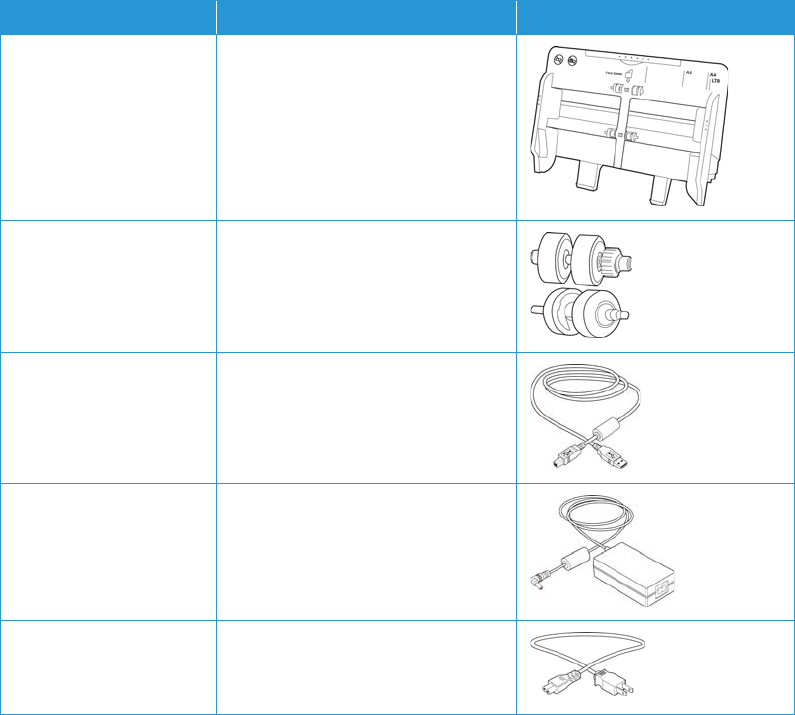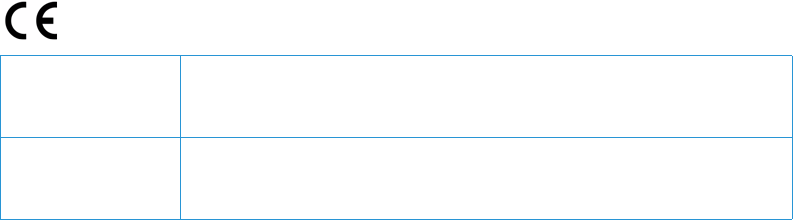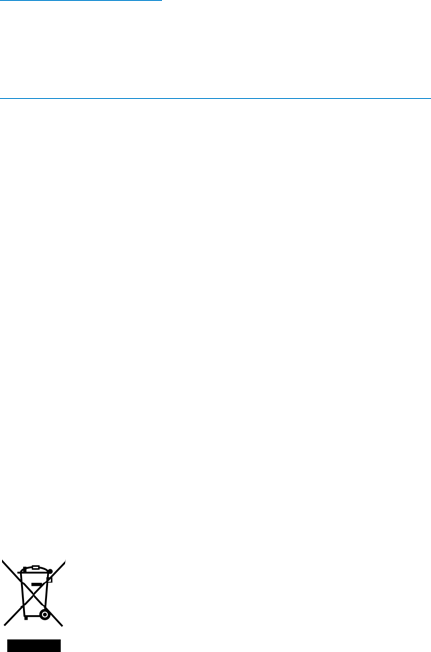Xerox
®
DocuMate
®
5445 / 5460 Inhaltsverzeichnis
iv Benutzerhandbuch des Scanners
Verwenden der Kartenführung für unterschiedlich große Vorlagen.............................26
Entfernen oder Anbringen der Kartenführung für unterschiedlich große
Vorlagen...................................................................................................................................... 26
Scannen mit dem automatischen Vorlageneinzug..............................................................27
Vorbereiten der Dokumente für das Scannen............................................................27
Scannen dicker Seiten oder gebundener Dokumente.........................................................29
Scanoberflächen.................................................................................................................................. 30
Wartung ........................................................................................................................33
Sicherheitshinweise ............................................................................................................................ 33
Hardwareeigenschaften...................................................................................................................34
Geräteeinstellungen............................................................................................................... 34
Treibereinstellungen.............................................................................................................. 36
Beheben eines Papierstaus ............................................................................................................. 36
Reinigen des Scanners....................................................................................................................... 40
Reinigen der Innenseite des Scanners...........................................................................40
Reinigen der Walzen.............................................................................................................. 42
Austauschen der Walze..................................................................................................................... 45
Benutzerhilfsprogramm....................................................................................................................48
Optionen des Hauptbildschirms .......................................................................................49
Fehlercodes für den Scanner.............................................................................................. 51
Festlegen des Schlaf-Modus...............................................................................................53
Vertikale Zeilenverringerung..............................................................................................54
Deinstallieren des Scanners ............................................................................................................ 56
Fehlerbehebung...................................................................................................................................57
Spezifikationen des Xerox® DocuMate® 5445 / 5460.....................................................60
Teileliste für den Xerox® DocuMate® 5445 / 5460...........................................................63
Anhang A: Gesetzliche Bestimmungen ...........................................................65
Grundlegende Bestimmungen ......................................................................................................65
USA (FCC-Bestimmungen).................................................................................................. 65
Zertifizierungen in Europa................................................................................................... 66
Türkei (RoHS-Bestimmung) ................................................................................................66
Gesetzliche Vorschriften zum Kopierbetrieb............................................................................ 66
U.S.A.............................................................................................................................................. 66
Kanada......................................................................................................................................... 68
Andere Länder ..........................................................................................................................69
Anhang B: Informationen zur Konformität ...................................................71
Gesetzliche Vorschriften zum Faxbetrieb..................................................................................71
USA und Kanada ..................................................................................................................... 71
Europäische Union.................................................................................................................. 71
Hinweis zu Energy Star in den USA..............................................................................................72