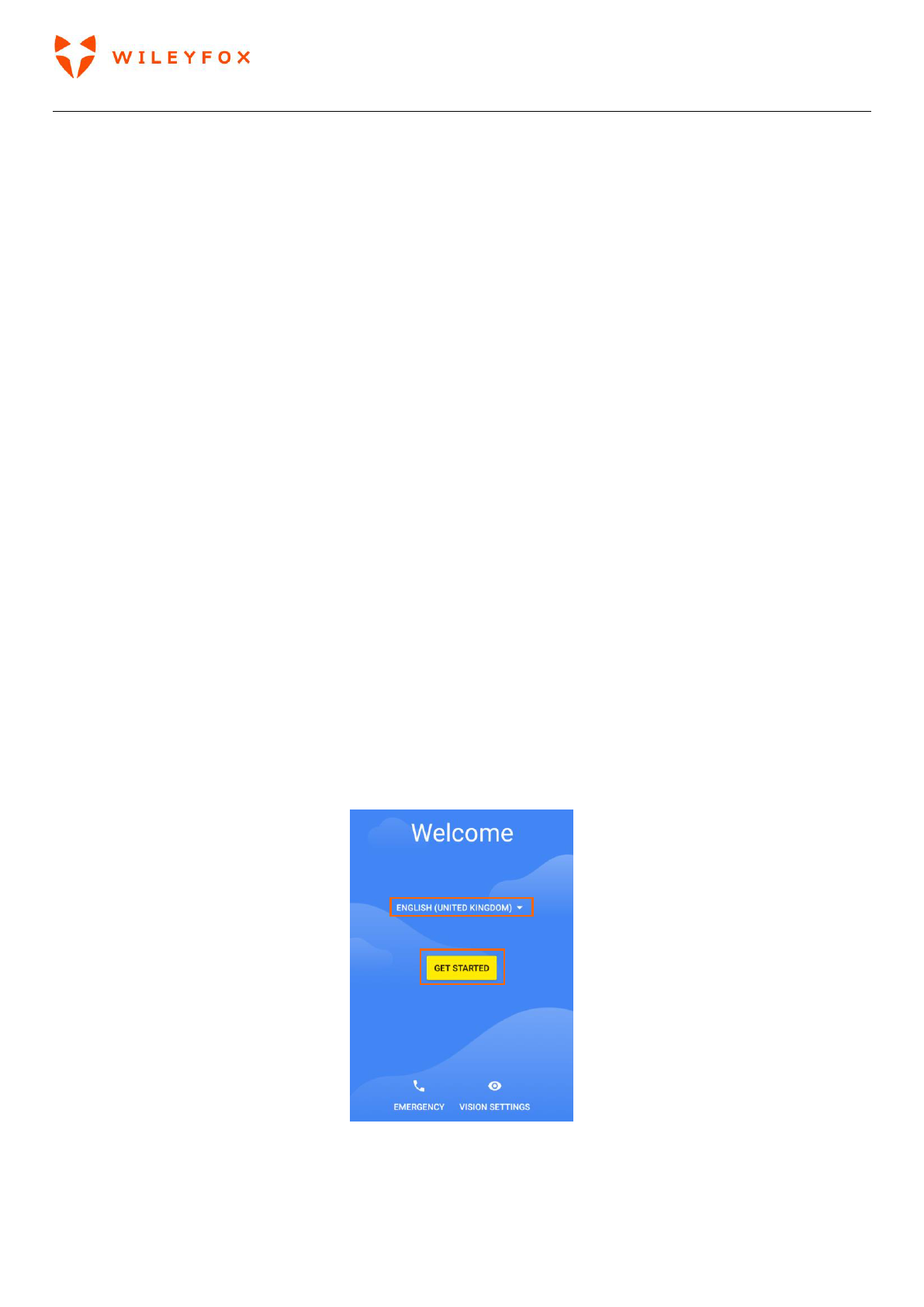Spark User Manual | English
7
2. Get Started
When you first turn on your Wileyfox Spark X phone, you’ll see a Welcome screen. Choose the language you
want and touch the arrow to continue.
2.1 Sign in to your account
When prompted, sign in with your Google Account or create one. Signing in lets you immediately access
everything associated with your Google Account, like Gmail, contacts and Calendar.
An email address used for any of the following counts as a Google Account:
• Gmail
• YouTube
• Google Play
• Google Apps
• AdWords
• Any other Google product
When you sign in, you can easily get all the apps you’ve purchased on Google Play onto your new Wileyfox
device. All the email, contacts, calendar events, and other data associated with that account are
automatically synced with your Wileyfox device.
For example, if you change a friend’s phone number on your phone, that change also appears on your
tablet and on any computers where you’re signed in to your Google Account.
IMPORTANT: Make sure you remember the password you use to sign into your Wileyfox device or else you
won’t be able to access it. Even if you do a factory reset, you will be required to enter the password you used
to sign into this Wileyfox device.
Have multiple Google Accounts? You can add other accounts later from Settings > Personal >
Accounts. You can also add guest users through Settings > Device > Users.
2.2 Step by Step guide how to set up a Google account
When you turn your phone ON you will have to choose a language and touch Get Started.
If you already have your SIM Card/s inserted, you will get an option to set up your SIM Card/s. In that case
follow the steps below.