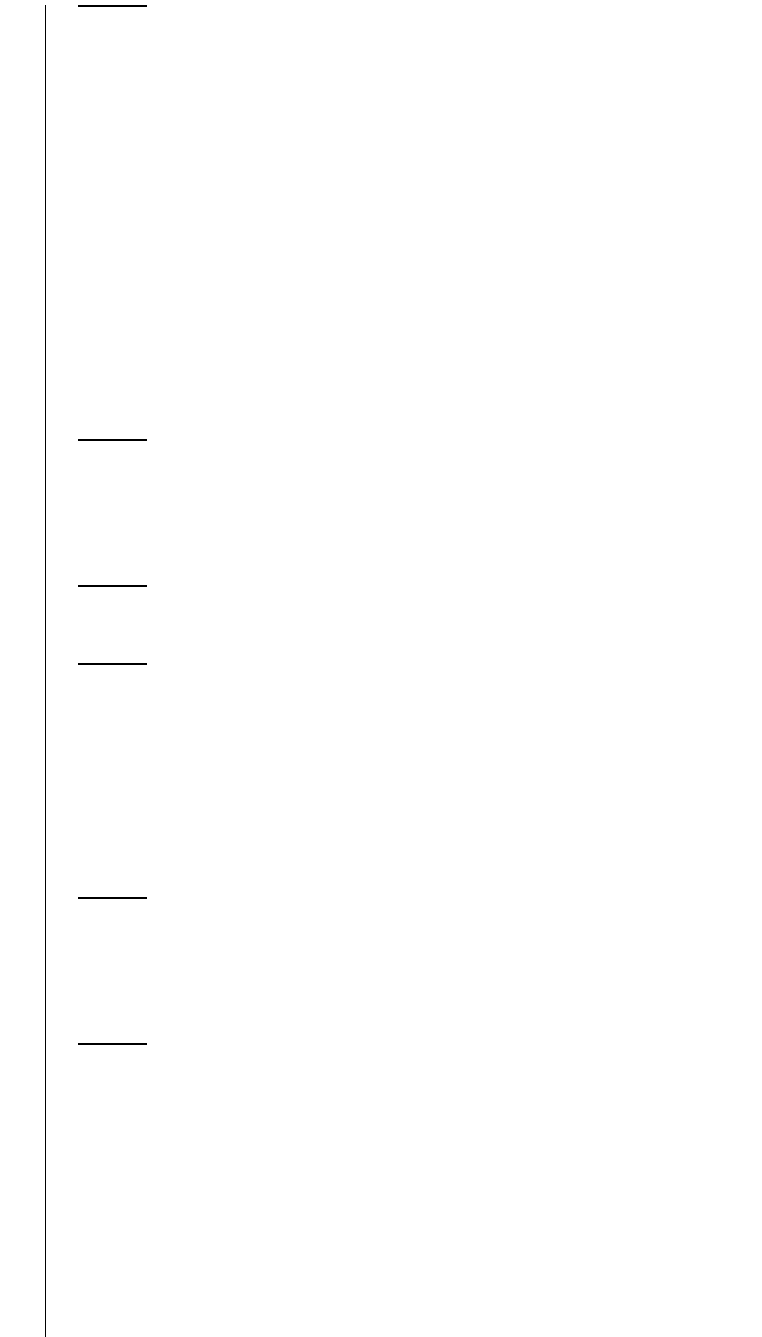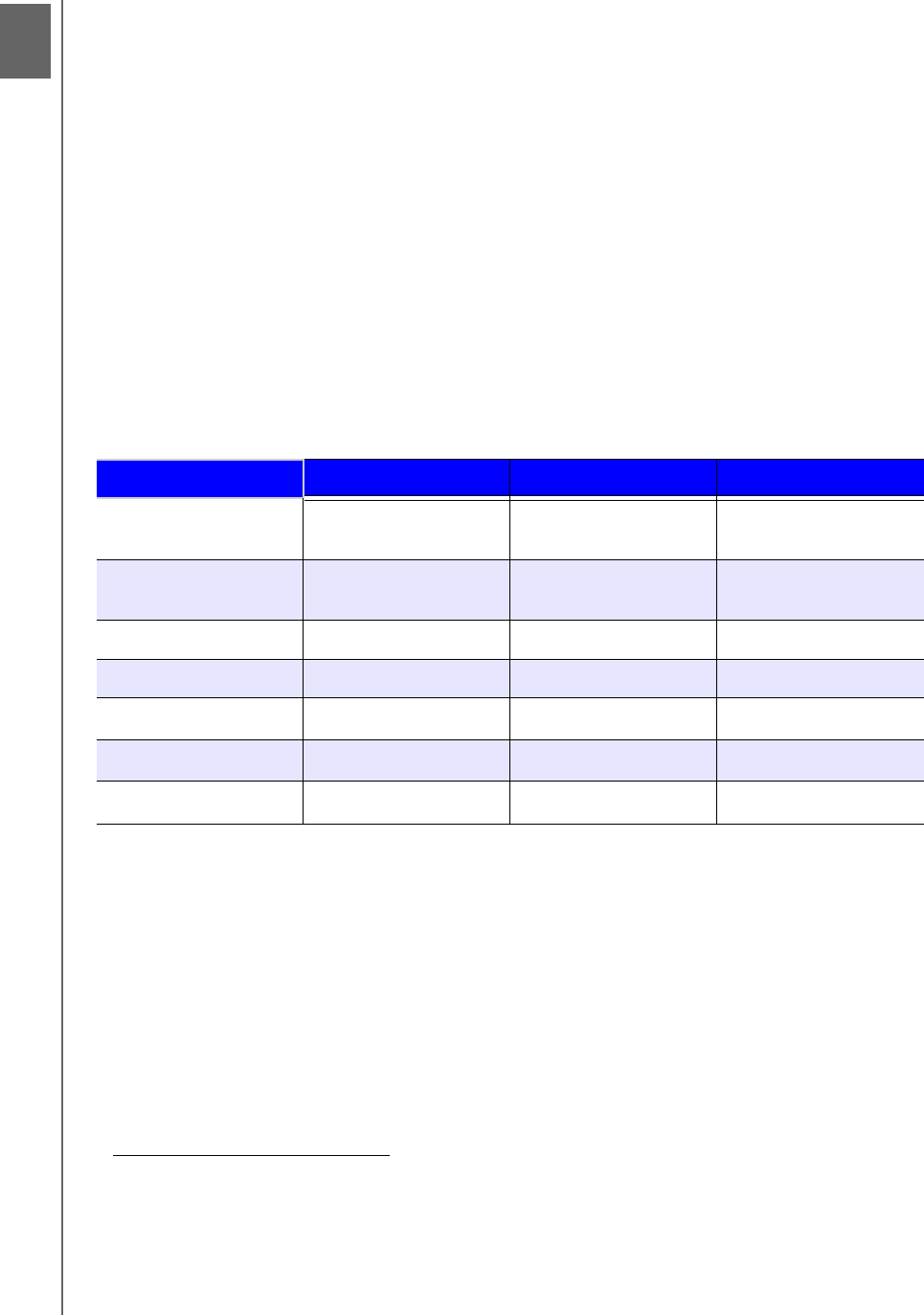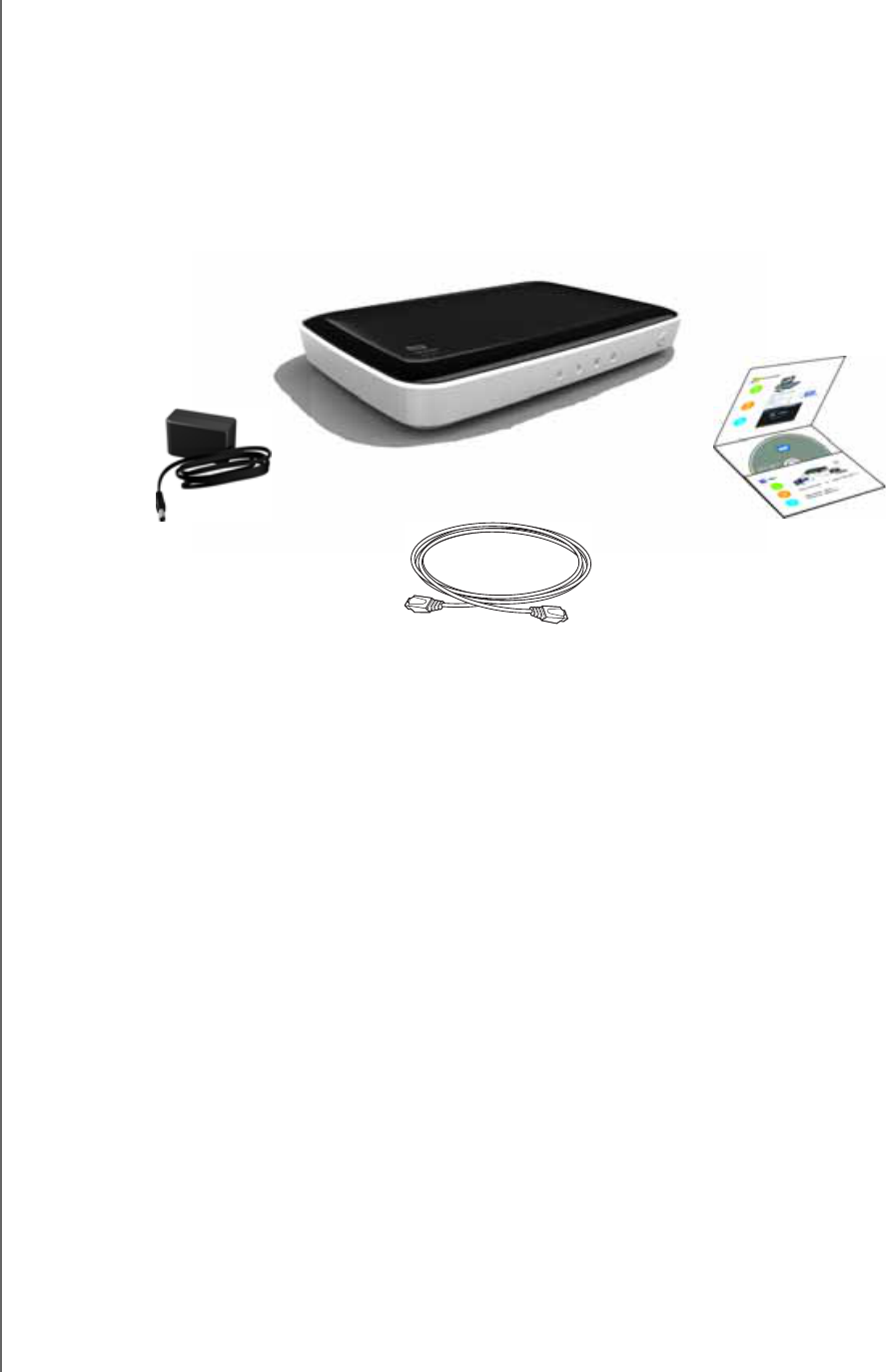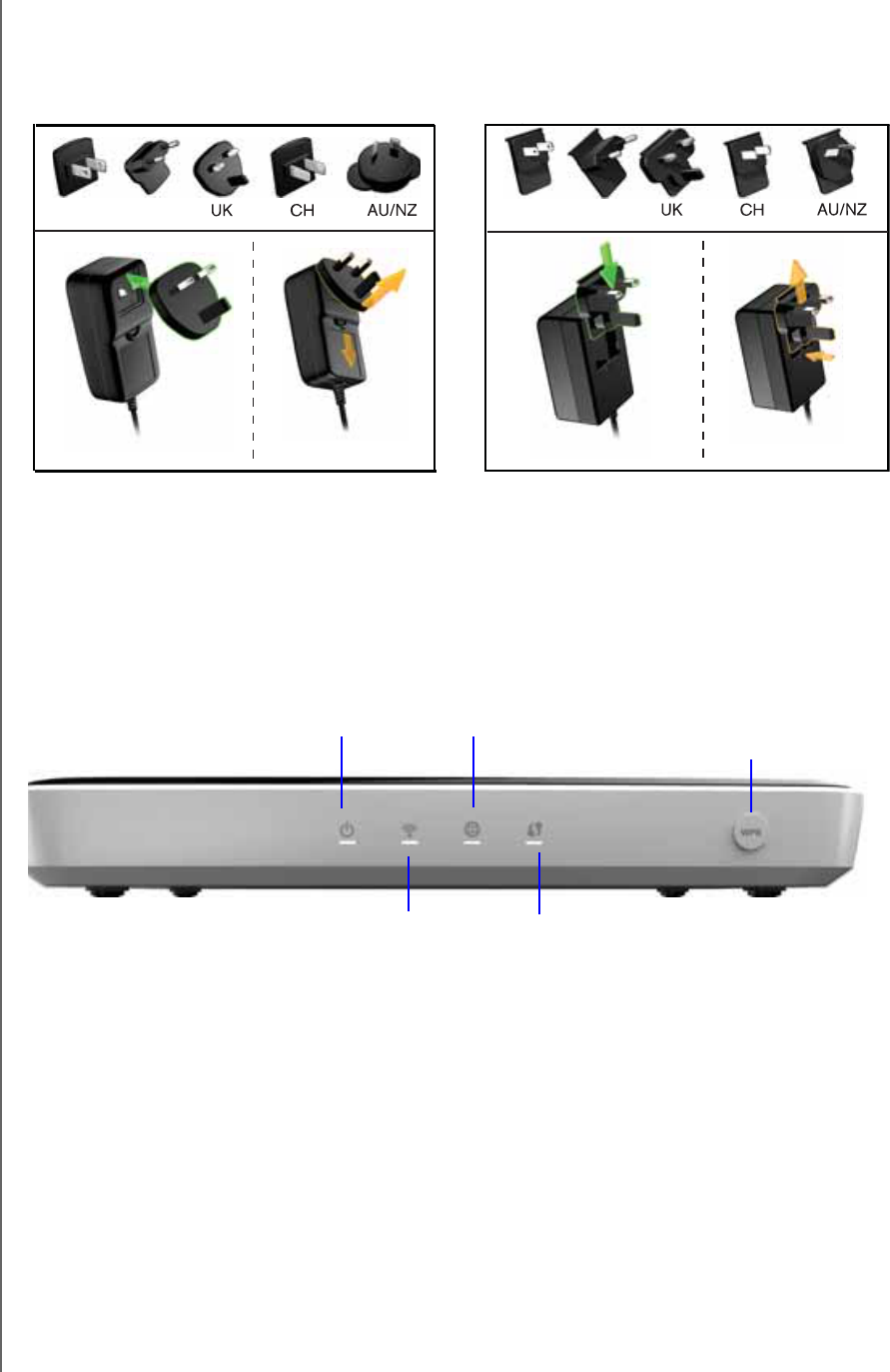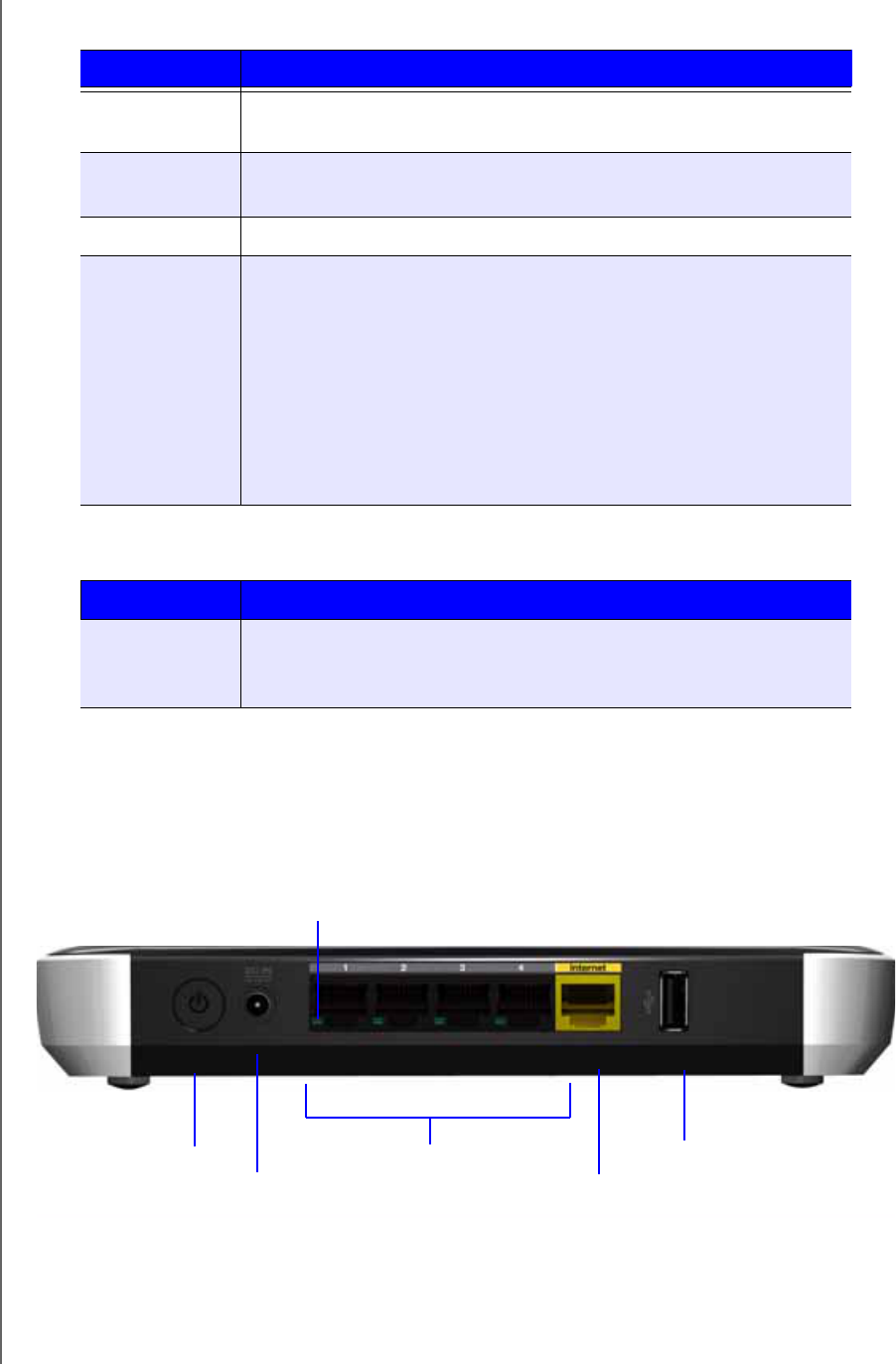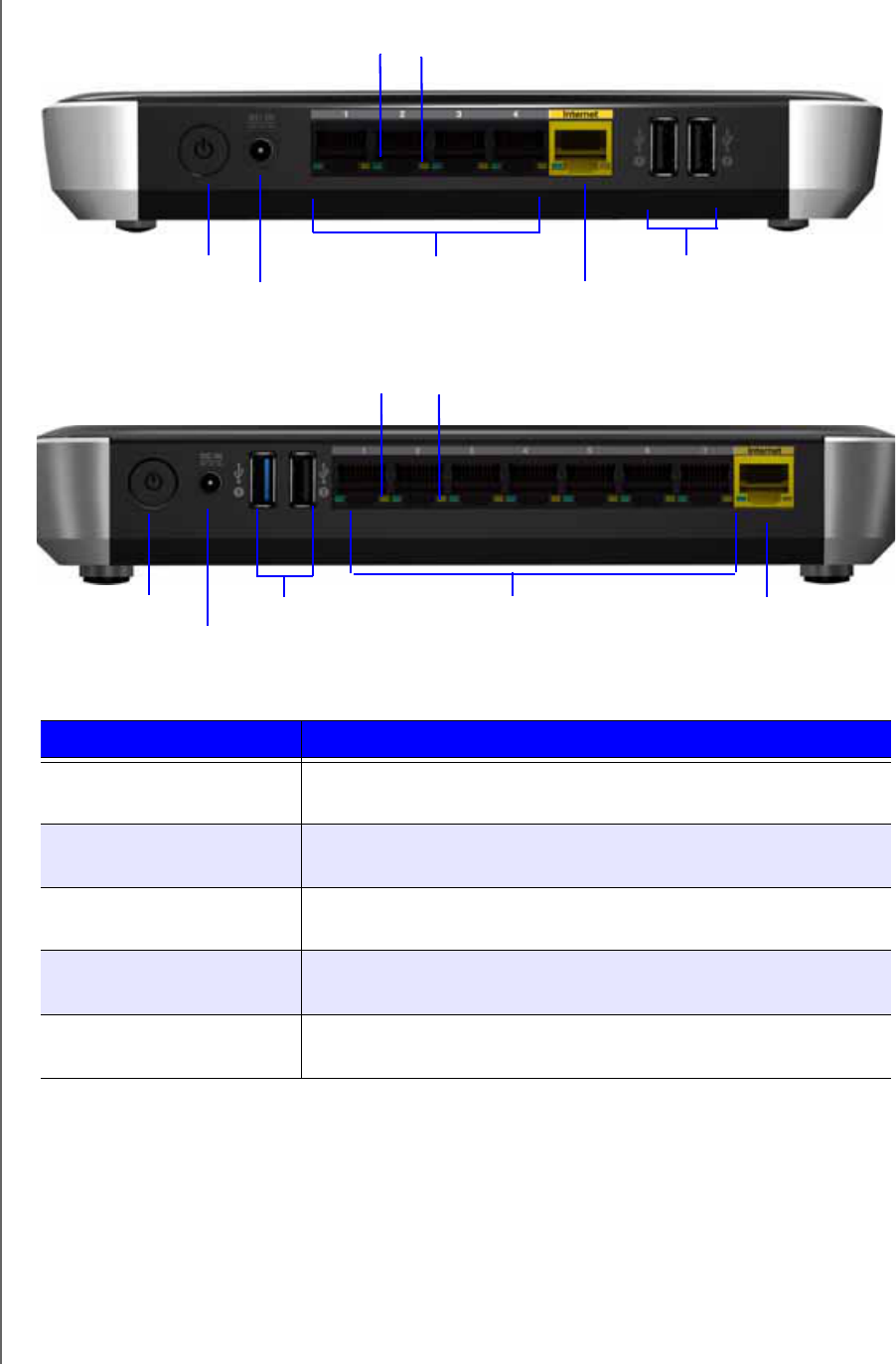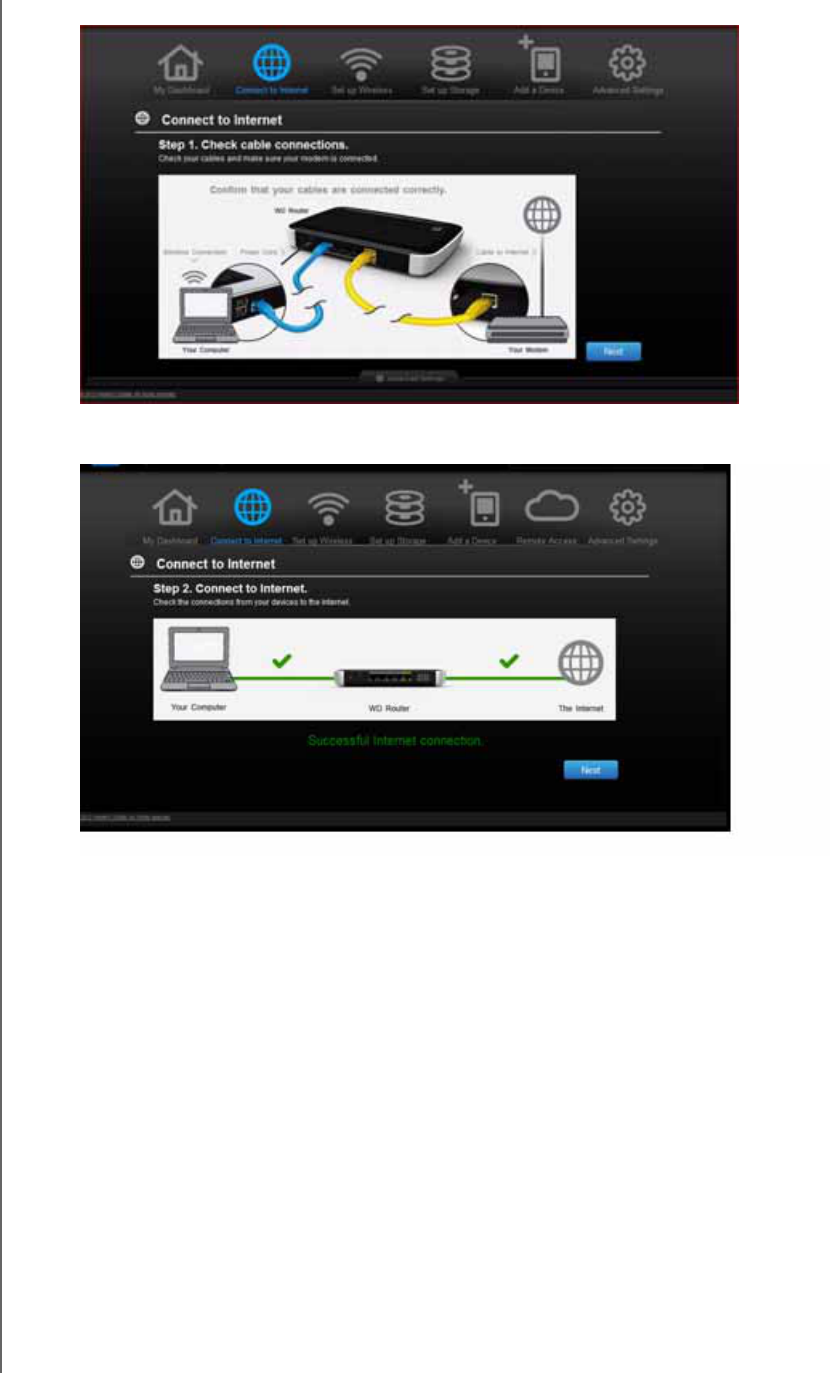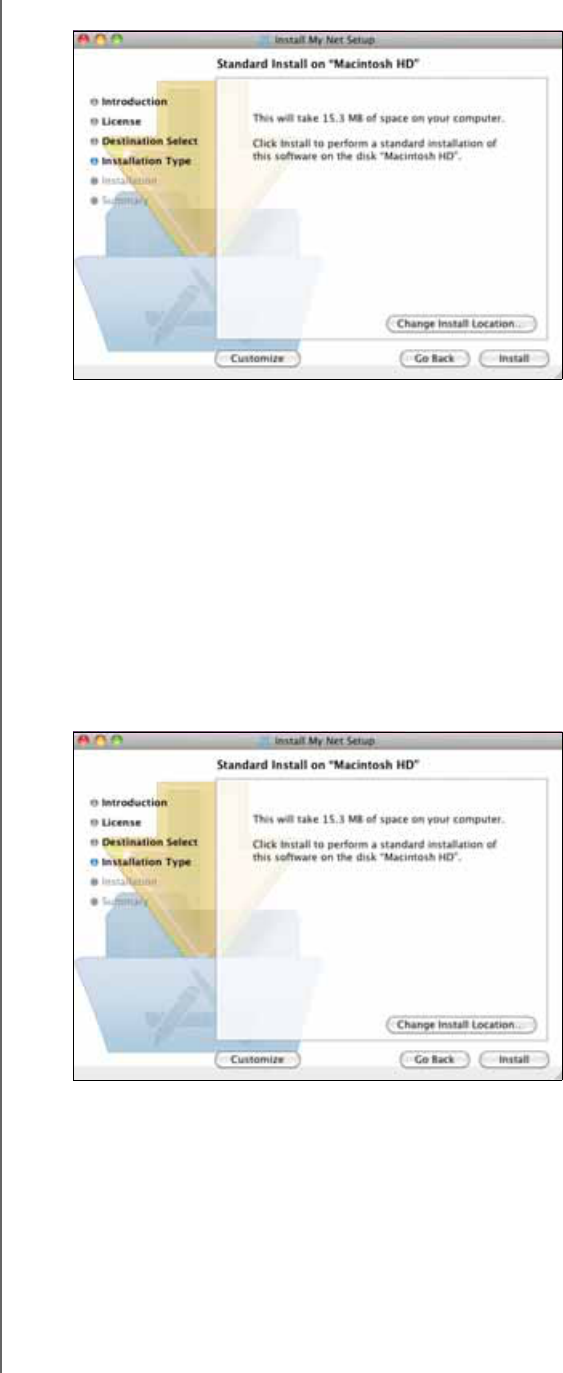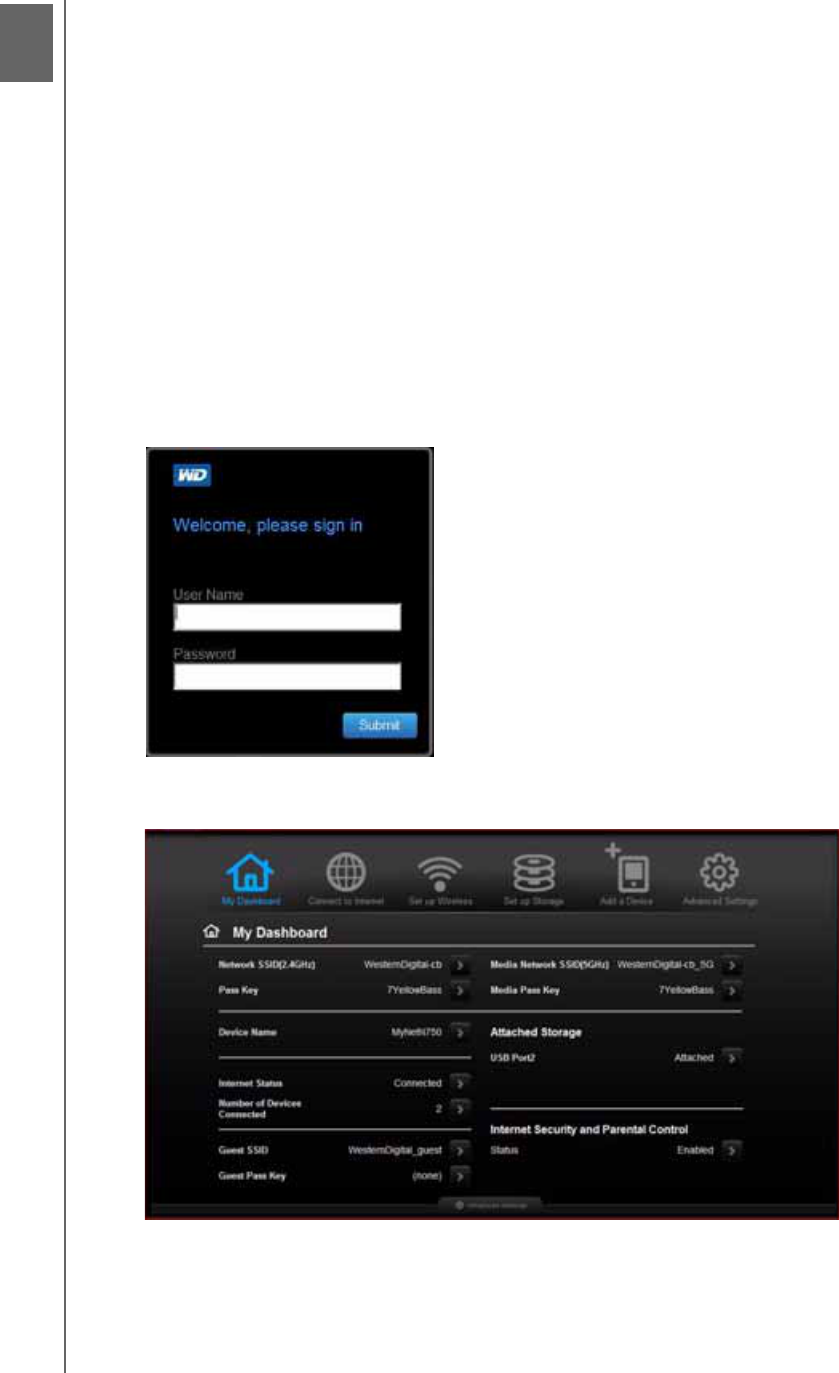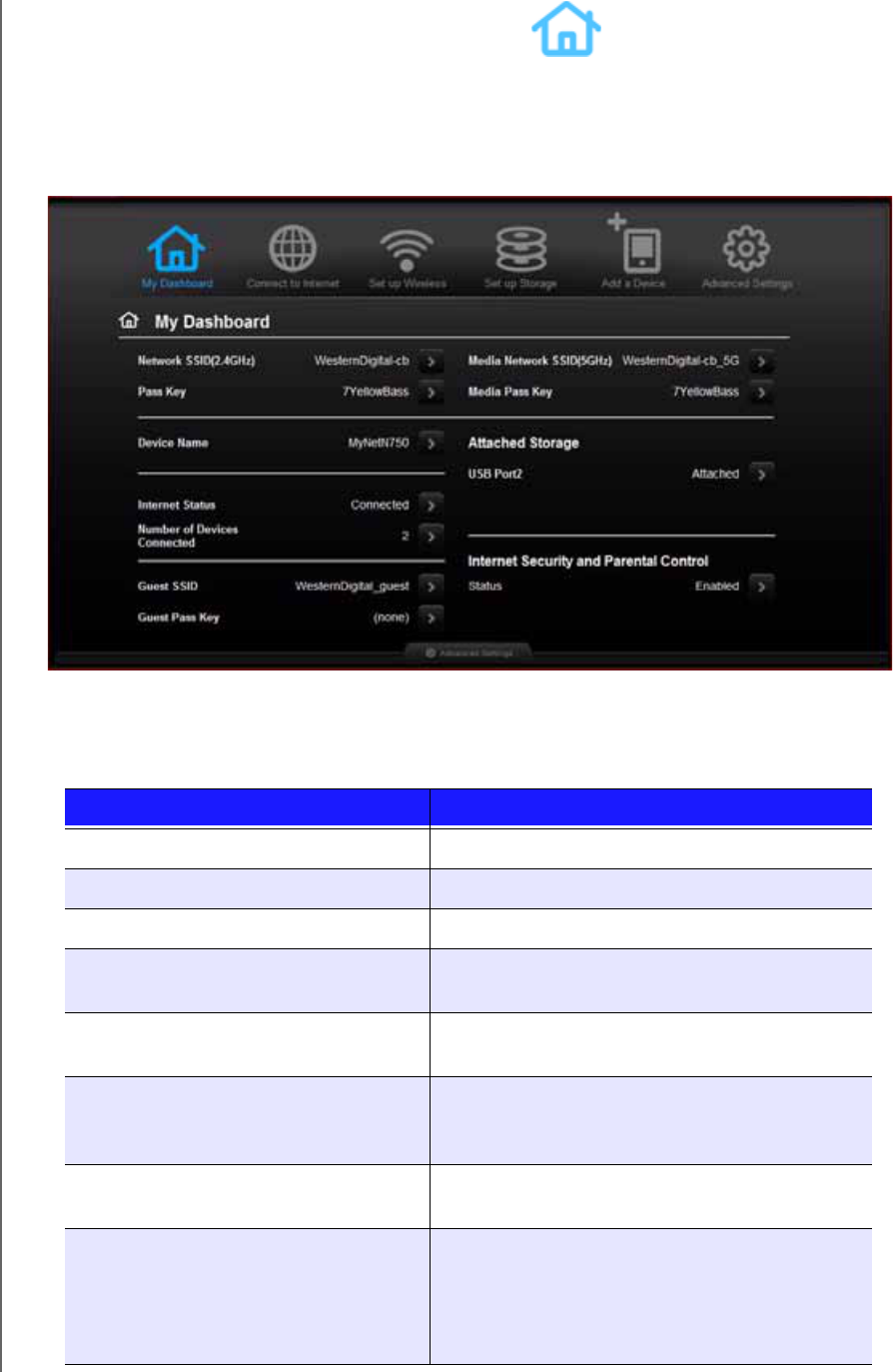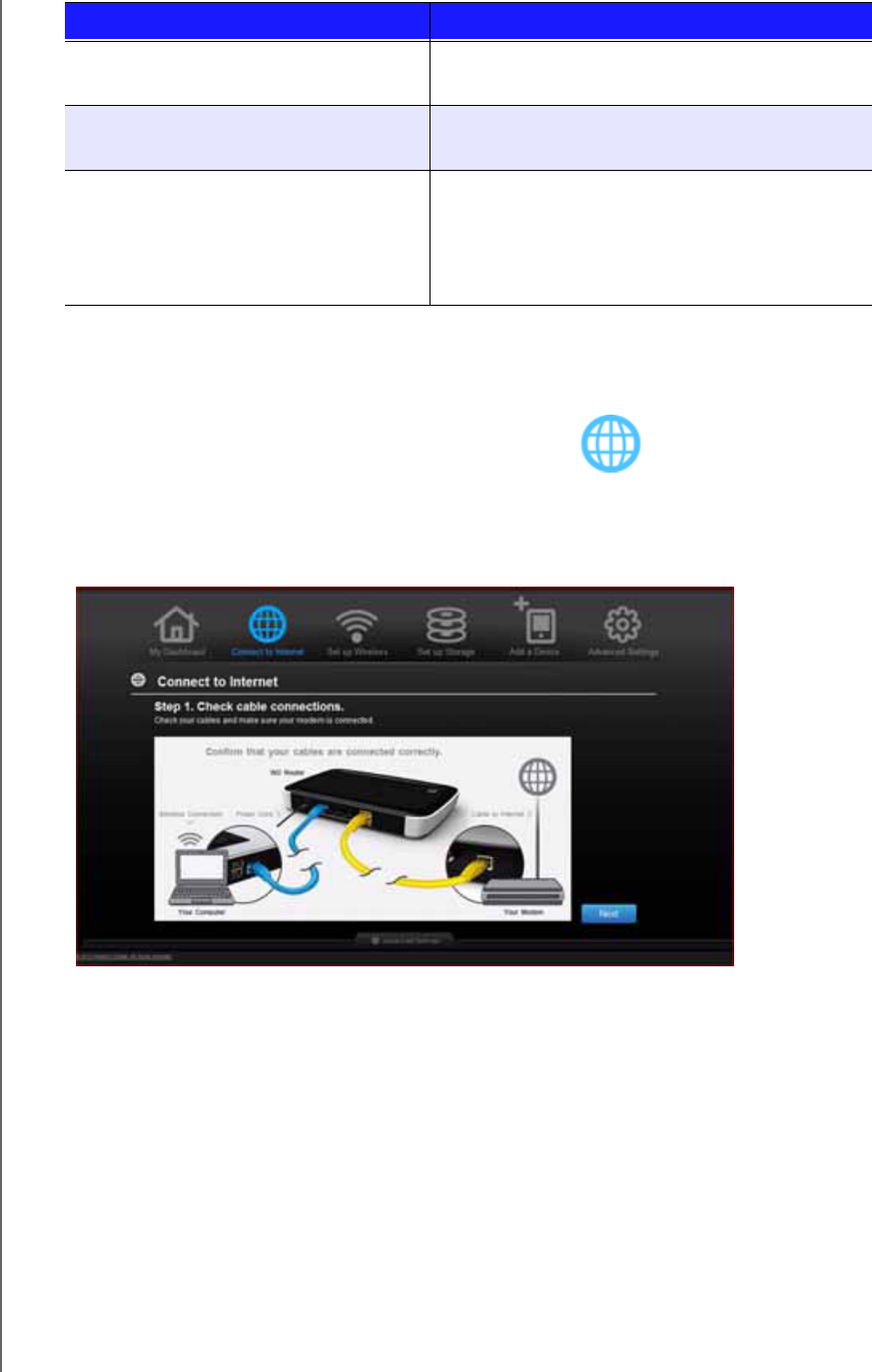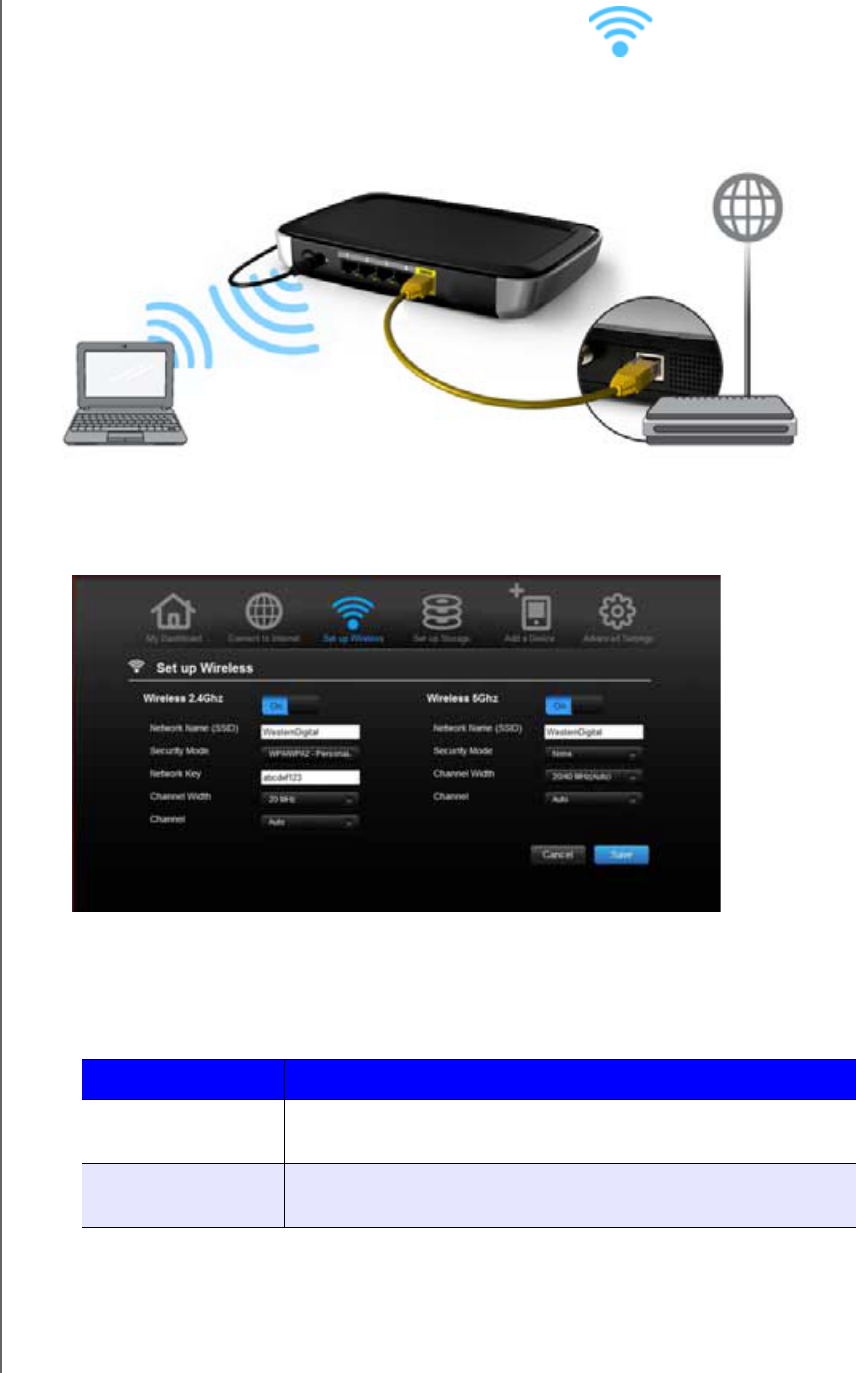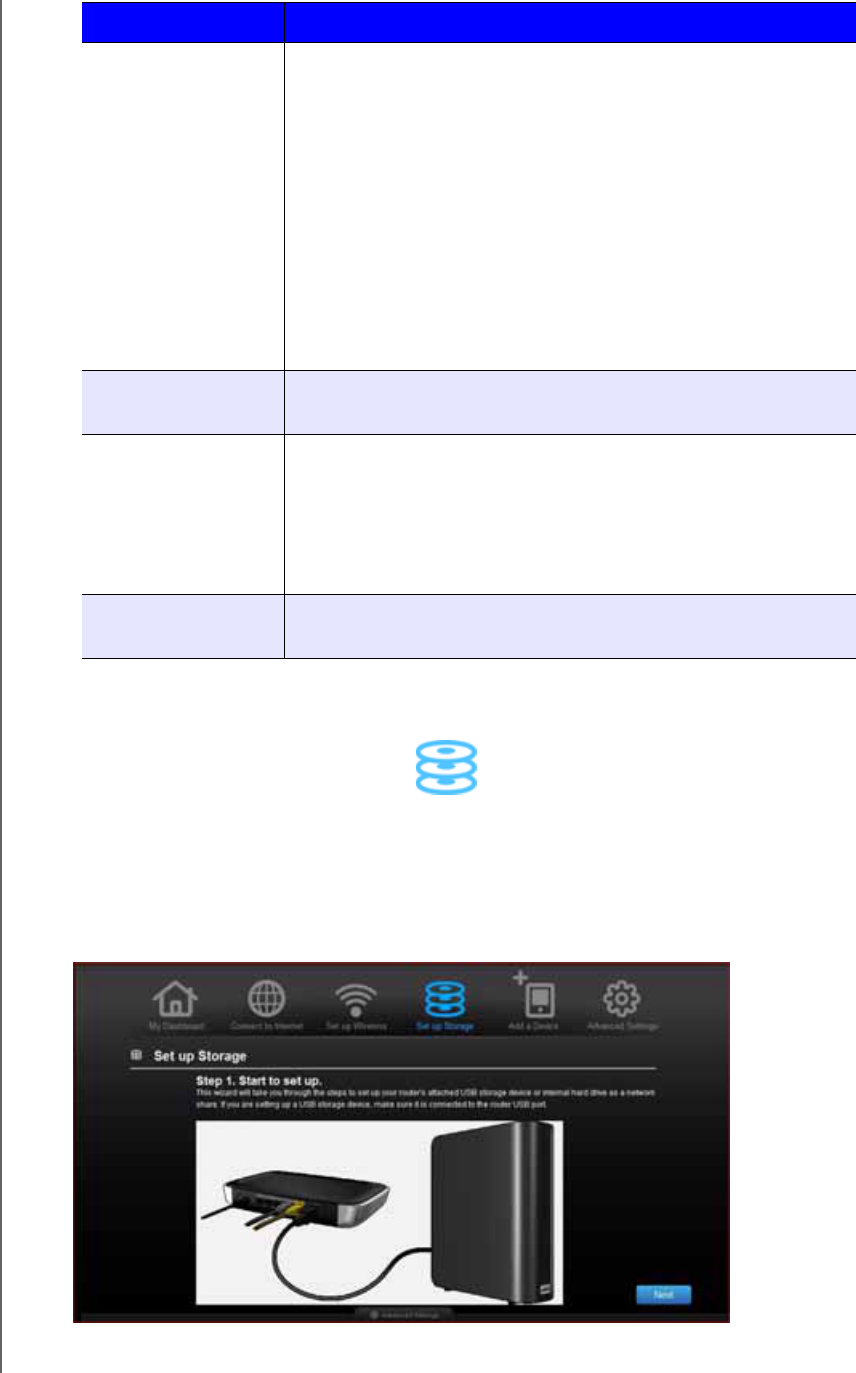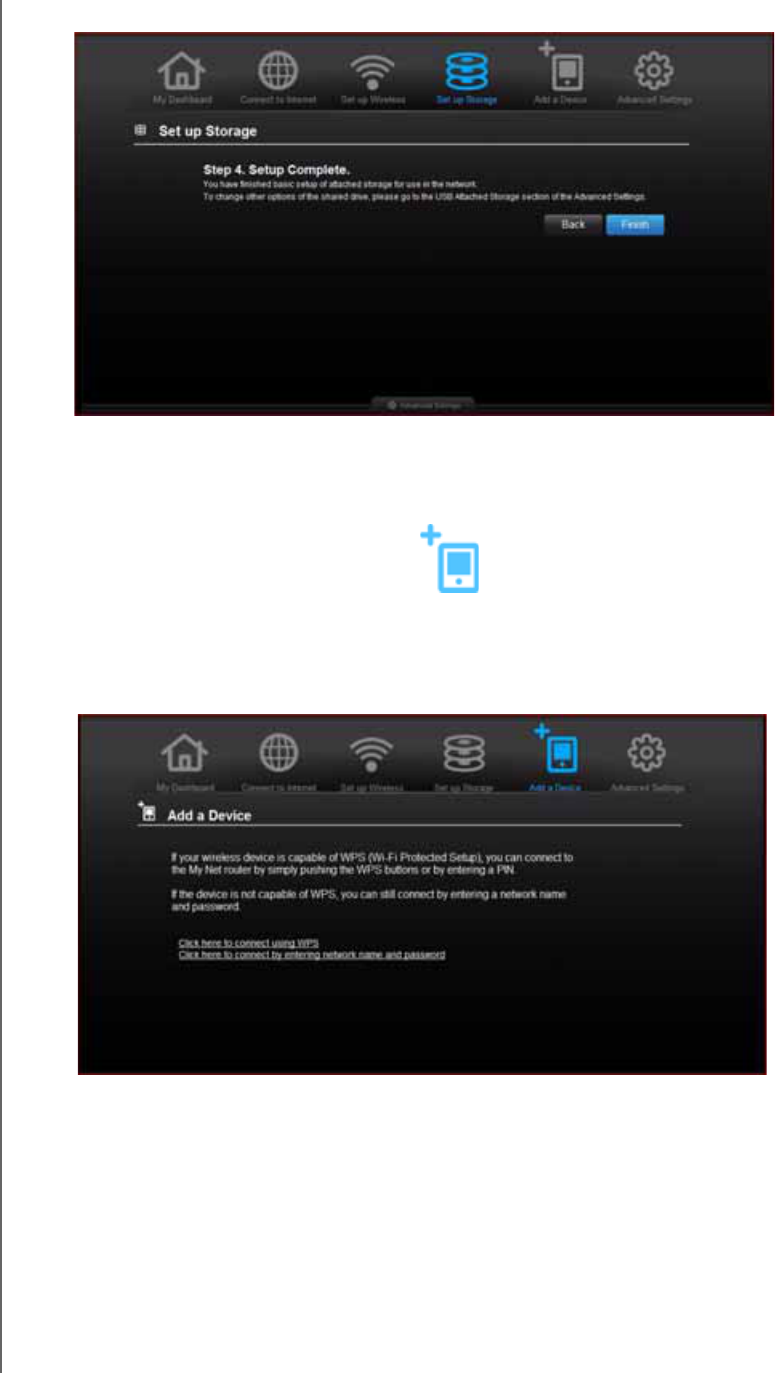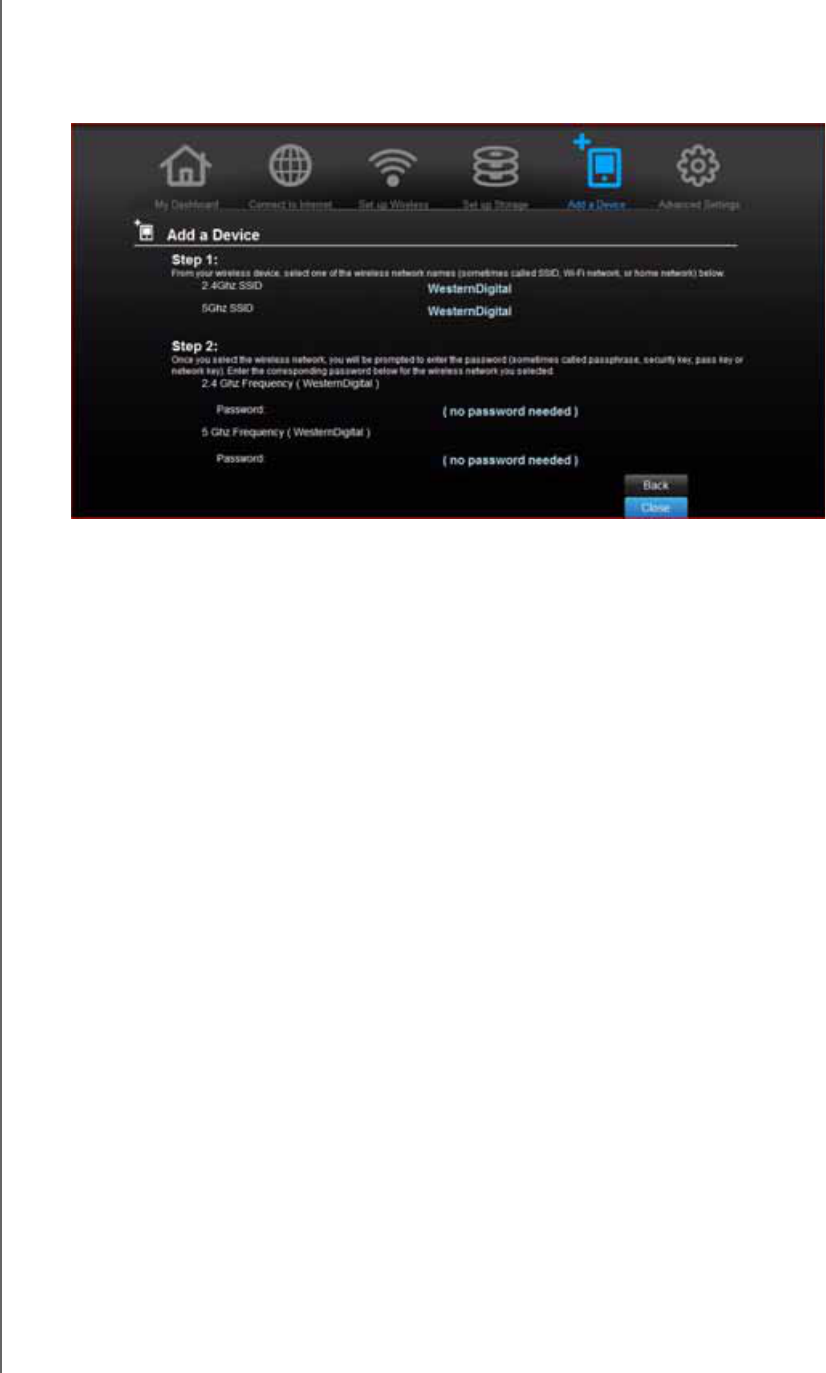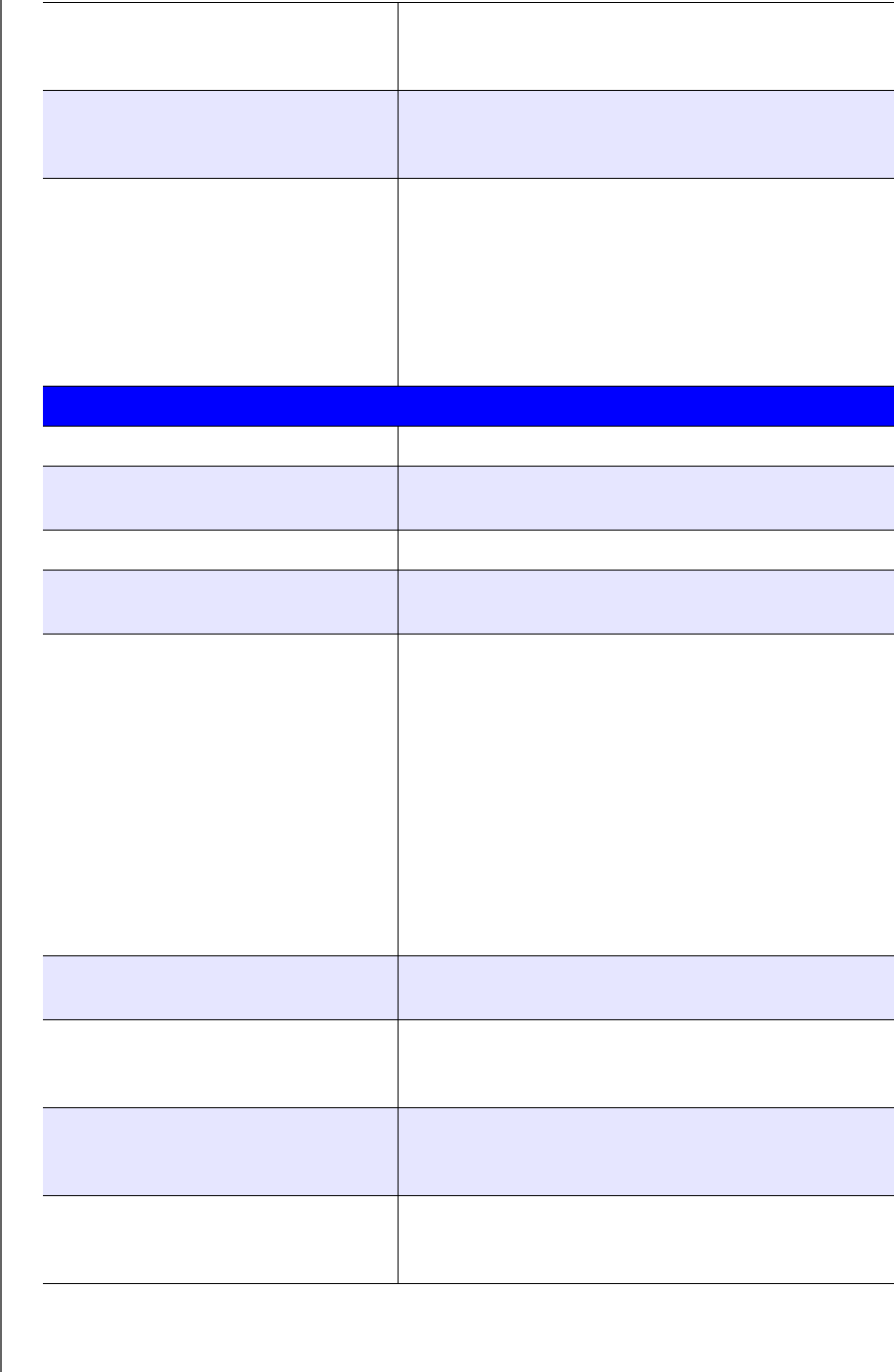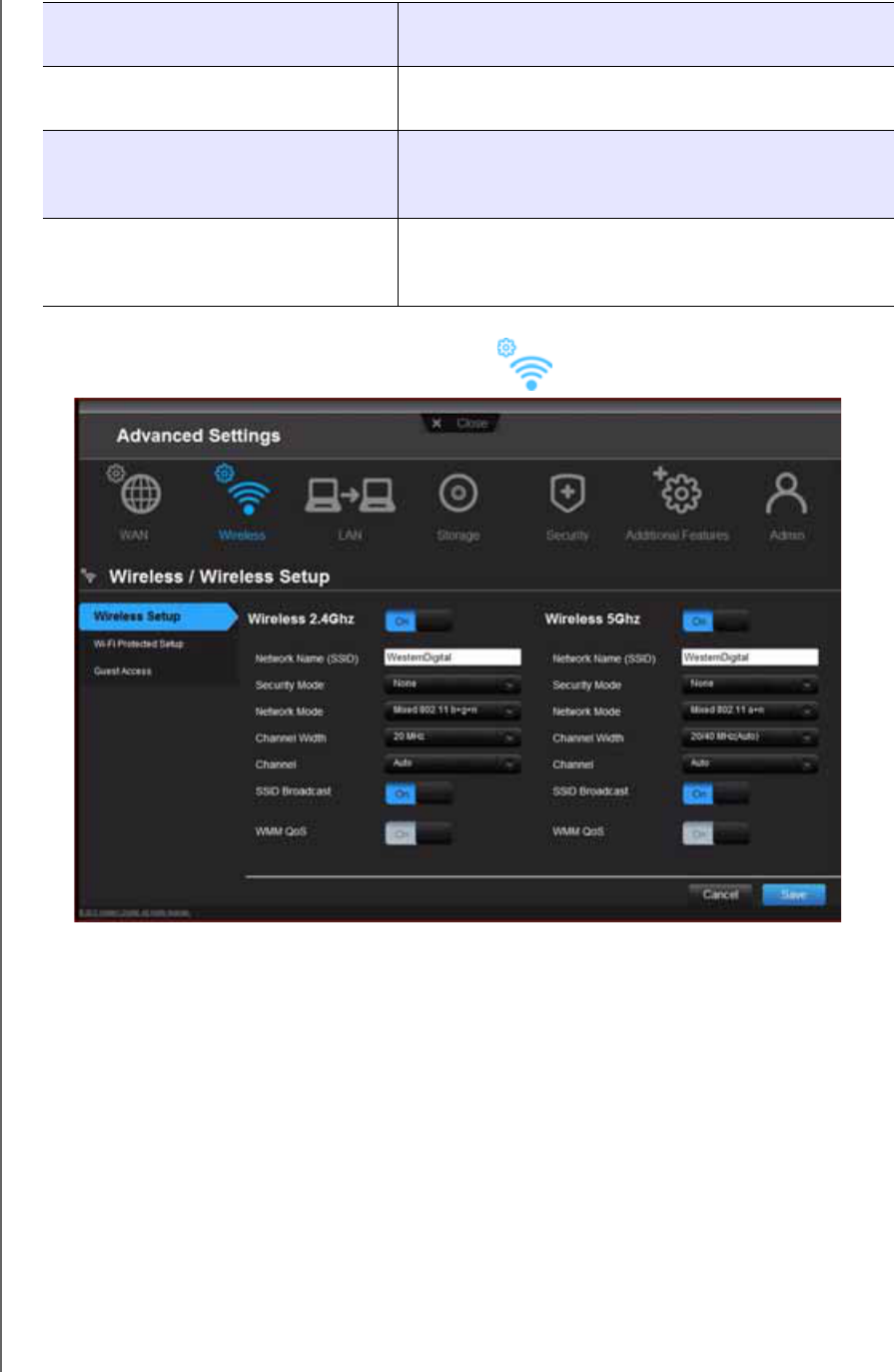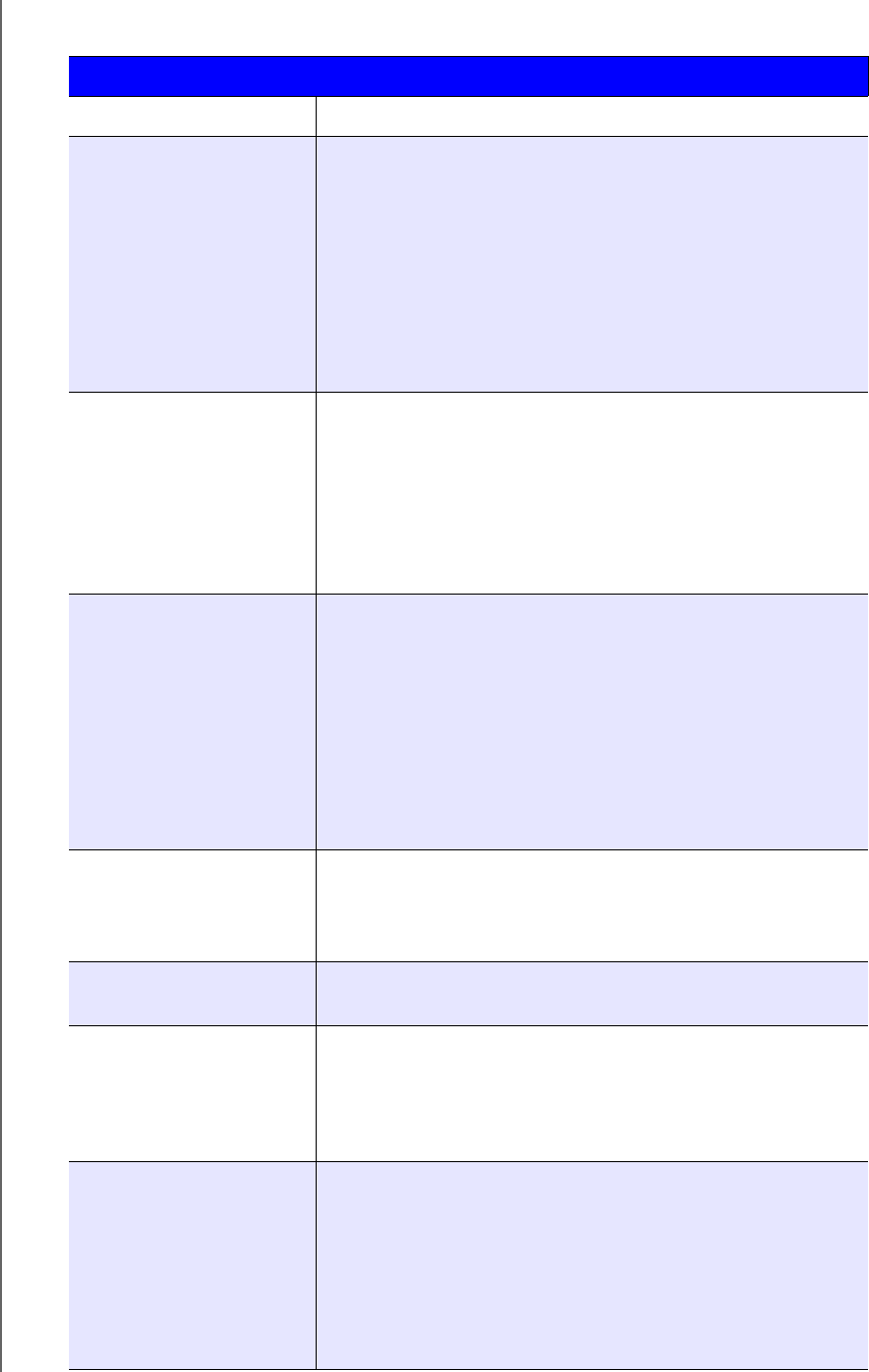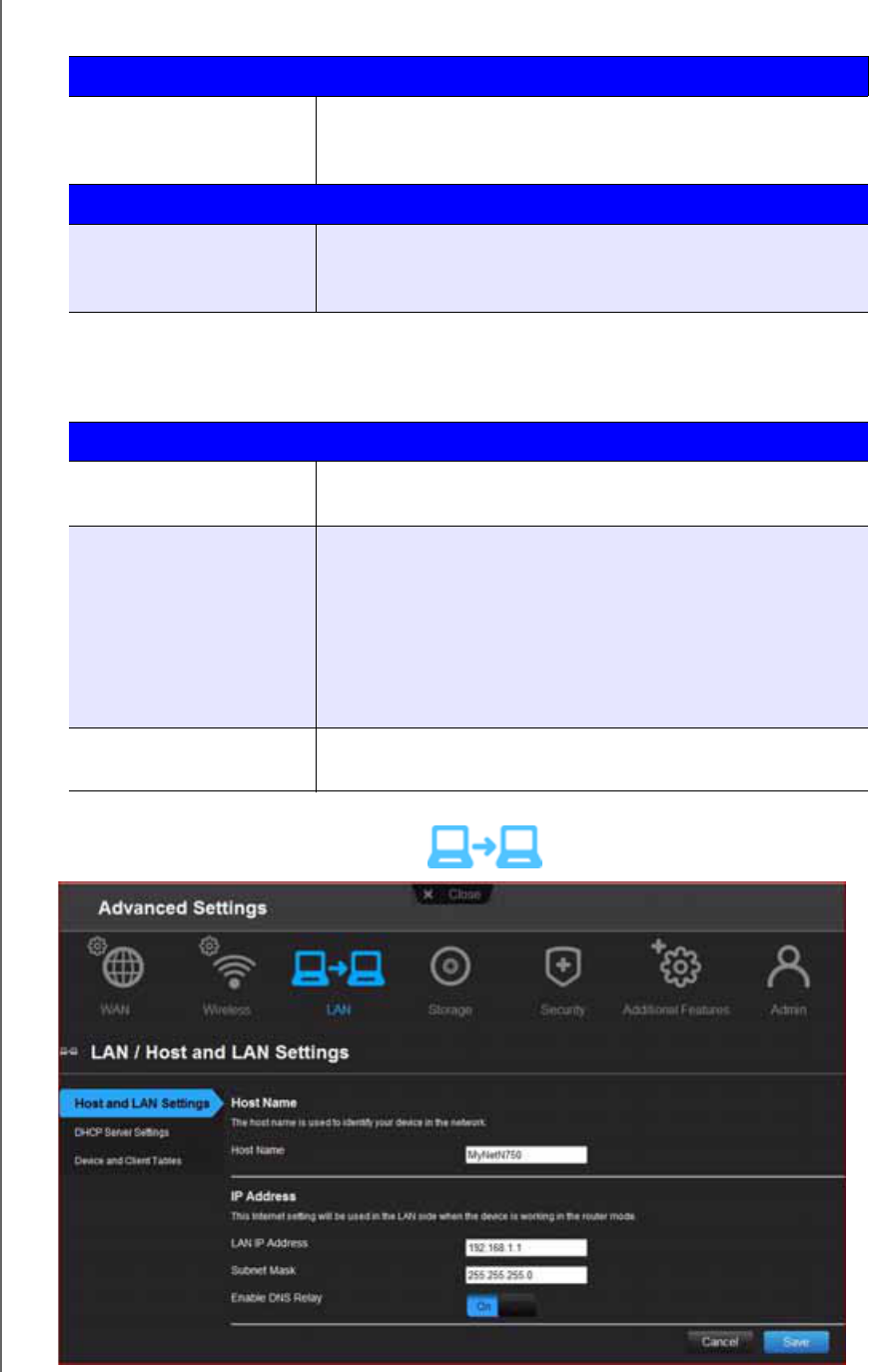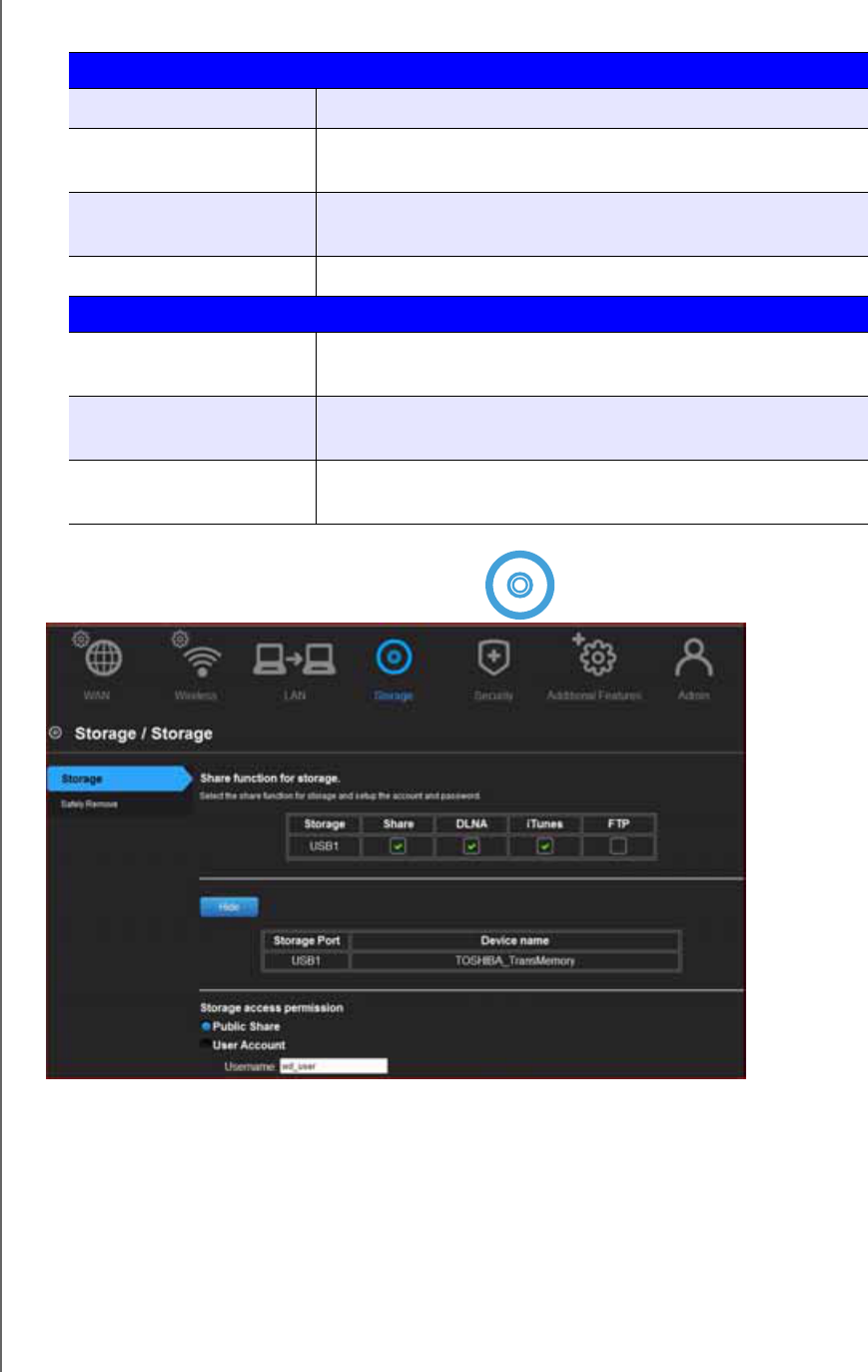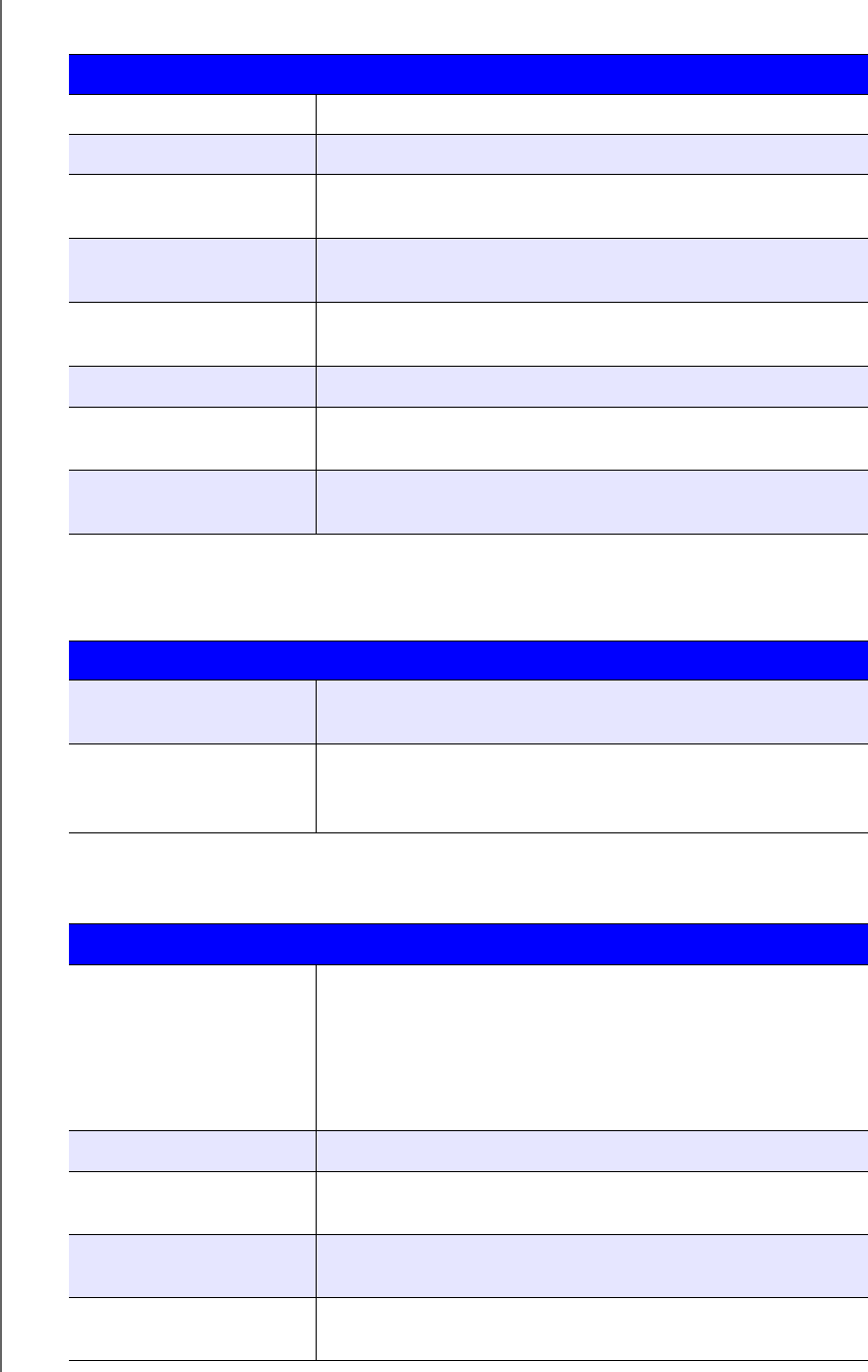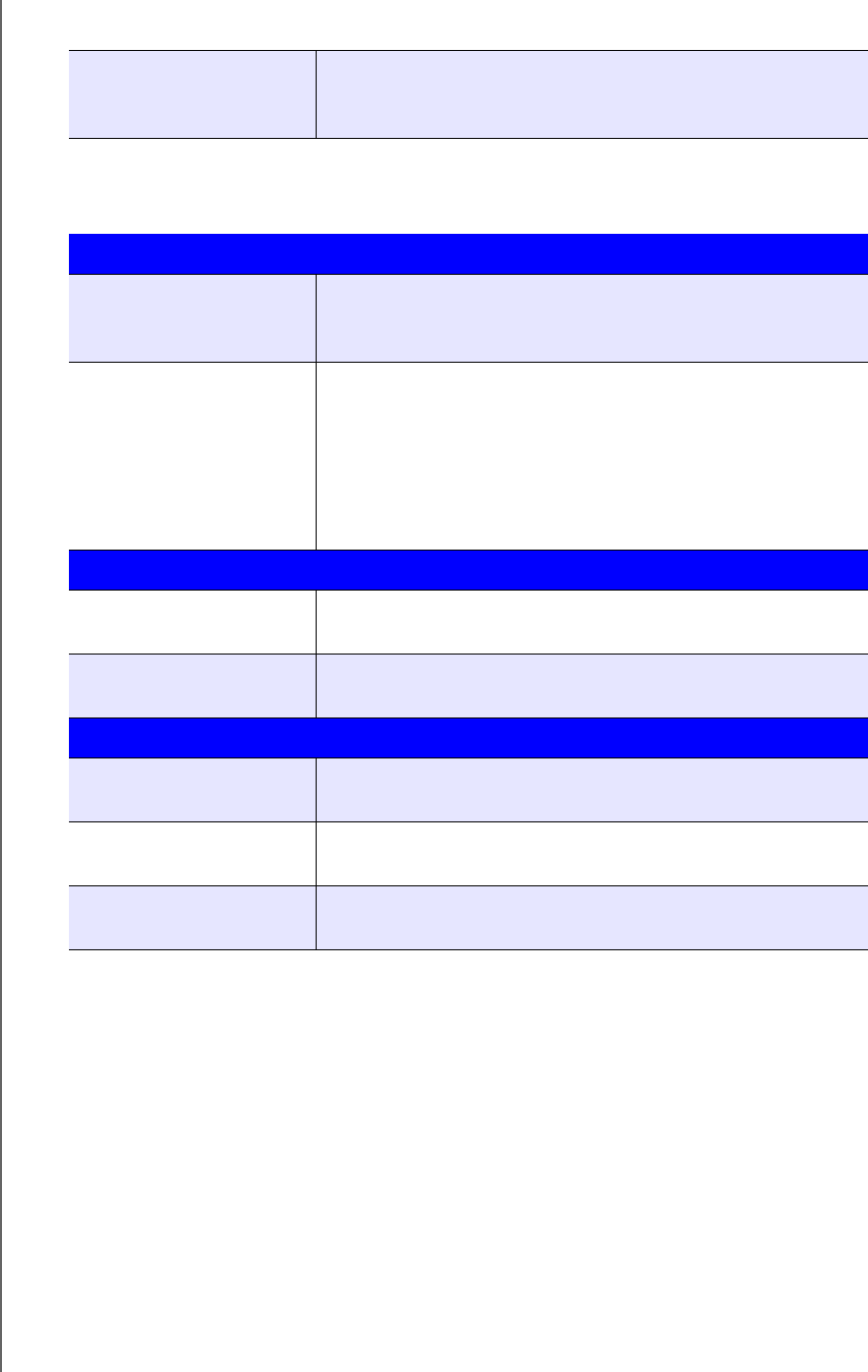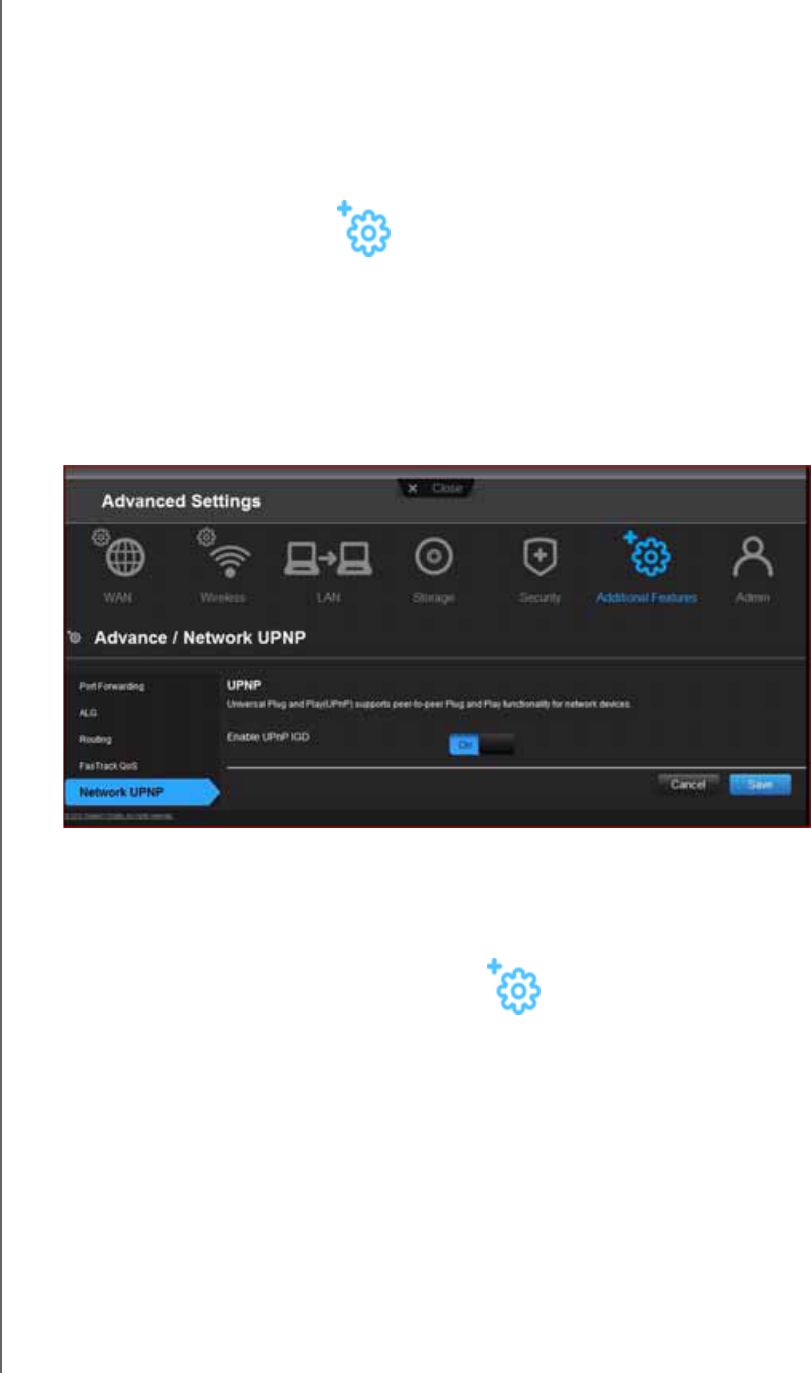WD
®
-service en -ondersteuning
Mocht u tegen een probleem aanlopen, geef ons dan eerst de kans om dit aan te pakken voordat
u dit product retourneert. De meeste technische vragen kunnen worden beantwoord via onze
kennisbank of de ondersteuning via onze e-mailservice op http://support.wdc.com. Als het
antwoord niet aanwezig is, of als het uw voorkeur geniet, neemt u dan contact op met WD via het
voor u beste onderstaande telefoonnummer.
Uw product bevat tijdens de garantieperiode 30 dagen gratis telefonische ondersteuning.
Deze periode van 30 dagen begint op de dag dat u voor het eerst telefonisch contact hebt met de
technische ondersteuning van WD. E-mailondersteuning is gratis gedurende de hele garantieperiode
en onze uitgebreide kennisbank is 24 uur per dag beschikbaar. Om ons te helpen u geïnformeerd te
houden over nieuwe functies en diensten, vragen wij u uw product online te registreren op
http://register.wdc.com.
Toegang tot online-ondersteuning
Bezoek onze website voor productondersteuning op http://support.wdc.com en maak een keuze
uit deze onderwerpen:
Downloads: download stuurprogramma's, software en updates voor uw WD-product.
Registration (Registratie): registreer uw WD-product om de nieuwste updates en speciale
aanbiedingen te ontvangen.
Warranty & RMA Services (Garantie & RMA-diensten): ontvang garantie,
productvervanging (RMA), RMA-status, en informatie over herstel van gegevens.
Knowledge Base (Kennisbank): zoek op sleutelwoord, zinsdeel, of Answer ID (antwoord-id).
Installation (Installatie): ontvang online-installatiehulp voor uw WD-product of -software.
WD Community: maak contact met andere gebruikers en deel uw gedachten.
Contact opnemen met de technische ondersteuning van WD
Zorg dat u het serienummer van uw WD-product en informatie over de versie van uw
systeemhardware en -software bij de hand hebt wanneer u voor ondersteuning contact
met WD opneemt.
Noord-Amerika Aziatisch Pacifische landen
Engels 855-842-5370 Australië 1 800 42 9861
China 800 820 6682/+65 62430496
Spaans 800.832.4778 Hongkong +800 6008 6008
India 1 800 11 9393 (MNTL)/1 800 200 5789 (Vertrouwen)
011 26384700 (Pilotlijn)
Europa (gratis)* 00800 ASK4 WDEU Indonesië +803 852 9439
(00800 27549338) Japan 00 531 650442
Korea 02 703 6550
Europa +31 880062100 Maleisië +800 6008 6008/1 800 88 1908/+65 62430496
Midden-Oosten +31 880062100 Filipijnen 1 800 1441 0159
Afrika +31 880062100 Singapore +800 6008 6008/+800 608 6008/+65 62430496
Taiwan +800 6008 6008/+65 62430496
* Gratis telefoonnummer beschikbaar in de volgende landen: Oostenrijk, België, Denemarken, Frankrijk, Duitsland,
Ierland, Italië, Nederland, Noorwegen, Spanje, Zweden, Zwitserland, Verenigd Koninkrijk.