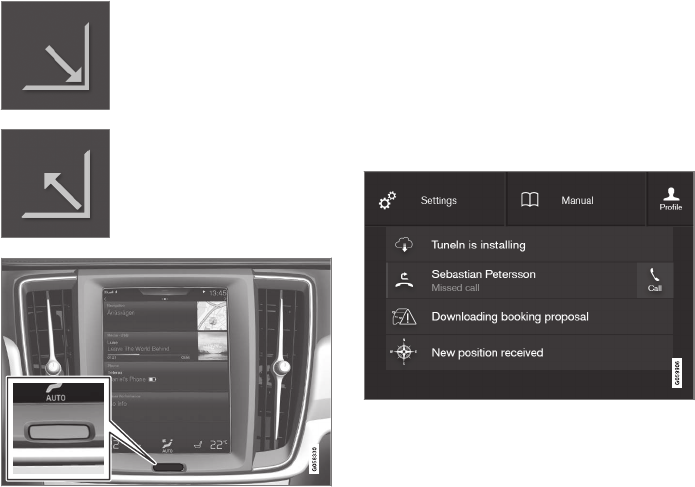||
INTRODUCTION
42
Expanding a subview:
–
Press anywhere on the subview. When a
subview is expanded, the fourth subview in
the home view is temporarily forced away.
The other two are minimised and only certain
information is shown.
The expanded view provides access to the
basic functions of the app.
Closing an expanded subview:
–
The subview can be closed in three different
ways.
•
Tap on the upper part of the expanded
subview.
•
Tap on another subview (that subview will
then open in expanded mode instead).
•
Briefly press the physical home button
below the centre display.
Opening/closing a subview in full screen
mode
The extra subview and the subview for
Navigation can be opened out in full screen
mode, with even more information and more set-
ting options.
When a new subview is opened in full-screen
mode, no information from the other subviews is
shown.
In expanded mode, open the
app in full screen - press on
the symbol.
Press on the symbol to go back
to the expanded mode, or press
the home button at the bottom
of the screen.
Home button for the centre display.
There is always the option to go back to home
view by pressing the home button. Go back to the
home view's standard view from full screen mode
- press twice on the home button.
Status bar
The activities in the car are shown at the top of
the screen. Network/connection information is
shown on the left-hand side of the status bar,
while media-related information, the clock and
indication that background activity is in progress
are shown on the right.
Top view
Top view dragged down.
A tab is located in the centre of the status bar at
the top of the screen. Open the top view by
pressing on the tab or by dragging/swiping from
the top downwards across the screen.
In the top view, access is available to:
•
Settings
•
Owner's manual
•
Profile
•
The car's saved messages.