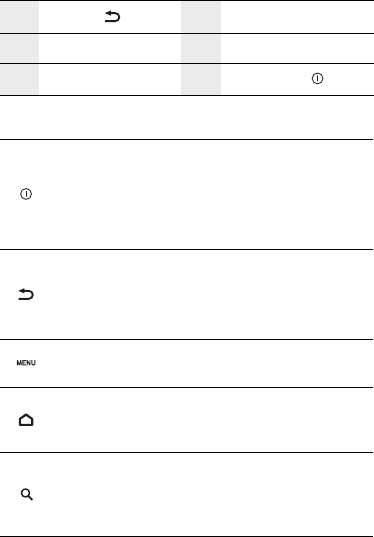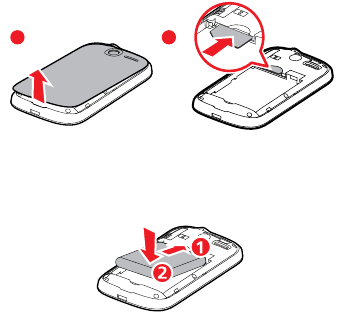ii
6.1
SMS und MMS.............................................................................
32
6.2
E-Mail...........................................................................................
34
7
Verbindung herstellen
......................................................................... 38
7.1
GPRS/3G .....................................................................................
38
7.2
WLAN...........................................................................................
39
7.3
Datenverbindung des Telefons freigeben....................................
40
7.4
Browser........................................................................................
41
7.5
Bluetooth......................................................................................
43
8
Unterhaltung
.............................................................................................. 46
8.1
Fotos und Videos aufnehmen......................................................
46
8.2
Galerie verwenden.......................................................................
48
8.3
Musik hören .................................................................................
50
8.4
Radio hören .................................................................................
53
9
Google Services
...................................................................................... 54
9.1
Google-Konto erstellen ................................................................
54
9.2
Google Mail..................................................................................
55
9.3
Talk ..............................................................................................
57
9.4
Maps ............................................................................................
59
9.5
YouTube ......................................................................................
61
9.6
Market ..........................................................................................
62
10
Informationen zur Synchronisierung
....................................... 64
10.1
Konten verwalten .......................................................................
64
10.2
Kontosynchronisierung anpassen..............................................
66
11
Andere Anwendungen verwenden
............................................ 68
11.1
Kalender verwenden ..................................................................
68
11.2
Uhr .............................................................................................
71
11.3
Rechner......................................................................................
73
11.4
Notizen.......................................................................................
73
12
Mobiltelefon verwalten
...................................................................... 74
12.1
Datum und Uhrzeit einstellen.....................................................
74
12.2
Display einstellen .......................................................................
75