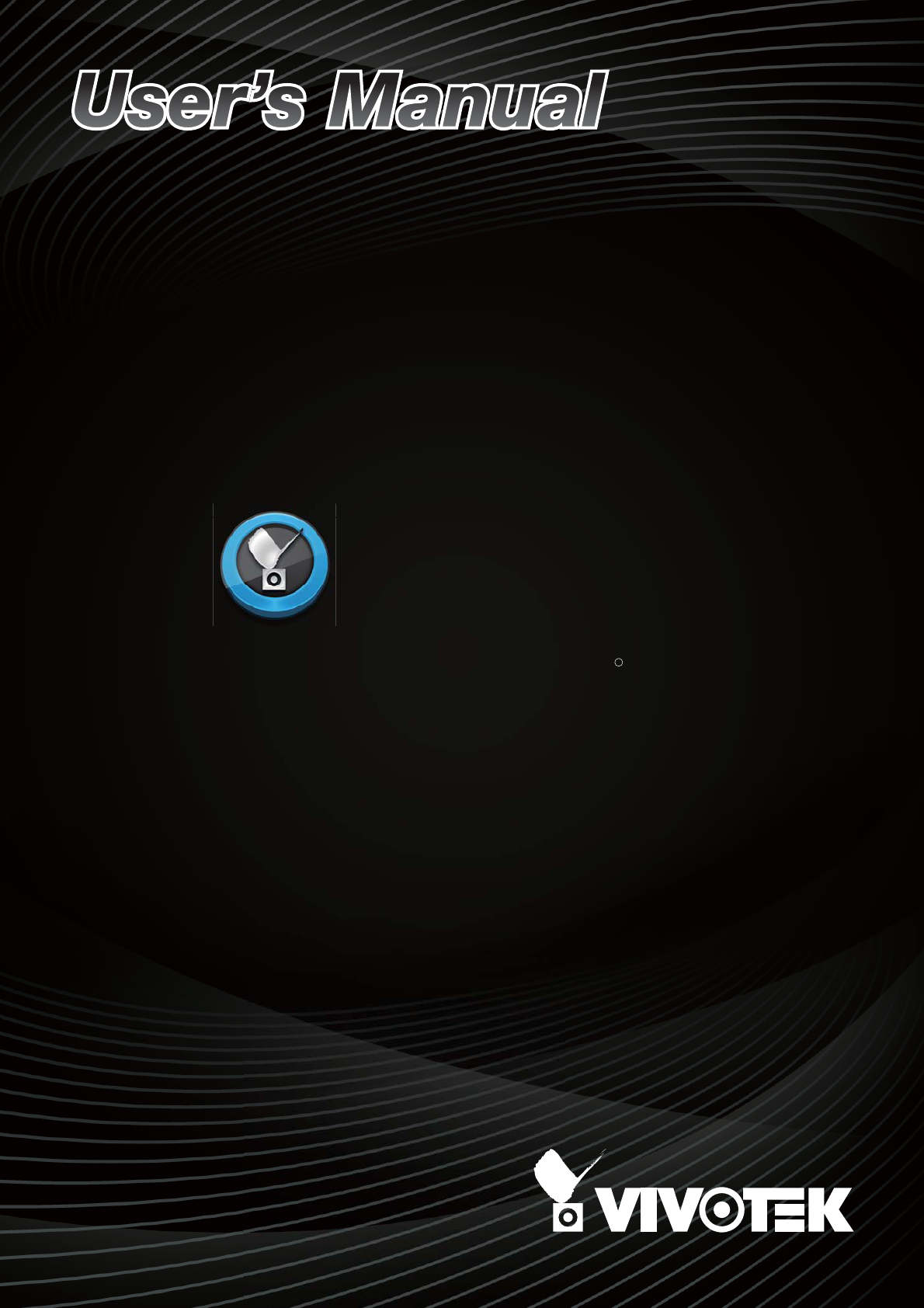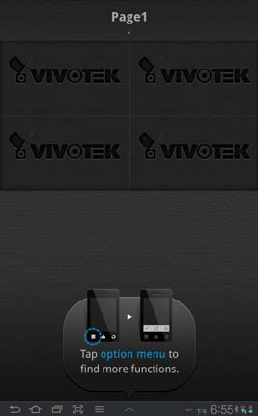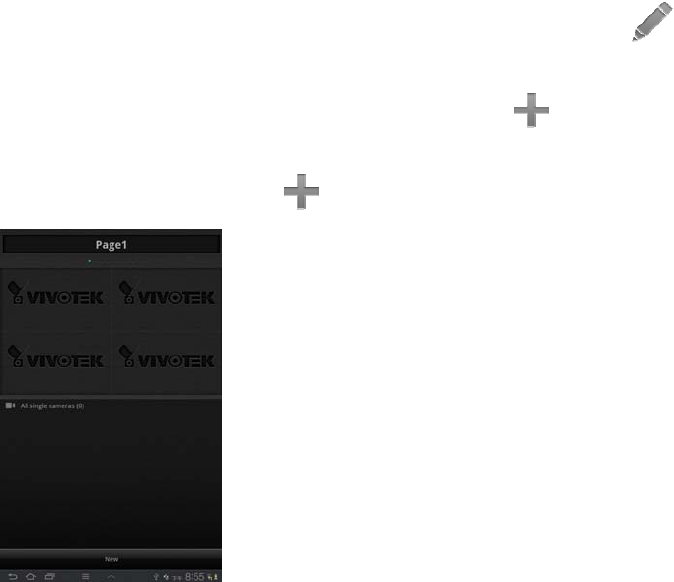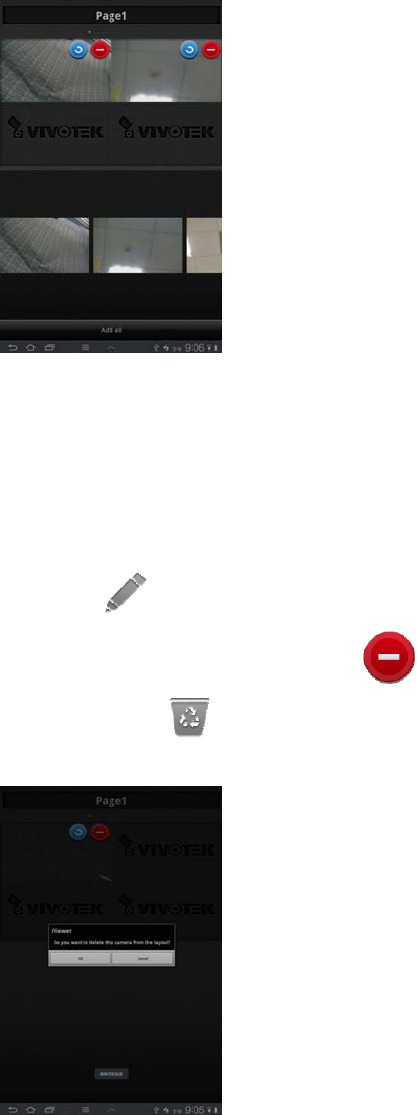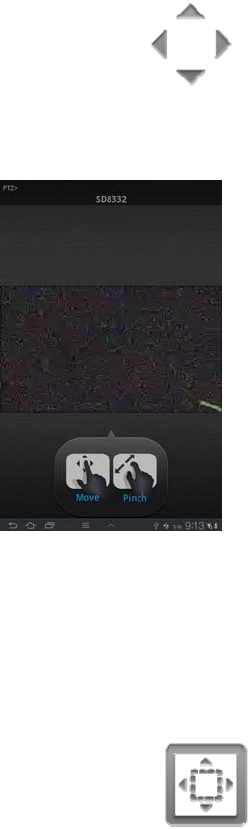CONTENTS
1.GettingStarted......................................................................................................................................3
2. ConfiguringConnectionstoCameras................................................................................................4
2.1 AddingaDirectConnectiontoaNetworkCamera.................................................................................4
2.2 AddingConnectionstoCamerasManagedbyaVASTorST7501Server...............................................6
2.3 EditingPreviouslyAddedCameraConnections......................................................................................8
3.ViewingCameraFeedsintheMulti‐CameraLiveView......................................................................10
4.ModifyingthelayoutoftheMulti‐CameraLiveview......................................................................... 11
4.1 Addingcamerafeeds...........................................................................................................................11
4.2 Removingcamerafeeds.......................................................................................................................12
4.3 Changingthetitleofascreenofcamerafeeds...................................................................................13
5.ViewingacamerafeedintheSingle‐CameraLivescreen..................................................................13
5.1 UsingPTZ..............................................................................................................................................14
5.2 UsingePTZ............................................................................................................................................14
5.3 UsingFisheyeSetup.............................................................................................................................15
5.4 ViewingCameraInfo............................................................................................................................16
5.5 TakingaSnapshotofaCameraFeed....................................................................................................16
5.6 UsingRecordstoViewArchivedVideo.................................................................................................16
IconReferenceGuide..............................................................................................................................19