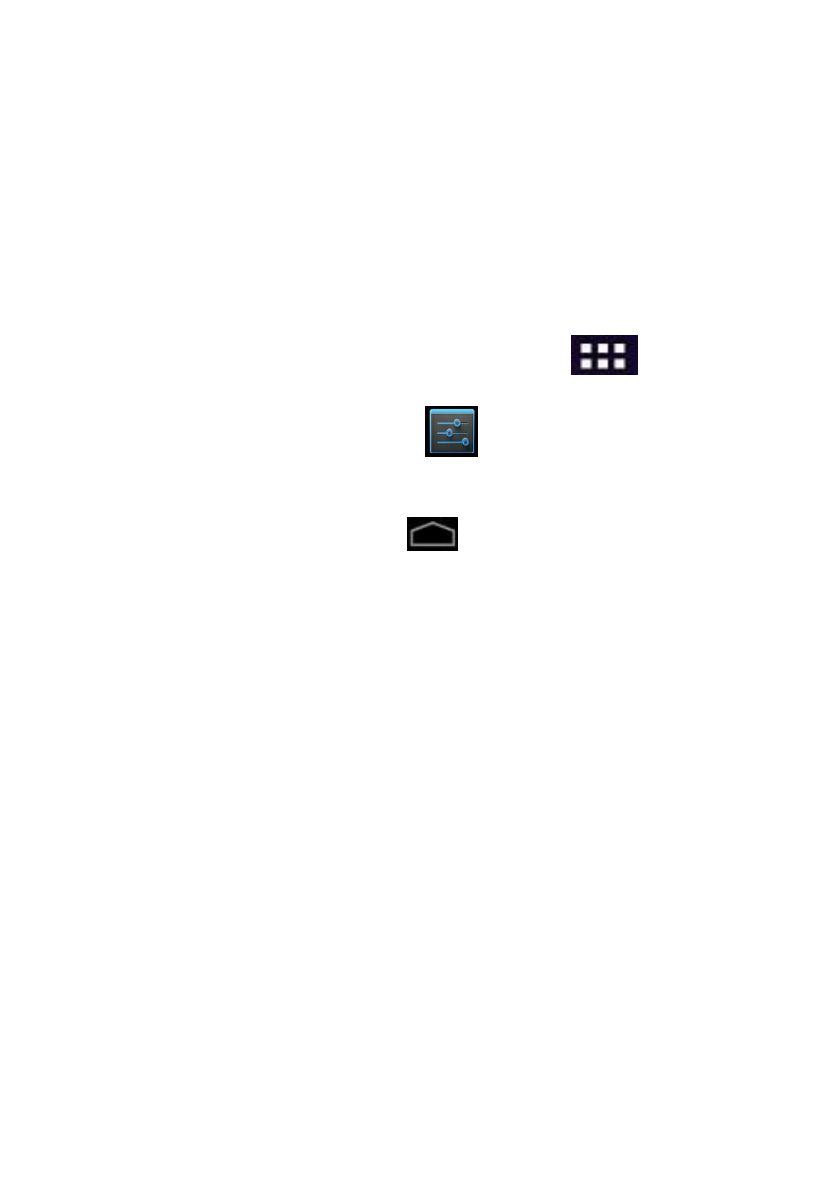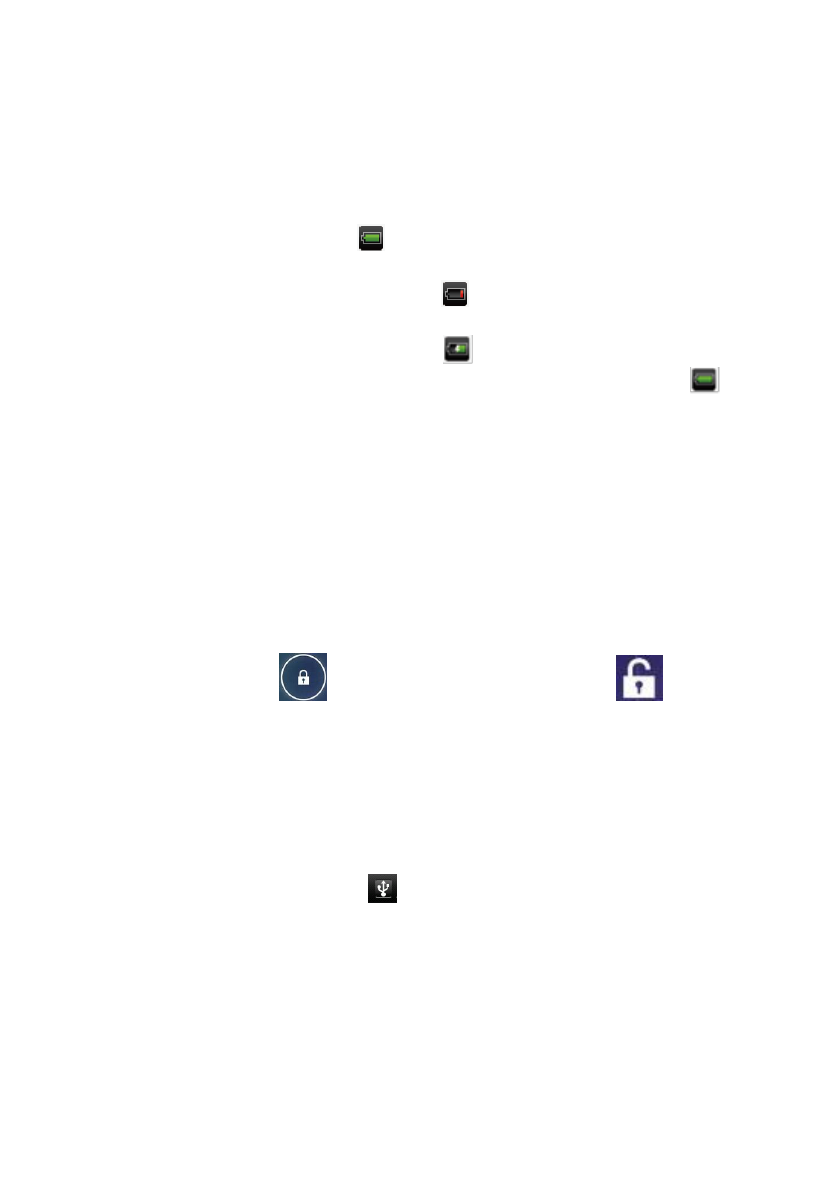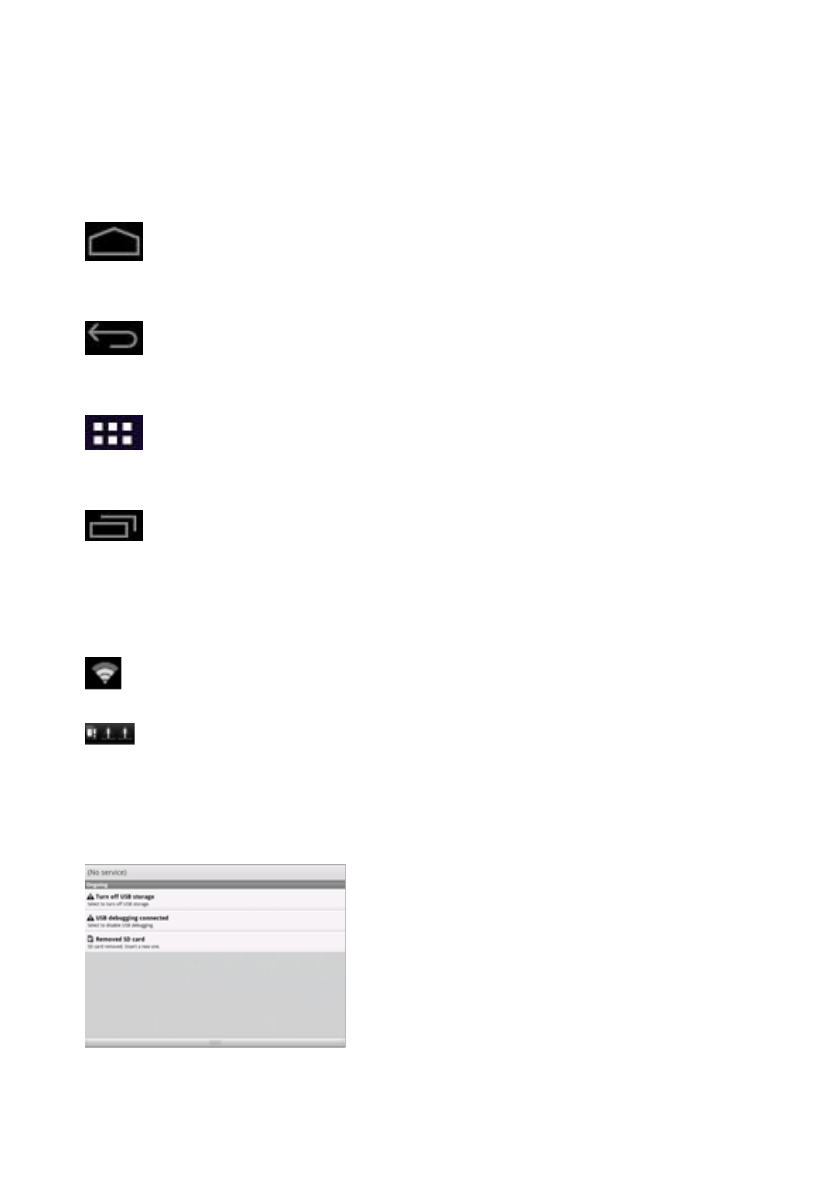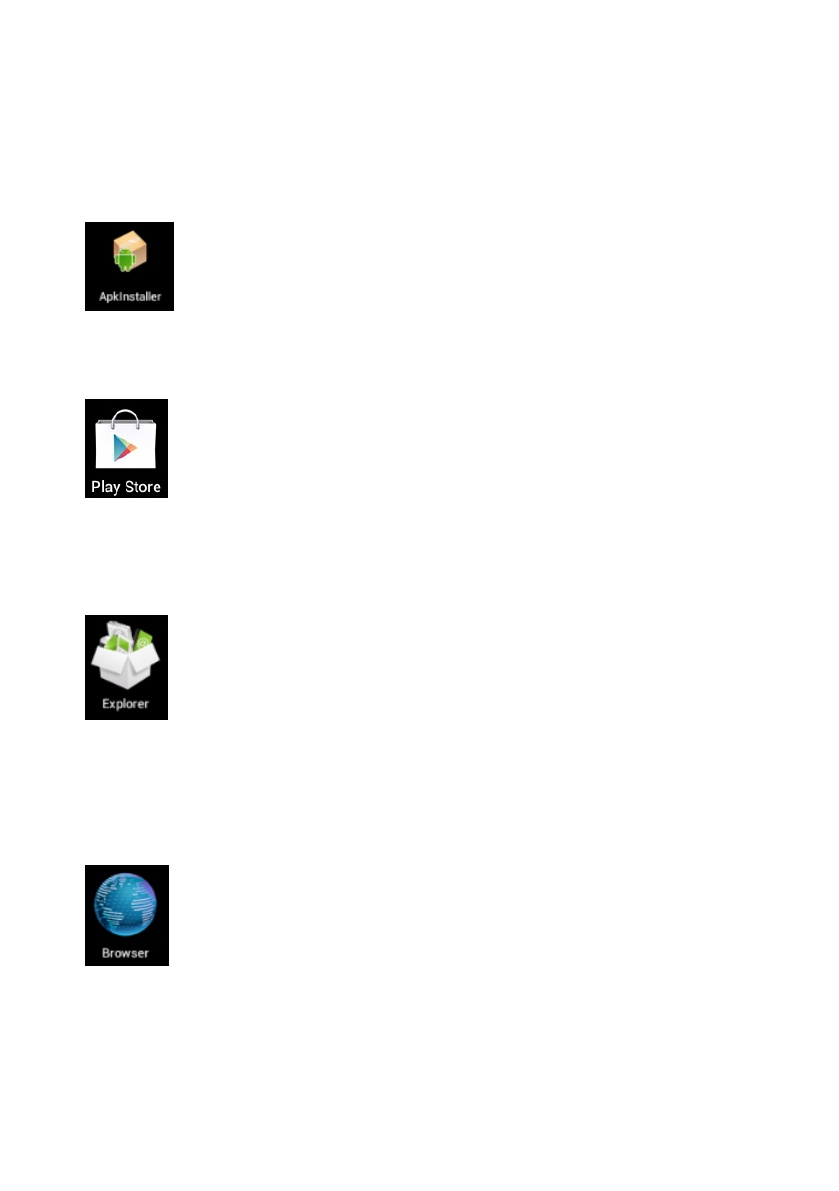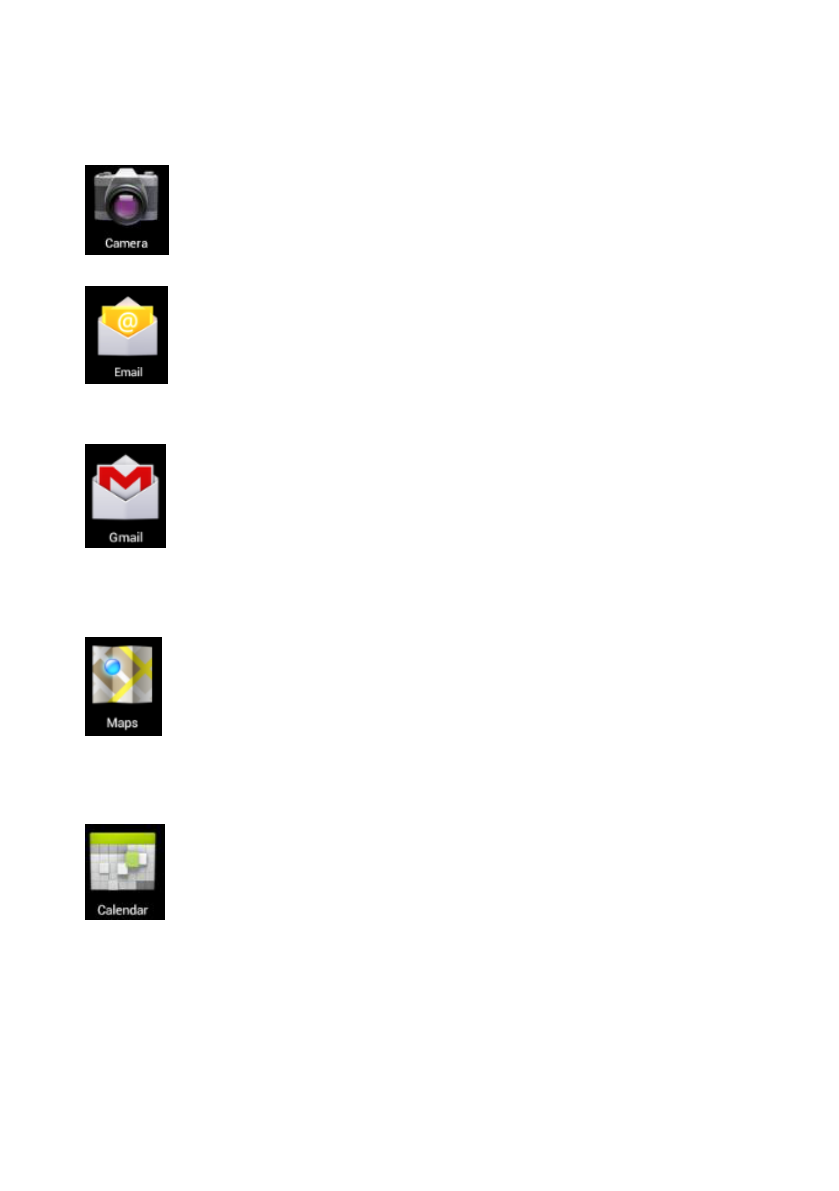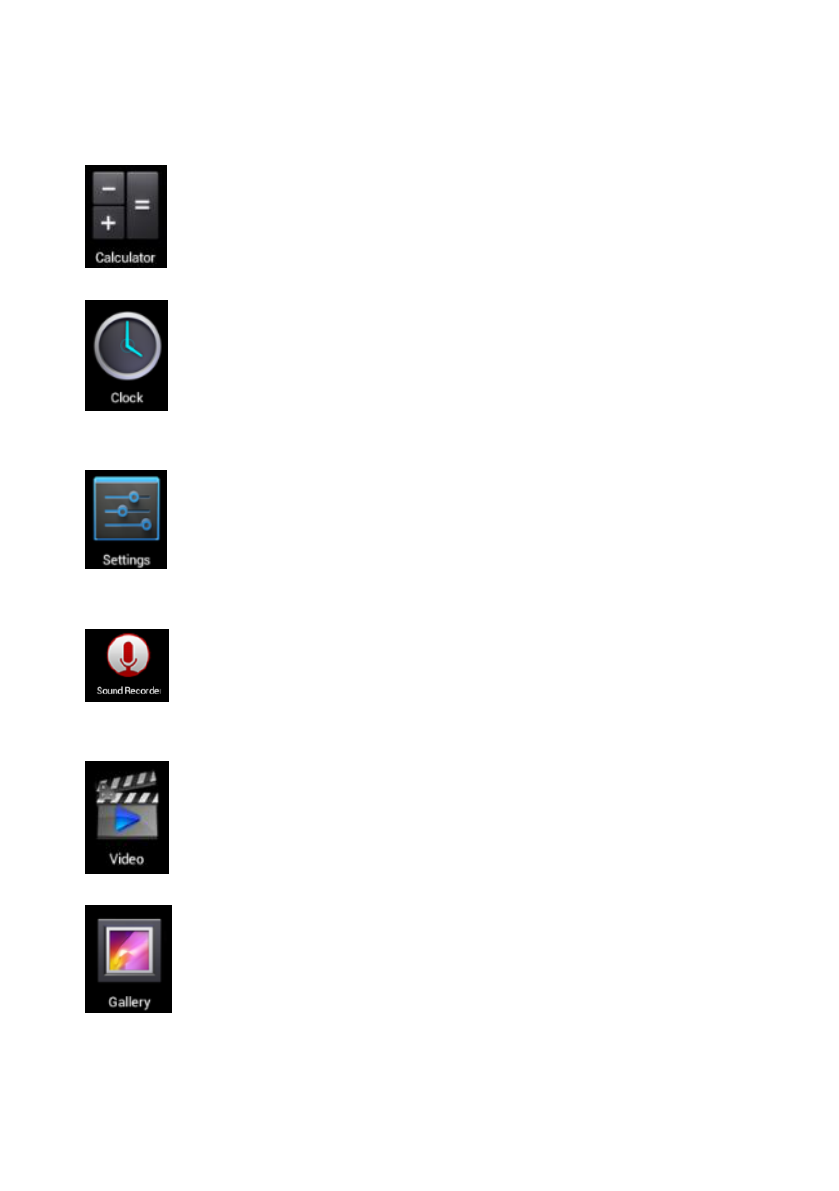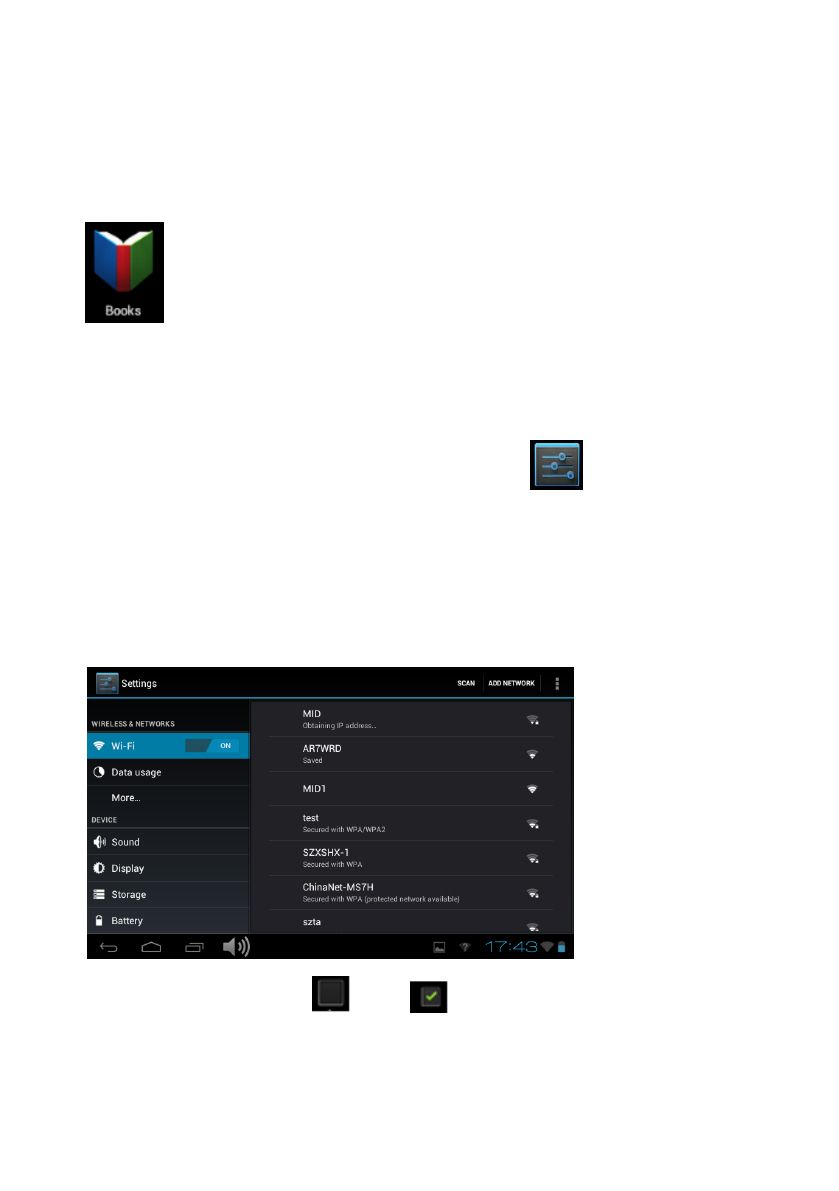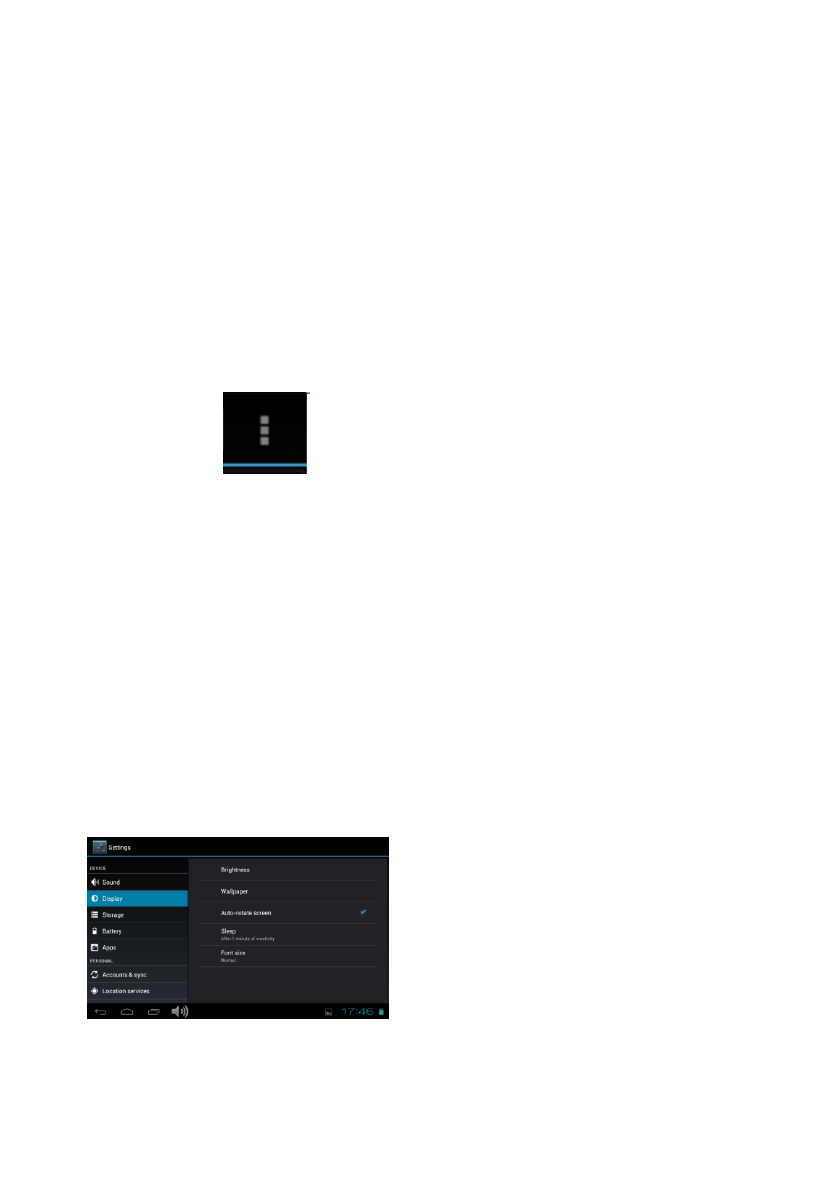-
Graag de Nederlandse handleiding van de tablet View Pia TB 210 8 GB Gesteld op 9-1-2022 om 20:16
Reageer op deze vraag Misbruik melden -
mijn viewpia 210 is vergrendeld omdat ik het wachtwoord vergeten ben nadat het tablet lngere tijd niet gebruikt is.
Reageer op deze vraag Misbruik melden
hoe kan ik de fabrieks instelling terug zetten?
resetten heeft geen effect Gesteld op 14-1-2016 om 20:23-
Ik heb precies hetzelfde ?? Geantwoord op 24-1-2016 om 20:40
Waardeer dit antwoord Misbruik melden
-
-
mijn Viewpia 210 laat vrijwel onafgebroken foutmeldingen zien met "twitter gestopt" "google play gestopt" etc. etc. Tussendoor kan ik wel apps openen e.d. maar zolang hij bezig is met al die foutmeldingen kan ik niks. Iemand een idee over hoe ik dit op kan lossen? Op de menu optie om fabrieksinstellingen te herstellen reageert hij vooralsnog niet Gesteld op 23-12-2014 om 20:07
Reageer op deze vraag Misbruik melden-
Heb ik ook mijn idee is dat mijn tablet het steeds minder gaat doen ik hoop dat je hier meer reacties op krijgt en dat er een oplossing is. We wachten af Geantwoord op 24-12-2014 om 23:49
Waardeer dit antwoord (1) Misbruik melden
-
-
mijn scherm flikkert telkens wit, ook al is batterij meter helemaal vol. waar ligt dat aan? is batterijmeter niet goed (geeft 93%) of is er wat met het scherm Gesteld op 2-10-2014 om 19:40
Reageer op deze vraag Misbruik melden-
Had ik ook van de week, ik kan hem niet gebruiken als me oplader eraan zit, dan flikkert alles door elkaar
Waardeer dit antwoord (2) Misbruik melden
Geantwoord op 5-12-2014 om 19:37
-
-
Hoe maak ik een foto met dit apparaat? Gesteld op 9-7-2014 om 19:40
Reageer op deze vraag Misbruik melden-
Ga naar de app camera druk hier op daarna krijg je een scherm met aan de rechterkant een rondje met een blauwe stip in het midden druk hier op en je foto is klaar. die kun je nu ook bekijken in de galery.succes er mee laat even horen of het is gelukt. Geantwoord op 12-7-2014 om 12:21
Waardeer dit antwoord (1) Misbruik melden
-