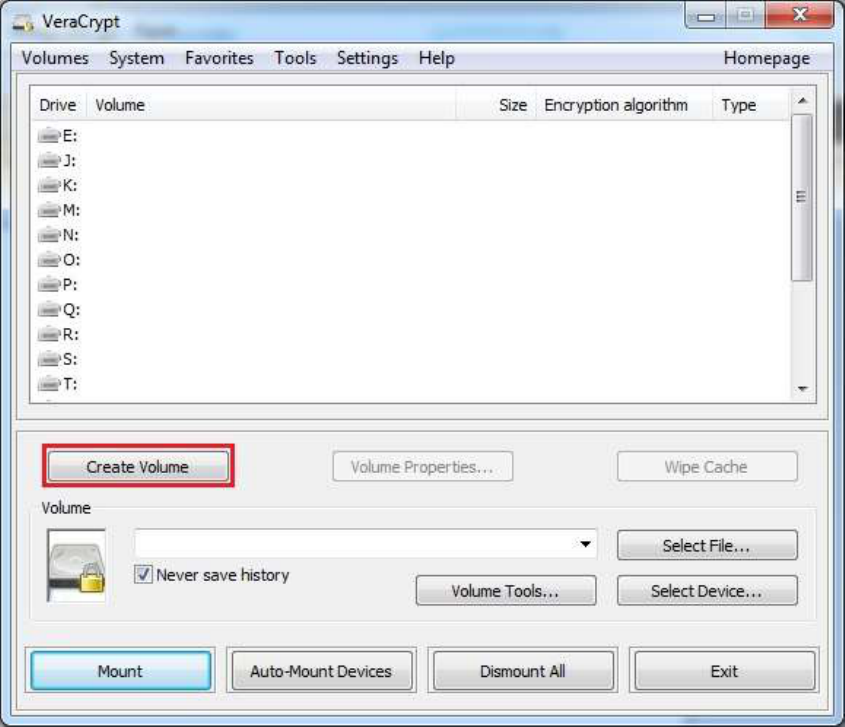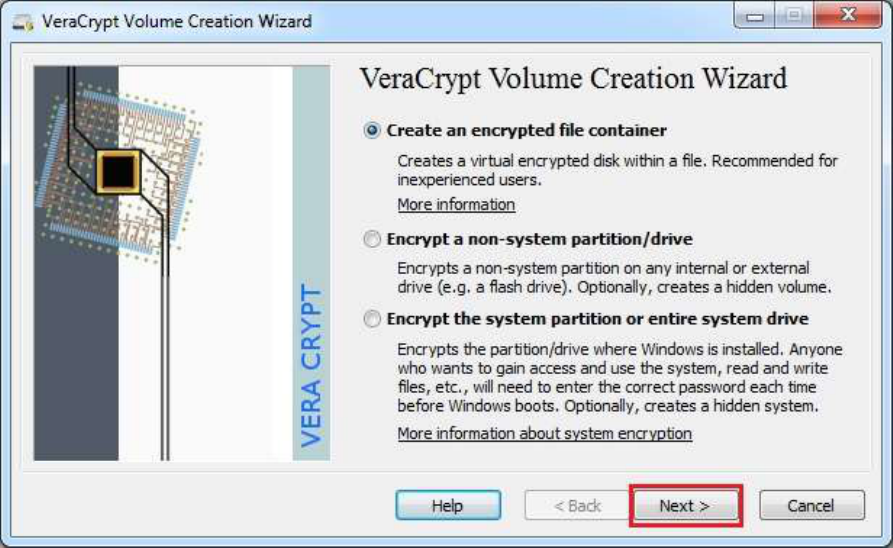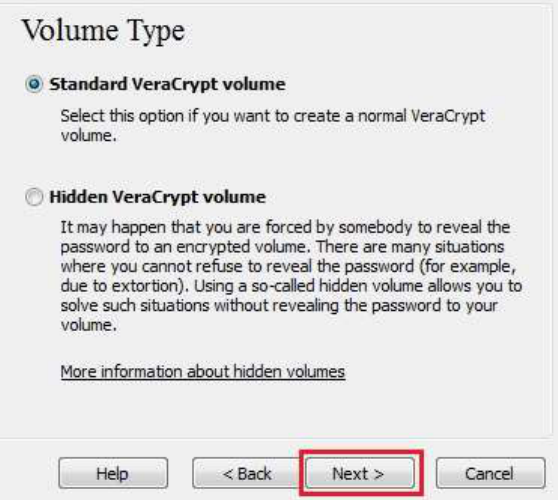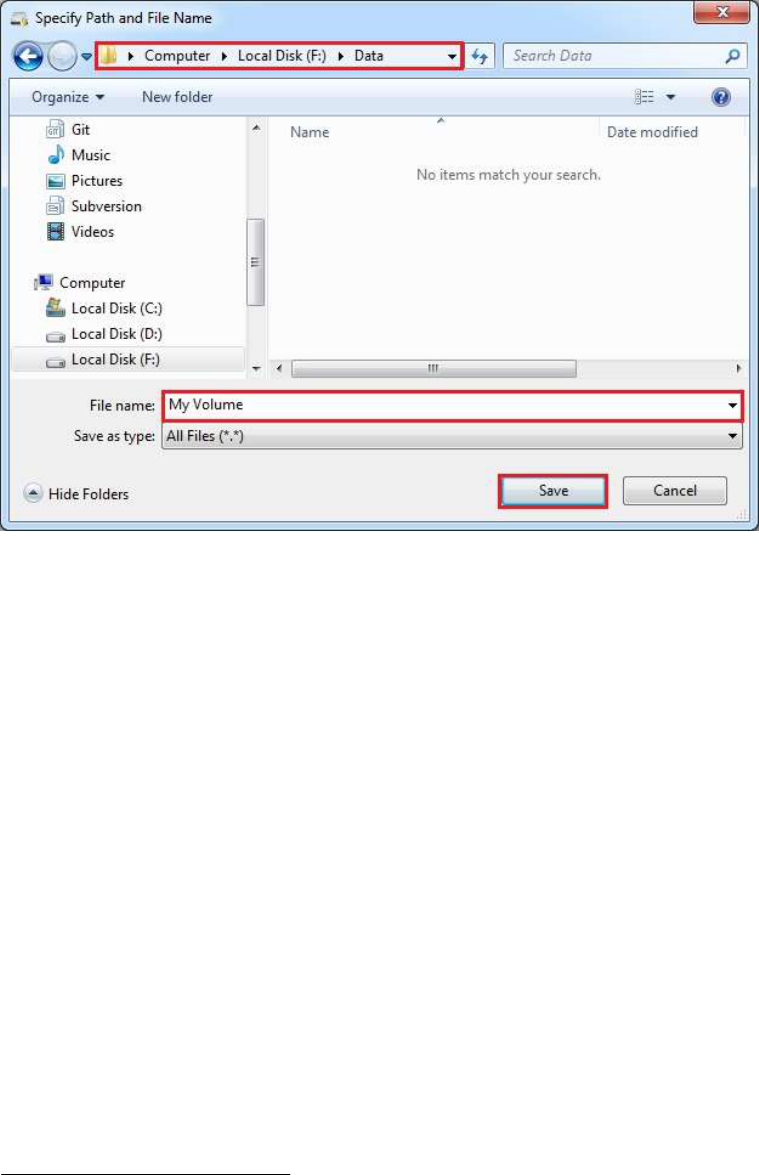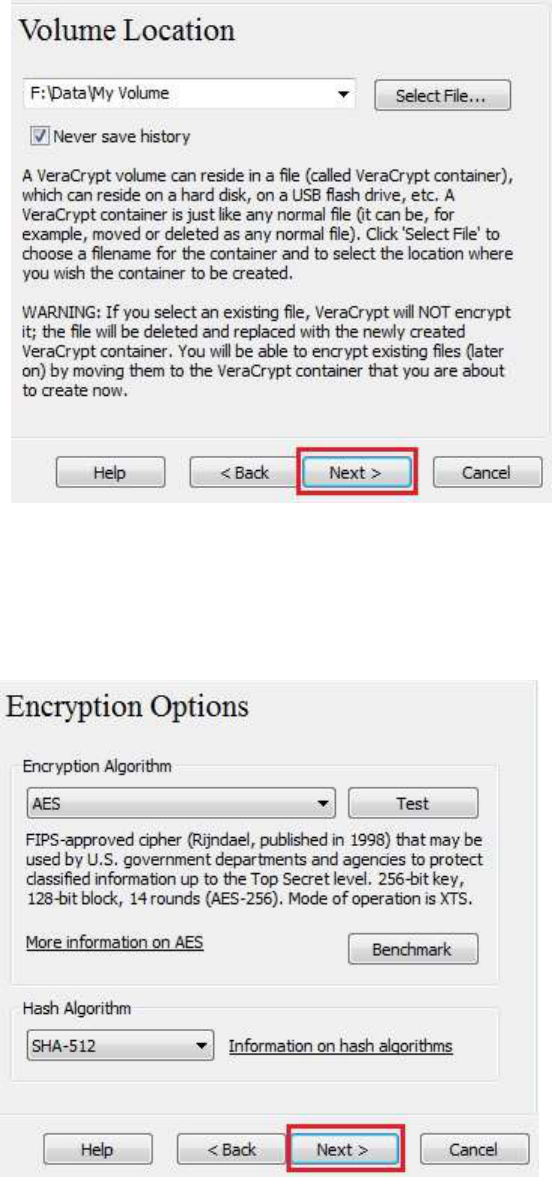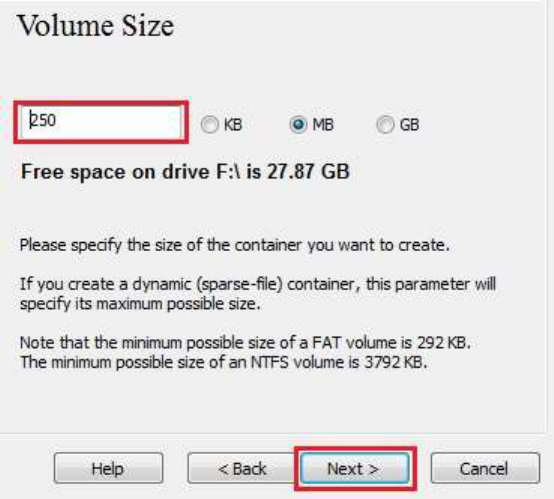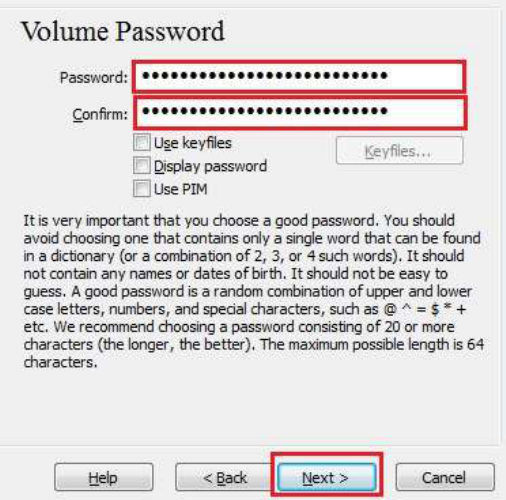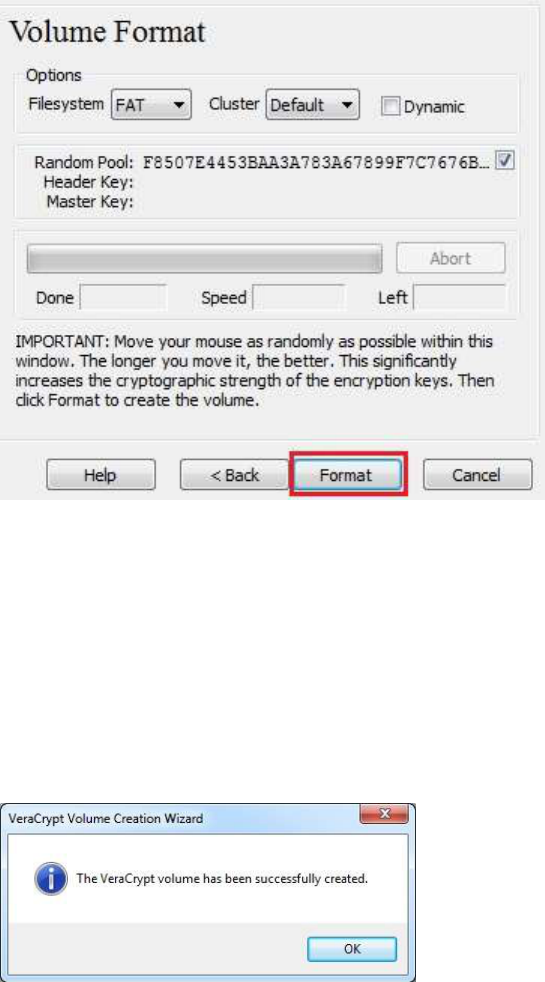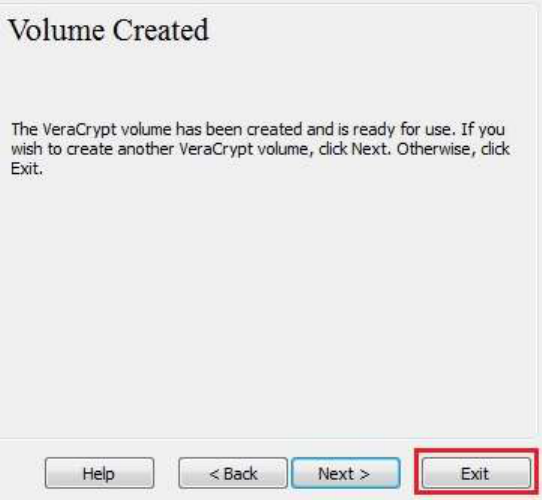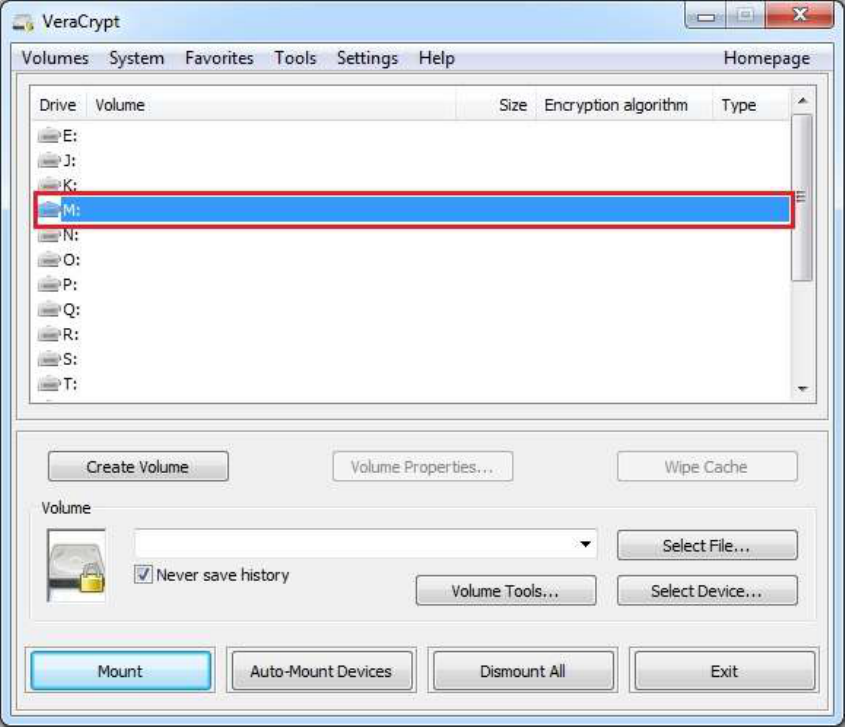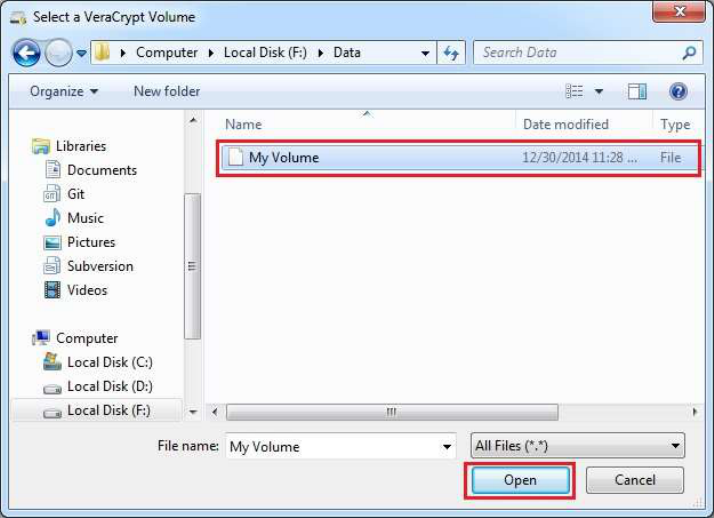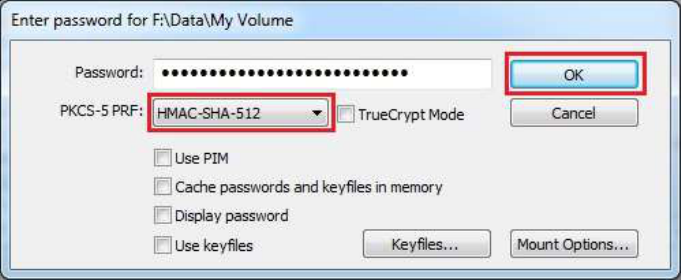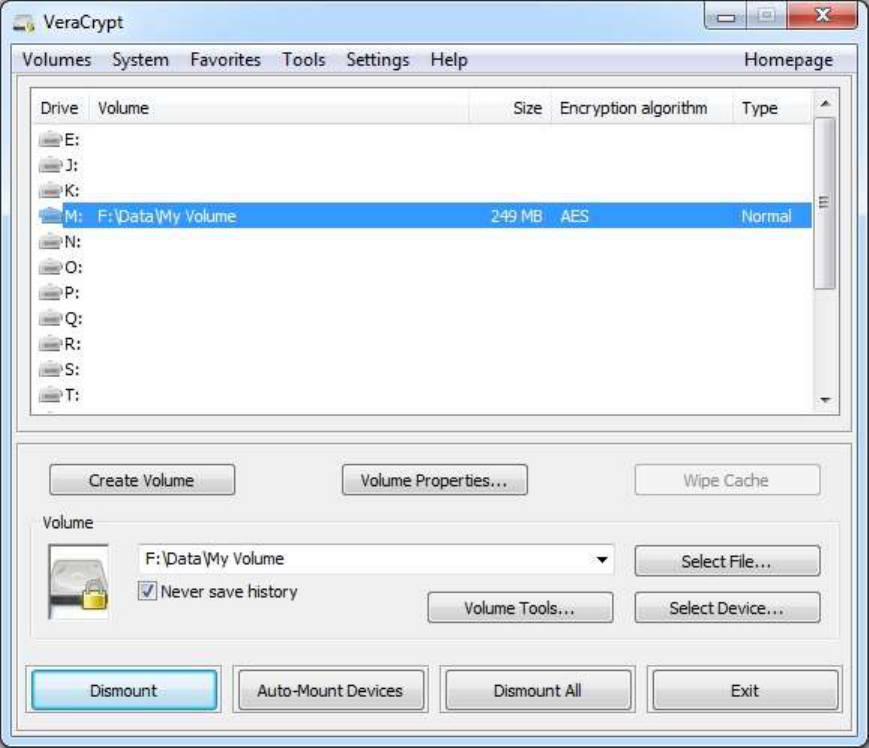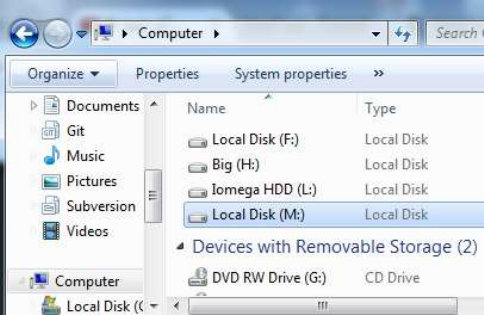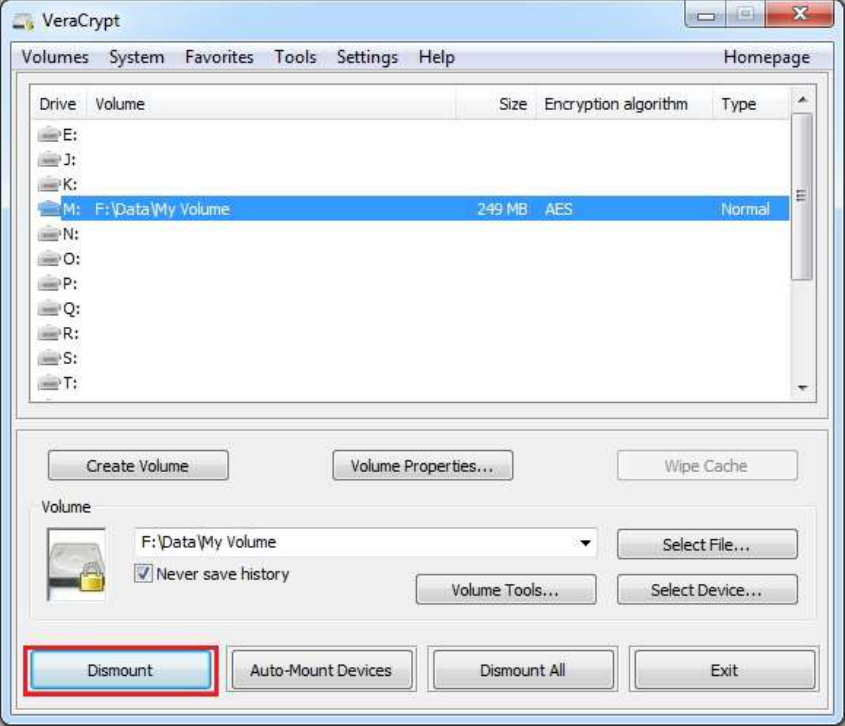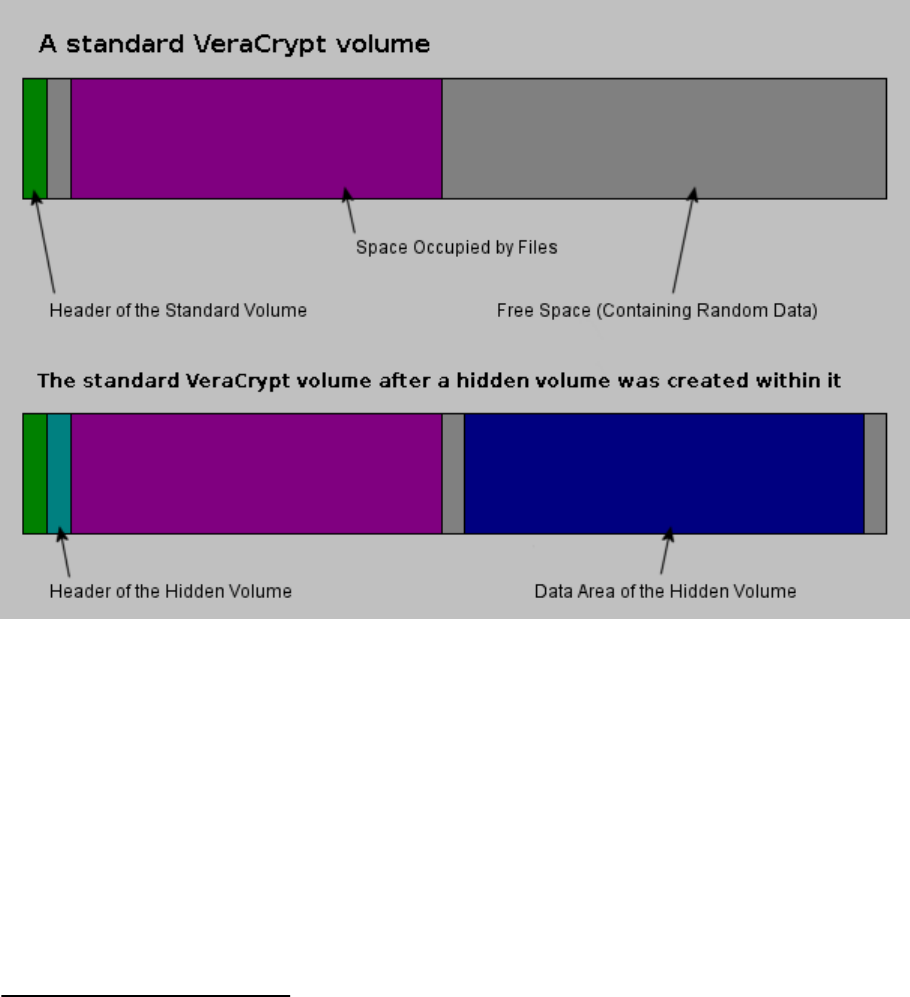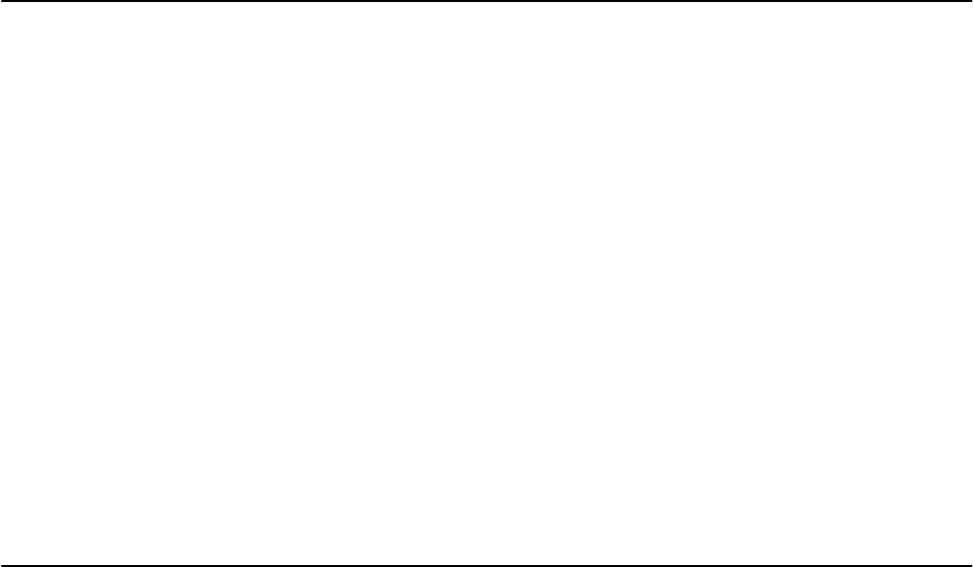Pipelining ............................................................................................................................................ 63
Hardware Acceleration ...................................................................................................................... 64
Hot Keys .............................................................................................................................................. 66
Keyfiles ................................................................................................................................................ 67
Keyfiles Dialog Window .......................................................................................................... 67
Security Tokens and Smart Cards ............................................................................................ 68
Keyfile Search Path .................................................................................................................. 69
Empty Password & Keyfile ...................................................................................................... 69
Quick Selection ........................................................................................................................ 69
Volumes -> Add/Remove Keyfiles to/from Volume ............................................................... 70
Volumes -> Remove All Keyfiles from Volume...................................................................... 70
Tools -> Keyfile Generator ...................................................................................................... 70
Settings -> Default Keyfiles ..................................................................................................... 70
Security Tokens & Smart Cards ....................................................................................................... 72
Portable Mode ..................................................................................................................................... 73
Tools -> Traveler Disk Setup ................................................................................................... 73
TrueCrypt Support ............................................................................................................................ 75
Converting TrueCrypt volumes and partitions ............................................................................... 75
Note: Converting system partitions encrypted with TrueCrypt is not supported. ...................... 75
Default Mount Parameters ................................................................................................................ 76
Language Packs .................................................................................................................................. 77
Encryption Algorithms....................................................................................................................... 78
Hash Algorithms ................................................................................................................................. 81
Supported Operating Systems ........................................................................................................... 82
Command Line Usage ........................................................................................................................ 83
Security Model .................................................................................................................................... 88
Security Requirements and Precautions ........................................................................................... 91
Data Leaks ................................................................................................................................ 91
Unencrypted Data in RAM....................................................................................................... 94
Physical Security ...................................................................................................................... 94
Malware .................................................................................................................................... 95
Multi-User Environment .......................................................................................................... 95
Authenticity and Integrity......................................................................................................... 96
Choosing Passwords and Keyfiles ............................................................................................ 96
Changing Passwords and Keyfiles ........................................................................................... 97
Trim Operation ......................................................................................................................... 97
Wear-Leveling .......................................................................................................................... 98
Reallocated Sectors .................................................................................................................. 98
Defragmenting .......................................................................................................................... 99
Journaling File Systems ............................................................................................................ 99
Volume Clones ....................................................................................................................... 100
Additional Security Requirements and Precautions ............................................................... 100