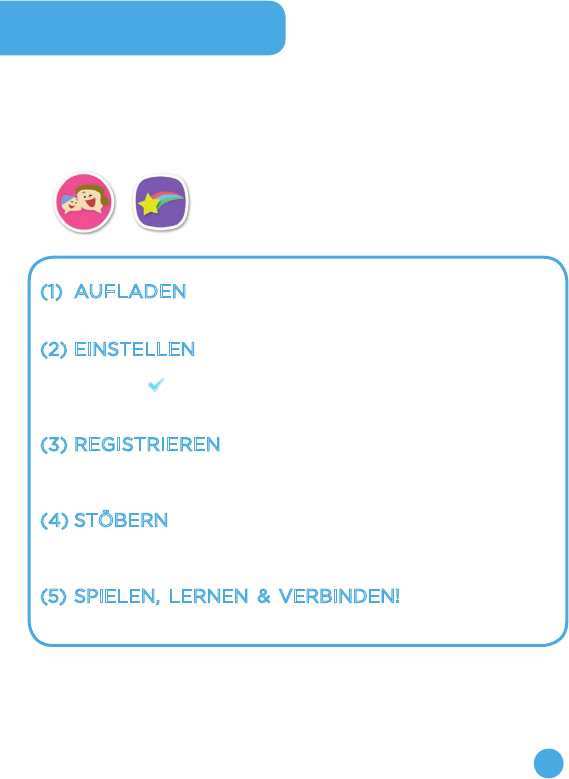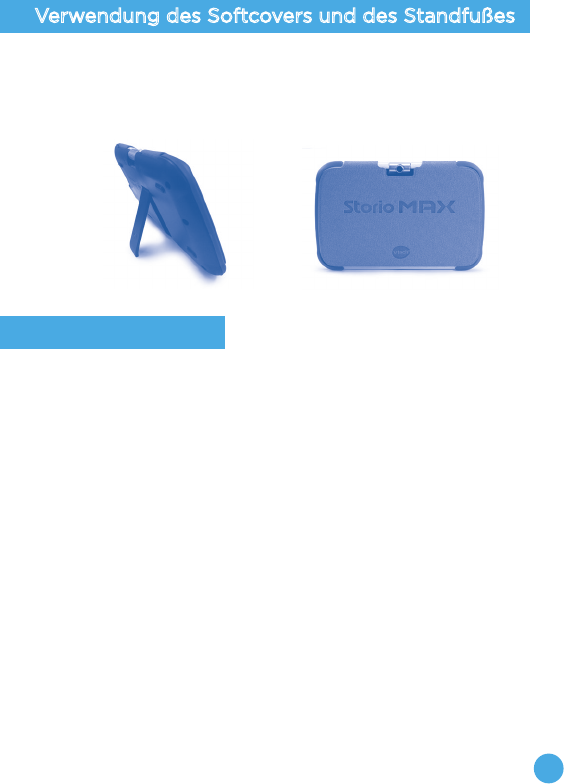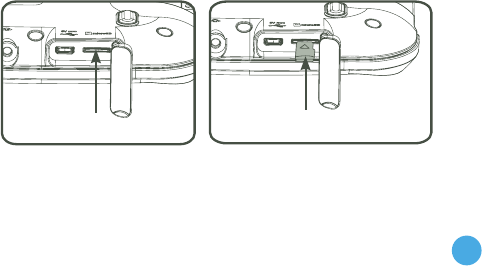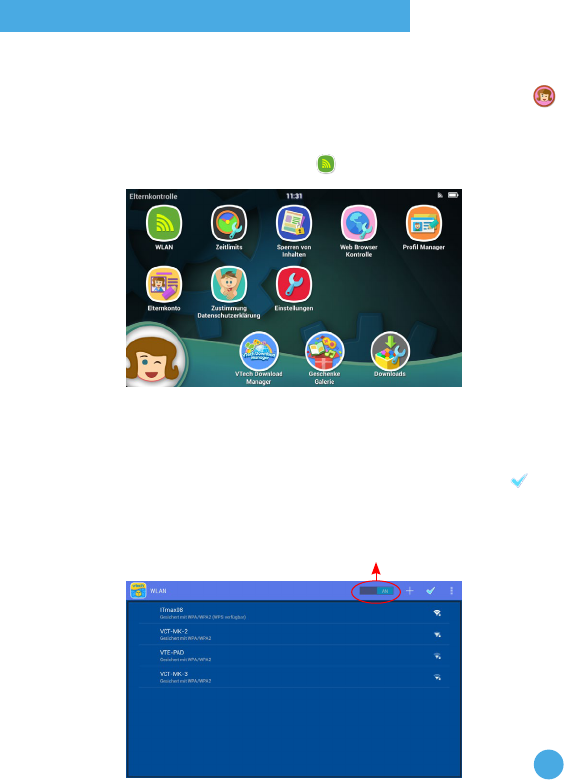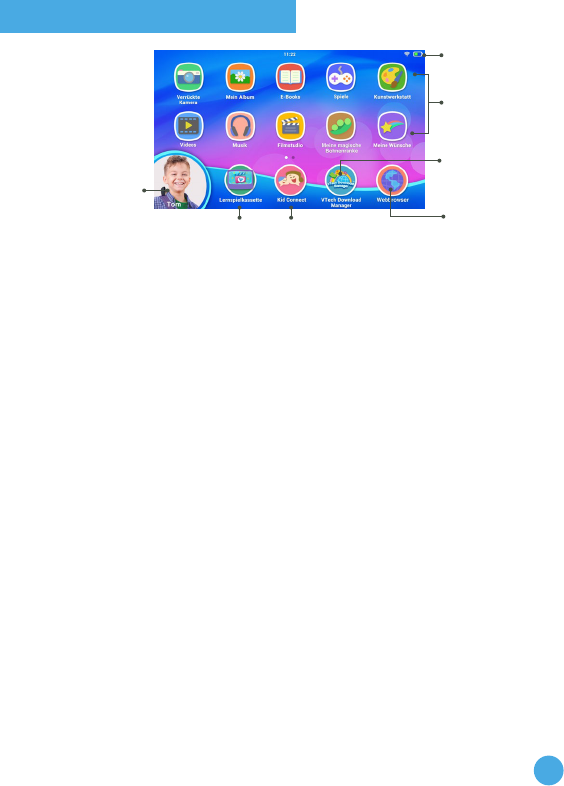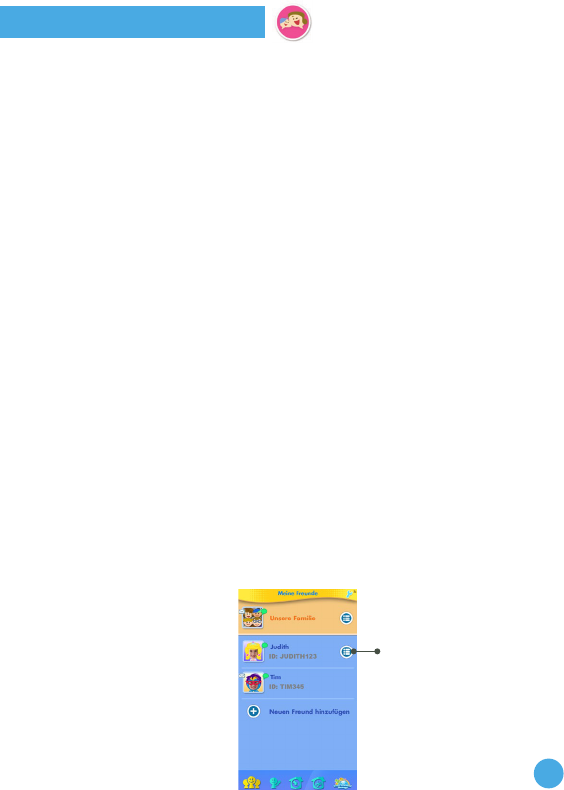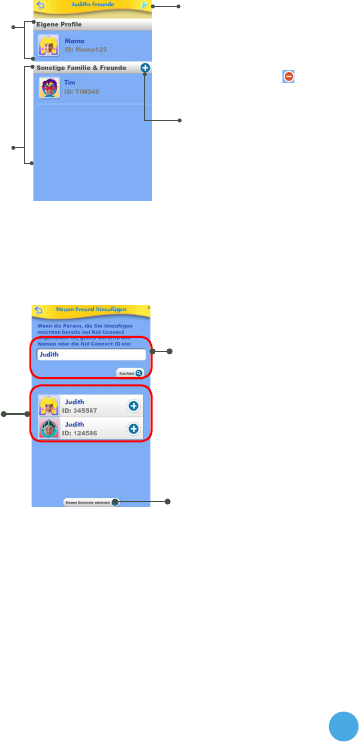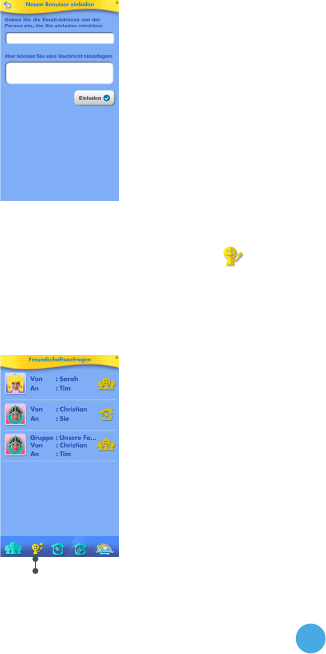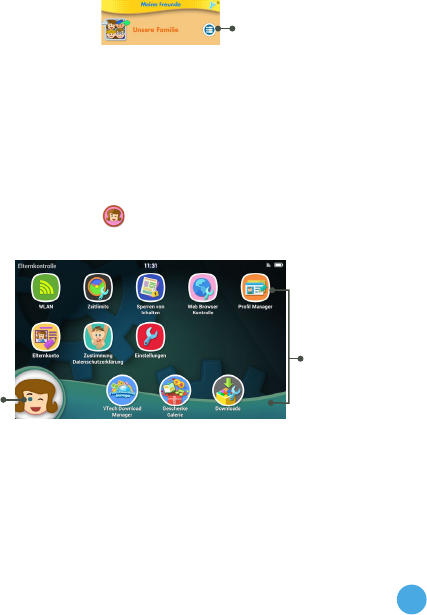-
Ik kan de website bingel en scoodleplay niet installeren. Via Google lukt dit
Reageer op deze vraag Misbruik melden
Ook niet om op deze website te gaan Gesteld op 26-9-2023 om 22:13 -
Ik wil taal wijzigen van Engels in Nederlands
Reageer op deze vraag Misbruik melden
Wie weet hoe? Ik heb een vtech innotab Max kindertablet Gesteld op 11-2-2023 om 21:46 -
kan ik de taal van deze tablet omzetten van Duits naar Nederlands Gesteld op 8-1-2023 om 06:39
Reageer op deze vraag Misbruik melden -
Hoe kan ik de tablet recetten omwille dat ik een spelletje heb dat geïnstalleerd moet worden en reageerd niet op het scherm en ook niet via explor @ park Gesteld op 19-12-2021 om 19:55
Reageer op deze vraag Misbruik melden -
Hoe kan ik standaard duitsetaal omzetten naar Nederlands Gesteld op 1-3-2021 om 19:46
Reageer op deze vraag Misbruik melden