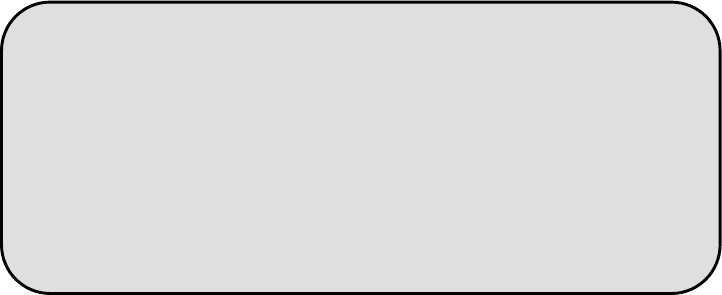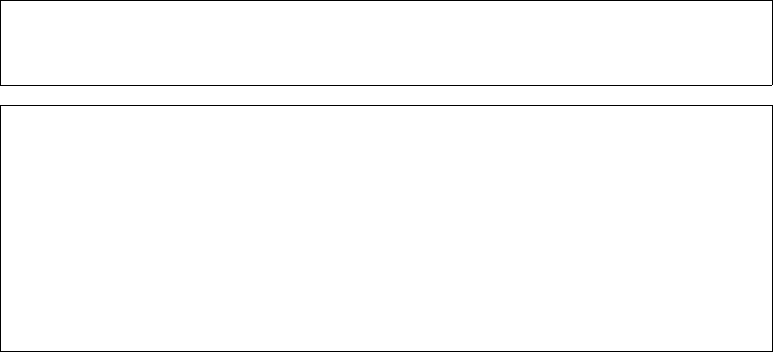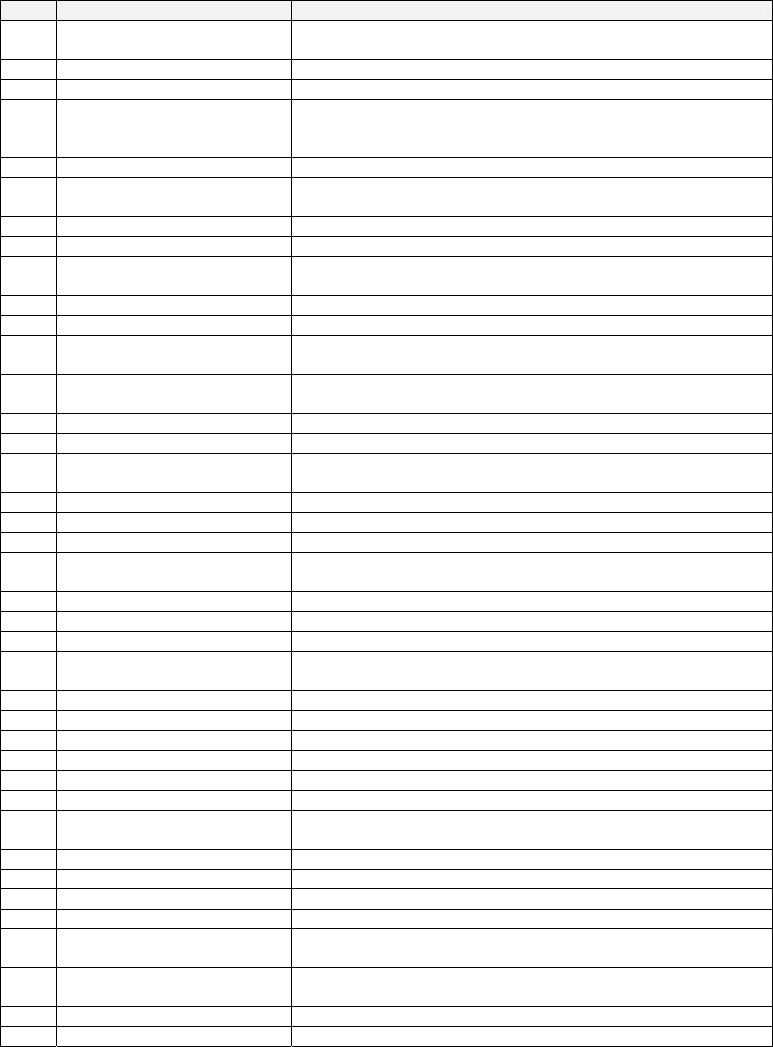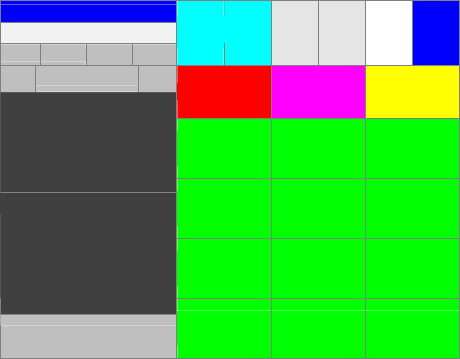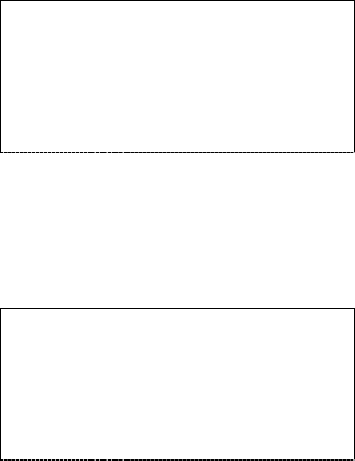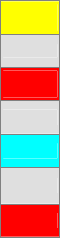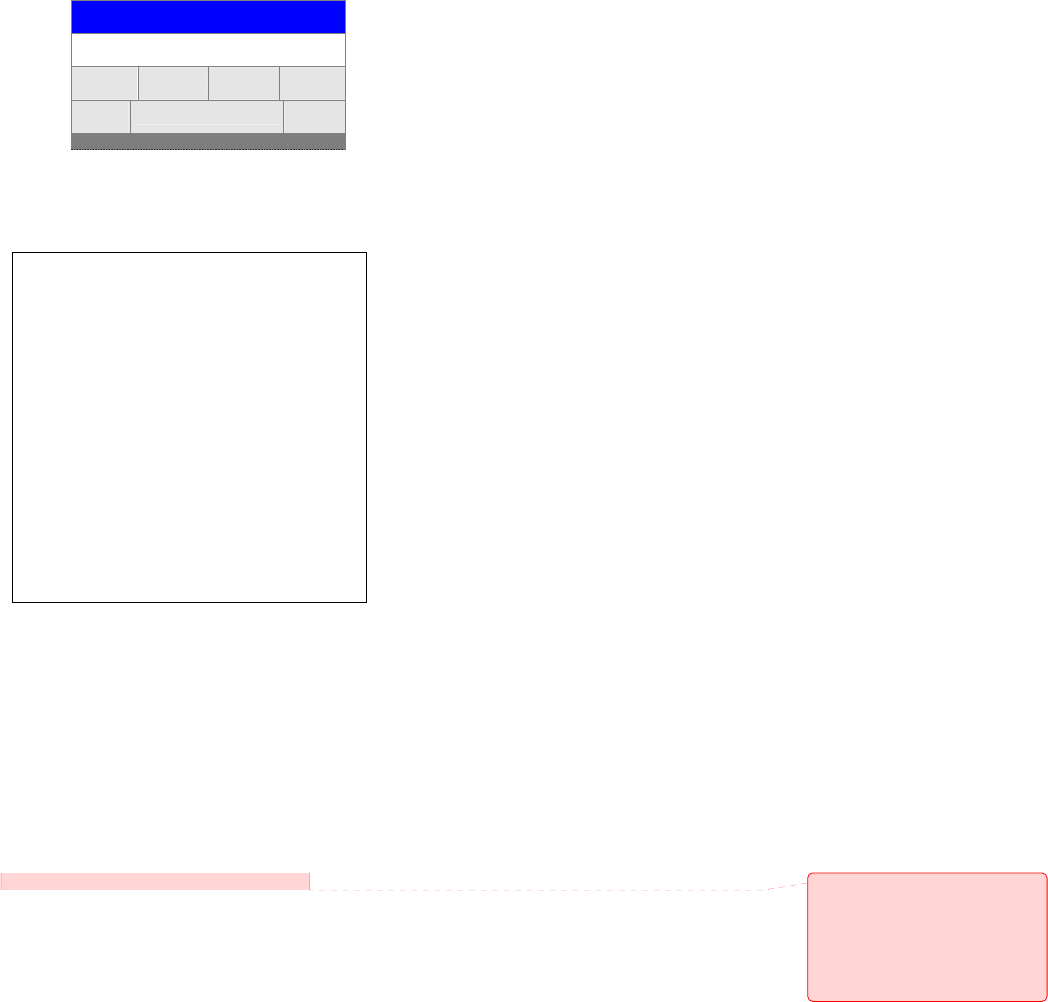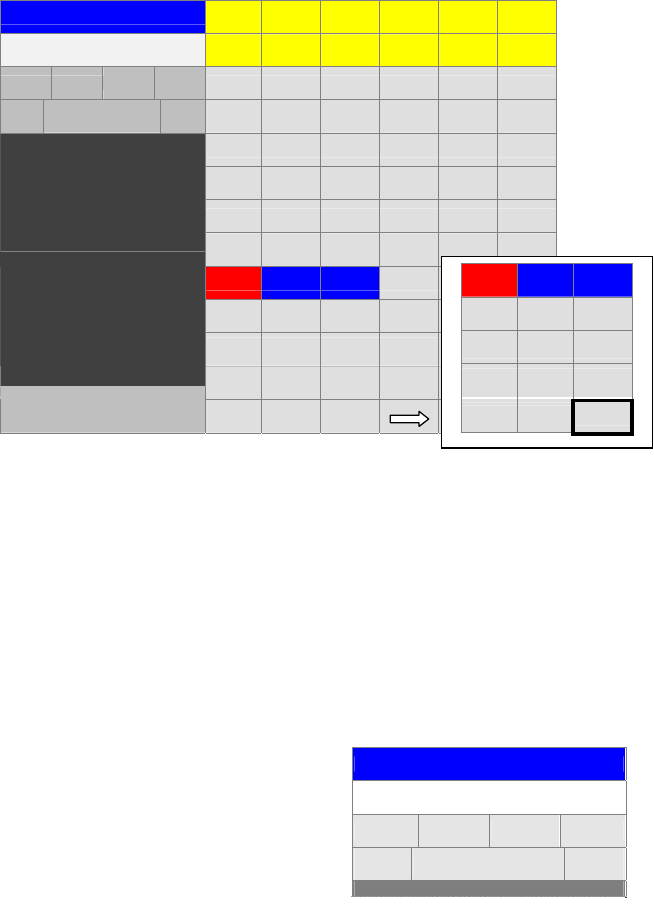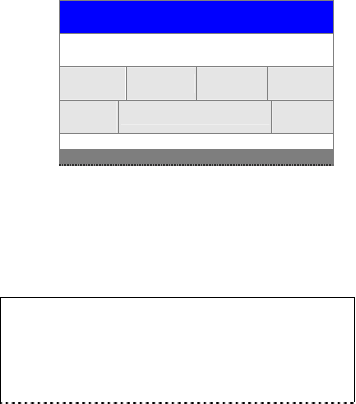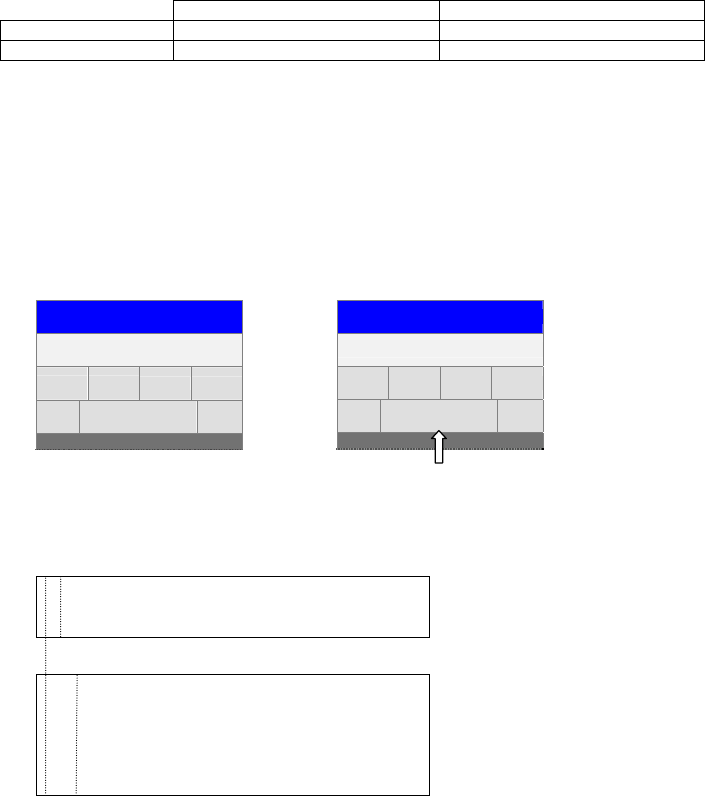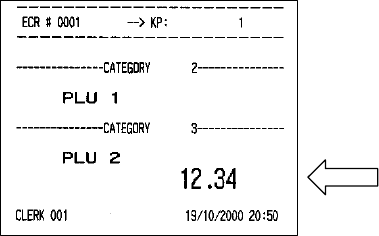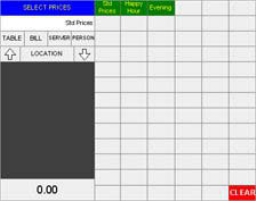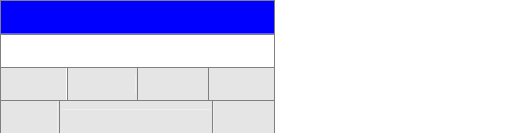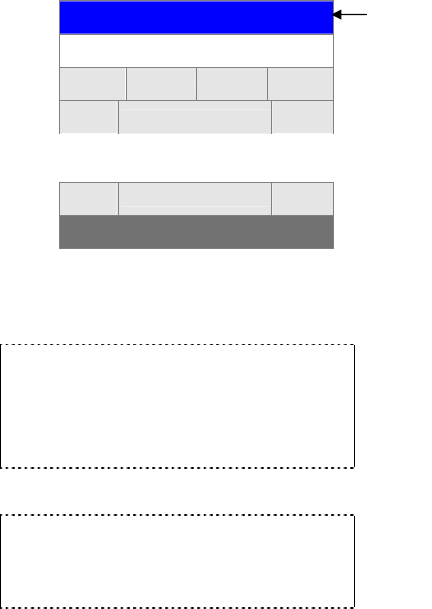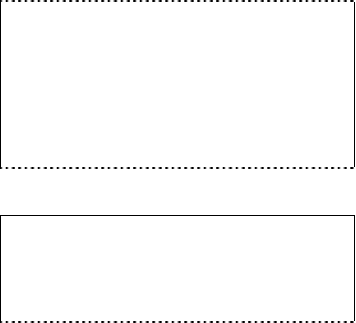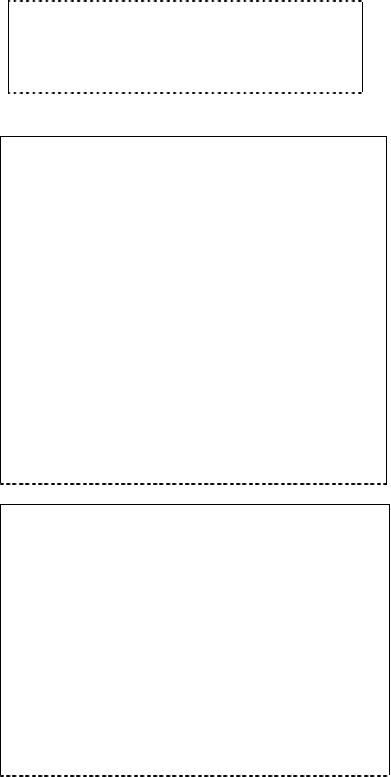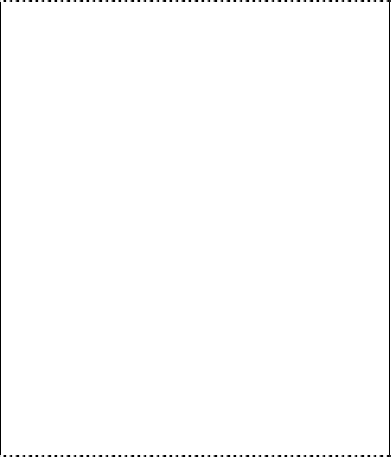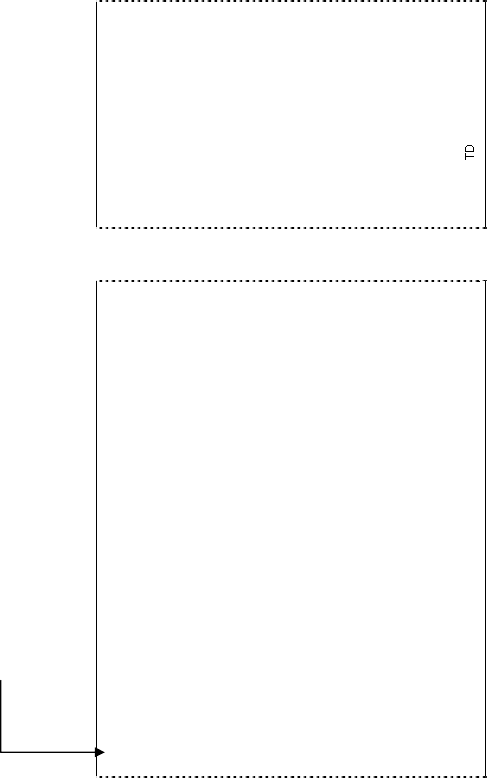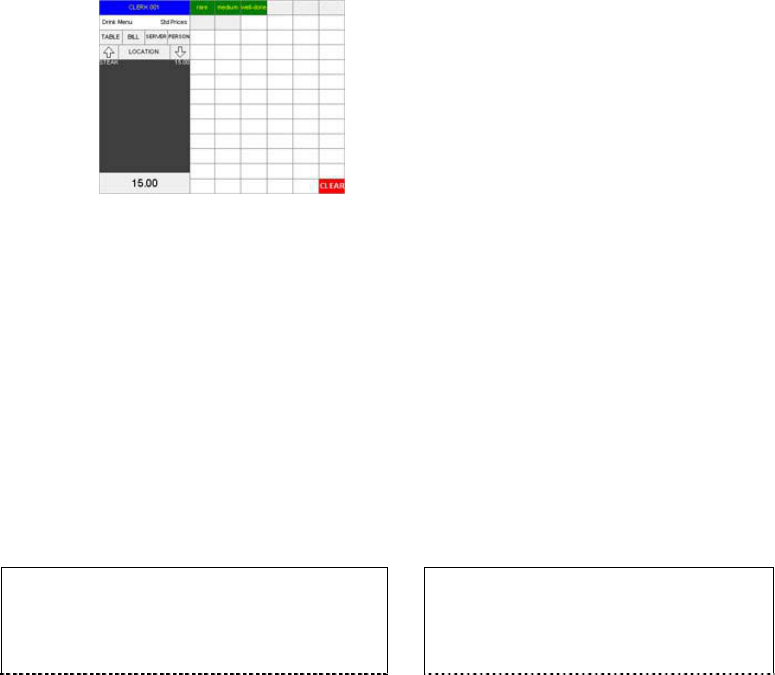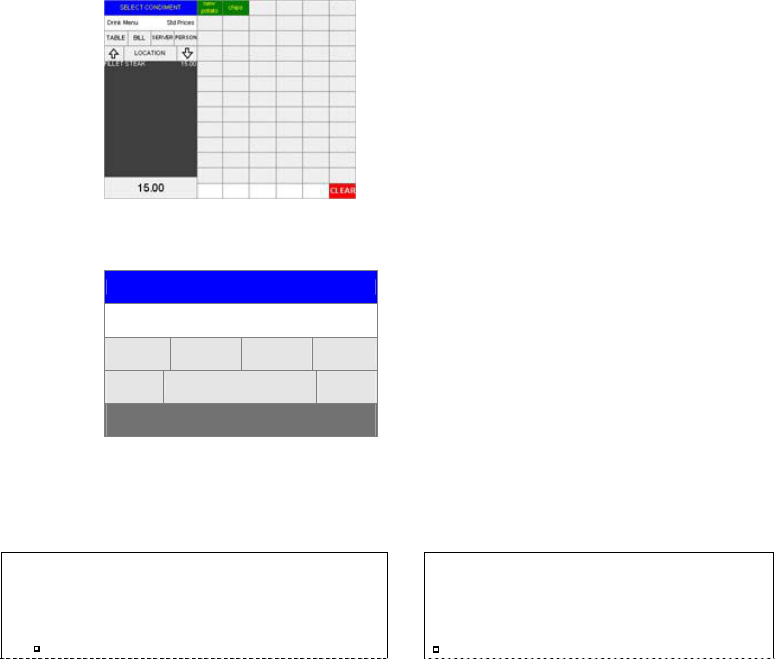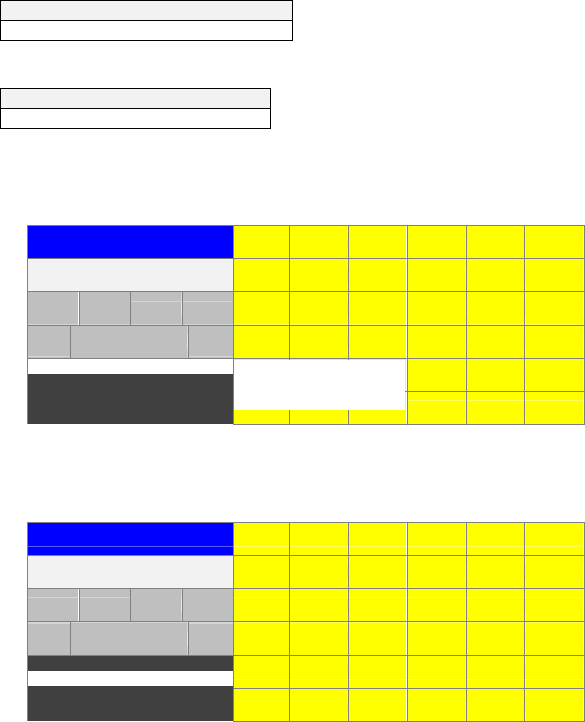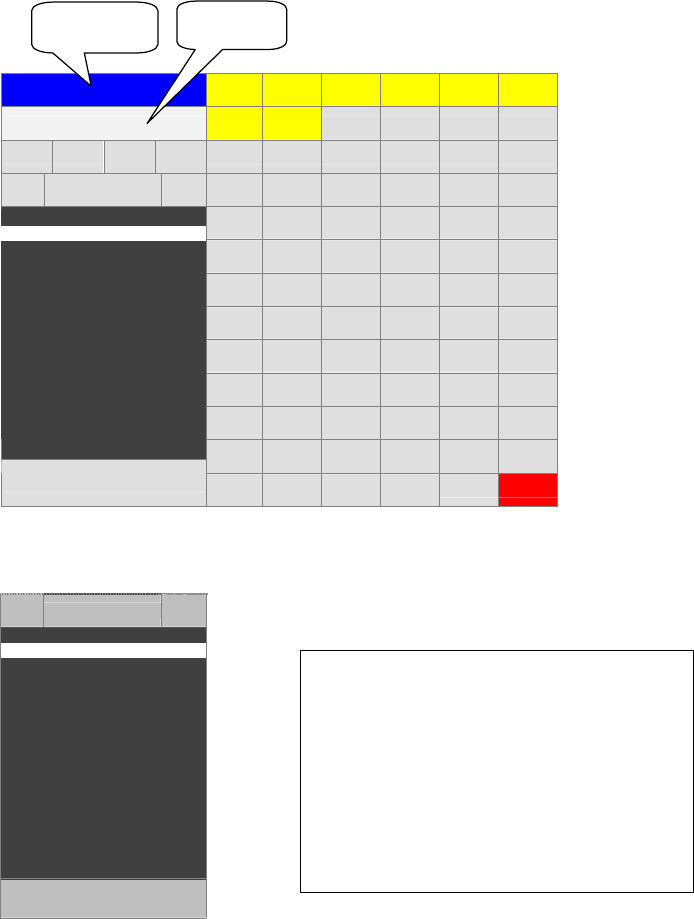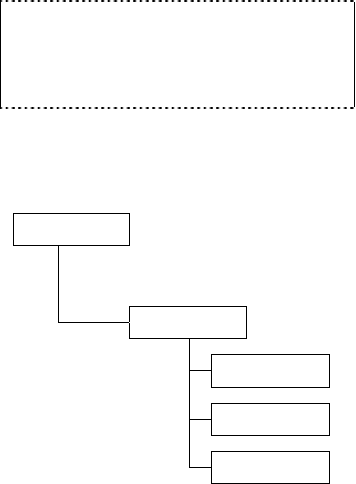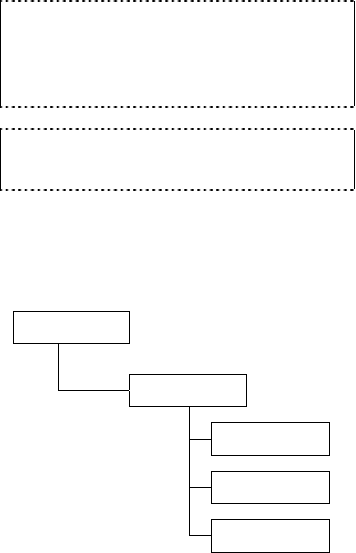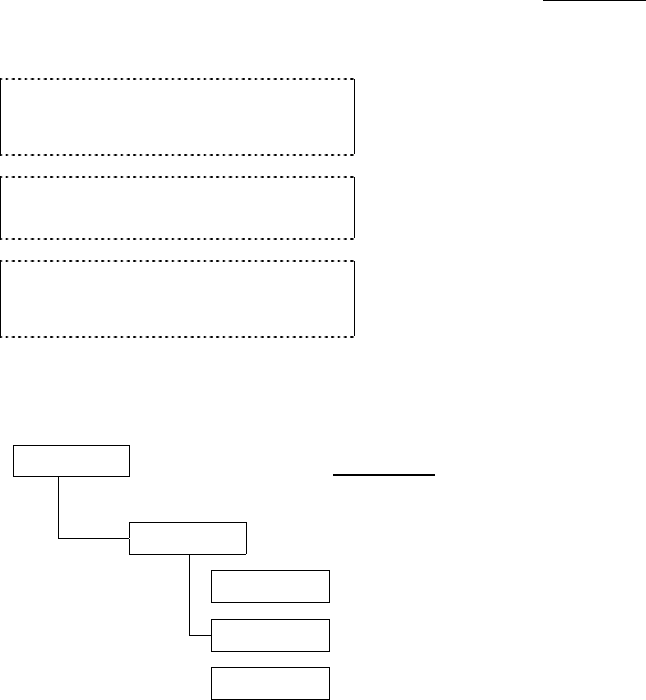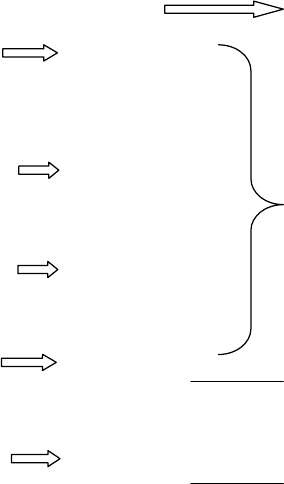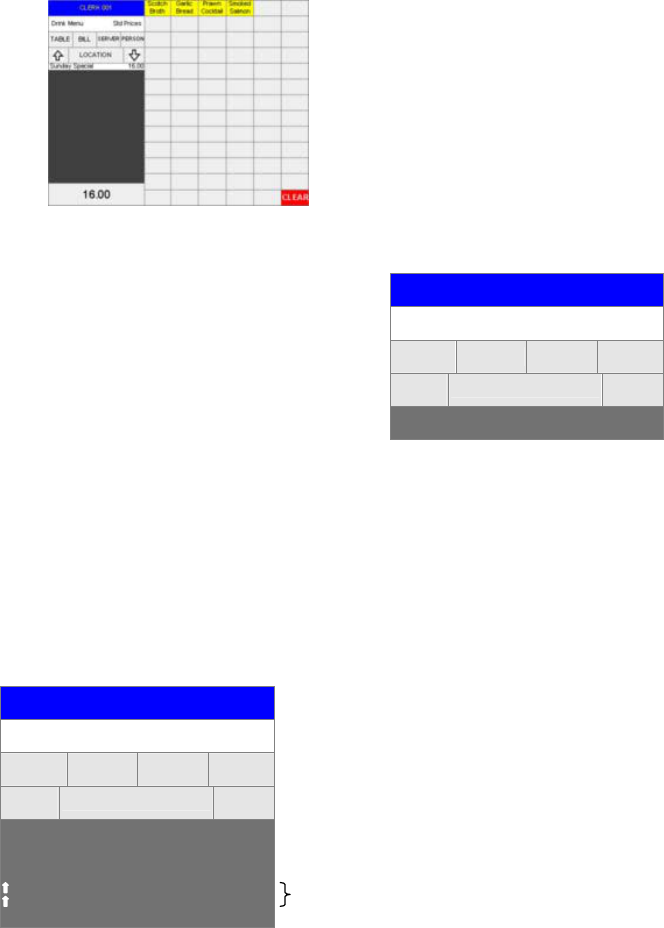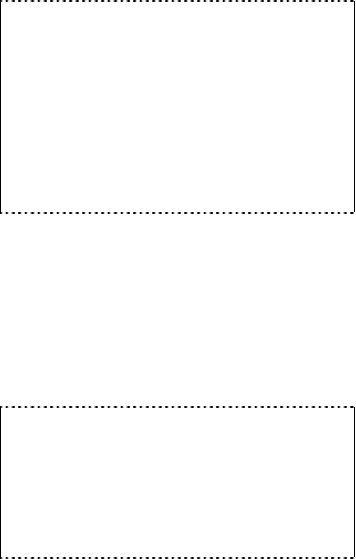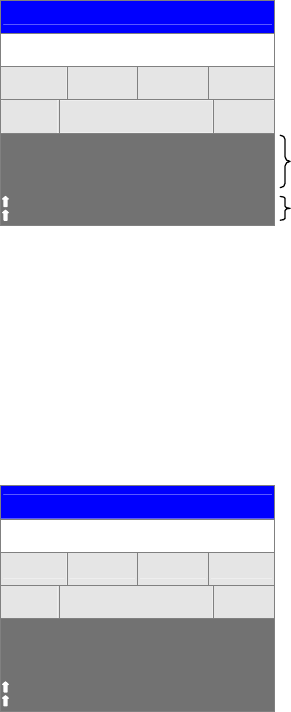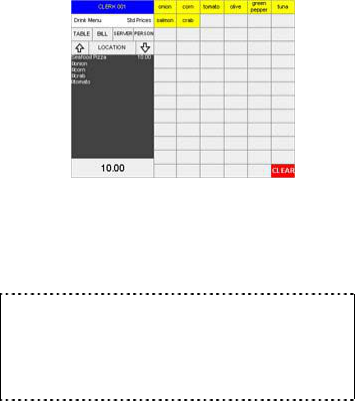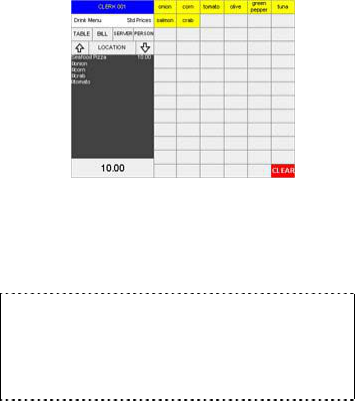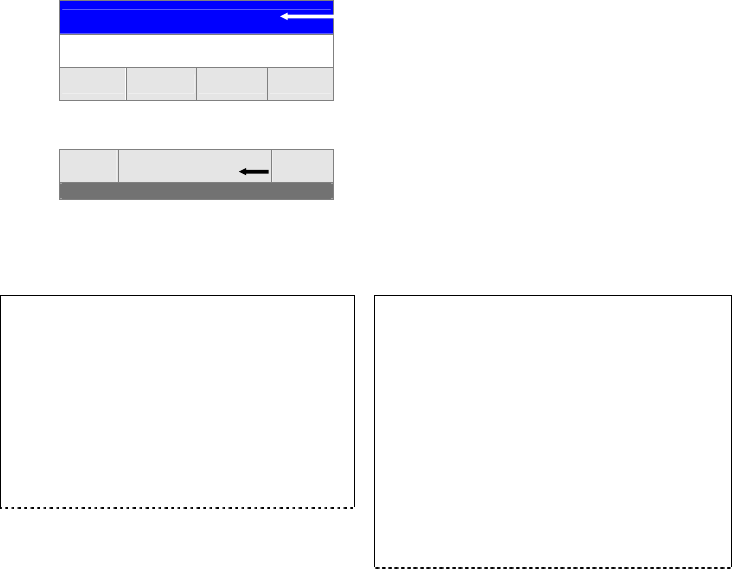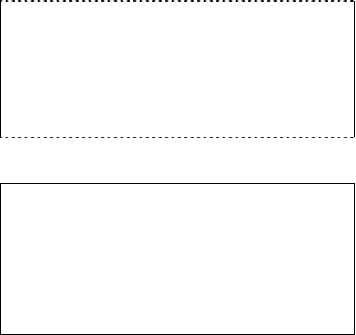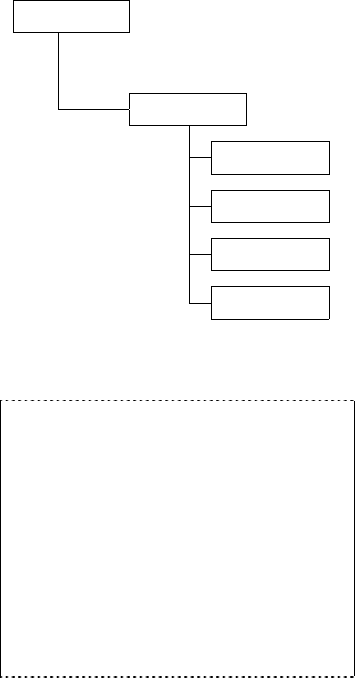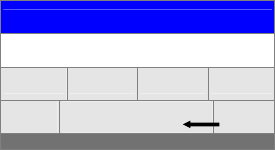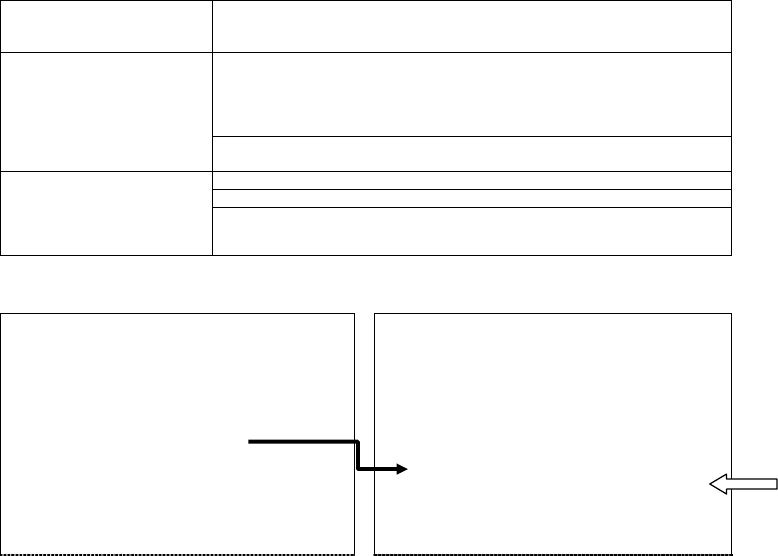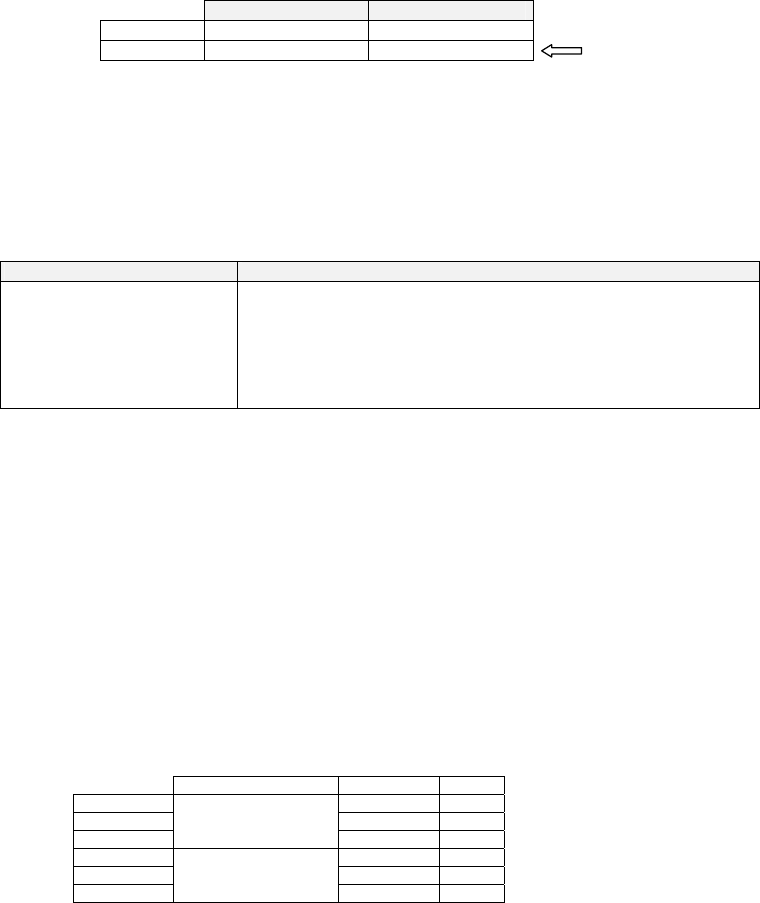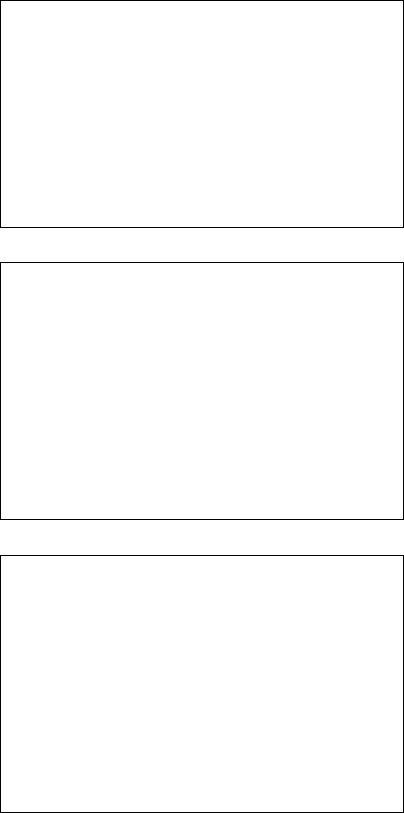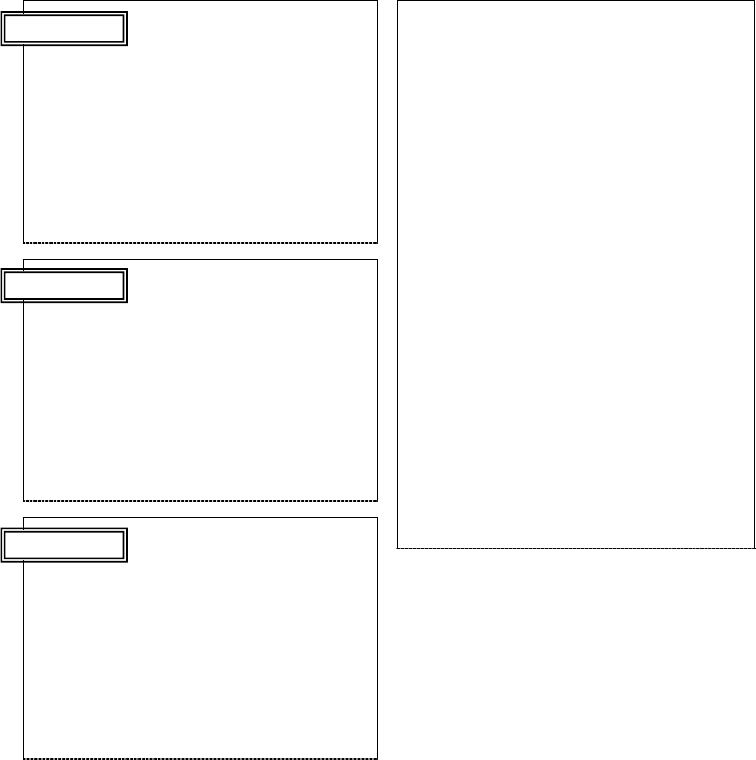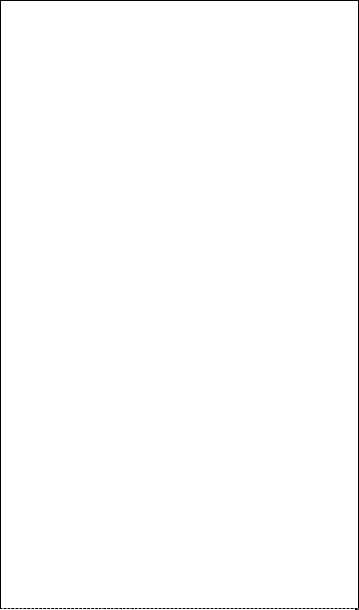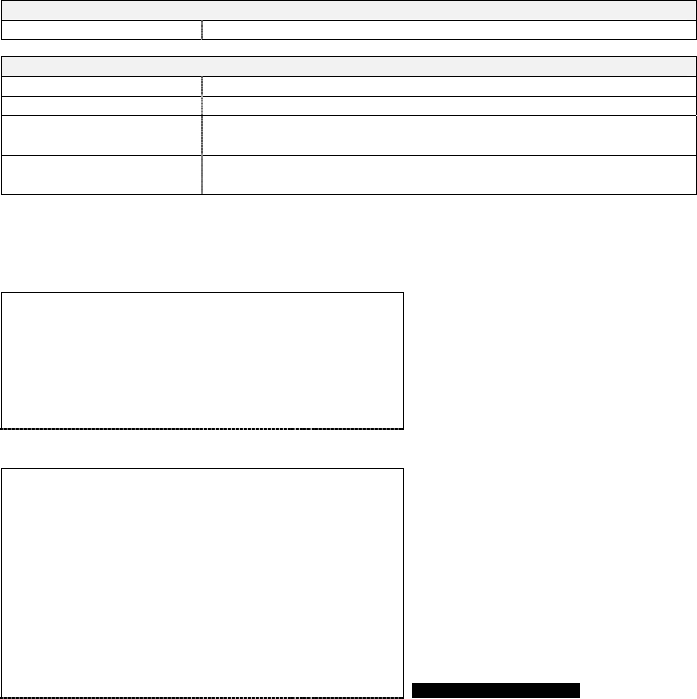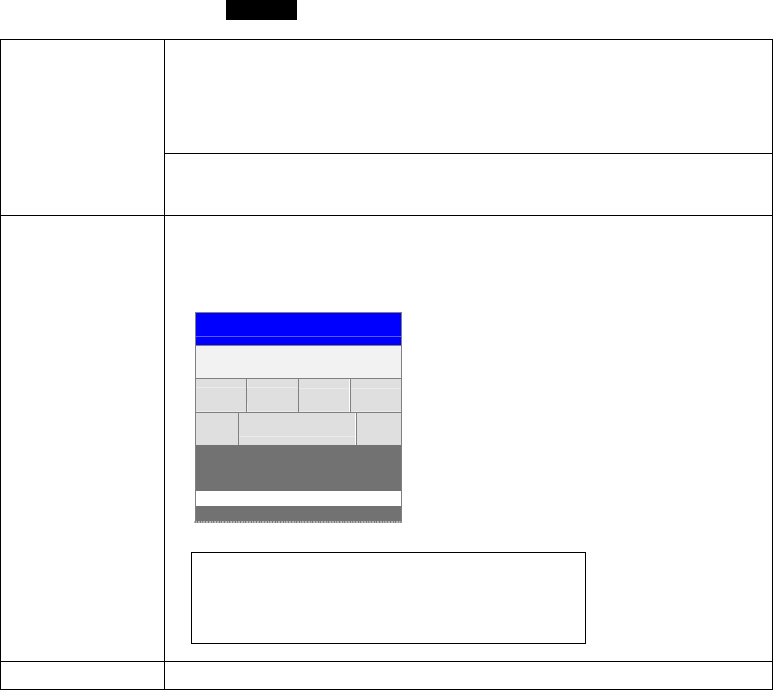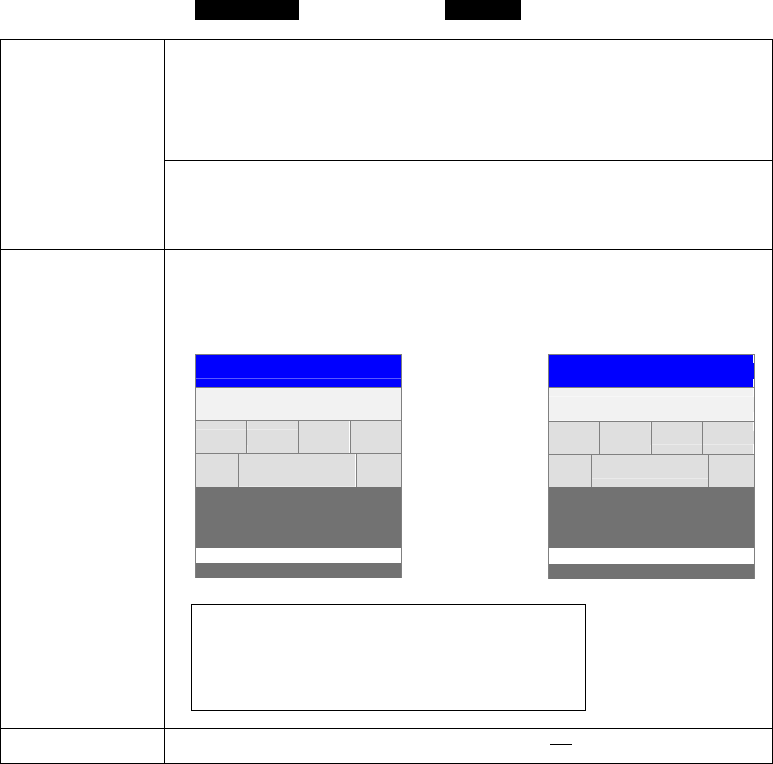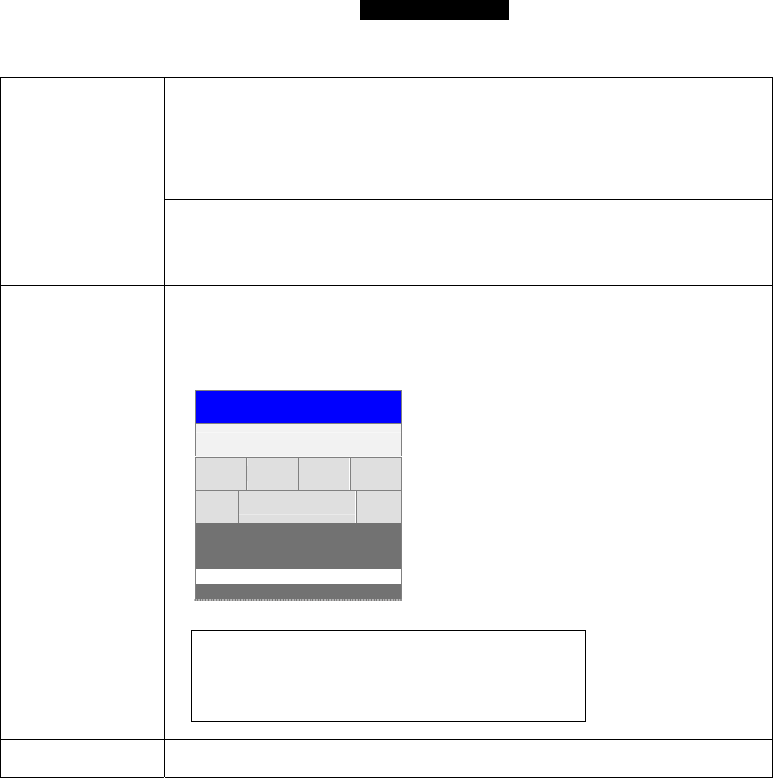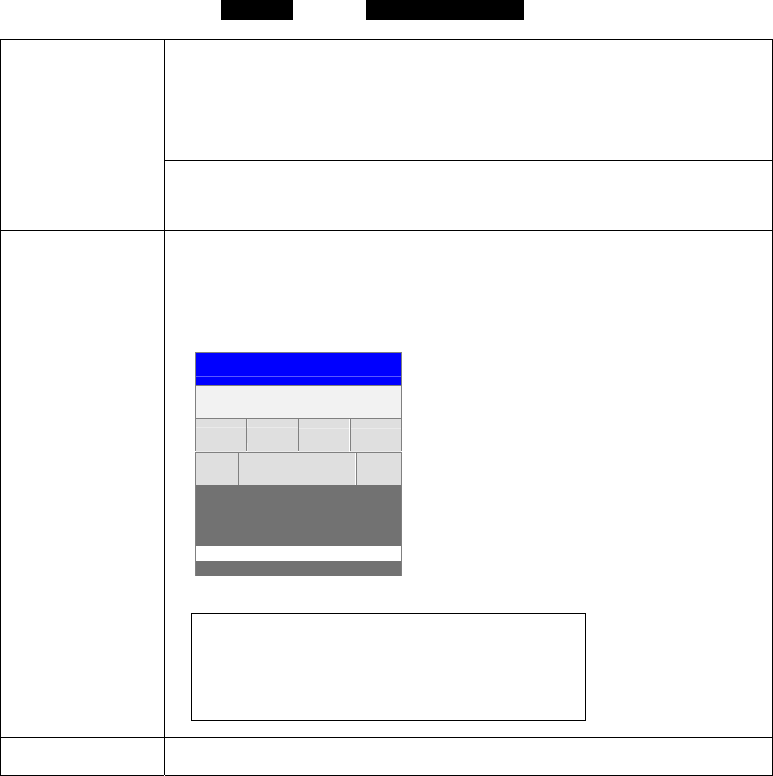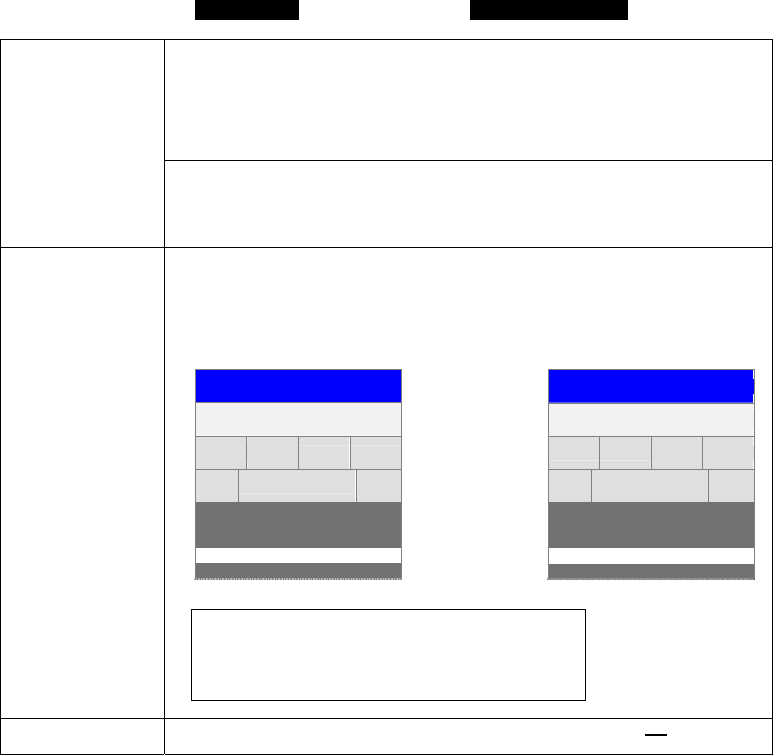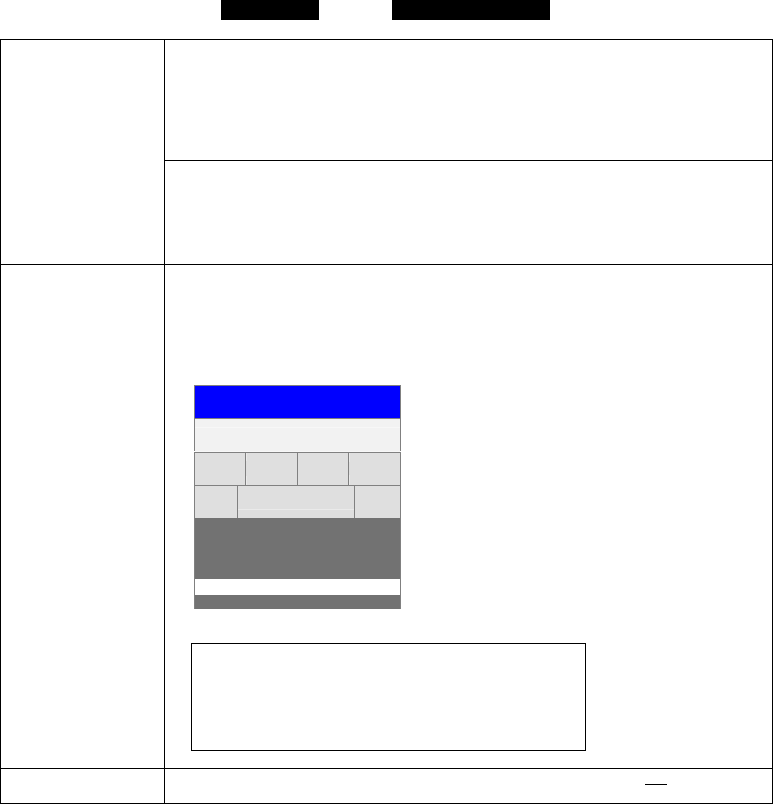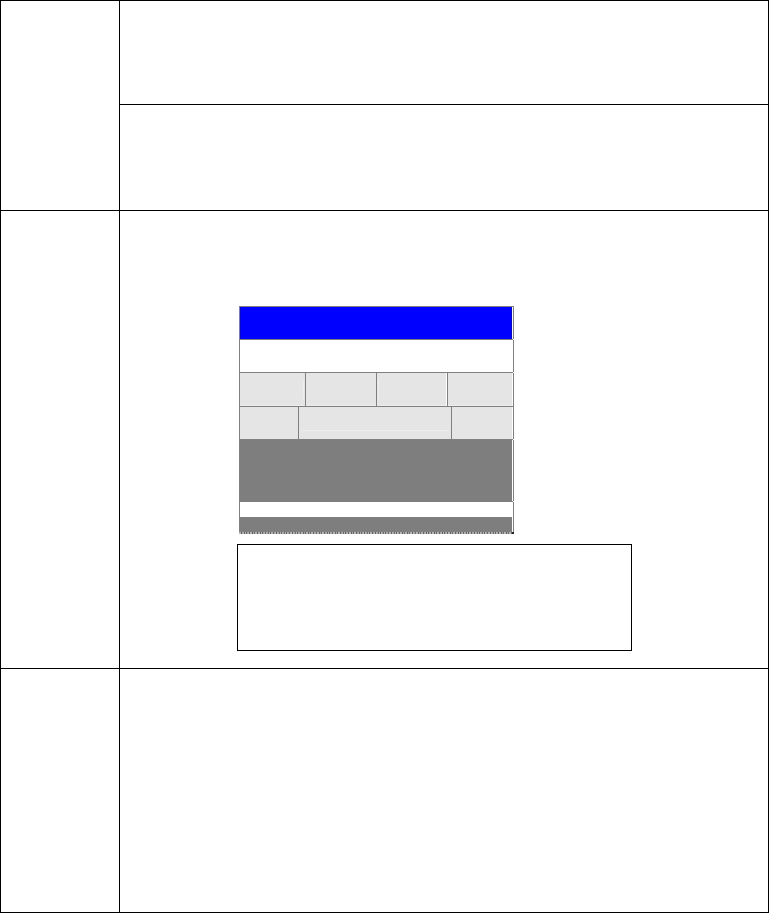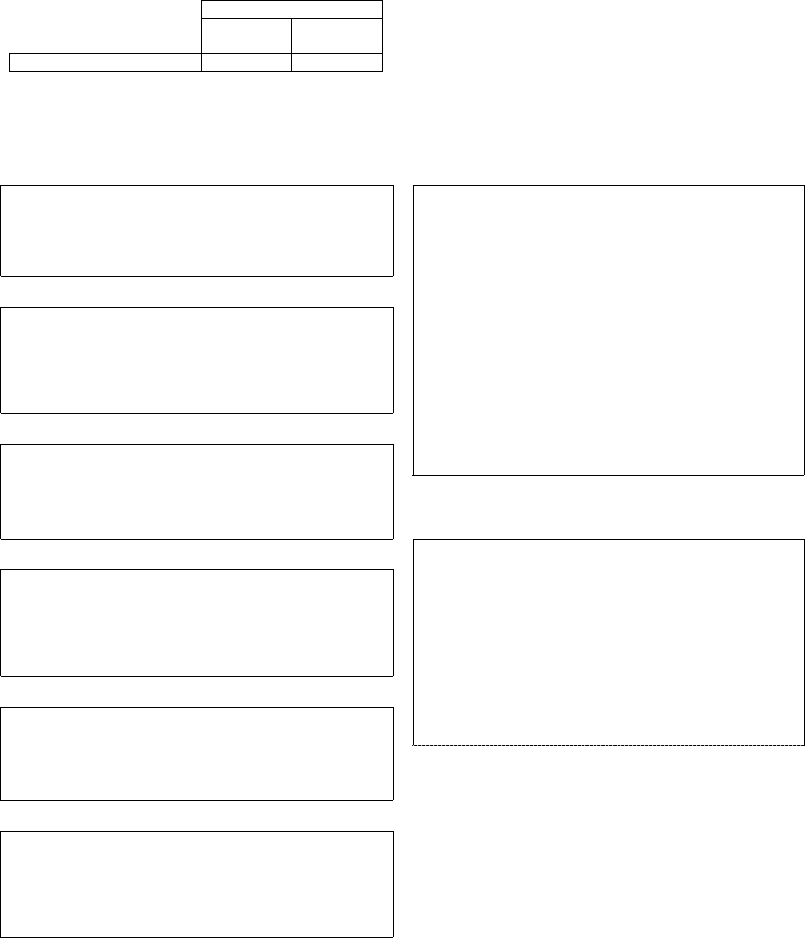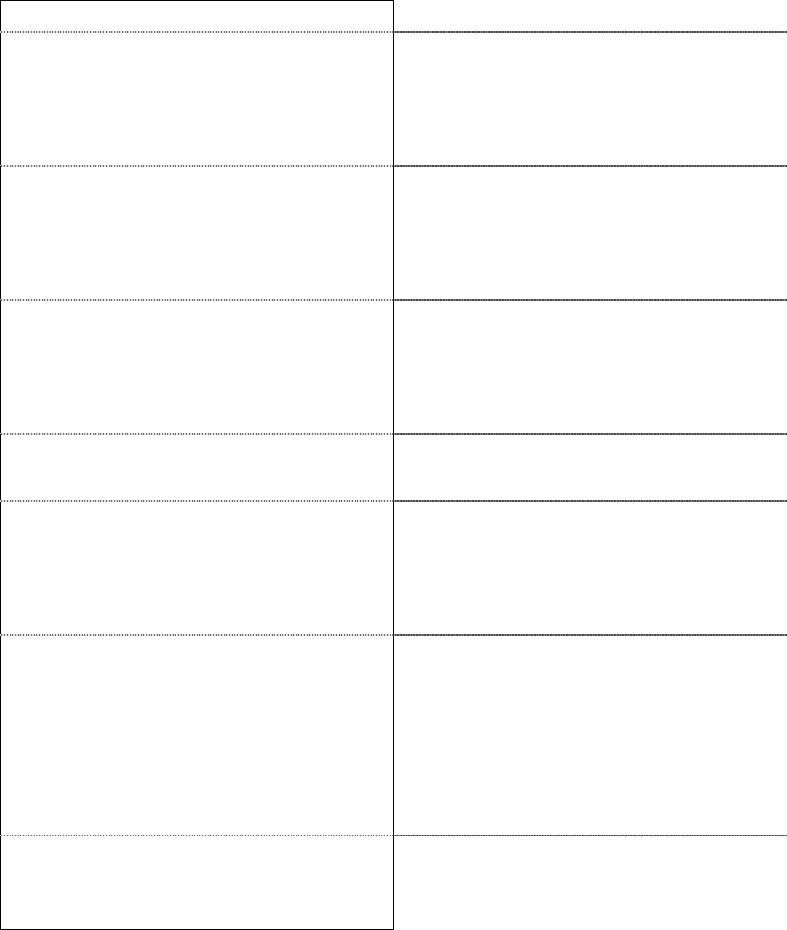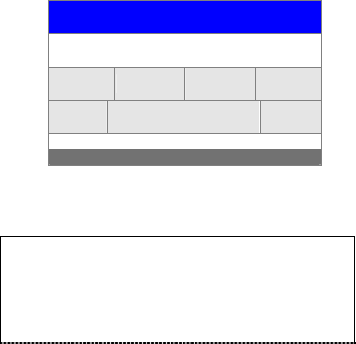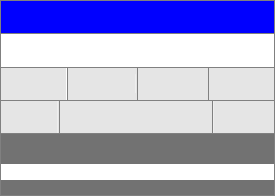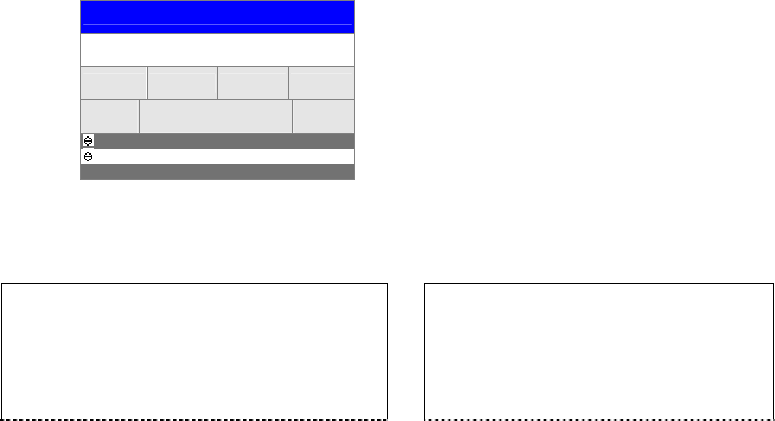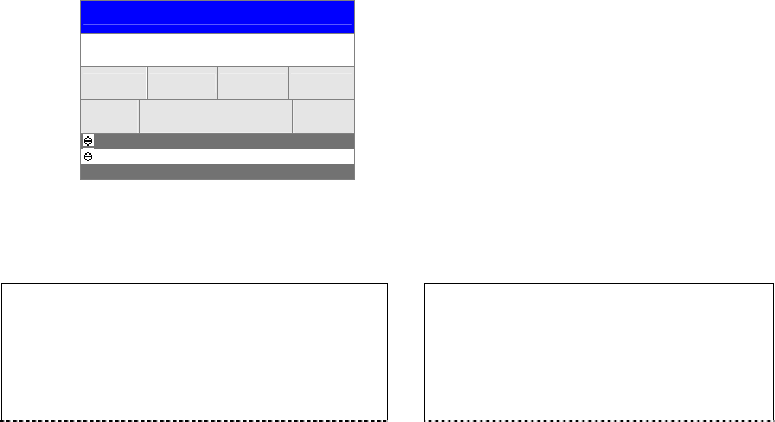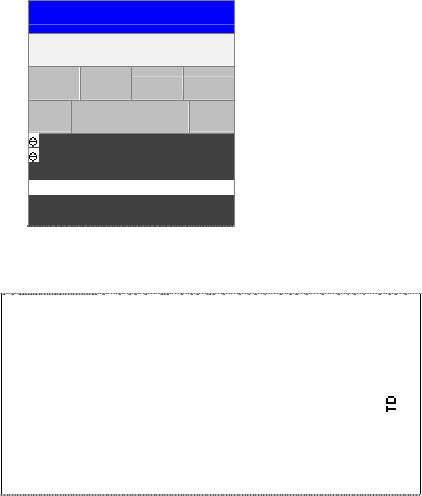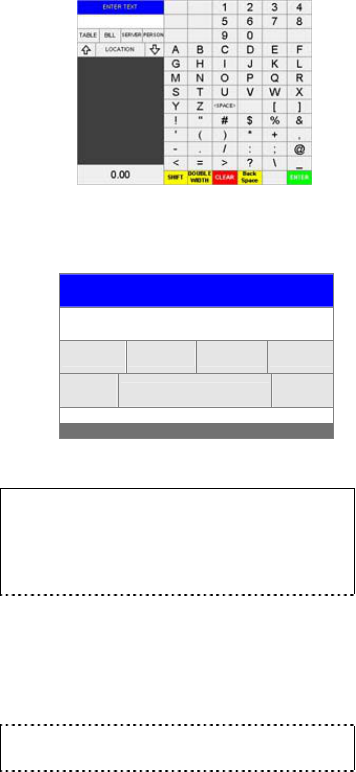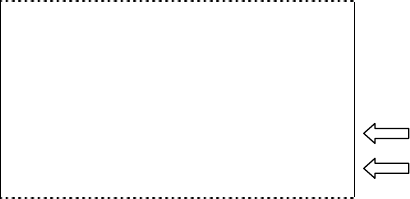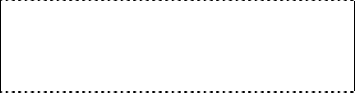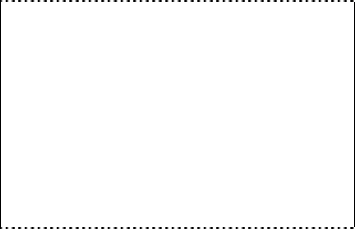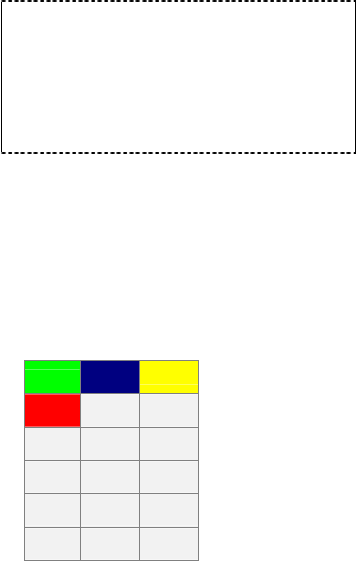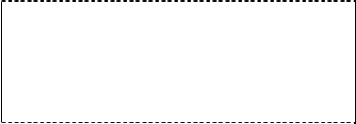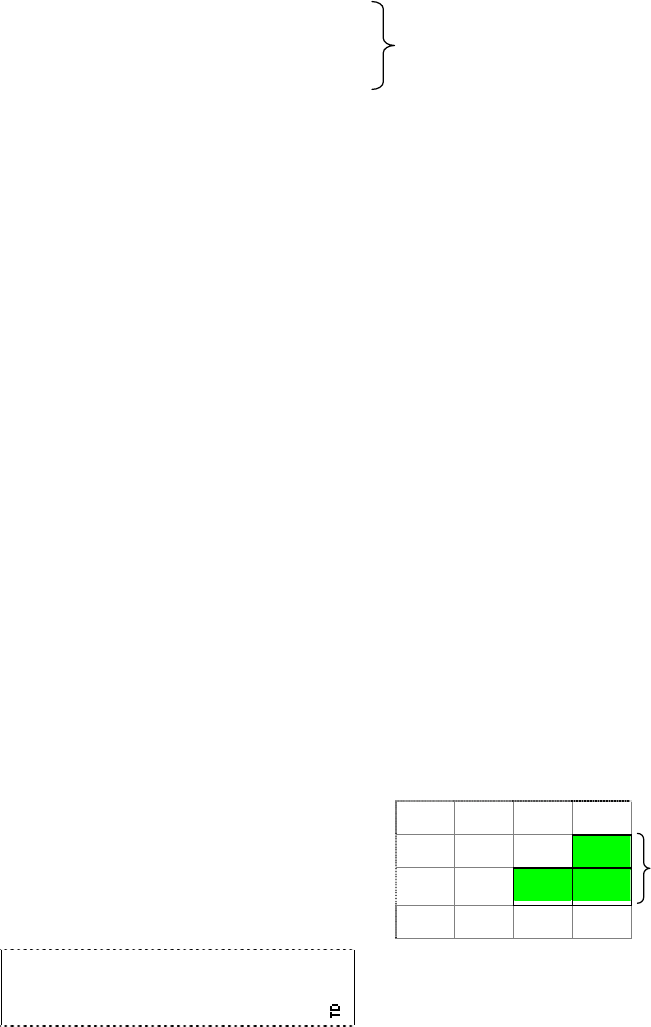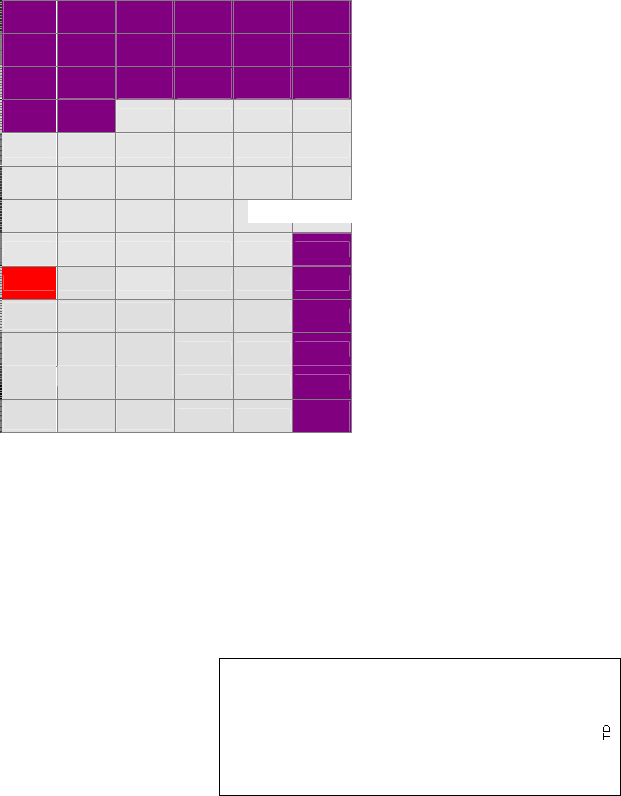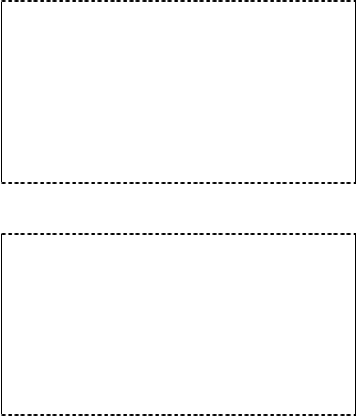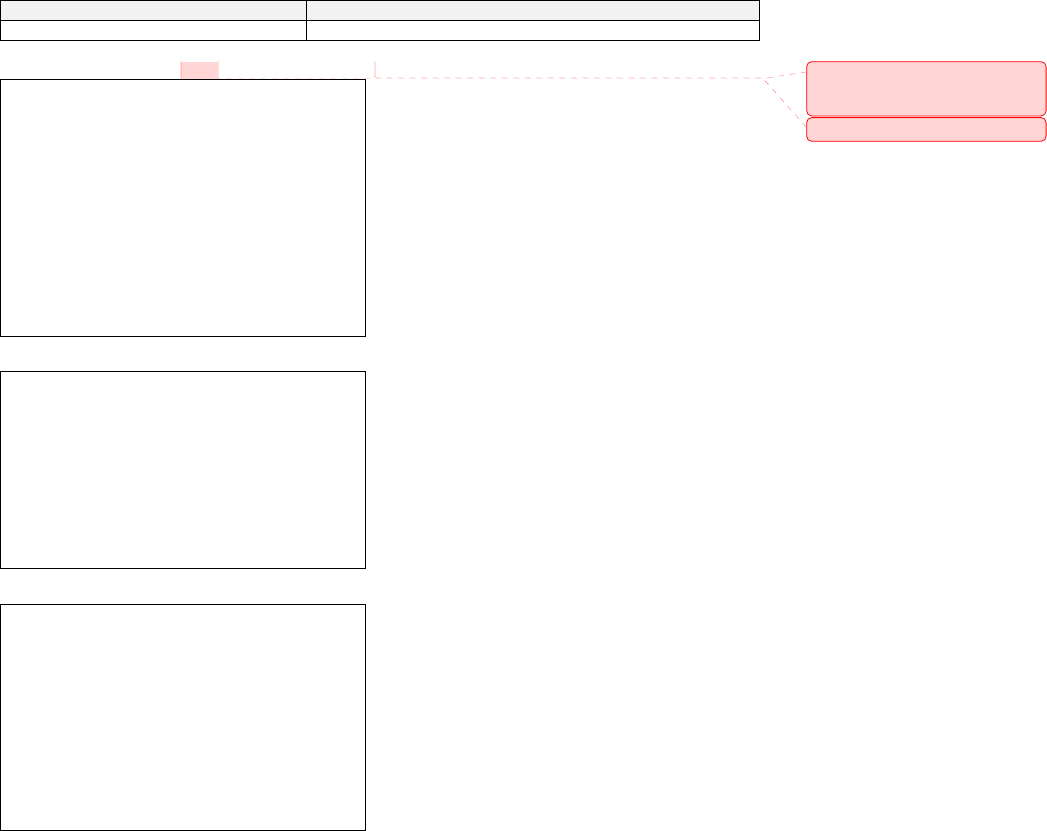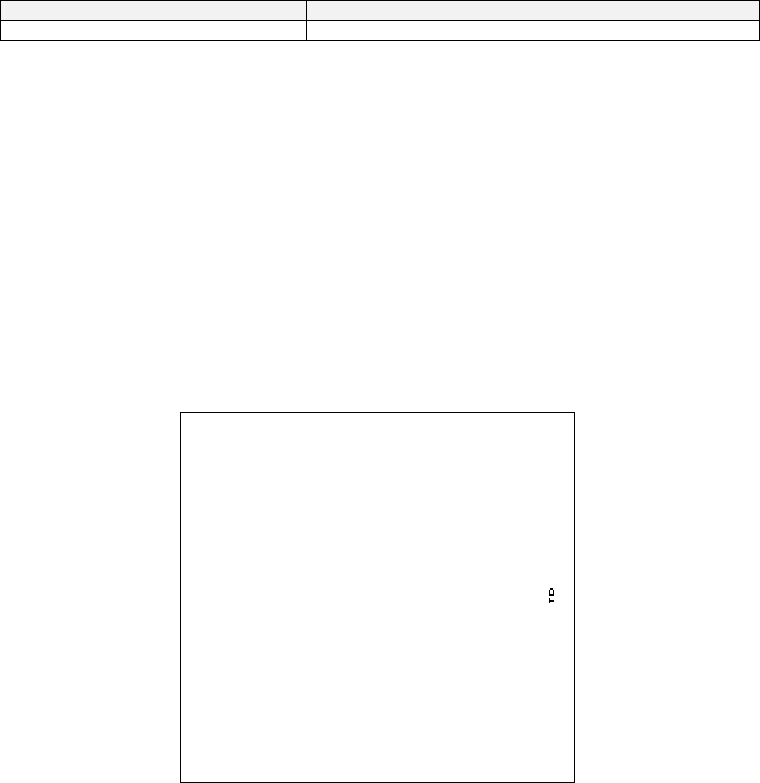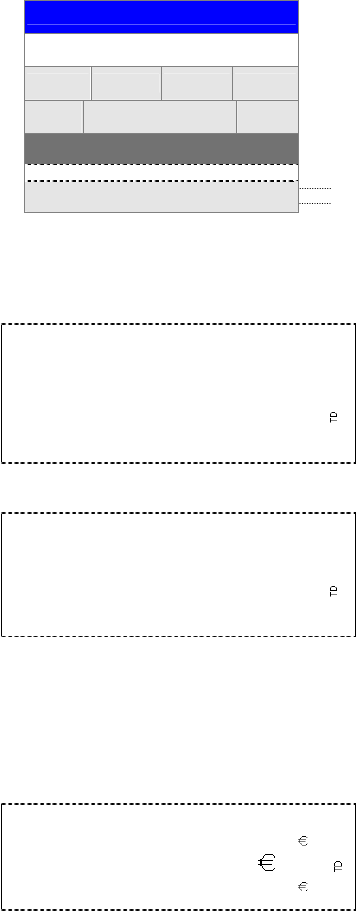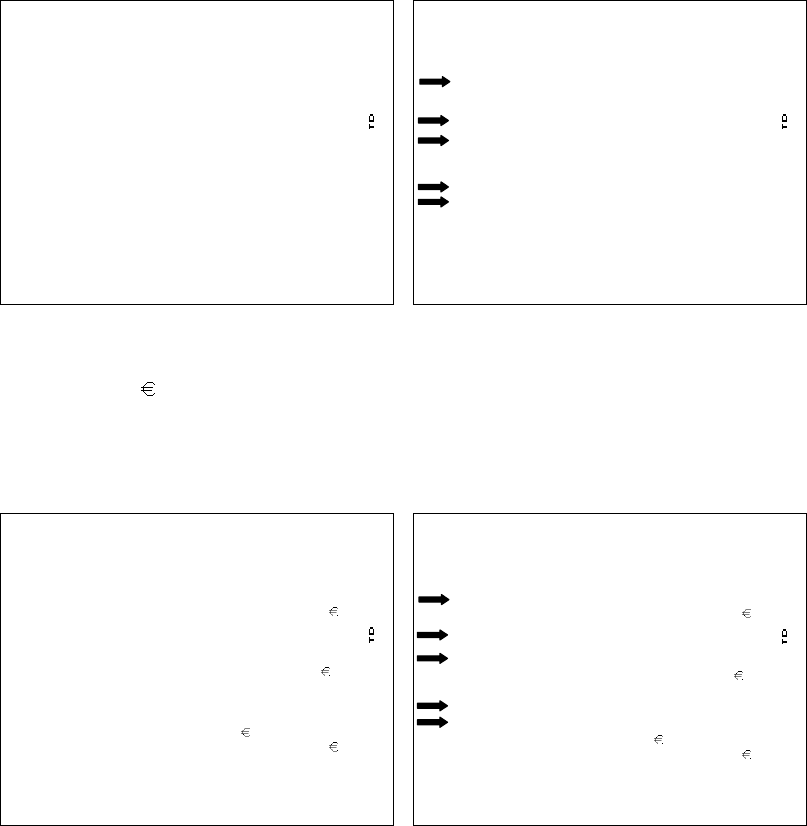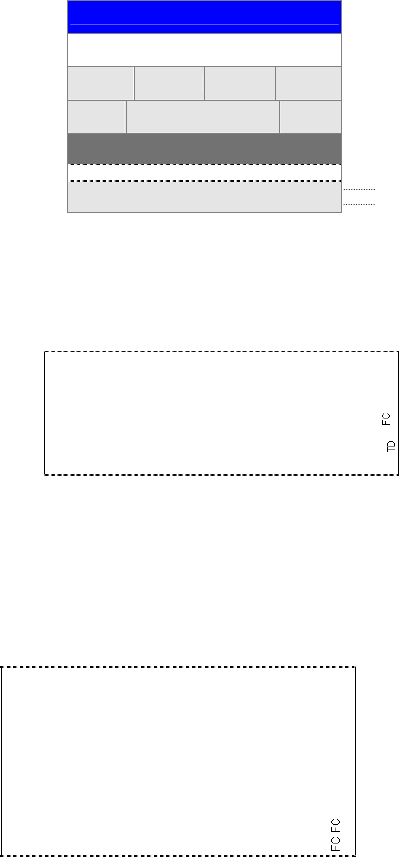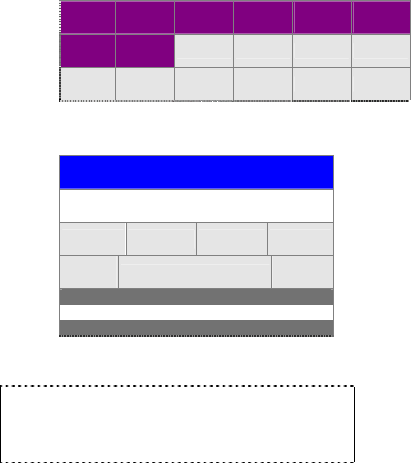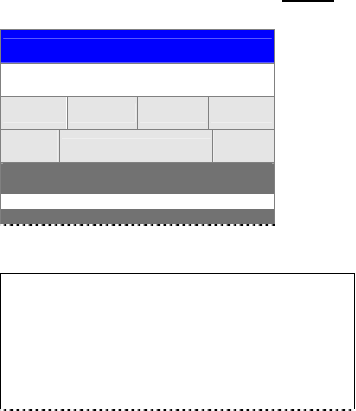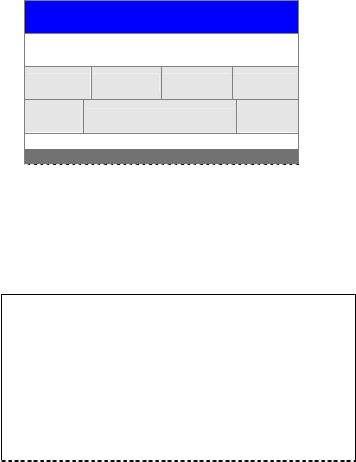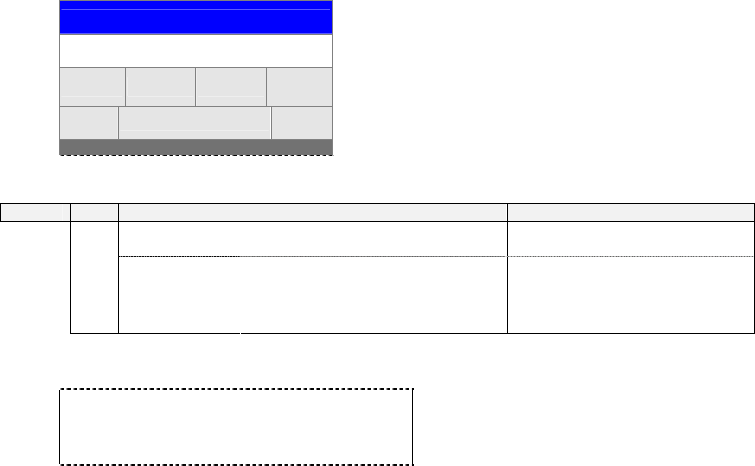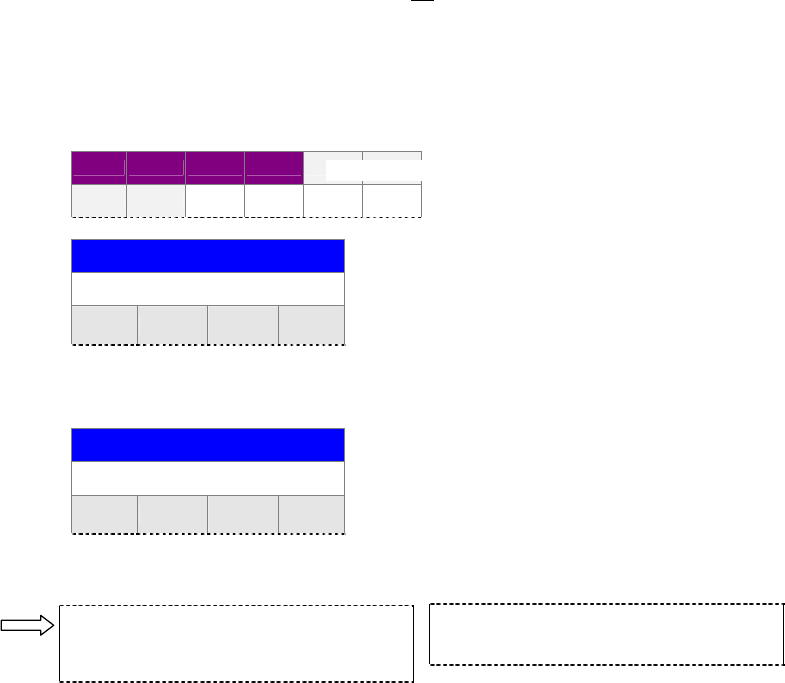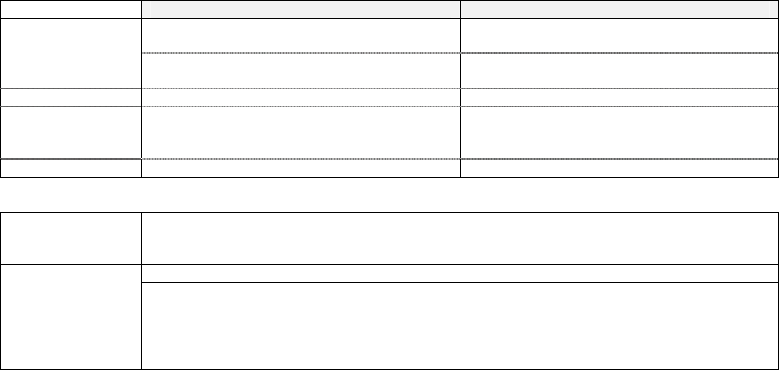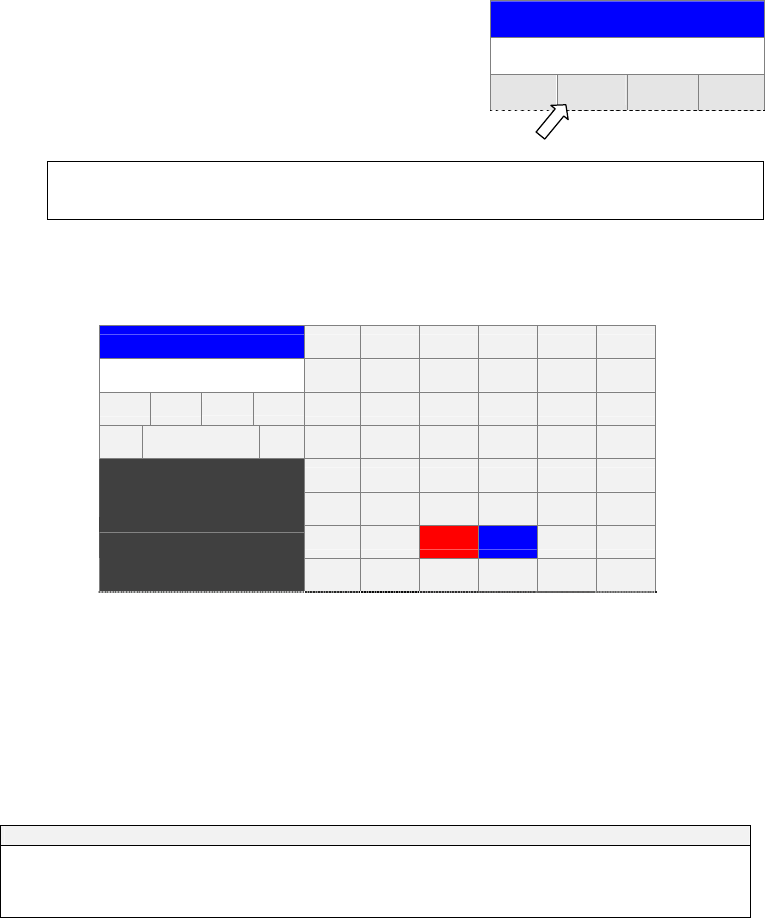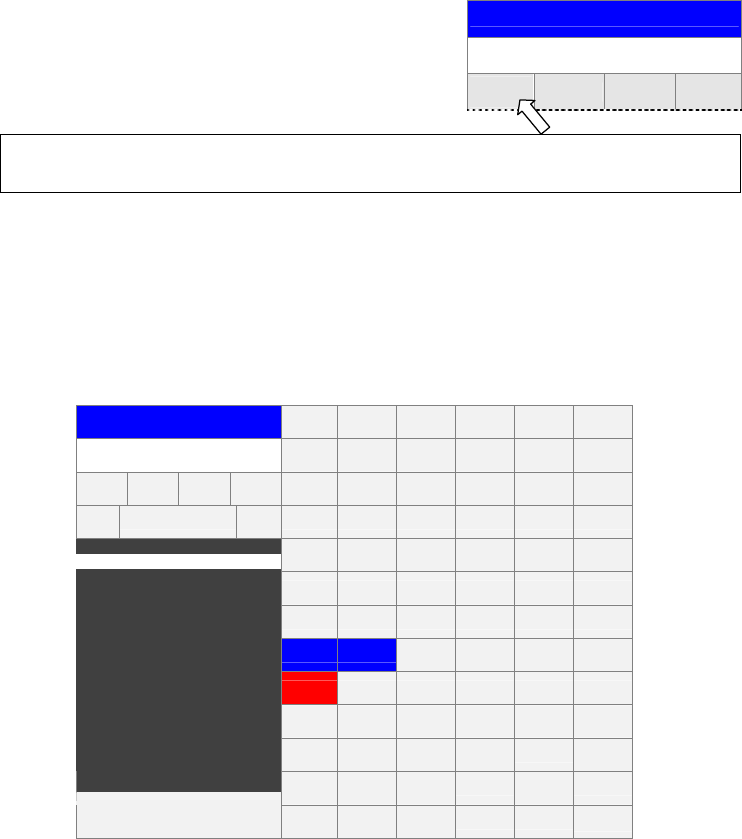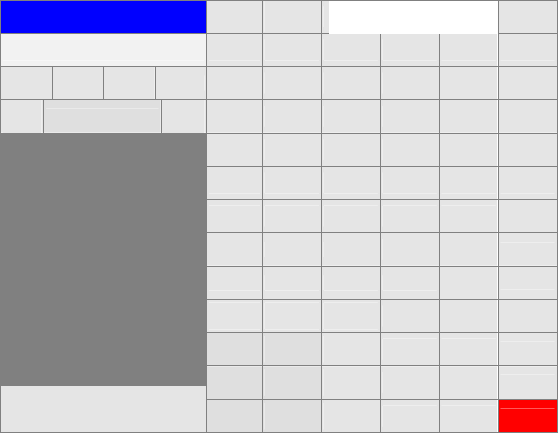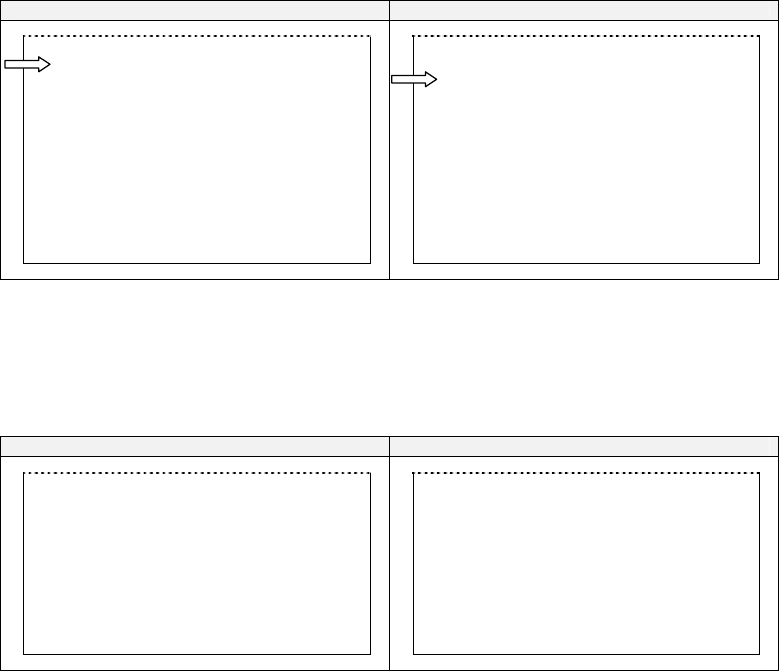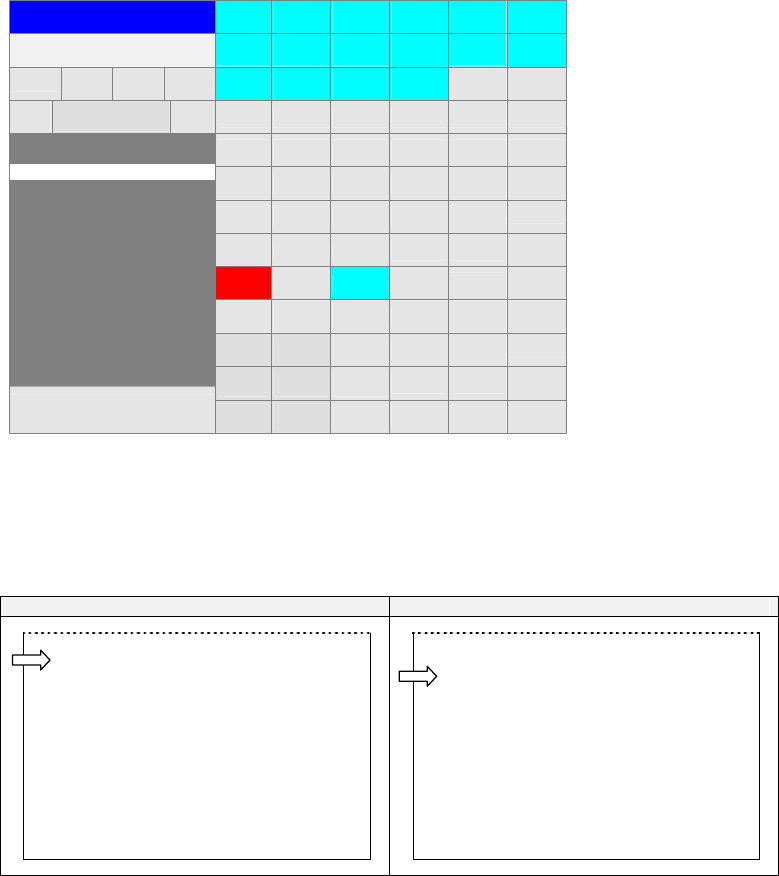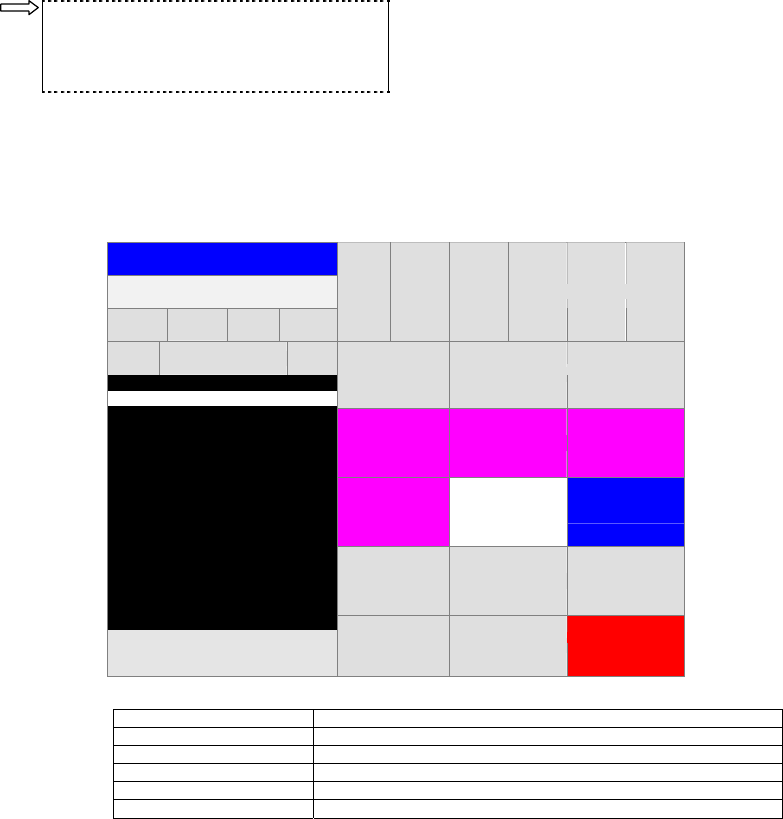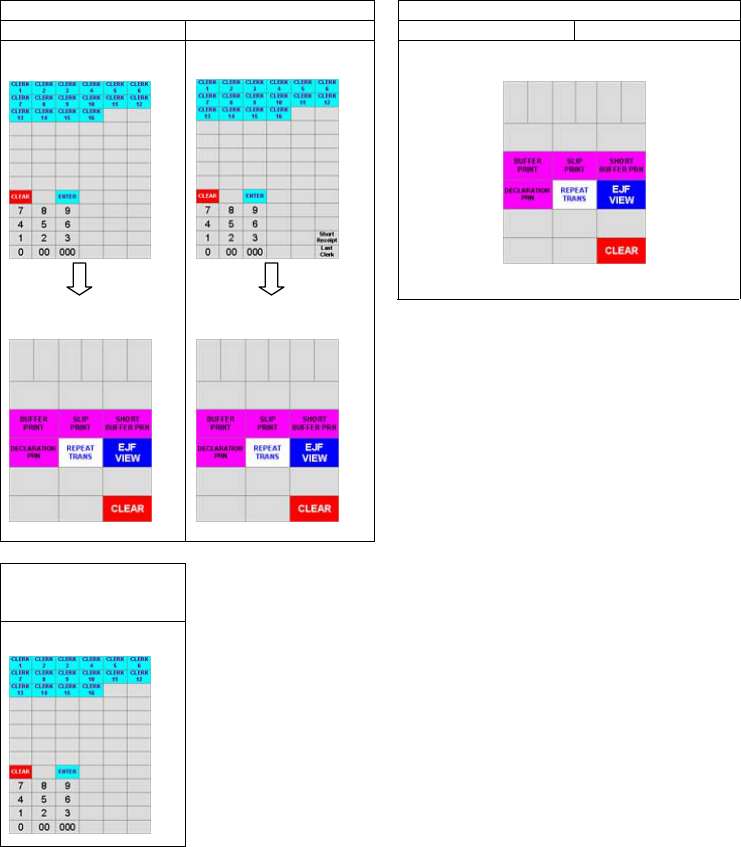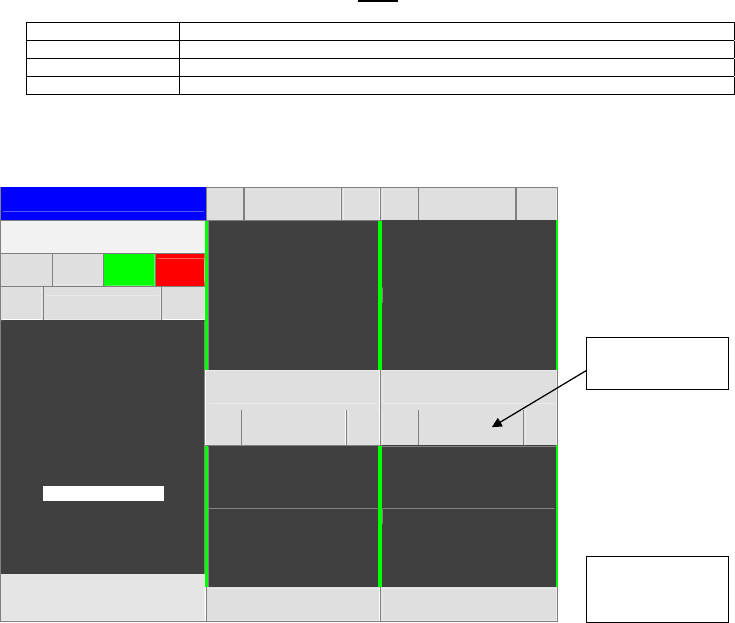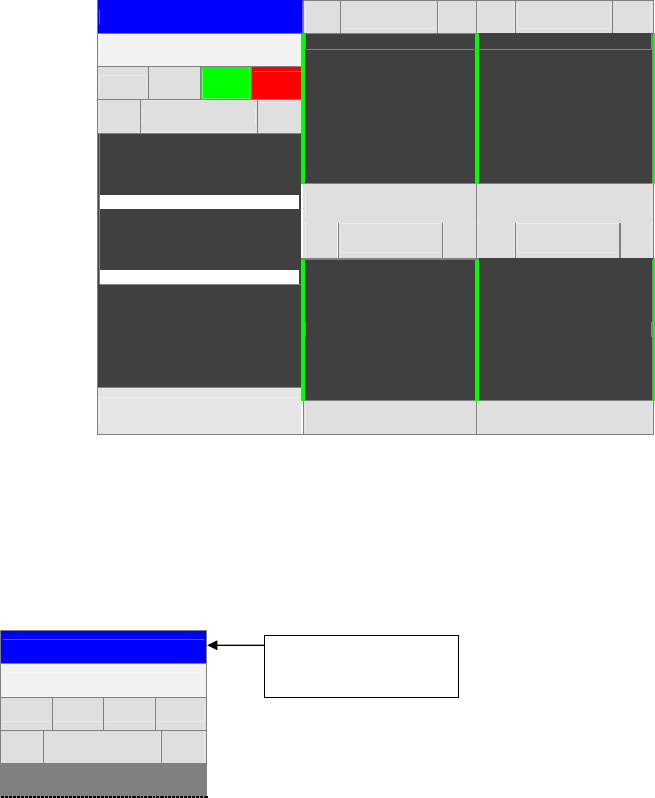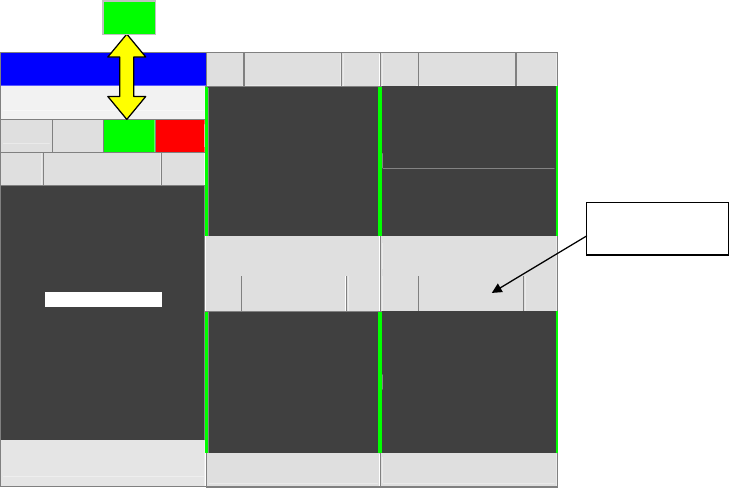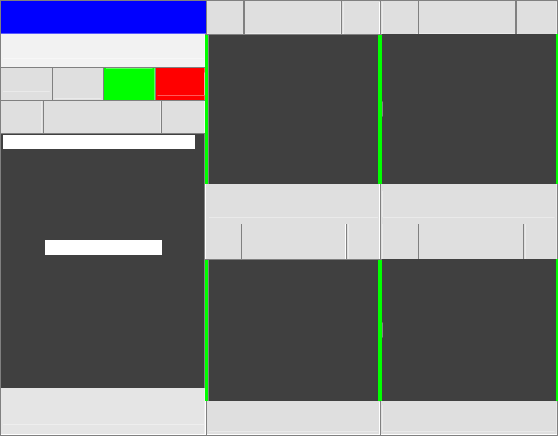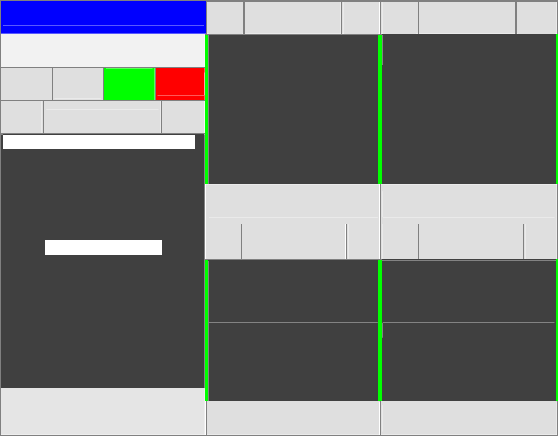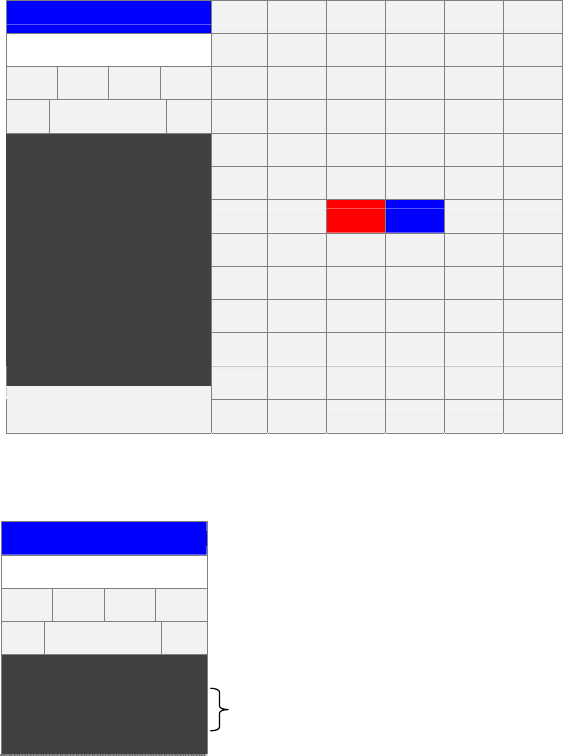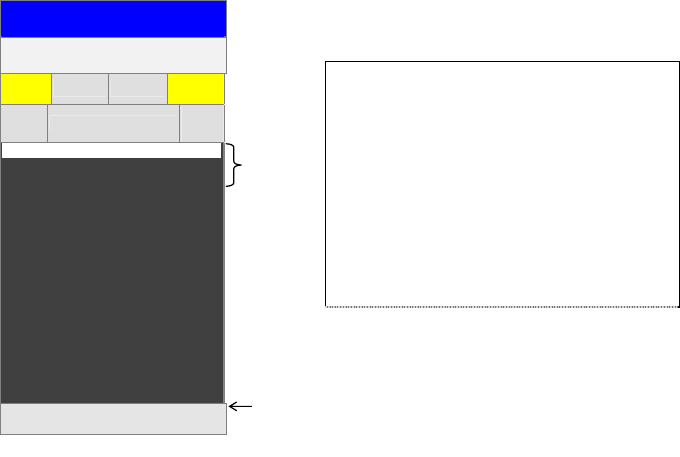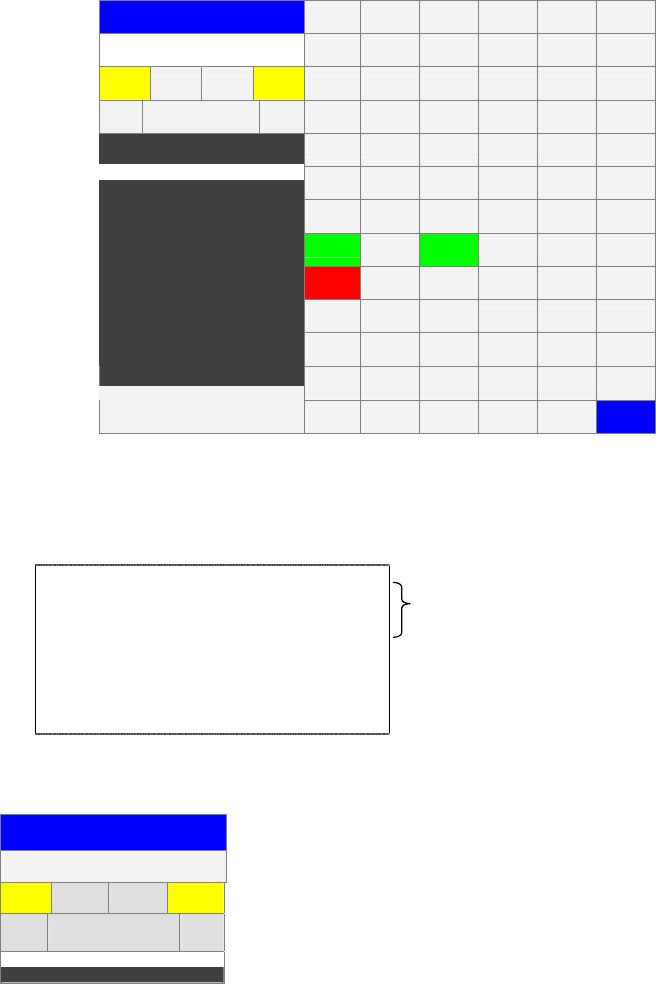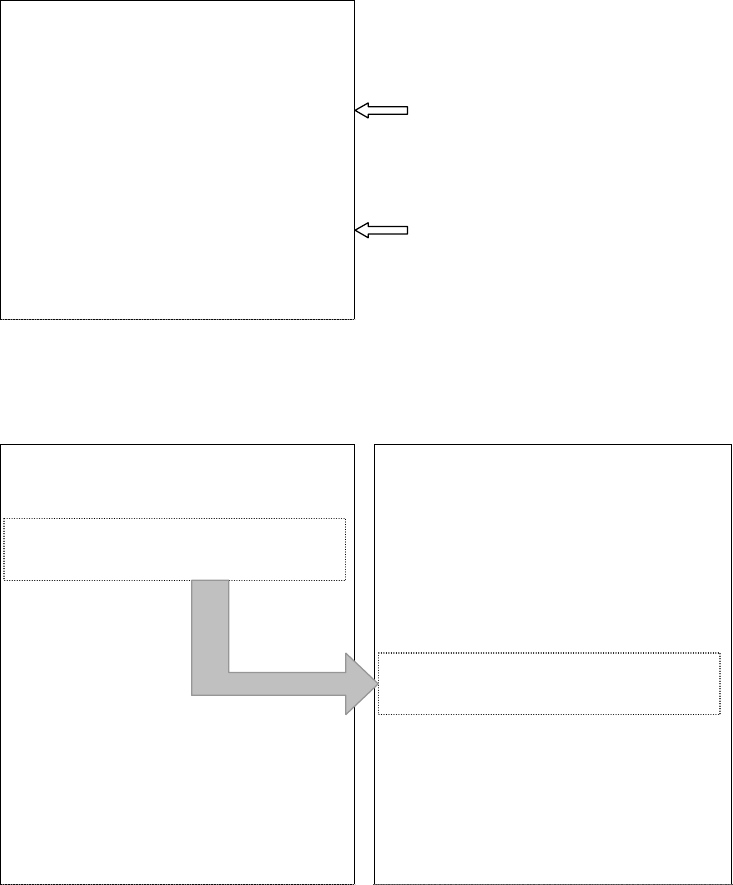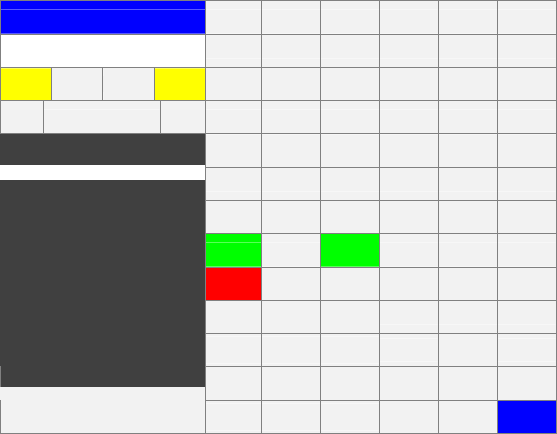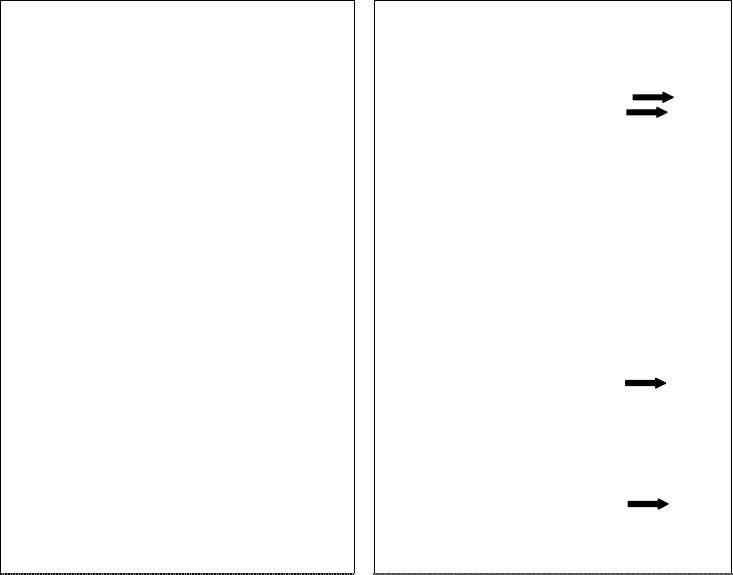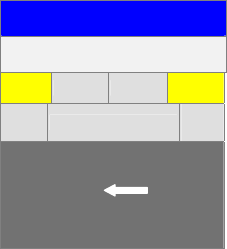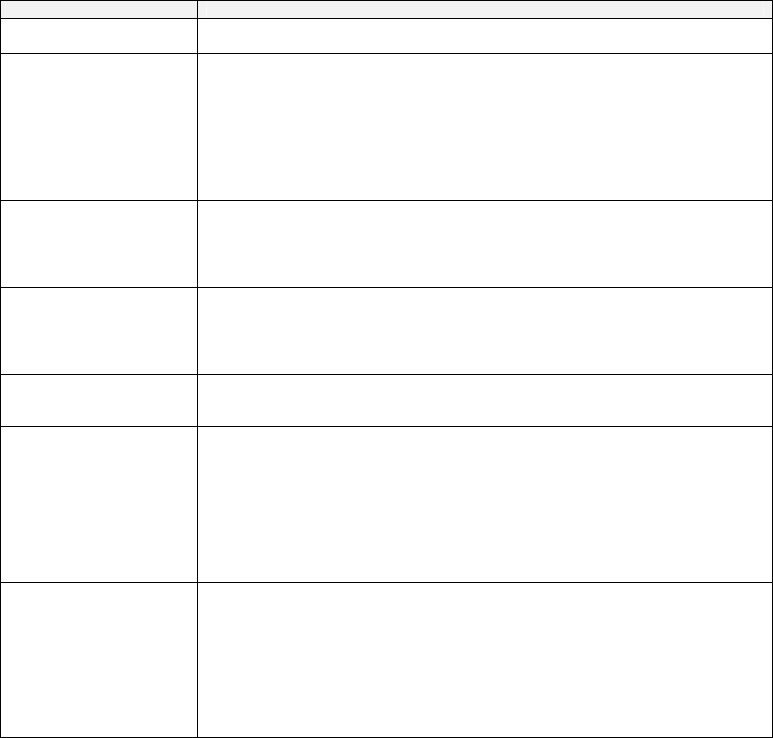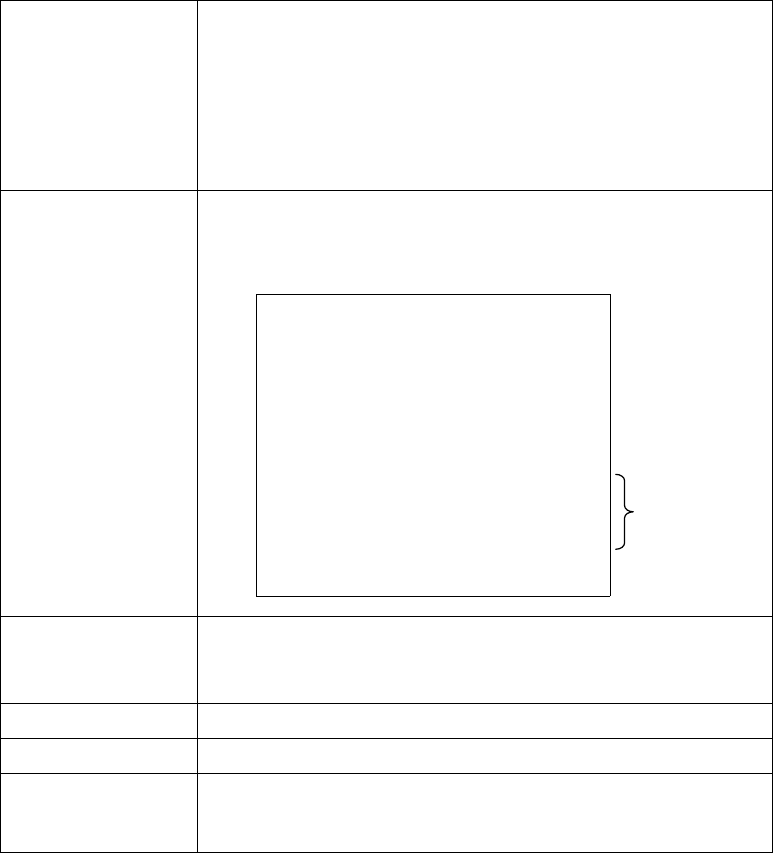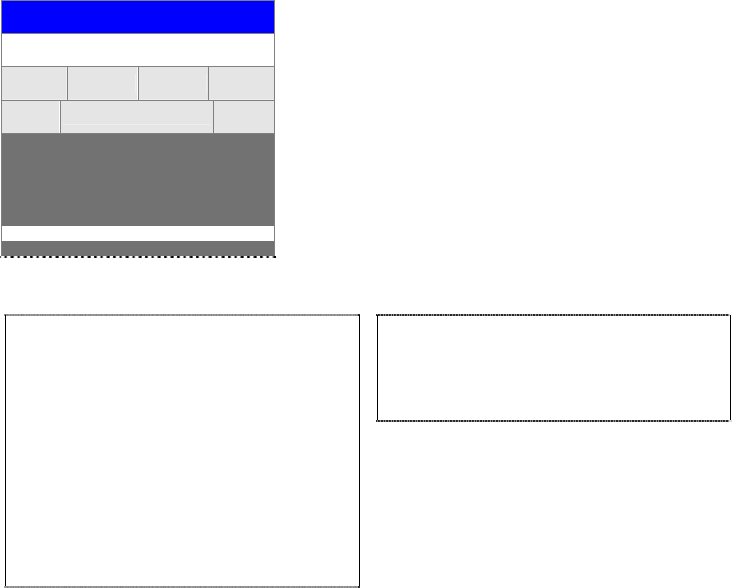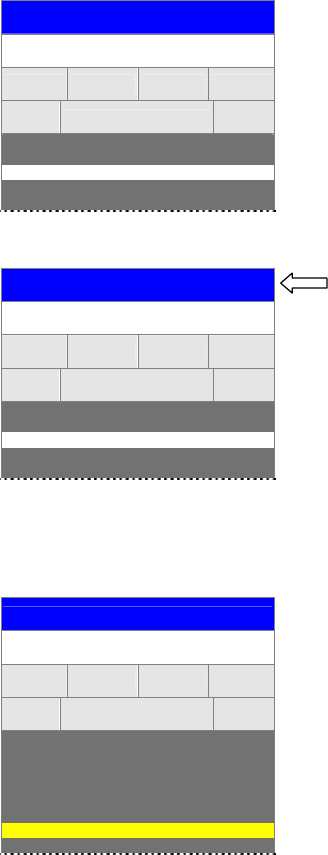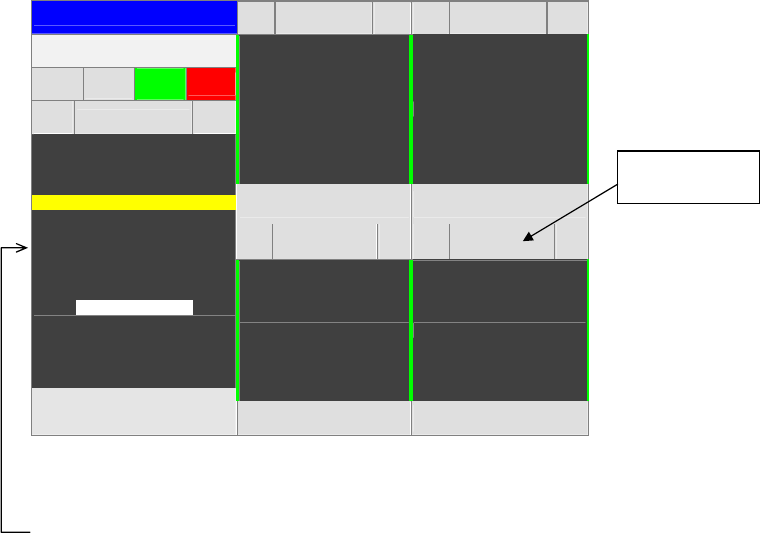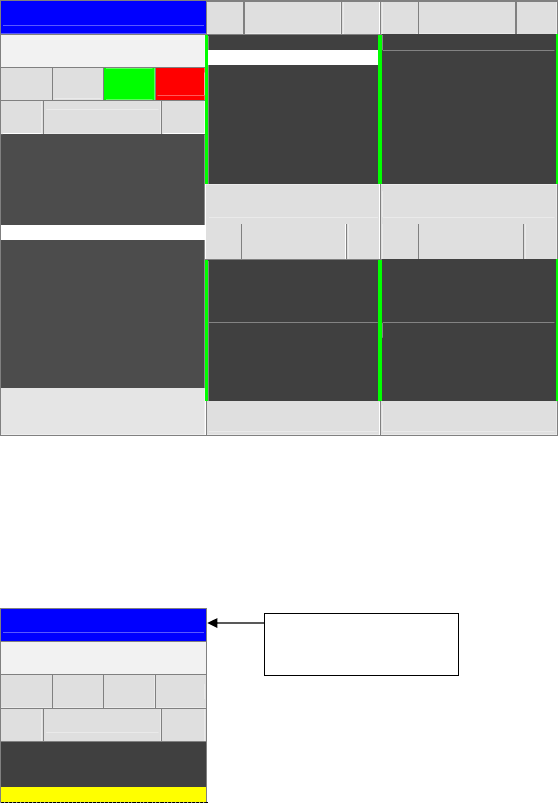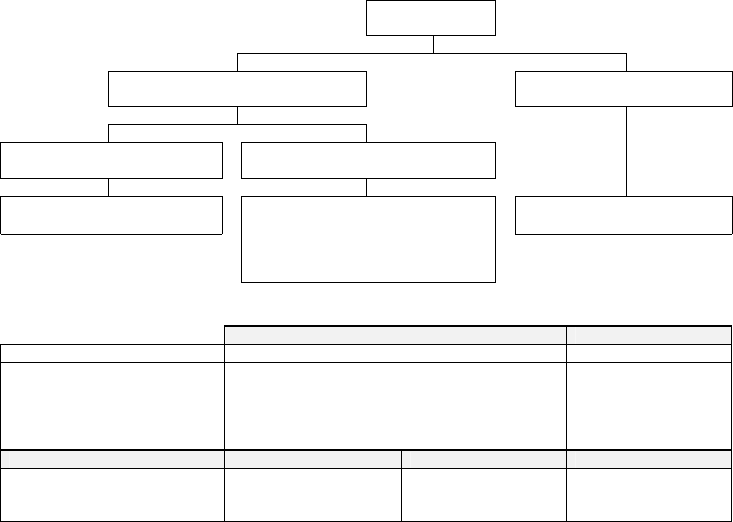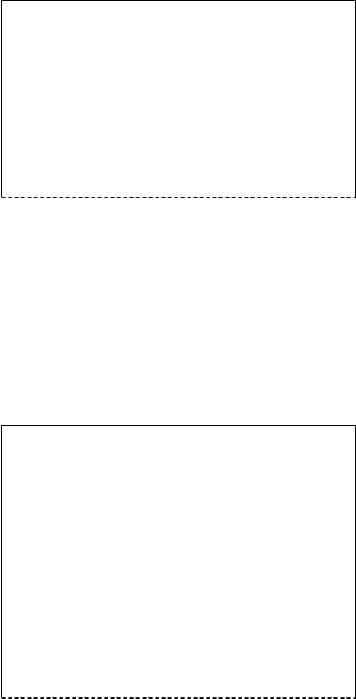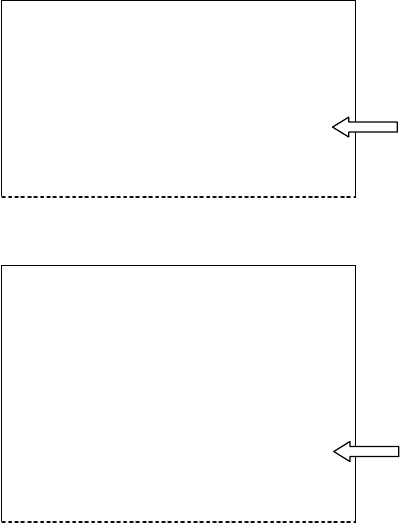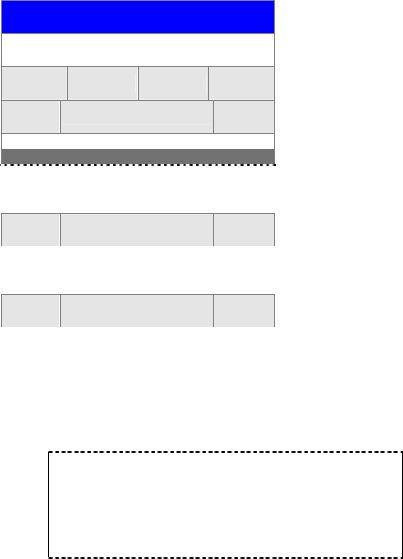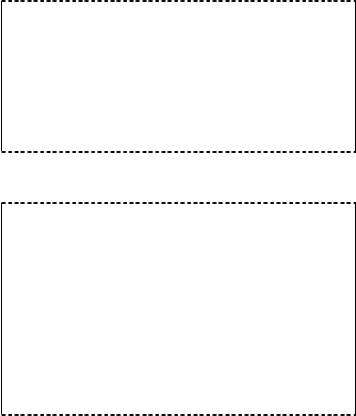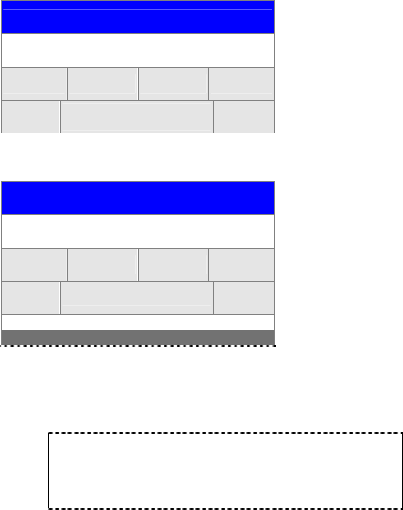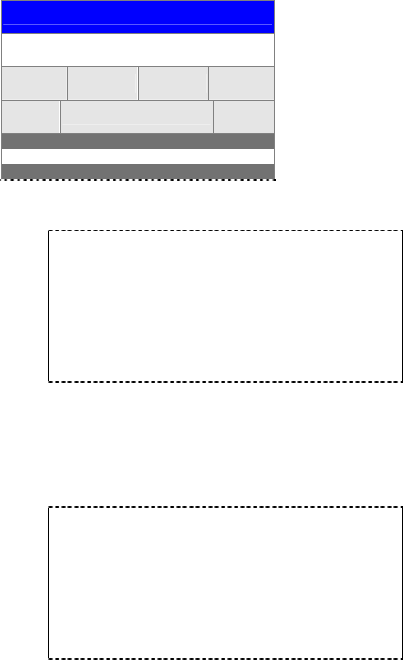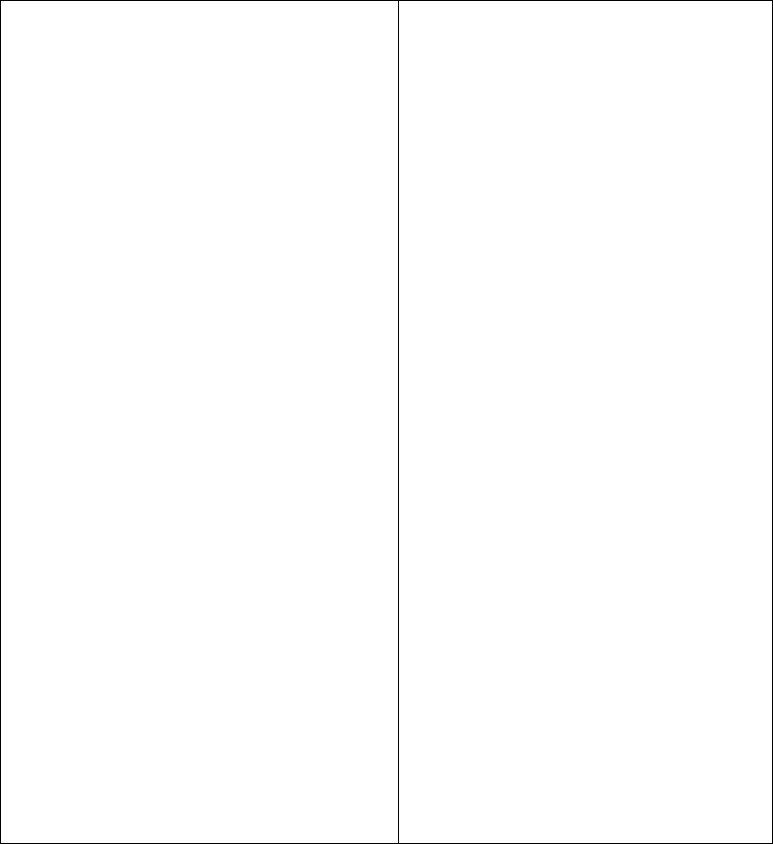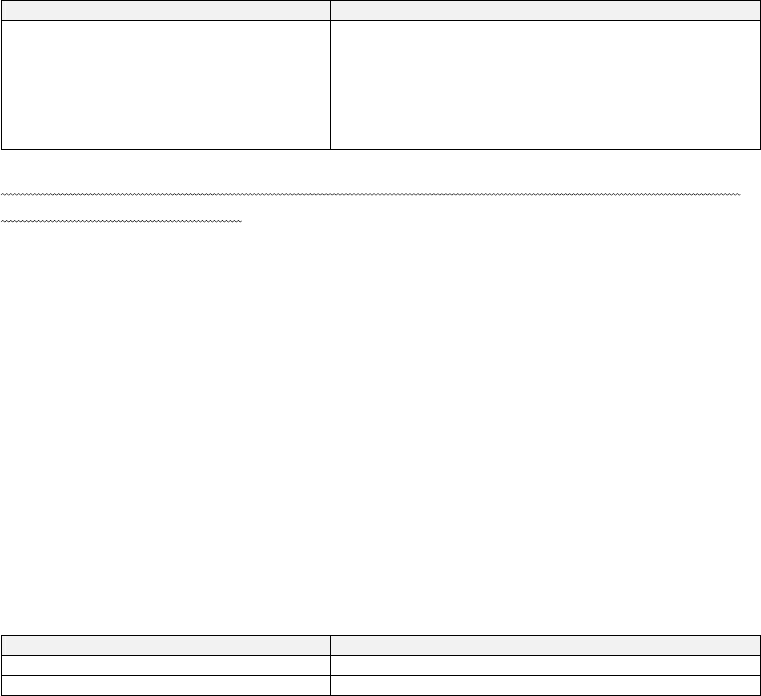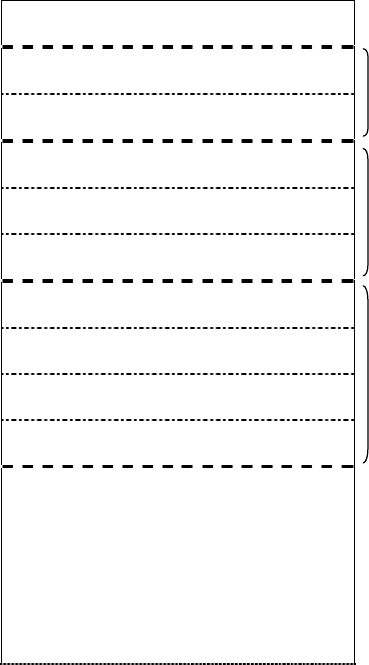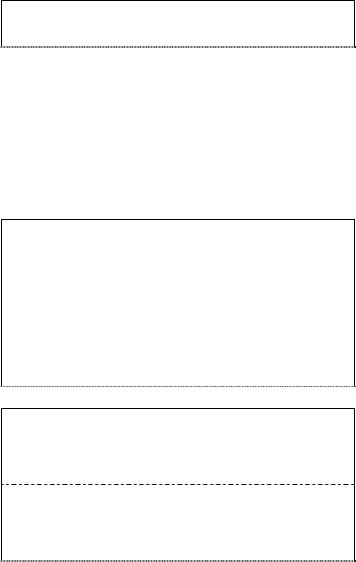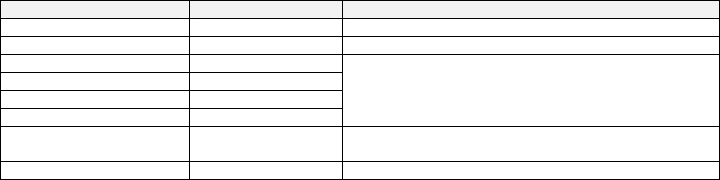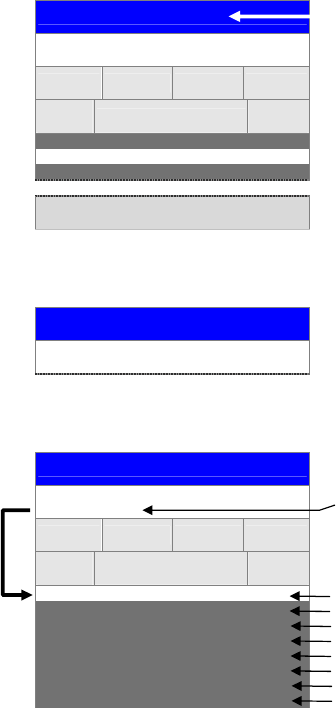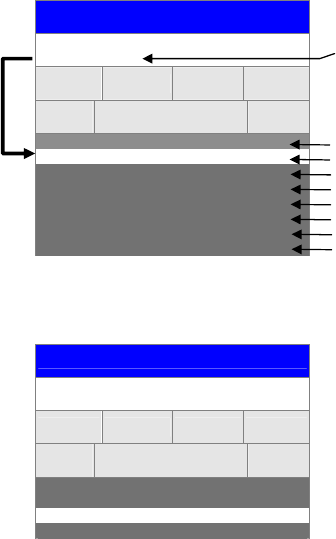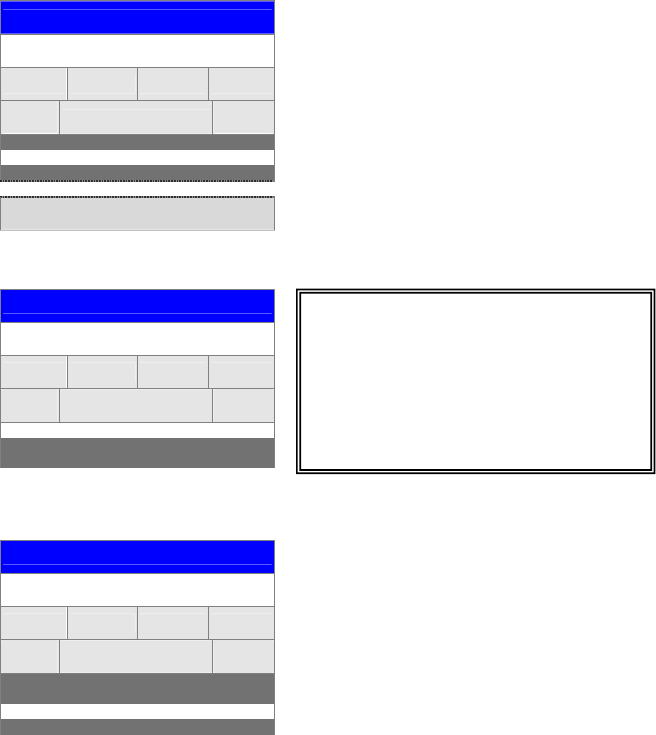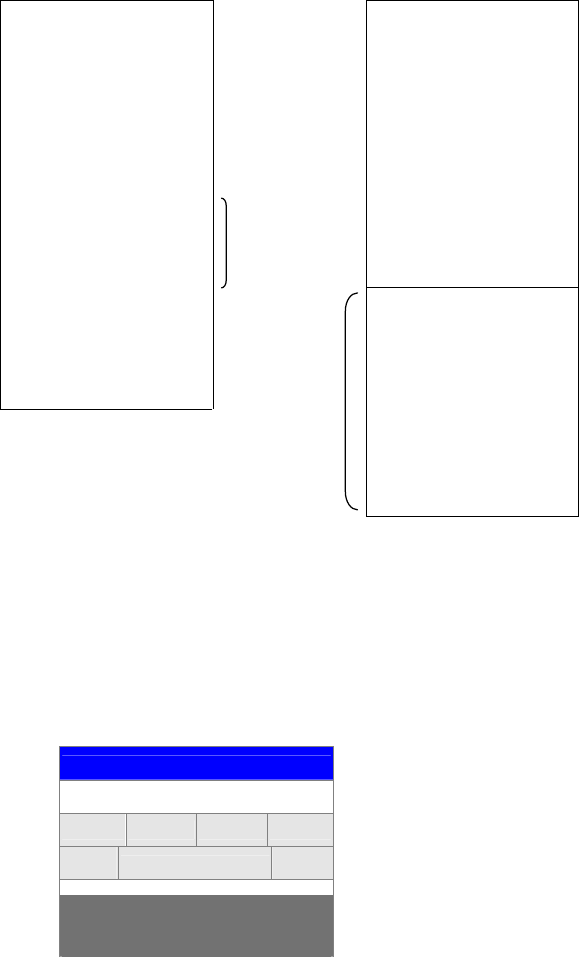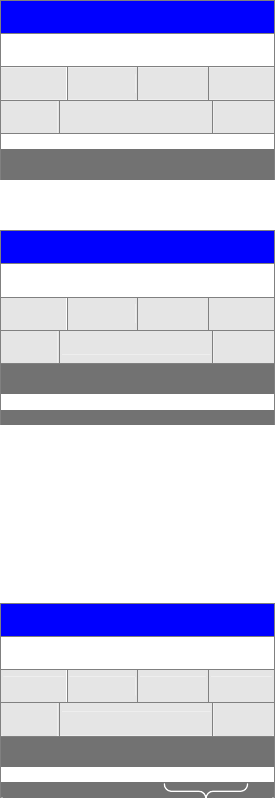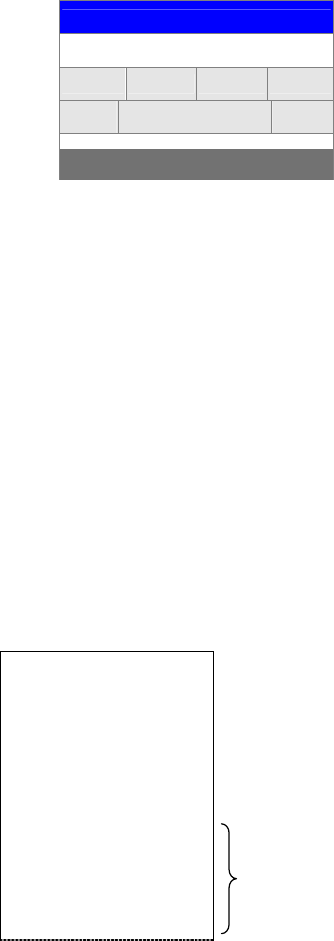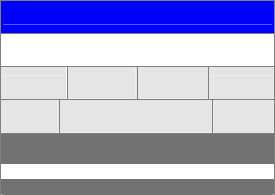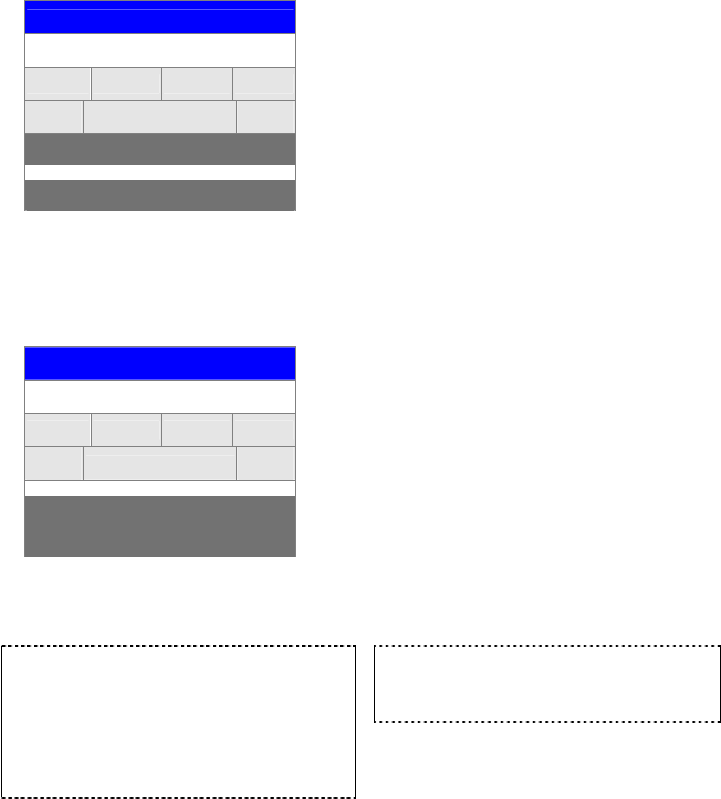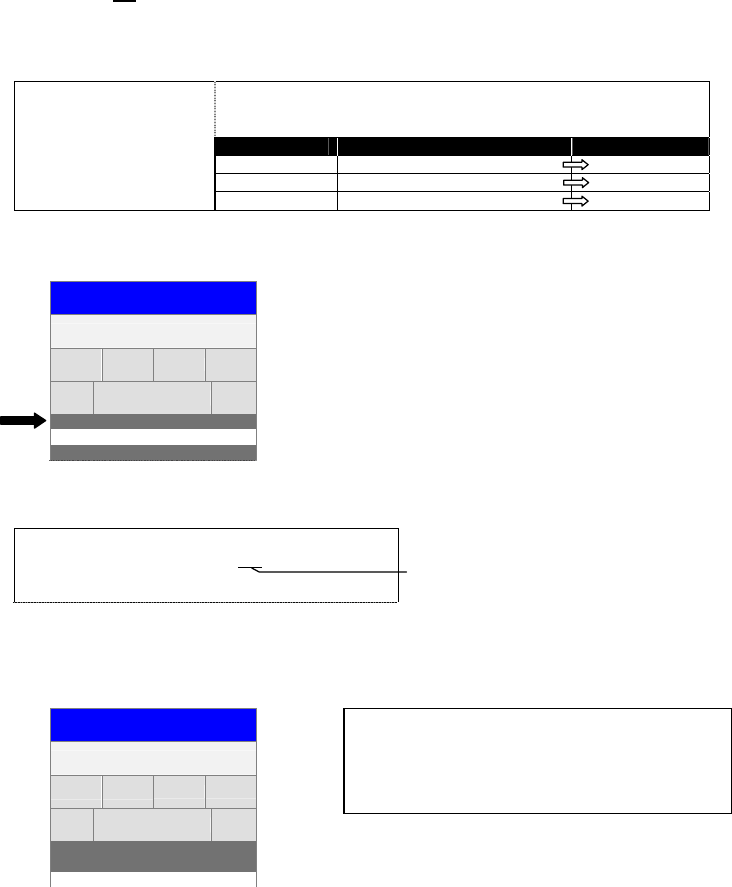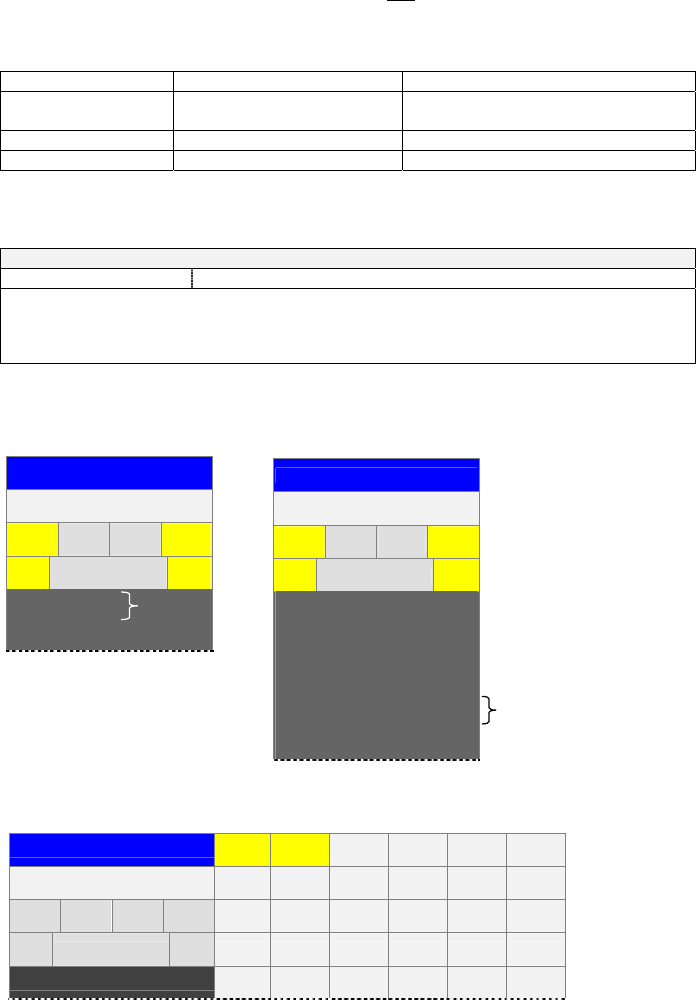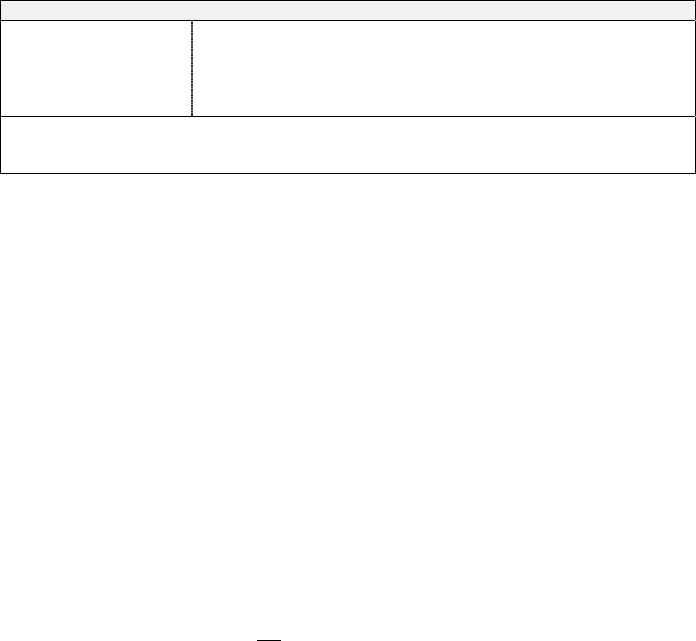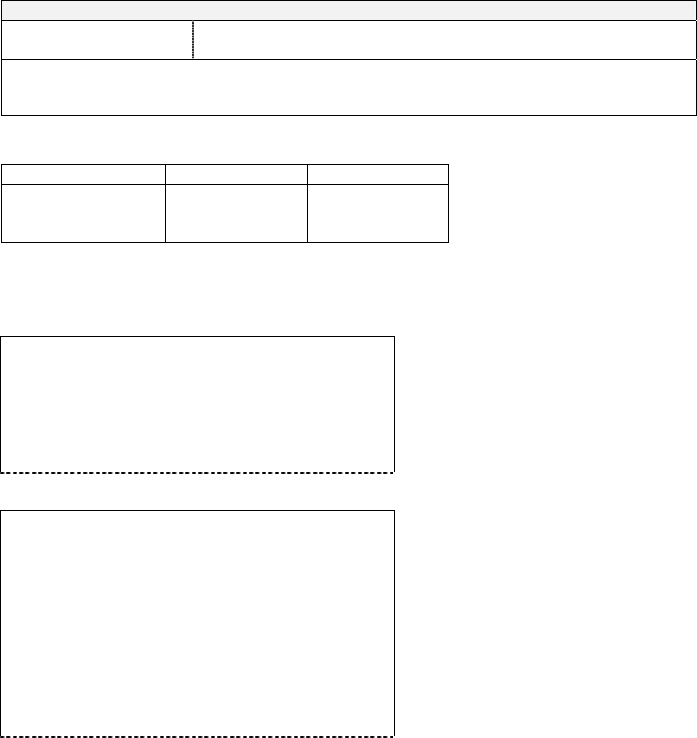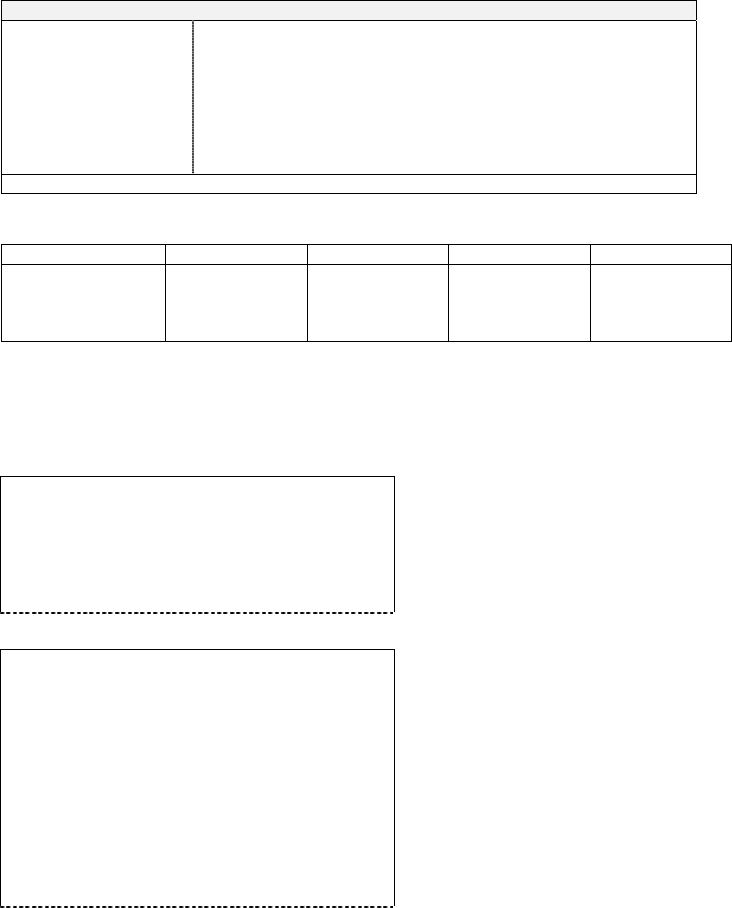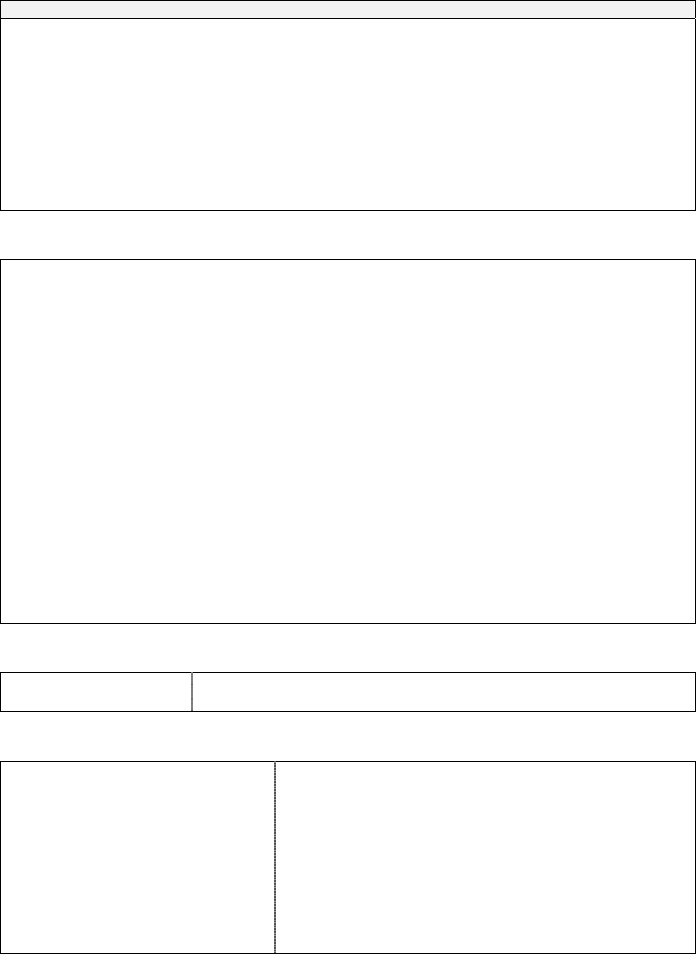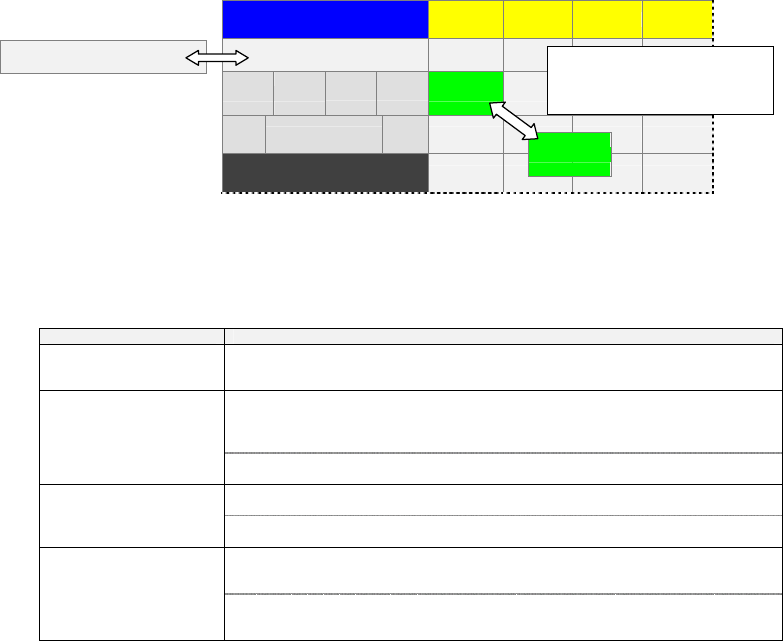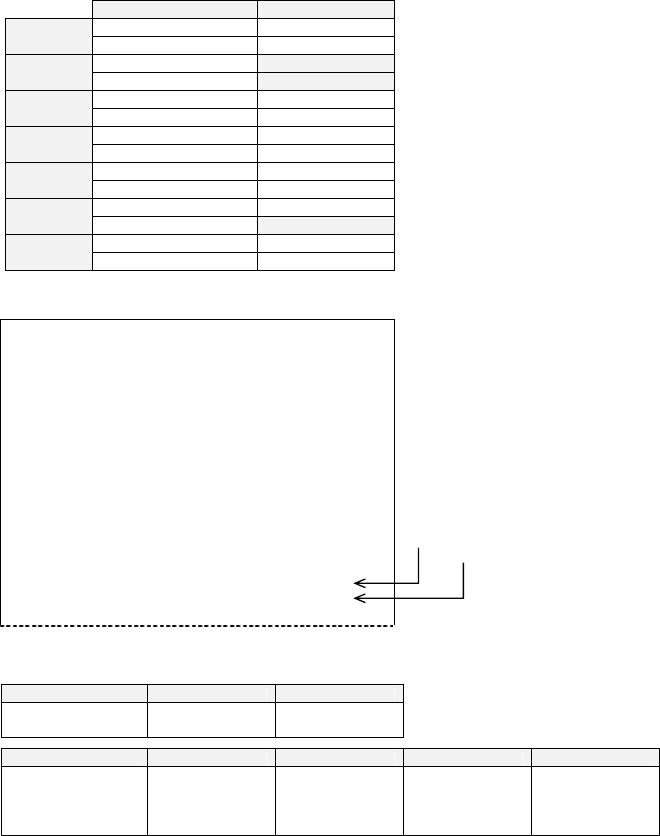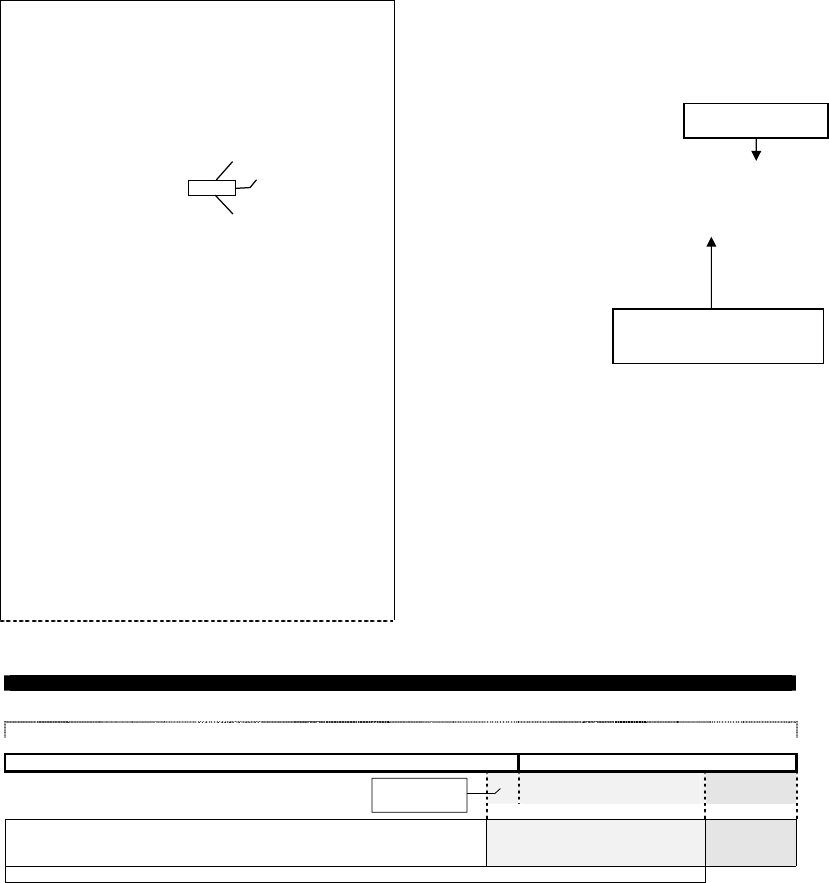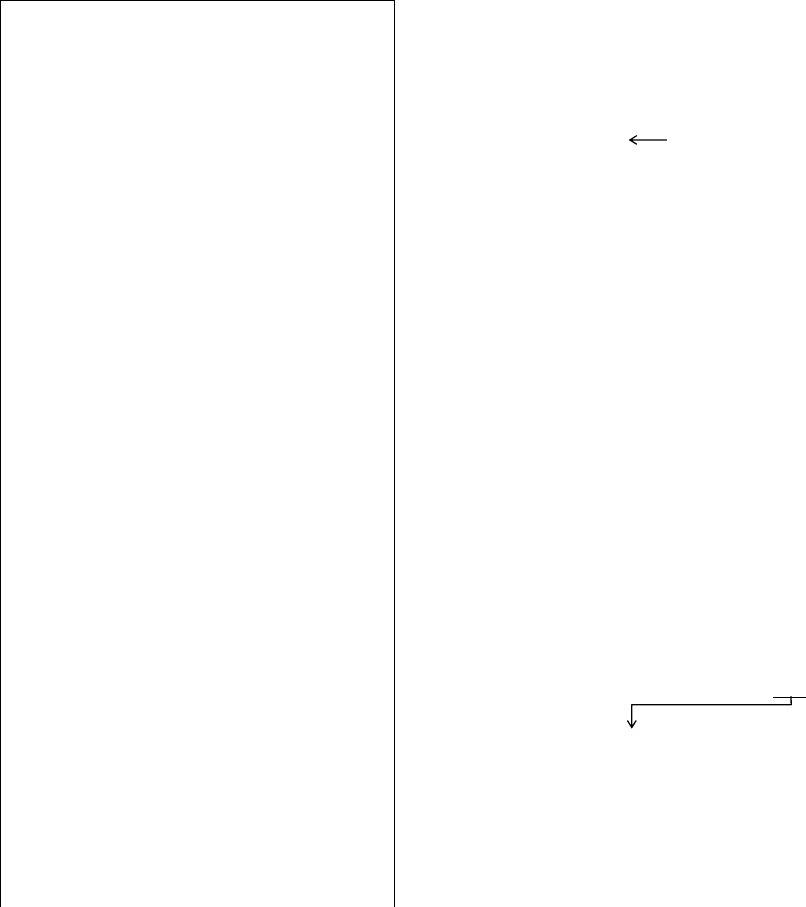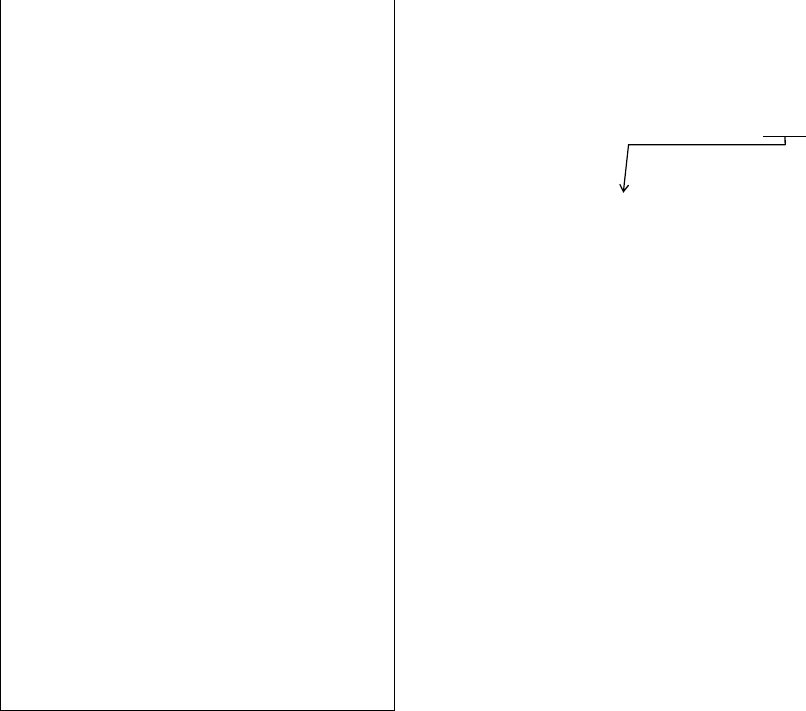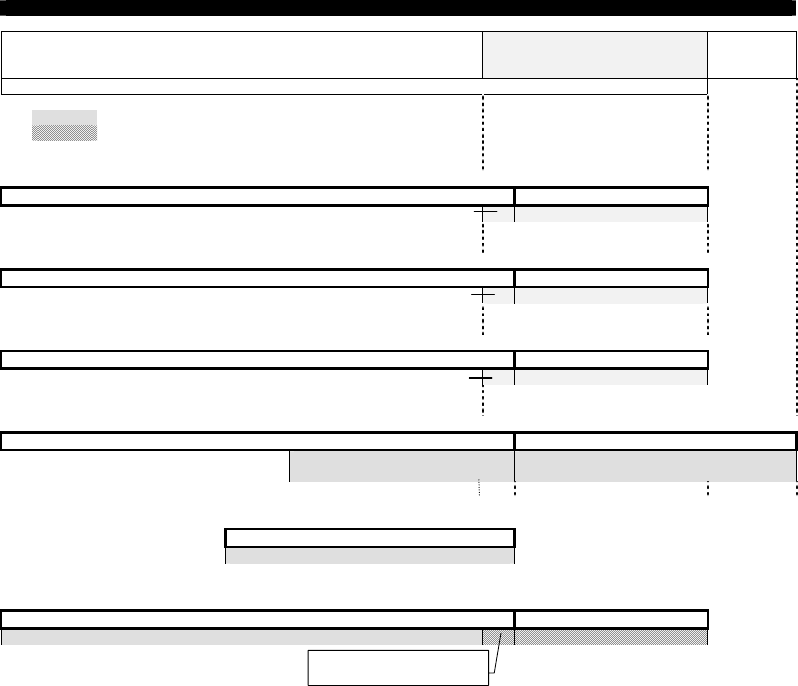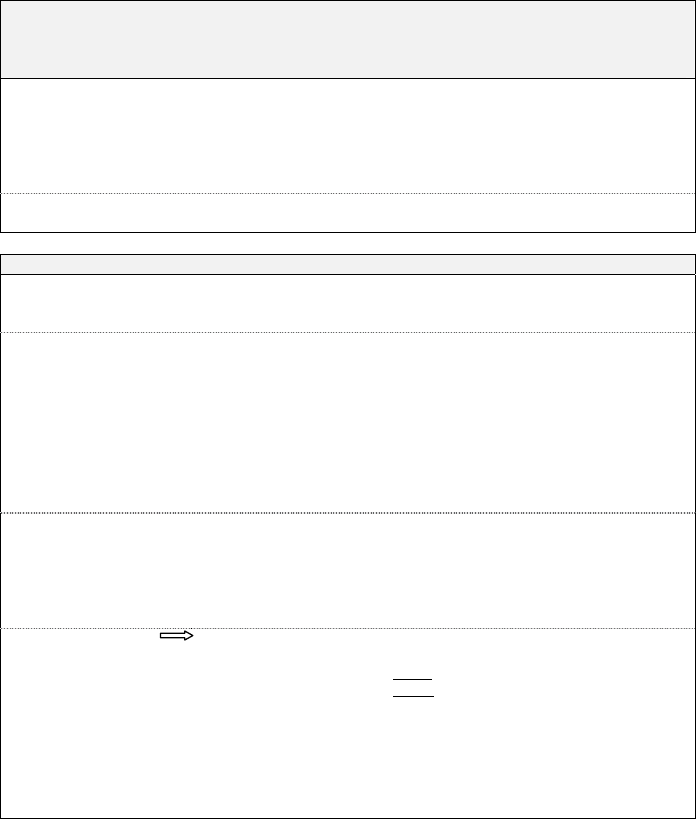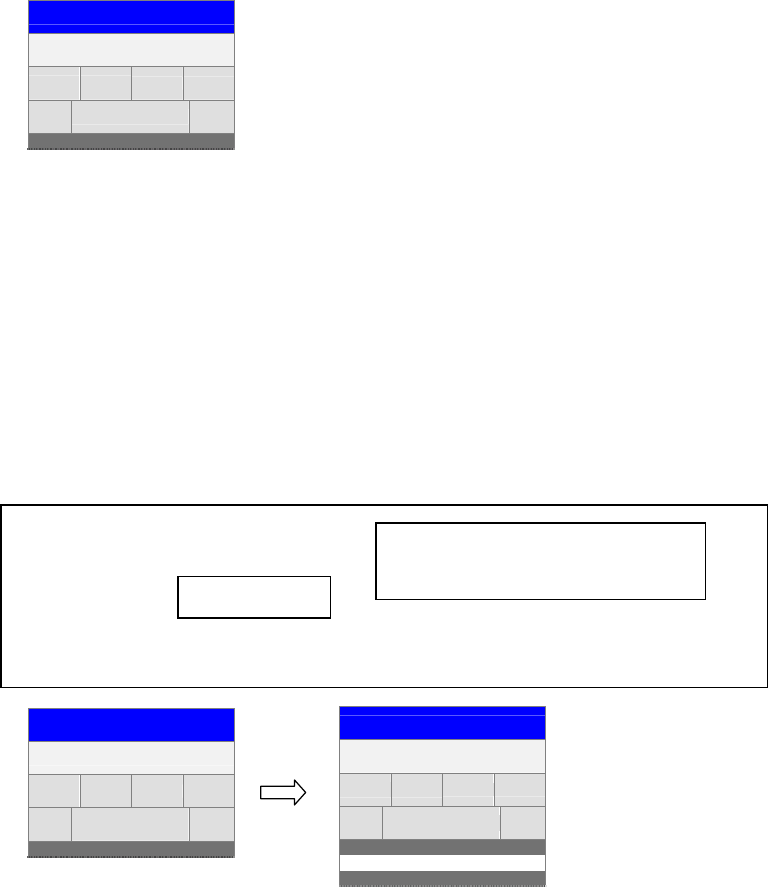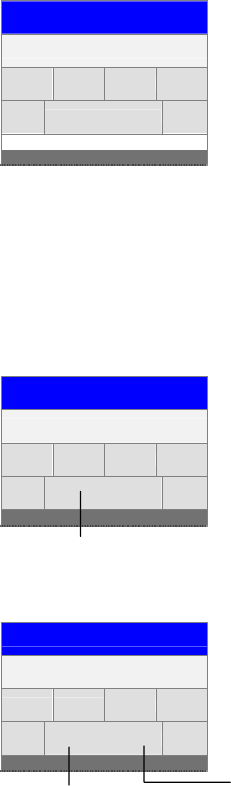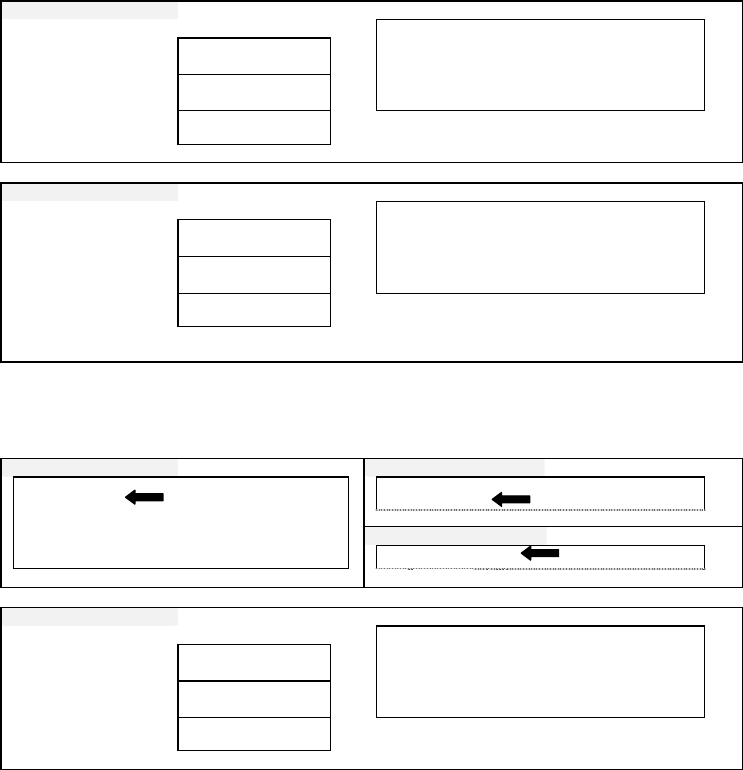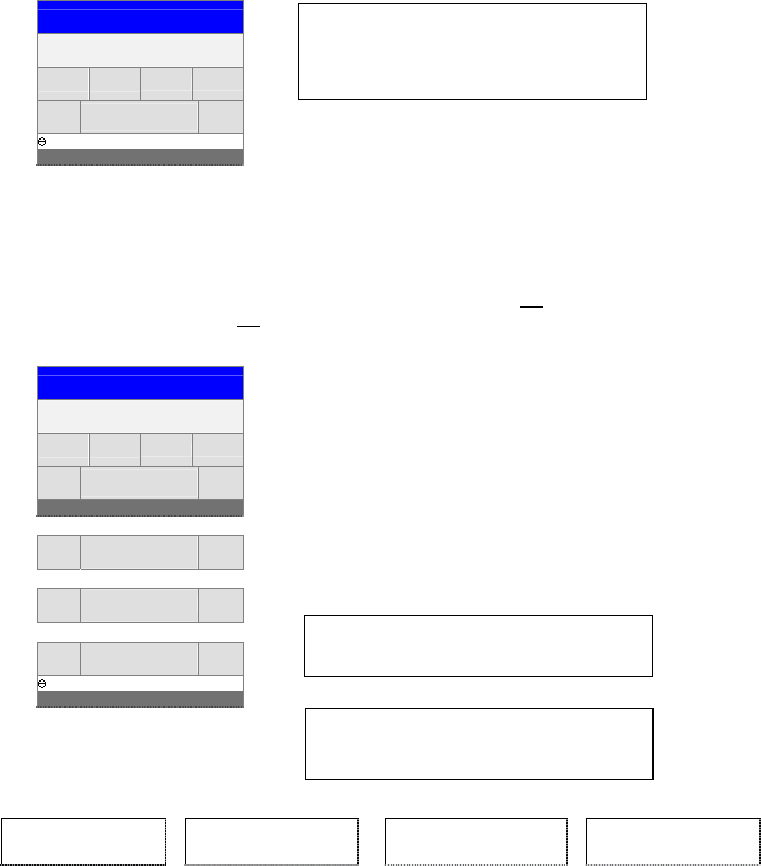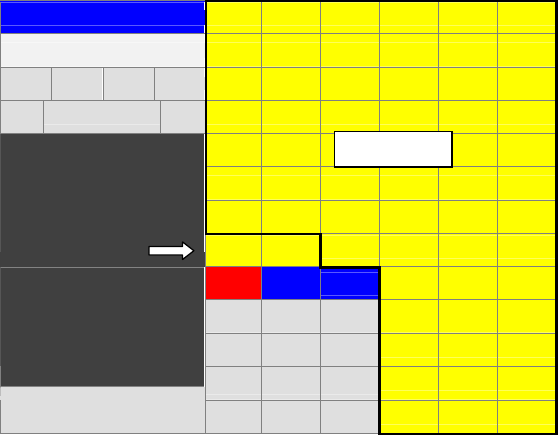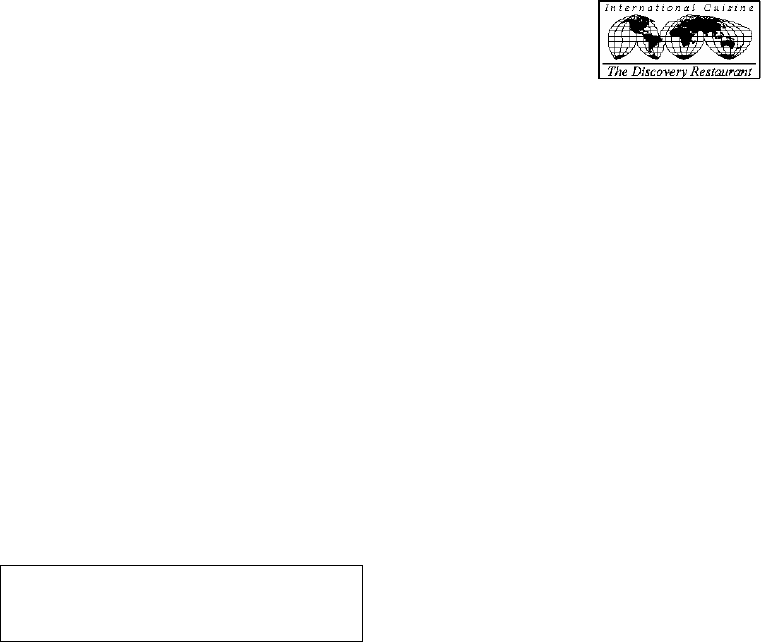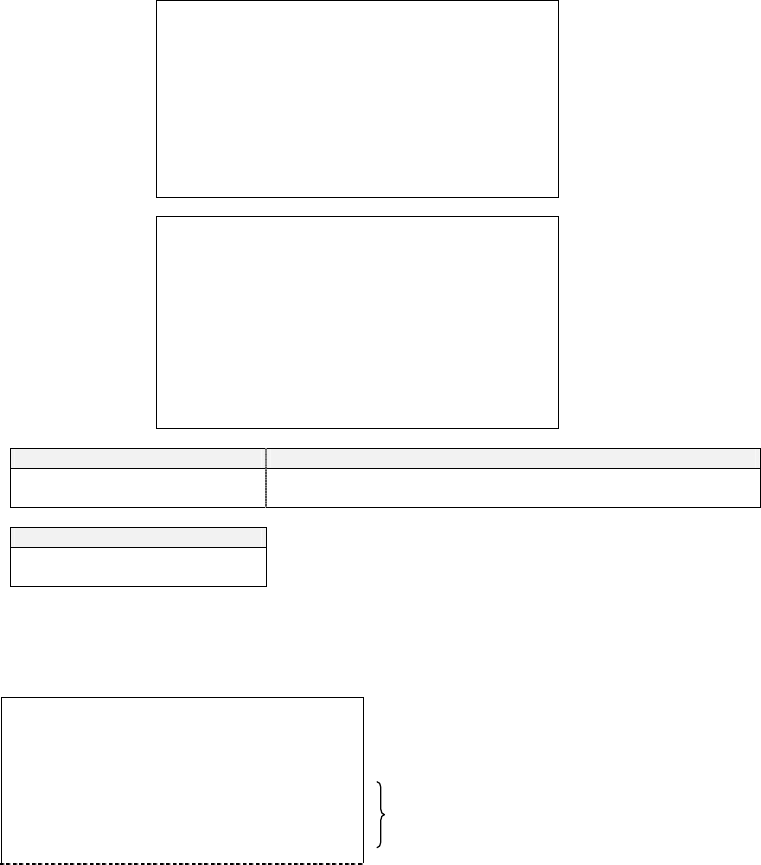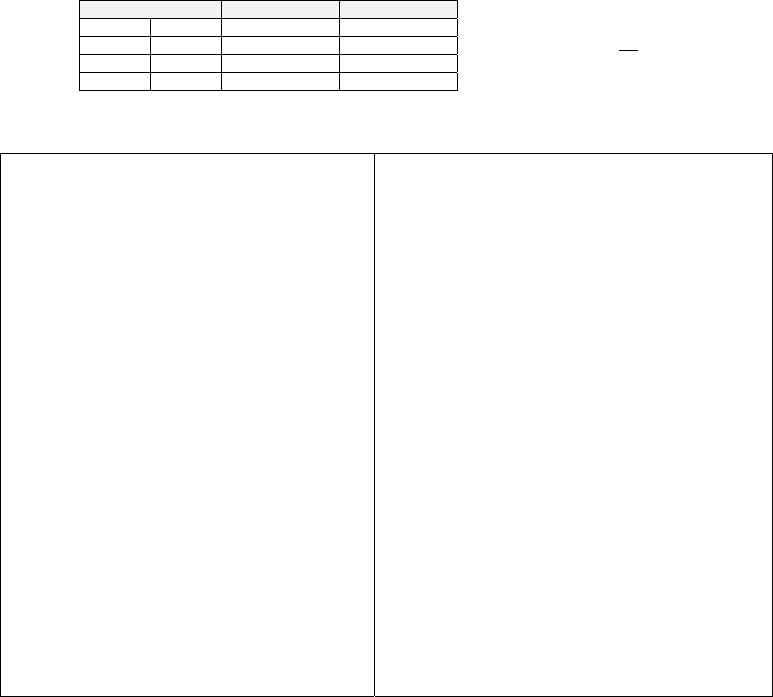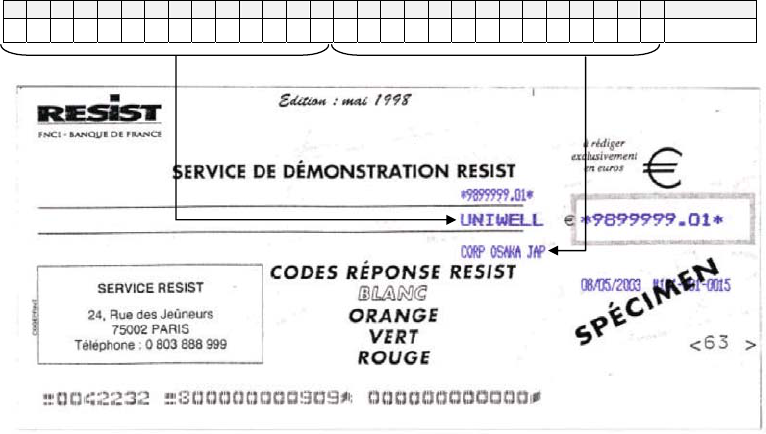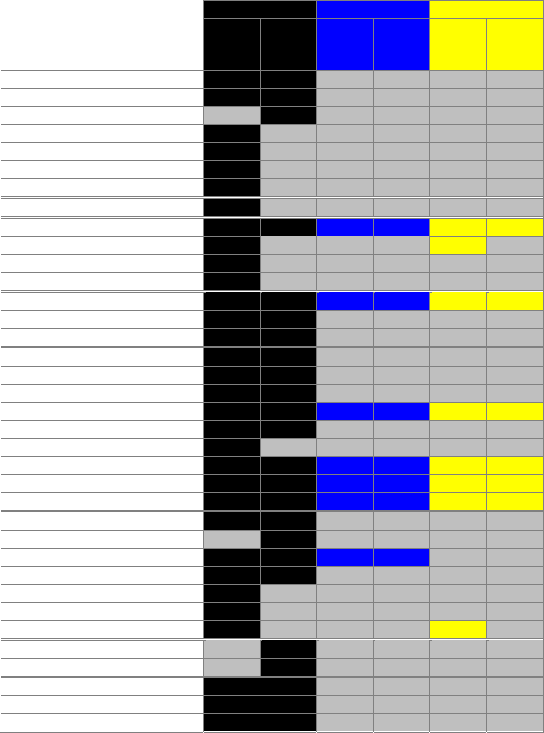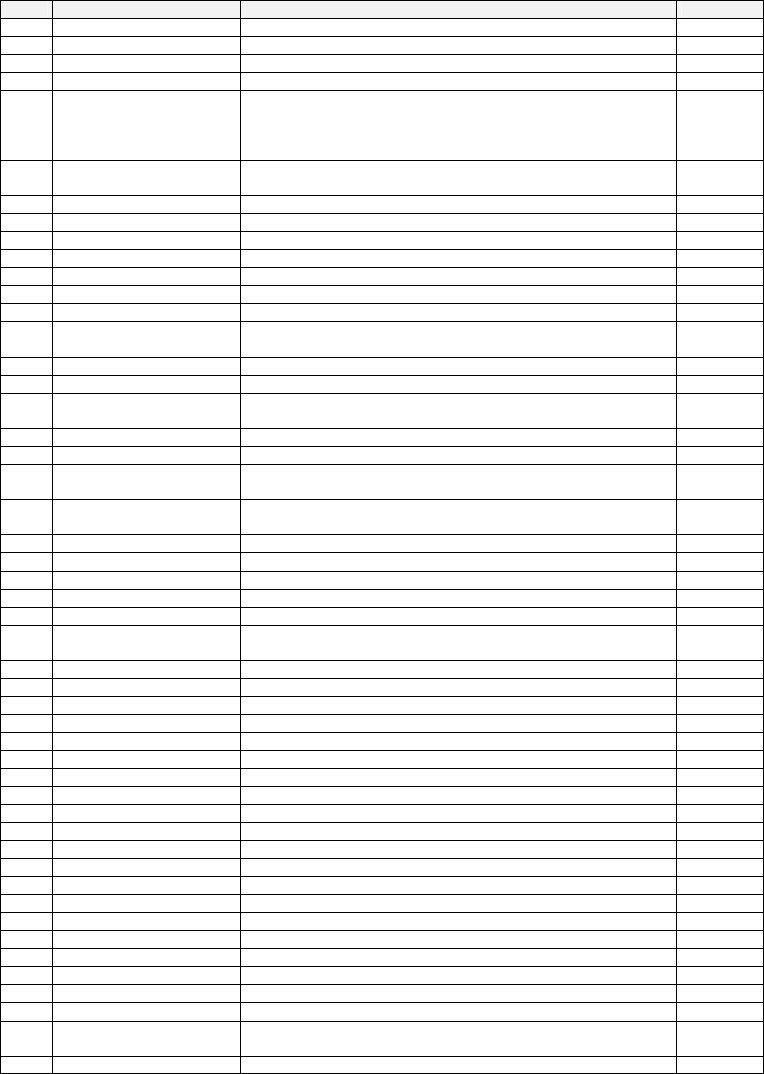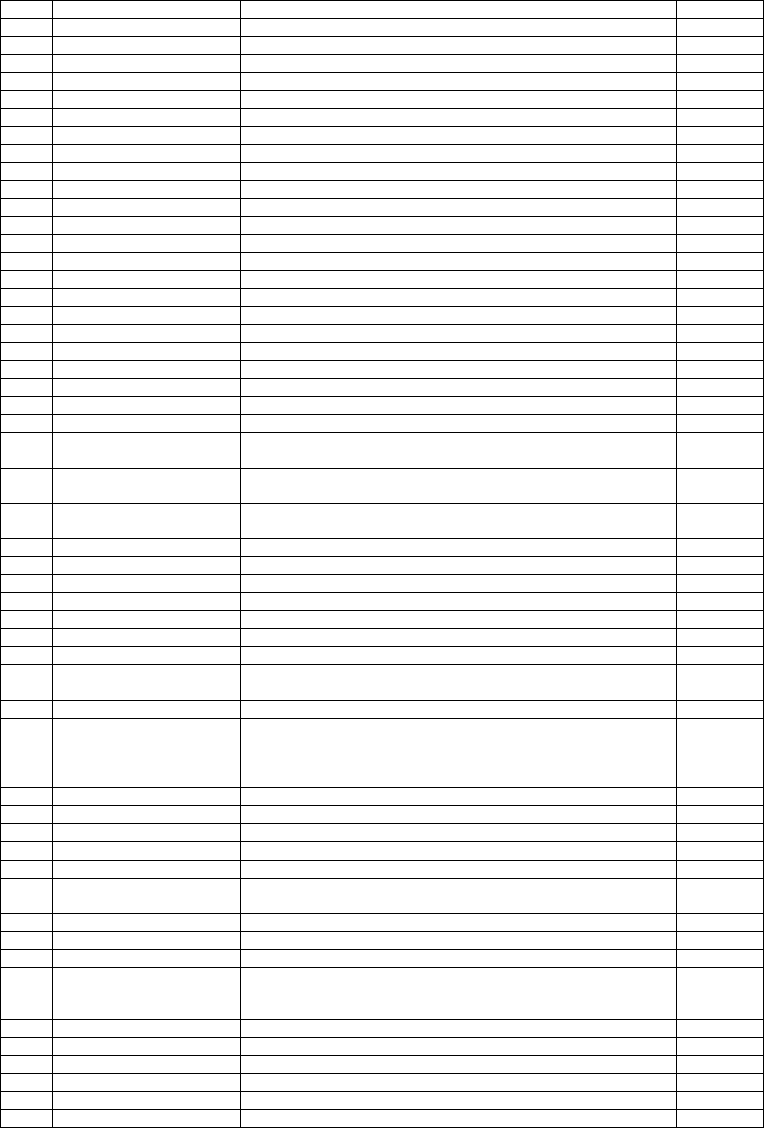a) Tendering (Closing methods) ............................................................................................................................. 73
b) Preset tender ........................................................................................................................................................ 73
c) Special media ...................................................................................................................................................... 74
d) Media multiplication........................................................................................................................................... 74
e) Pre-payment (partial payment) media for track operation ................................................................................. 75
f) Card payment ...................................................................................................................................................... 76
g) National (Local) currency symbol print ............................................................................................................. 78
4-13. Euro currency.................................................................................................................................. 79
4-14. Foreign currency ............................................................................................................................. 81
4-15. Paid out ........................................................................................................................................... 82
4-16. Deposit ............................................................................................................................................ 83
a) Deposit in ............................................................................................................................................................ 83
b) Deposit out .......................................................................................................................................................... 84
4-17. Persons ............................................................................................................................................ 85
4-18. Track systems (Billing systems)...................................................................................................... 87
a) Characteristics..................................................................................................................................................... 87
b) Operation Sequence --- same for both bill and table number systems .............................................................. 88
c) Split Bill - Item Transfer [SF-37.E=NO] ........................................................................................................... 96
Split Bill for Multiplied Items ................................................................................................................................. 98
d) Track Transfer................................................................................................................................................... 101
e) Clerk Track Transfer......................................................................................................................................... 102
f) Floating Track ................................................................................................................................................... 108
g) Program Options for Track Systems ................................................................................................................ 108
4-19. Seat number assignment................................................................................................................ 110
a) Seat assignment - assigning seat numbers to each person ............................................................................... 110
b) Seat change - changing seat numbers on registered items............................................................................... 111
c) Seat transfer - splitting seats to another transaction......................................................................................... 112
d) Notes ................................................................................................................................................................. 114
4-20. Tax system .................................................................................................................................... 115
a) Tax System Outline........................................................................................................................................... 115
b) Automatic Tax Exemption --- only for add-on tax items calculated by add-on tax method........................... 117
c) Manual Tax Exemption --- only for add-on tax items calculated by add-on tax method ............................... 118
d) Tax Shift --- for add-on tax system and VAT system...................................................................................... 120
e) Program Options ............................................................................................................................................... 122
4-21. Ticket system ................................................................................................................................ 124
4-22. Customer file................................................................................................................................. 126
a) Customer file addition during registration [SF-109.G=NO]............................................................................ 127
b) Broadcast customer file [SF-87.A=YES]......................................................................................................... 129
c) Customer file pick-up methods during registration.......................................................................................... 130
d) Picked up customer file cancellation during registration................................................................................. 132
e) Picked up customer file checking during registration ...................................................................................... 133
f) Limitations for customer file function .............................................................................................................. 133
g) Customer name printed in header..................................................................................................................... 133
g) Customer file search by customer name .......................................................................................................... 134
4-23. Server number............................................................................................................................... 135
4-24. Room system................................................................................................................................. 136
4-25. Loyalty system .............................................................................................................................. 136
4-26. Cash declaration............................................................................................................................ 137
4-27. 2nd page on main screen (REG mode).......................................................................................... 138
4-28. Automatic Order Number.............................................................................................................. 139
4-29. Labor Cost..................................................................................................................................... 140
a) Programming Contents ..................................................................................................................................... 140
b) Setup ................................................................................................................................................................. 145
c) X/Z-20 Labor Cost Report................................................................................................................................ 146
d) Labor Cost Report Sample ............................................................................................................................... 147
4-30. Scale function................................................................................................................................ 152
a) Programming Contents ..................................................................................................................................... 152
b) Registration of Scalable Items.......................................................................................................................... 154
c) Registration of Scalable Items with Tare Weight Entry .................................................................................. 156
d) Print/Display of Scalable Item Registration..................................................................................................... 158
e) Refund of Scalable Item Registration............................................................................................................... 159
4-31. Customer Invoice .......................................................................................................................... 161
4-32. Track Name................................................................................................................................... 161
4-33. Proforma Invoice Function............................................................................................................ 161
4-34. Table Plan ..................................................................................................................................... 161
4-35. Piece Count System....................................................................................................................... 161