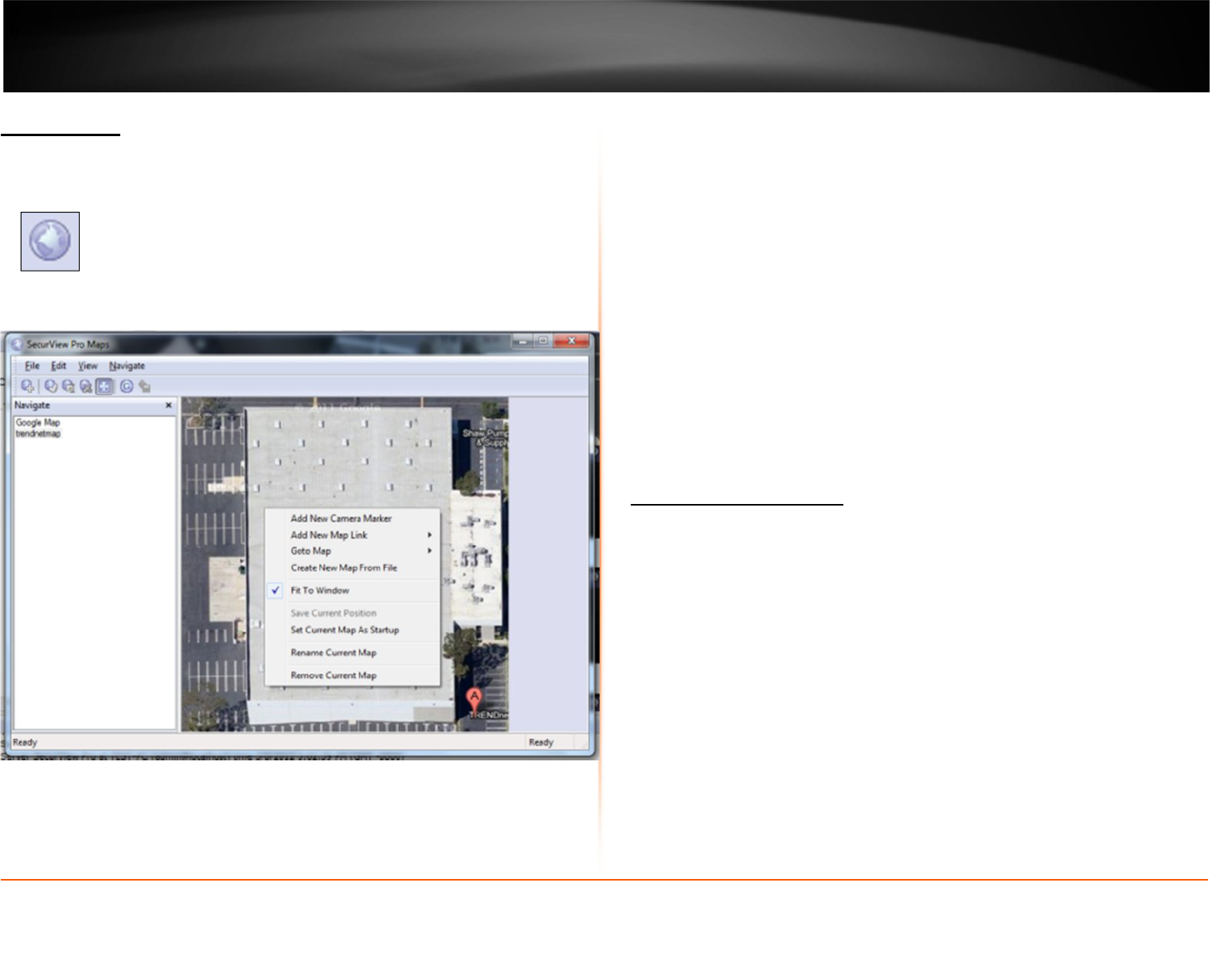41
Map Module
SecurView Pro Maps allows you to quickly and conveniently locate cameras for viewing
placed on Google Map and/or on your own floor plans added in JPEG format.
1. To start this module, click this button on the toolbar:
2. Right click the map and use context menu commands to configure and control map
features.
3. Review the settings:
· Add New Camera Marker – this item will add camera marker in place where
menu has been called. There will be shown list of servers and cameras after
choosing this menu item. After adding new marker you can double click on
marker to activate matching camera. To remove marker right click on it and
choose according popup menu item.
· Add New Map Link – inserts on current map link on the new or already created
map. Double click will change current map on the linked map. To remove this
link use right click on it and choose according menu item.
· Goto Map – navigate to other maps in appeared list.
· Create New Map From File – add new map from JPEG image file, which will be
used as background.
· Fit To Window – JPEG map will strain on window maintaining it’s aspect ratio.
· Save Current Position – used in Google map to saving it’s current position.
· Set Current Map As Startup – set current map as startup map. Selected map
will be loaded when starting to view this map module.
· Rename Current Map – rename currently selected map.
· Remove Current Map – delete currently selected map.
Archive Backup Wizard
Archive Backup Wizard purpose is to backup specific part of archive or burn CD/DVD
with archive and Archive Viewer on it. This can be useful to create backup copies of your
archive with lower fps, or writing specific part of the archive on the CD for other
machines without SecurView Pro being installed on them. Please note that this wizard
works only on the same machine where DVR Server is installed.
1. Click the Wizards icon and select Backup server’s archive data…