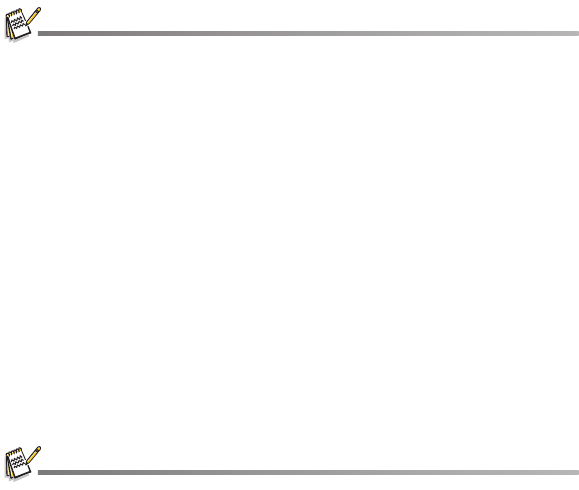-
als ik het aan doe krijg ik zwart scherm,ik heb ook nieywe baterijen gedaan,en ook geladen Gesteld op 7-9-2021 om 20:59
Reageer op deze vraag Misbruik melden -
Ik heb nu een PC onder Windows10. De destijds geleverde software werkt slechts onder Vista en en Windowq-XP. Hoe kan ik mijn camera nu downloaden op mijn PC? Gesteld op 2-5-2018 om 11:14
Reageer op deze vraag Misbruik melden-
Ik ga er van uit dat er geen driver voor die camera te vinden is. Dan is mijn vraag en eventueel antwoord: op wat slaat die camera's zijn foto's op? Op een intern geheugen of op een SD kaart, bij dit laatste kan je gewoon de SD kaart uit uw camera nemen en in een SD poort of USB hub voor uw computer steken. Geantwoord op 2-5-2018 om 11:18
Waardeer dit antwoord Misbruik melden
-
-
hoe kan ik mijn oude foto's er weer af doen van mijn toestel trayeler dc 9900 Gesteld op 27-10-2016 om 09:33
Reageer op deze vraag Misbruik melden-
Als die op een USB stick of SD kaart staan, steek je die in de computer en wis daar Geantwoord op 27-10-2016 om 09:54
Waardeer dit antwoord Misbruik melden
-
-
Ik kan de foto's niet op mijn computer krijgen,kan iemand me helpen? Gesteld op 19-5-2013 om 16:40
Reageer op deze vraag Misbruik melden-
U hebt een USB-kabeltje met aan de éne kant een mannetje standaard formaat en aan de andere kan een dito, maar klein trapeziumvormig mannetje (om in de camera te pluggen)? Verbindt beide uiteinden: het eerste in een standaard USB-poort (in de PC) en het andere eind aan de camera. Druk dan op de aan/uit-knop van de camera en let op: de lens komt omhoog! Aan de achterkant staat dan PC op het scherm. Druk de "SET"-knop in en hoor een belletje uit de computer. De lens trekt zich strategisch terug. Ga dan naar uw verkenner en zoek de subdirectory die zichzelf heeft geïnstalleerd op uw harde schijf. Open deze tot in de directory waar de fotobestanden vermeld staan (bijvoorbeeld als foto1, foto2 enzovoort). Druk in het menu op thumbnail-voorstelling en je ziet telkens de miniatuurfoto... Binnen explorer kan je door dubbelklikken op het fotobestand telkens de vergrote foto zien. Druk na het verlaten van de vergrotingen en binnen de directory van de foto's op CTRL-A: alle fotobestanden worden geselecteerd. Druk dan op CTRL-X en alle randjes worden verkleurd. verlaat dan de directory met de fotobestanden en open een directory (foto's) op je harde schijf (naar eigen keuze). Ga hierin staan (éénmaal klikken) en druk dan CTRL-V. Ziedaar al uw foto's in uw eigen directory. Méér nog (en controleer dit even...): alle foto's zijn weg uit de camera-directory! Leuk, niet? Om te eindigen, verbreek de verbinding door het USB-kabeltje te verwijderen en hoor opnieuw een BIEP. Taak volbracht en uw camera is opnieuw schietklaar. Geantwoord op 27-5-2013 om 16:15
Waardeer dit antwoord Misbruik melden
-