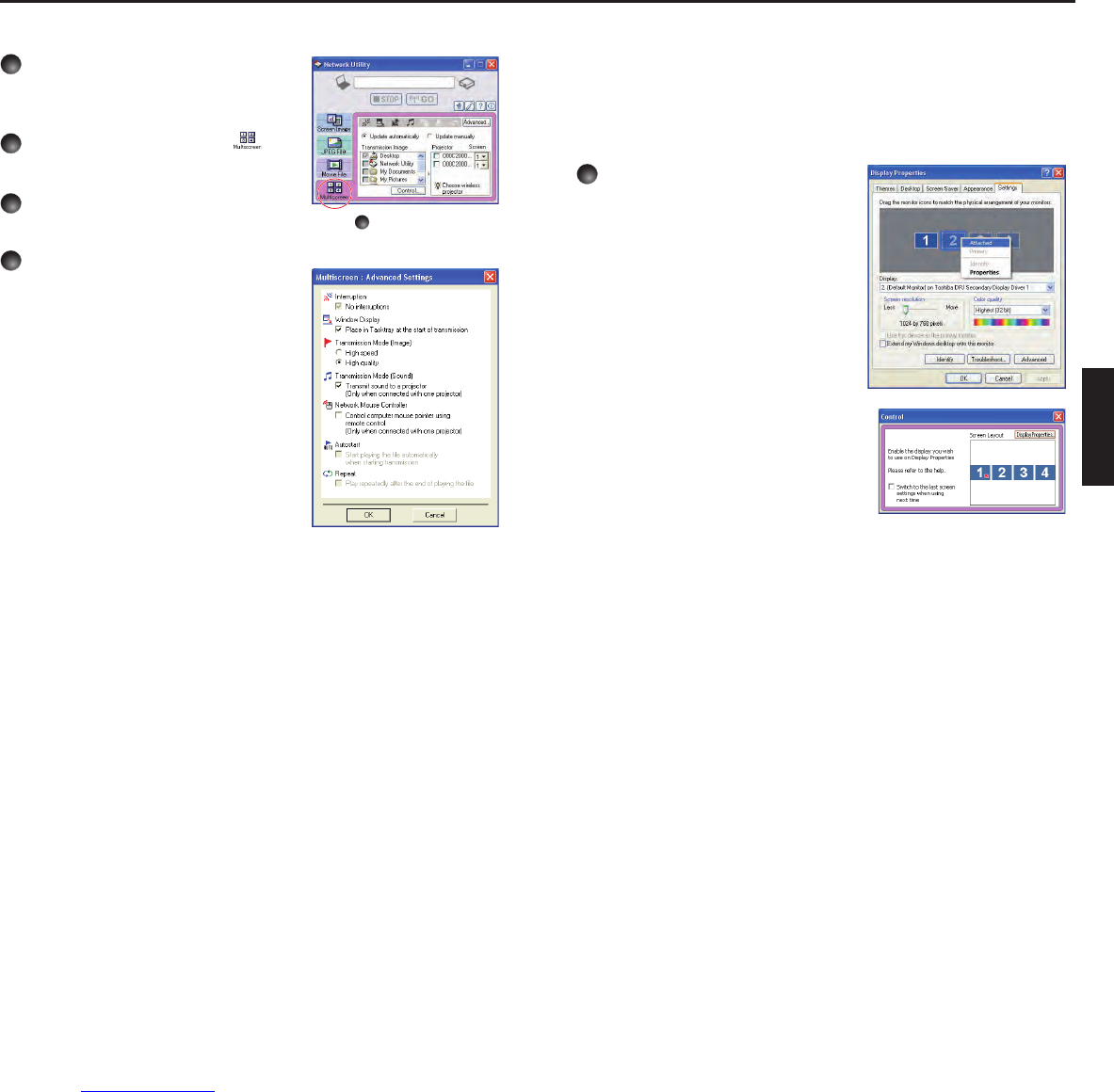Click the Advanced button.
The Multiscreen: Advanced Settings dialog
appears. Set the dialog as shown below, as
necessary.
Window Display
Select the Place in Tasktray at the start
of transmission checkbox to iconify the
Network Utility and place it in the computer’s
tasktray when transmission initiated.
To display the window, double click this icon,
or right click and select Open from the popup
menu. Even with the Network Utility window
minimized, you can use the pop-up menu to
stop or resume transmission.
Transmission Mode (Image)
Selecting High quality improves the
quality of the projected image, but lowers
communication speed. Selecting High speed
has the opposite effect.
Transmission Mode (Sound)
Check the Transmit sound to a projector (Only when connected with one
projector) checkbox to transmit the sound being played on a computer to the
projector.
Note: The sound can be sent when only one projector is connected.
•
•
•
Network Mouse Controller
Check the Control computer mouse pointer using remote control (Only when
connected with one projector) checkbox to control computer mouse pointer
with Mouse control button, PAGE+ button, PAGE - button, L-CLICK button and
R-CLICK button of the computer’s remote control.
Note 1: This function is available when only one projector is connected to computer.
Note 2:
When you use the Network Mouse Controller function, do not connect the
mouse remote control receiver to your computer. The function will fail to
operate properly.
Arrange the virtual display
layout.
a
Clicking the Display Properties button in
the Control window displays the window for
screen display settings.
b
Right click the desired virtual display
(Toshiba DPJ Secondary Display Driver) and
select Attached from the popup menu.
c
Allocate screen displays by drag and drop of
monitor icons.
d
Click OK button in the window for screen
display settings, then the Screen Layout
in the Control window will be updated
accordingly.
When you check Switch to the last
screen settings when using next time
the virtual display layout that has been set
will be memorized upon exit from Network
Utility and it will switch to the screen settings
the next time you use the Multiscreen feature.
•
Using the Network Utility (Continued)