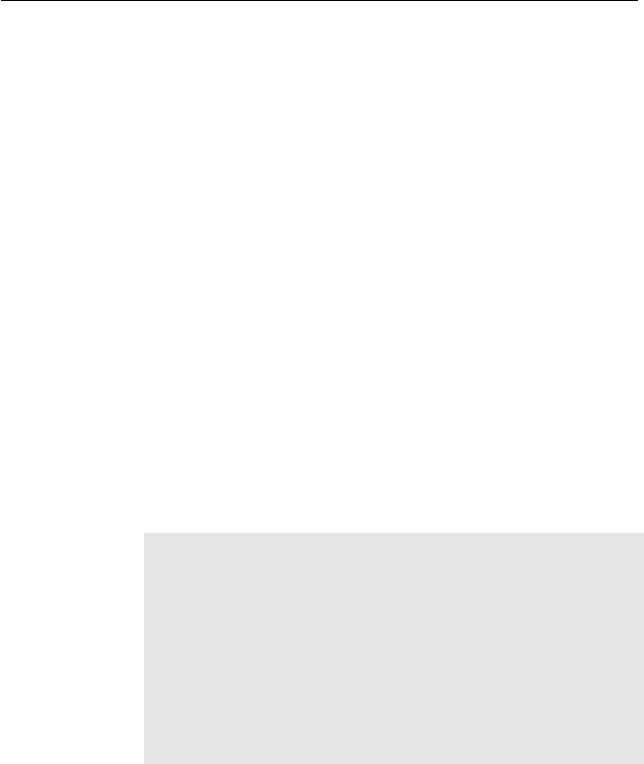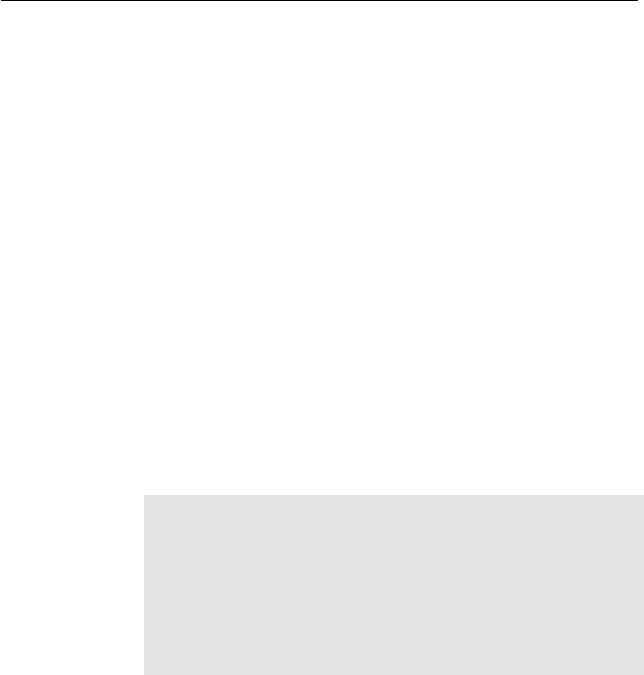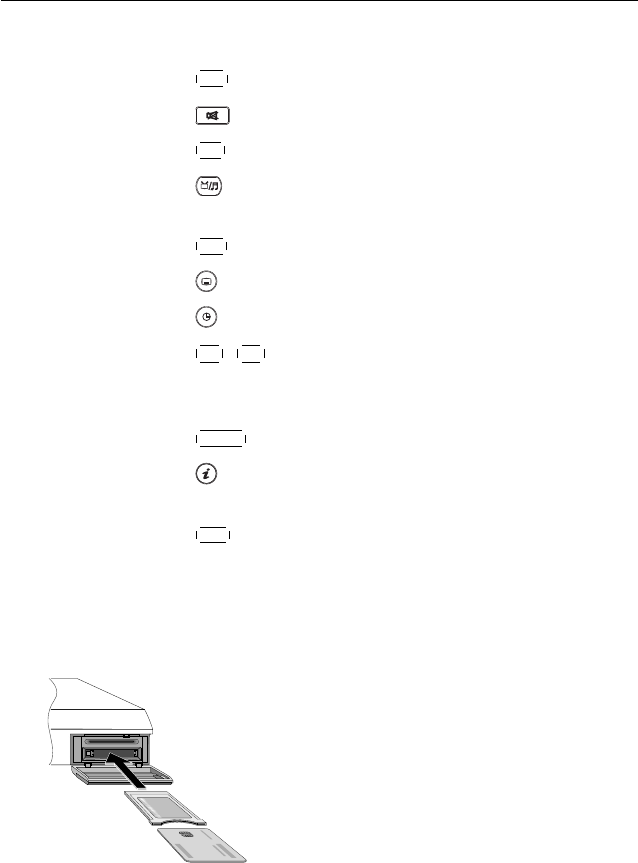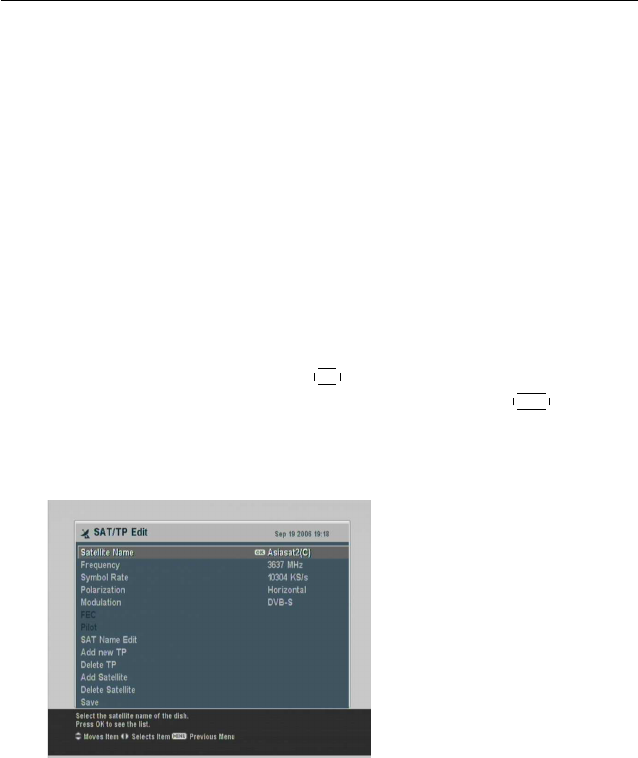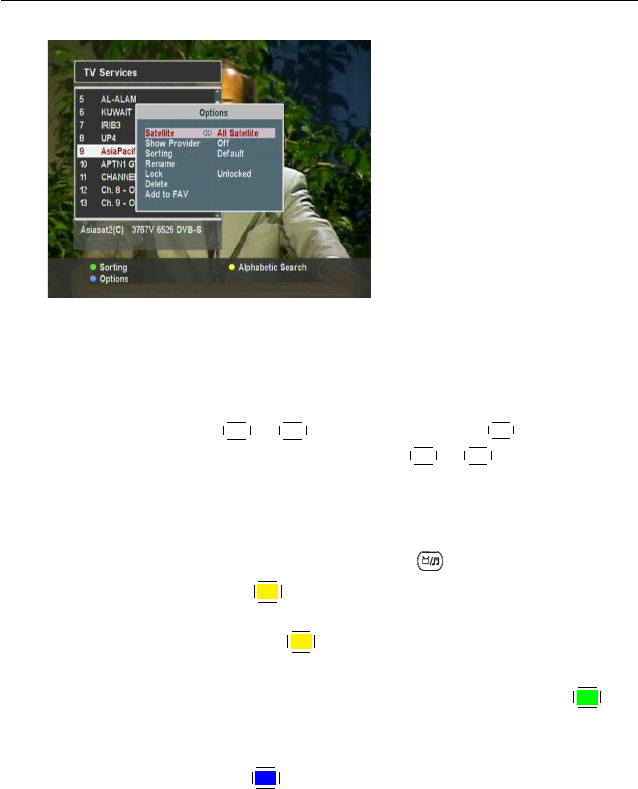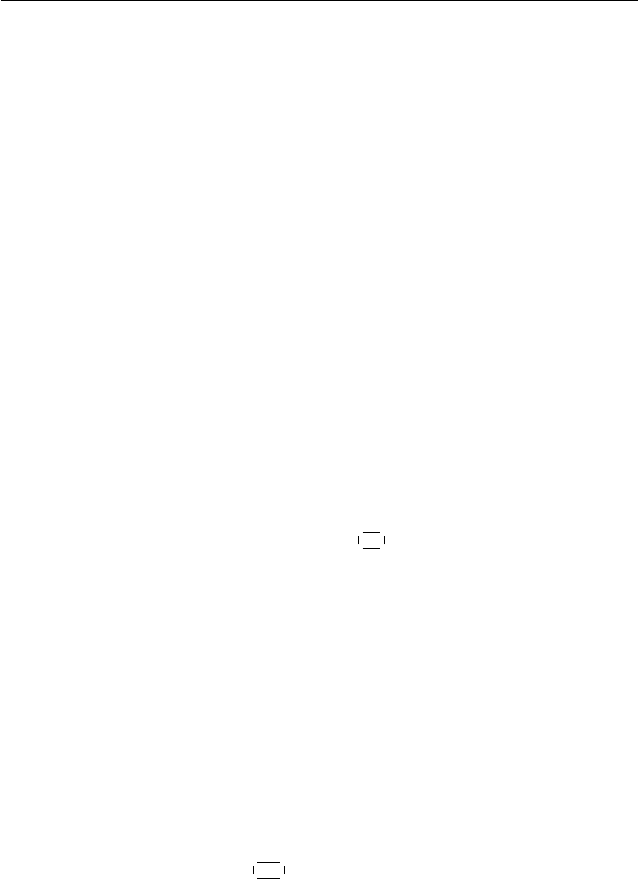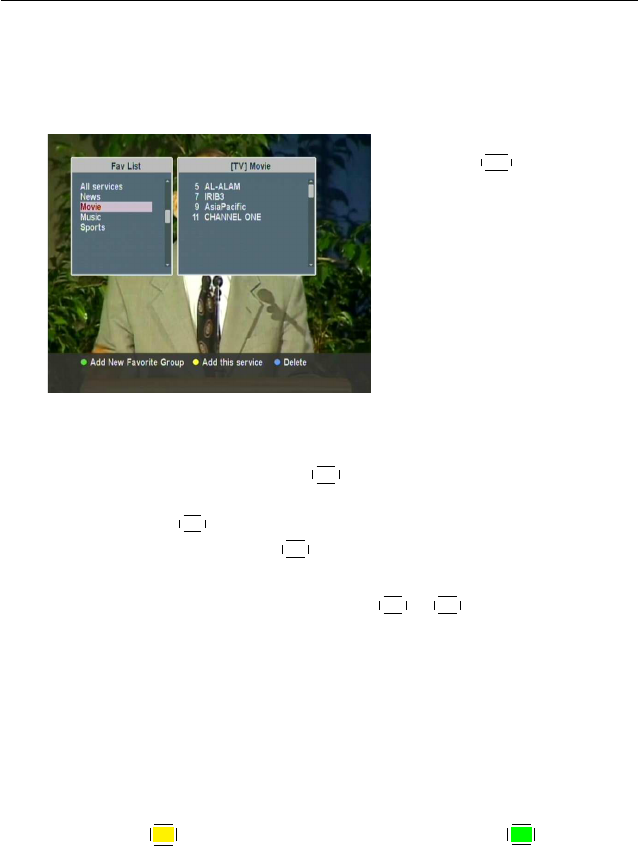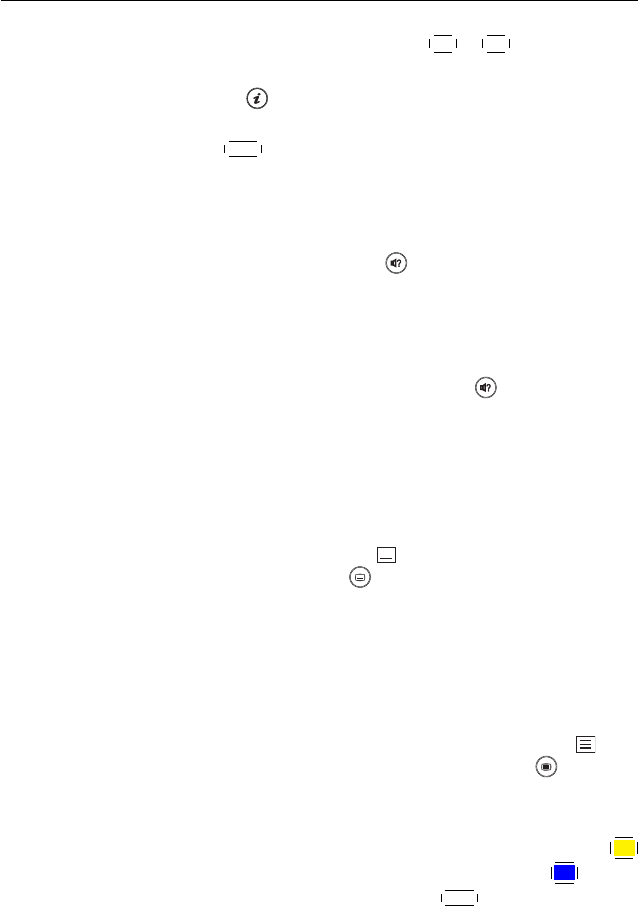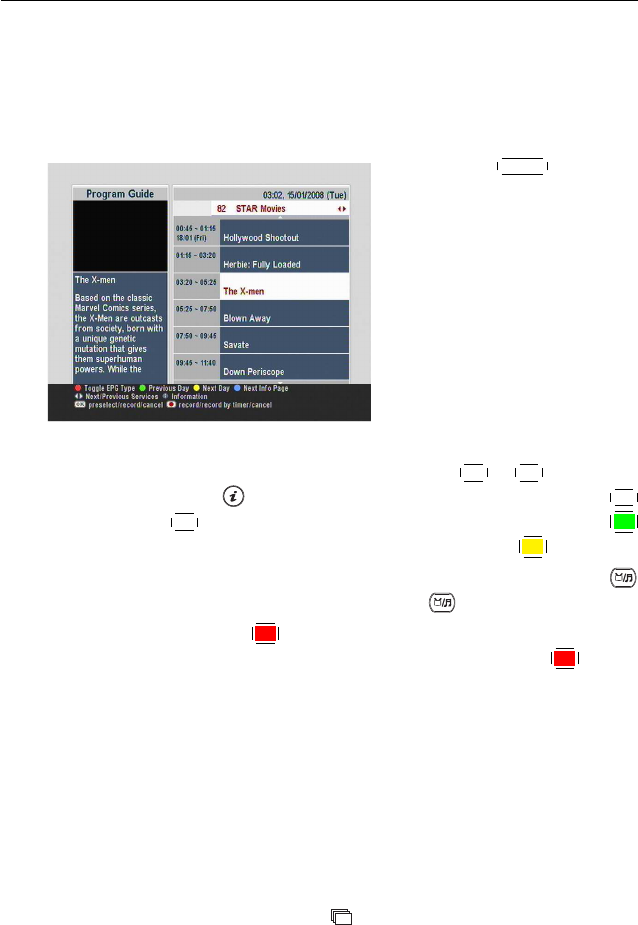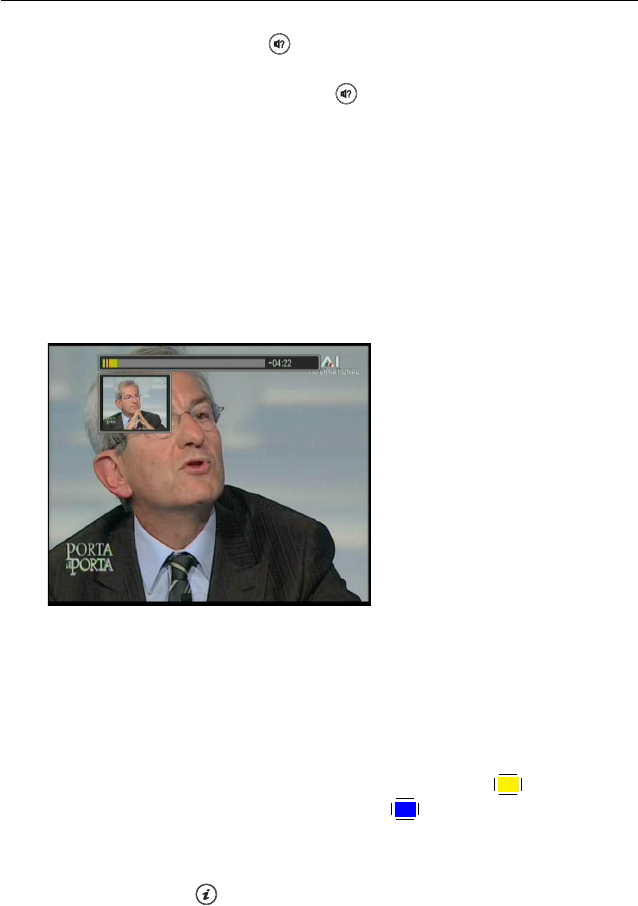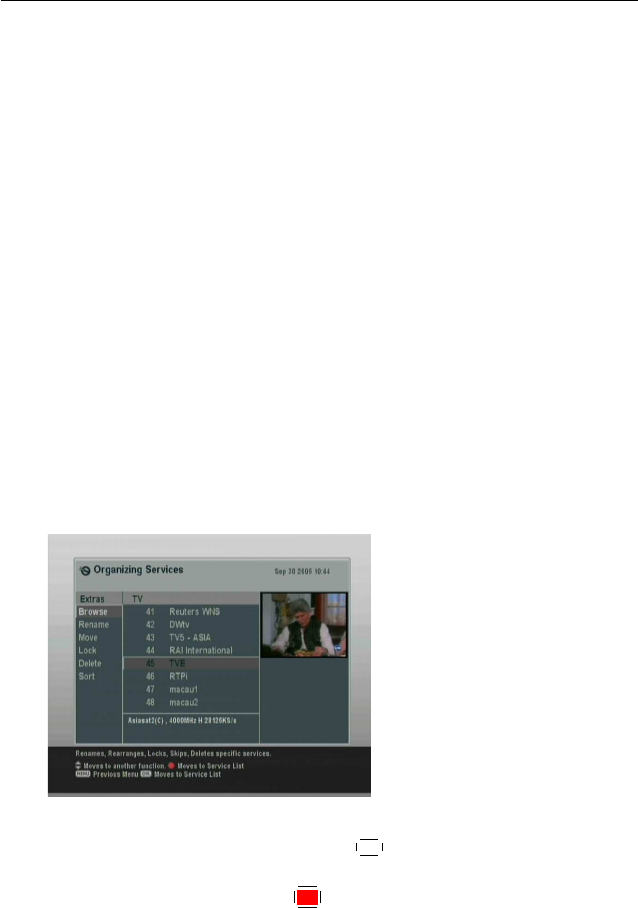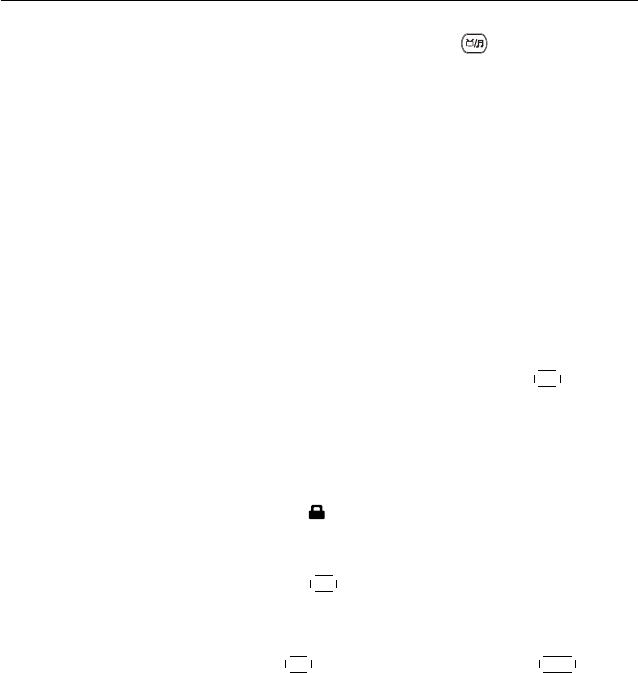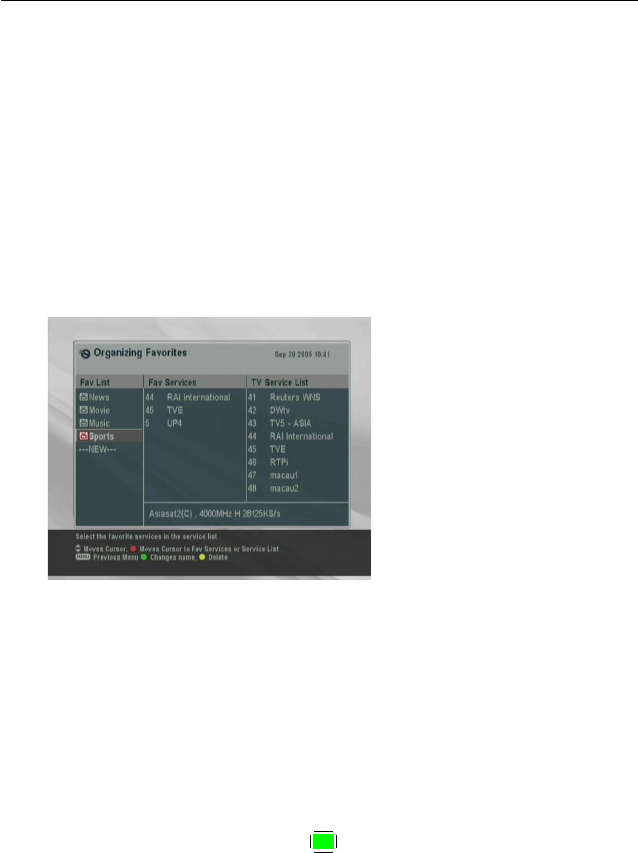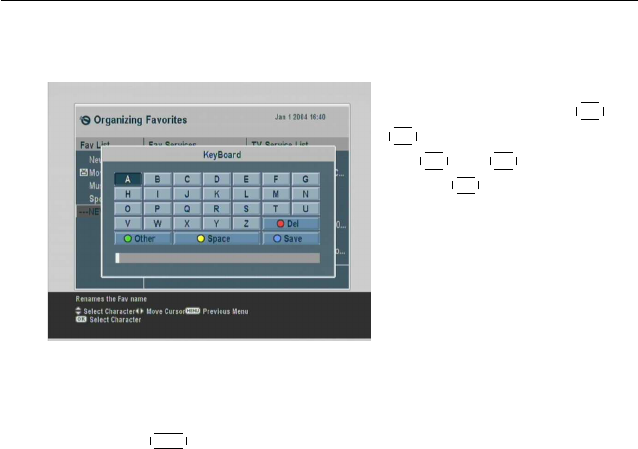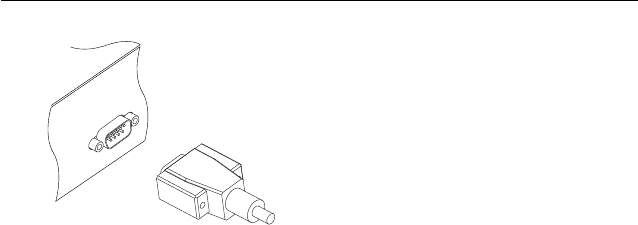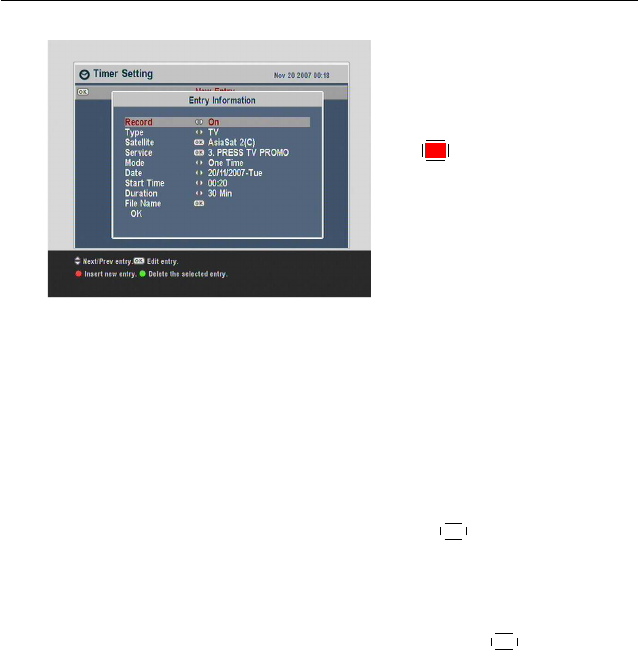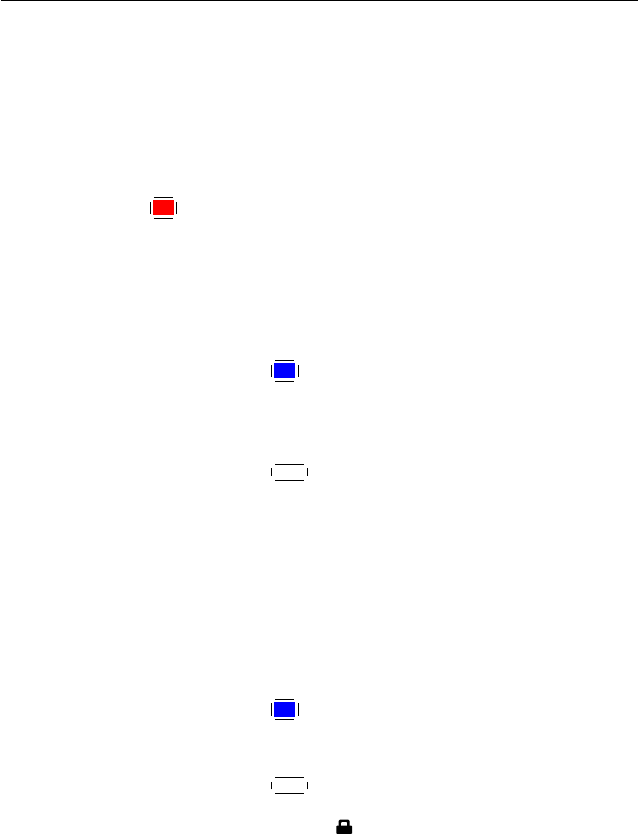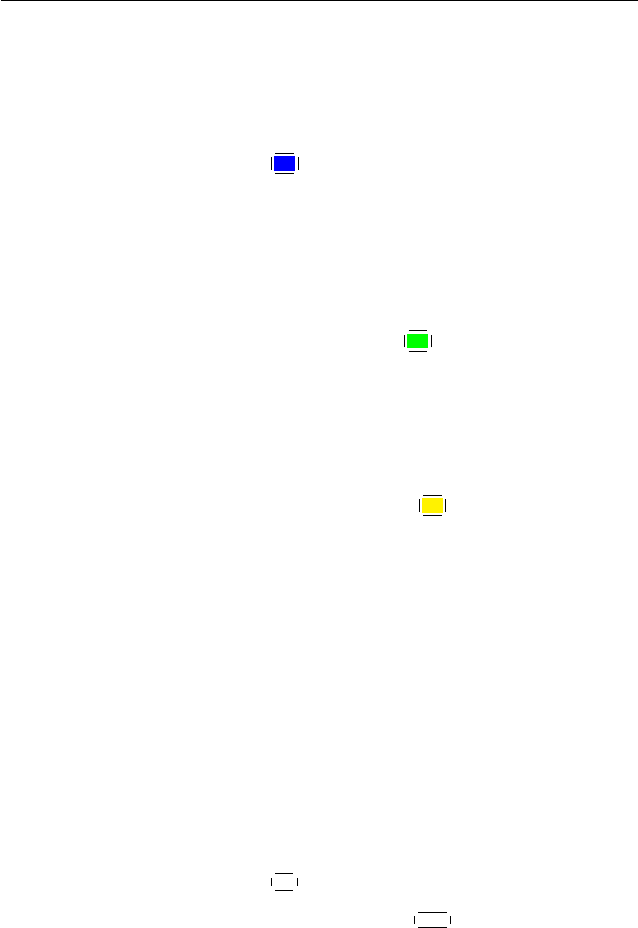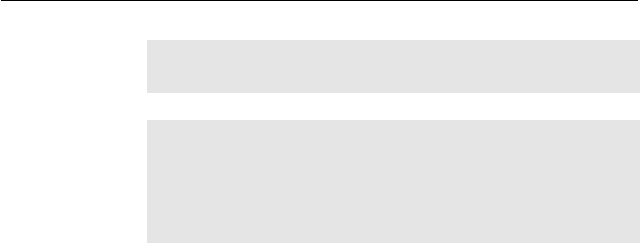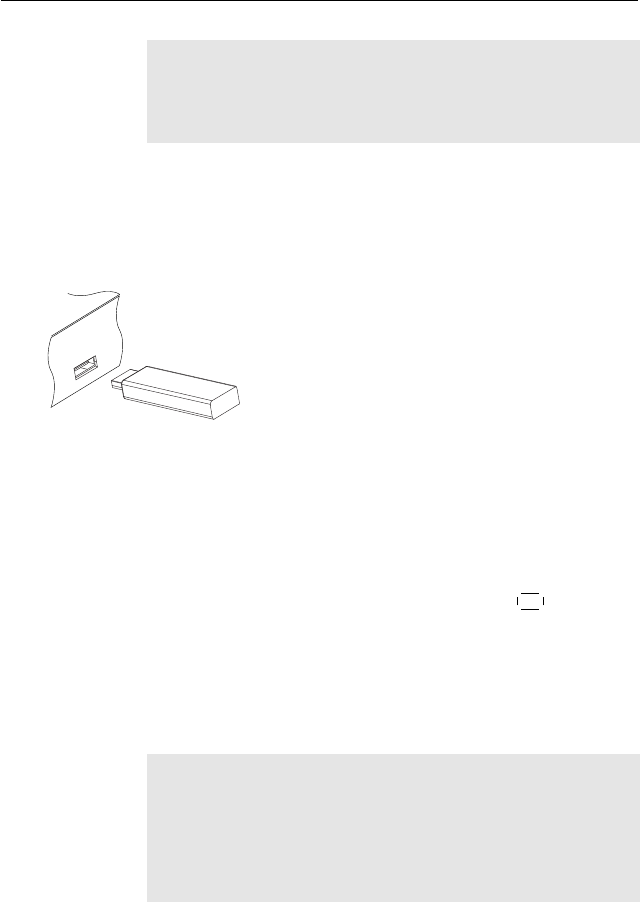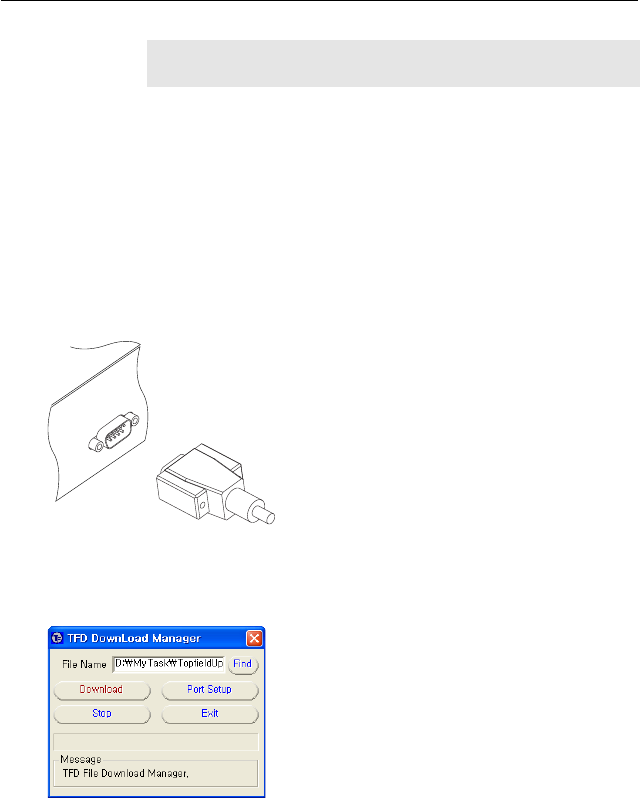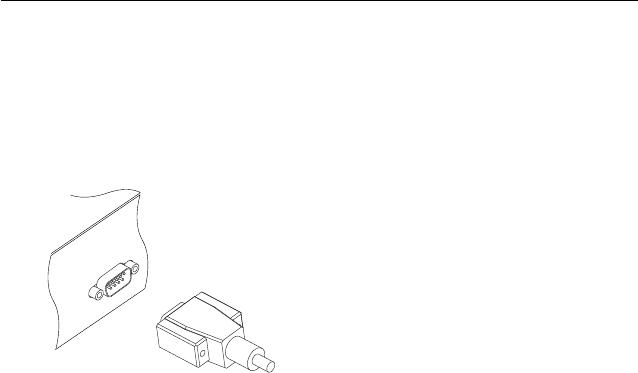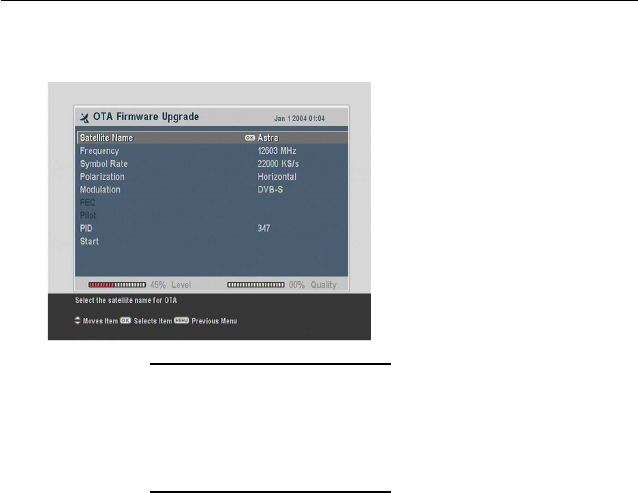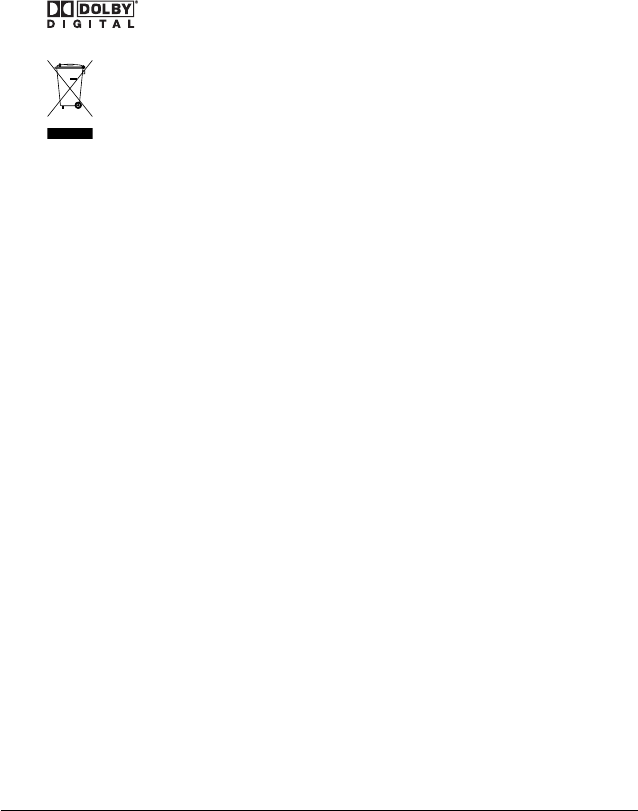-
Bij het verlaten van het system settings menu blijft het menu staan en lukt "verlaten via menu" niet, nieuwe AB gekocht, probleem niet veranderd. Wat kan ik doen?
Reageer op deze vraag Misbruik melden
Groet, Pieter
Gesteld op 25-11-2020 om 13:54 -
Ik heb een topfield TF 7700HSCI, Mijn smartkaart van tv-vlaanderen was stuk, ik heb een nieuwe aangevraagd, deze kaart werkt in andere ontvangers maar niet meer in mijn Topfield. Weet iemand de oorzaak ? Gesteld op 29-1-2020 om 11:20
Reageer op deze vraag Misbruik melden -
Krijg code L 230 te zien, Geen kanalen meer te ontvangen.hoe kan ik dit oplossen
Reageer op deze vraag Misbruik melden
Gesteld op 3-2-2016 om 11:10-
hallo;dat is alleen maar voor harde schijf modul.B.V heeft u een kanal digital kaartje E.Z. ook bij de achter zijde van u receiver is een kleine sckakelaar dat maag op YPbPr te zijn als gebruikt u HDMI of versterker.mvg. Geantwoord op 4-2-2016 om 02:39
Waardeer dit antwoord Misbruik melden
-
-
Ik heb geen Hotbird 1,2,3,4,5,6, maar allen hotbird. Gesteld op 20-12-2015 om 22:43
Reageer op deze vraag Misbruik melden-
ik zoek hotbird 1-8 in mijn topfield TF7700 HSCI Geantwoord op 2-1-2016 om 15:41
Waardeer dit antwoord Misbruik melden
-
-
zit al dagen te proberen of ik weer beeld kan krijgen op mijn tv ik heb een topfield tf7700hsci en een camos ontvanger met motor voor astra 1 2 3 ik heb hem naar fabrieks instellingen gezet maar nu alles anders is er misschien een helpende hand die het weer werzaam kan maken bij mij in d buurt het hoeft niet voor niets graag hoor ik van u Gesteld op 13-1-2015 om 21:11
Reageer op deze vraag Misbruik melden-
Ik zit met het zelfde probleem Geantwoord op 28-3-2015 om 13:37
Waardeer dit antwoord Misbruik melden
-
-
Hallo; Eerst maag u je Dishe motor naar center of naar refrentie instellen en dan :Astra 12603MHz H 22000KS/s. en dan Mijn lengtegraad op 18.0 Oost. Mijn breedtegraad op 19.0 Noord.Dan naar positie.Daar wordt u motor met receiver automatish geinstaleerd;kan Astra 1.2.3 of andere mogelijke services installeerd worden.excuse van het taal fout.mvg. Geantwoord op 4-2-2016 om 03:01
Waardeer dit antwoord (1) Misbruik melden -
Ik heb geen handleiding van tpfield tf 7700 hsci in het nederlands. Gesteld op 27-2-2014 om 19:19
Reageer op deze vraag Misbruik melden-
Wij wel, deze kunt u hierboven downloaden Geantwoord op 27-2-2014 om 22:24
Waardeer dit antwoord (4) Misbruik melden
-
-
Hallo Ik heb een kunt u dat koppieeren als ik u e-mail adres heb.mvg. Geantwoord op 4-2-2016 om 03:07
Waardeer dit antwoord Misbruik melden -
Hoe laadt ik de nieuwe zenderlijst in?? Dit ivm met een aantal frequentie wijzigingen van Canal Digitaal. Gesteld op 7-8-2013 om 19:14
Reageer op deze vraag Misbruik melden-
het betreft de Topfield 7700HCSI. Heb inmiddels de gebruikershandleiding (nederlands) maar kan hier niets uithalen!! Geantwoord op 7-8-2013 om 19:29
Waardeer dit antwoord (6) Misbruik melden
-
-
Sinds vandaag is Nederland 1 HD verdewenen. Canaldigitaal zegt dat ik de zenderlijst handmatig met mijn Topfield TF7700 HSCI moet ophalen. Ik ben de handleiding kwijt. Wie kan mij vertellen hoe ik dit moet doen? Gesteld op 20-11-2012 om 10:50
Reageer op deze vraag Misbruik melden-
Klik op deze LINK Geantwoord op 7-8-2013 om 19:27
Waardeer dit antwoord Misbruik melden
-
-
Wanneer ik met deze ontvanger wil opnemen dmv een usb stick kan ik slechts opnames van twee uur lang maken. Hoe komt dit? Gesteld op 11-11-2010 om 18:40
Reageer op deze vraag Misbruik melden-
misschien is de opslagcapacteit maar zo groot Geantwoord op 10-1-2012 om 15:11
Waardeer dit antwoord Misbruik melden
-
-
dat klopt, ik heb hetzelfde probleem, ik heb een sony stick van 16GB,en ik kan er verschillende opnames van minder dan 2 uur op maken dat werkt perfect.Als ik echter probeer een opname van langer dan 2 uur probeer te maken en ik kijk ondertussen naar dezelfde zender ;dan werken de eerste 2 uur goed maar dan gaat het mis met de synchronisatie tussen beeld en geluid, vervolgens hoor ik enkele keren een vervaarlijke kraak en tenslotte herstart de ontvanger spontaan en is de opname die bezig was volledig van de stick verdwenen.Ik heb dit herhaalde malen geprobeerd steeds hetzelfde scenario.Ook heb ik verschillende USB sticks moeten proberen voordat hij er één herkende (de sony dus).Ik heb verschillende HD schijven geprobeerd maar hij herkent er geen ene , hoe ik ze ook formatteer of initialiseer op mijn computer.Ze initialiseren of formatteren via de receiver zelf gaat natuurlijk niet want hij ziet de schijf niet.Ik heb ook de verschillende versies firmware in mijn receiver geprobeerd , de één al catastrofaler dan de ander, er is géén oplossing voor dit probleem tot nu toe denk ik.A
Waardeer dit antwoord Misbruik melden
Ik ontvang al de HD zenders op mijn TF7700HSCI maar daarvoor heb ik wel mijn LNB moeten vervangen ongeveer 3 tot 4 jaar geleden toen ik het toestel kocht.Nu zullen wel alle LNB 's die ondertussen verkocht worden stilaan HD compatibel zijn. Bovendien is de originele (fabrieks) transponderlijst niet volledig.Je moet dus zelf een lijst consulteren en uitzoeken welke transponders je wil.Die voeg je dan bij in de lijst in je topfield als ze er nog niet instaan.De meest complete lijst met transponders die ik ken is die van Lyngsat
( Klik op deze LINK ) daar kijk je bij Astra en Astra3 voor de zenders en HD zenders van TVVlaanderen.
Groeten
Giekegenieke
Ingenieur electronica en satelliethobyist
Geantwoord op 22-8-2012 om 14:11 -
Waarom stoort deze ontvanger met de HD zenders van CanalDigitaal Gesteld op 13-10-2010 om 16:30
Reageer op deze vraag Misbruik melden-
bekend fenomeen , regel uw schotel af terwijl ge afgestemd staat op een hd zender.Als dat nog niet helpt vervang lnb en evt een grotere schotel.De 64 cm die dikwijls wordt meegeleverd is een beetje aan de krappe kant. 80 cm of nog groter en 2 afzonderlijke lnb 's op een rail zullen je veel ontvangstproblemen besparen.De "dubbele kop" van de originele set heeft alleen de juiste afstand tussen de twee koppen in een 64 cm schotel en is minder geschikt voor de grotere schotels. Het afregelen van een grotere schotel is echter wel kritischer ivm de veel kleinere openingshoek.Eens goed afgeregeld ga je veel storingsvrijer ontvangst en veel meer regenreserve hebben.
Waardeer dit antwoord Misbruik melden
Succes !
Giekegenieke
Ingenieur electronica en schotelhobyist
Geantwoord op 22-8-2012 om 14:37
-
-
vraag? ik wil mijn ontvanger leeg maken en op nieuw inladen een topfield tf7700hsci misschien dat ik dan minder storing heb en dat hij vlugger schakelt ik krijg nu steeds het bericht geen signaal geen of gecodeerde zender Gesteld op 17-9-2010 om 15:18
Reageer op deze vraag Misbruik melden-
eerst nakijken of de schotel niet een beetje van positie is veranderd, heb dat ook meegemaakt
Waardeer dit antwoord Misbruik melden
Geantwoord op 10-1-2012 om 15:46
-
-
als je enige ervaring hebt met loaders en pc 's en je documenteert je grondig dan kan je dit klaren .Als je een huis ,tuin en keukengebruiker zijt maak dan je ontvanger niet leeg want je krijgt de firmware nooit meer geladen .De fora staan bol van de hulpkreten van gebruikers die dit ook even gingen doen en nu met een lege onbruikbare koekskesdoos staan te pronken.
Waardeer dit antwoord Misbruik melden
Wat je wel kan doen is de update via satelliet.Die gaat eenvoudig en vrij automatisch.Je moet wel wachten tot die volledig gedaan is want als je te vroeg onderbreekt terwijl hij bezig is heb je eveneens een koekskesdoos. Reken op een uur dat je ontvanger schijnbaar nix doet
hij geeft taal nog teken maar laat je niet misleiden .....blijf eraf
of ge zijt gezien !!!Wacht tot hij zelf zegt dat het gedaan is !!!
Ik denk dat er met de software in je toestel niks mis is dan de gewone slordigheden van topfield zelf.De fenomenen die je hebt wijzen op slechte ontvangst....dus schotel afregelen , evt kop vervangen
groter schotel met afzonderlijke lnb 's en switch en nazien of je coax nergens gekraakt ligt op de hoek van een muur bv.
Dit laatste is klassiek.Een installateur regelt alles af maar de hobbyist gaat om kosten te besparen (begrijpelijk) de coax wel zelf mooi vastleggen schoon "gekraakt" op elke rechte hoek van de muur !!! dit is het einde van de goede ontvangst !!!Een coax mag niet geplooid worden met een straal van minder dan 25cm of de verzwakking is dramatisch !!! Dus mooie ronde bochten met je kabel is de boodschap.
Giekegenieke
Ingenieur electronica en schotelhobbyist
Geantwoord op 22-8-2012 om 15:03 -
Kan ik de handleiding ook in het nederlands ontvangen? Gesteld op 20-3-2010 om 10:38
Reageer op deze vraag Misbruik melden-
Topfield TF 7700 HSCI:
Waardeer dit antwoord Misbruik melden
Kan ik de handleiding ook in het nederlands ontvangen? Geantwoord op 21-8-2010 om 18:33
-
-
ik heb de nederlandse handleiding; mogelijkheid tot kopieren?? Stuur een email naar henk_visscher04@hotmail.com
Waardeer dit antwoord Misbruik melden
Geantwoord op 8-4-2011 om 10:56