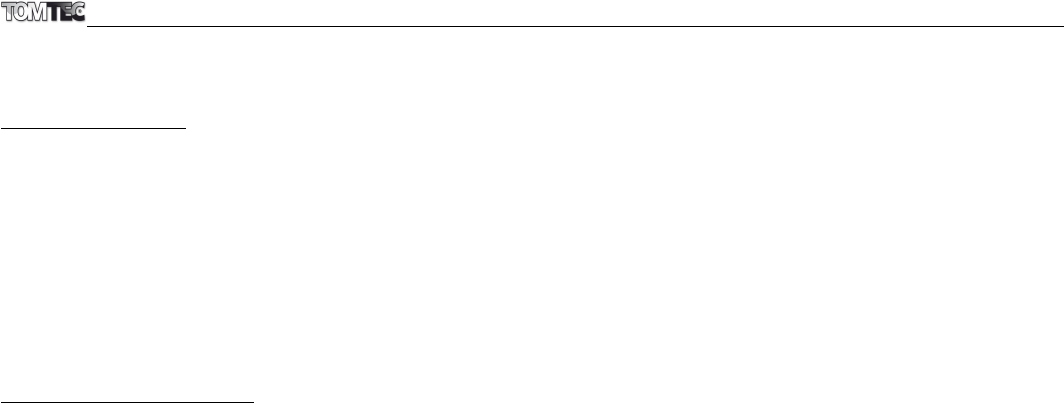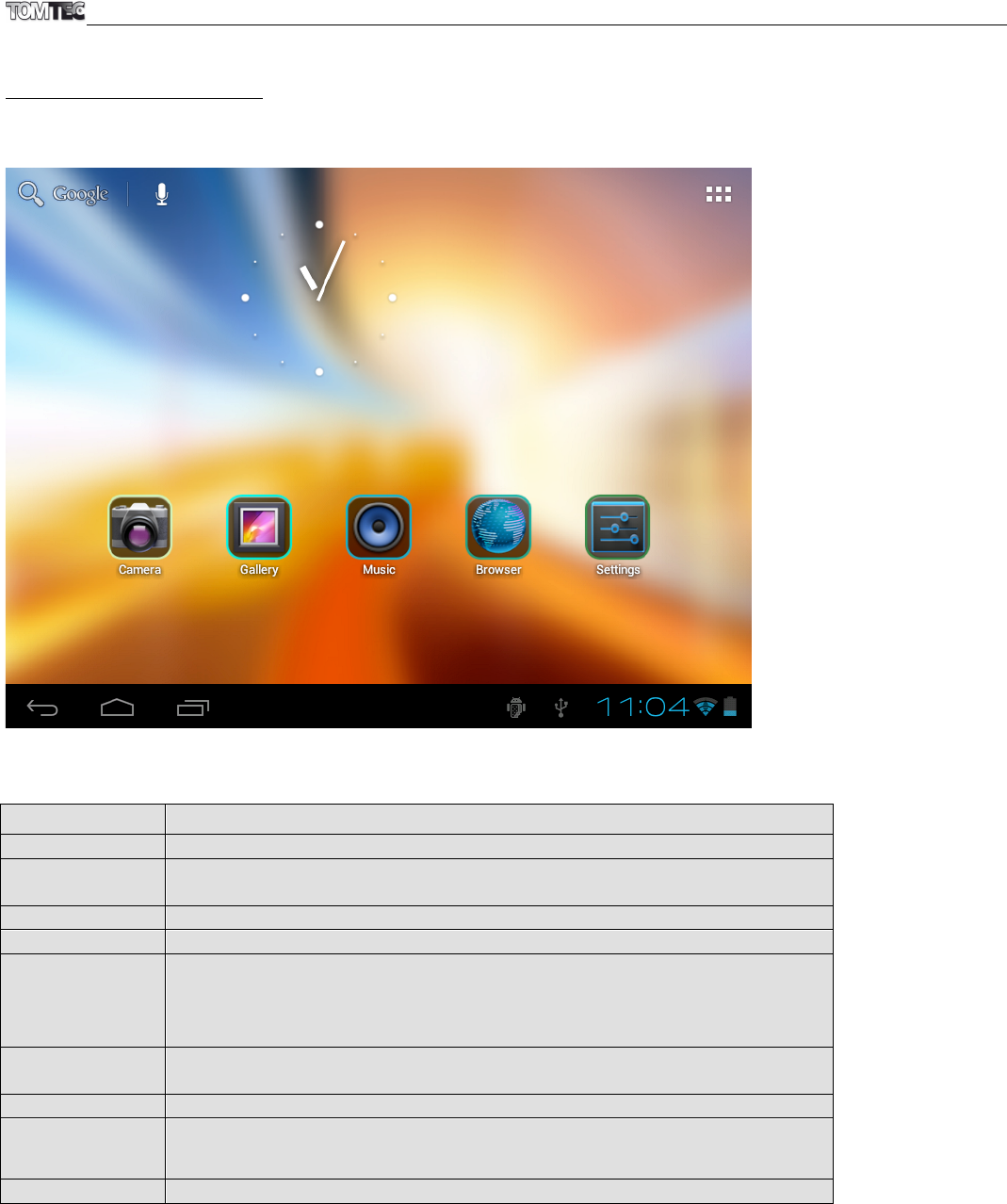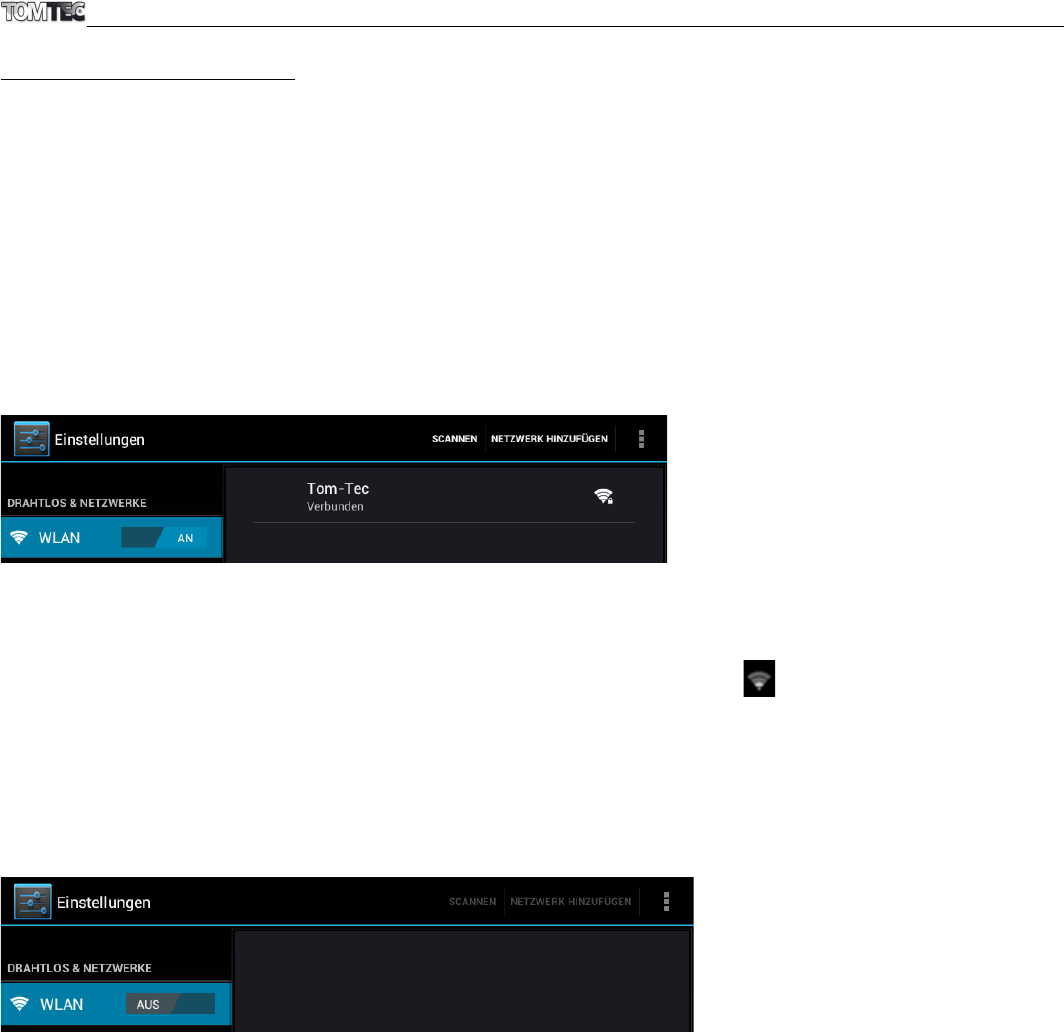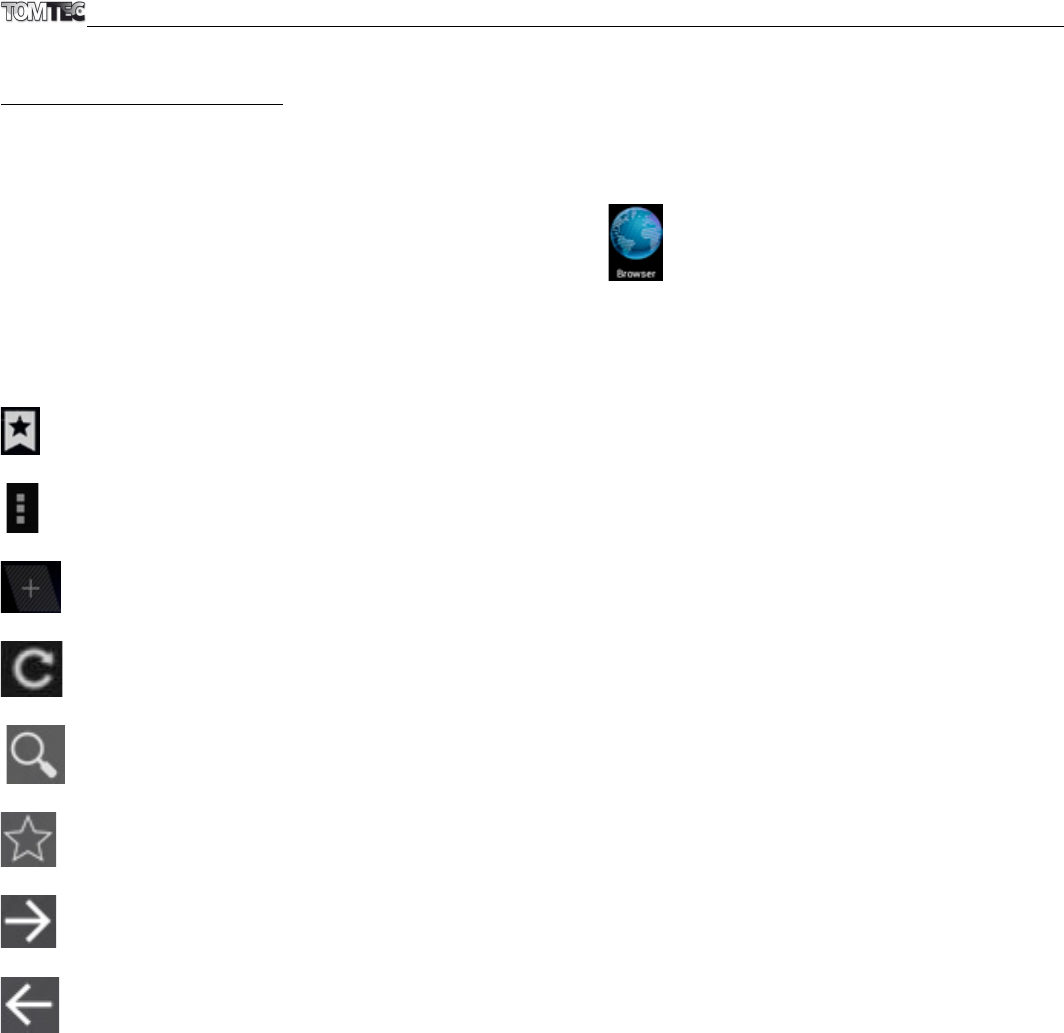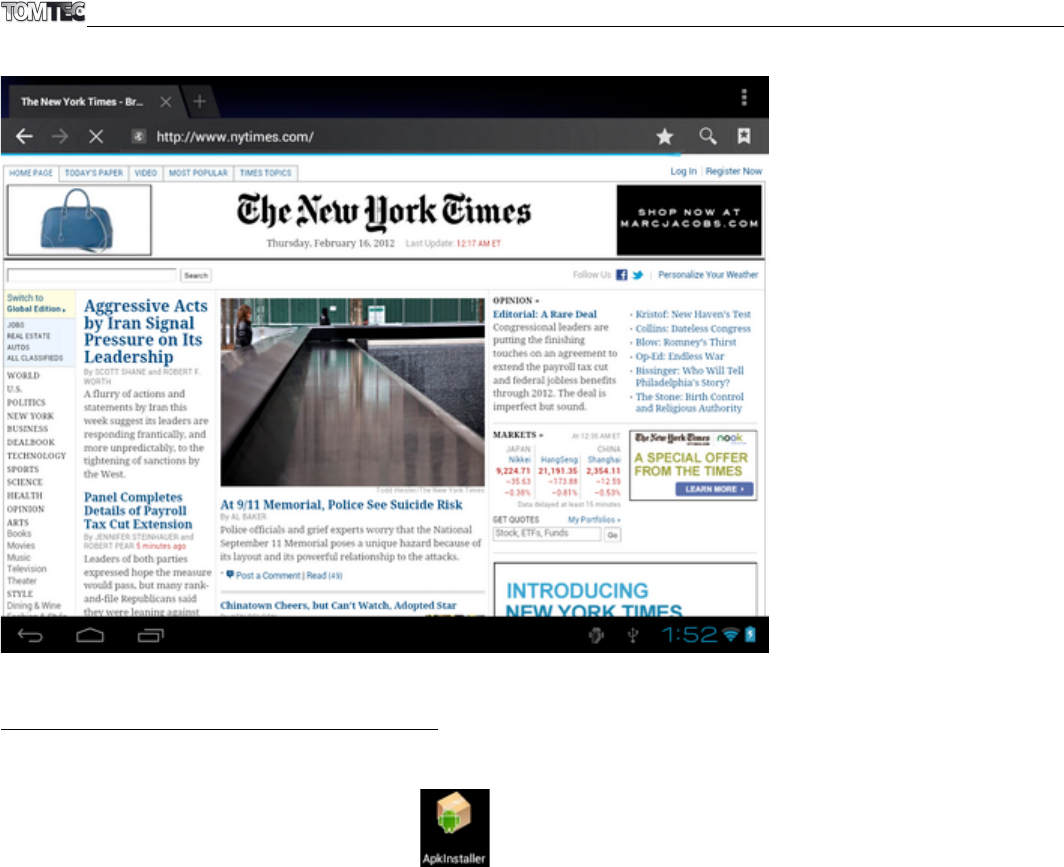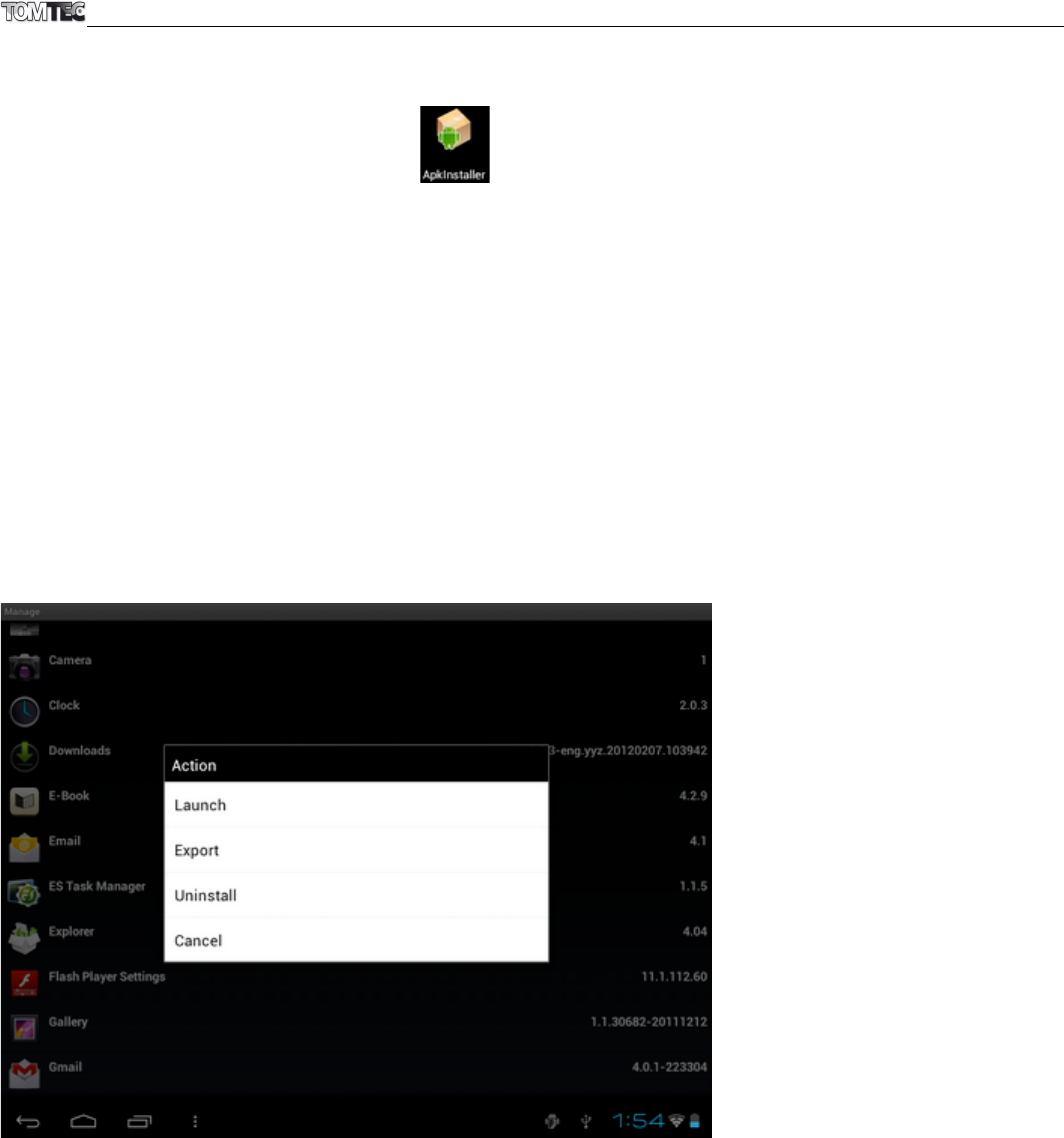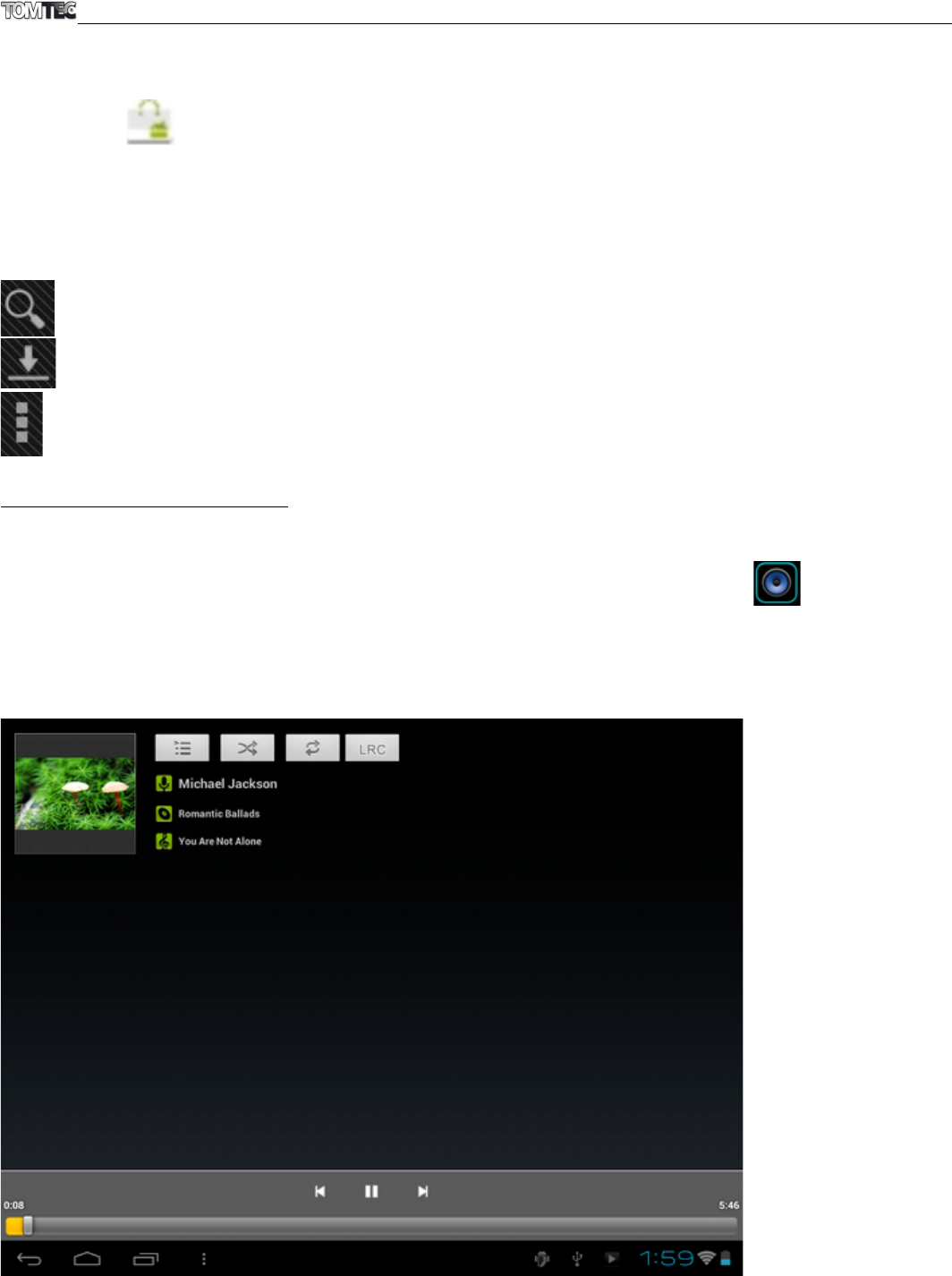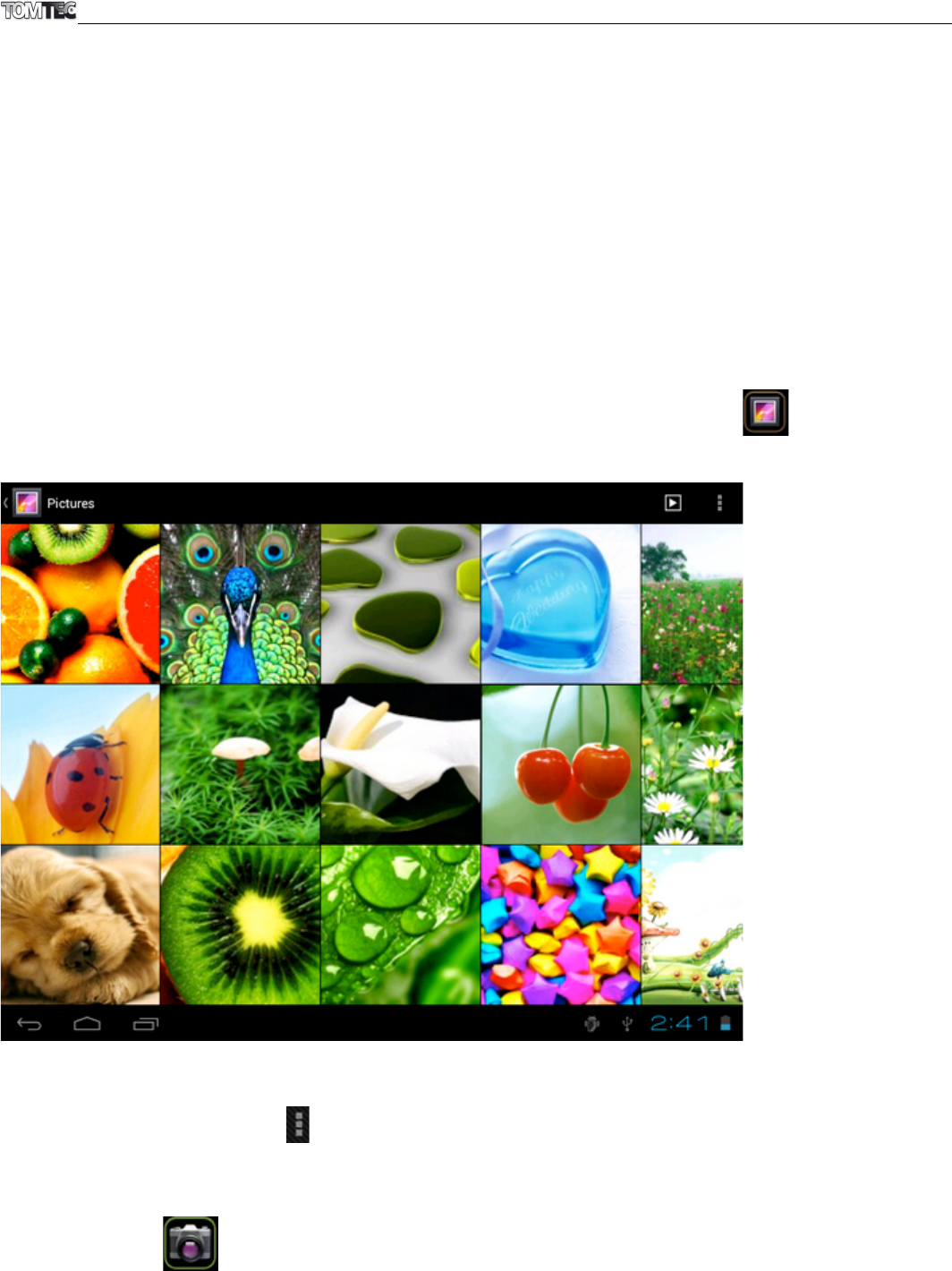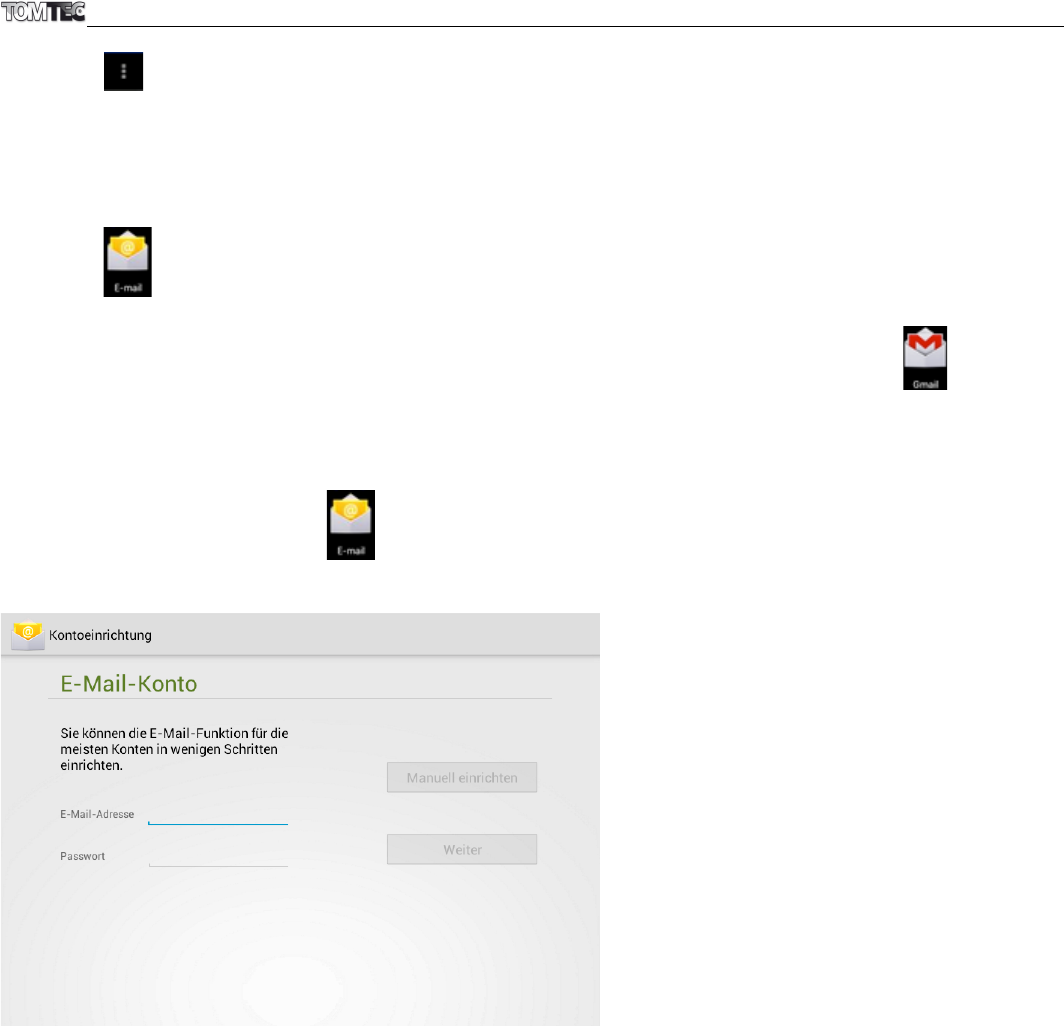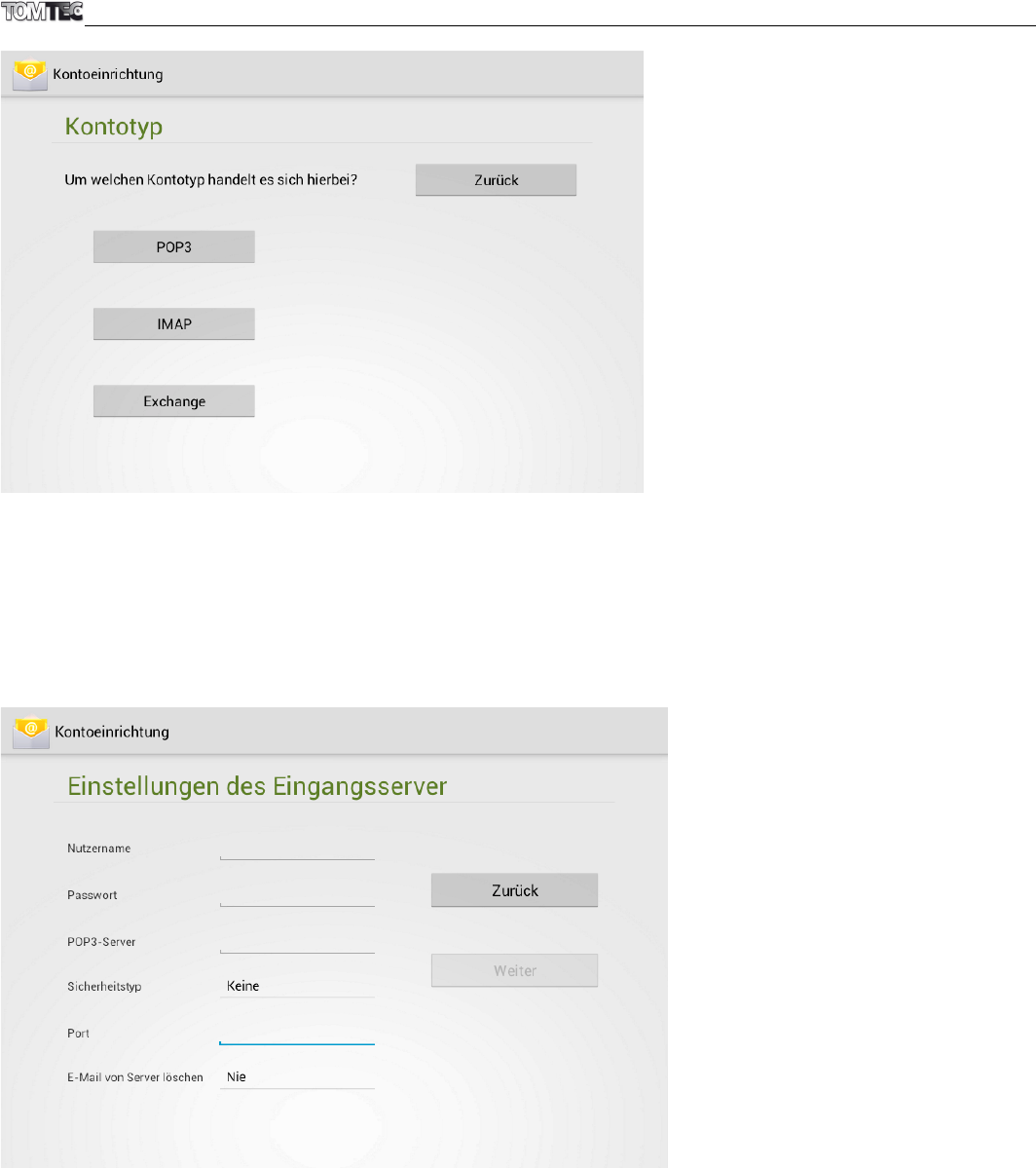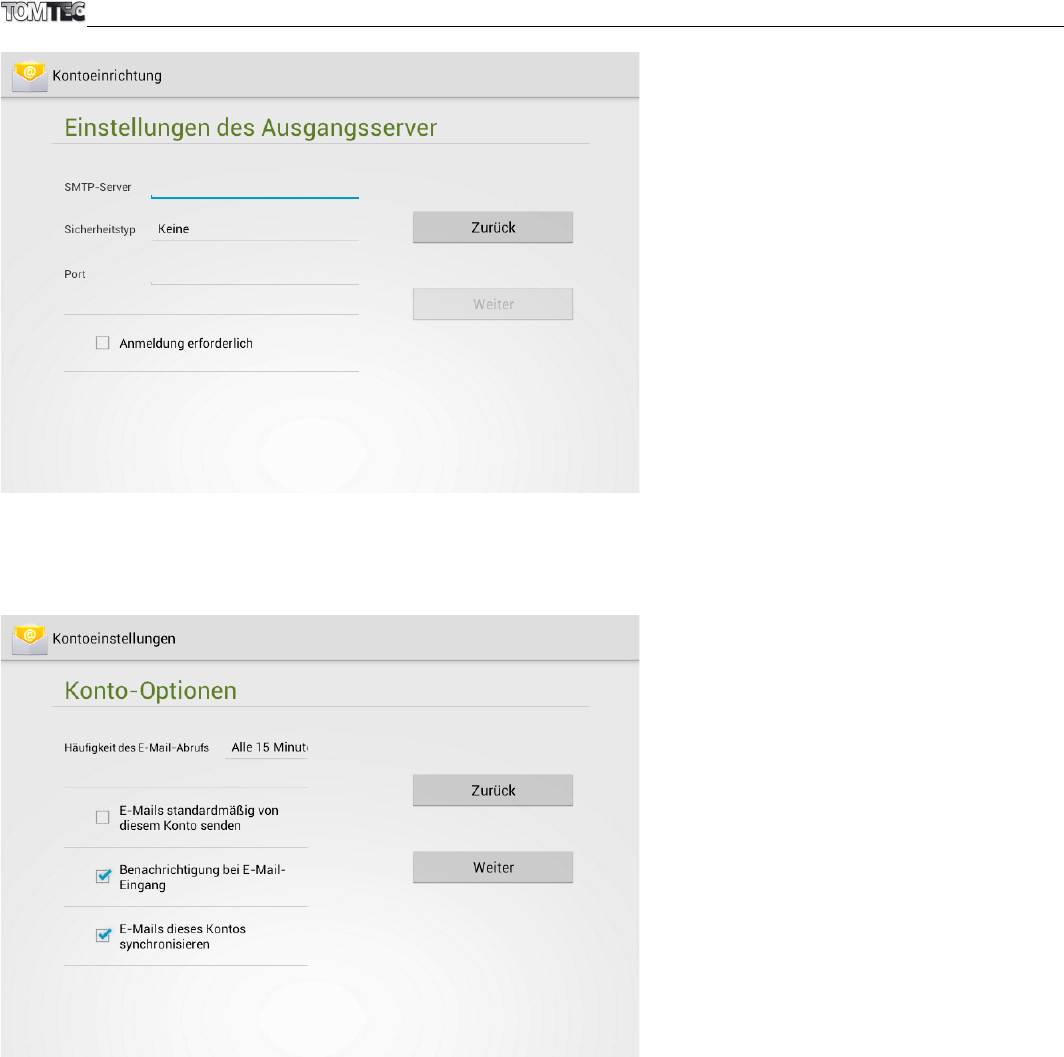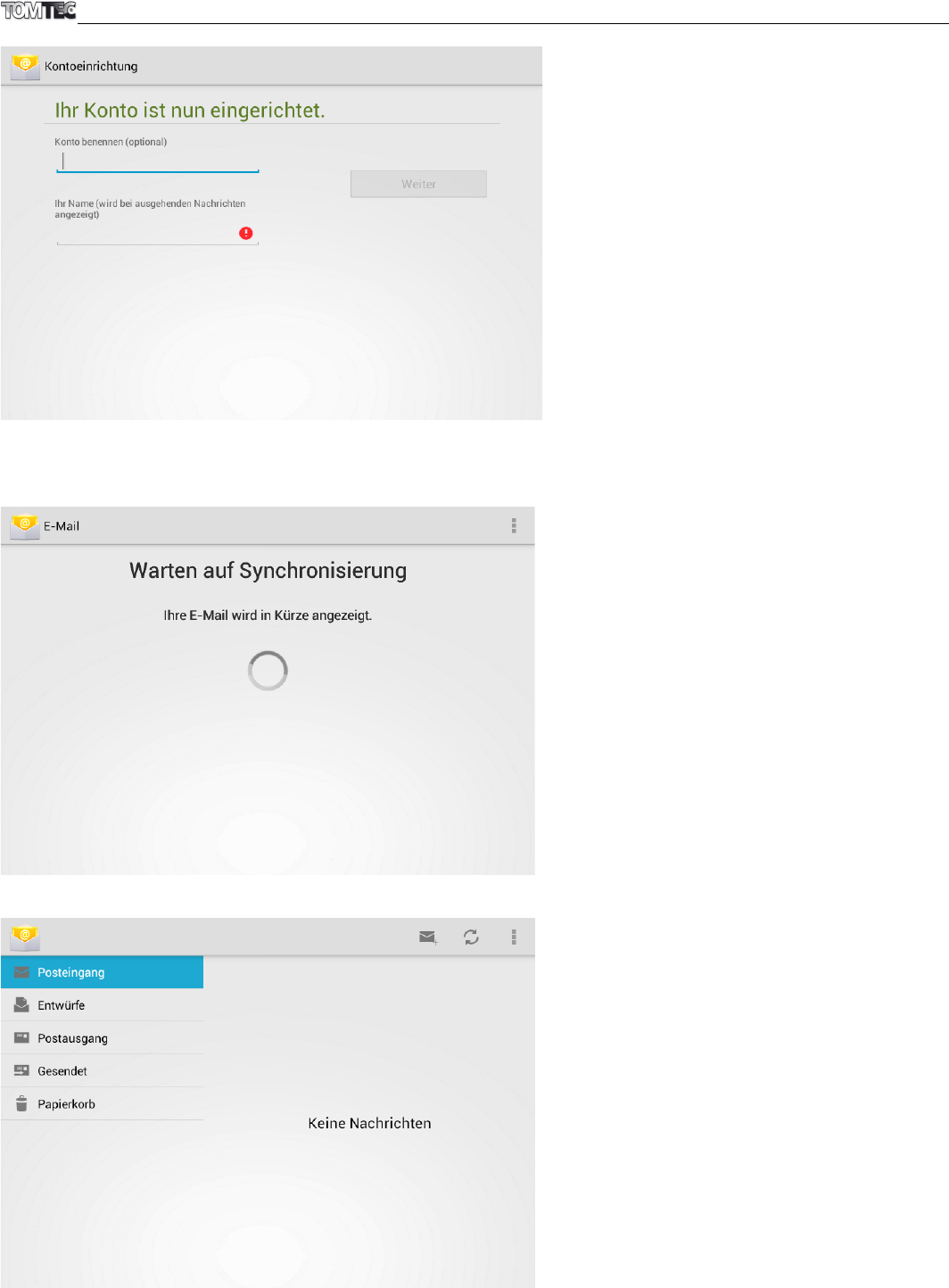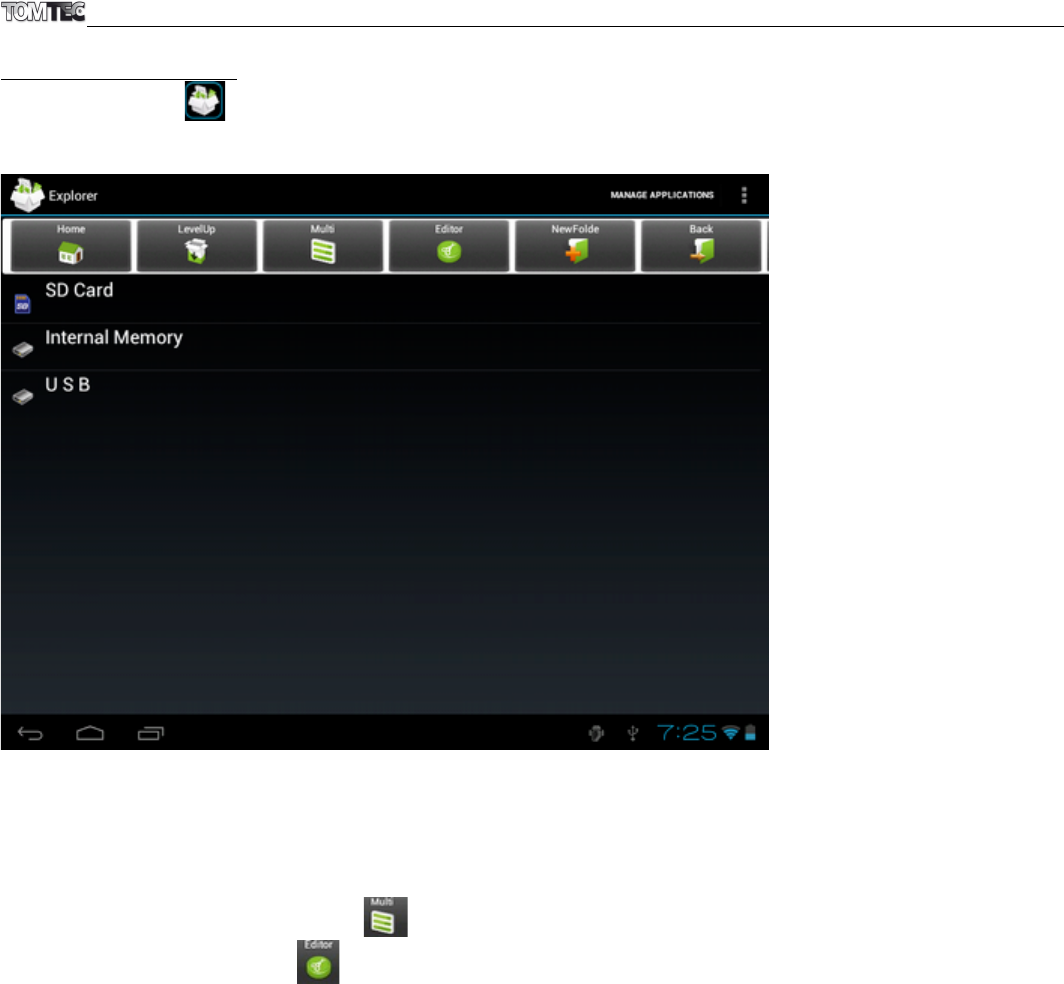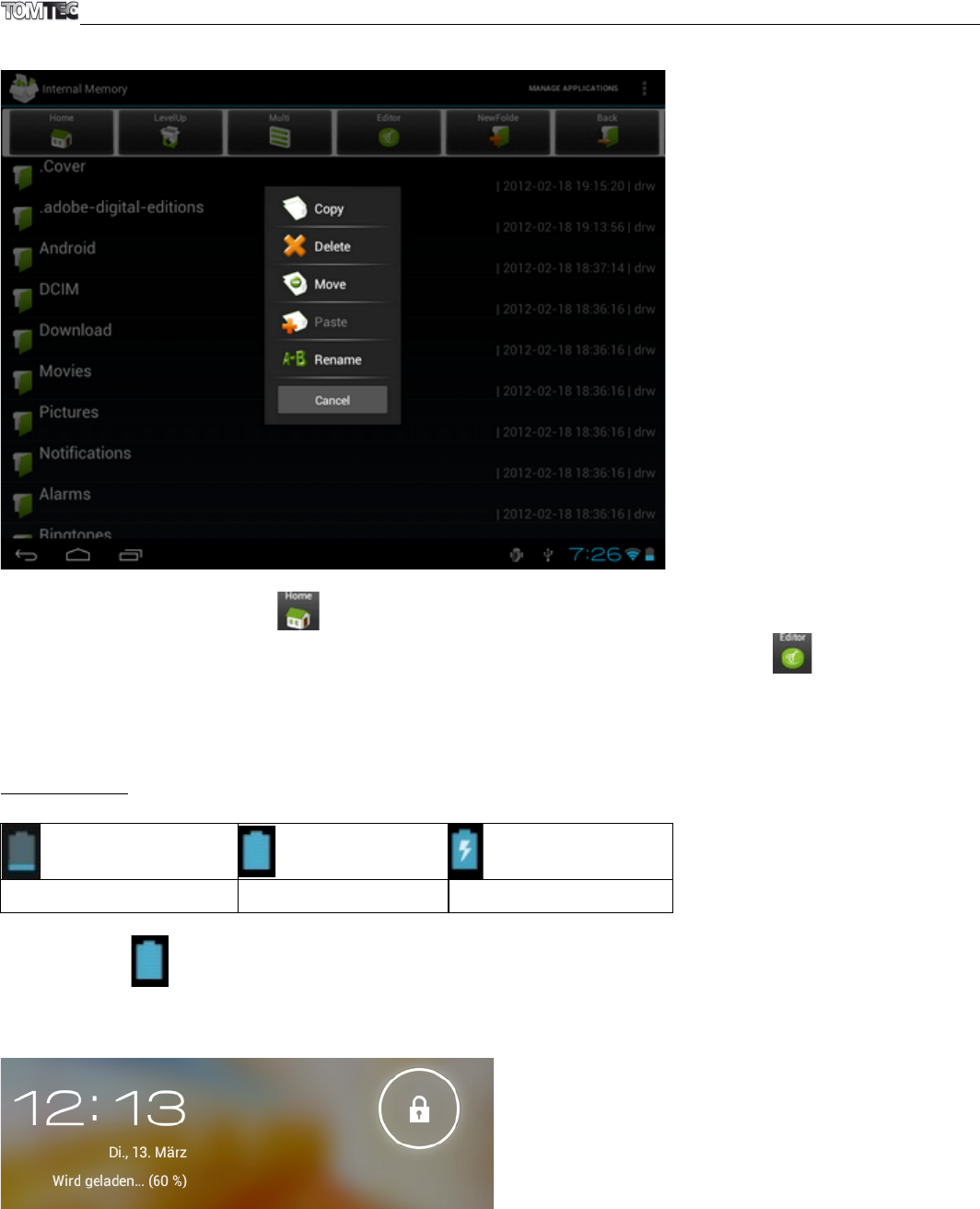6. NETZWERKVERBINDUNG
6.1. WLAN
WLAN kann nur verwendet werden, wenn Sie sich im Empfangsbereich Ihnen bekannter Netzwerke
befinden oder Sie sich in der Nähe eines kostenlosen, ungesicherten WLAN-Hotspot befinden. Tippen Sie
unter "Drahtlos und Netzwerke" auf die Option "WLAN", um diese einzuschalten. Nach kurzer Zeit erscheint
eine Liste der WLAN-Netzwerke. Wenn Sie erneut nach verfügbaren Netzwerken suchen möchten, tippen
Sie auf "Scannen".
6.1.1. WLAN einschalten
Tippen Sie im App-Bildschirm auf die Option "Einstellungen" und wählen Sie dann "Drahtlos und Netzwerke"
und die Option "WLAN", um WLAN einzuschalten.
Ihr Tablet zeigt alle Netzwerke an, die im Empfangsbereich gefunden wurden. Tippen Sie auf ein Netzwerk,
um eine Verbindung damit herzustellen. Geben Sie, falls erforderlich, das Passwort für die
Drahtlosverbindung ein und tippen Sie auf "Verbinden". Wenn Ihr Tablet mit dem betreffenden Netzwerk
verbunden ist, wird in der Statuszeile das Symbol für eine Drahtlosverbindung angezeigt. Die Anzahl der
grauen/blauen Wellen, zeigt die Verbindungsstärke mit dem Drahtlosnetzwerk an.
6.1.2. WLAN ausschalten
Schalten Sie WLAN aus, wenn Sie es nicht benötigen. Auf diese Weise schonen Sie die Batterie. Um WLAN
auszuschalten, tippen Sie nochmals auf WLAN.
6.1.3. WLAN-Netzwerk manuell einrichten
Sie können unter "WLAN-Einstellungen" auch manuell ein WLAN-Netzwerk hinzufügen. Tippen Sie unter
"WLAN-Einstellungen" die Option "Netzwerk hinzufügen" an. Geben Sie den SSID (Namen) des Netzwerks
ein. Falls erforderlich geben Sie das Sicherheitspasswort oder sonstige Konfigurationsdaten für das Netzwerk
ein. Tippen Sie auf Speichern .
6.2.3G-Netzwerk
Ein 3G-Netzwerk ist ein Mobilnetz, das einen Hochgeschwindigkeitsdatenaustausch und eine fortschrittliche
Netzwerkkapazität ermöglicht. Damit verfügen Sie über ein größeres Angebot an Diensten und eine
höhere Netzwerkkapazität als beim vorherigen 2G-Netzwerk.
Ihr Tablet unterstützt ein externes 3G-Netzwerk mit Hilfe eines 3G-Dongle. 3G-Dongles können über den
USB-HOST-Anschluss angeschlossen werden.
Anmerkung: einige Modelle unterstützen das 3G-Netzwerk als Option. Wenn Sie ein Tablet mit einem SIM-
Kartensteckplatz gekauft haben, können Sie sich mit Ihrer 3G-SIM-Karte mit dem Internet verbinden, wenn
kein WLAN-Netzwerk verfügbar ist. Stecken Sie die 3G-Karte in den SIM-Kartensteckplatz Ihres Tablet. Ihr
Tablet empfängt dann automatisch das 3G-Signal. Wenn Sie ein Tablet ohne SIM-Kartensteckplatz gekauft
haben, können Sie sich mit Hilfe eines USB-3G-Dongle mit dem Internet verbinden.