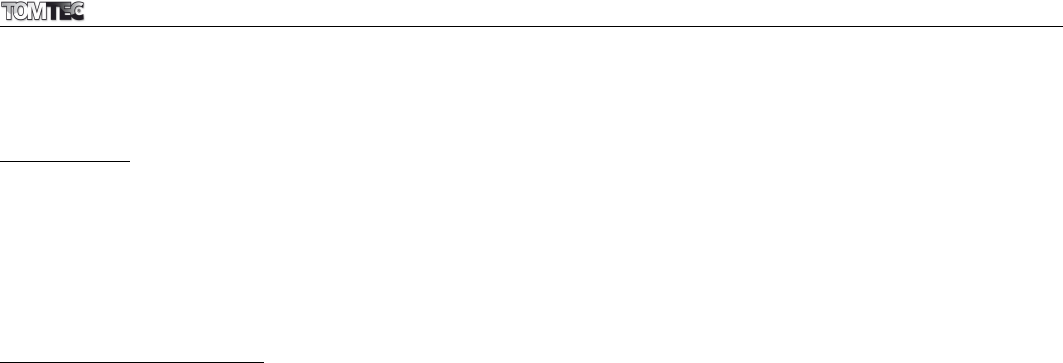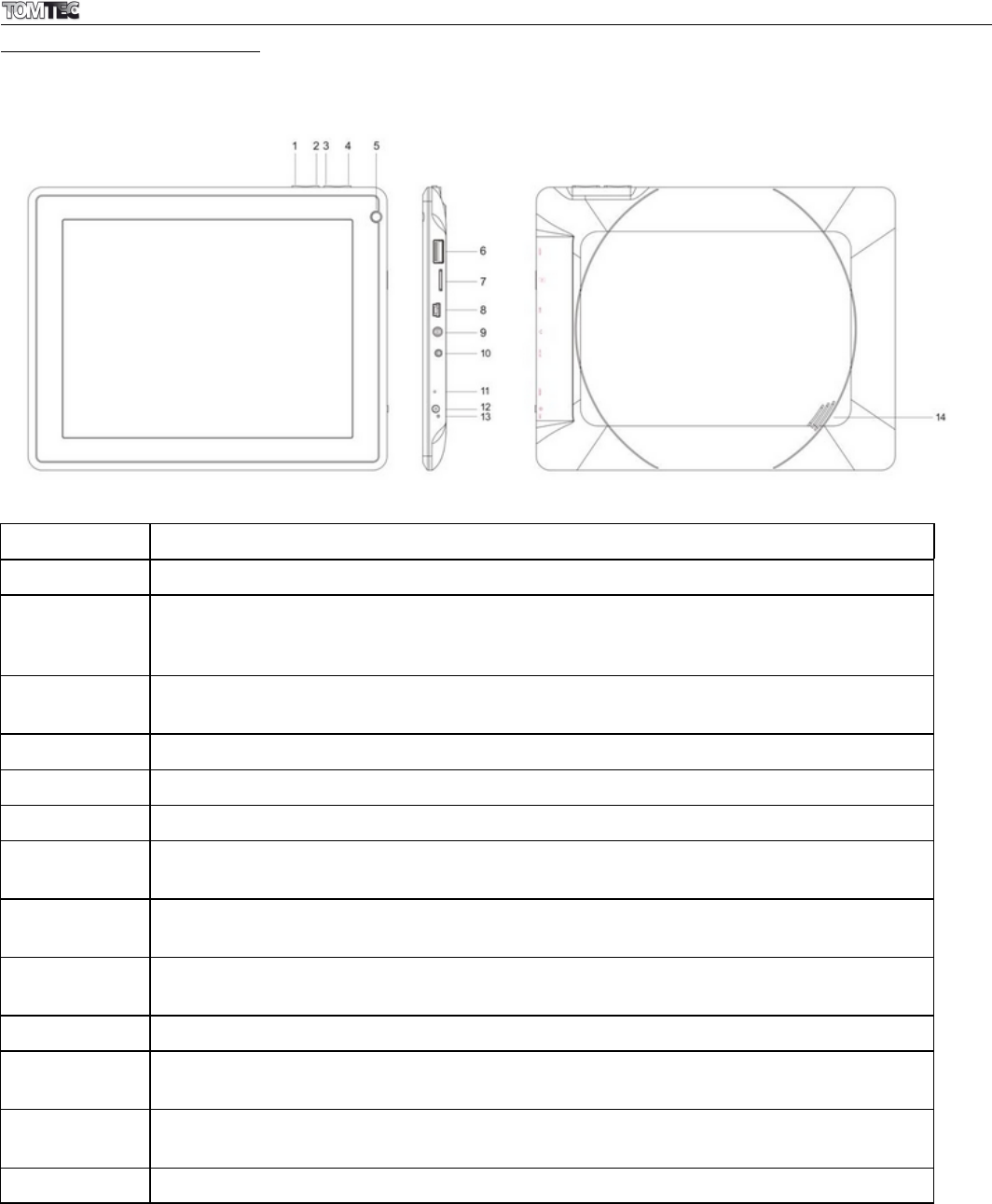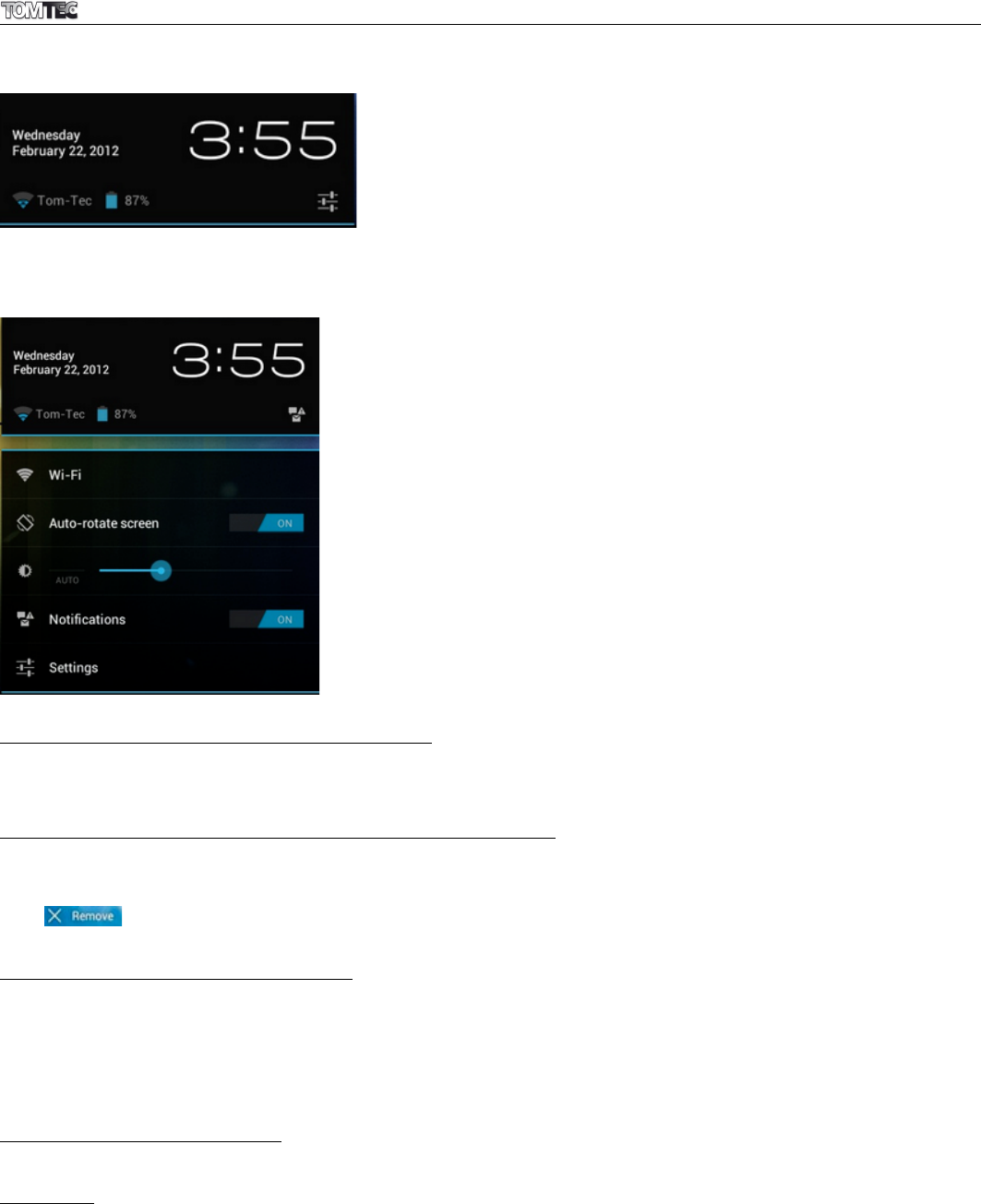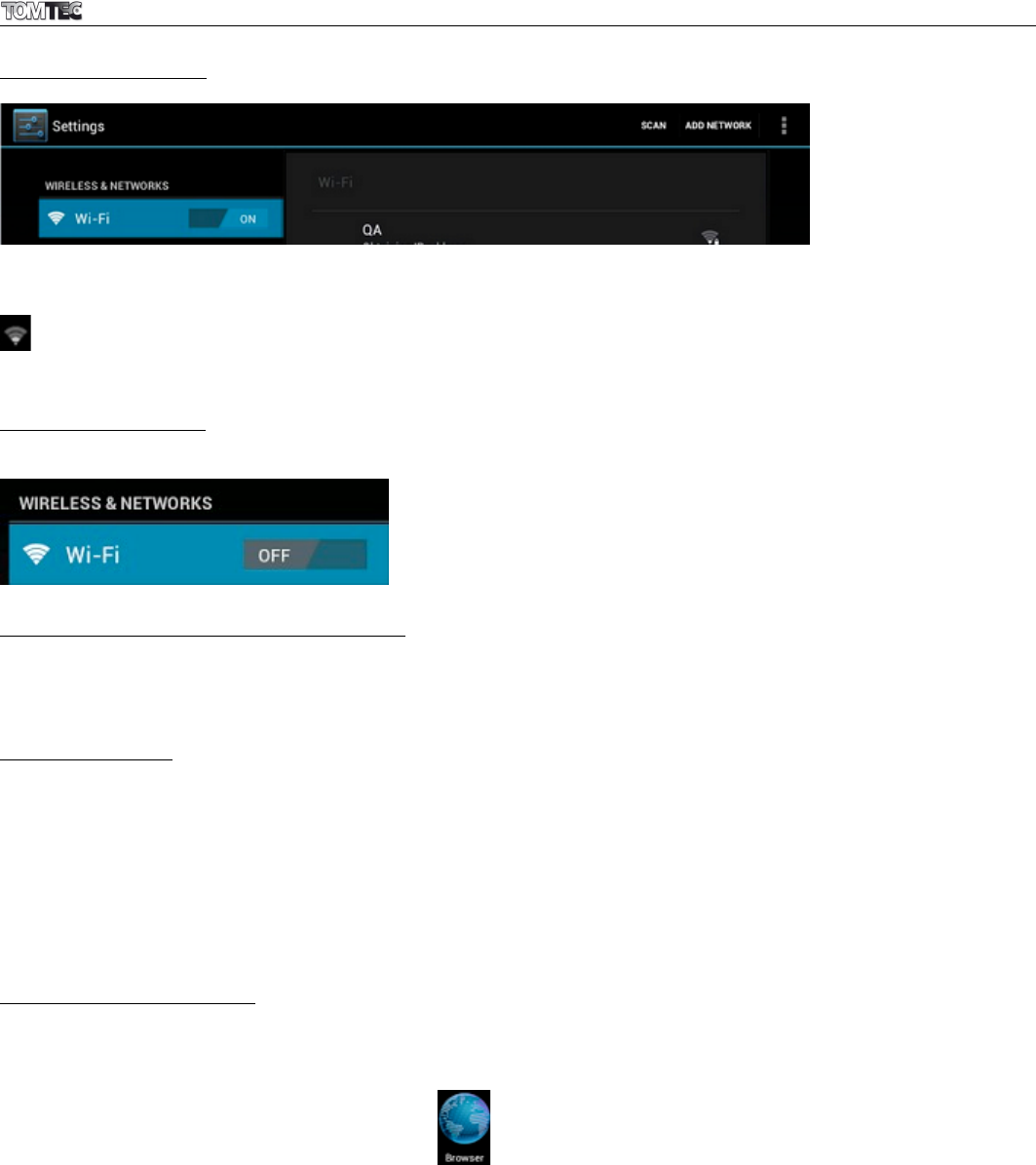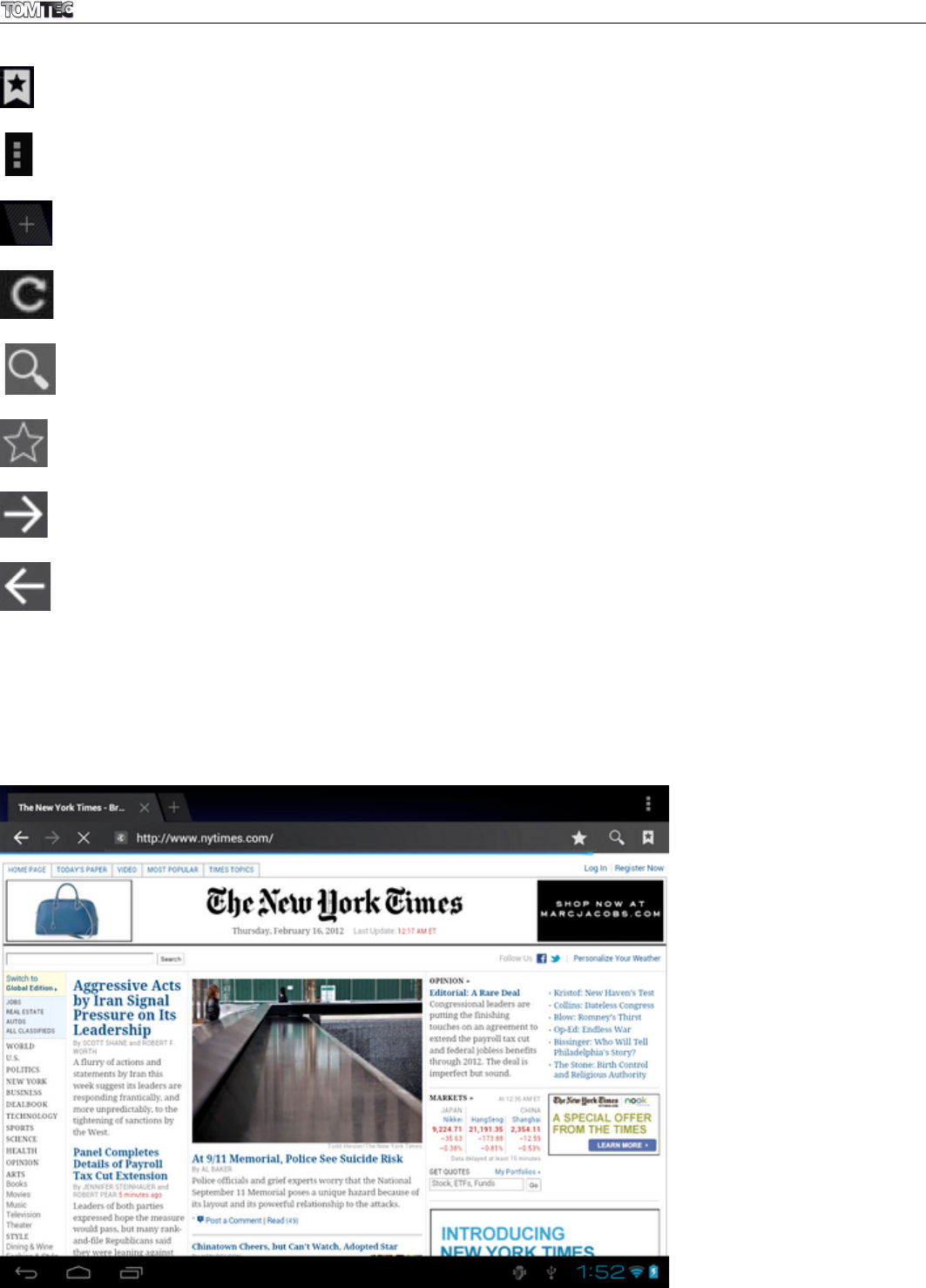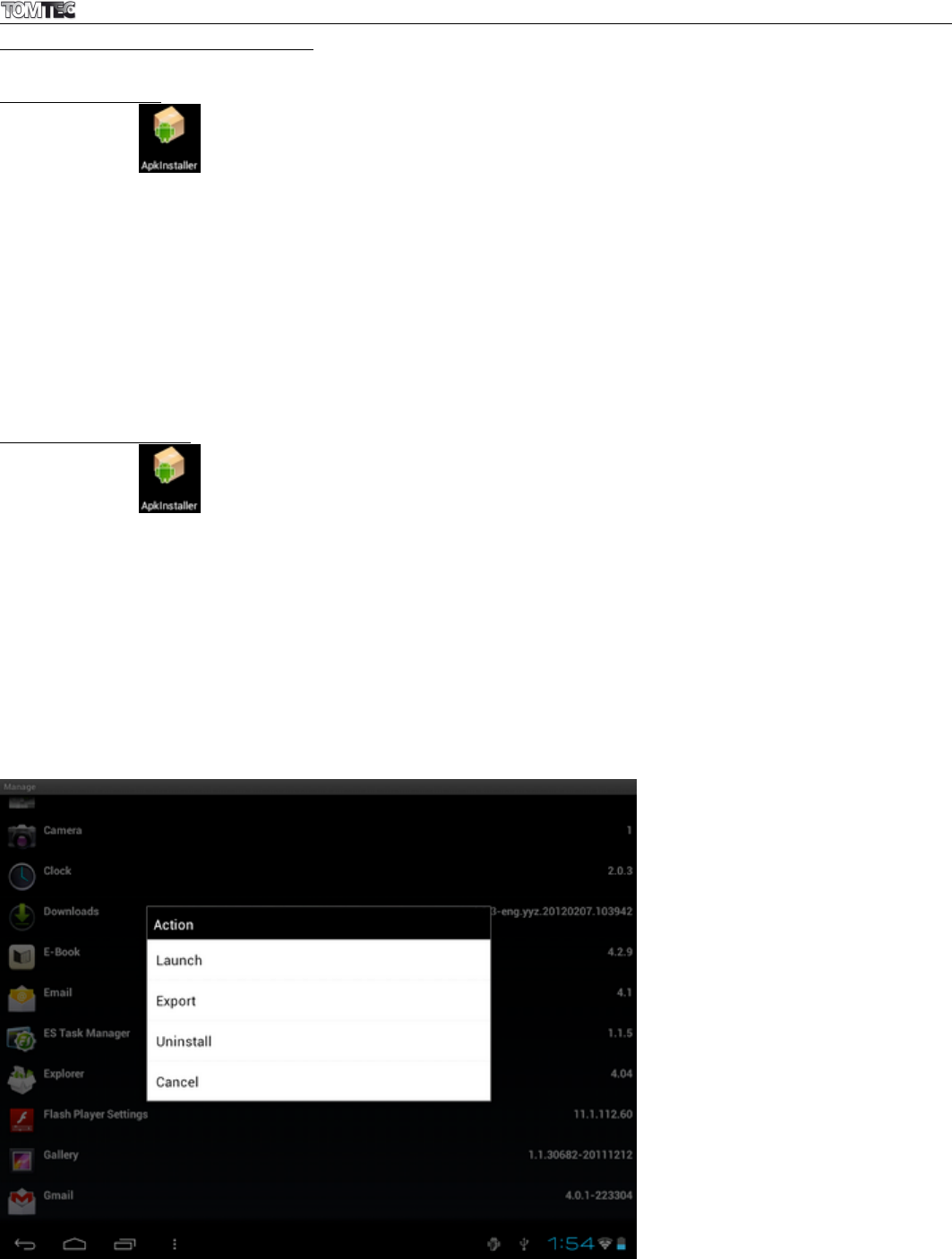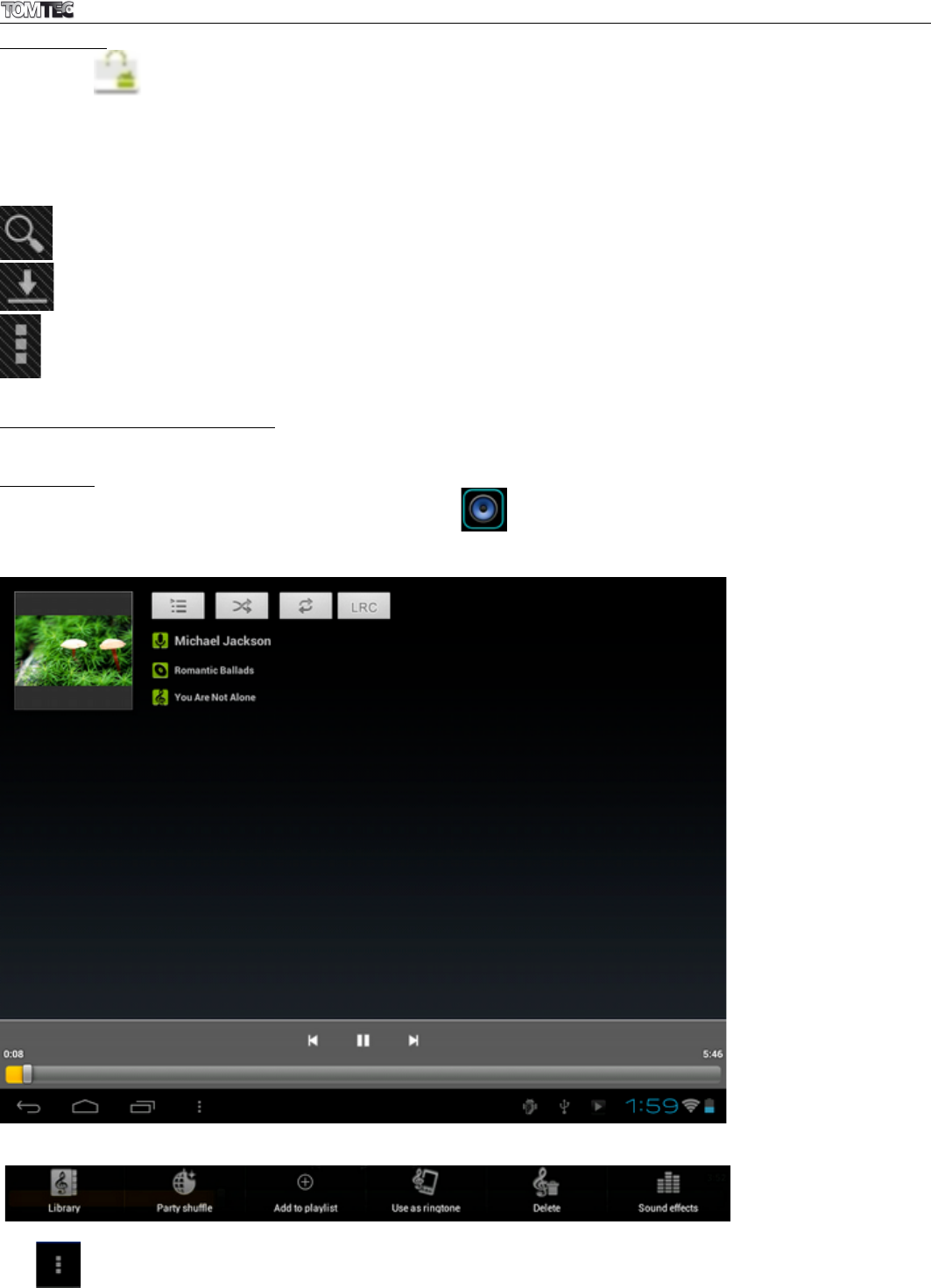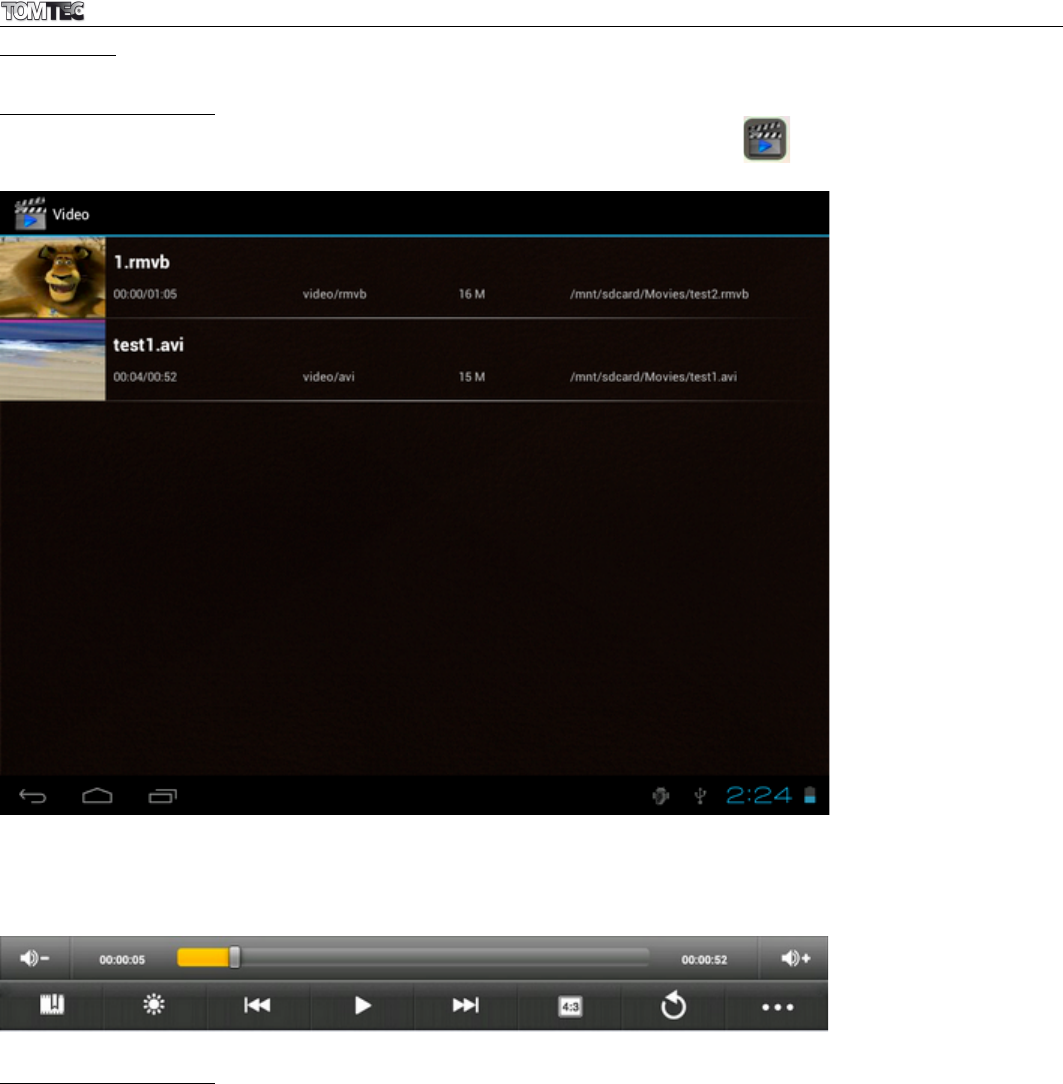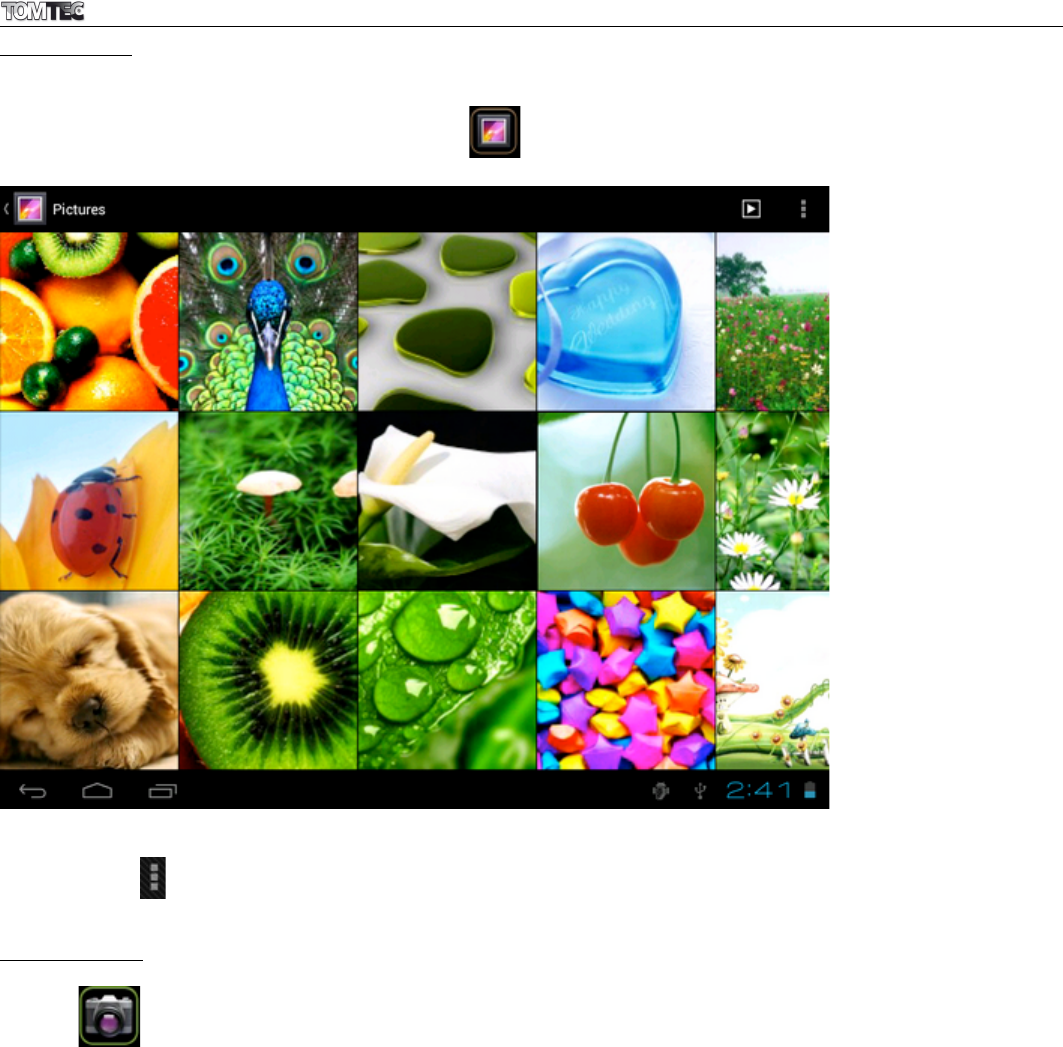ATP7658 EXCELLENT 8 4.0!
8
6.1.1. Turn on Wi-Fi
Within the App Panel, tap “Settings”, “Wireless & networks” and then “Wi-Fi” to turn it on.
Your tablet will list all the networks it finds within range. Tap a network to connect. If necessary, enter the
Wireless password, and tap “Connect”. When your tablet is connected to the network, the wireless indicator
appears in the status bar. The number of grey/blue waves indicates the connection strength of the
wireless network.
6.1.2. Turn off Wi-Fi
Turn off Wi-Fi when you are not using it to save the battery. To turn off Wi-Fi, tap Wi-Fi again.
6.1.3. Add a Wi-Fi network manually
You can also manually add a Wi-Fi network under “Wi-Fi settings”. In “Wi-Fi settings”, tap “Add network”.
Enter the SSID (name) of the network. If necessary, enter security or other network configuration details.
Touch Save.
6.2 3G Network
A 3G network is a mobile network that allows high-speed data access and advanced network capacity. It
features a wider range of services and advanced network capacity over the previous 2G network.
Your tablet supports external 3G network by a 3G dongle. 3G dongles are connected via the USB HOST port.
Note: some models support an optional 3G network. If you have purchased a tablet with a SIM card slot,
you can access the Internet via your 3G SIM card when a Wi-Fi network is not available. Please insert your
3G card into the SIM card slot of the tablet, and the tablet will obtain 3G signal automatically. If you've
purchased a tablet without a SIM card slot, you can also access Internet with a USB 3G dongle.
7. INTERNET BROWSING
!
Before using the browser, make sure you have set up an Internet connection on your tablet. Go to the
“Settings” app and under “Wireless and networks” connect to a Wi-Fi network.
To browse the Internet, open the browser app in the applications overview.
Tap the address bar to bring up the Android keyboard for entry of keywords or a web address (a URL).
Hold down the text field to edit text or change an input method.