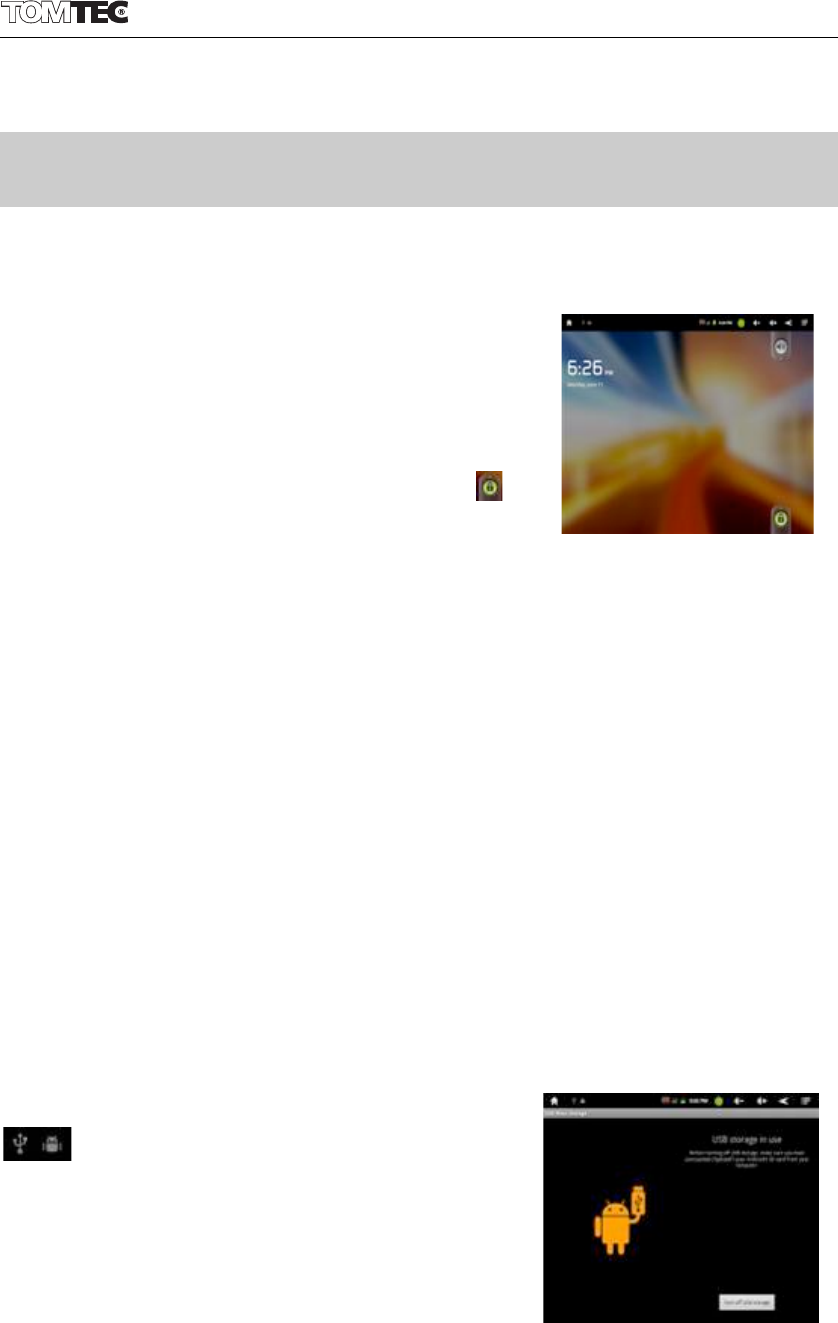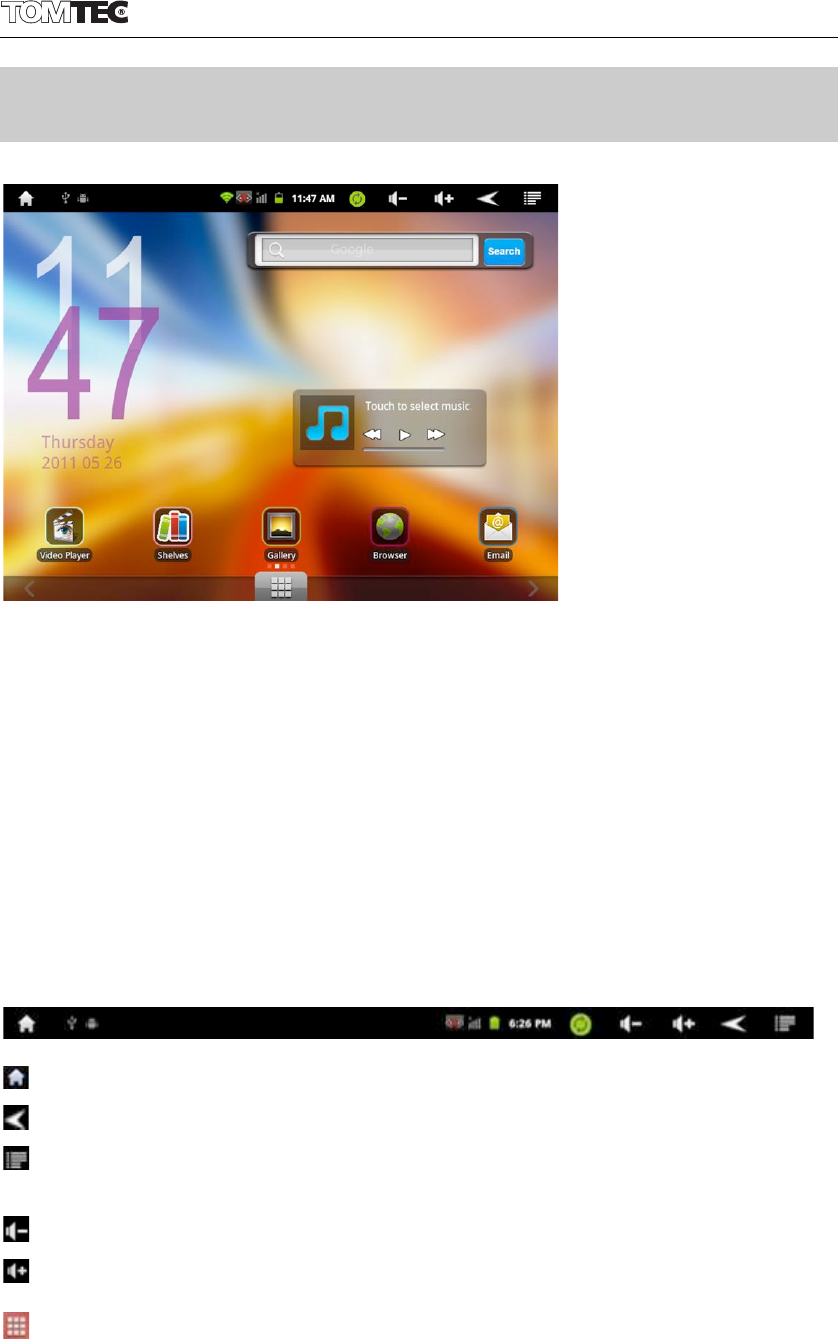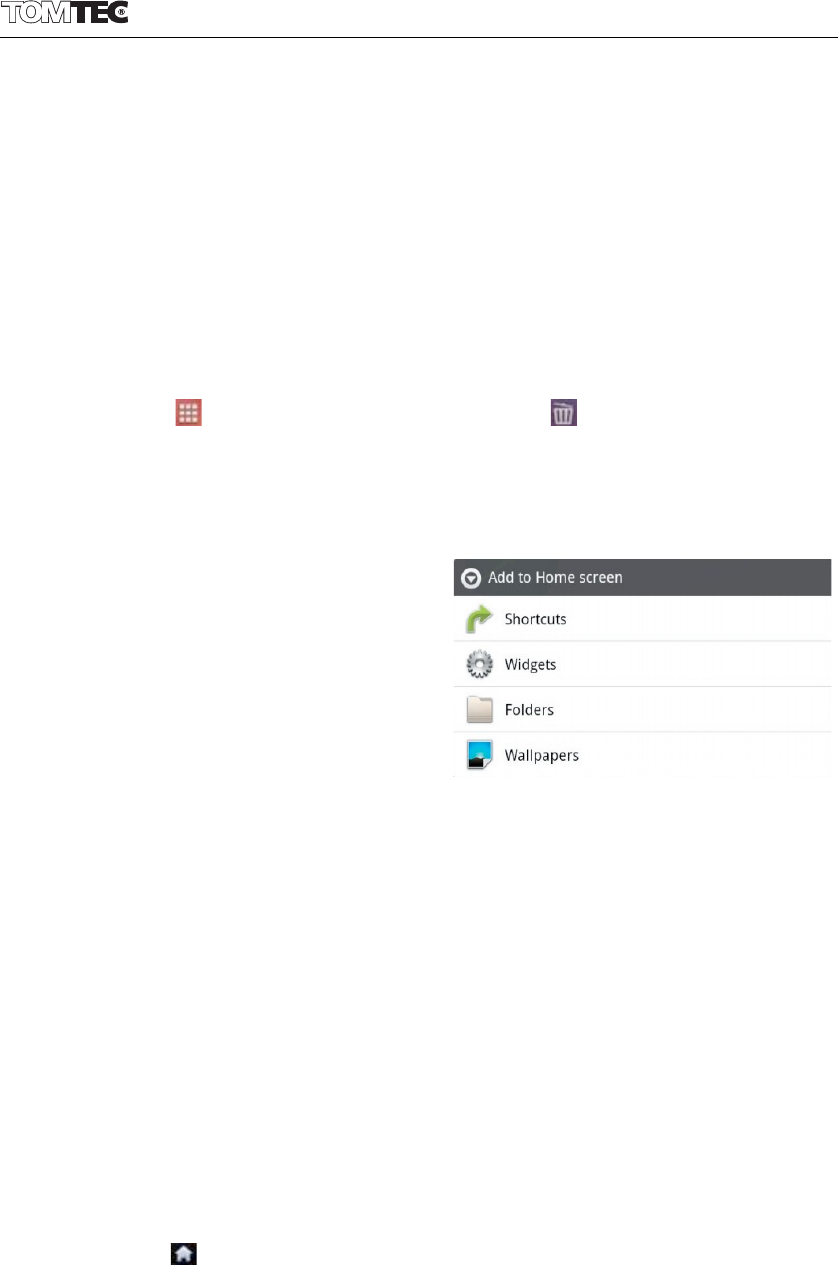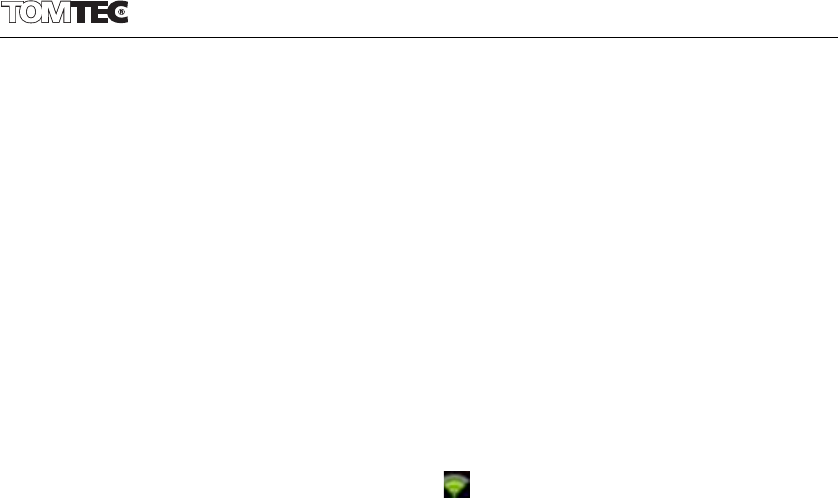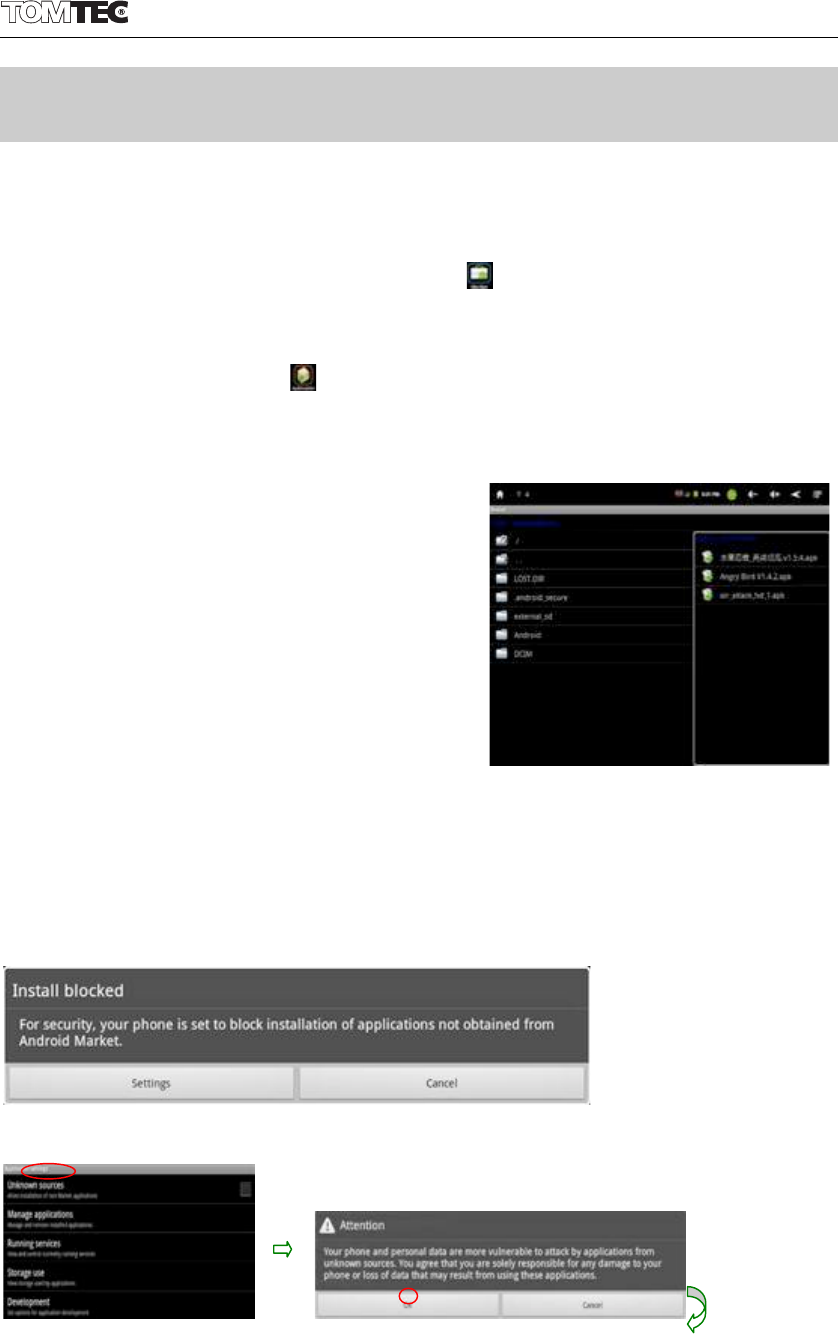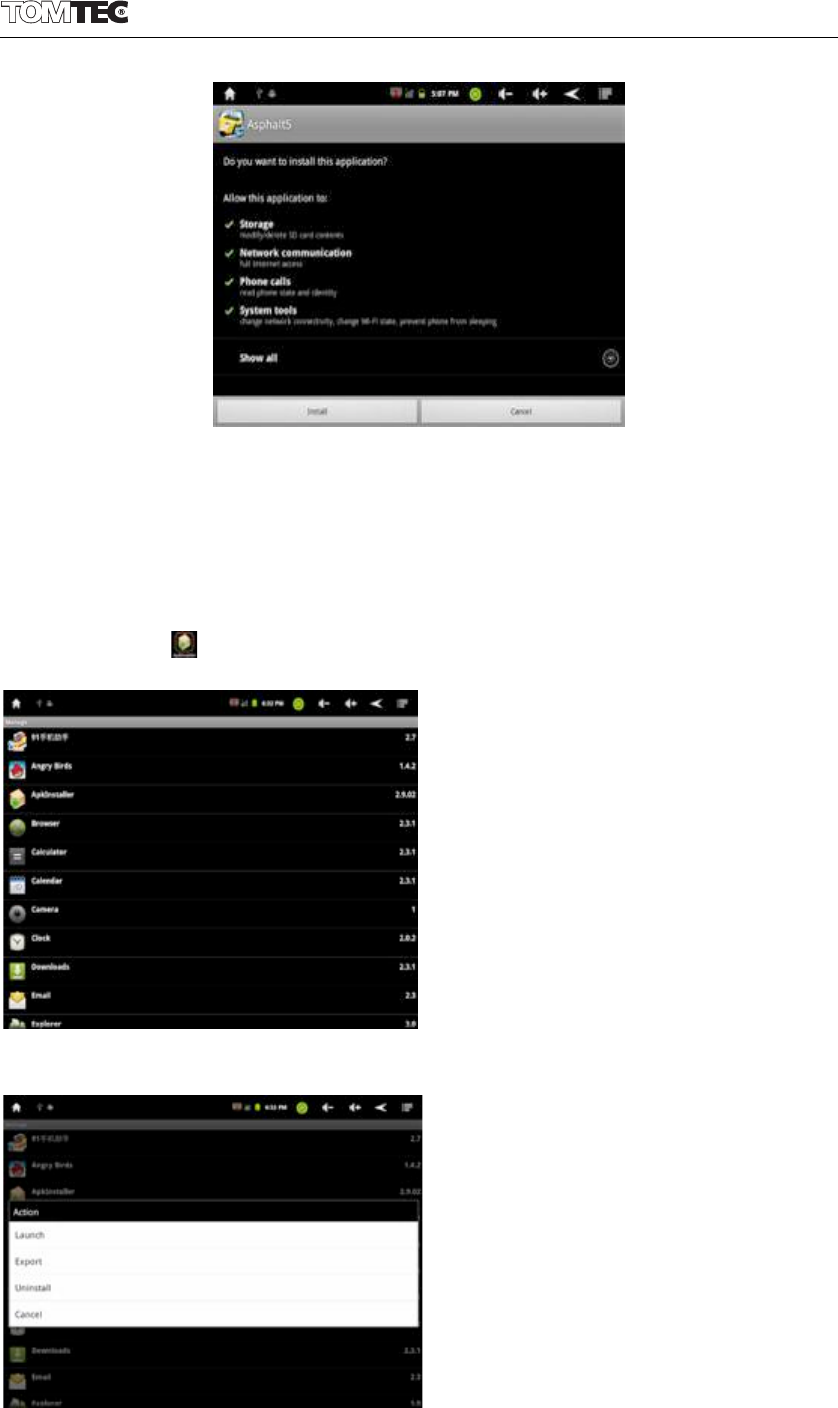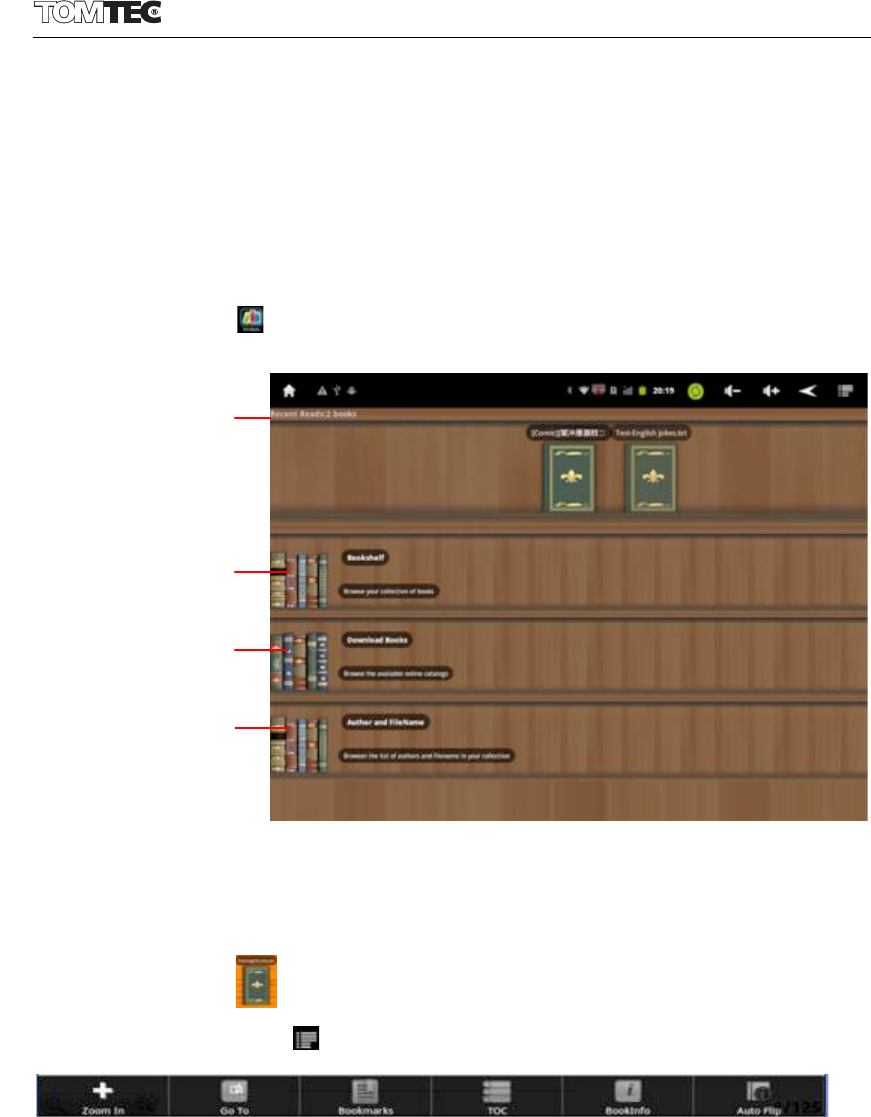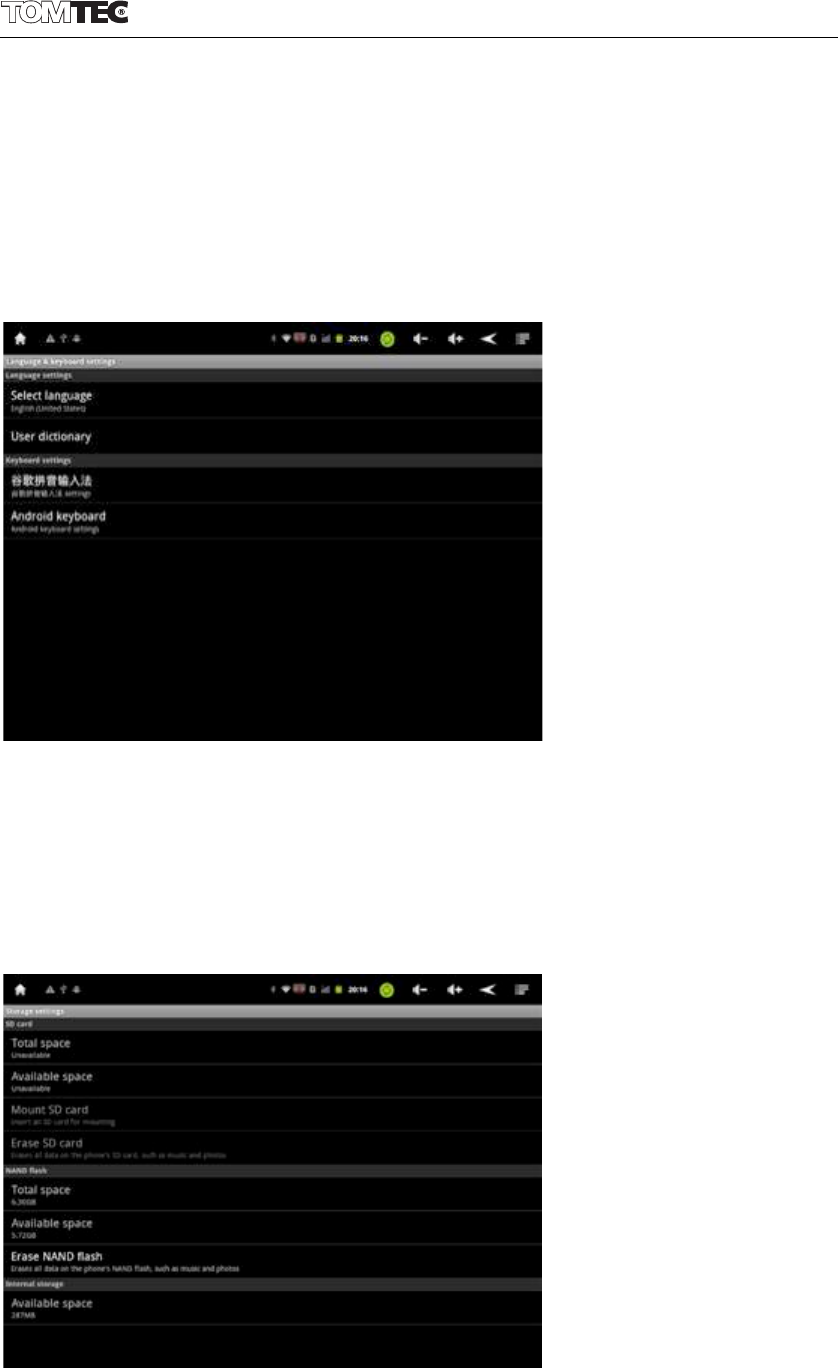Welcome ....................................................................................................... 4
Important Notices ......................................................................................... 5
Keys and Functions ....................................................................................... 6
I. Getting Started .......................................................................................... 7
1.1 Turn on/off ........................................................................................ 7
1.1.1 Turn on .................................................................................... 7
1.1.2 Turn off .................................................................................... 7
1.2 Lock/unlock the screen (sleep mode) ......................................... 7
1.3 Connect to a computer ................................................................. 7
1.3.1 Connect to PC via USB cable .............................................. 7
II. Your Home Screen .................................................................................... 8
2.1 Icons on Home Screen ................................................................... 8
2.2 Operations on Home Screen ......................................................... 9
2.2.1 Add app icon to home screen ........................................... 9
2.2.2 Delete app icon from home screen ................................... 9
2.2.3 Add widgets to your home screen ..................................... 9
2.2.4 How to set wallpaper ........................................................... 9
2.2.5 How to hide status bar ......................................................... 9
2.2.6 Find your recent operations ................................................. 9
III. Network Connection ............................................................................ 10
3.1 Wi-Fi ................................................................................................ 10
3.1.1 Turn on Wi-Fi ........................................................................ 10
3.1.2 Turn off Wi-Fi ........................................................................ 10
3.1.3 Add a Wi-Fi network ........................................................... 11
3.1.4 Forget a Wi-Fi network ....................................................... 11
3.2 Tethering & portable hotspot ...................................................... 11
3.2.1 USB tethering ....................................................................... 11
3.2.2 Portable Wi-Fi hotspot ........................................................ 11
3.2.3 Portable Wi-Fi hotspot settings .......................................... 11
3.2.4 Help ...................................................................................... 11
3.3 VPN settings ................................................................................... 12
3.3.1 Add VPN .............................................................................. 12
3.3.2 VPNs ..................................................................................... 12
3.4 Mobile networks ........................................................................... 12
3.4.1 Data enabled ..................................................................... 12
3.4.2 Data roaming ..................................................................... 12
3.4.3 Access Point Names .......................................................... 12
3.4.4 Use only 2G networks ......................................................... 12
3.4.5 Network operators ............................................................. 13
IV. Internet Browsing .................................................................................. 13
4.1 Internet Browsing .......................................................................... 13
V. Install and Manage Apps ..................................................................... 14
5.1 Install and Manage Apps ............................................................ 14
VI. Multi-media Functions ......................................................................... 16