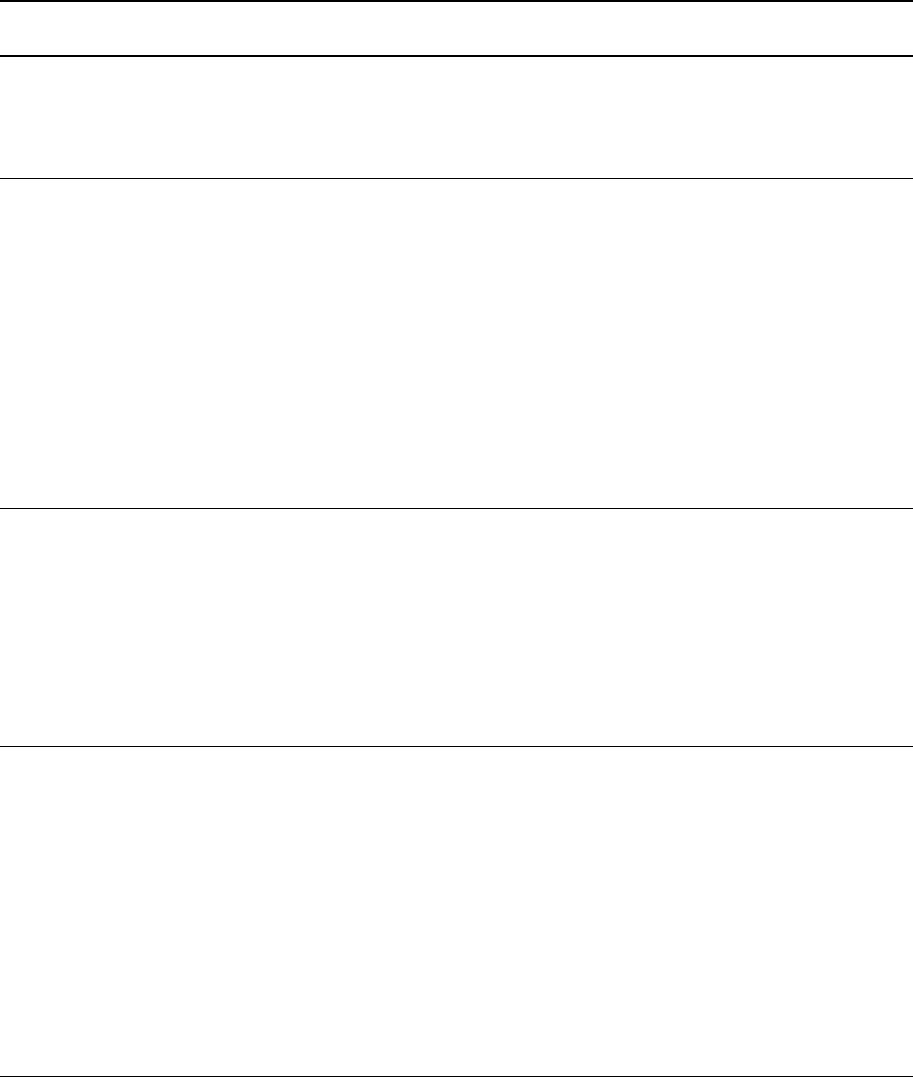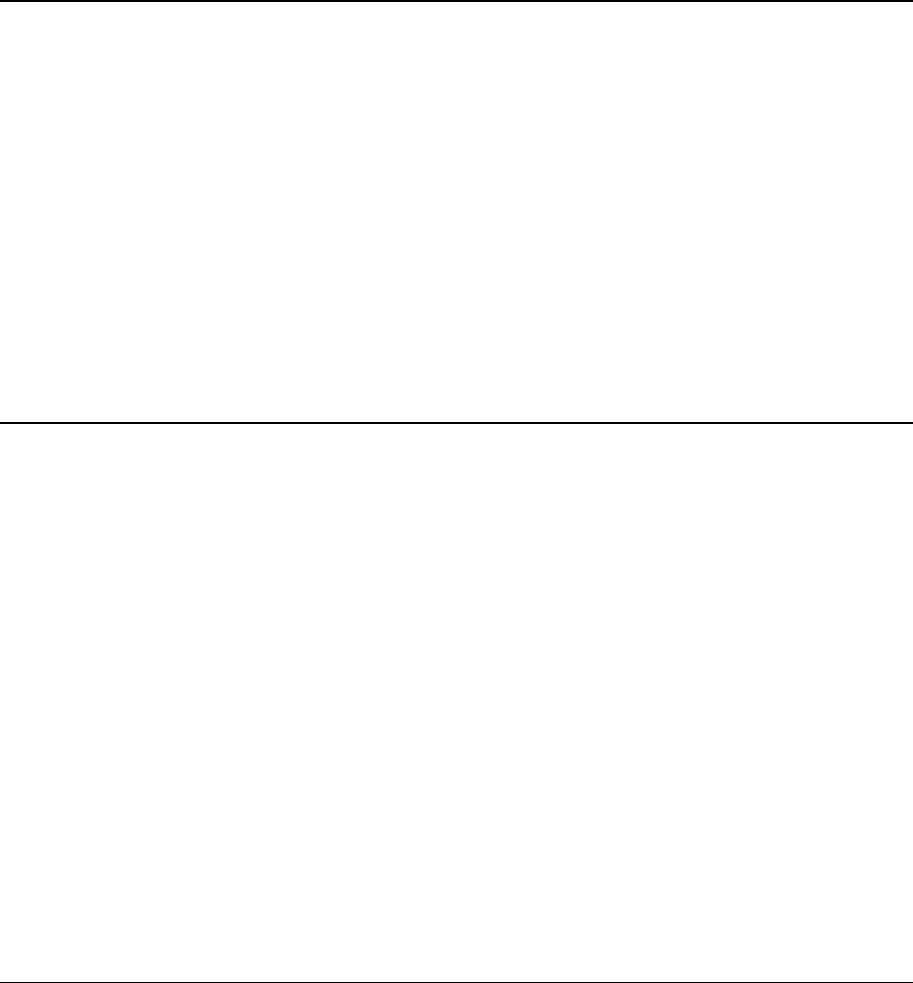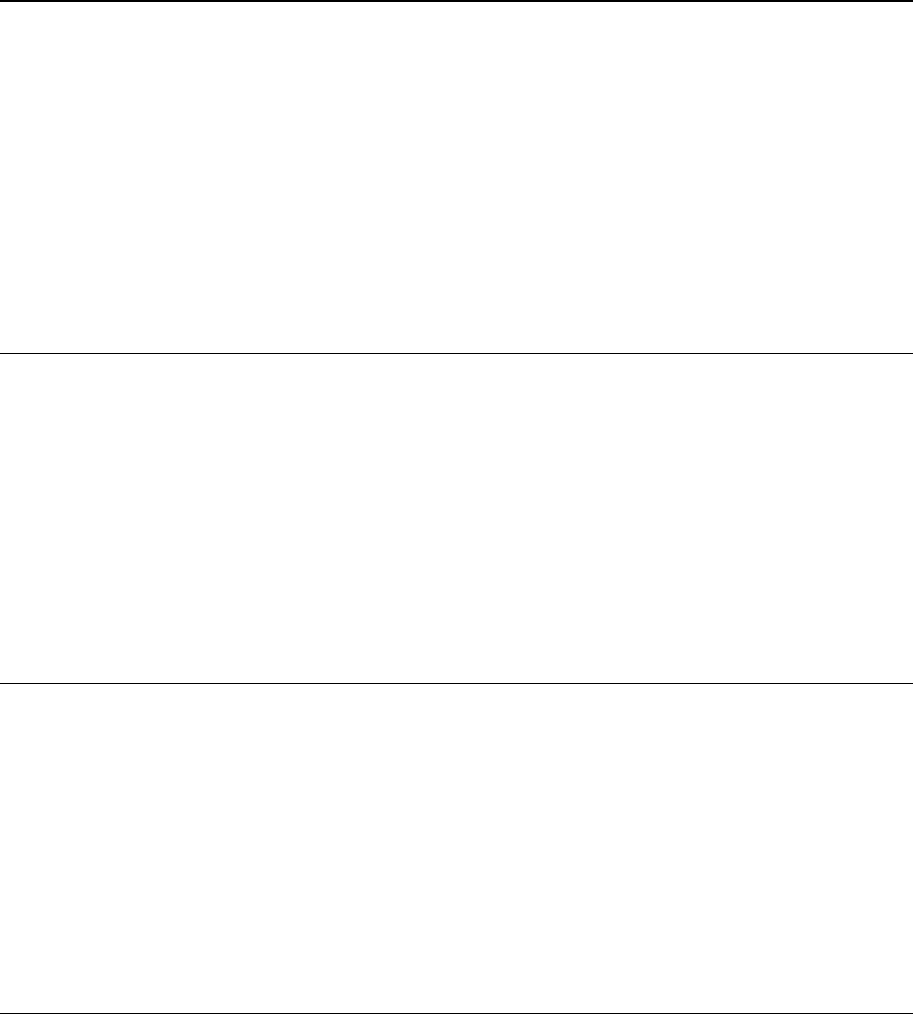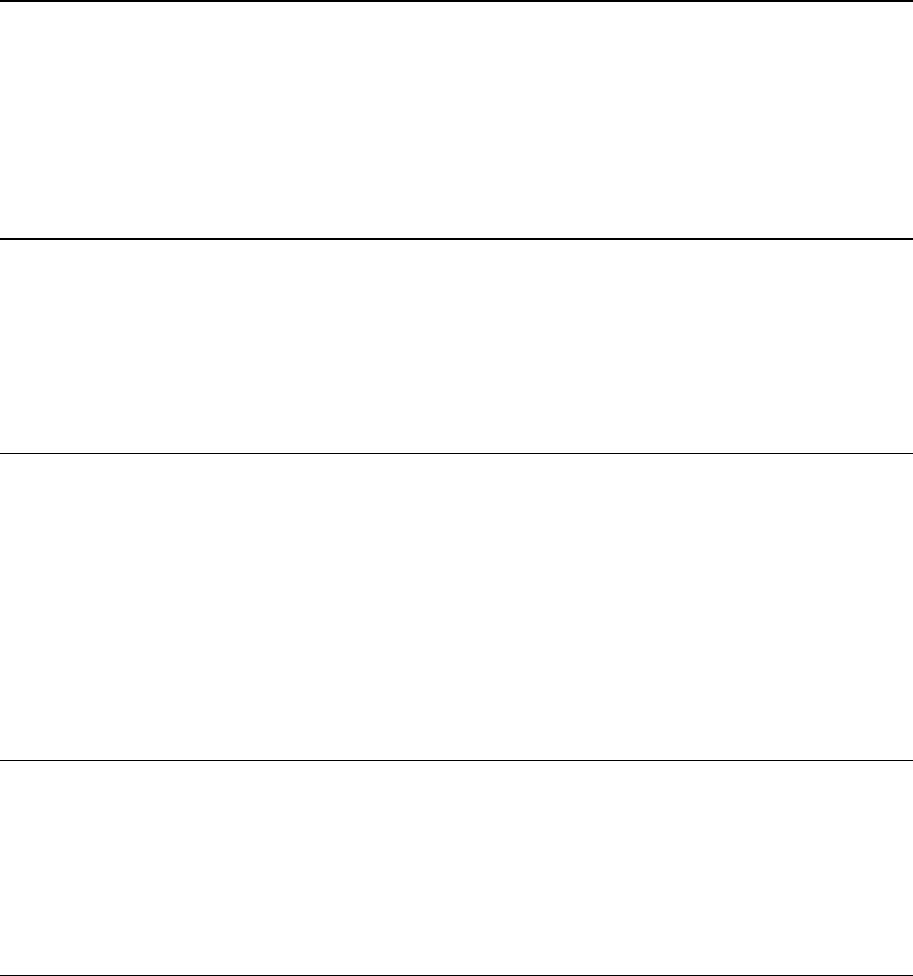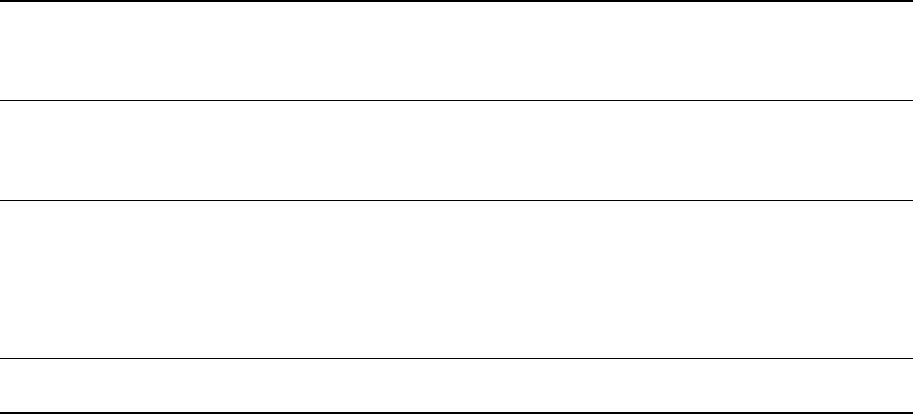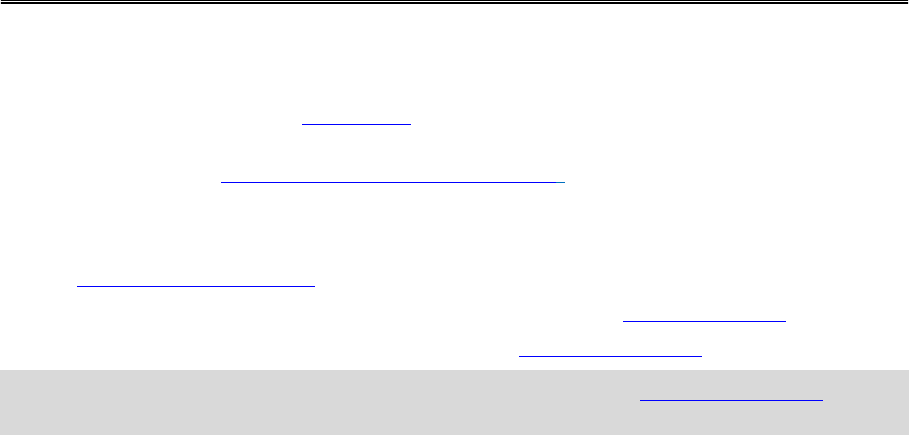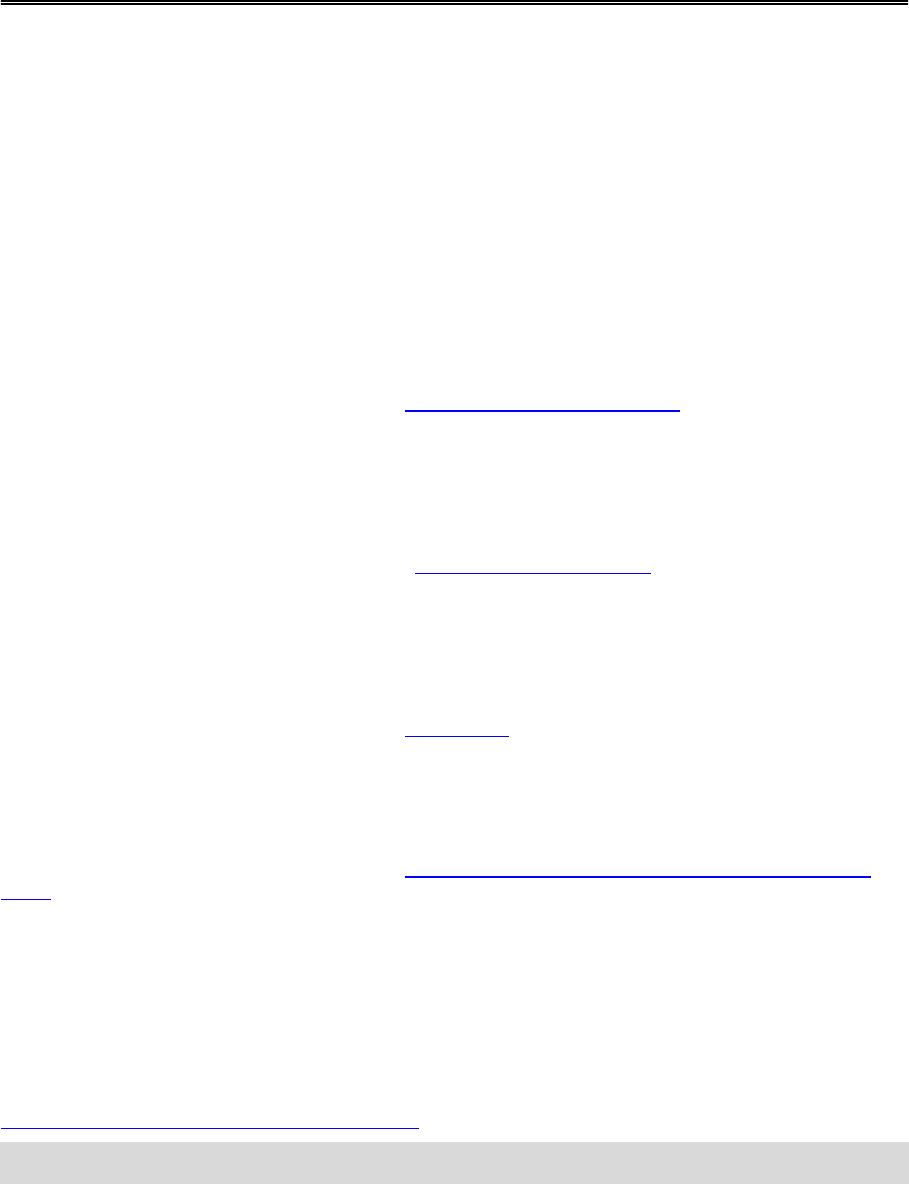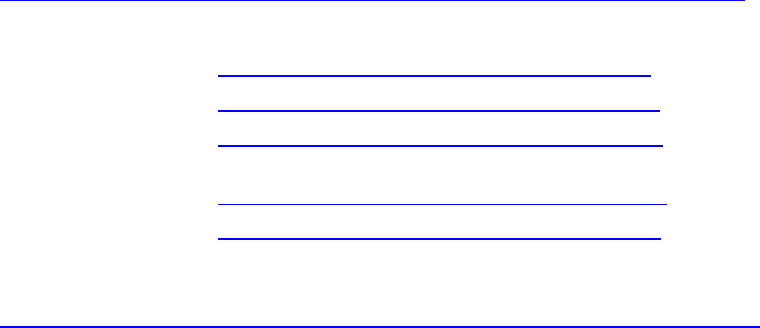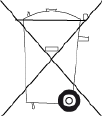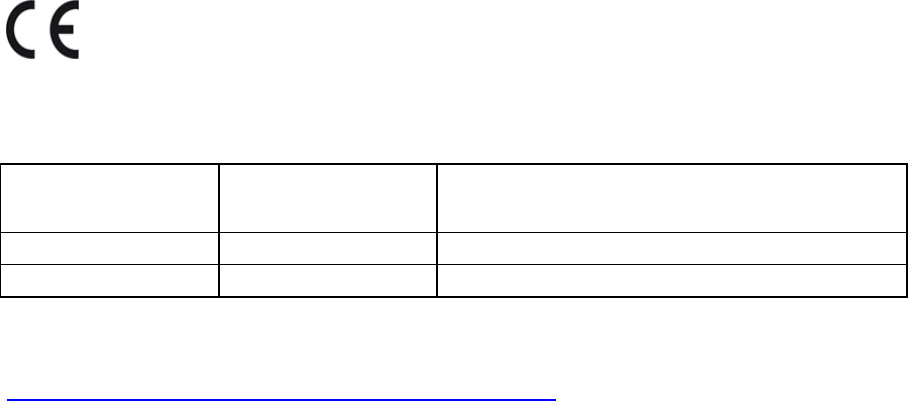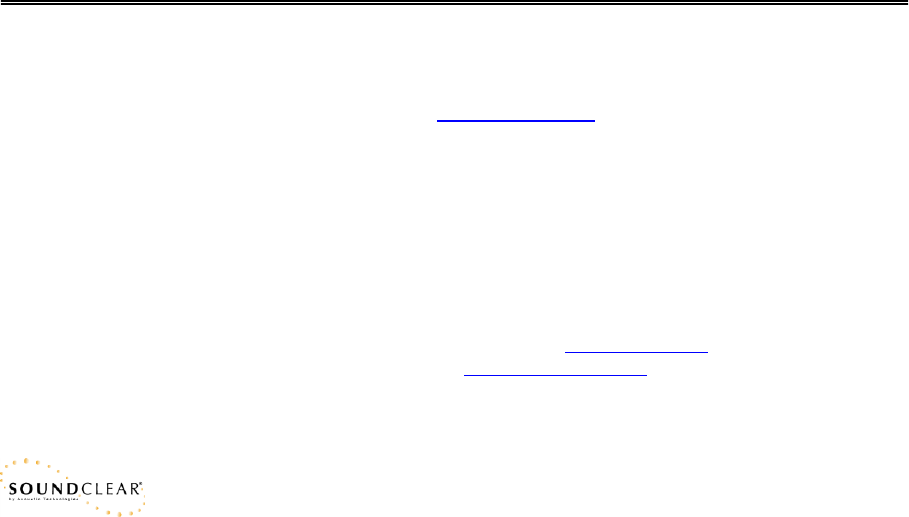-
Sinds kort blijft mijn systeem na het opstarten voortdurend automatisch herstarten. Wat staat mij te doen Gesteld op 21-12-2023 om 13:35
Reageer op deze vraag Misbruik melden -
als ik bij de TomTom via 53, de TomTom Dashboard Mount Disks
Reageer op deze vraag Misbruik melden
Twee stuks zelfklevende schijven voor op het dashboard, wil gebruiken staat het scherm op z'n kop.
hoe draai ik die om? Gesteld op 21-8-2022 om 12:18 -
instructies linksaf rectsaf etc worden niet meer voorgelezen Gesteld op 19-3-2022 om 23:15
Reageer op deze vraag Misbruik melden -
tomtom via 53 : geen kaart beschikbaar je moet tenminste één toevoegen voordat je je apparaat kan gebruiken .
Reageer op deze vraag Misbruik melden
hoe los ik dat op? gr . Peter Gesteld op 2-3-2021 om 22:29 -
De Tom Tom zegt alleen wanneer we gaan komen maar verder hebben we geen spraak Gesteld op 21-6-2020 om 17:39
Reageer op deze vraag Misbruik melden -
hoe moet ik de klok instellen nik heb de tijd ingesteld en als ik wil kijken waar de eindbestemming is staat ze niet meer ingesteld Gesteld op 15-3-2020 om 15:05
Reageer op deze vraag Misbruik melden
-
Mijn toestel maakt geen updates van de kaarten meer.
Reageer op deze vraag Misbruik melden
Op het scherm staat: "Geen kaart beschikbaar ; voeg een kaart toe"
ik kan niet meer navigeren naar een ander scherm. Hoe kan ik resetten? Gesteld op 8-3-2020 om 14:24-
In zeldzame gevallen komt het voor dat je navigatiesysteem niet correct start of niet meer reageert. Als dit het geval is, probeer dan je systeem te resetten. De tijdzone-instelling van de klok is de enige informatie op je systeem die verloren gaat. Vind instructies over het instellen van de klok in de gebruikershandleiding van je systeem.
Waardeer dit antwoord Misbruik melden
Selecteer in de onderstaande lijst je apparaat om te zien hoe je het reset.
In zeldzame gevallen komt het voor dat je navigatiesysteem niet correct start of niet meer reageert. Als dit het geval is, probeer dan je systeem te resetten. De tijdzone-instelling van de klok is de enige informatie op je systeem die verloren gaat. Vind instructies over het instellen van de klok in de gebruikershandleiding van je systeem.
Selecteer in de onderstaande lijst je apparaat om te zien hoe je het reset.
BEKIJK DE VIDEO
STAP-VOOR-STAP INSTRUCTIES
Ga als volgt te werk om je TomTom-apparaat te resetten:
Controleer of je batterij voldoende is opgeladen.
Laad je apparaat ten minste twee uur op voordat je het opnieuw probeert in te schakelen. Controleer of het oplaadlampje op je apparaat brandt.
Reset je apparaat.
Hou de aan- en uitknop van je navigatiesysteem ingedrukt, totdat het navigatiesysteem opnieuw opstart en je het trommelgeluid hoort. Dit duurt in ieder geval 30 seconden. Geantwoord op 8-3-2020 om 17:07
-
-
wat is de code om mijn gsm te paren met mijn tomtom via 53, ik geef als code 0000 en krijg de melding paren mislukt Gesteld op 4-3-2020 om 16:58
Reageer op deze vraag Misbruik melden -
zie op mijn scherm allemaal stekkertjes,hoe kan dit Gesteld op 11-2-2020 om 18:37
Reageer op deze vraag Misbruik melden -
ik heb vandaag een tomtom53 gekocht, mocht ik die eerst opladen?
Reageer op deze vraag Misbruik melden
Gesteld op 20-5-2019 om 14:26-
Voor het gebruik in het stopcontact. Dan wordt hij opgeladen en geüpdatet.
Waardeer dit antwoord Misbruik melden
In het menu kun je allerlei functies instellen b.v. je huisadres, de tijd en nuttige plaatsen en adressen, waar je naar toe wilt.
Het wijst eigenlijk allemaal vanzelf.
Na het opladen is hij ongeveer na een uur leeg. In de auto blijft hij opgeladen nadat je hem in het contact van de aansteker gestopt hebt. Geantwoord op 20-5-2019 om 16:16
-
-
de stembegeleiding werkt niet.Alles al geprobeerd maar kom er niet uit. Gesteld op 25-2-2018 om 16:16
Reageer op deze vraag Misbruik melden-
Het lukt mij ook niet !!! Geantwoord op 3-7-2018 om 21:34
Waardeer dit antwoord (6) Misbruik melden
-
-
Bij mij precies hetzelfde. Geen gesproken instructies meer. Vreselijk. Wat te doen? Geantwoord op 19-3-2022 om 23:18
Waardeer dit antwoord Misbruik melden