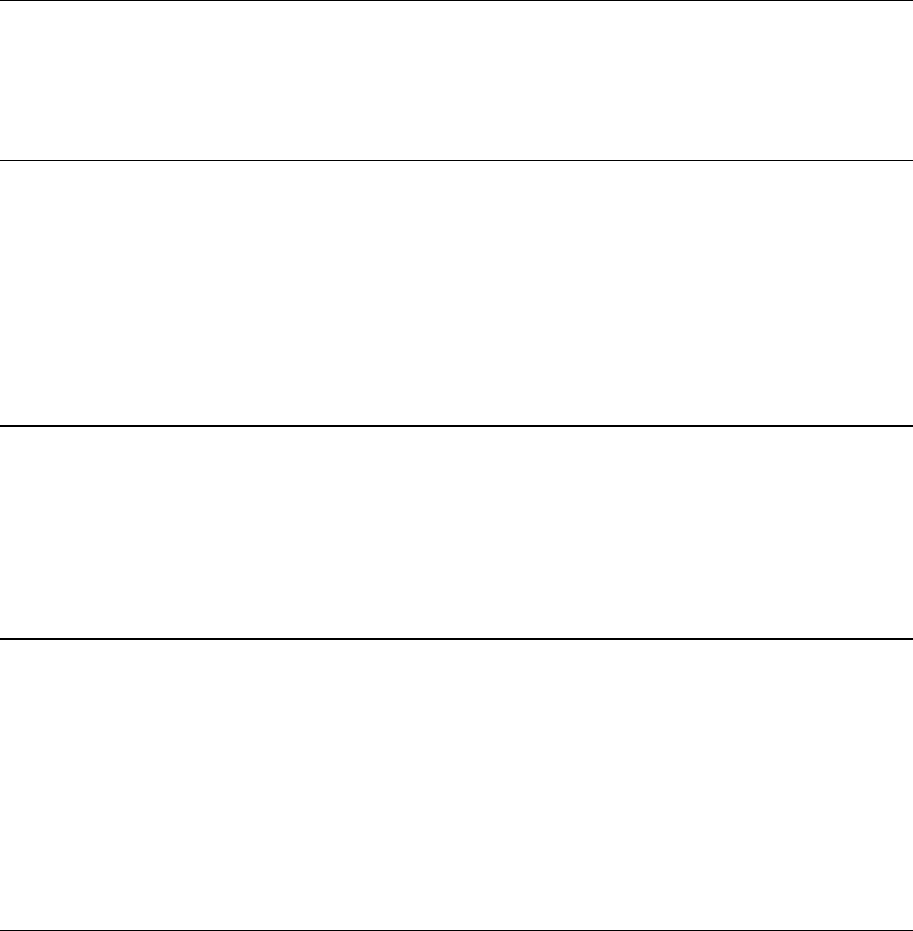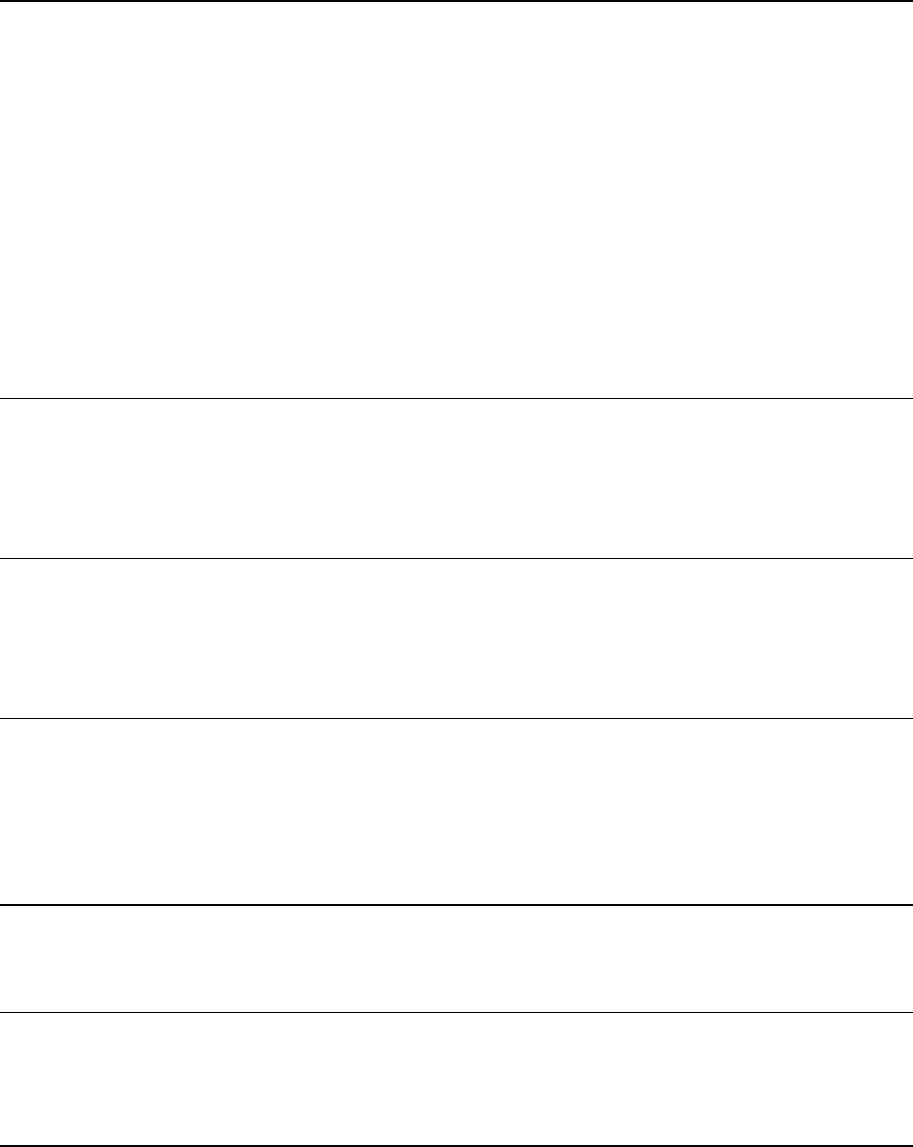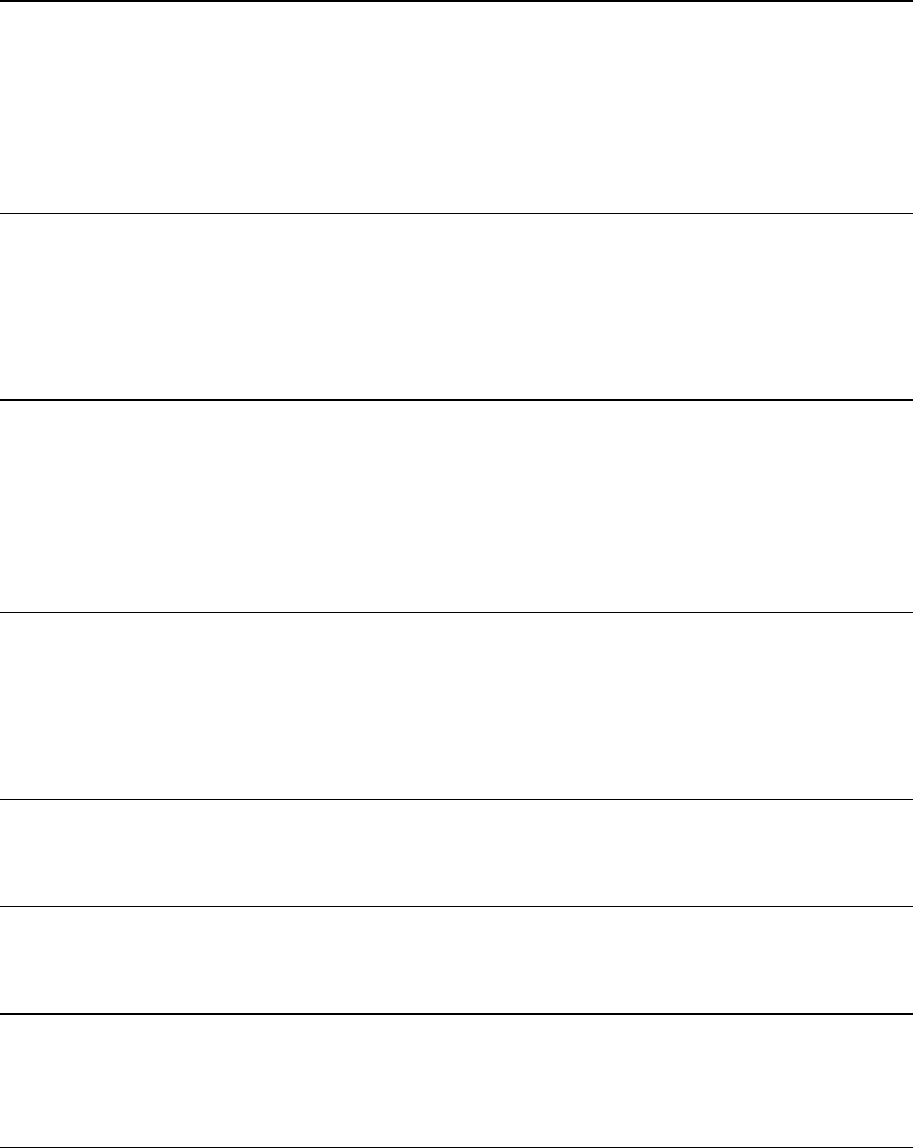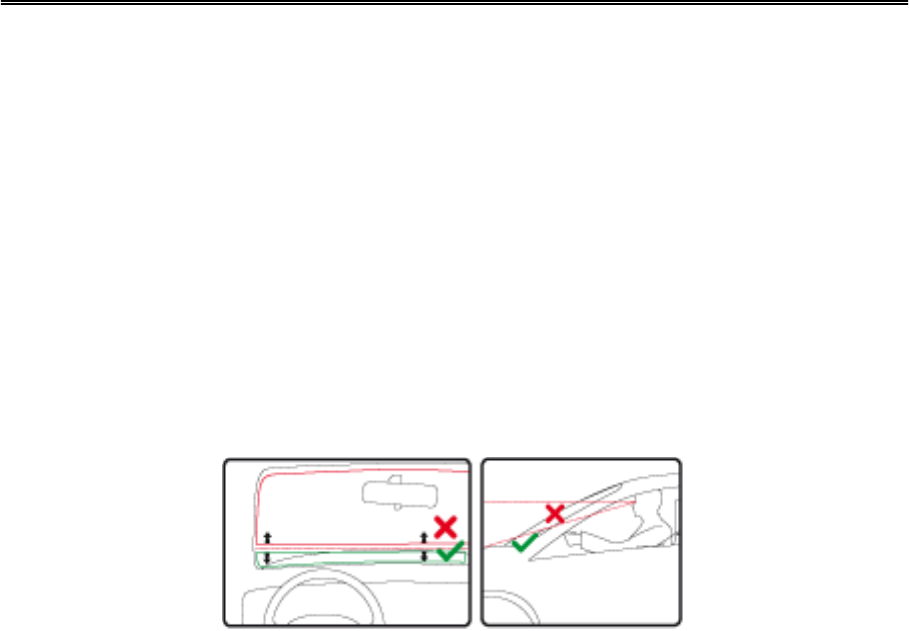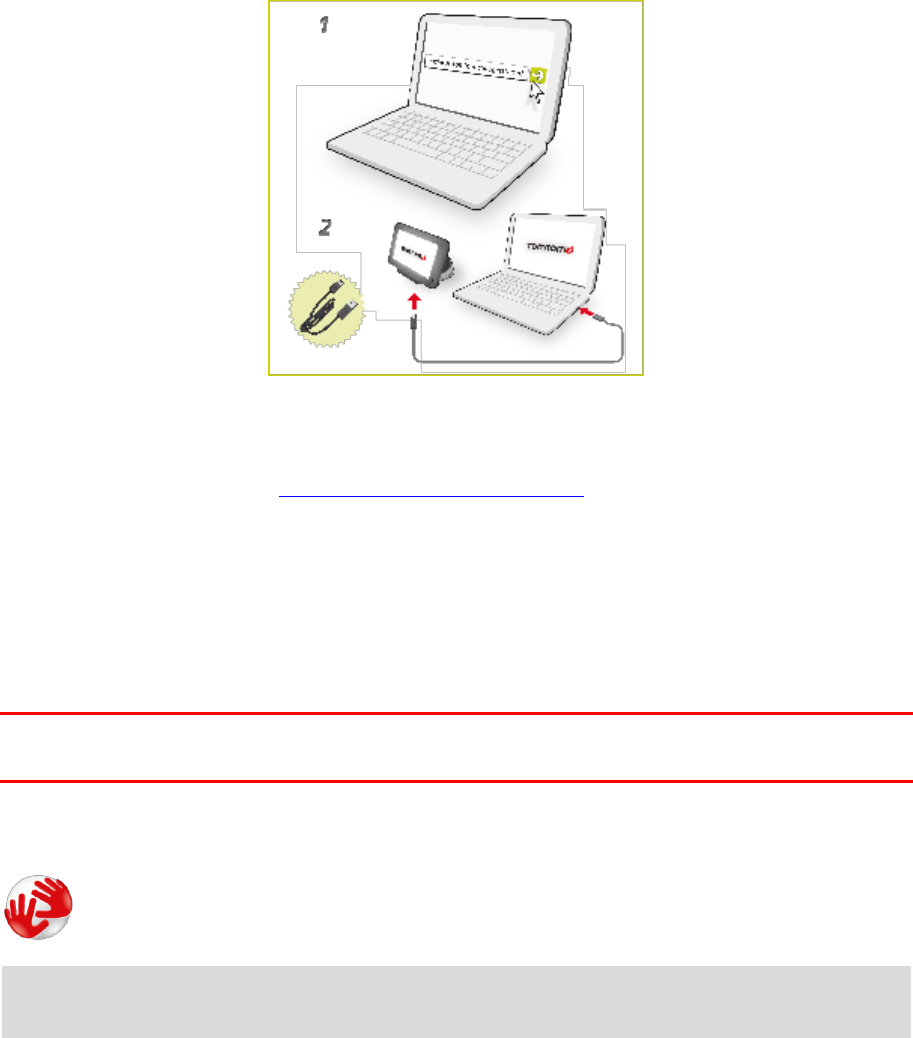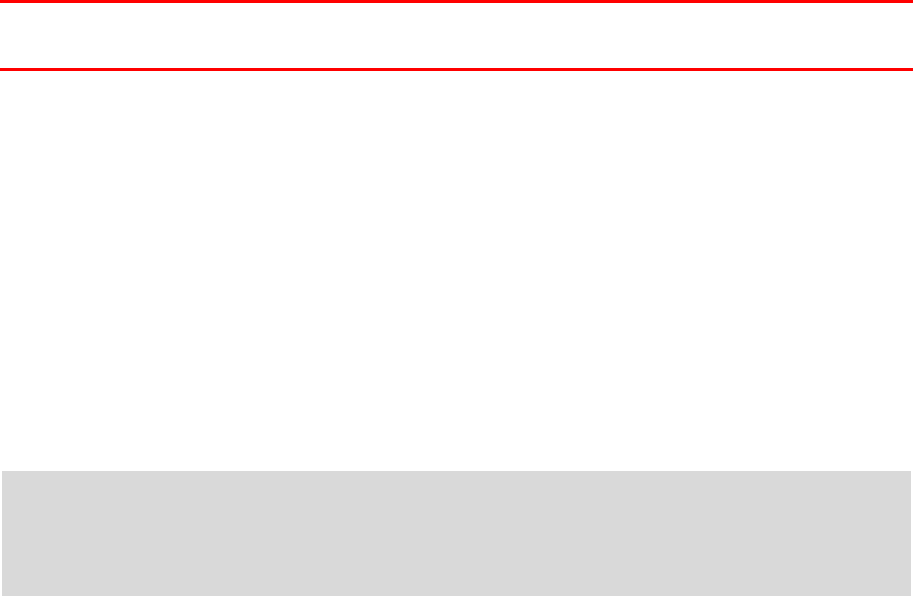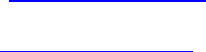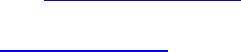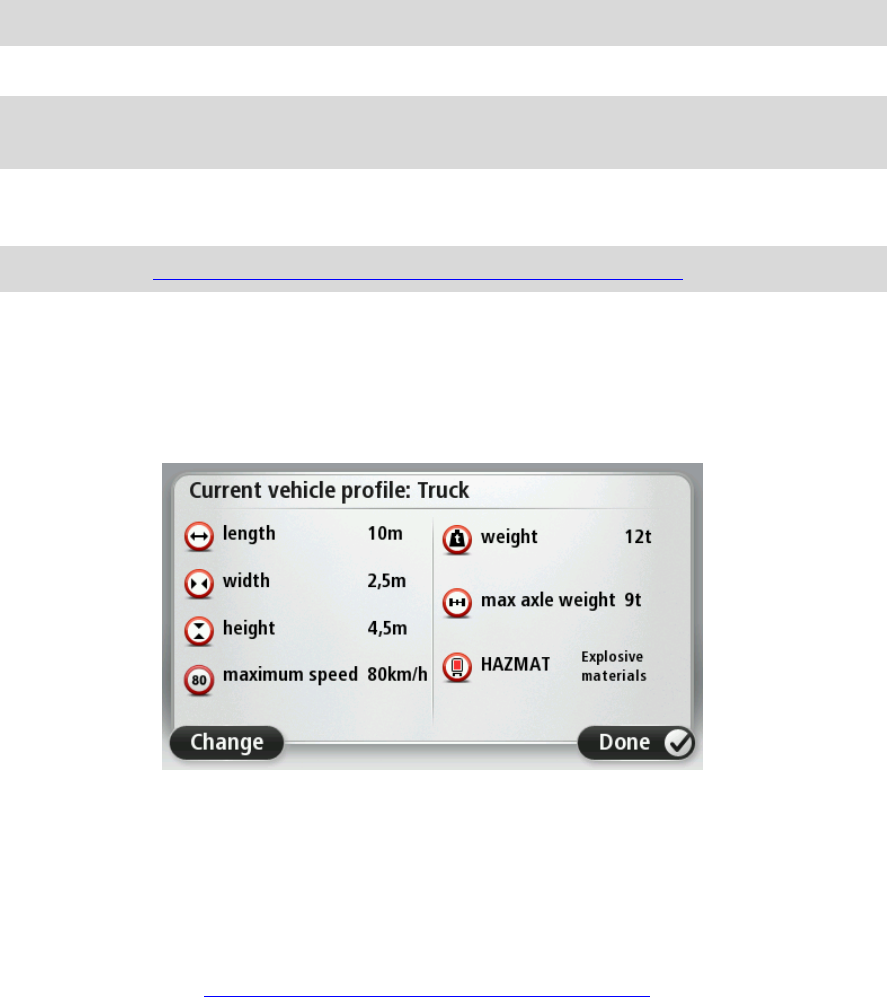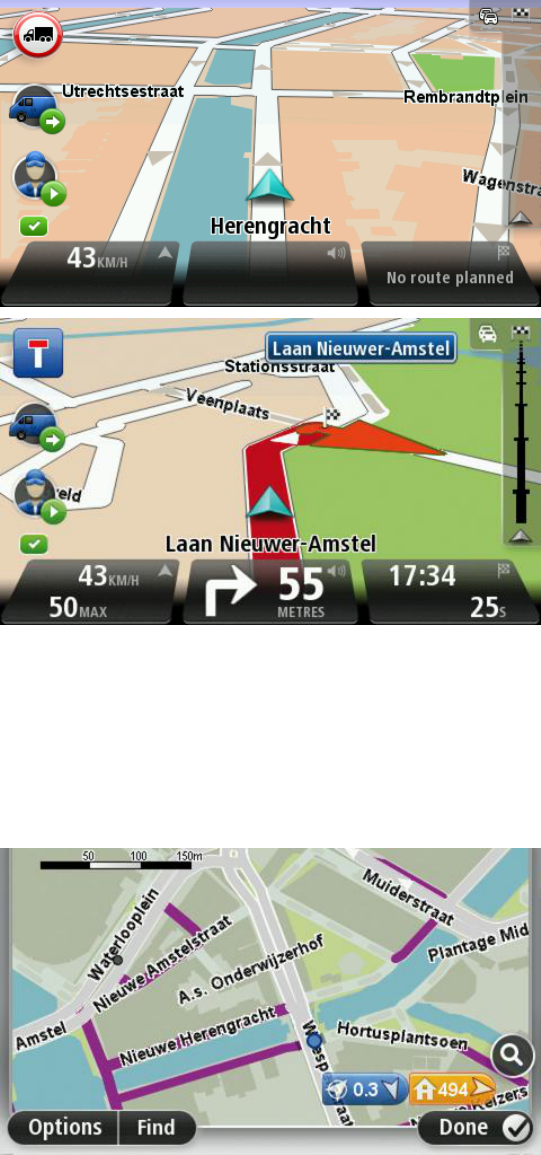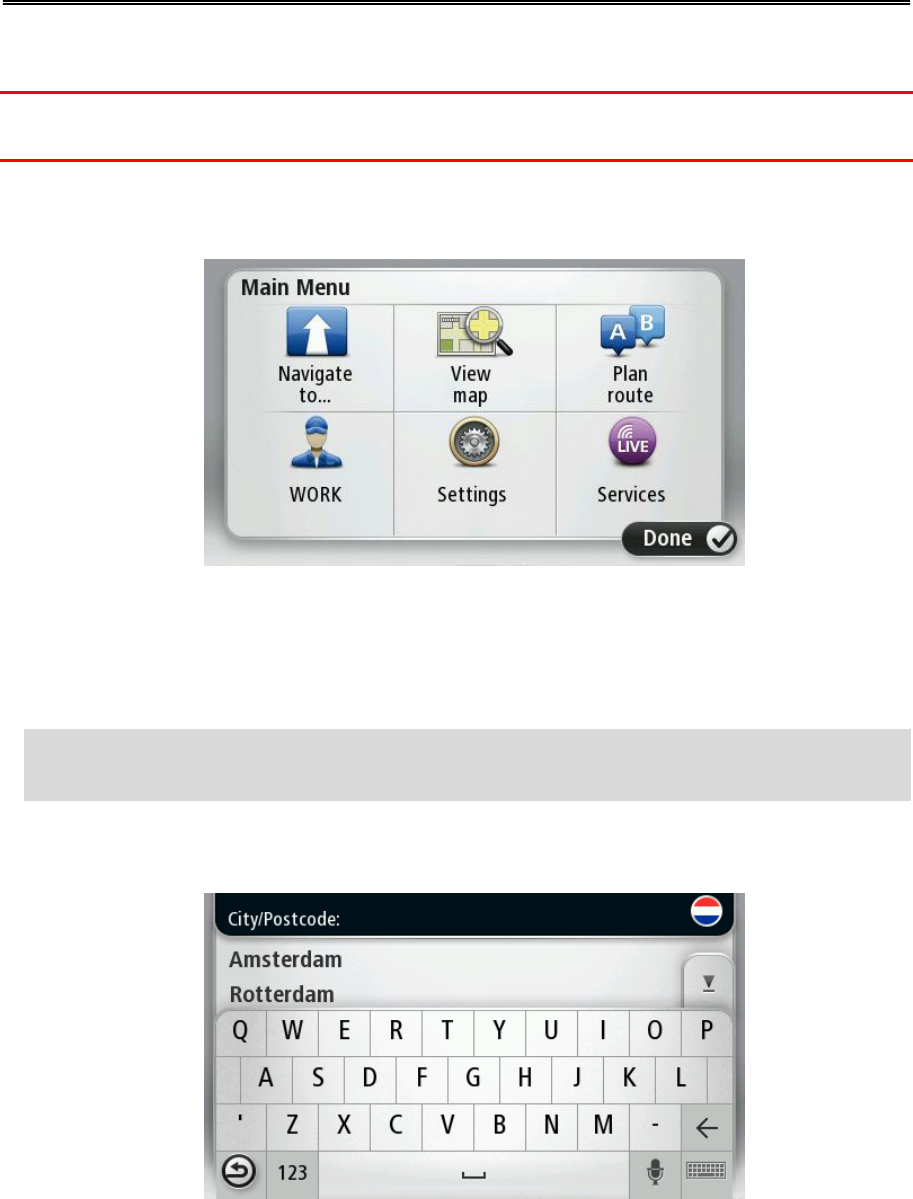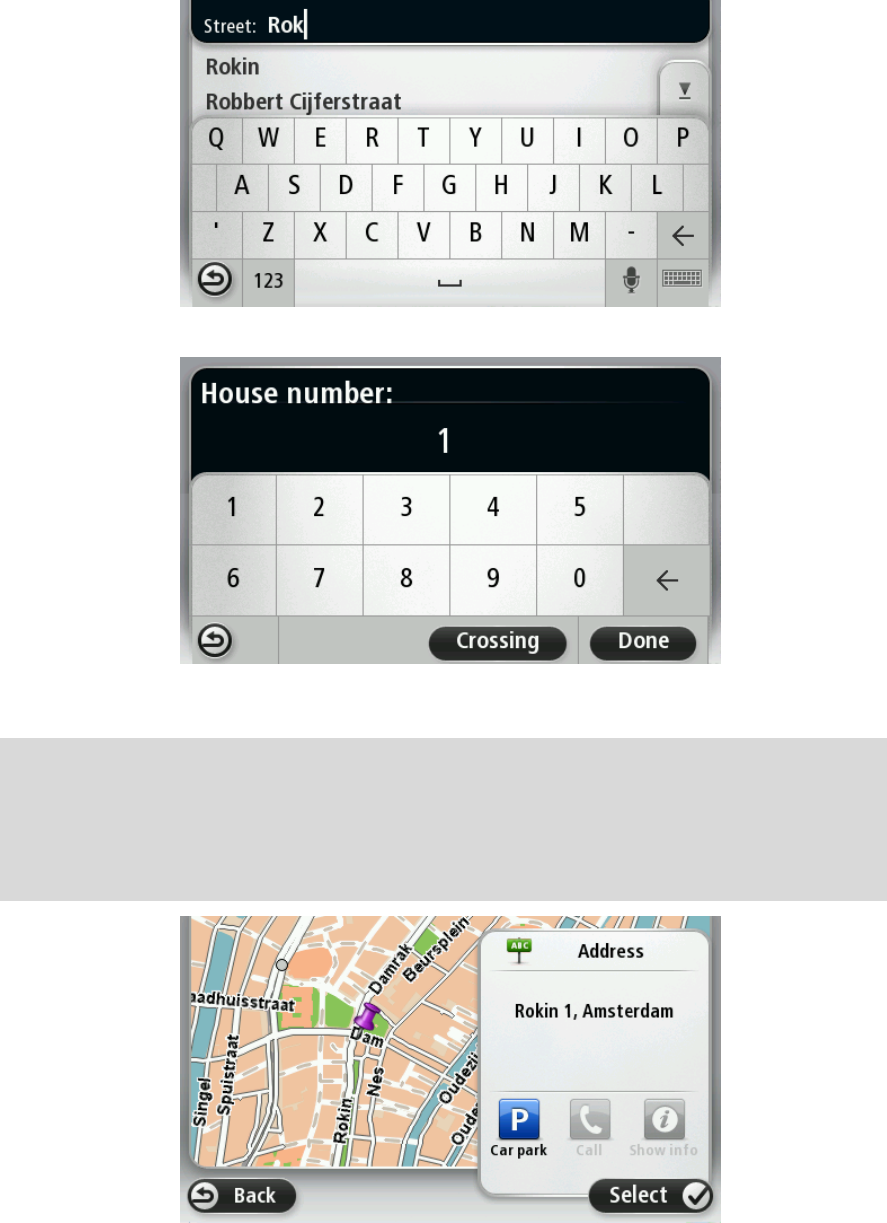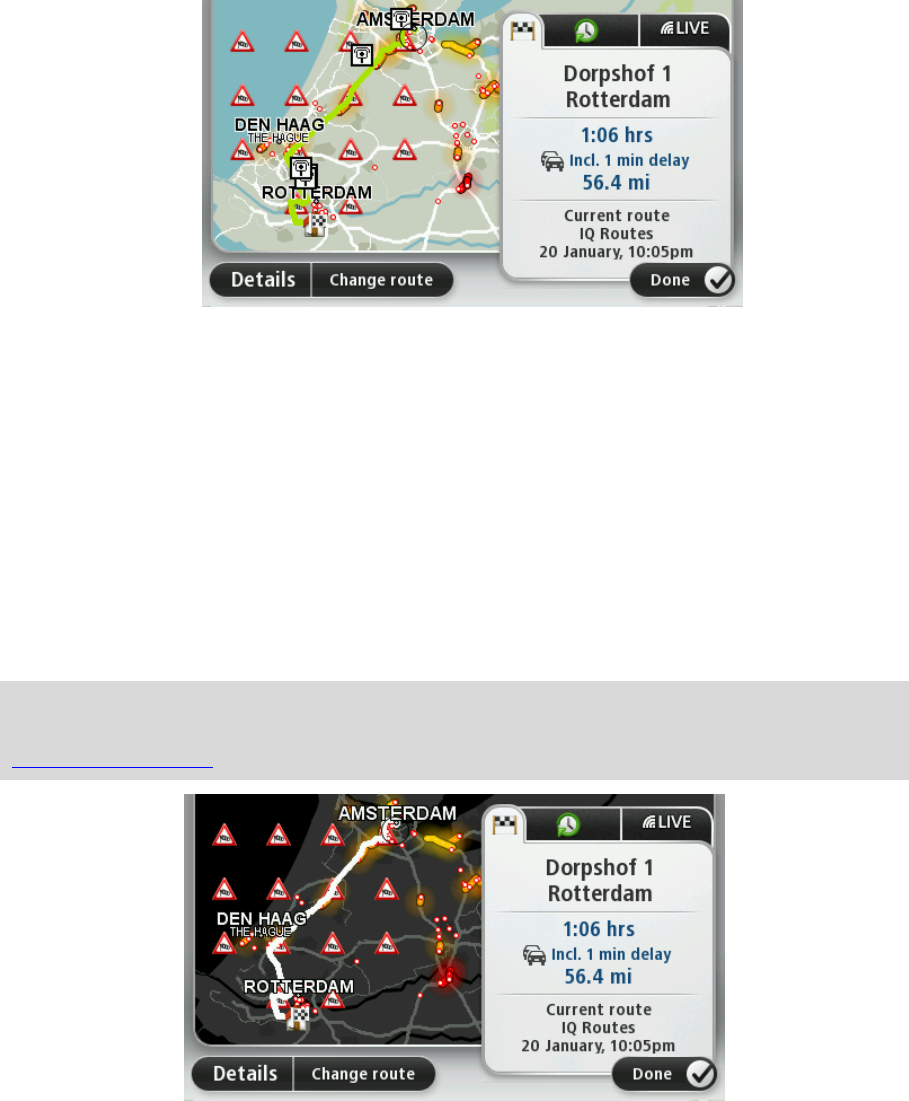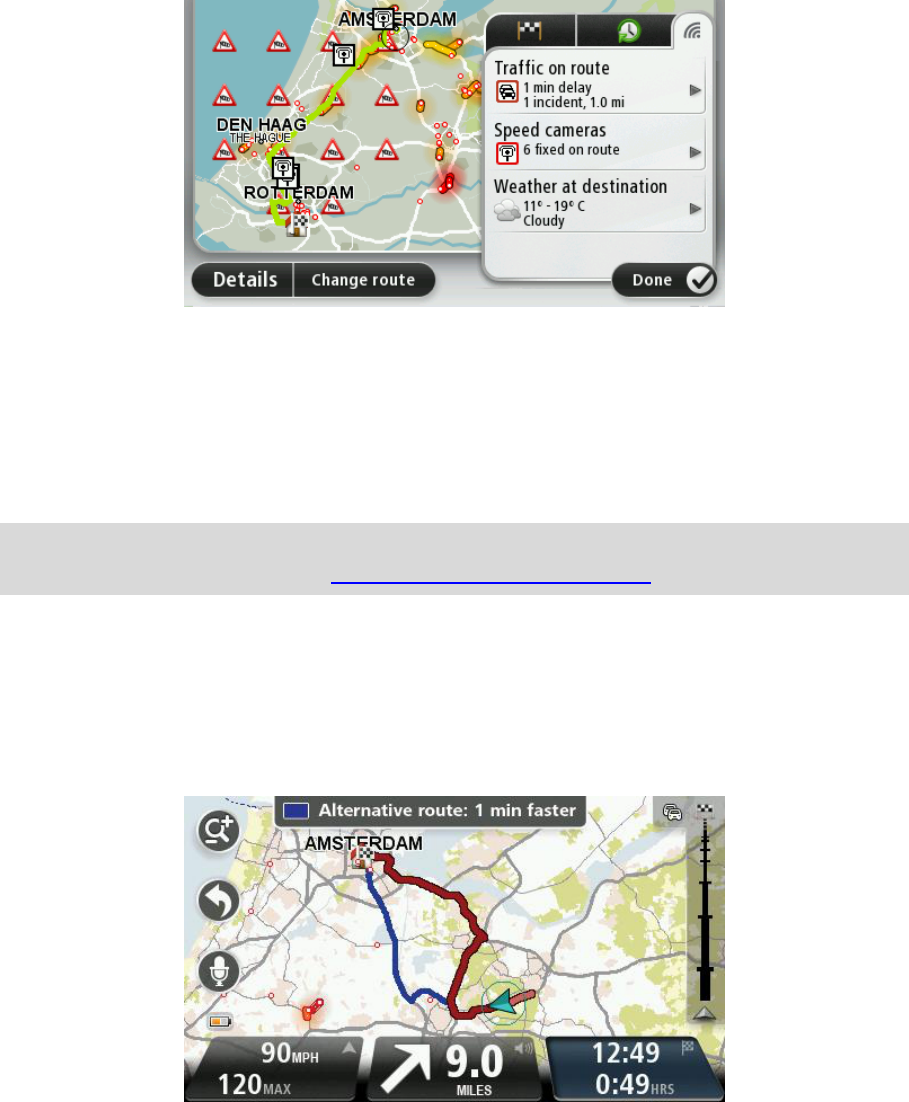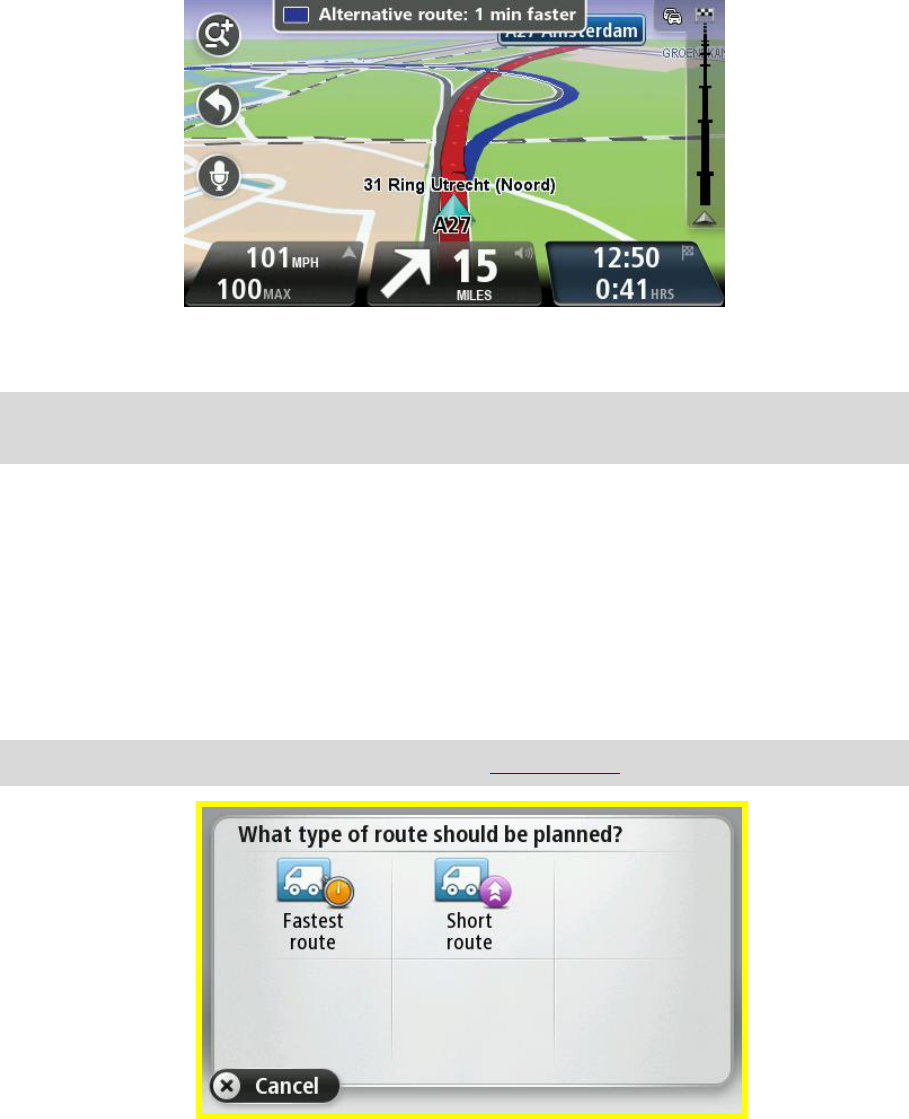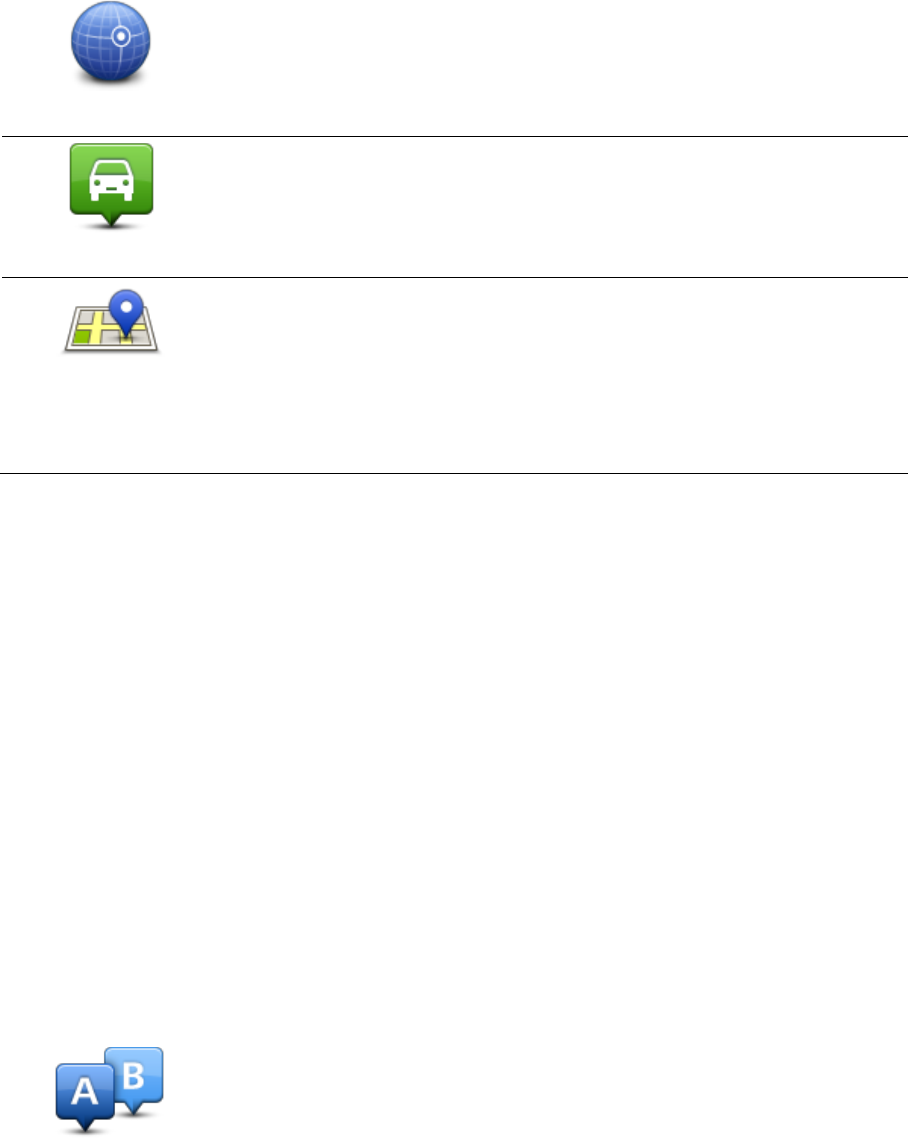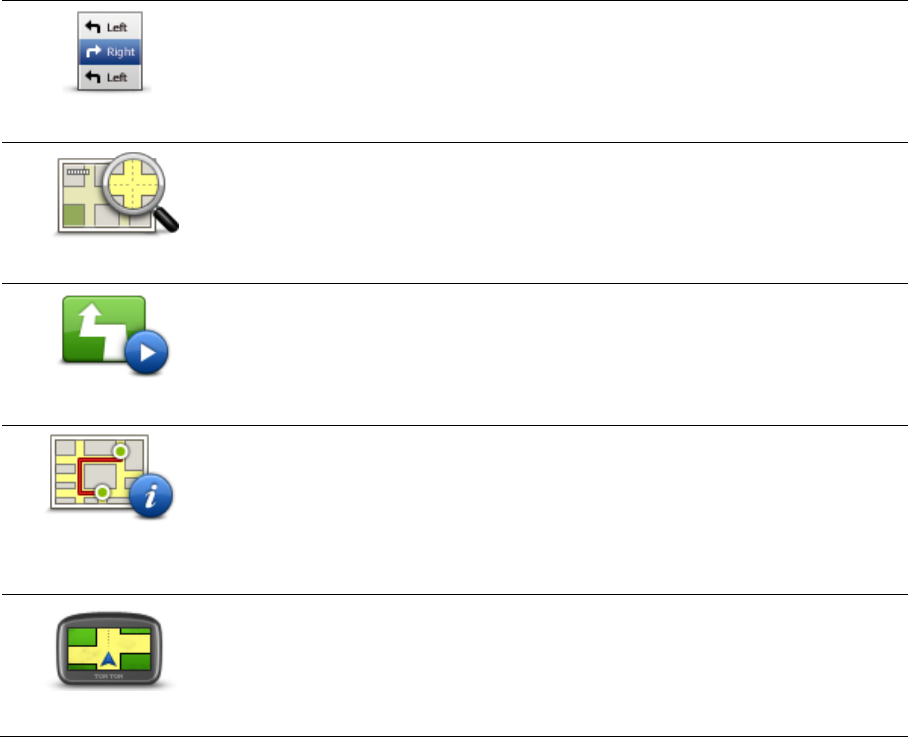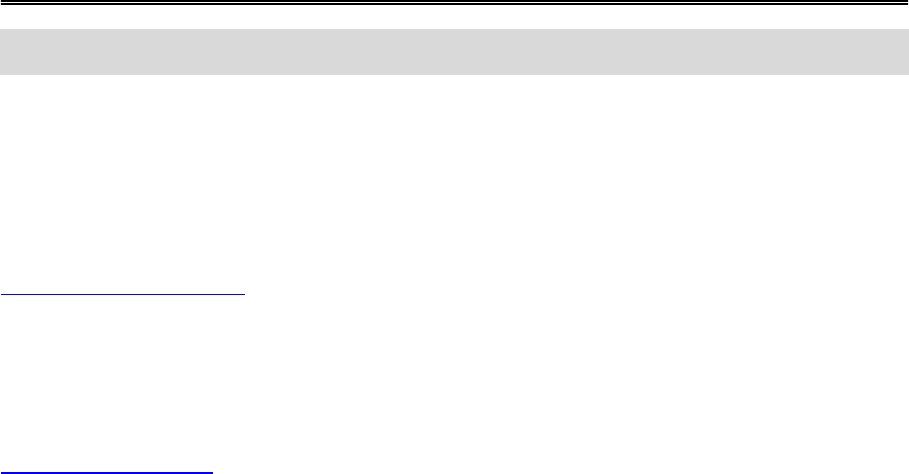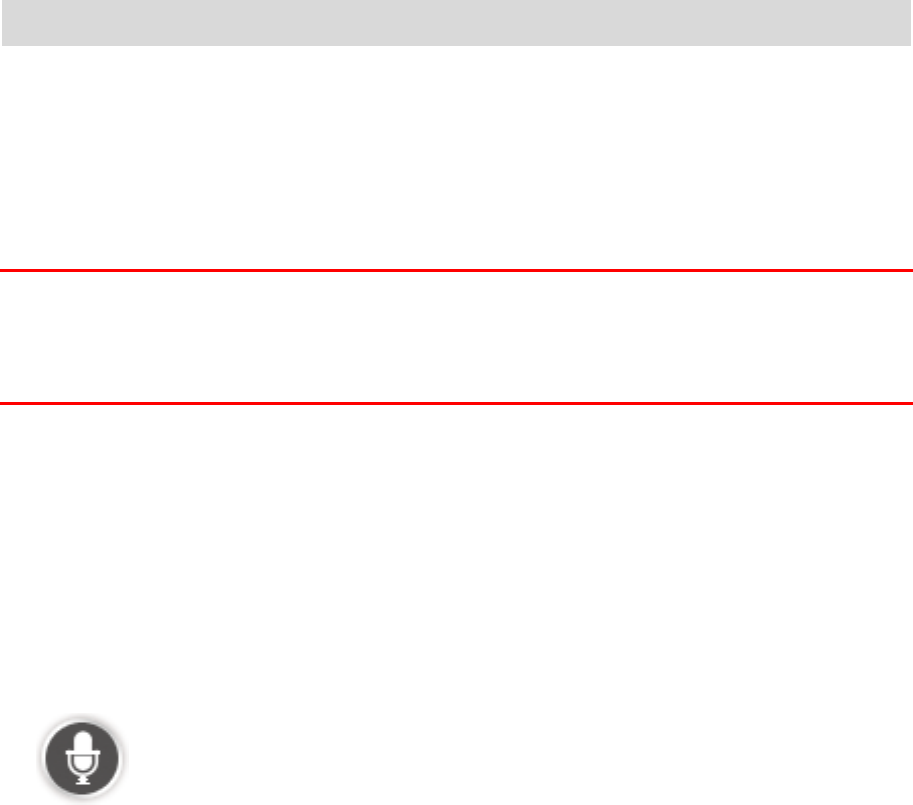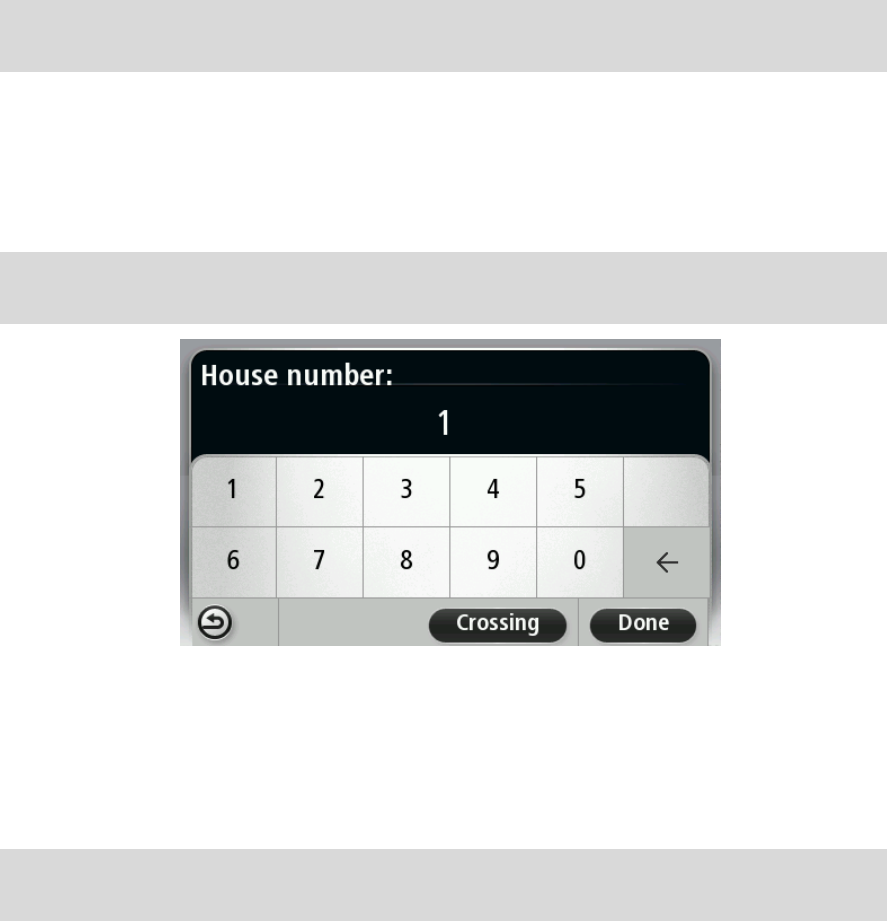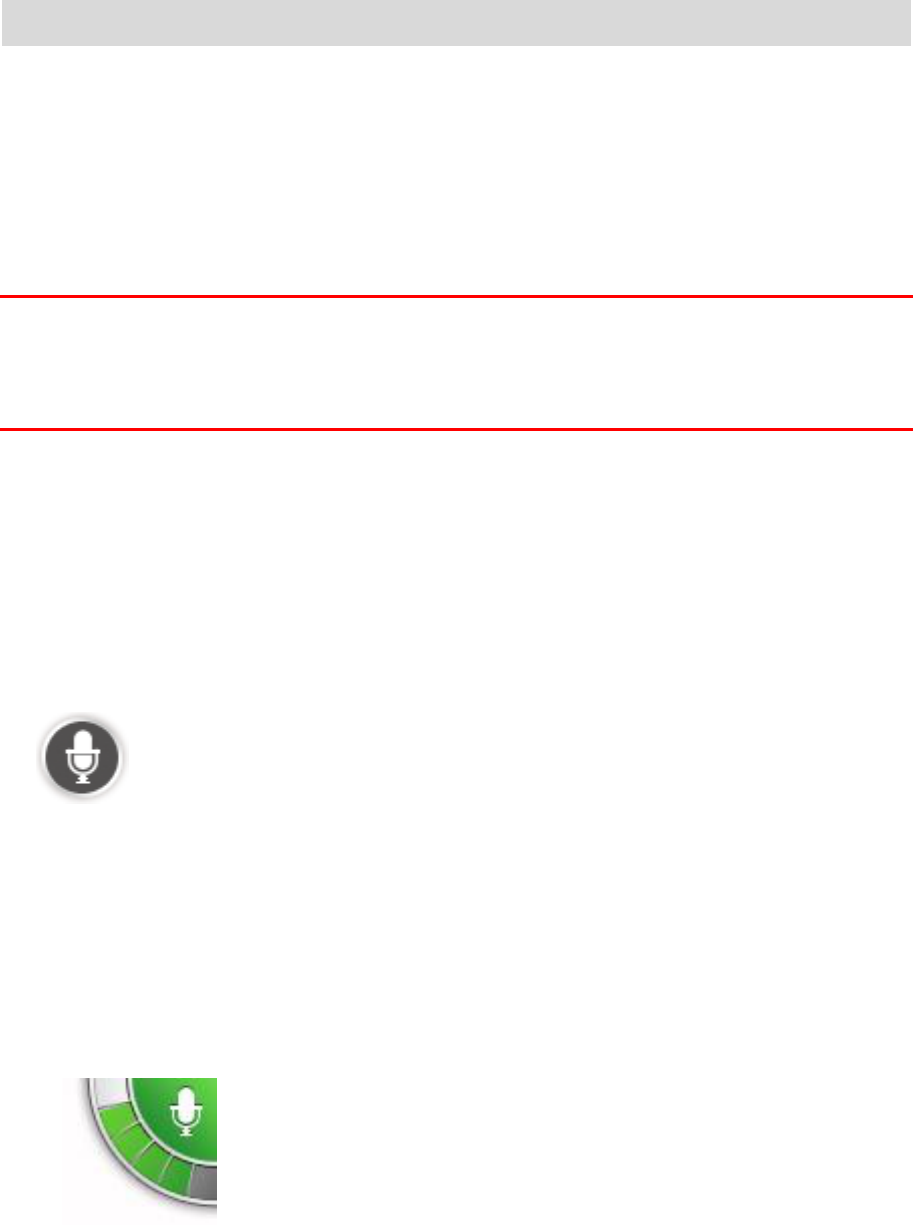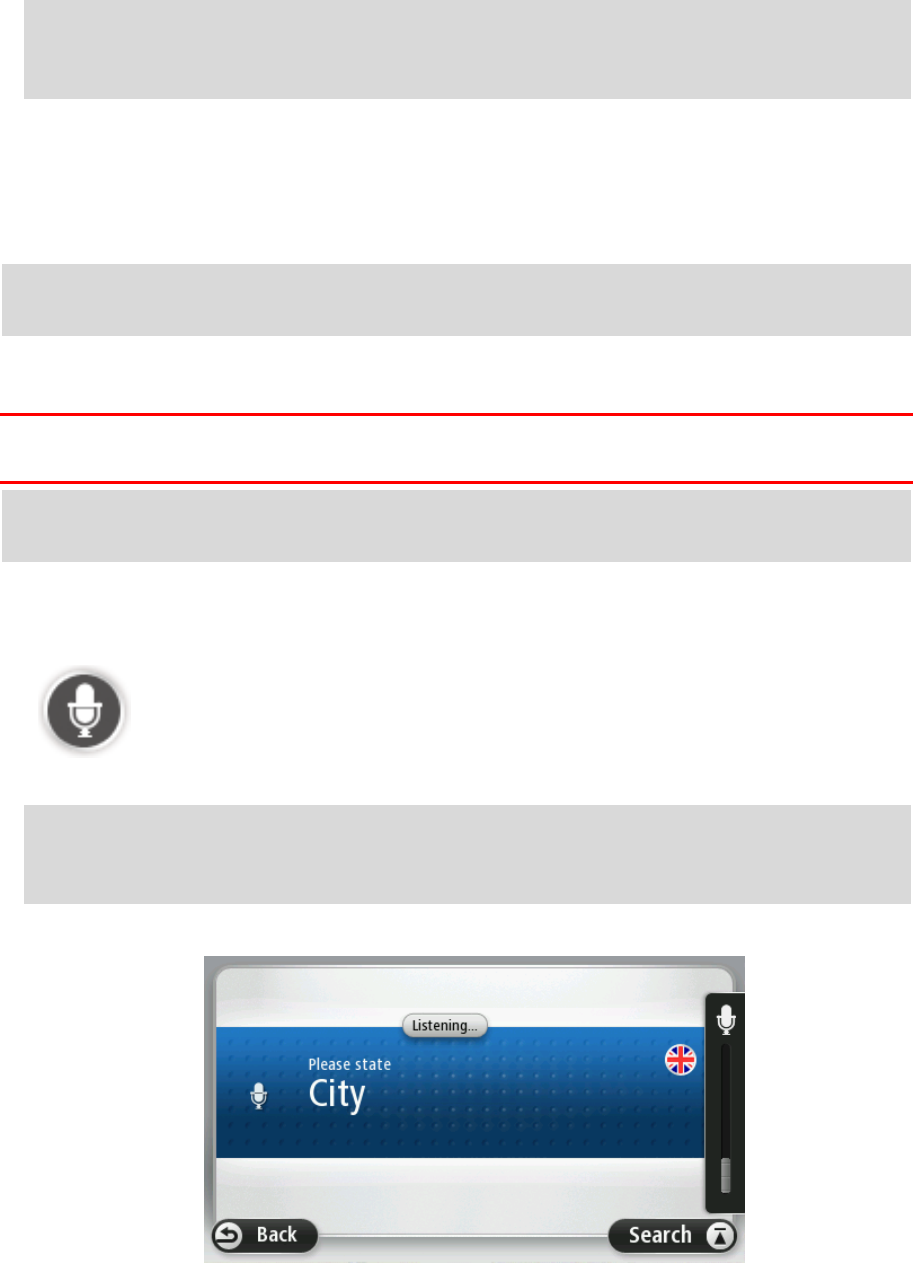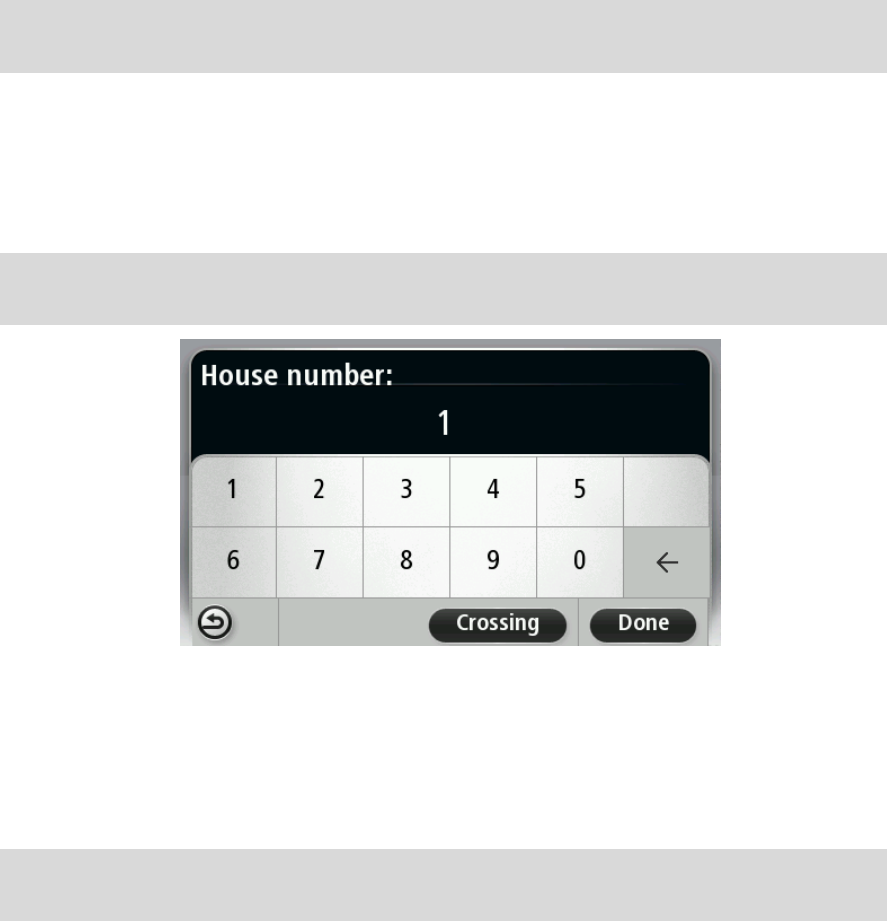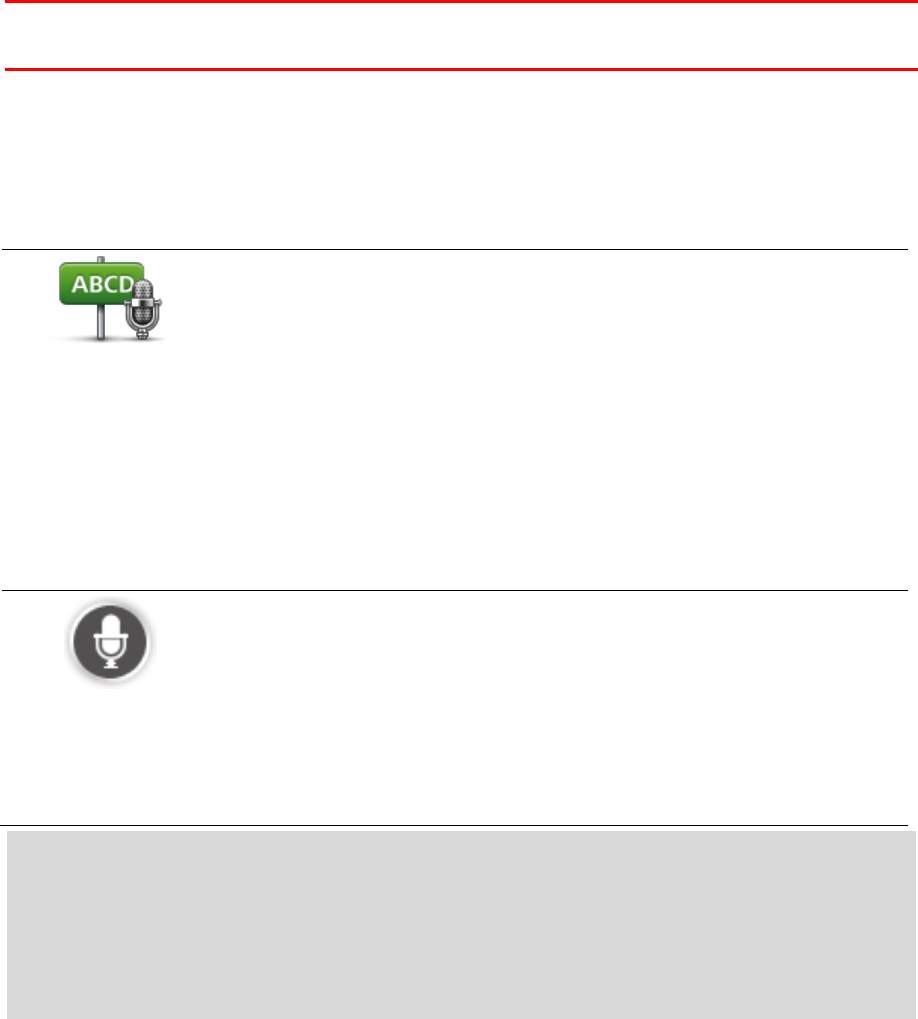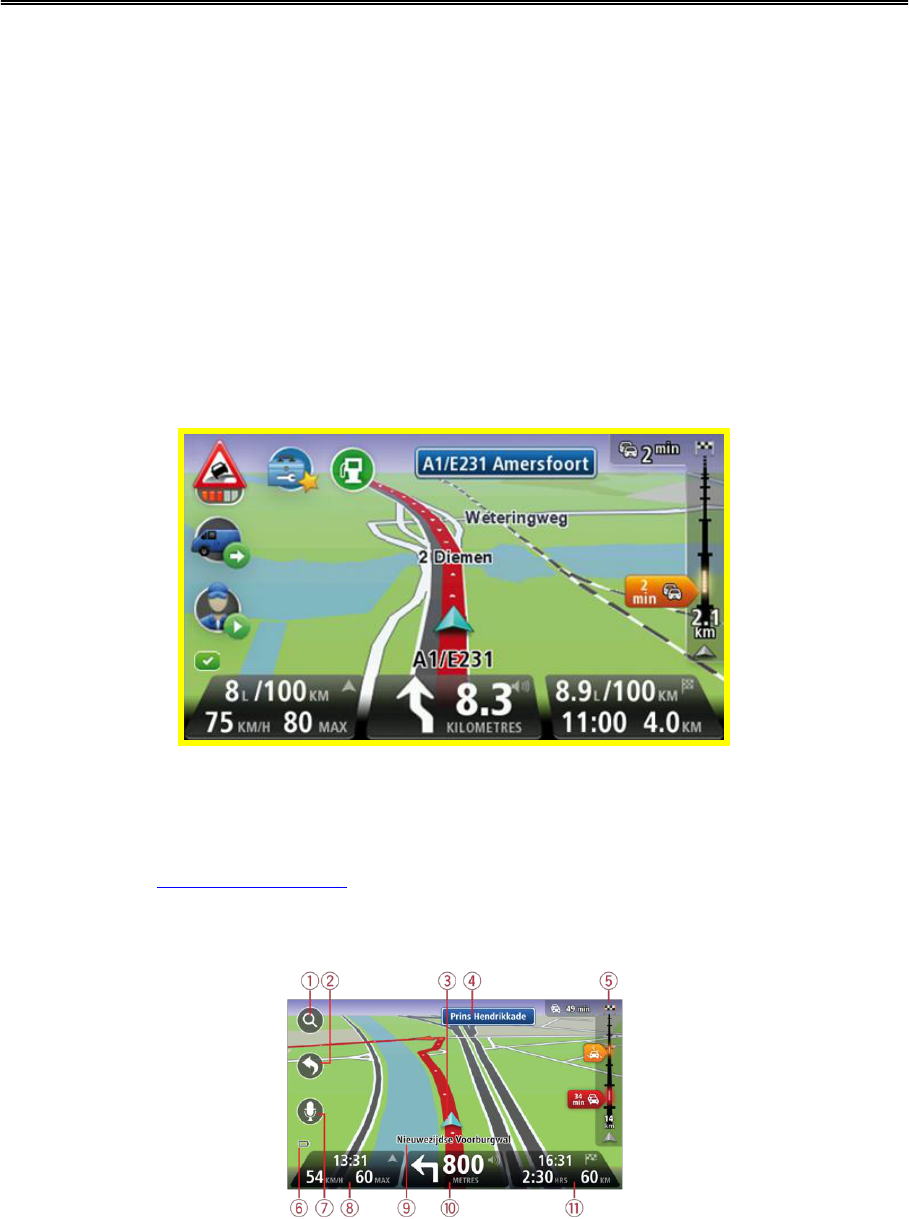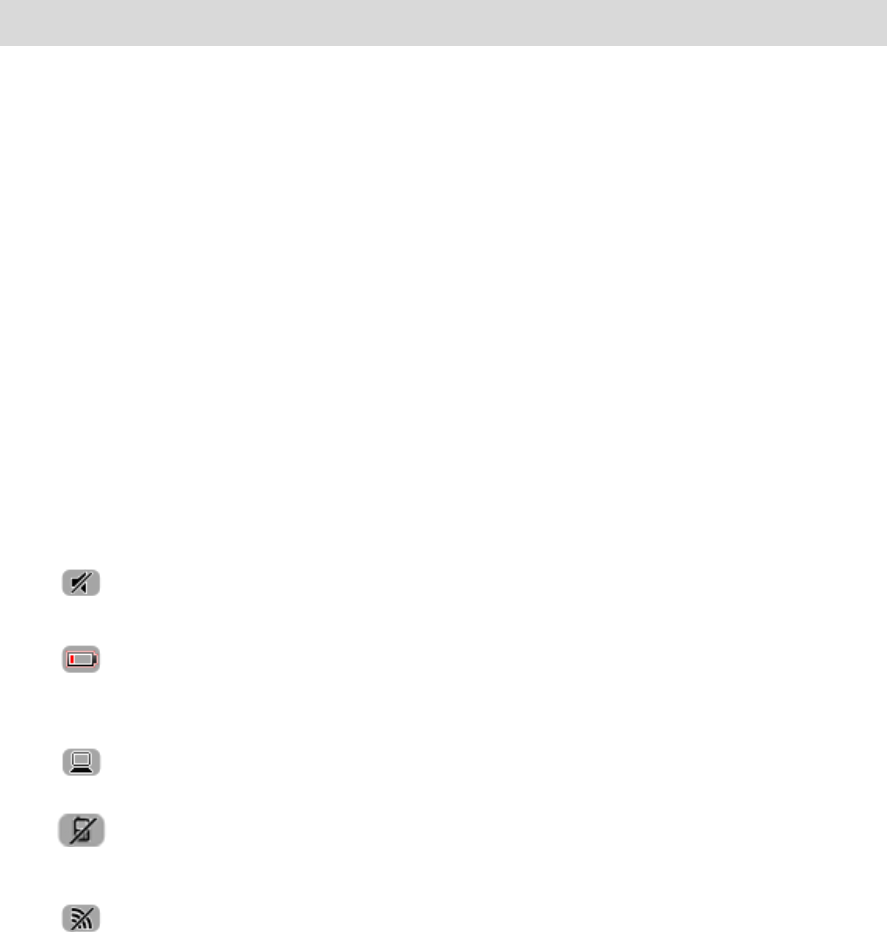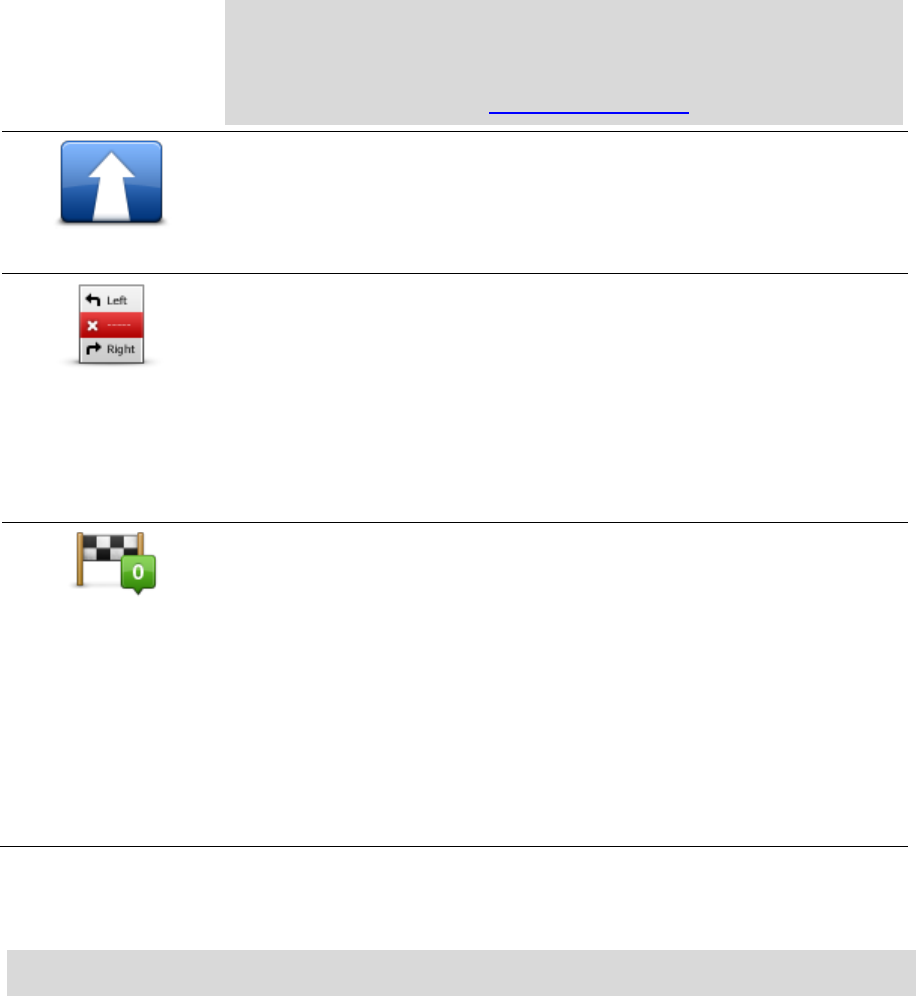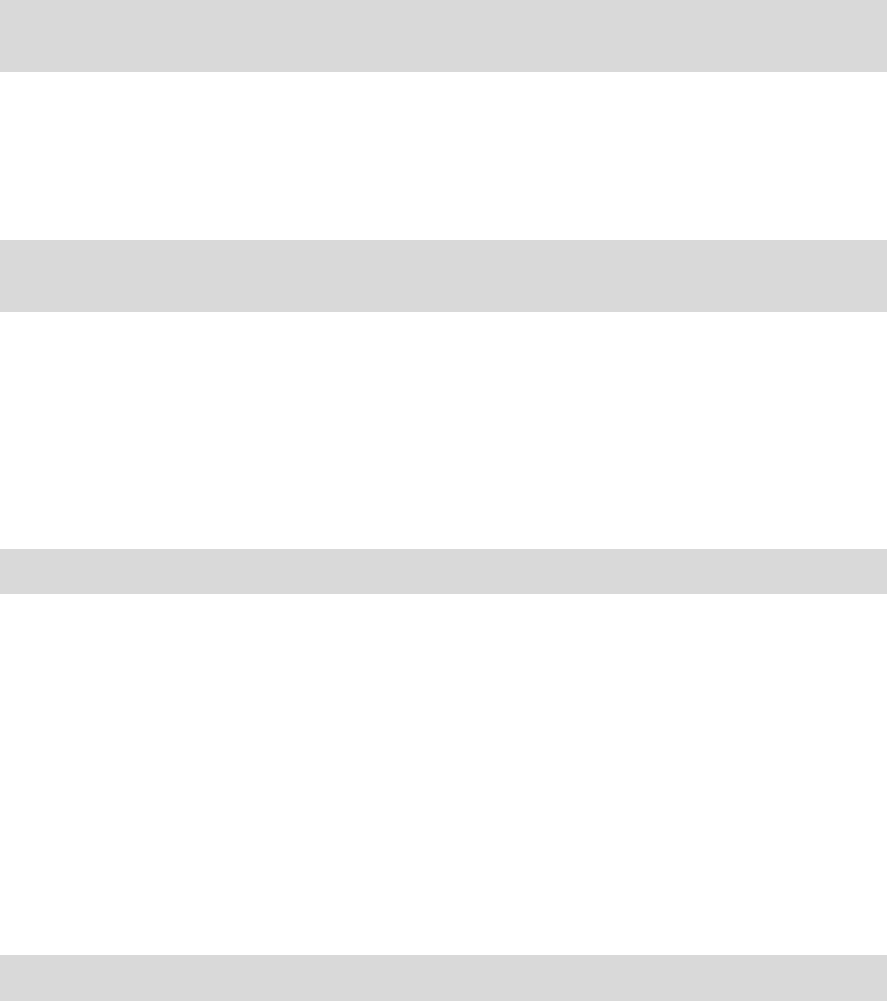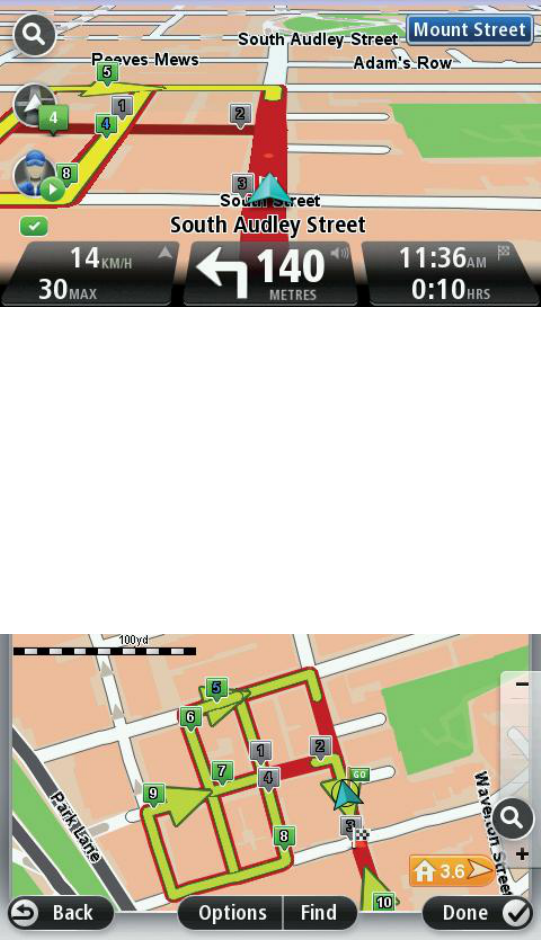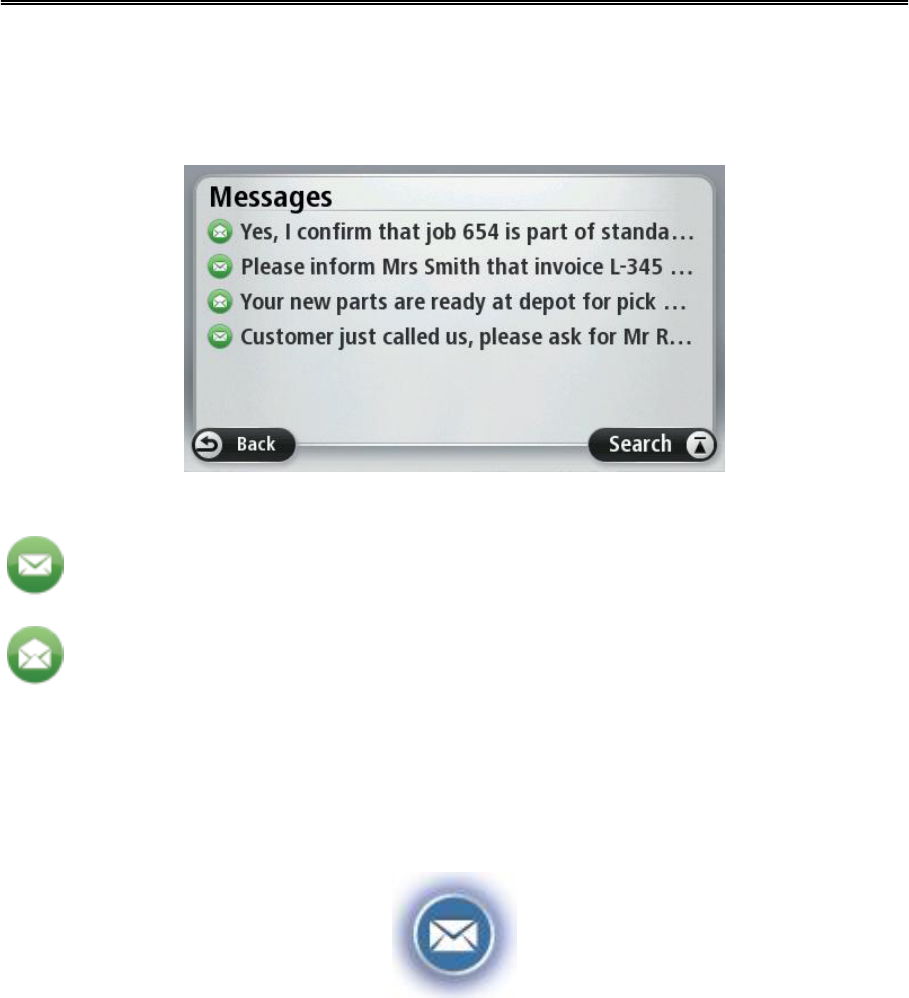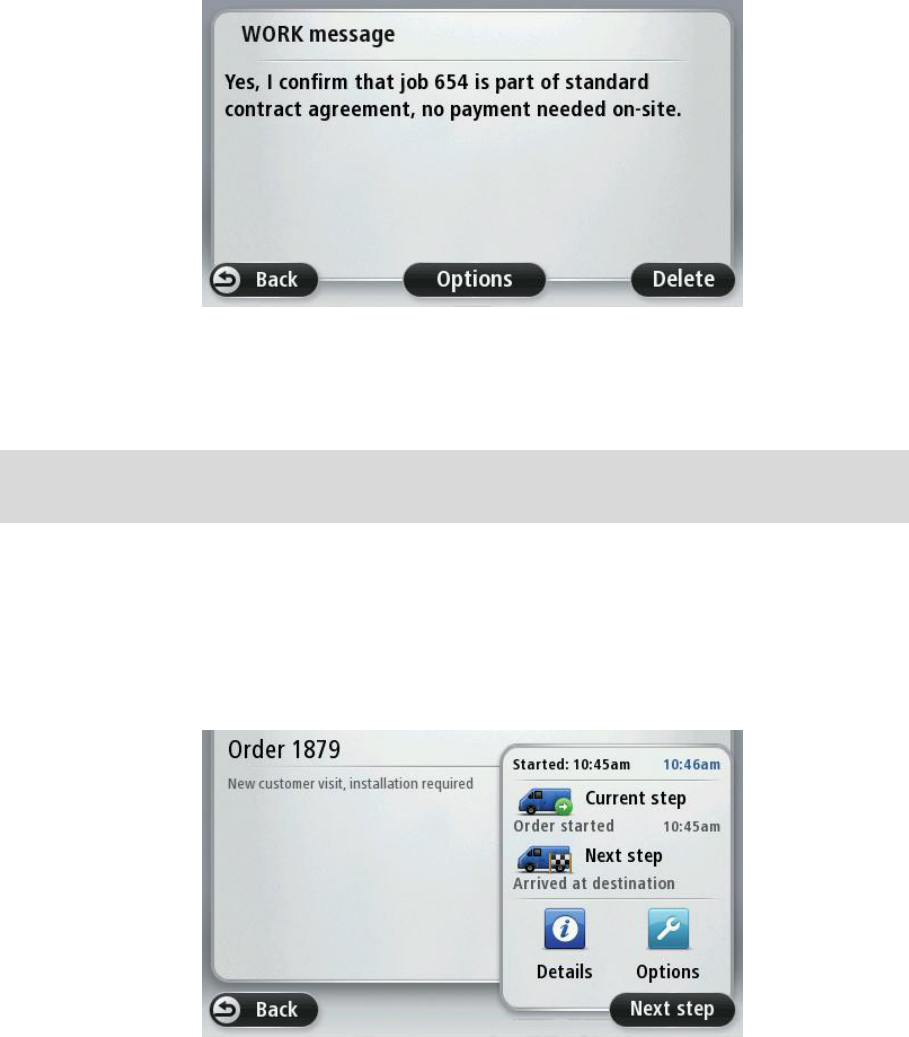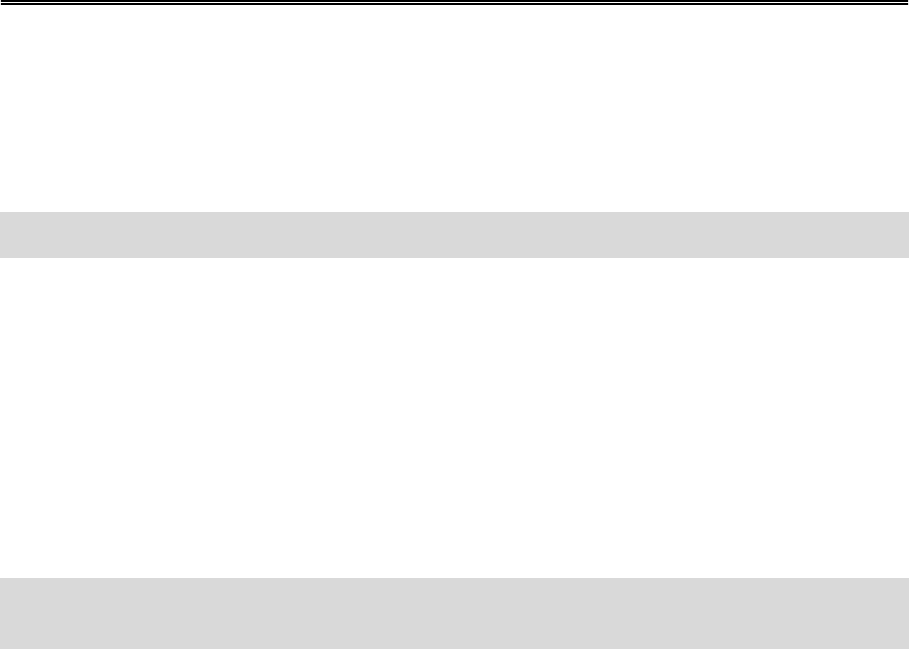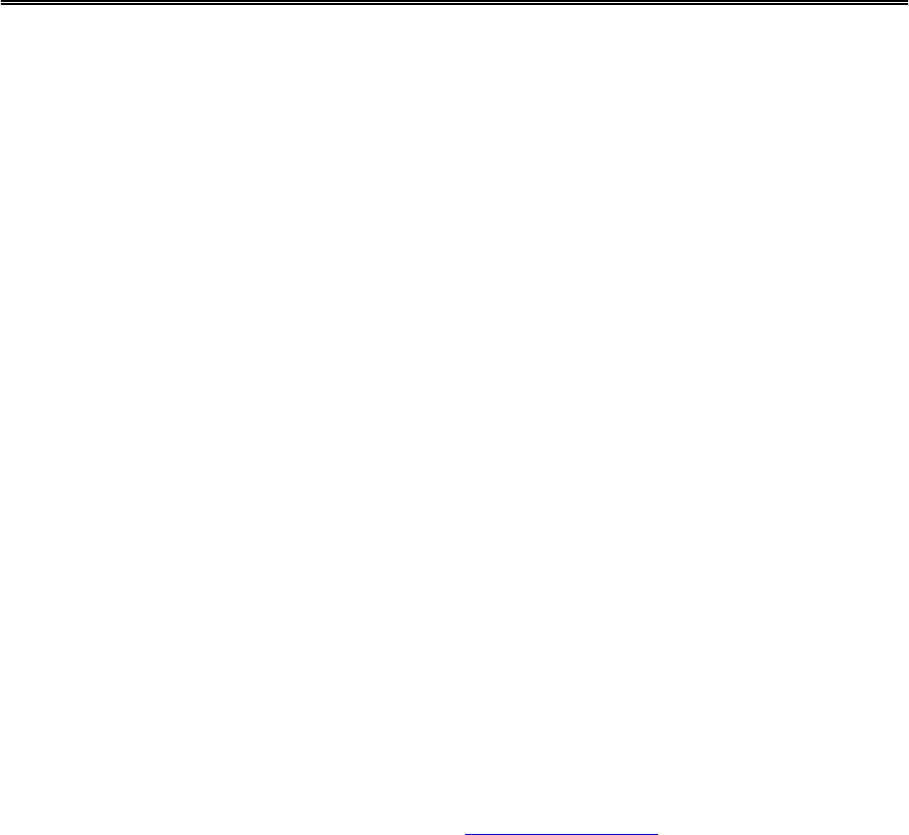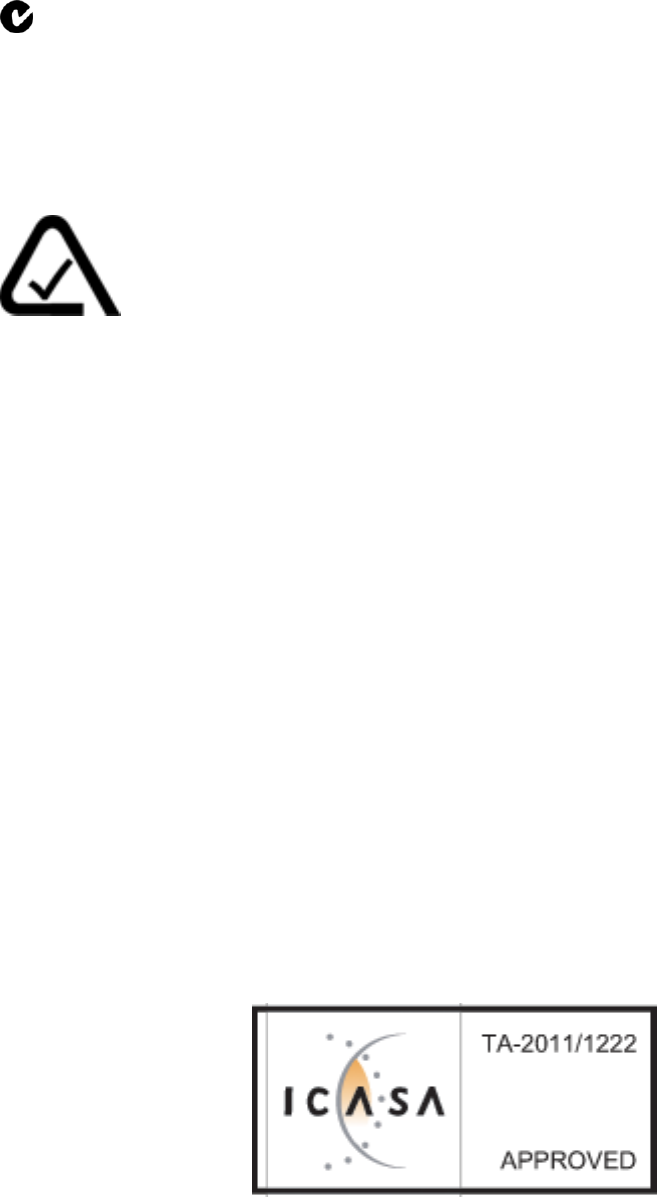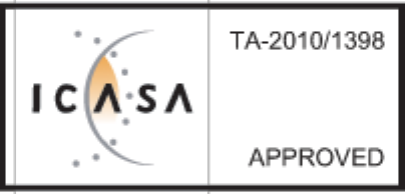-
goedemorgen
Reageer op deze vraag Misbruik melden
ik heb een abonnement gekocht voor de live services maar krijg het op geen enkele manier in werking. heeft iemand hier ervaring mee of tips? alvast bedankt.
Mvg G.Stoffers Gesteld op 9-5-2023 om 10:11 -
mijn tom tom spreekt Russisch ik heb eva aanstaan maar het helpt niet Gesteld op 12-12-2020 om 11:01
Reageer op deze vraag Misbruik melden -
Hoe krijg ik file informatie weer op mijn TomTom 5150 Gesteld op 12-2-2020 om 13:35
Reageer op deze vraag Misbruik melden -
Hoe moet ik mijn live service en flitsers betalen aub Gesteld op 6-1-2016 om 17:44
Reageer op deze vraag Misbruik melden-
Neem contact op met tomtom 020 8501007
Waardeer dit antwoord (3) Misbruik melden
Deze mensen staan je goed te woord bij elke vraag of probleem Geantwoord op 6-1-2016 om 18:34
-
-
Hoe kan ik op mijn tom tom pro 5150 truck live alle camperplaatsen van europa zetten Gesteld op 4-3-2015 om 19:53
Reageer op deze vraag Misbruik melden-
Gewoon alle camping plaatsen die je wilt bezoeken, met land plaats en straat invoeren en als je dan op reis gaat roep je het eerste adsres op waar je heen wilt. Geantwoord op 12-1-2016 om 18:16
Waardeer dit antwoord Misbruik melden
-
-
wel beeld maar geen geluid ook niet na herhaaldelijk opstarten
Reageer op deze vraag Misbruik melden
Gesteld op 25-2-2015 om 12:20-
Kijk eens op instellingen bij het volume of het geluid niet uit is geschakeld Geantwoord op 25-2-2015 om 21:34
Waardeer dit antwoord Misbruik melden
-
-
Weet iemand of de Tom Tom Truck 5150 gebruikt maakt van een eigen databestand, of werkt deze via de data (verbruik) van de mobiele telefoon?
Reageer op deze vraag Misbruik melden
Gesteld op 3-11-2014 om 07:48-
Voor het updaten van de tomtom zou ik de tomtom thuis aan de pc of aan de laptop leggen en niet via de foon voor het overige gebruik van de tomtom heeft deze een eigen databestand en maakt geen verbinding via de telefoon Geantwoord op 3-11-2014 om 16:39
Waardeer dit antwoord Misbruik melden
-
-
kan ik van mijn truck navigatie een back up maken via de tomtom site of elders mee Gesteld op 22-6-2014 om 17:22
Reageer op deze vraag Misbruik melden-
De backup wordt telkens bij het aansluiten en aanmelden op de pc bij tomtom automatisch online gemaakt Geantwoord op 3-11-2014 om 16:41
Waardeer dit antwoord Misbruik melden
-
-
Een ding weet ik en dat is dat sinds ze bij Tomtom die miserie van my connect hebben ingevoerd alles om zeep is. niets werkt nog degelijk. Waarom tomtom home weggedaan? Geantwoord op 15-11-2015 om 15:02
Waardeer dit antwoord Misbruik melden -
hallo ik heb een tomtom truck pro 5150 maar kan daar niet de truck instellen wel de auto , auto met caravan ,camper ,en bestelwagen , maar niet voor de vrachtwagen hoe kan dat en wat kan ik doen ....alvast bedankt Gesteld op 14-6-2014 om 15:52
Reageer op deze vraag Misbruik melden-
herstellen naar fabrieks instellingen Geantwoord op 22-6-2014 om 17:39
Waardeer dit antwoord Misbruik melden
-
-
Hoe reset ik mijn tomtom 5150? Hij vindt geen satellieten Gesteld op 11-3-2014 om 05:53
Reageer op deze vraag Misbruik melden-
via instellingen en dan naar herstel fabrieks instellingen
Waardeer dit antwoord (1) Misbruik melden
Geantwoord op 22-6-2014 om 17:28
-
-
hoe kan ik op mijn tomtom 5150 alle truck stop in Europa er op zetten Gesteld op 9-11-2013 om 16:37
Reageer op deze vraag Misbruik melden-
Ga naar het hoofd menu instellingen en dan naar beheer Pol's dan zou het moeten lukken Geantwoord op 3-11-2014 om 16:45
Waardeer dit antwoord Misbruik melden
-
-
Waar vind ik mijn activeringscode
Reageer op deze vraag Misbruik melden
Gesteld op 28-6-2013 om 05:33-
Voor de meeste TomTom-producten heb je geen productcode nodig. De kaarten met versie 7 of hoger worden automatisch geactiveerd. Geantwoord op 22-6-2014 om 17:37
Waardeer dit antwoord (1) Misbruik melden
-