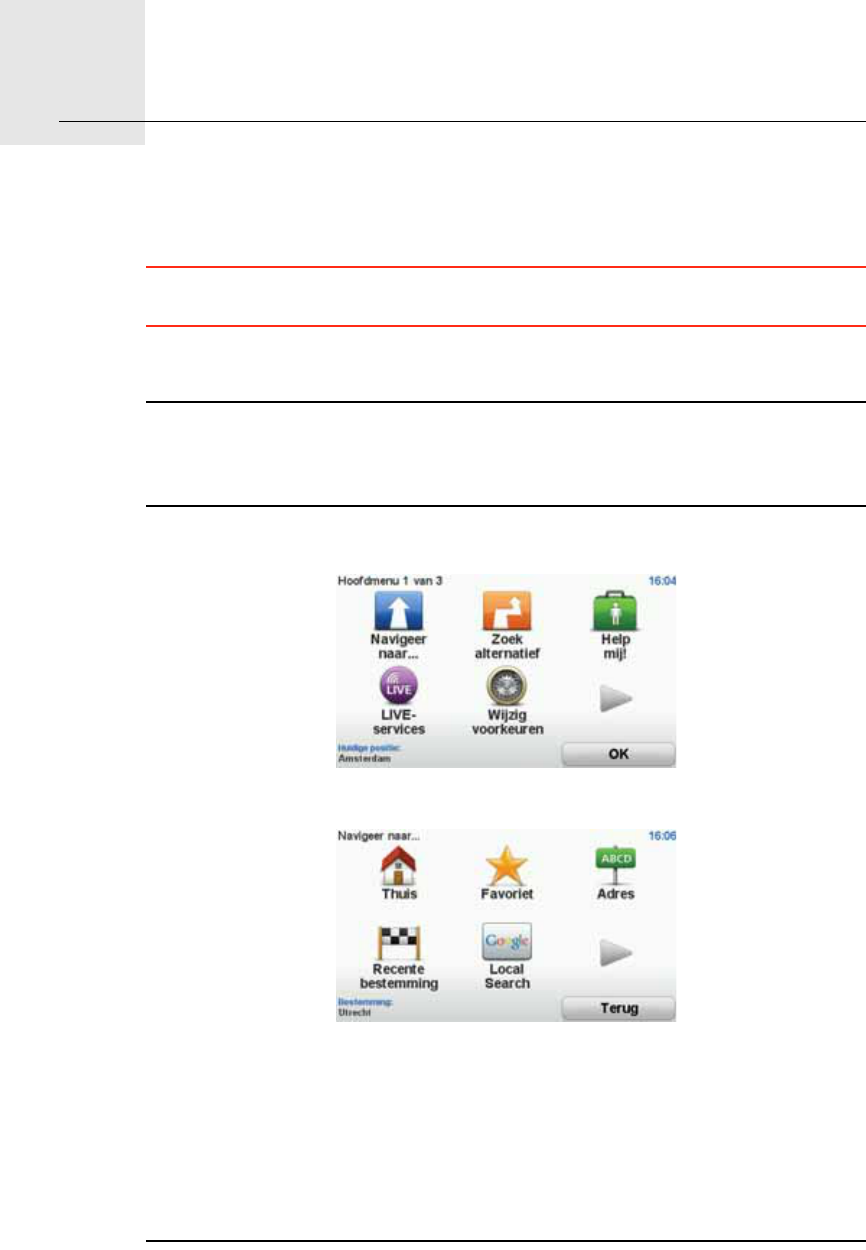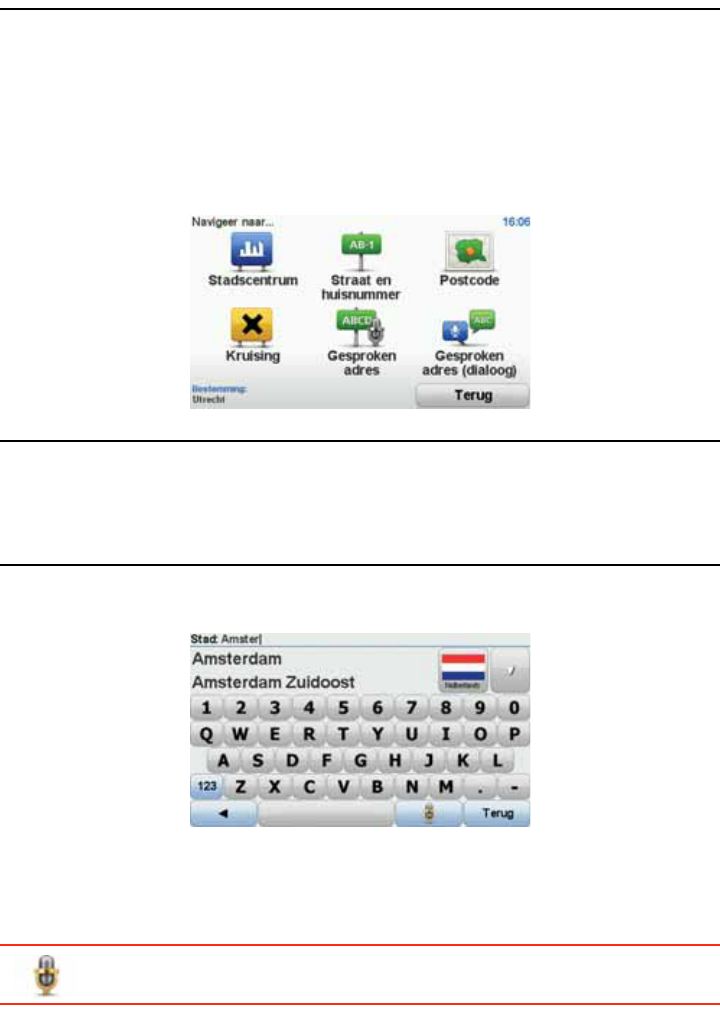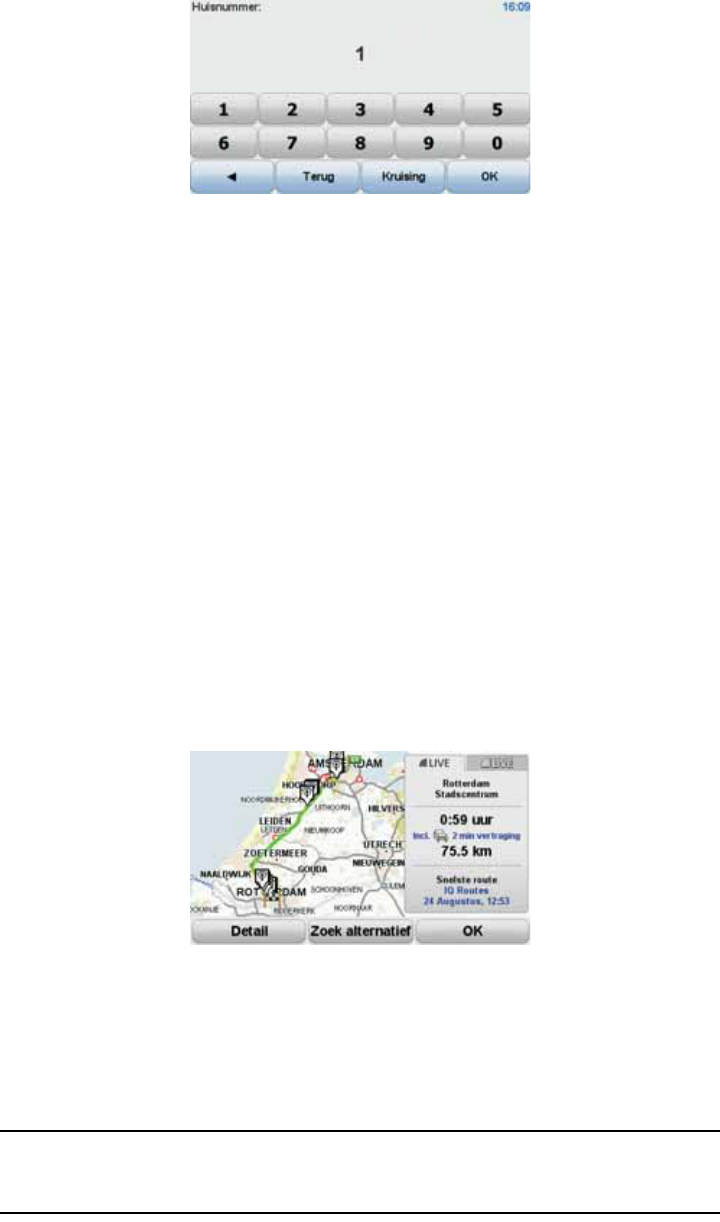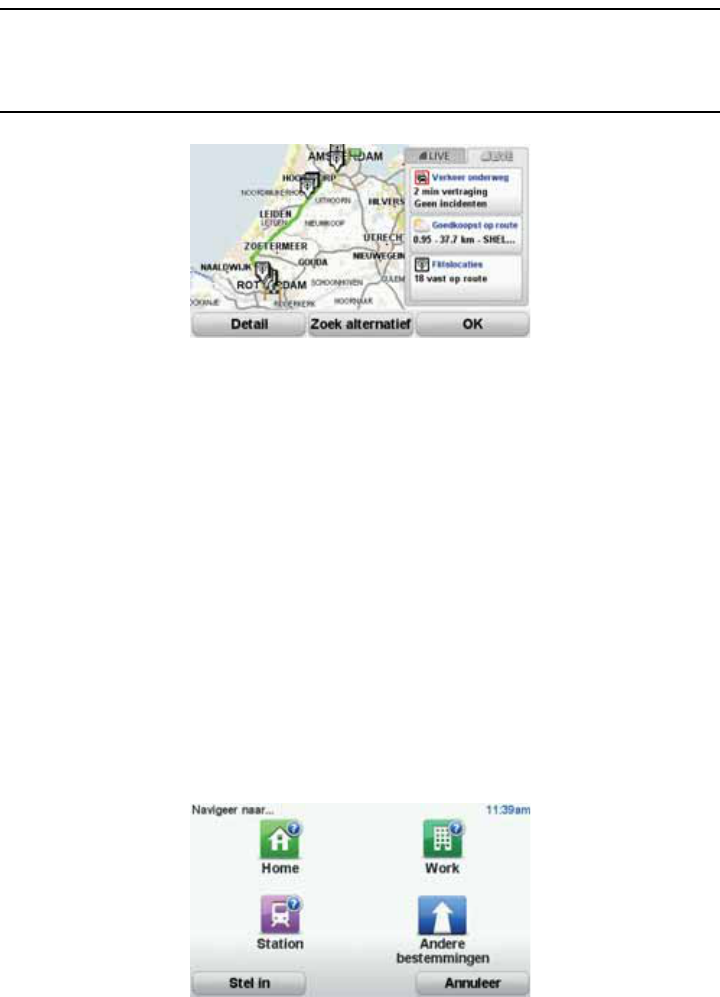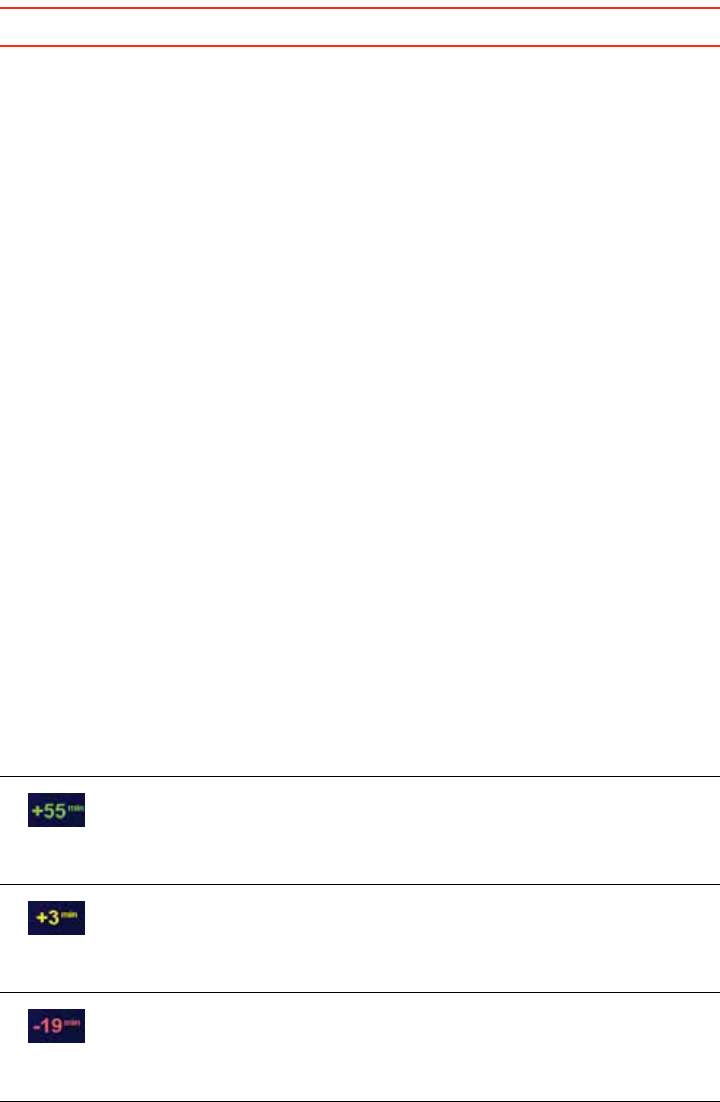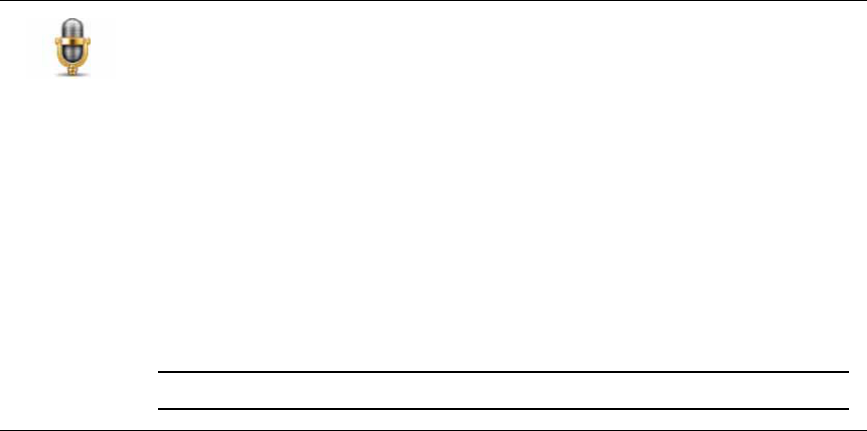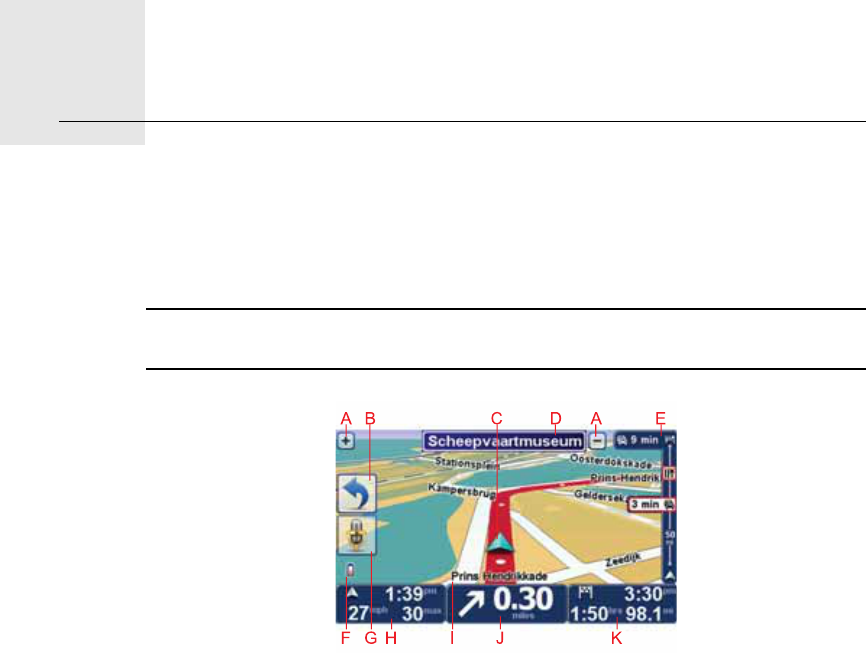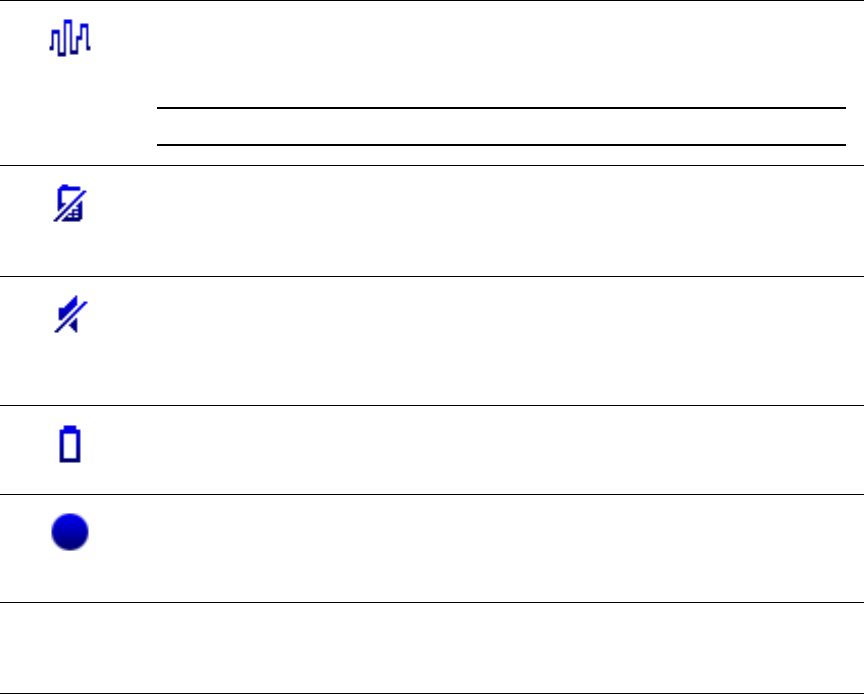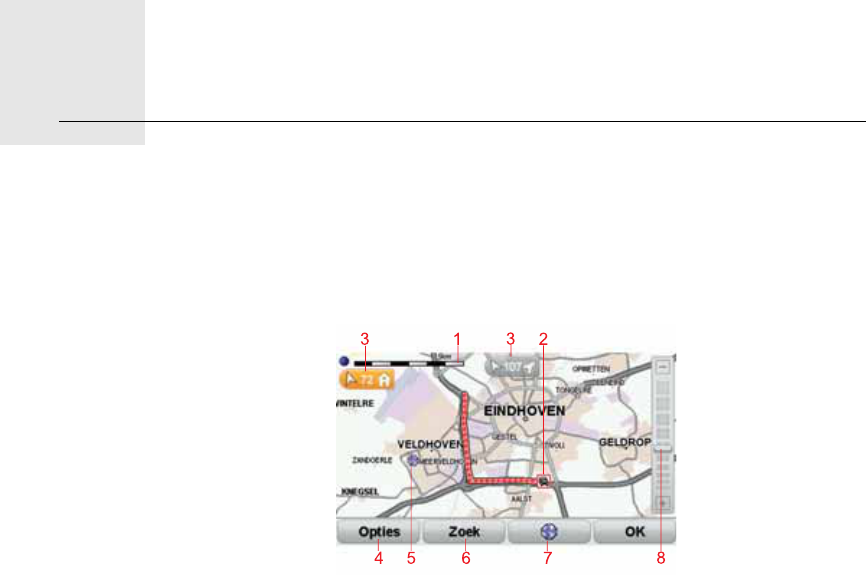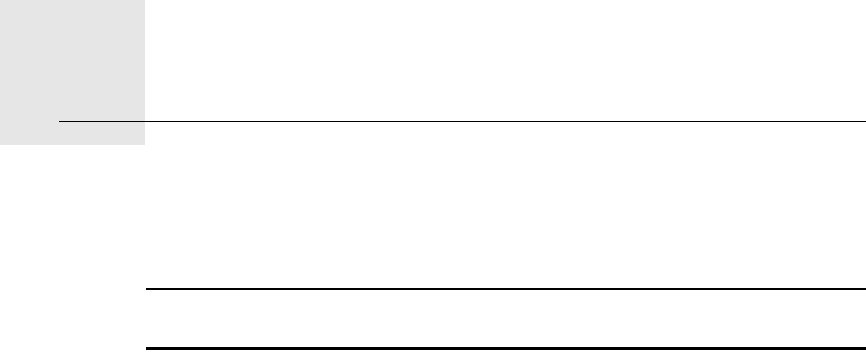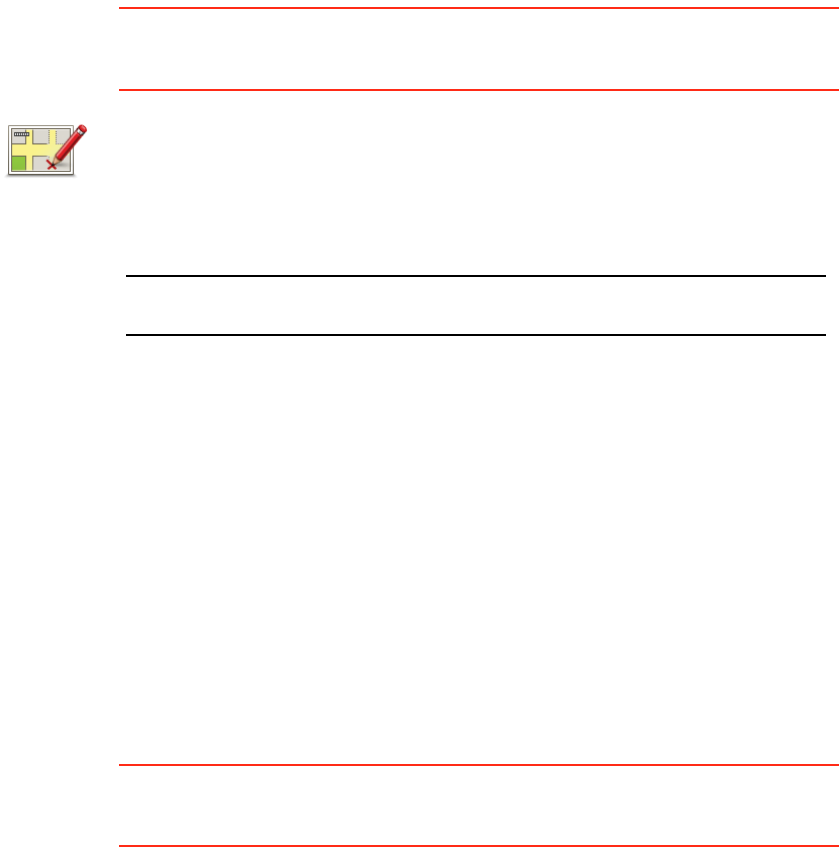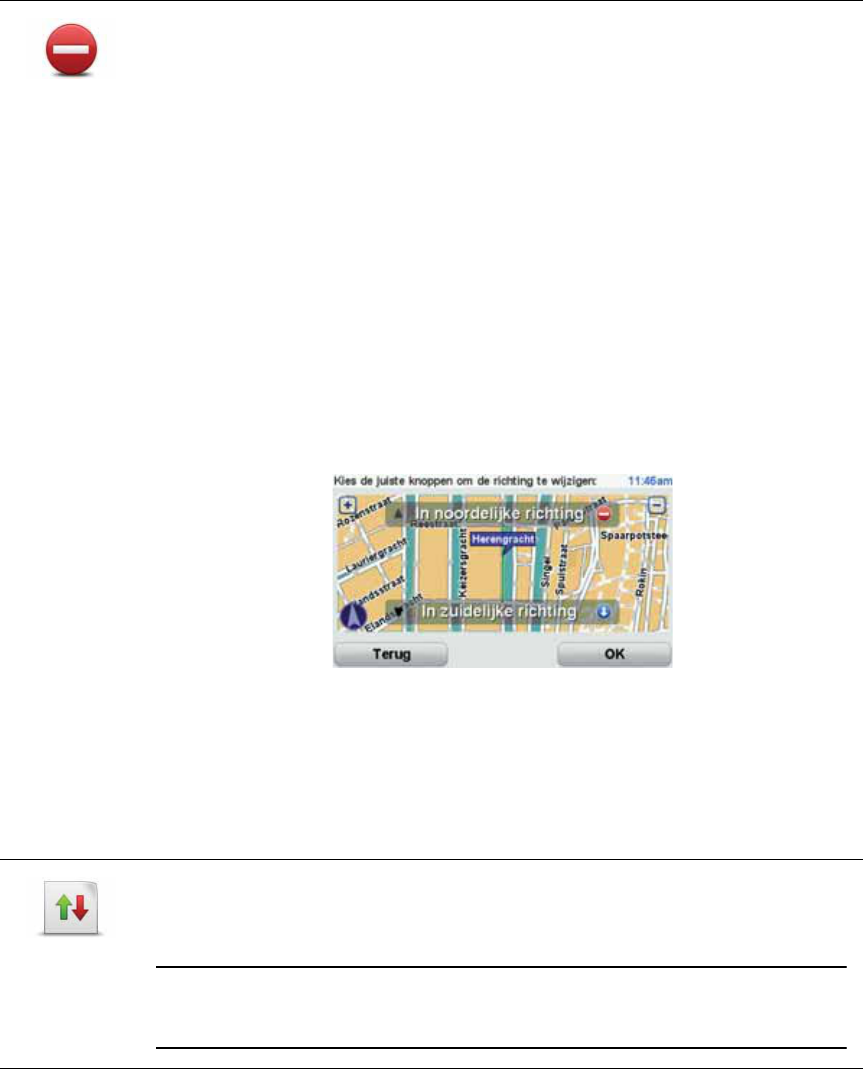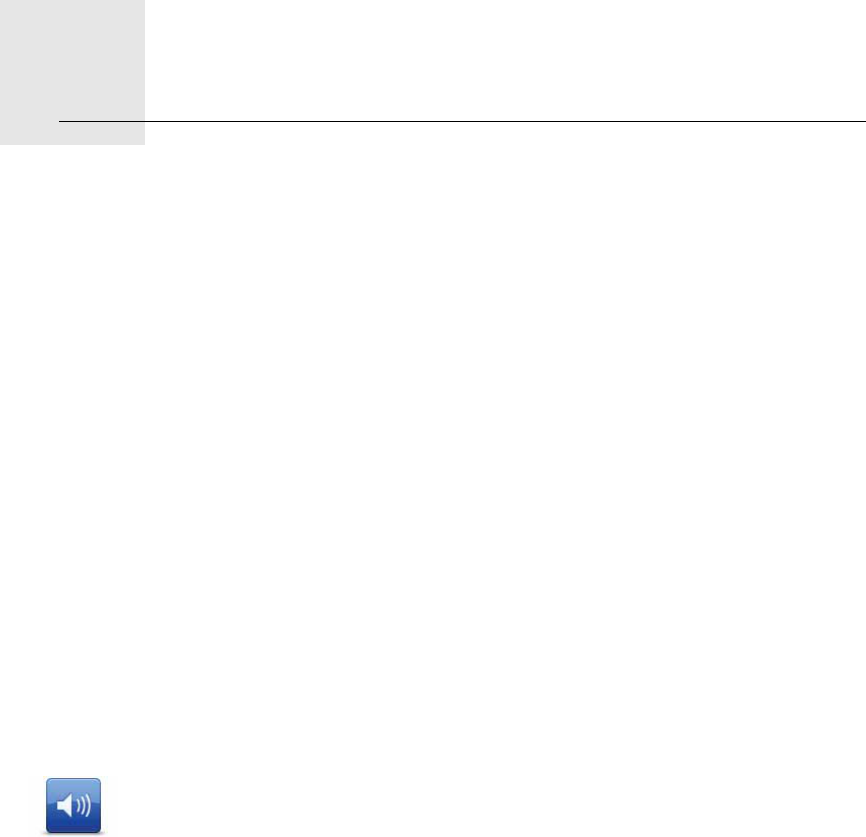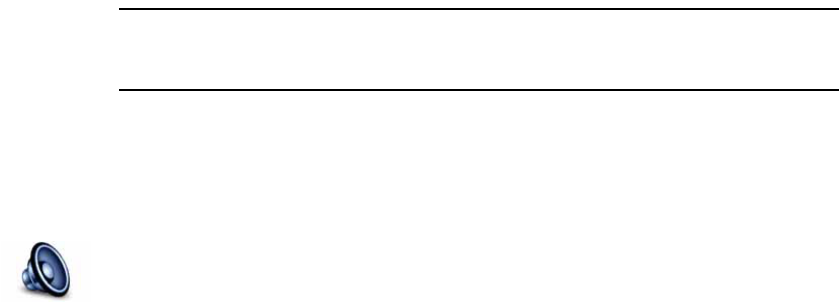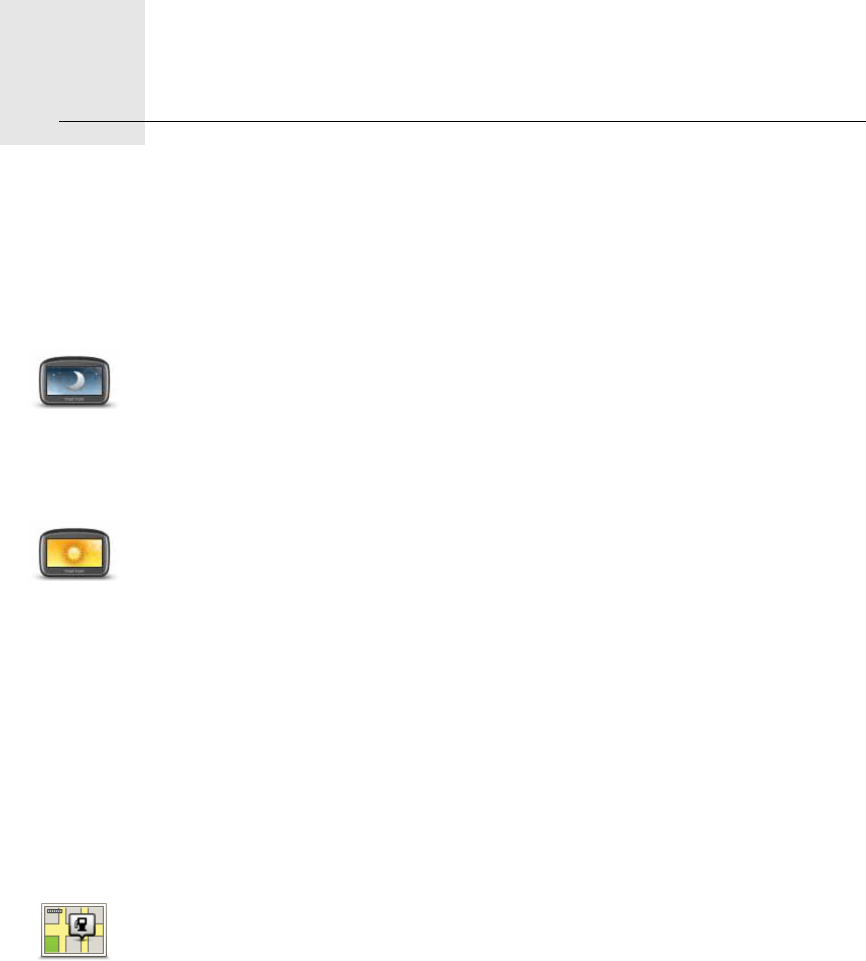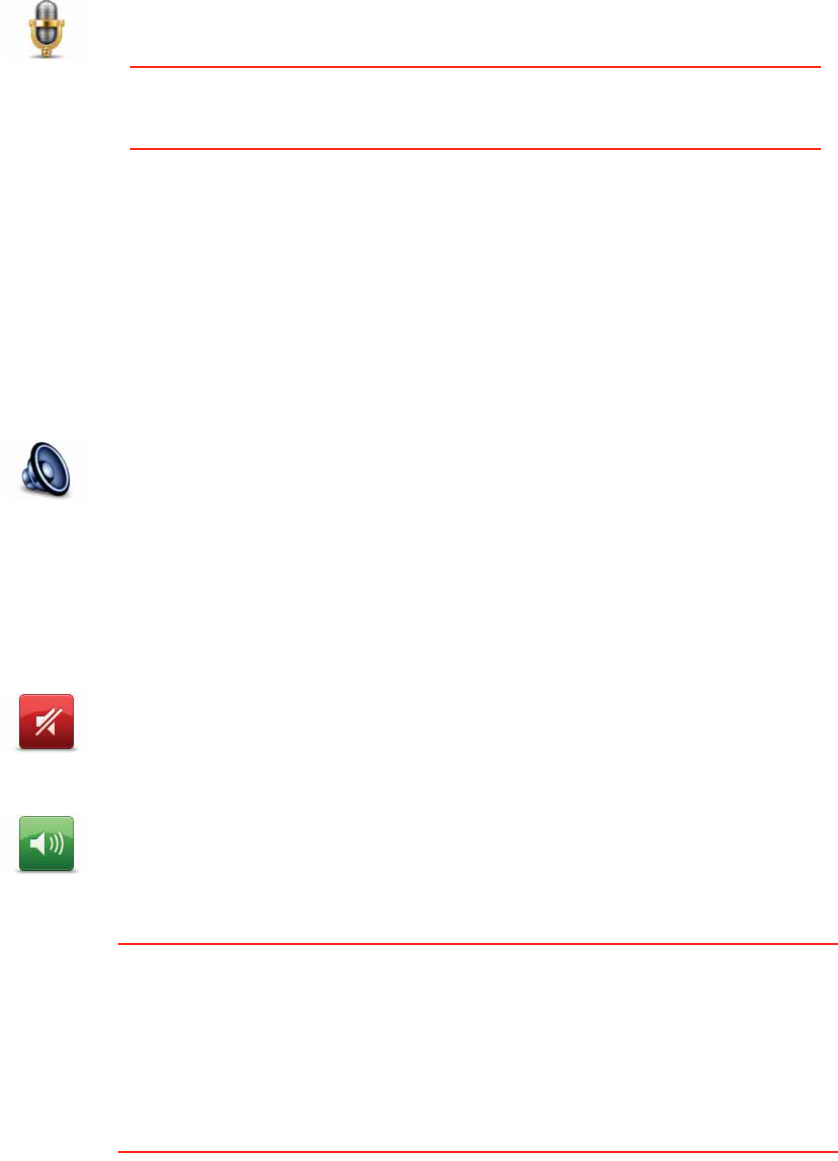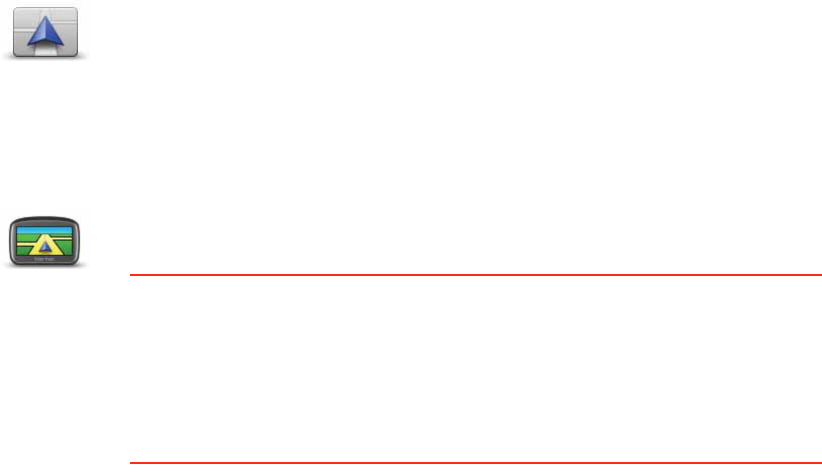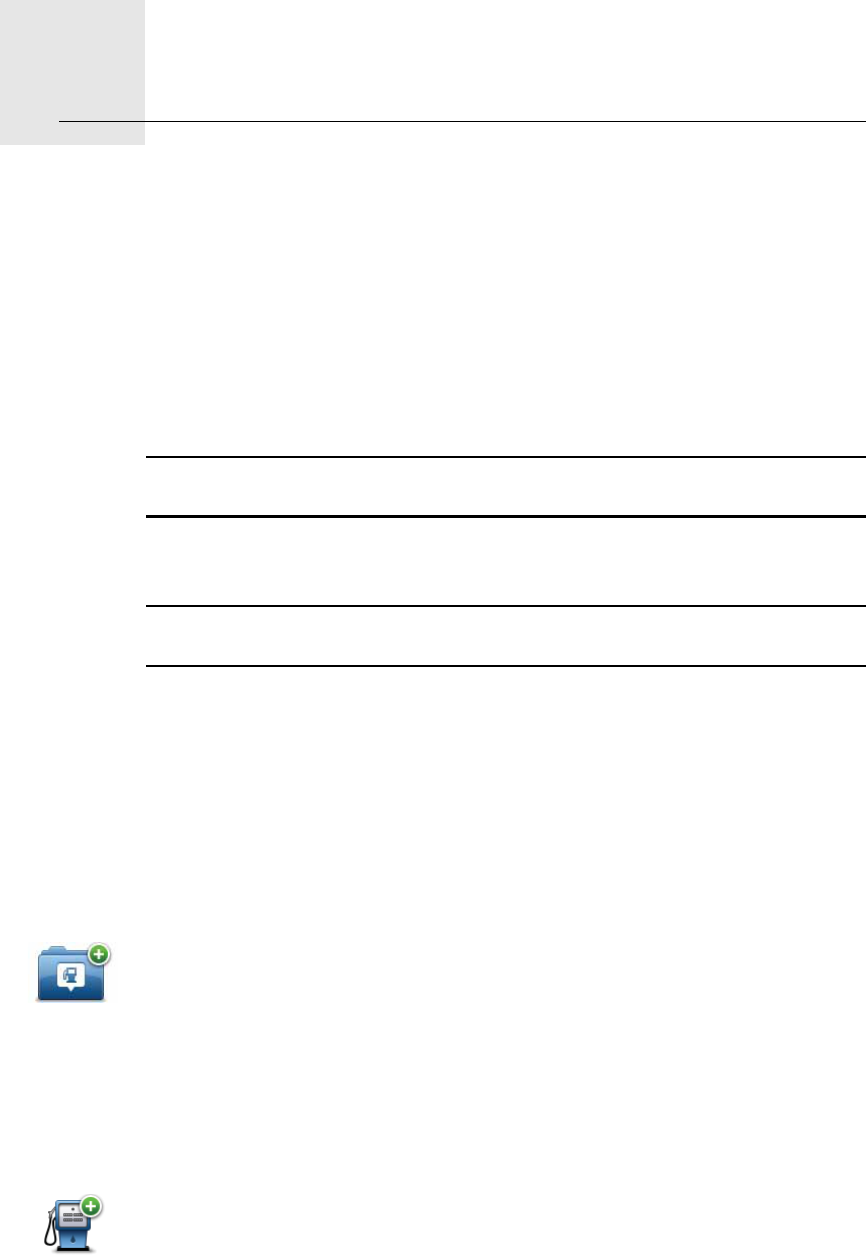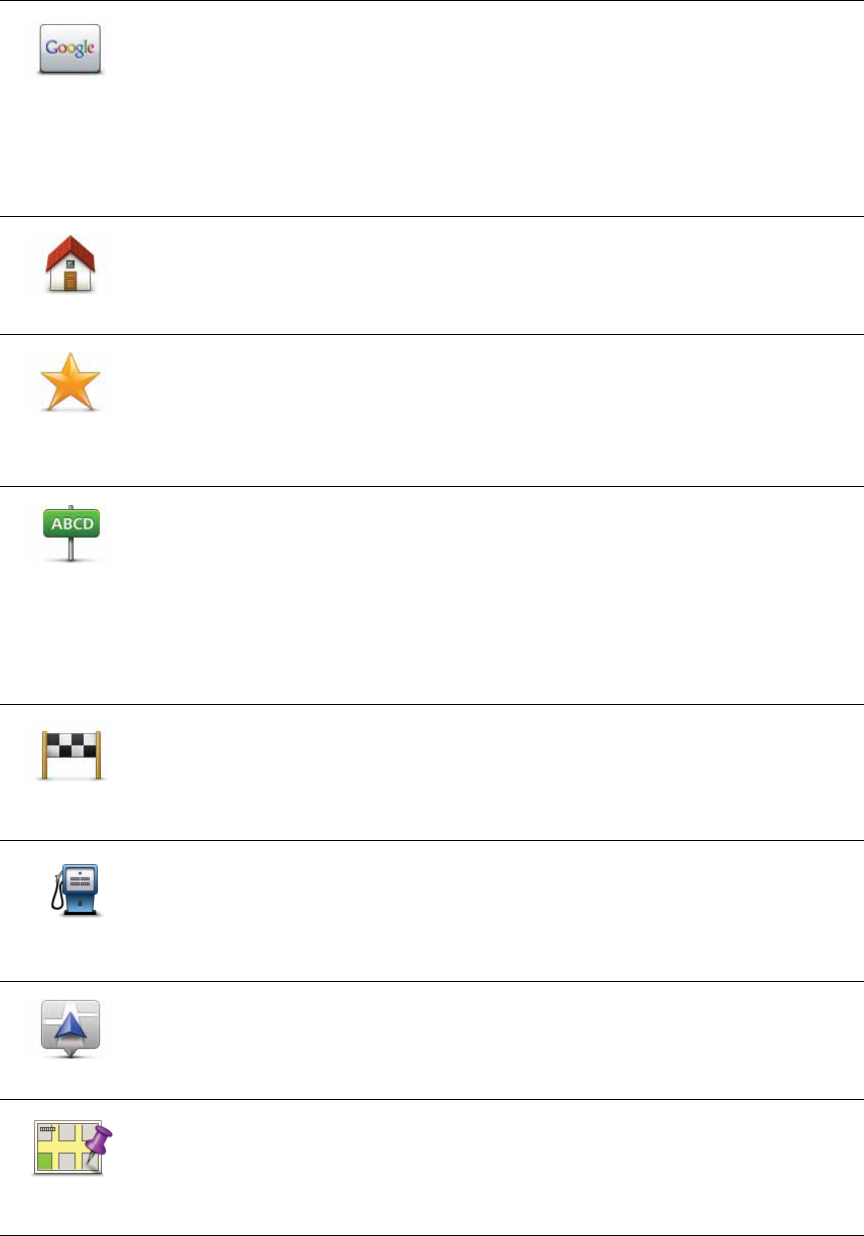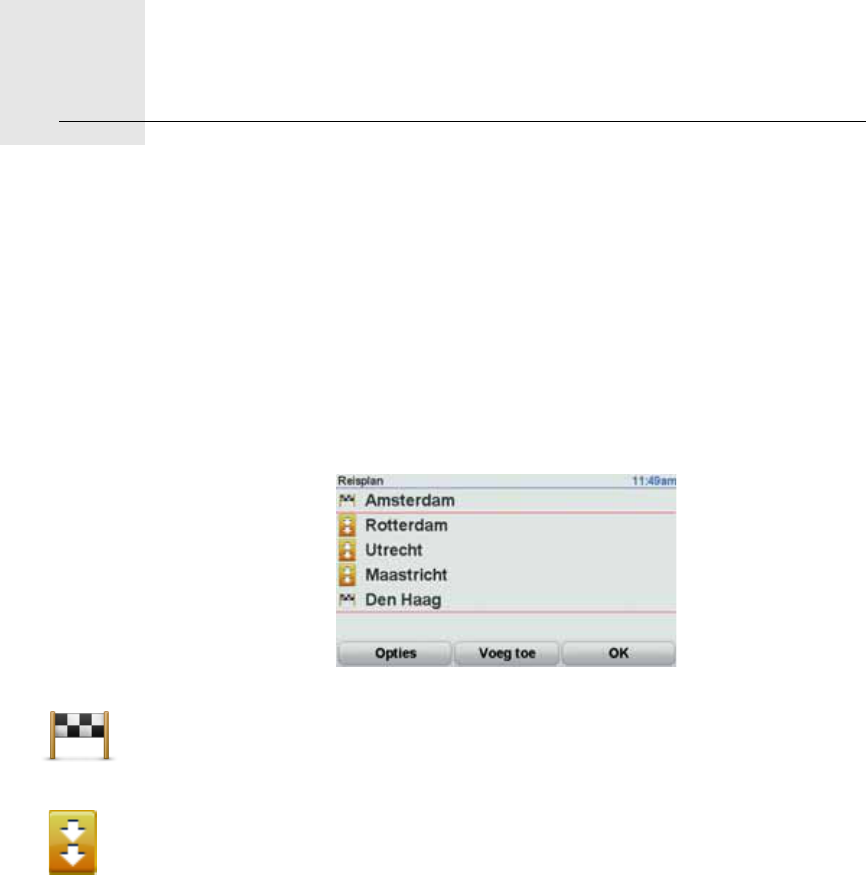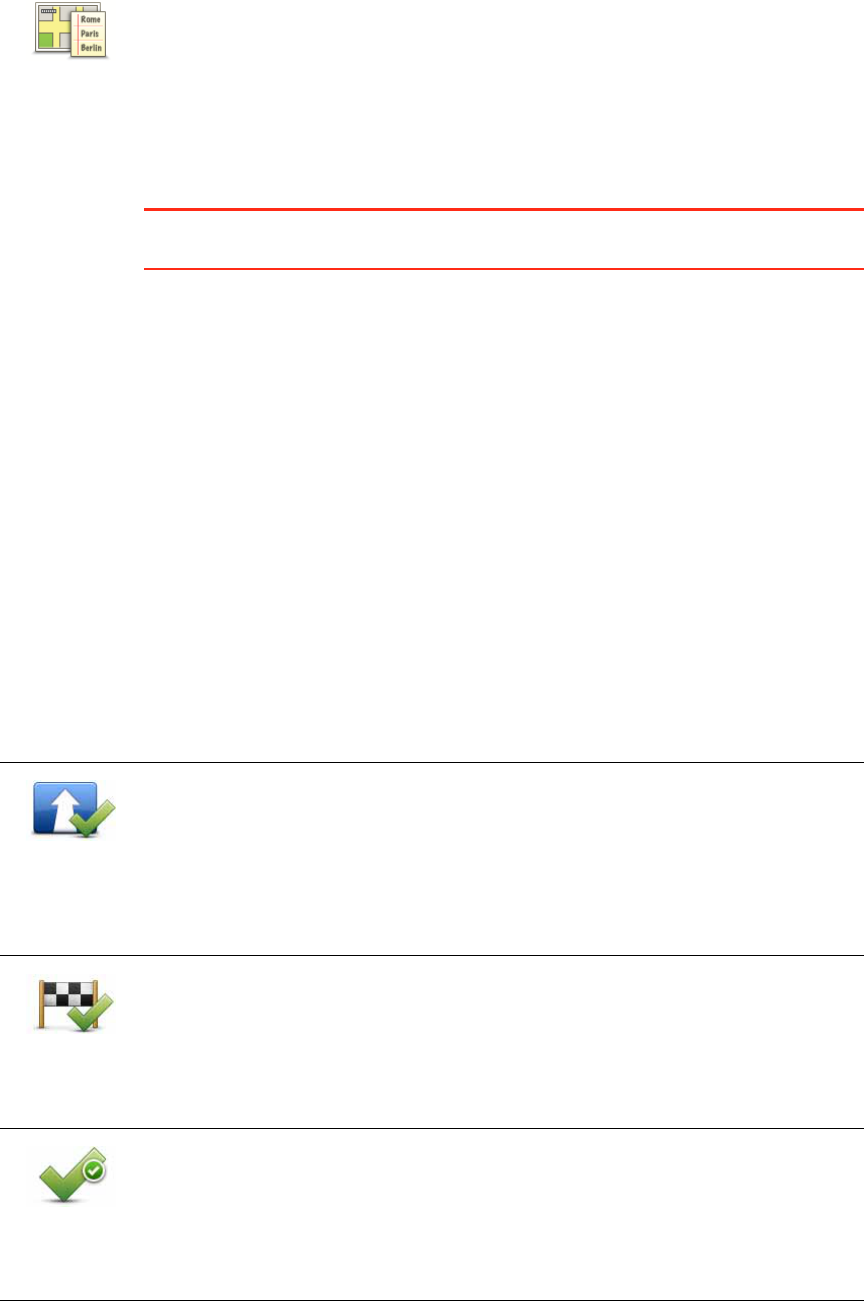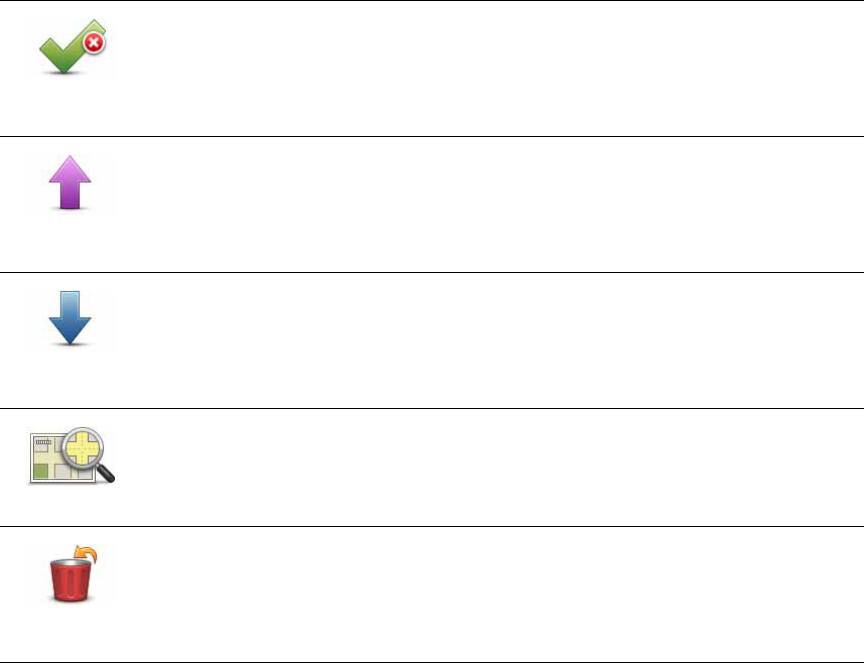-
Na diverse favorieten er af gehaald doet mijn go live 825 heel raar, blijft telkens op nieuw op te starten.
Reageer op deze vraag Misbruik melden
en is zeer traag geworden nu als hij het gedeeltelijk doet.
ook het resetten lukt niet. Iemand een oplossing hier voor
Bedankt alvast Gesteld op 18-4-2023 om 20:35 -
Ik heb een tom tom go 825 ,m aar sinds enkele dagen werkt hij niet goed meer.
Reageer op deze vraag Misbruik melden
hij valt steeds uit en aan, en gaat dan rechts een wieltje dat blijft draaien???
Wat zou dit kunnen zijn?
Ik heb hem vandaag nog geupdate en dat ging wel goed.
Graag uw reactie wat ik er aan kan doen of dat hij defect is naar frguerain@Ziggo.nl Gesteld op 28-3-2018 om 18:58-
Ik heb het zelfde na mijn update alles is goed gegaan een dag later wilde ik hem gebruiken niets meer alleen een draaiend tandwiel heb contact gehad met tomtom hij dan is hij kapot kost 105 euro zij hij.
Waardeer dit antwoord (1) Misbruik melden
Dit komt wel vaker voor zei hij kunt u niets aan doen ik zeg dat is lekker als er nog meerdere zijn verdienen jullie lekker bij.
Dus ben al een paar dagen bezig met opstarten maar werkt niet. Geantwoord op 15-10-2018 om 09:23
-
-
Ik had precies hetzelfde,, en TomTom gebeld,deze zei,resetten met fabrieks instellingen en pres. gegevens bewaren. Die van mij doet het al weer maanden vrij goed,alleen is gps af en toe niet helemaal bij de les en geeft verkeerde snelheid aan. Mocht het met fabrieksinstellingen niet zo lukken dan nog een keer zonder pers. instellingen. Haal ook gebruikershandleiding van het net af voor je type en lees daar hoe fabrieksinstellingen te doen enz. Succes. Geantwoord op 15-10-2018 om 09:49
Waardeer dit antwoord (1) Misbruik melden -
Mijn TOM TOM GO 825 heb ik met USB kabel aangesloten op een applicatie in de sigarettenaansteker van de auto: input 12-24 VDC en output 5v 3.1 A
Reageer op deze vraag Misbruik melden
Met opstarten auto of uitzetten gaat mijn navigatie vaak uit en moet steeds opnieuw opgestart worden.
Vraag deugt deze applicatie wel? Gesteld op 29-5-2015 om 19:27-
Bij mij werkt het wel maar misschien herken je dit. Ik maakte contact en gezien ik met een diesel reed moest ik enkele seconden wachten om dan effectief te starten. Gevolg de gps kreeg stroom en bij de effectieve start werd de stroom heel even onderbroken, de software van de gps kon niet zo snel reageren en de gps bleef uit. Geantwoord op 29-5-2015 om 23:16
Waardeer dit antwoord Misbruik melden
-
-
Reageer op deze vraag Misbruik melden
Ik krijg de volgende foutmelding. Er is een fout opgetreden op de tomtom-server . Probeer het opnieuw.
Ga door
En vervolgens blijft hij maar zoeken naar de server Gesteld op 13-6-2014 om 09:41-
Naar mijn stellige overtuiging komt deze vraag niet van mij. Geantwoord op 13-6-2014 om 13:06
Waardeer dit antwoord Misbruik melden
-
-
Ik wil van mijn huis in Nederland, via een adres in Duitsland, naar een adres in Nederland rijden. Mijn oude tomtom deed dat gemakkelijk; mijn nieuwe 825 herkent de Duitse plaats niet. Hoe pak ik dit aan? Gesteld op 30-5-2014 om 14:00
Reageer op deze vraag Misbruik melden-
Dat was een beetje dom van mij; ik had niet op het landenbolletje gelet. Dat zat niet op mijn oude Tomtom. Geantwoord op 13-6-2014 om 13:08
Waardeer dit antwoord (4) Misbruik melden
-
-
ik heb geen beeld meer alleen klank Gesteld op 22-10-2013 om 22:20
Reageer op deze vraag Misbruik melden-
Ik krijg alleen maar tomtom te zien het begin beeld. Geantwoord op 16-12-2013 om 10:50
Waardeer dit antwoord (8) Misbruik melden
-
-
Ik heb geen beeld meer. Heb een paar keer ge-reset. Hij is pas één jaar oud. Gesteld op 21-10-2013 om 13:47
Reageer op deze vraag Misbruik melden-
mijn tomtom start niet meer op.
Waardeer dit antwoord (19) Misbruik melden
Ik krijg alleen tomtom in beeld. Geantwoord op 16-12-2013 om 10:39
-
-
mij tom tom 825 werkt niet meer en dan wel waar kan dat aan liggen Gesteld op 4-8-2013 om 15:57
Reageer op deze vraag Misbruik melden-
weet ik niet Geantwoord op 4-8-2013 om 15:58
Waardeer dit antwoord (1) Misbruik melden
-
-
Wachtwoord voor TomTom
Reageer op deze vraag Misbruik melden
Gesteld op 1-8-2013 om 22:24-
even naar tom tom bellen Geantwoord op 4-8-2013 om 15:59
Waardeer dit antwoord (3) Misbruik melden
-
-
Instellen land
Reageer op deze vraag Misbruik melden
Gesteld op 1-6-2013 om 17:17-
geen verbinding met de computer Geantwoord op 8-6-2013 om 11:59
Waardeer dit antwoord (29) Misbruik melden
-
-
handleiding tomtom go 825 Gesteld op 19-3-2013 om 15:51
Reageer op deze vraag Misbruik melden-
pdf bestand downloaden van internet. Het zijn wel bijna 100 pagina's ! Geantwoord op 8-1-2014 om 14:23
Waardeer dit antwoord (2) Misbruik melden
-
-
gebruiksaanwijzing tomtom live 825 Gesteld op 19-3-2013 om 15:40
Reageer op deze vraag Misbruik melden-
ik had graag geweten hoe ik daar met kan werken waarom zit daar geen boekje bij voor de mensen die niet via computer kunnen volgen graag uitleg hoe opstarten en hoe klaar maken om ergens naar toe te rijden / en hoe kom je in hoofd menu dank u Geantwoord op 18-7-2013 om 14:53
Waardeer dit antwoord (5) Misbruik melden
-
-
Heb ik een gsmkaartje nodig voor de tomtom live 825 Gesteld op 10-6-2012 om 19:11
Reageer op deze vraag Misbruik melden-
Nee. je hebt geen gsm-kaartje nodig.
Waardeer dit antwoord (1) Misbruik melden
Past er ook niet in. Geantwoord op 26-2-2013 om 15:20
-