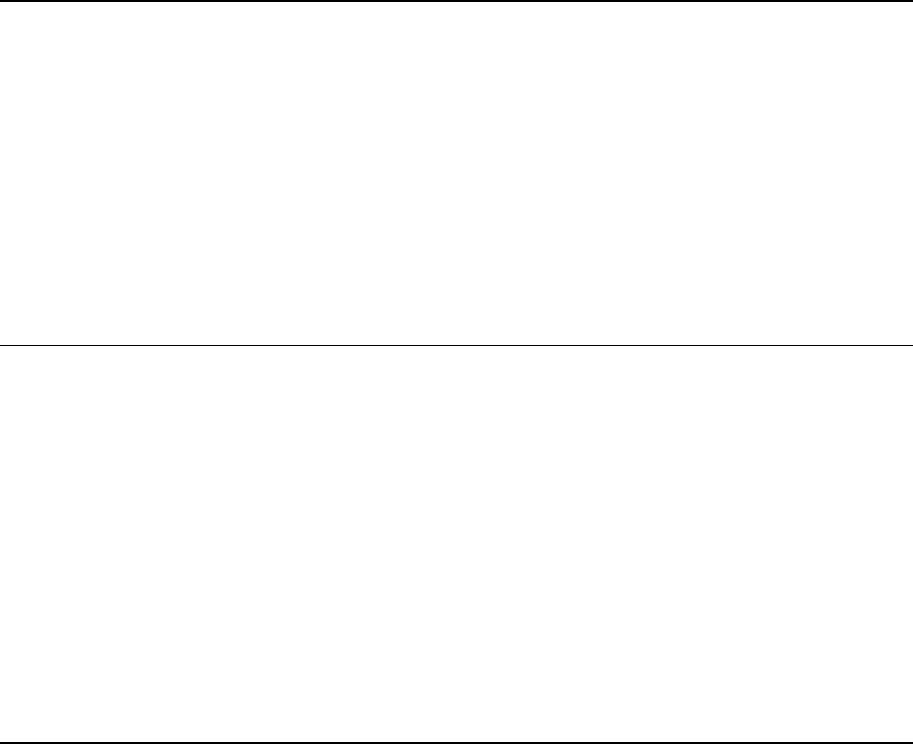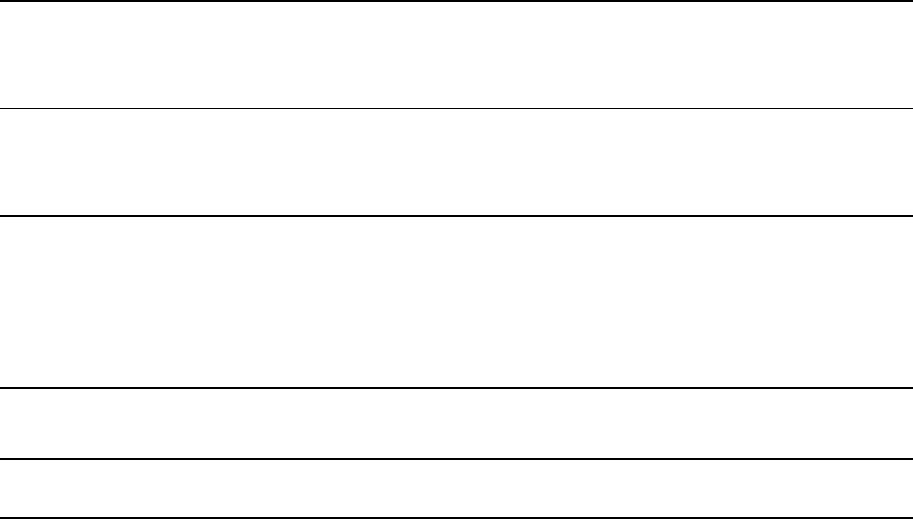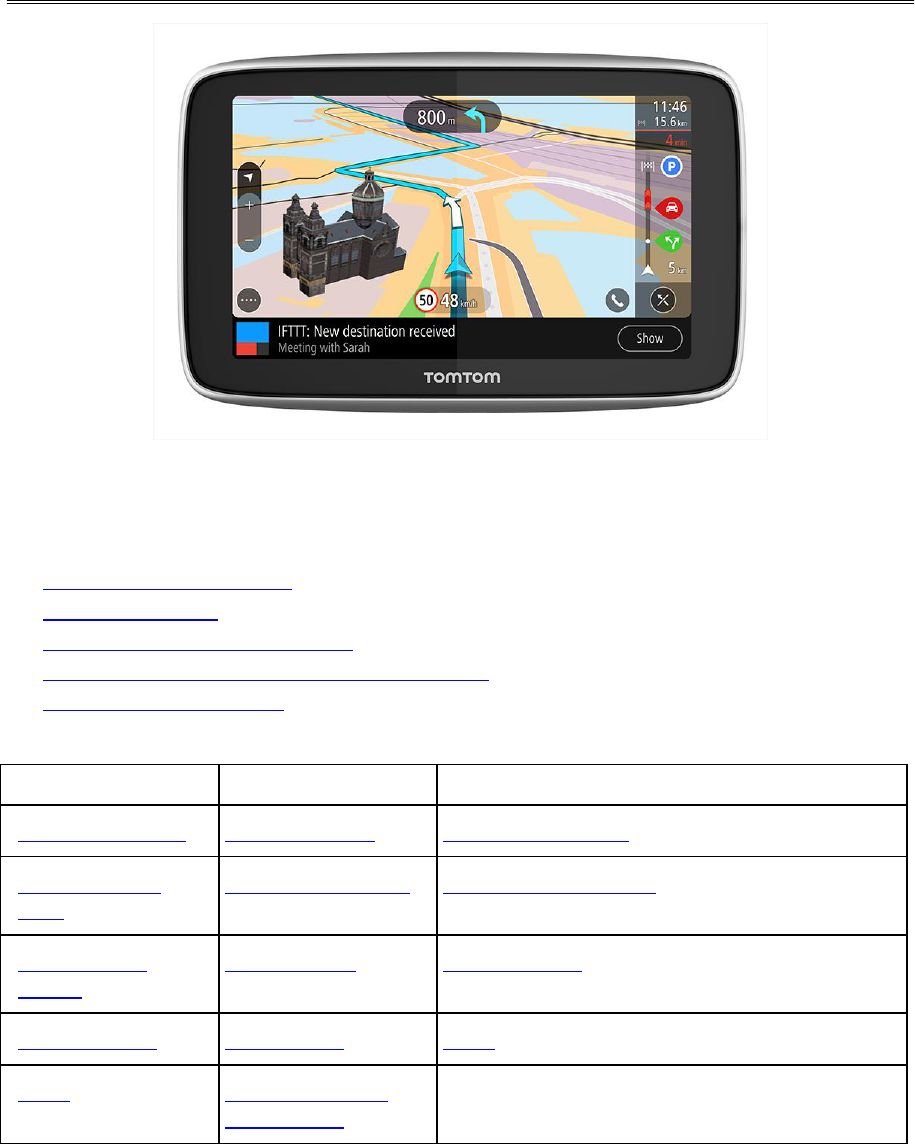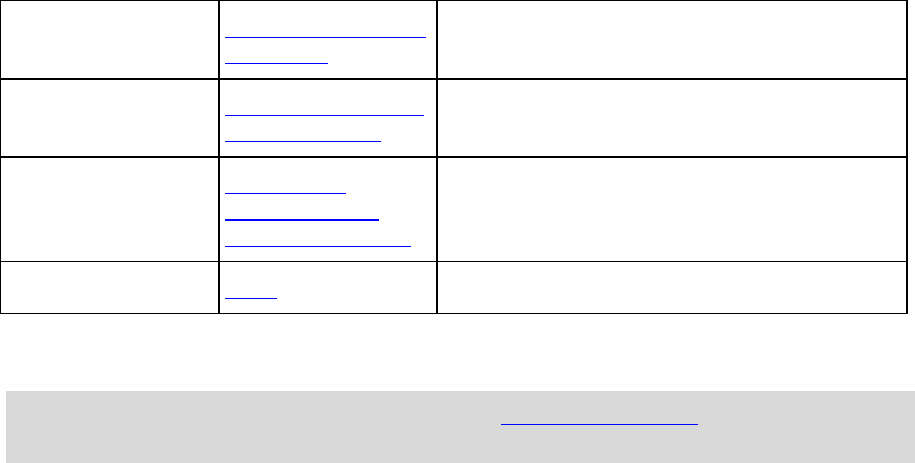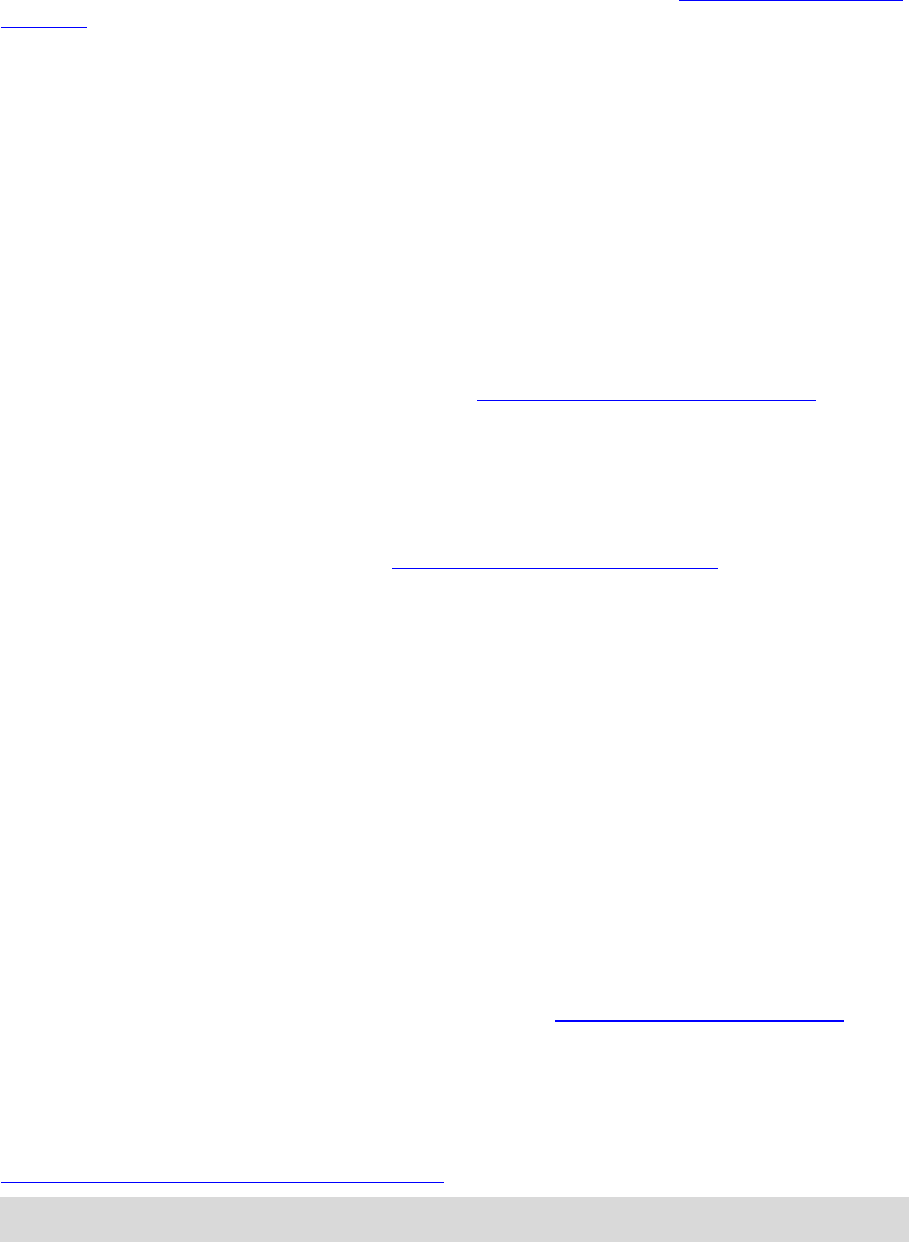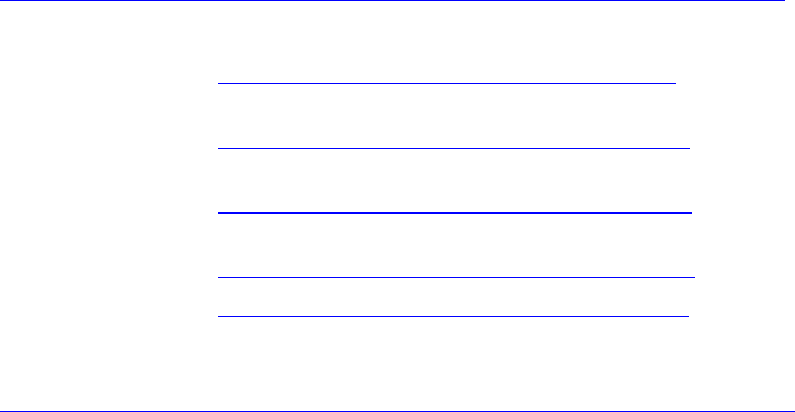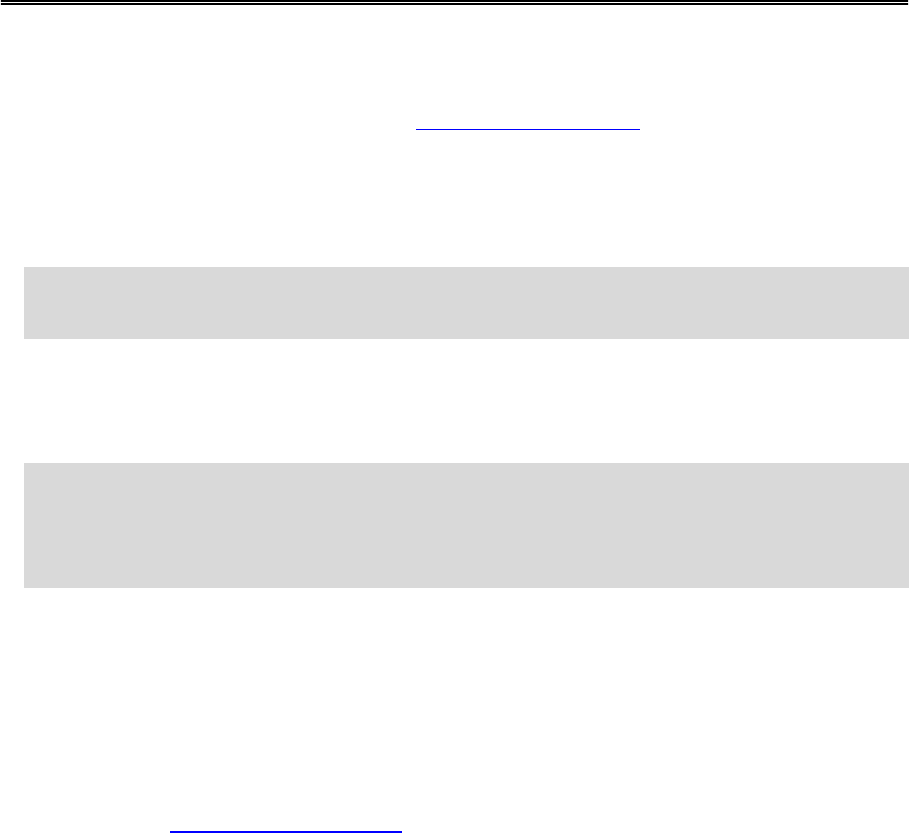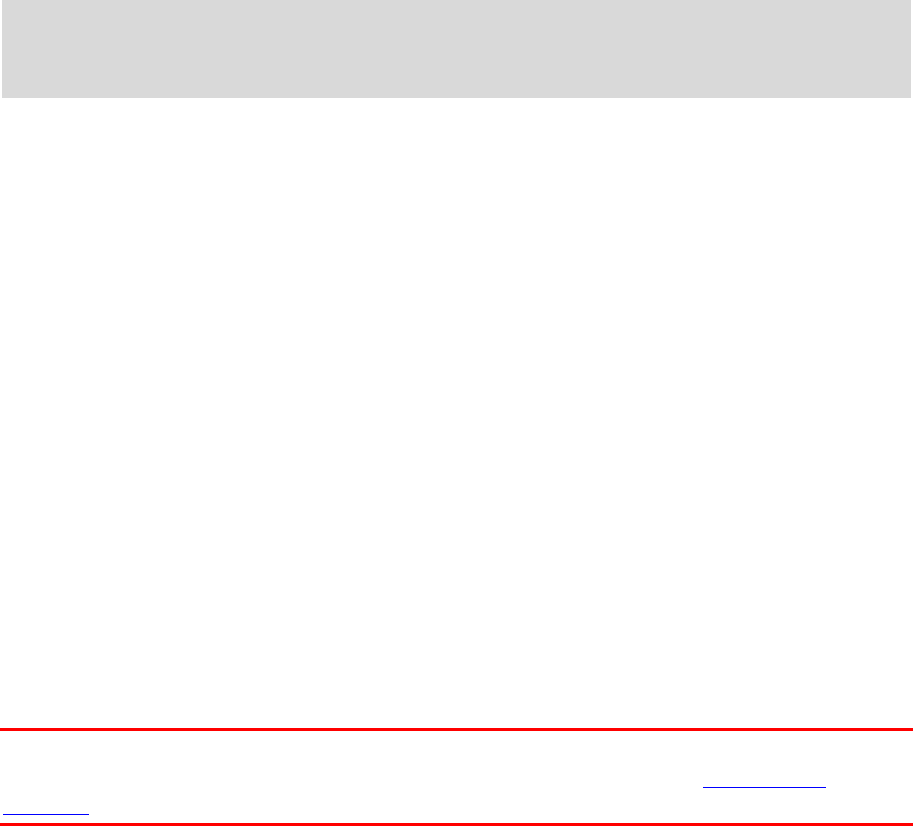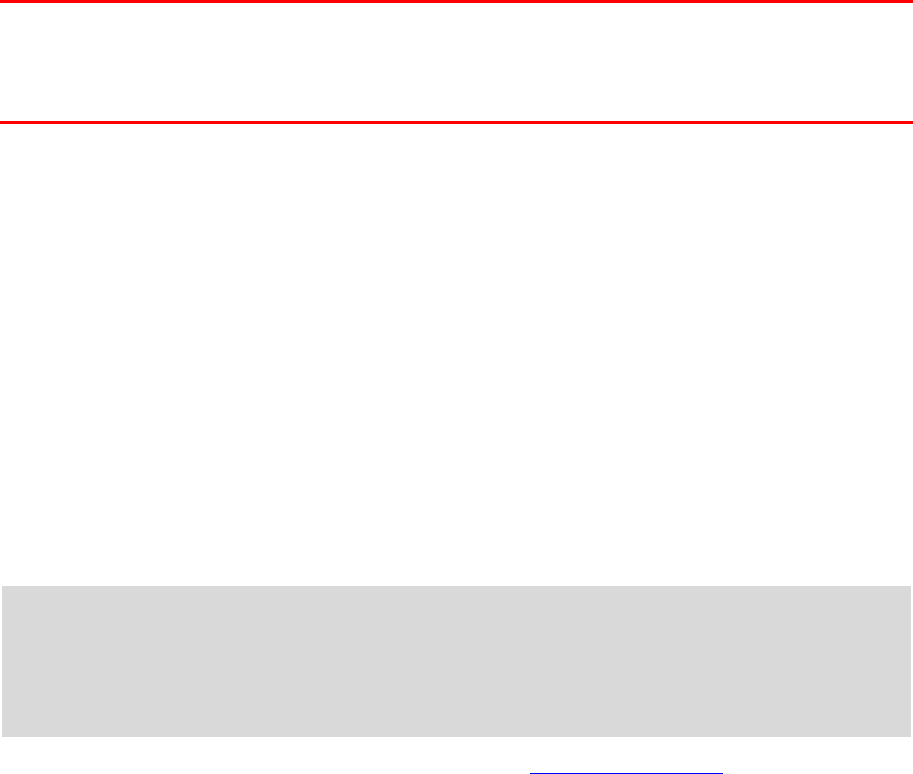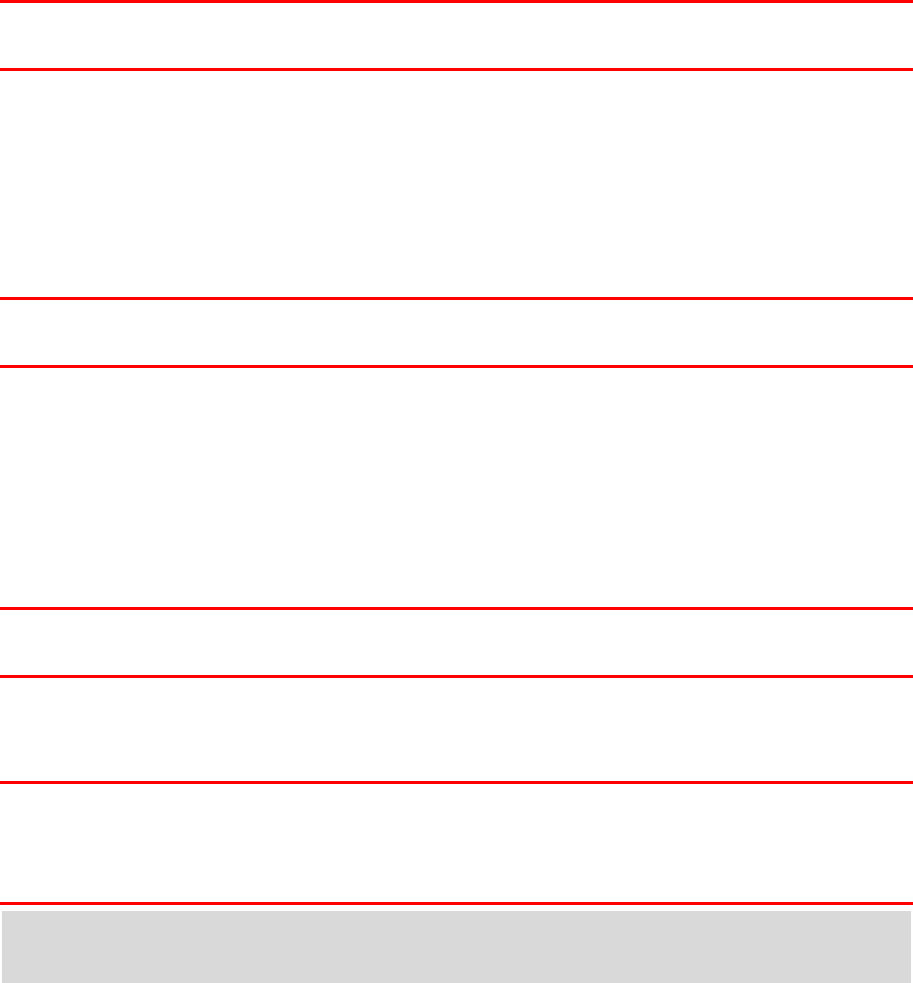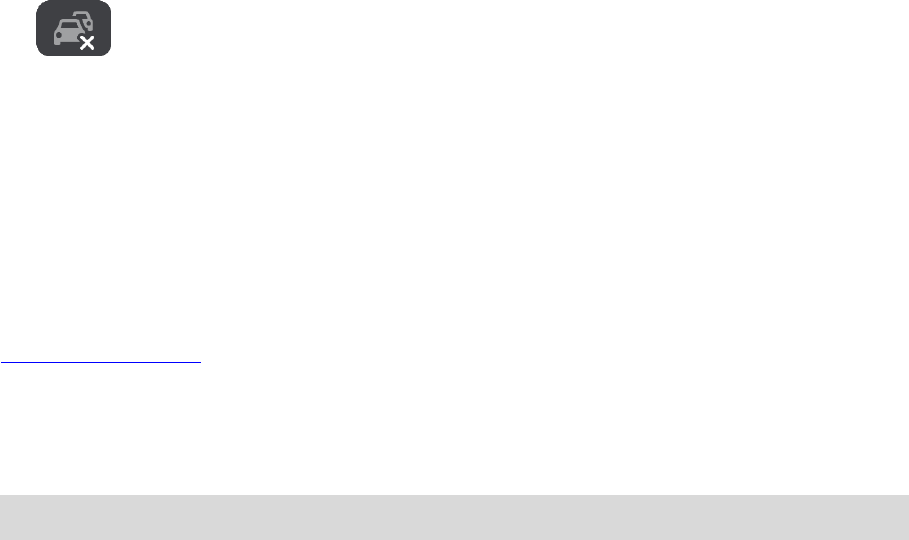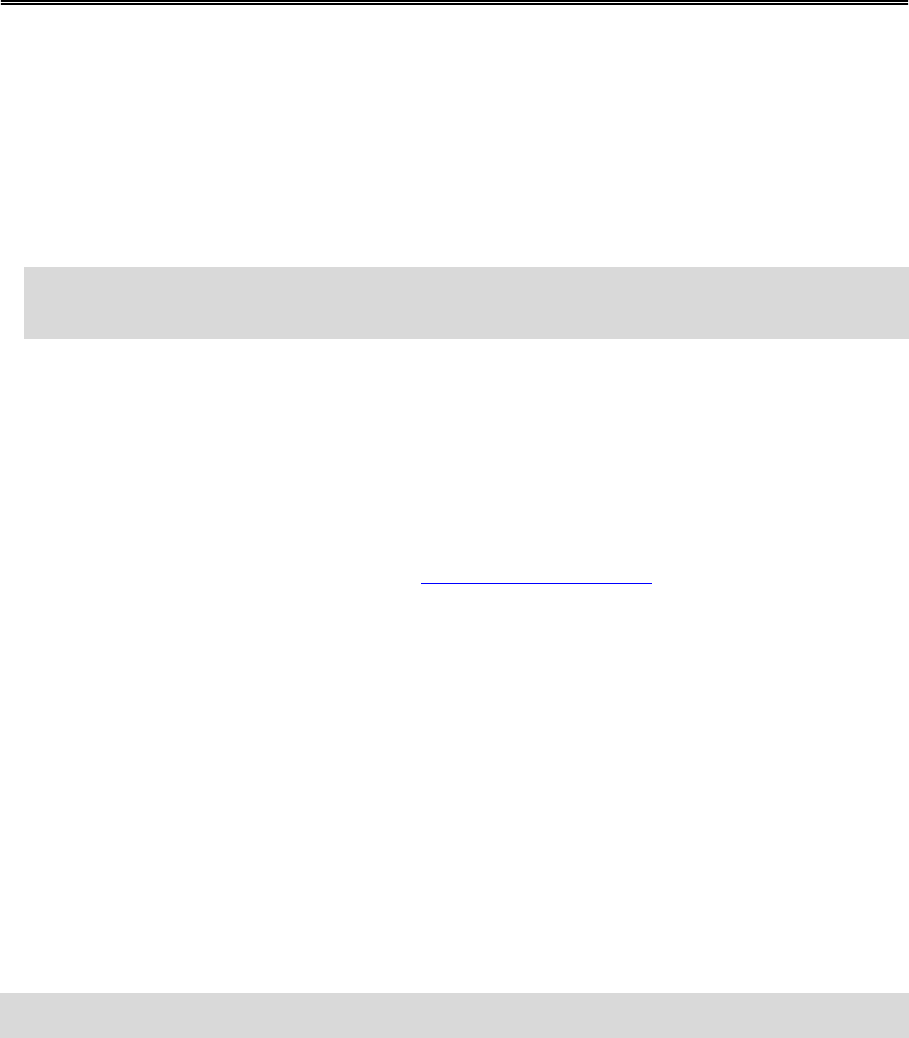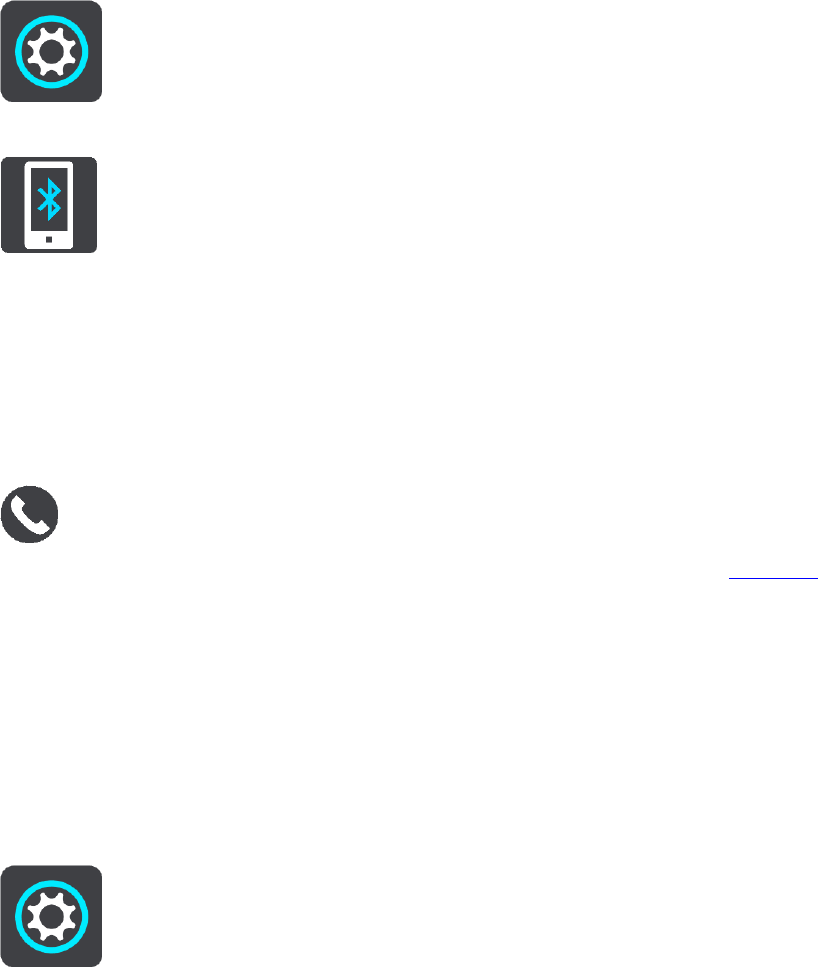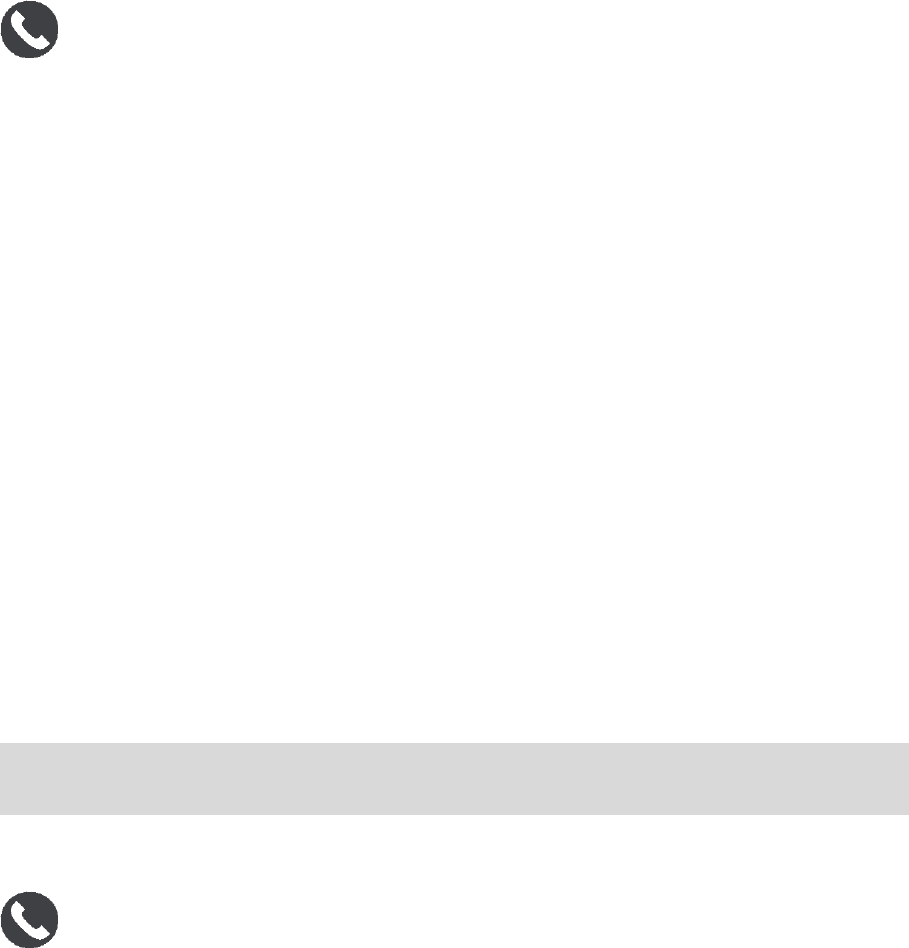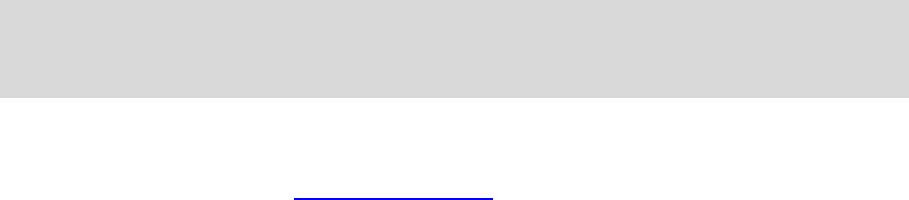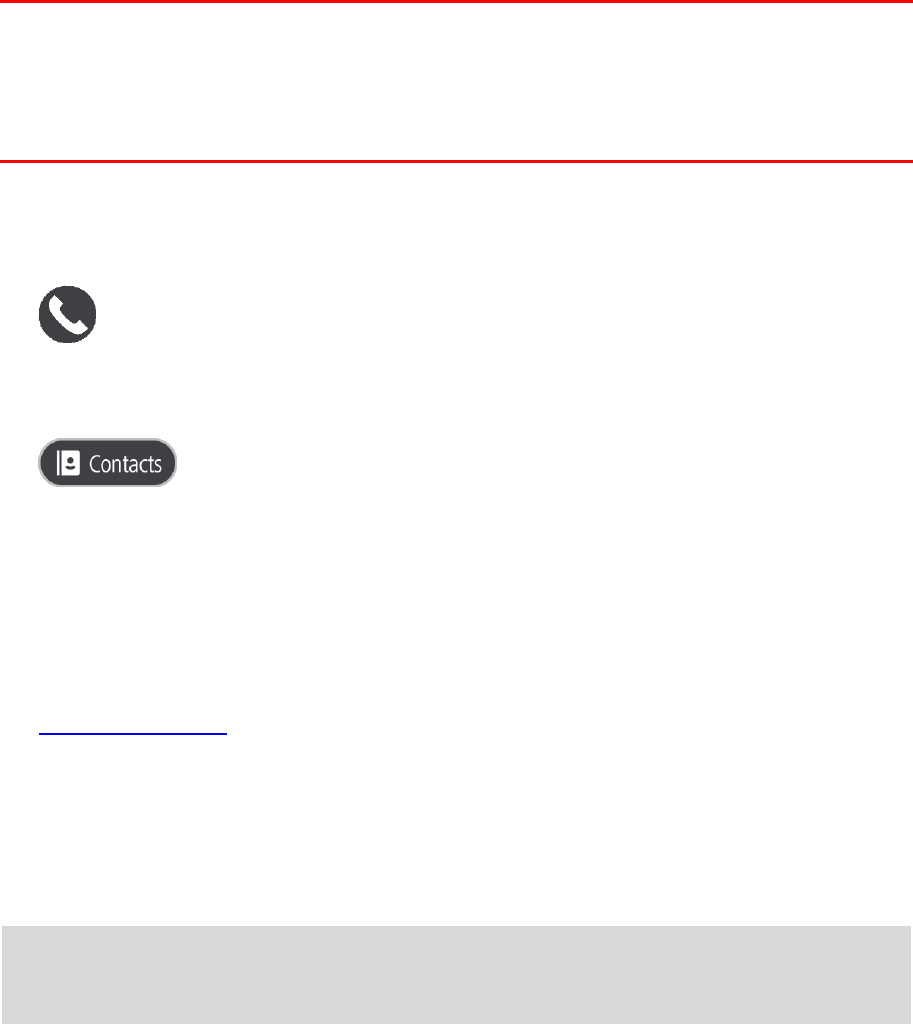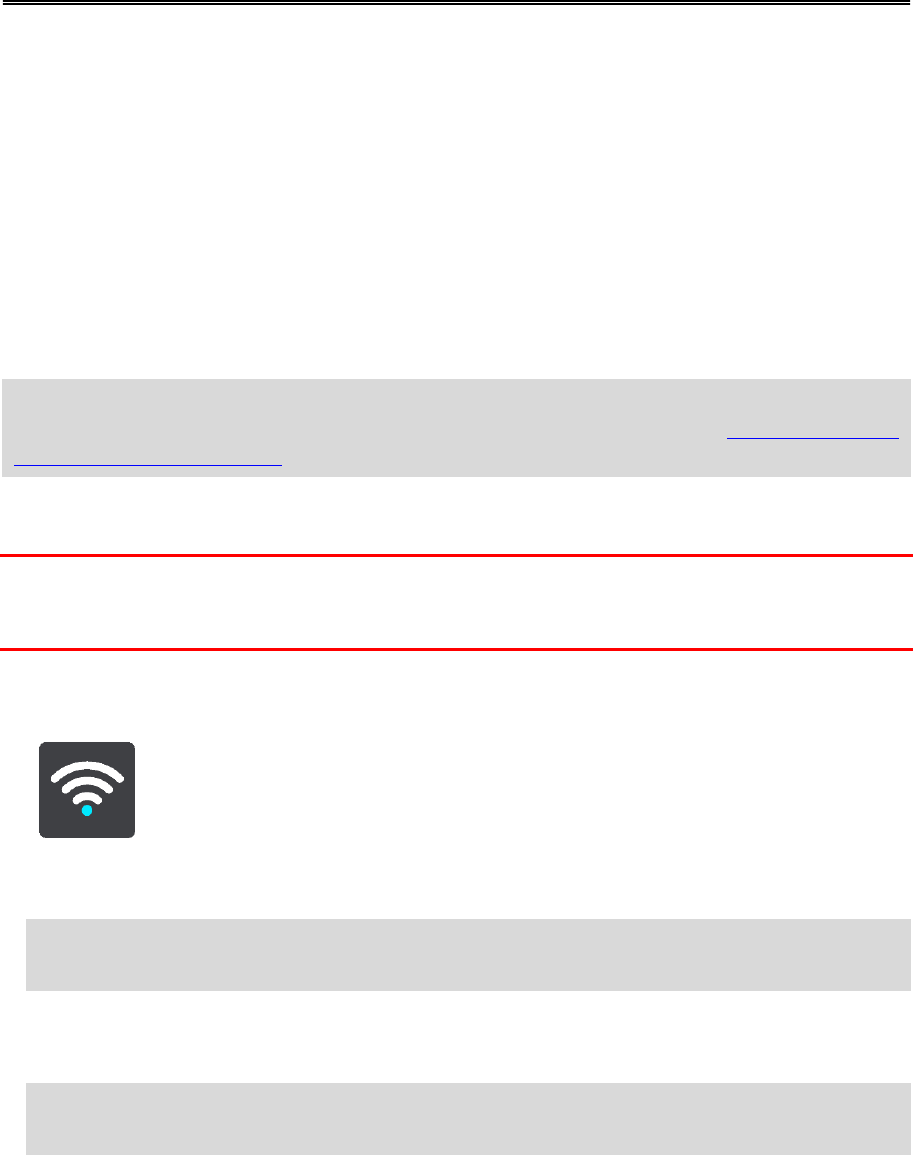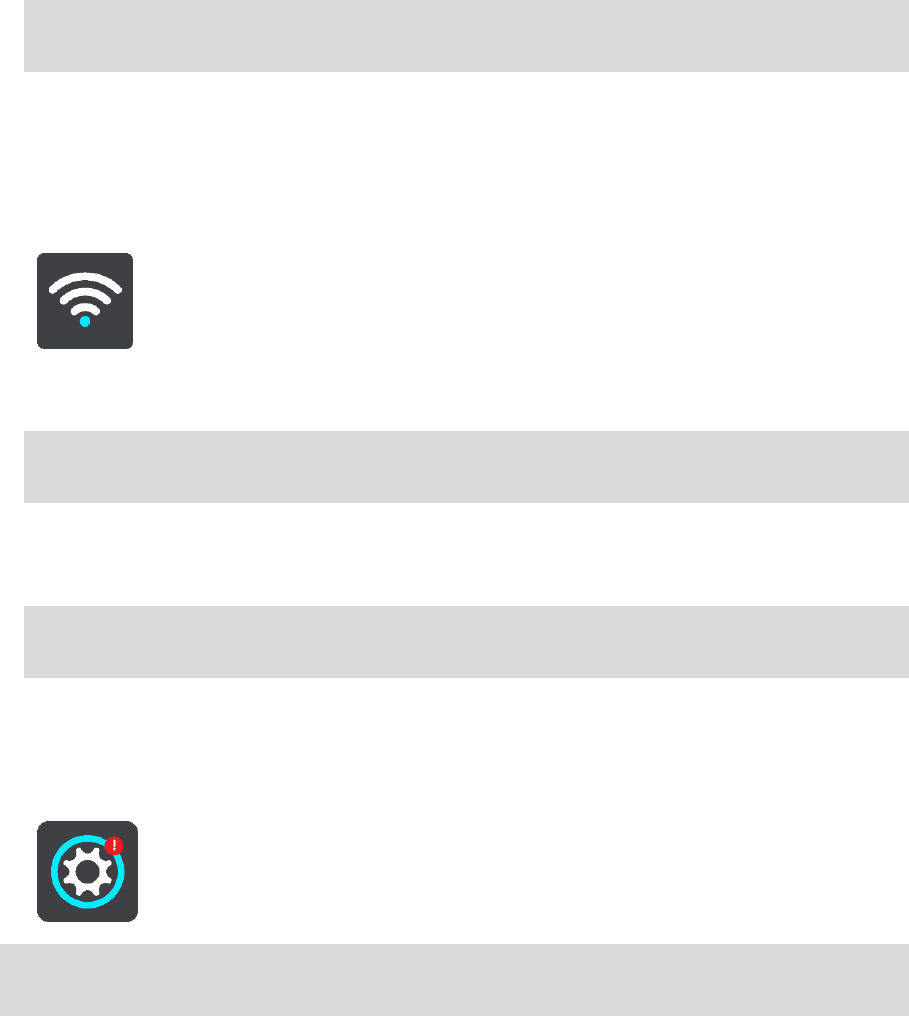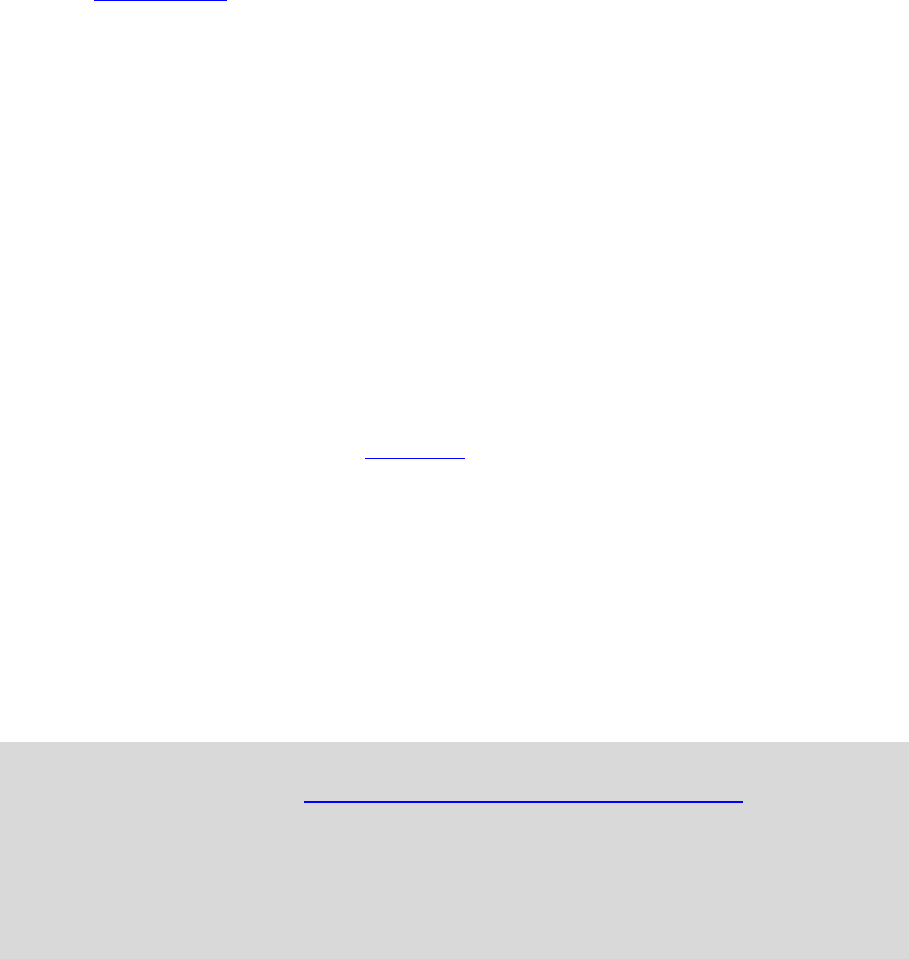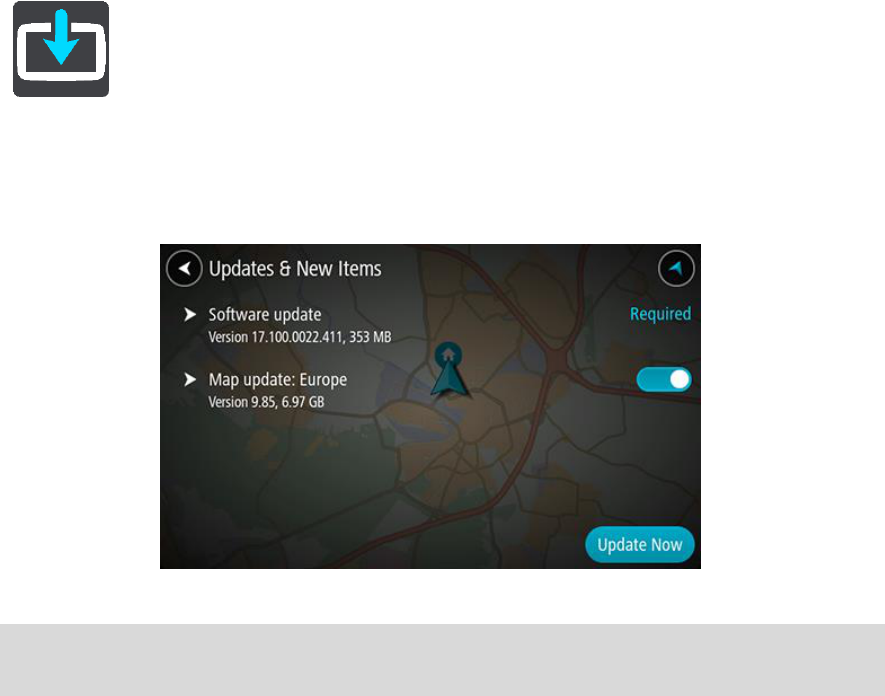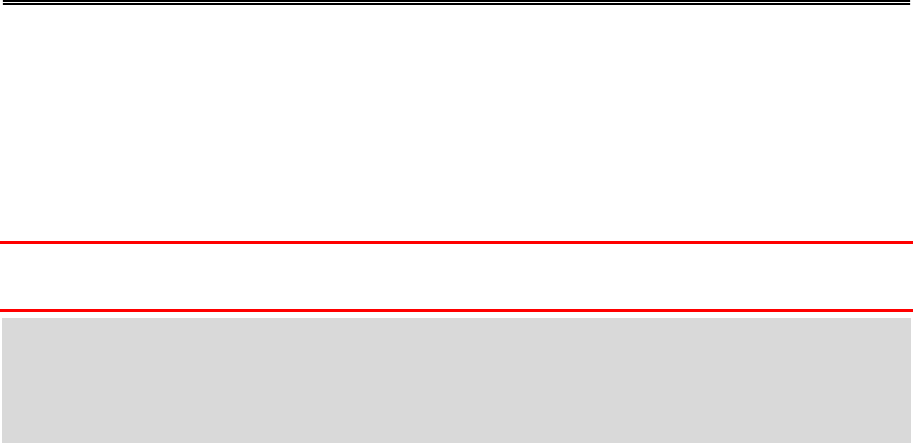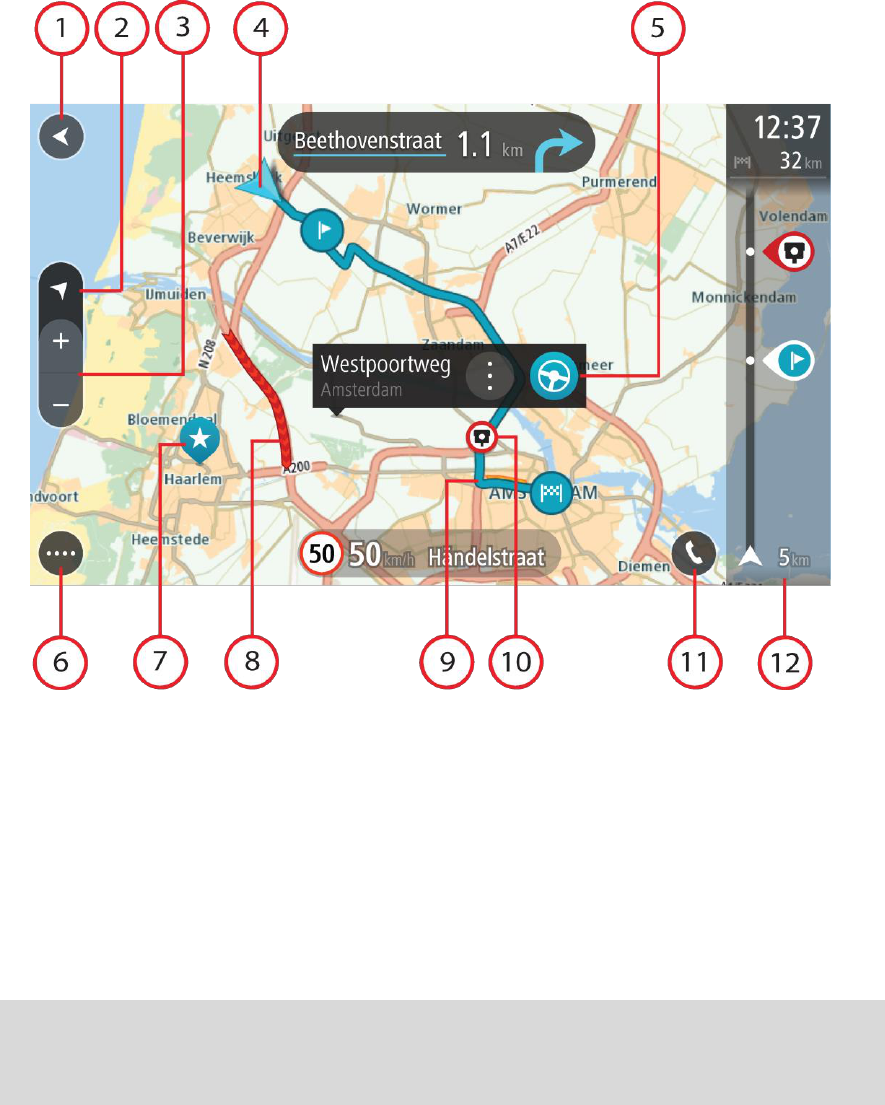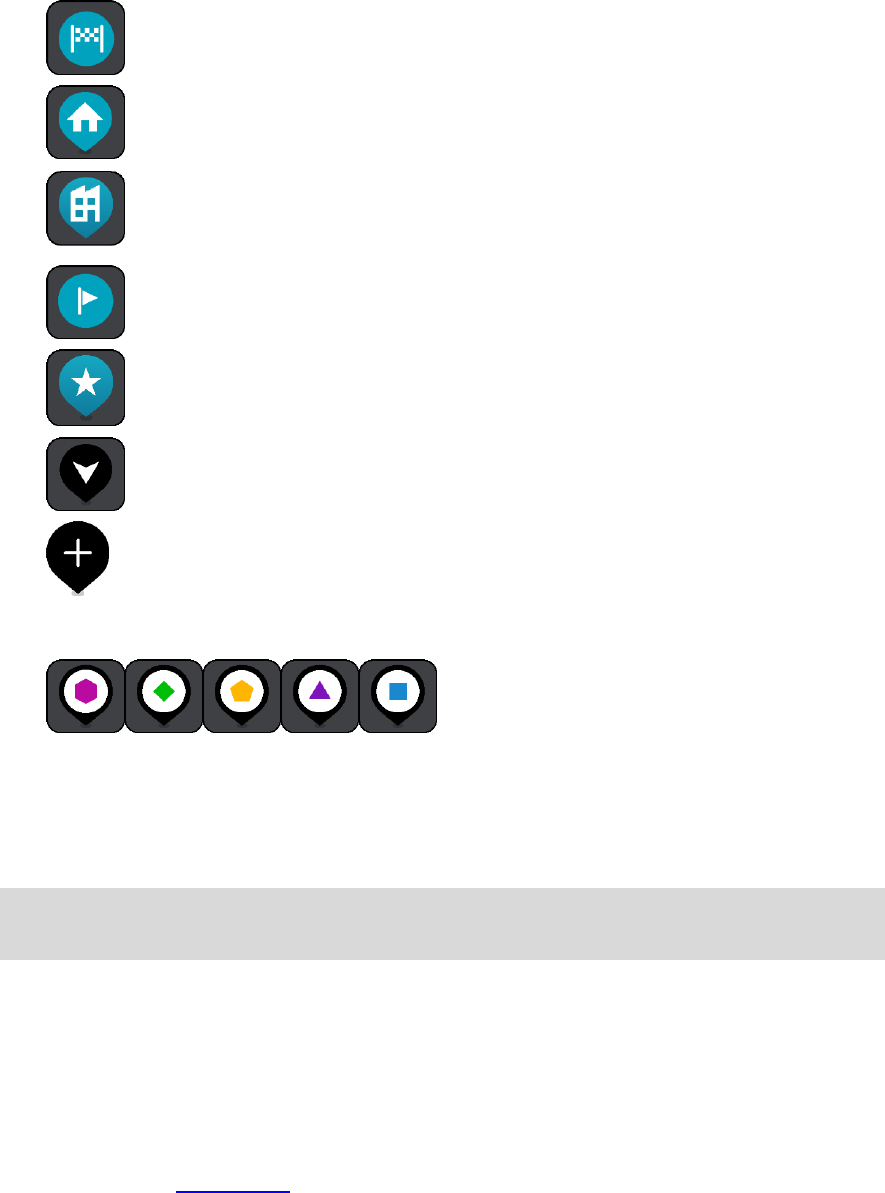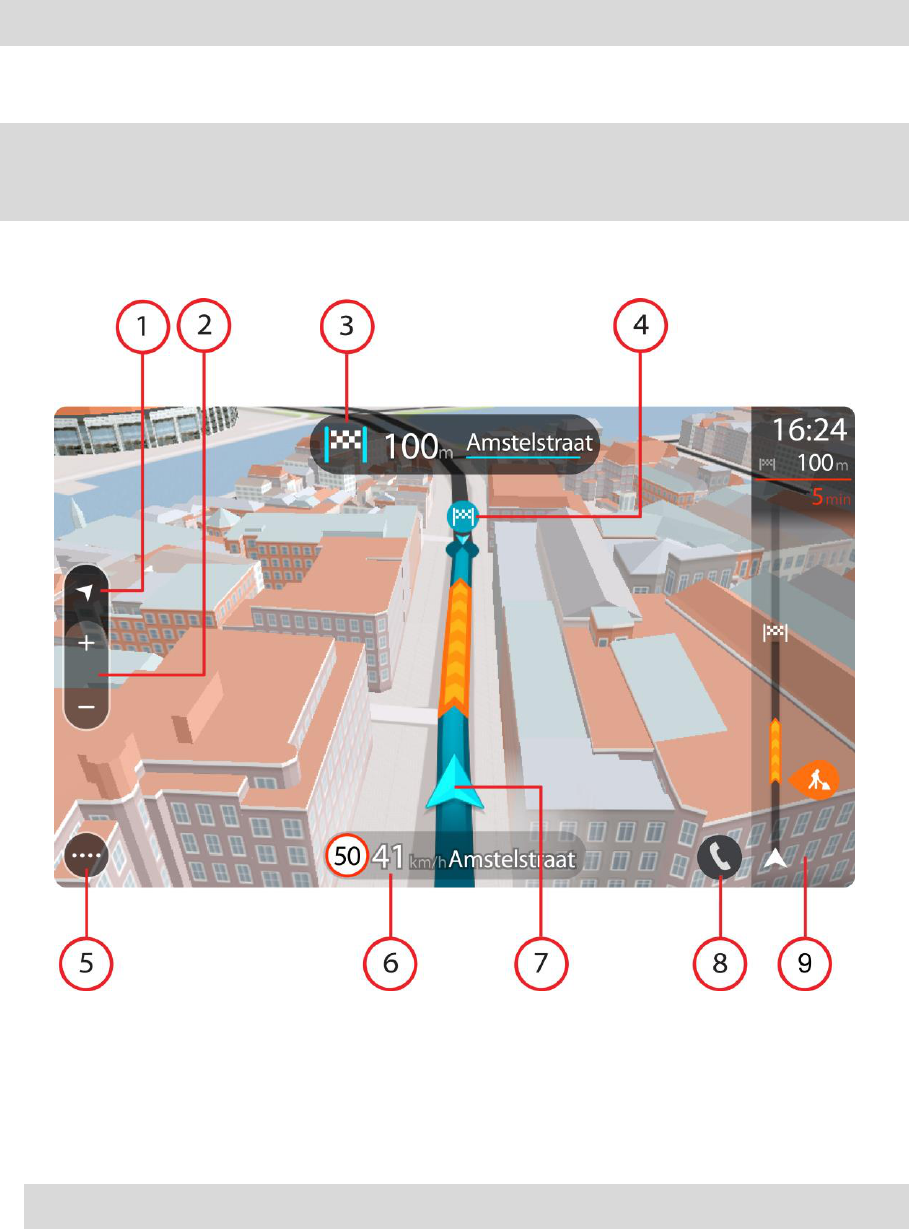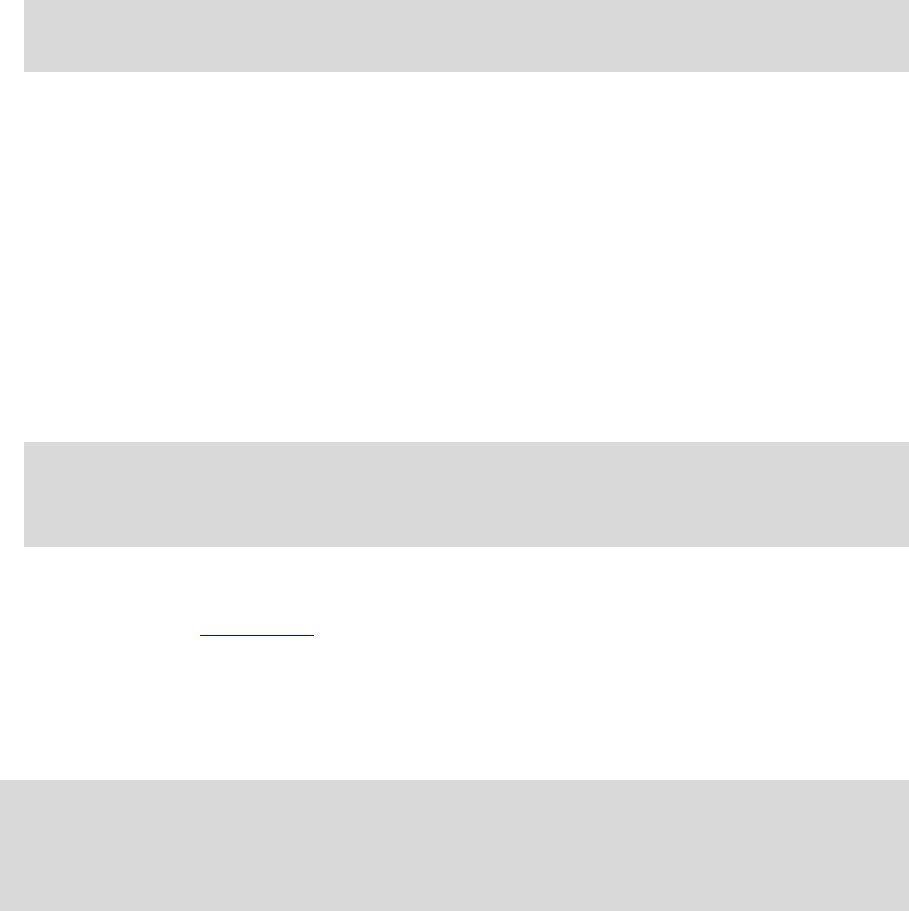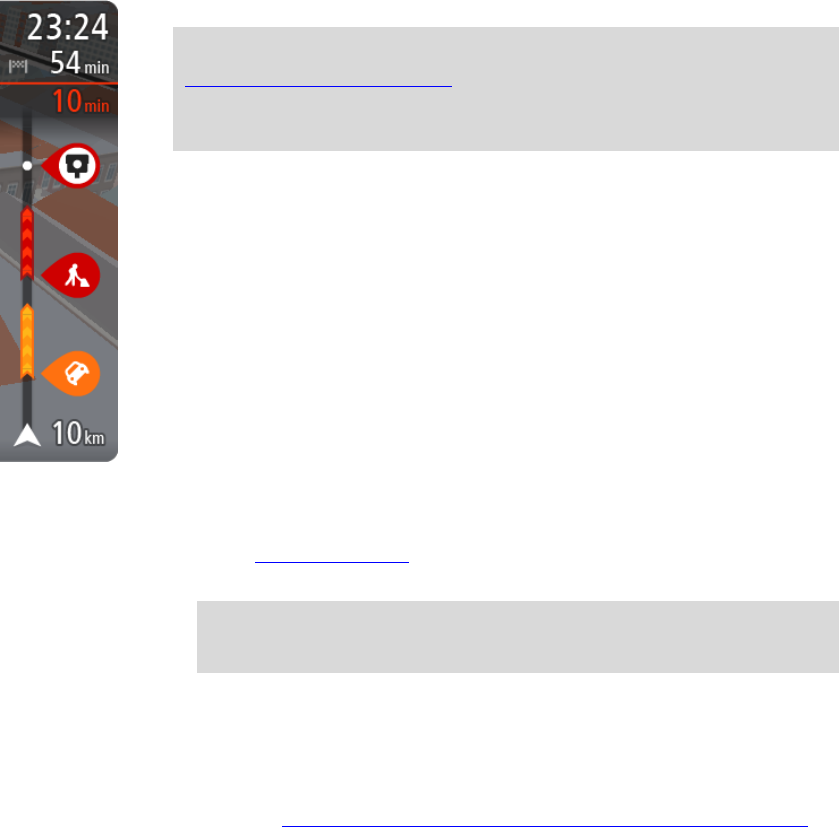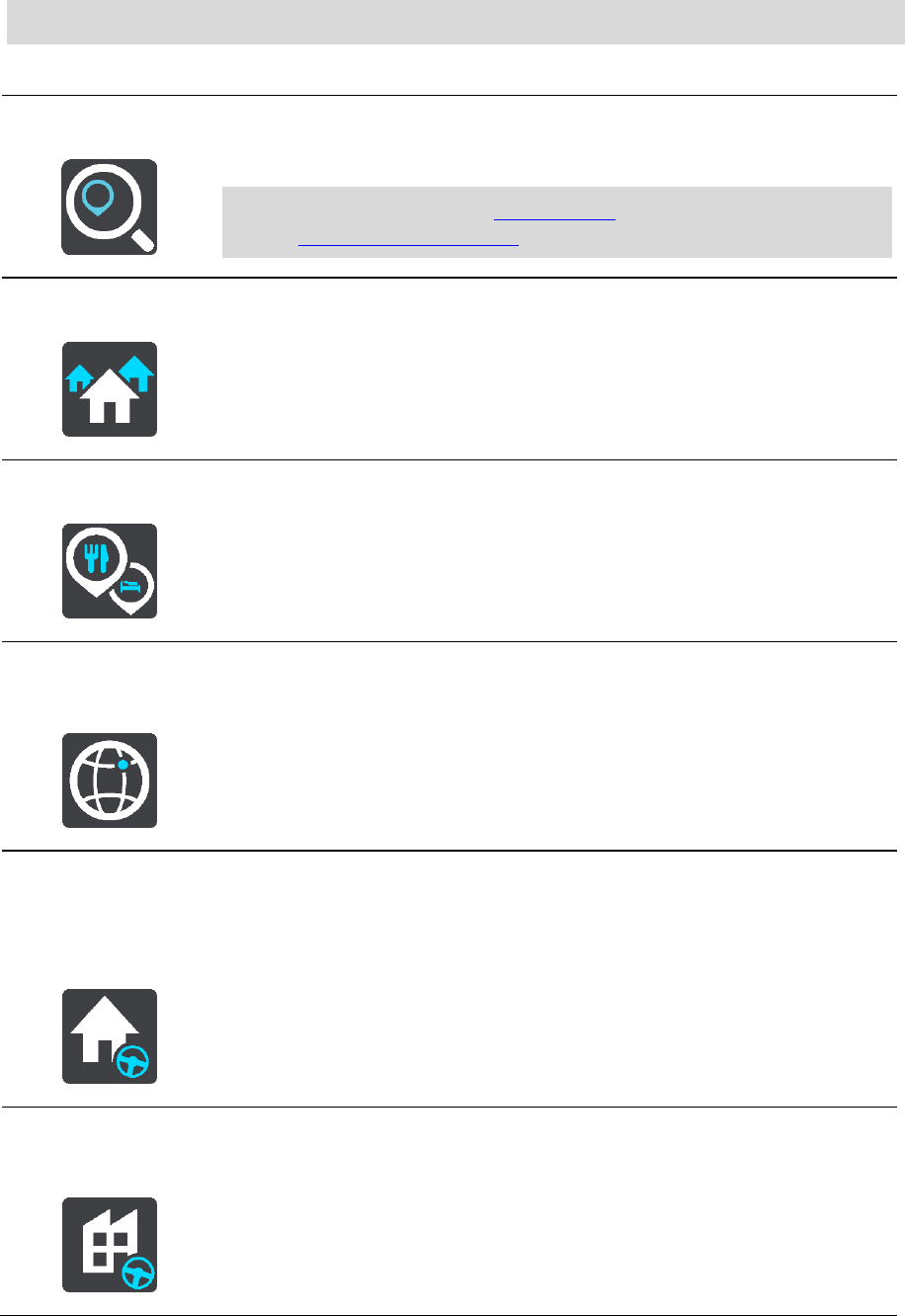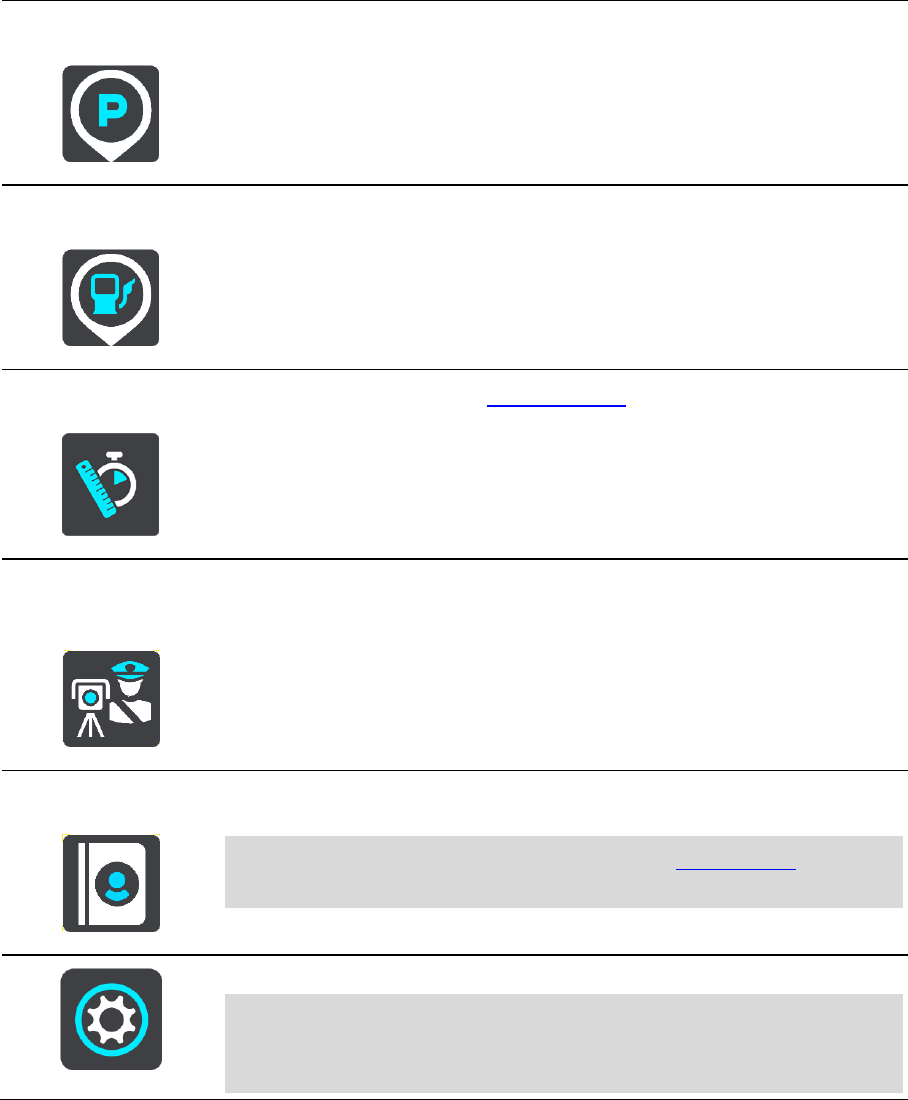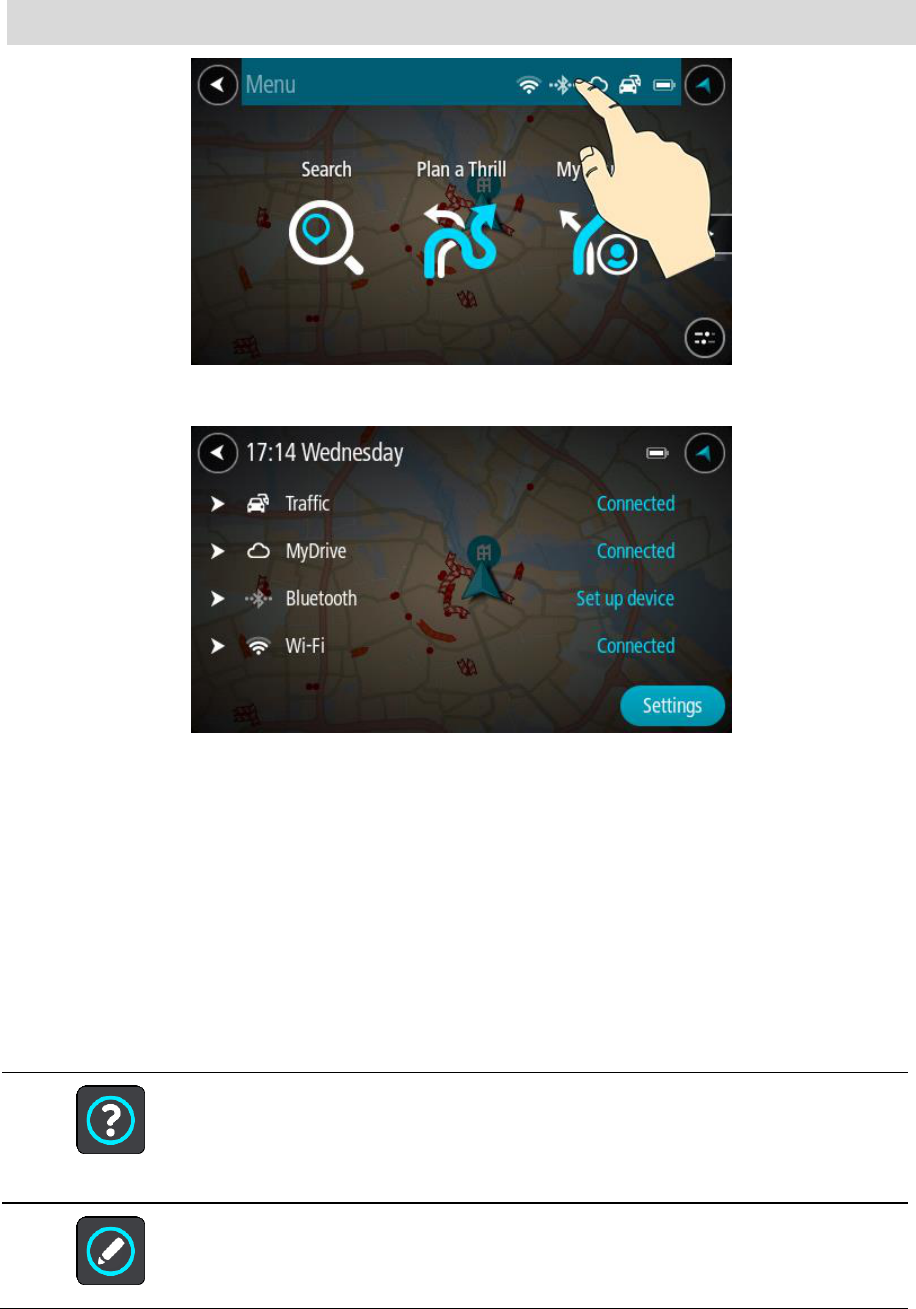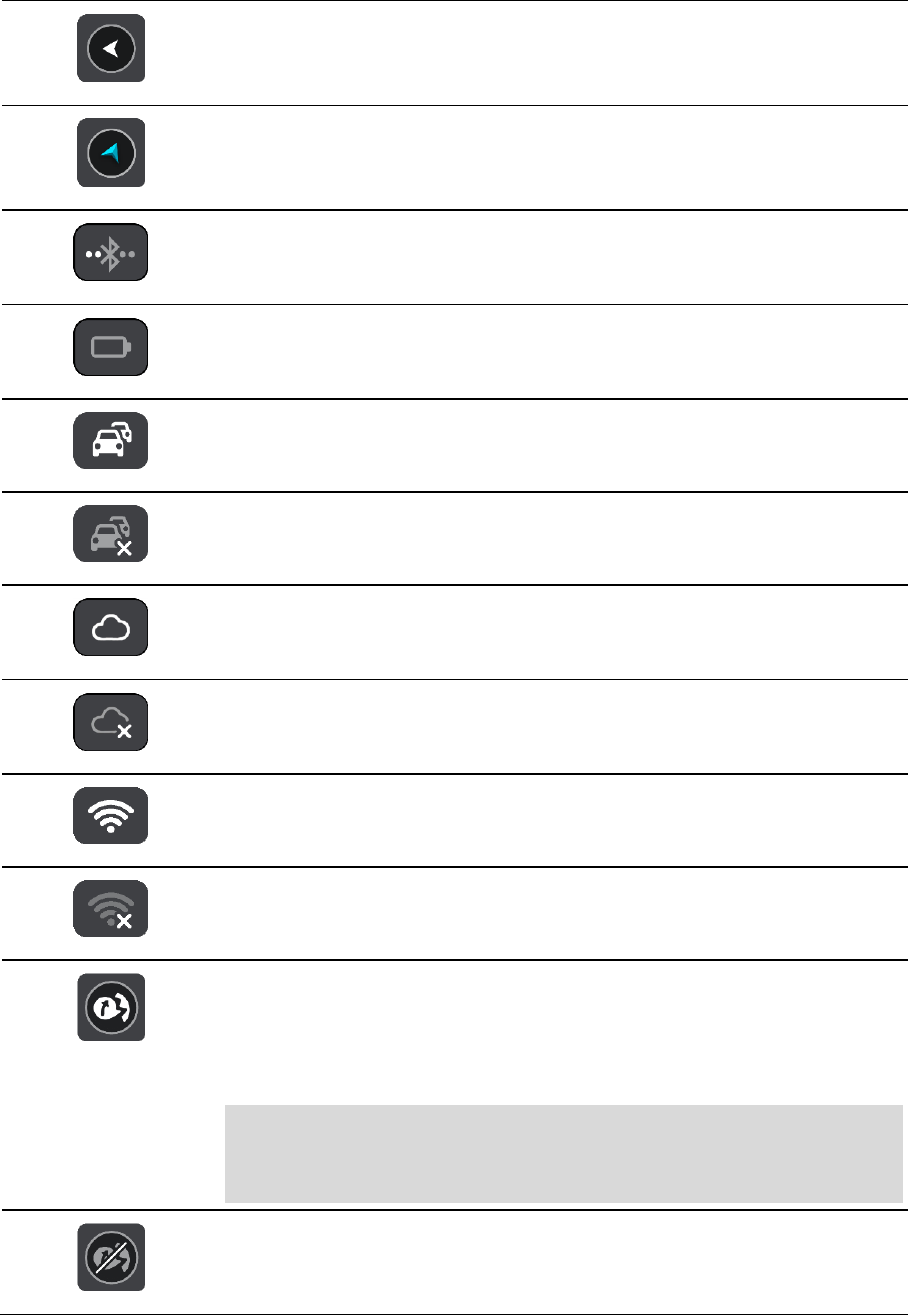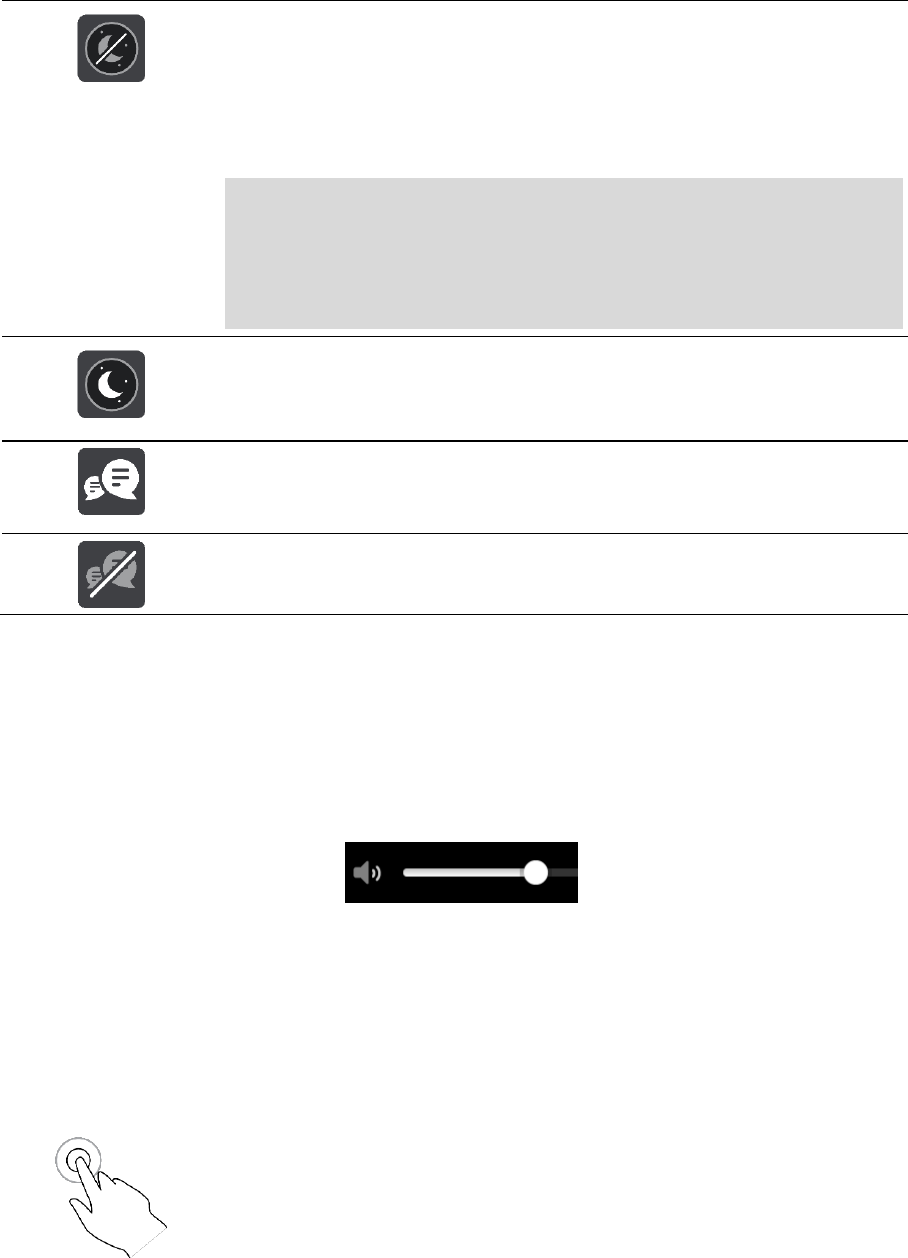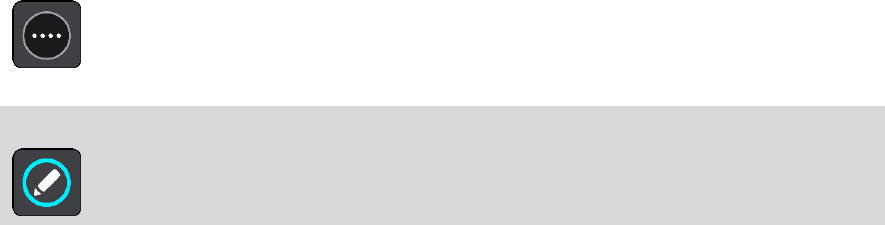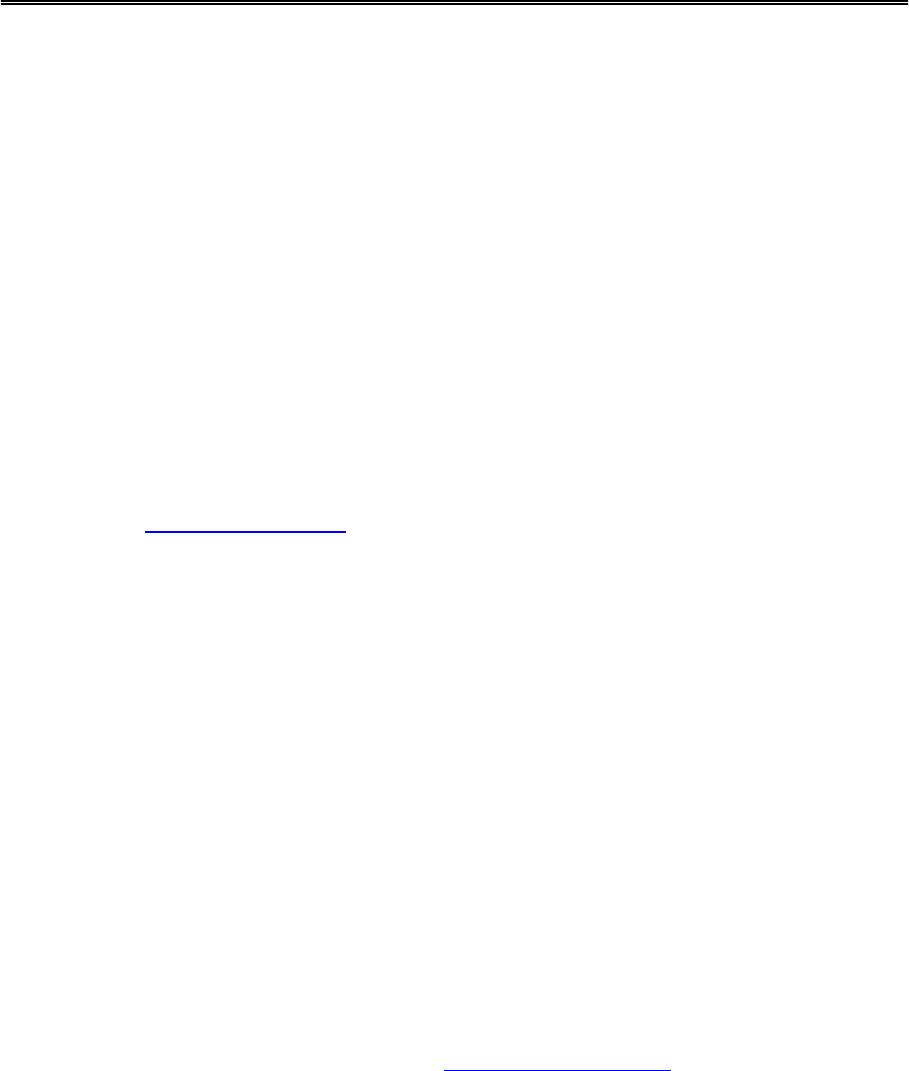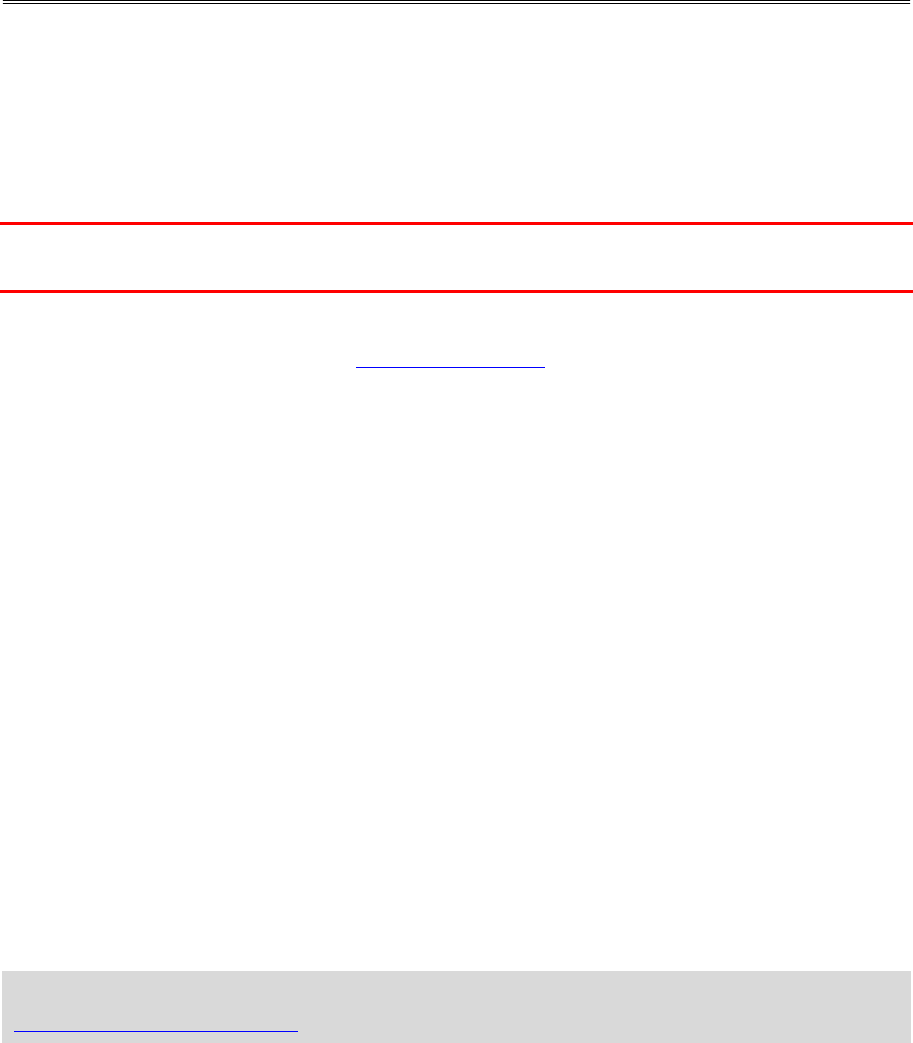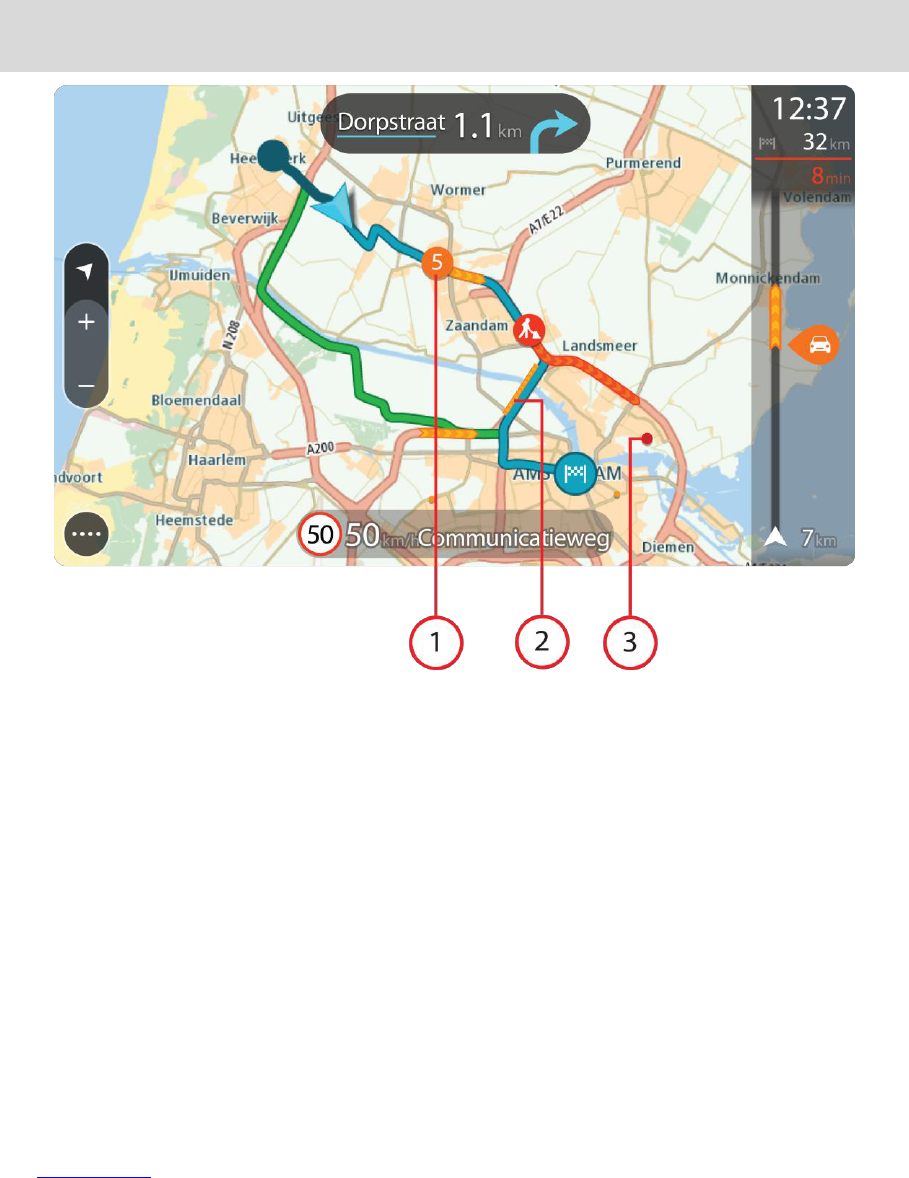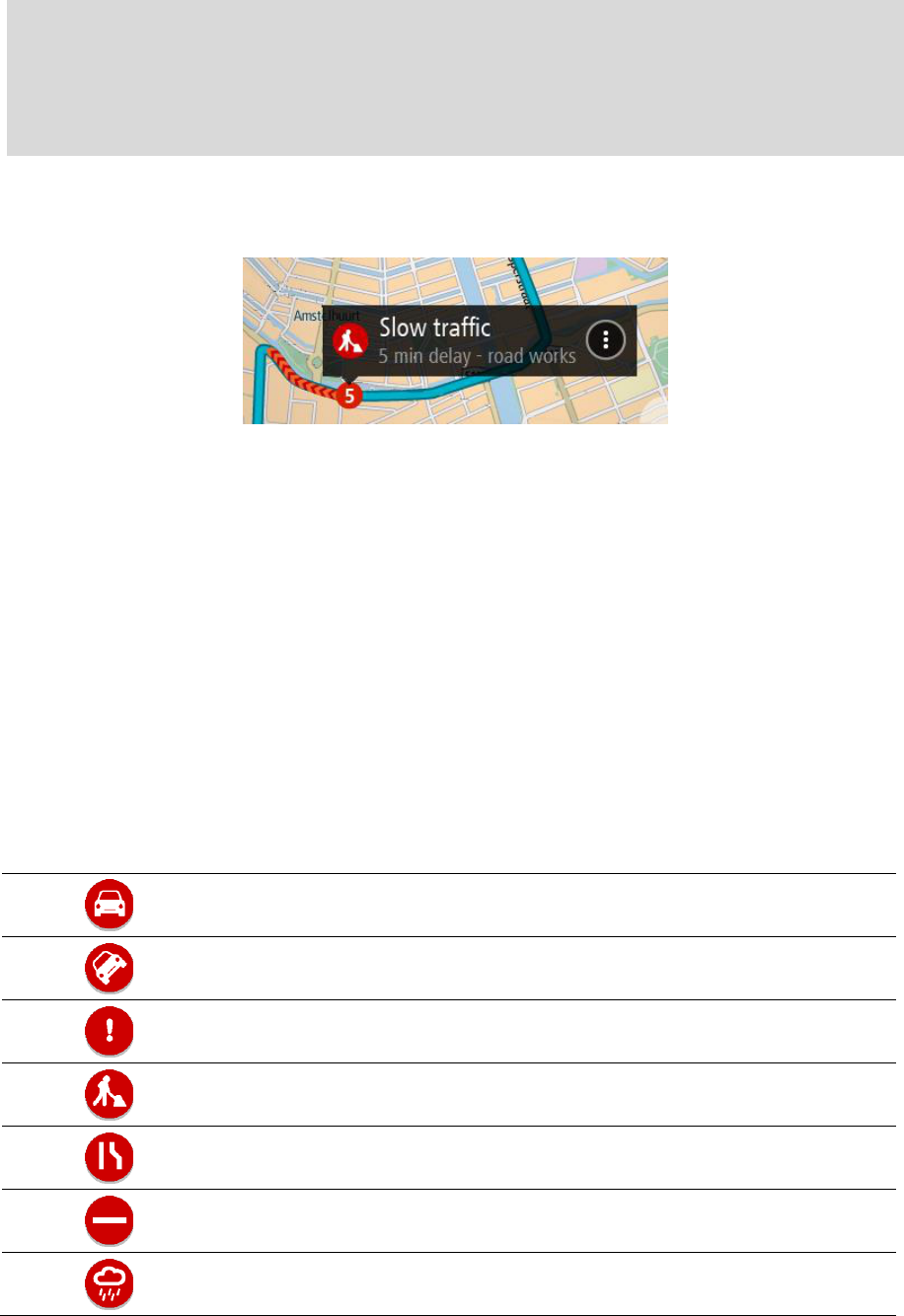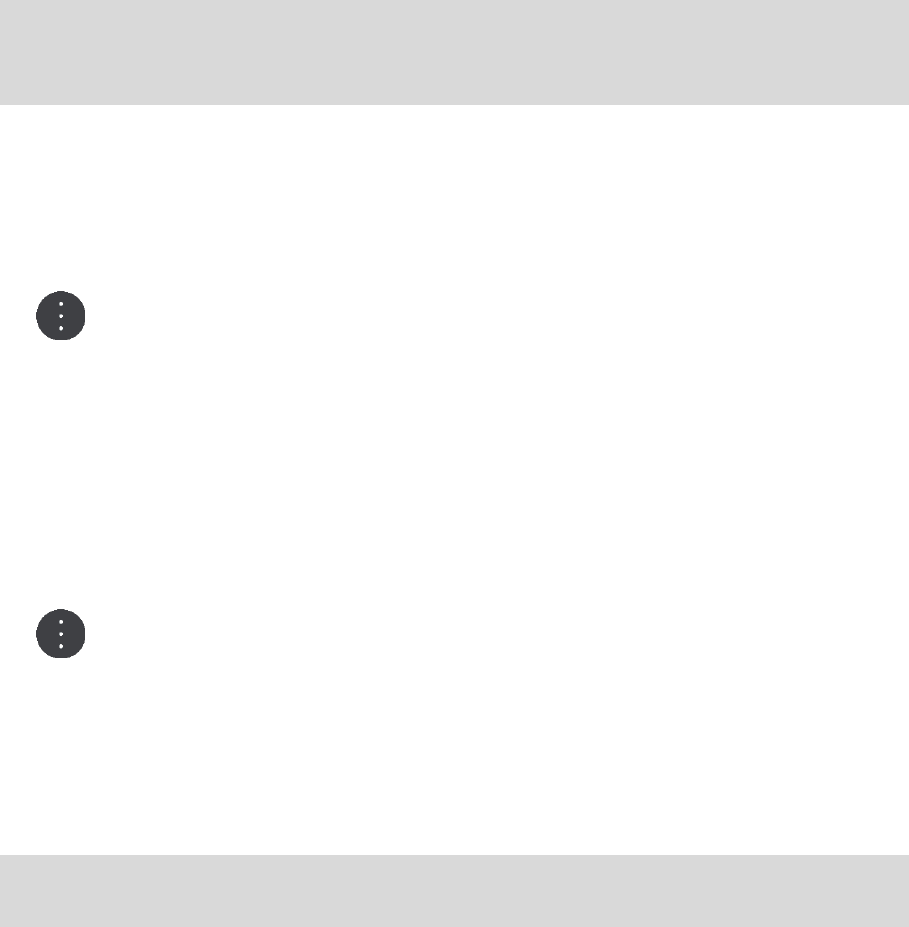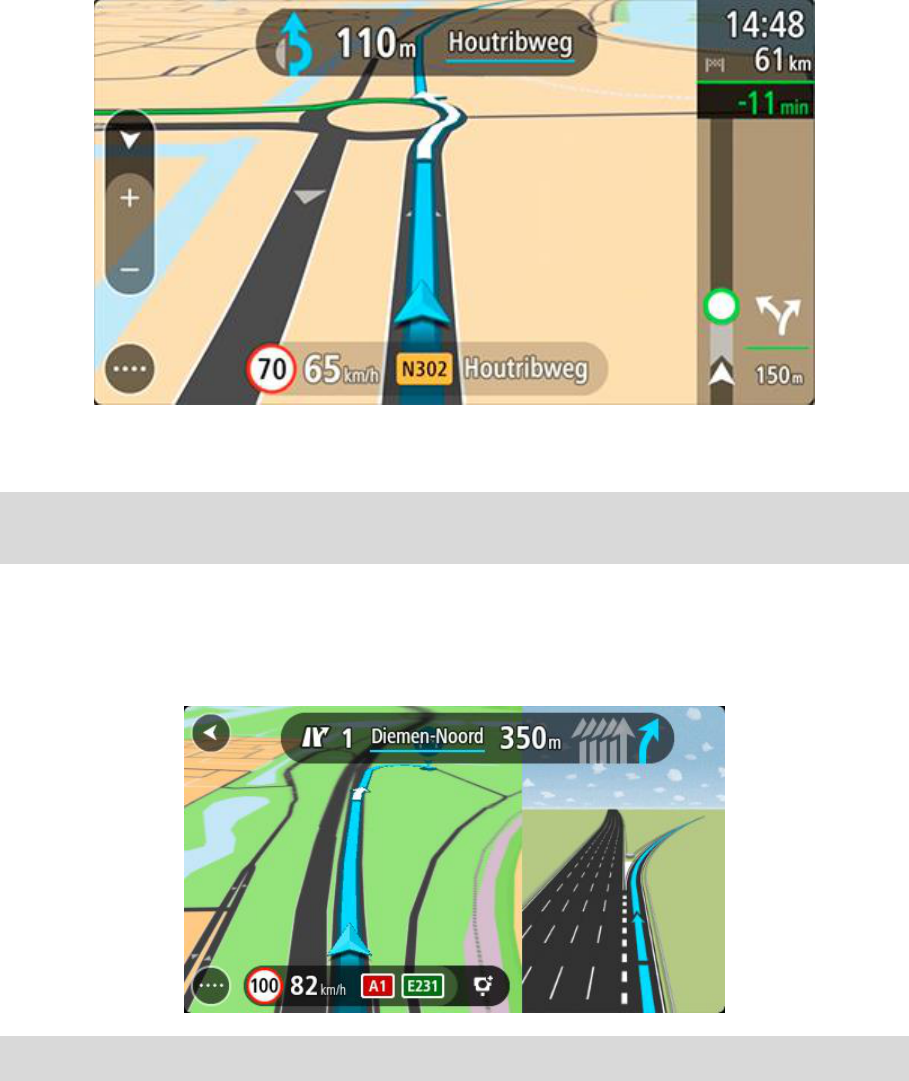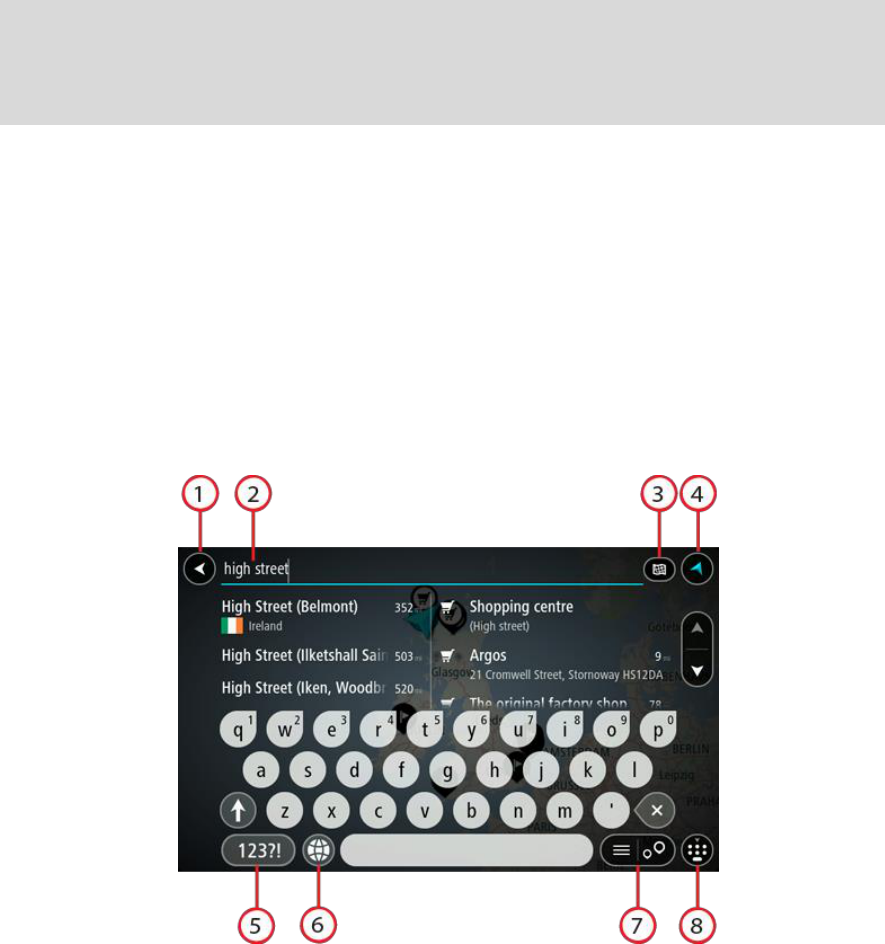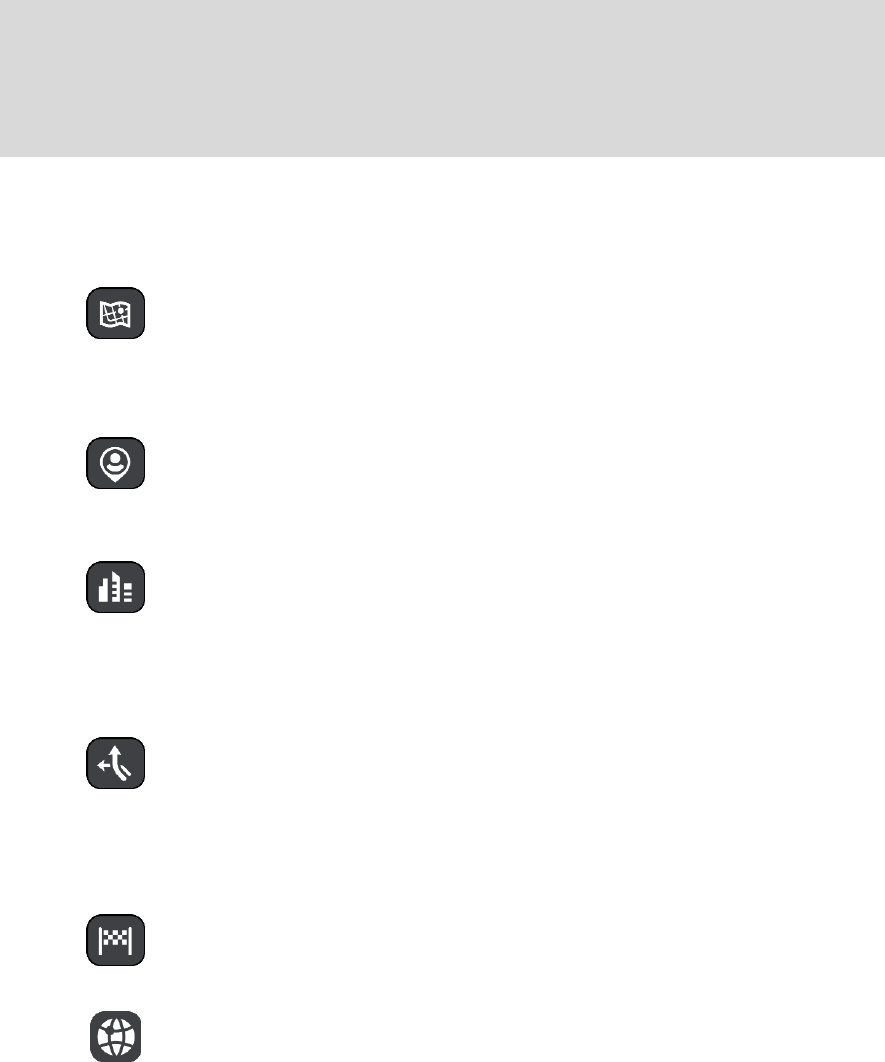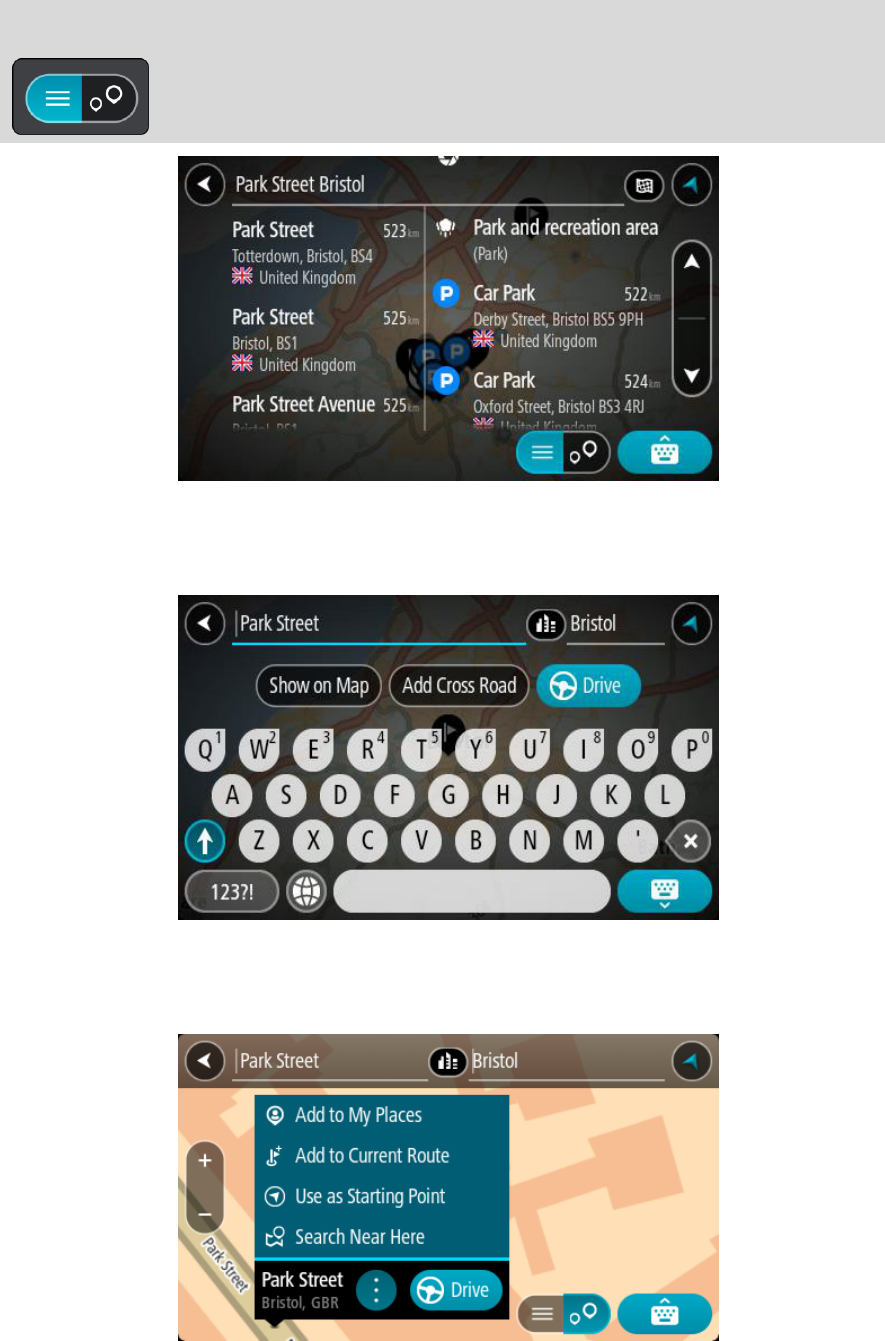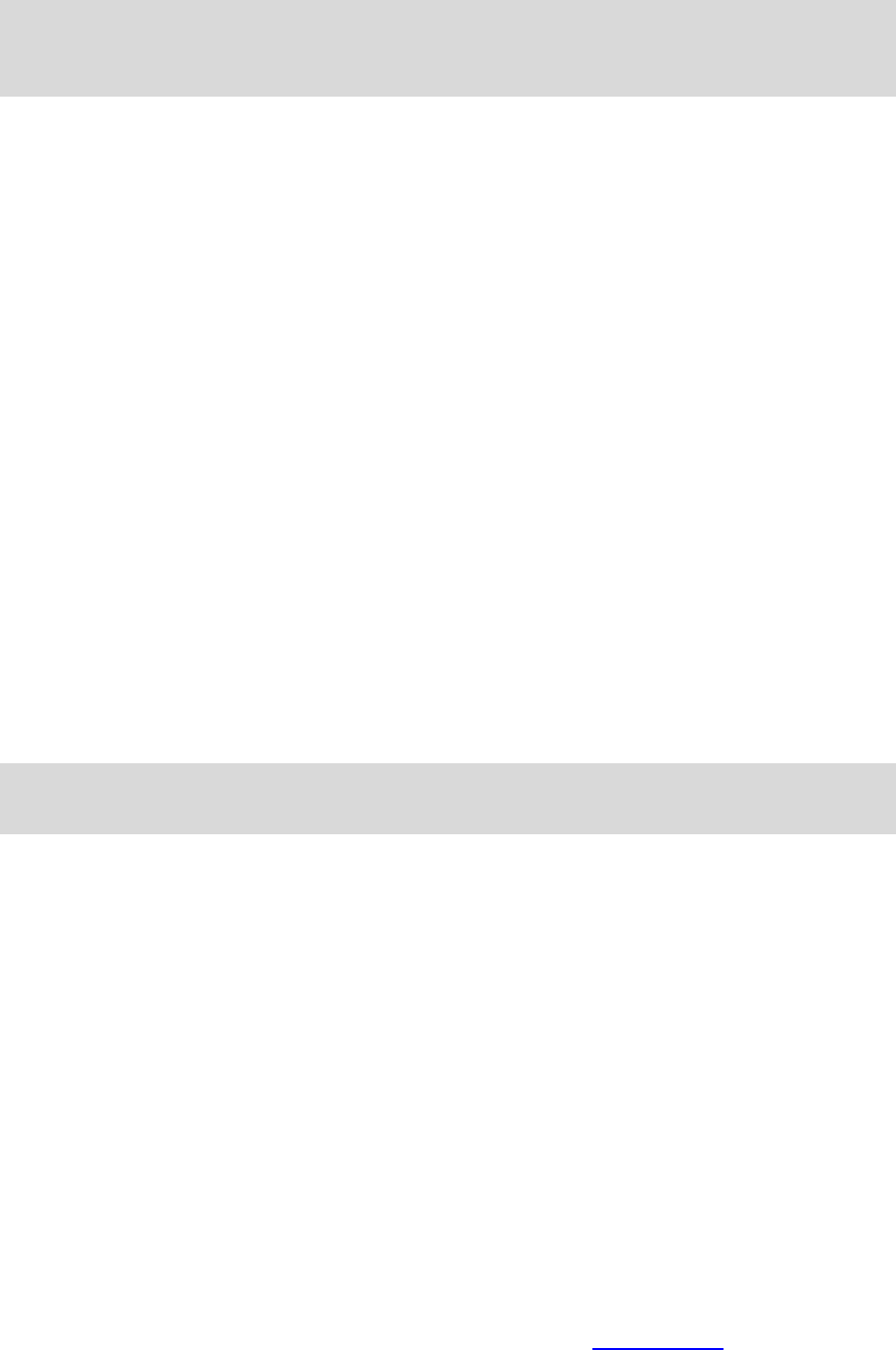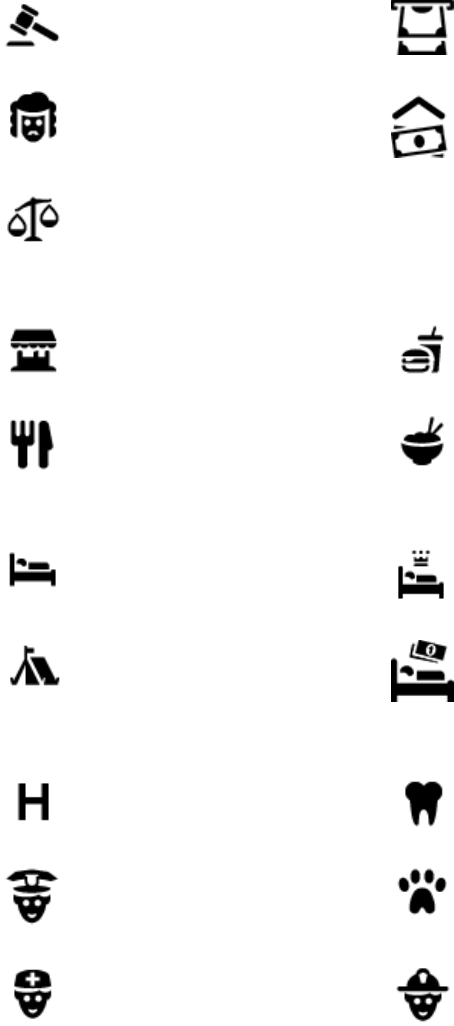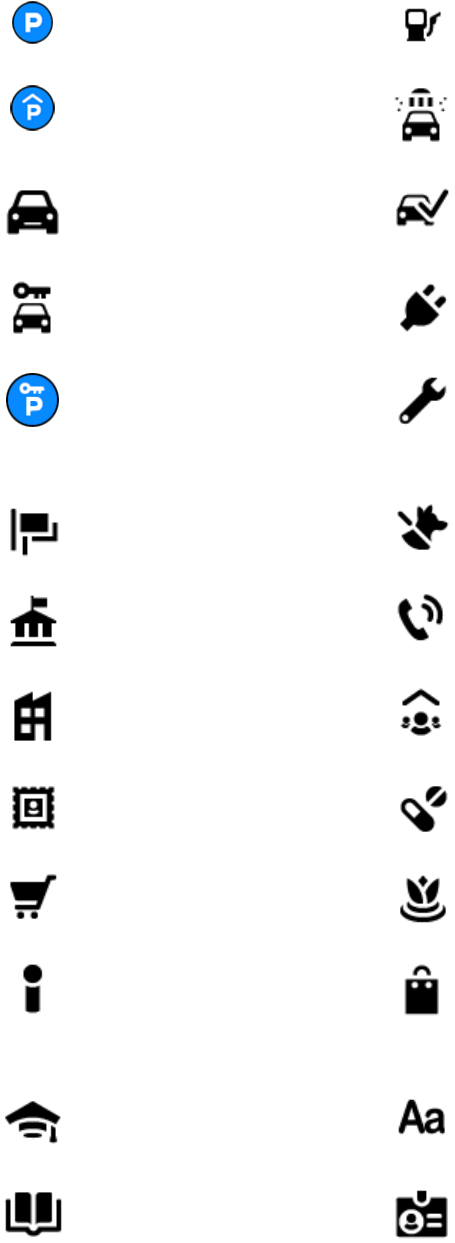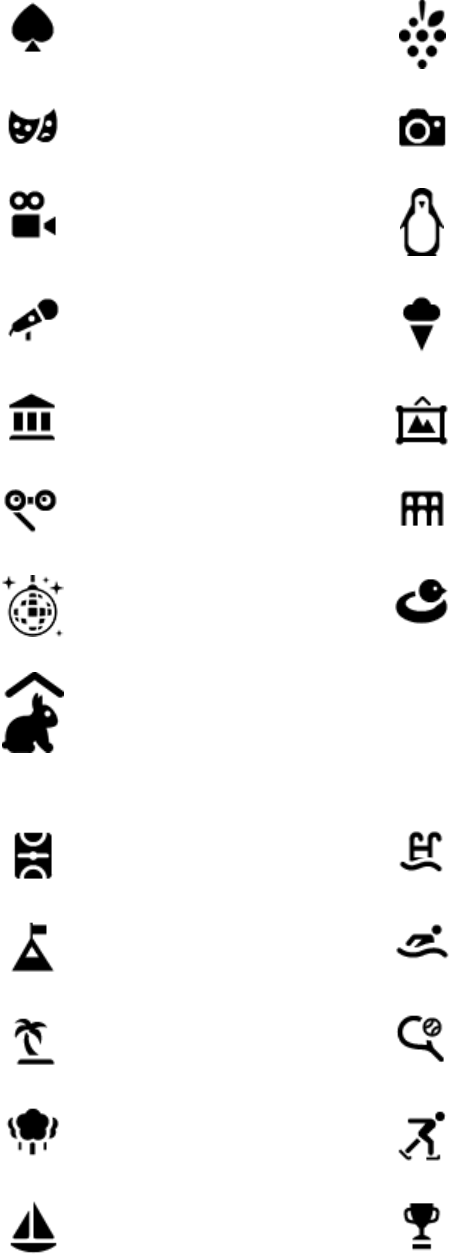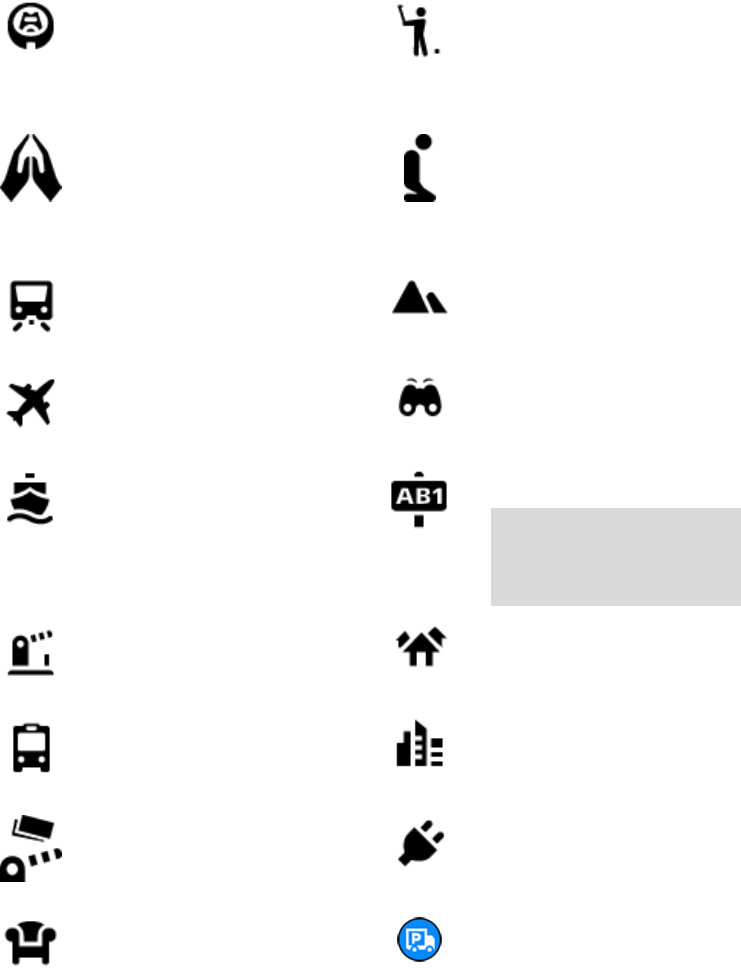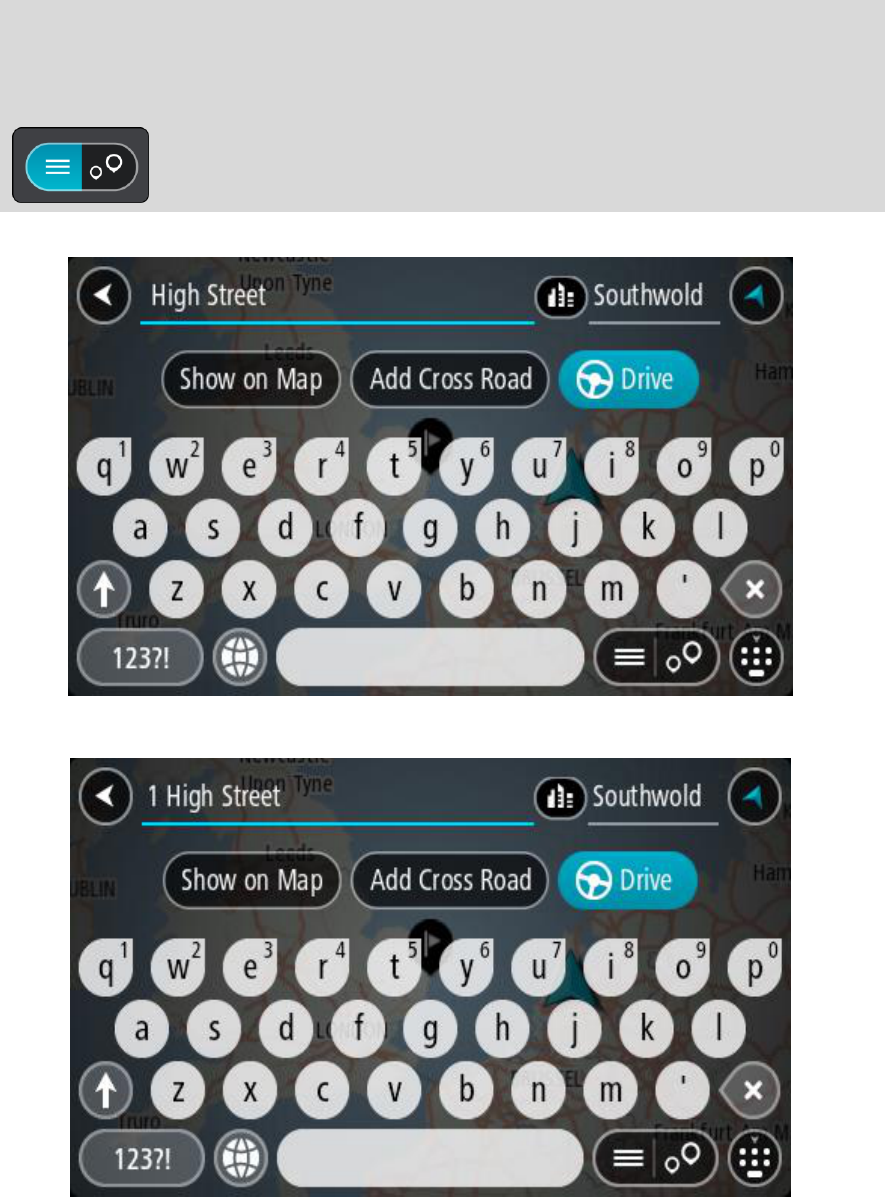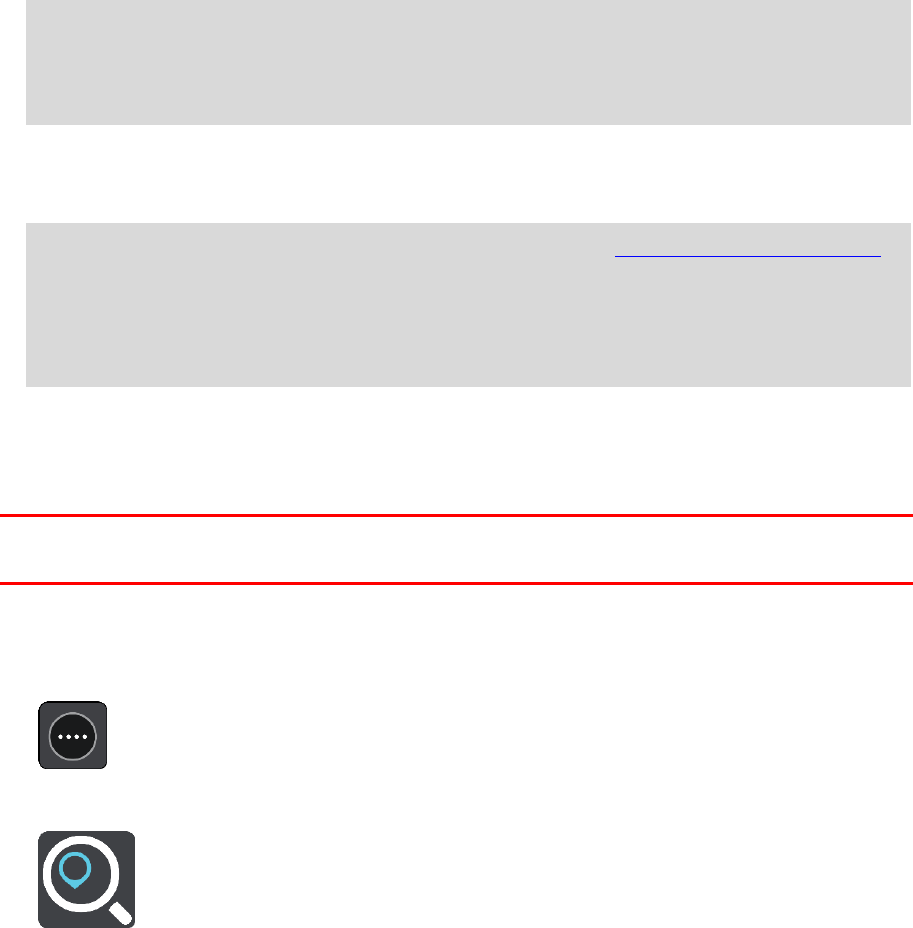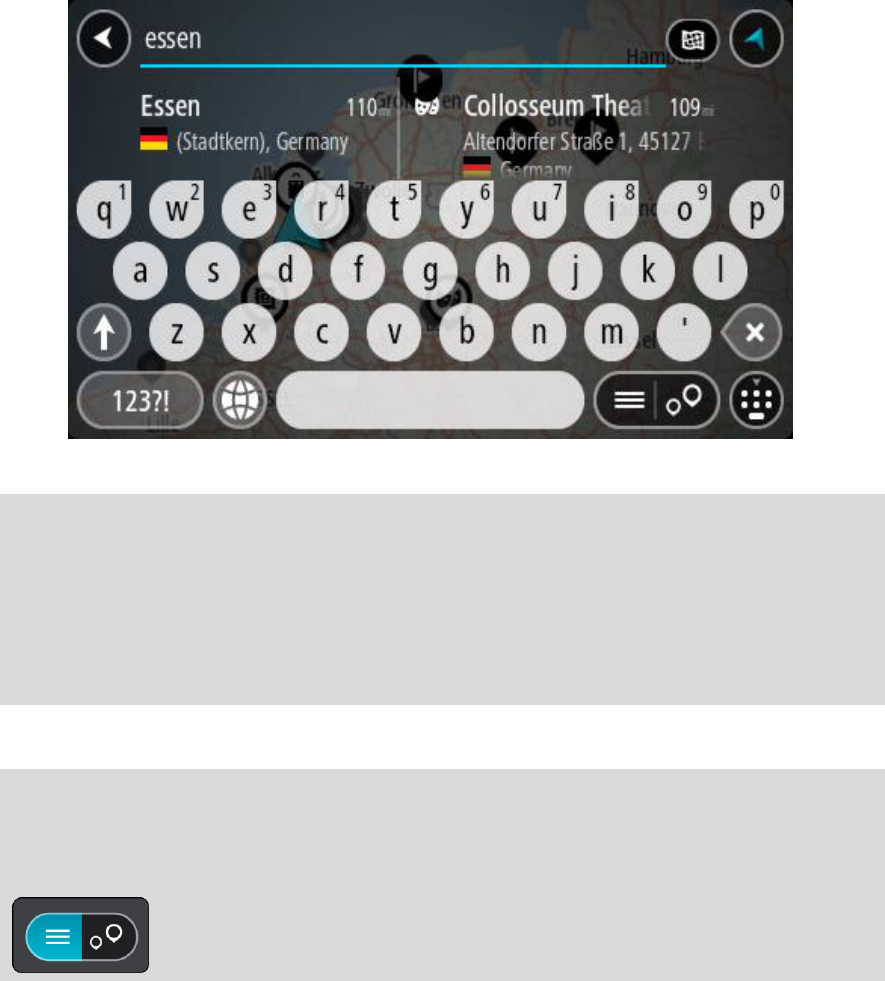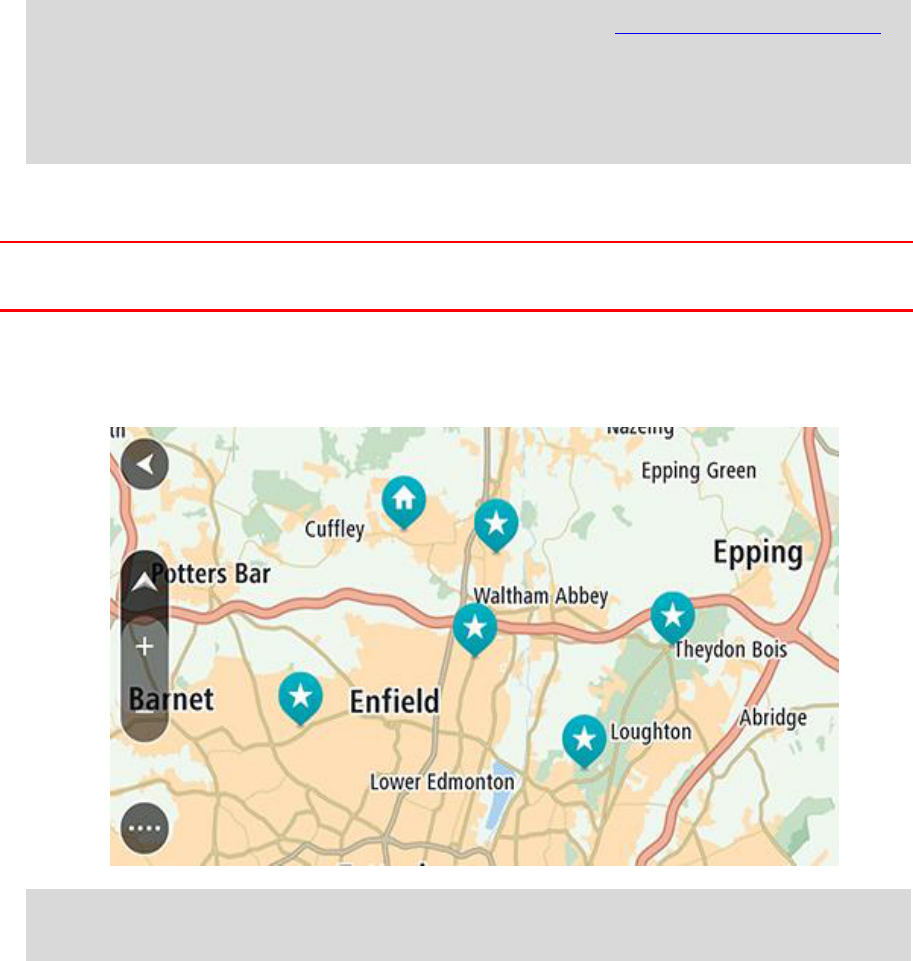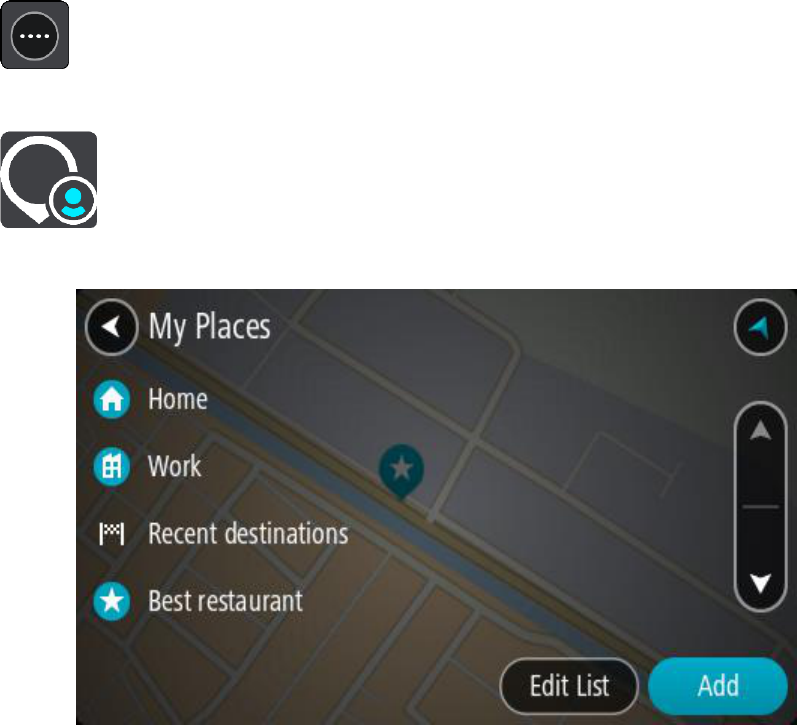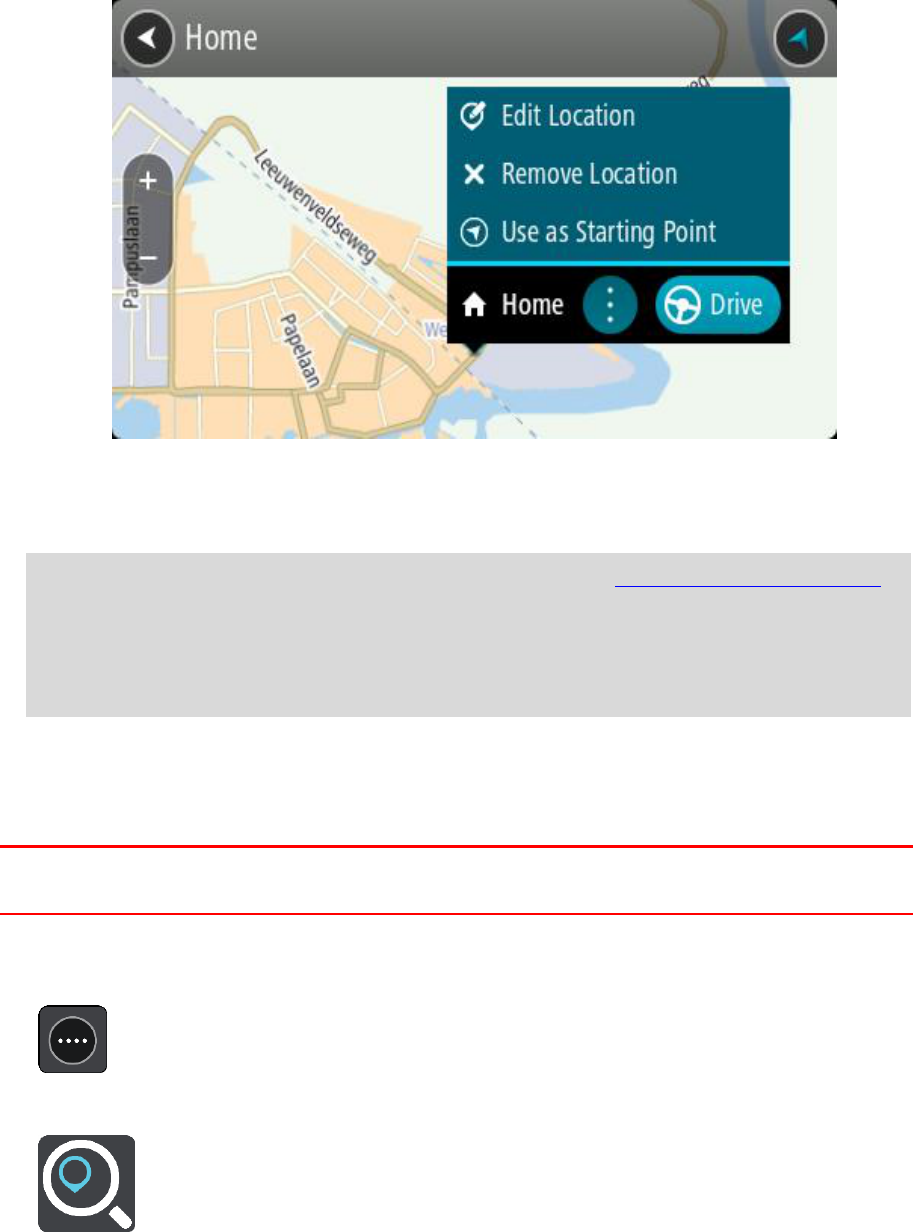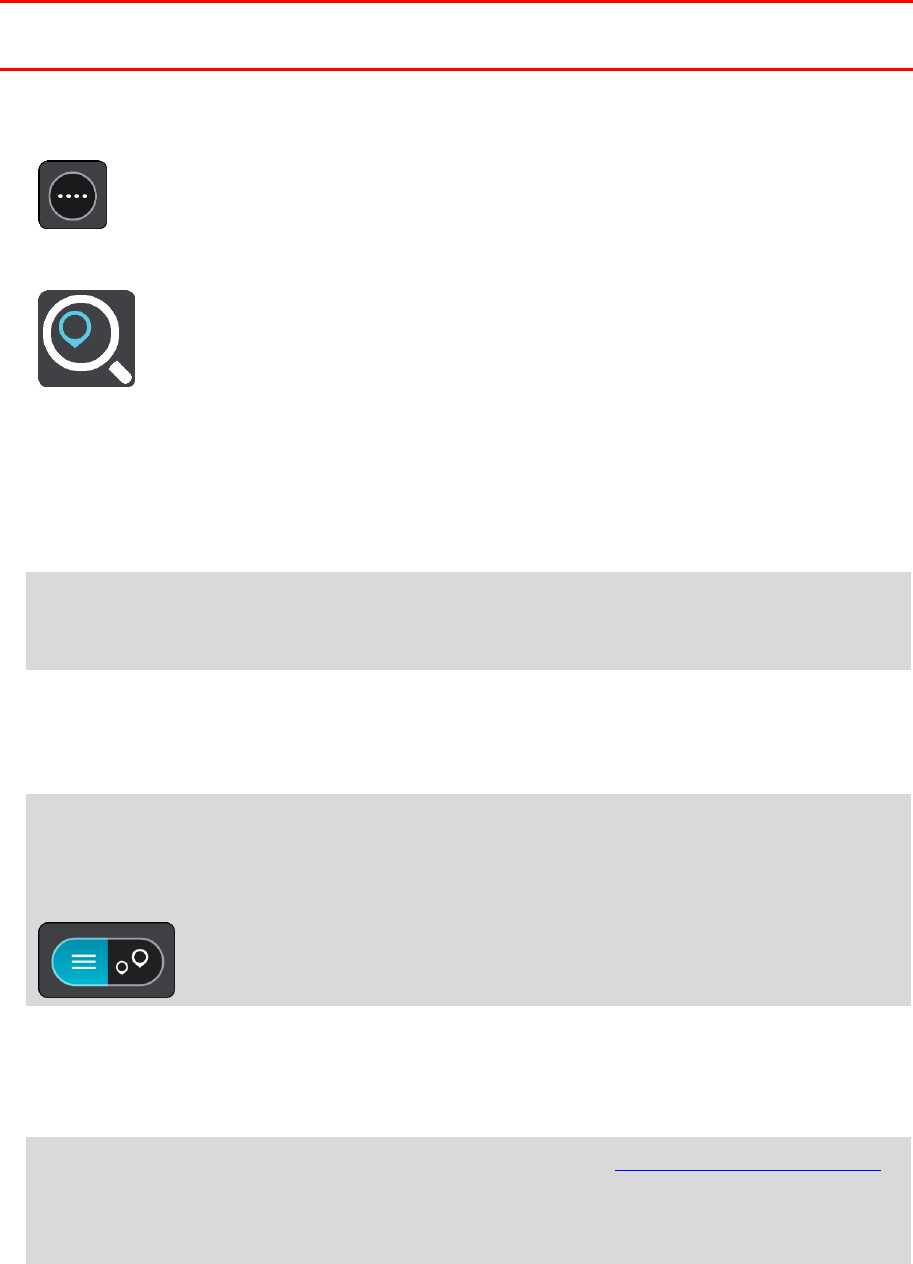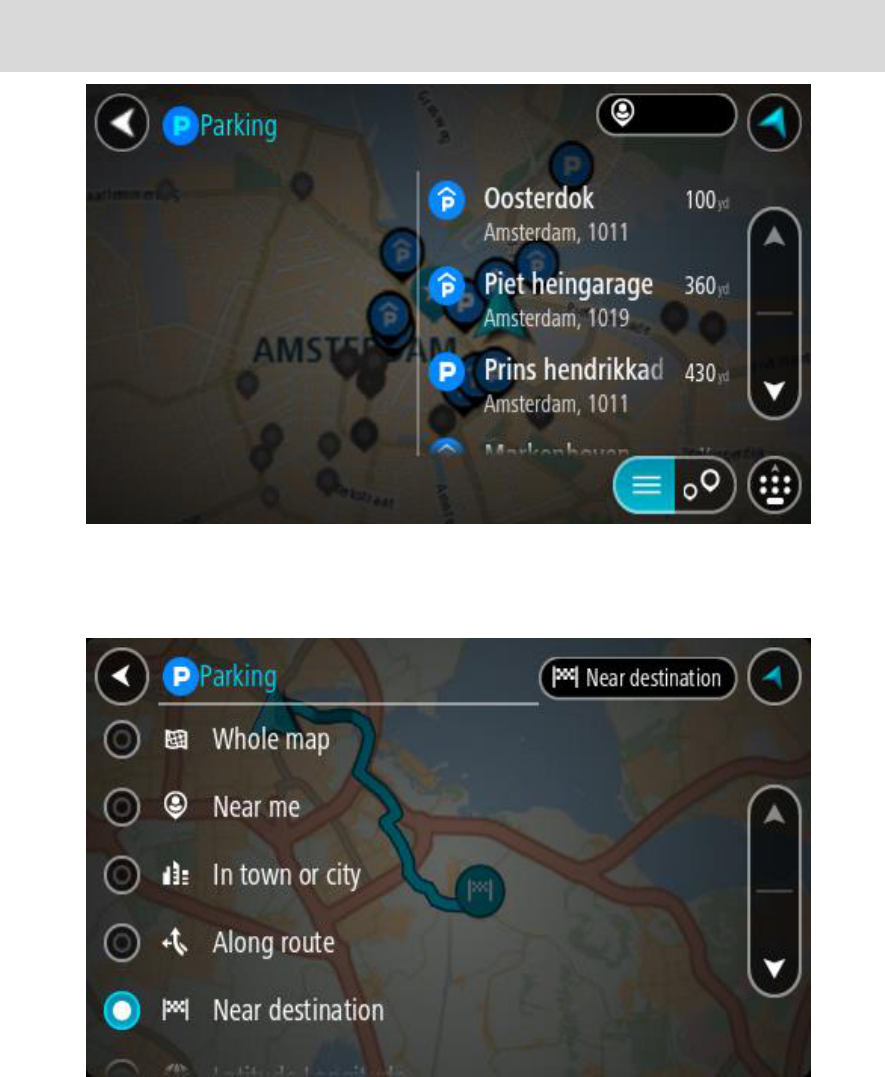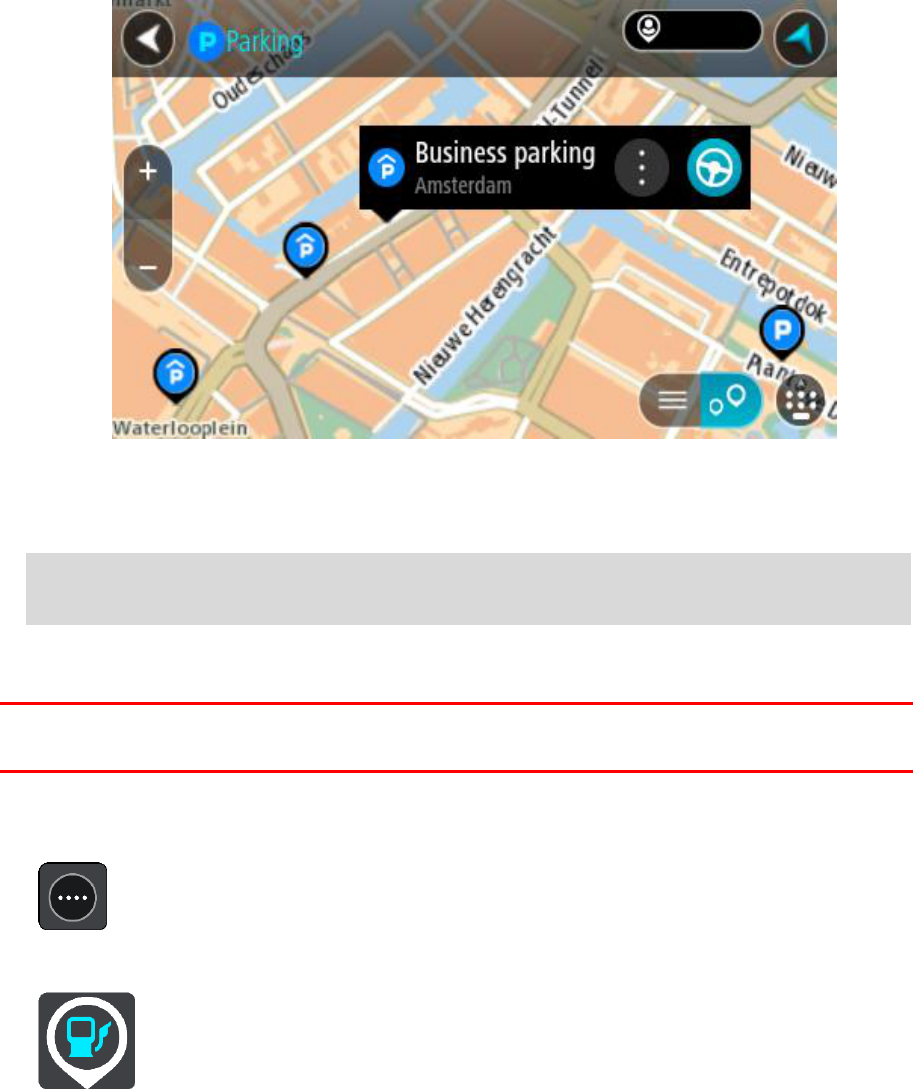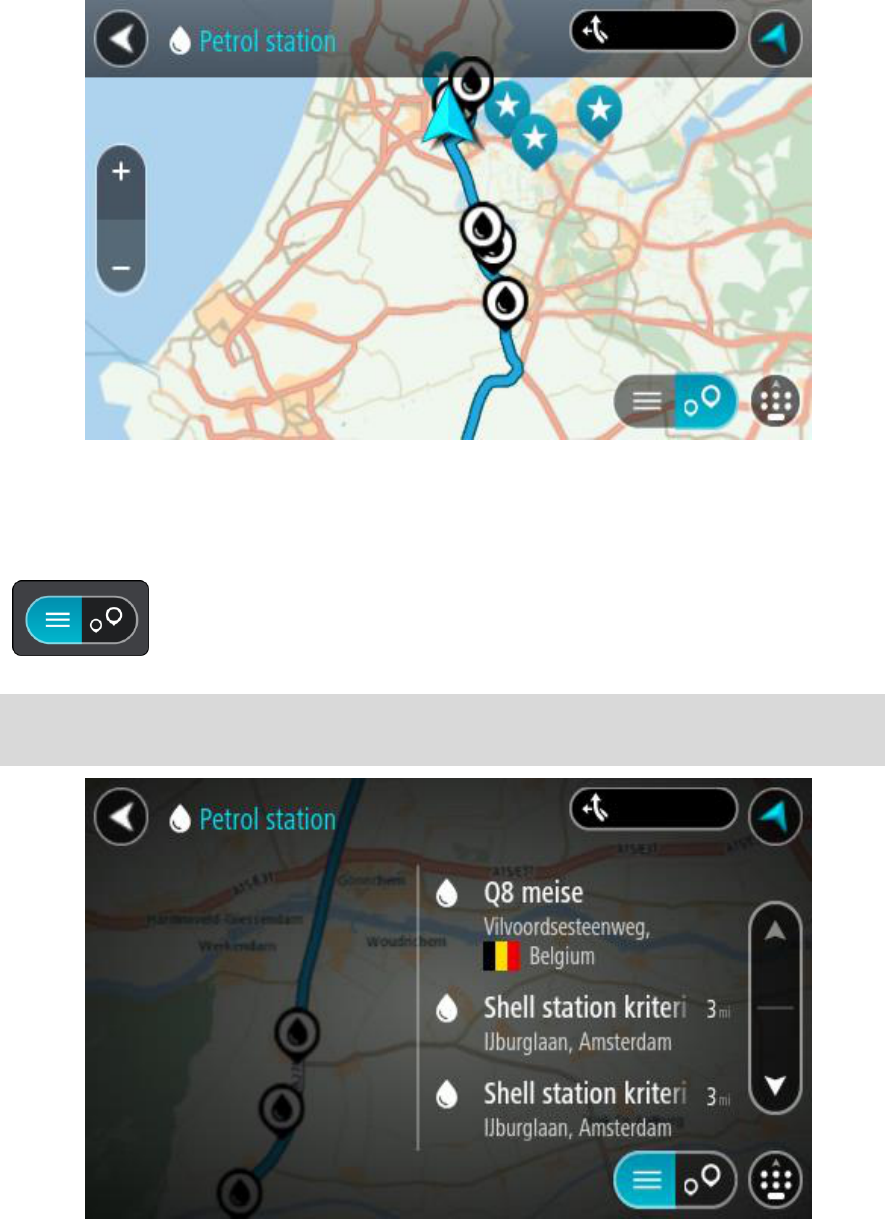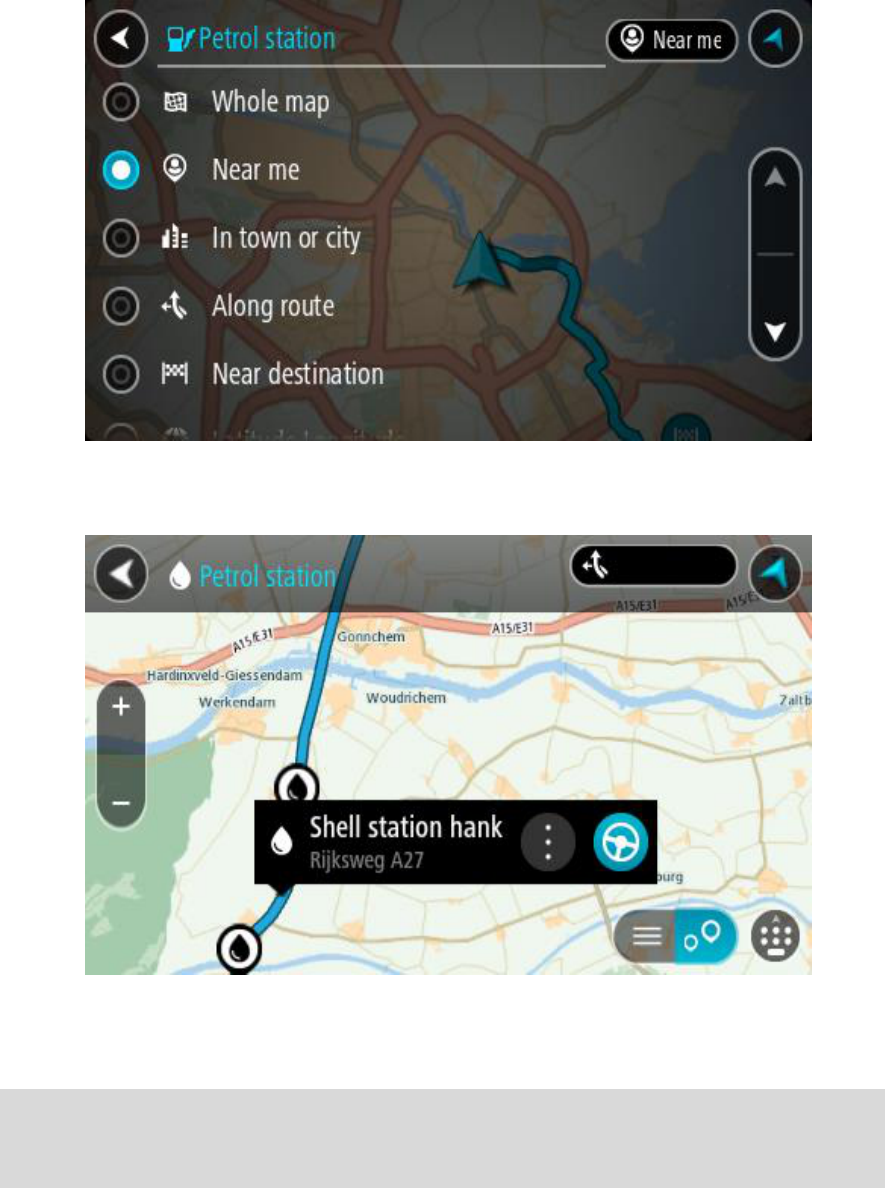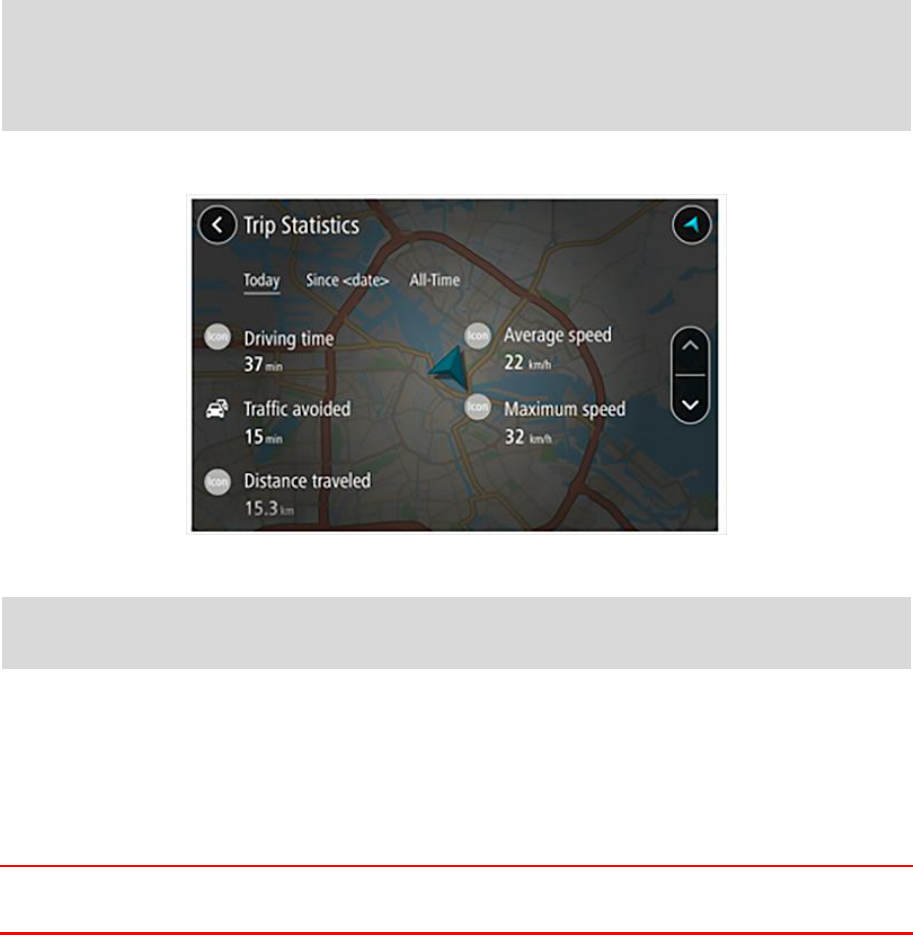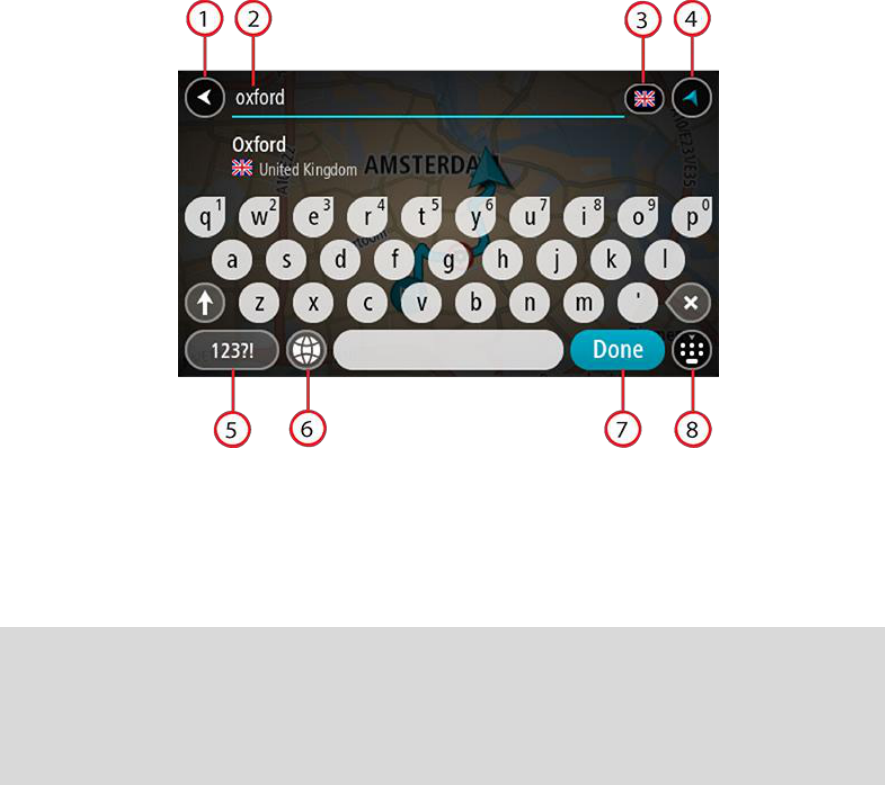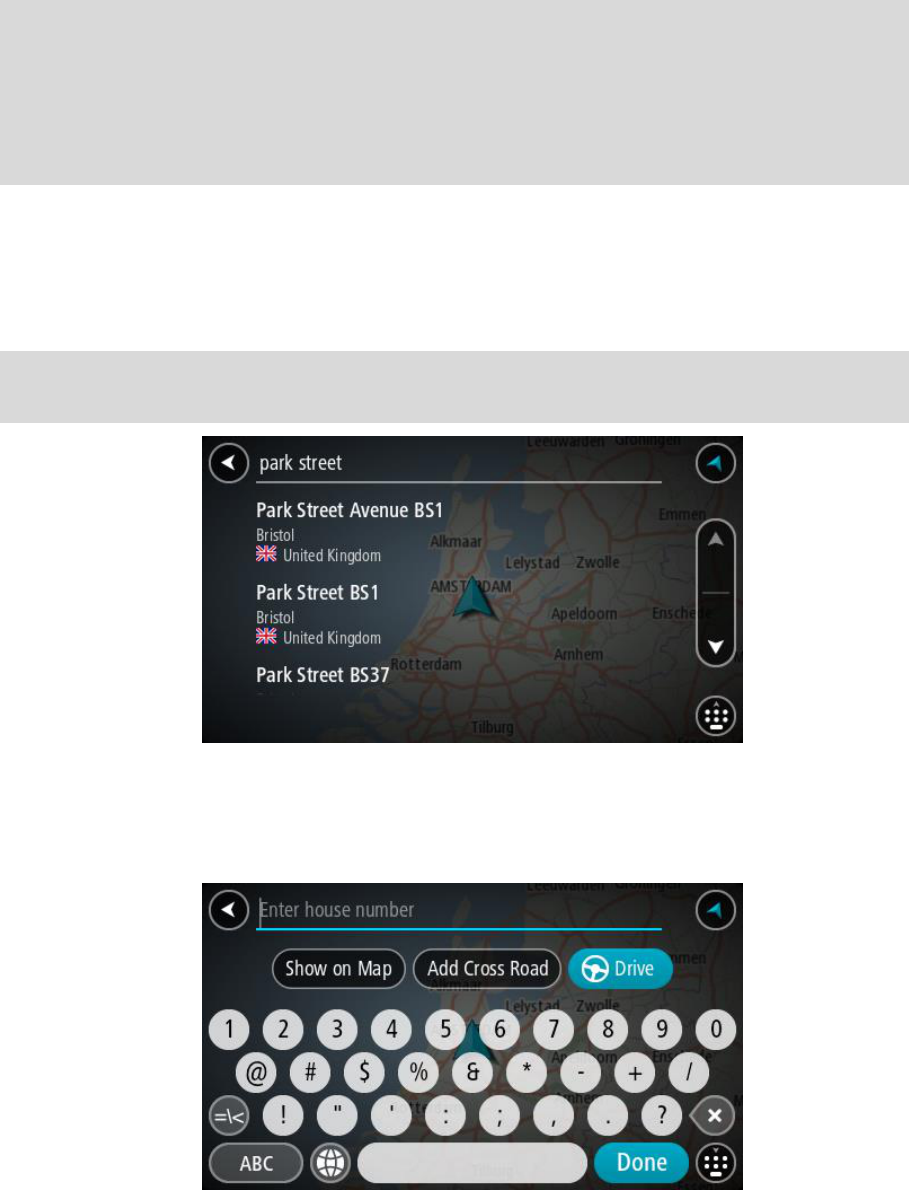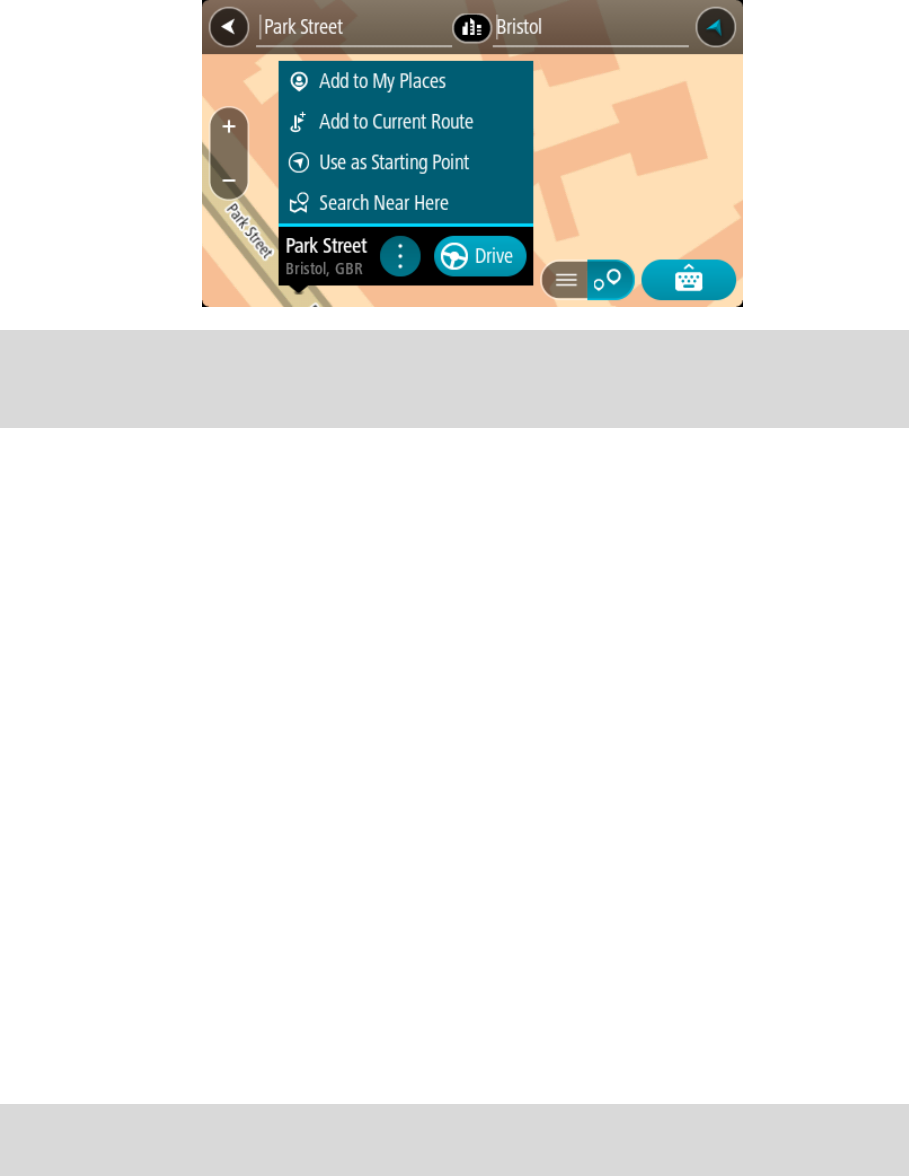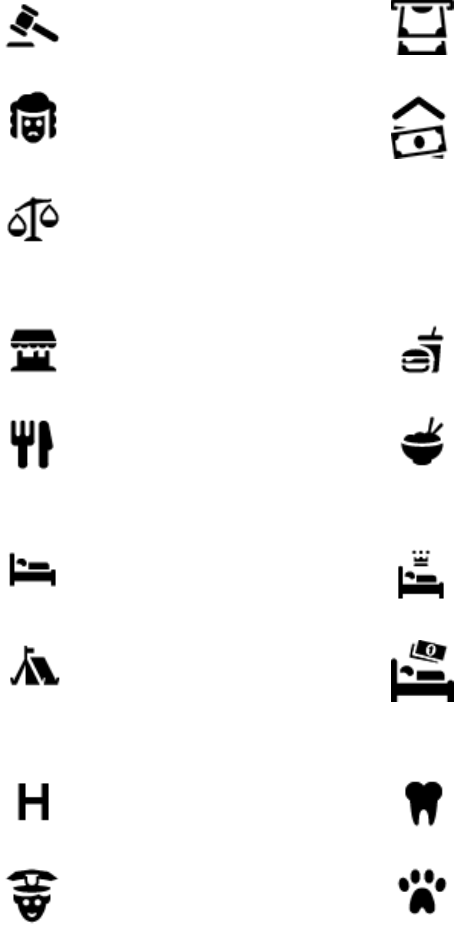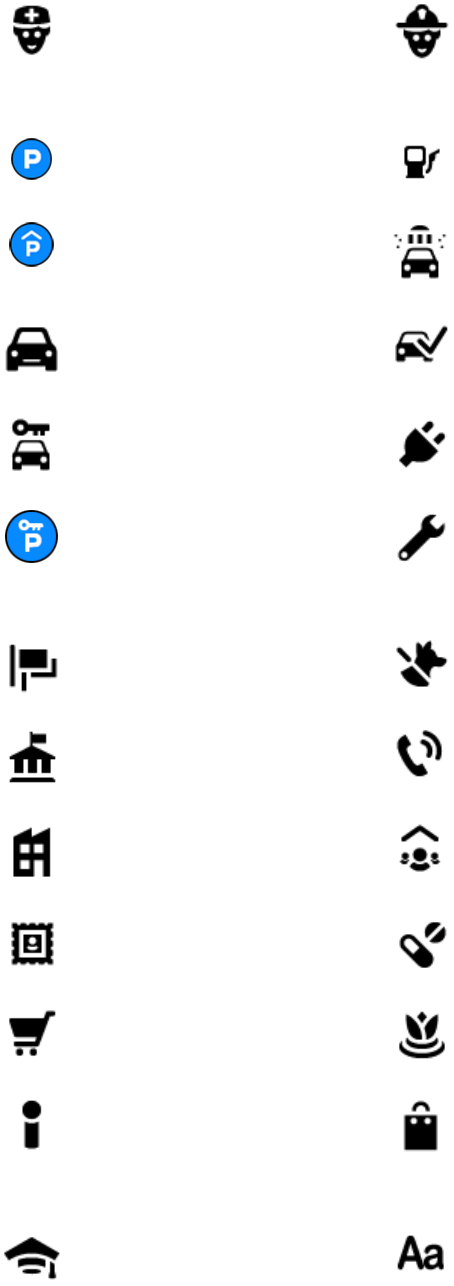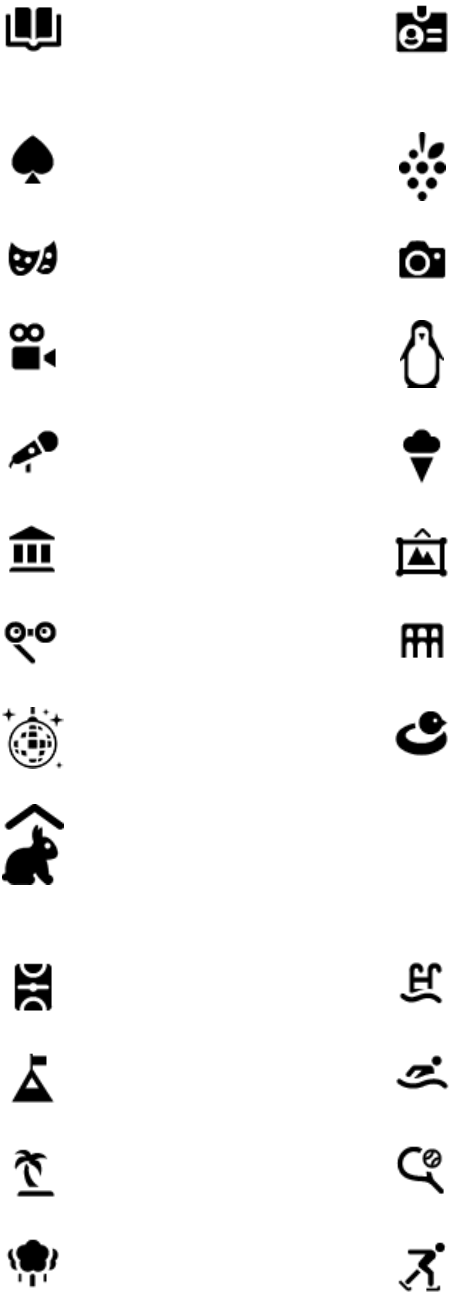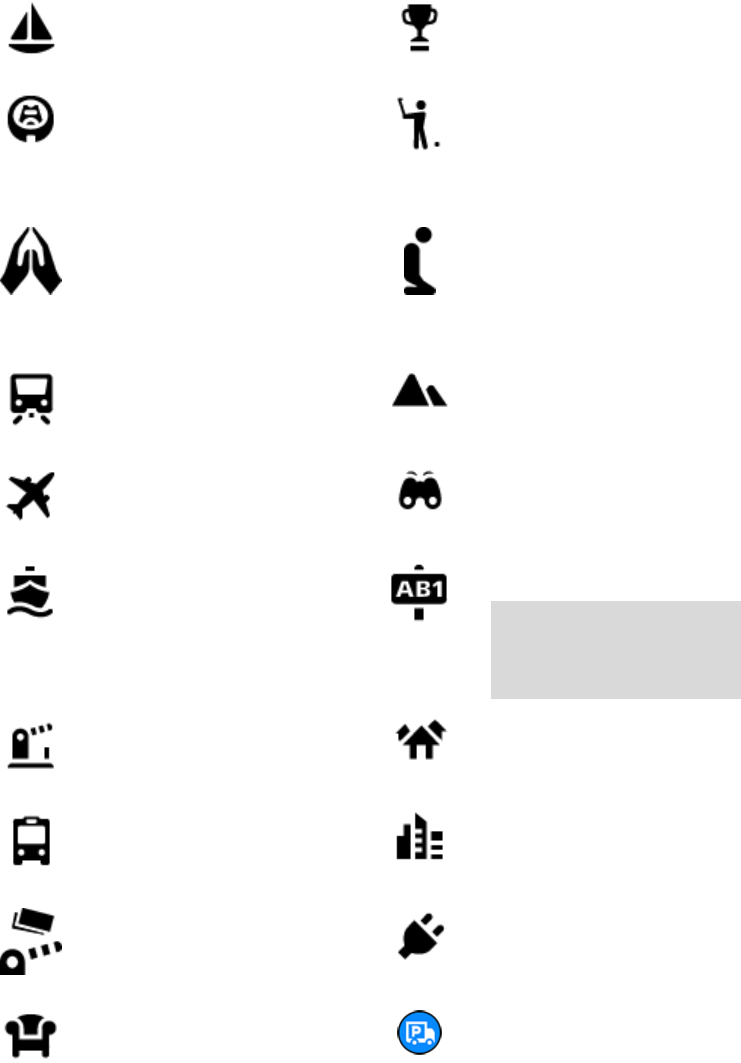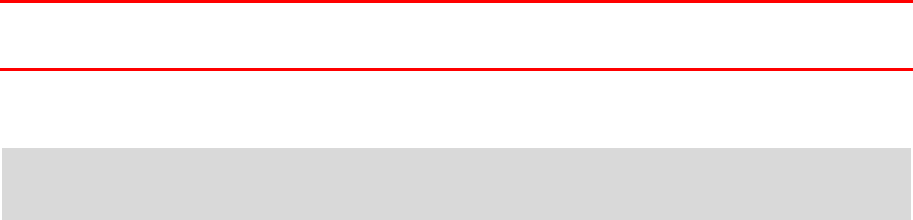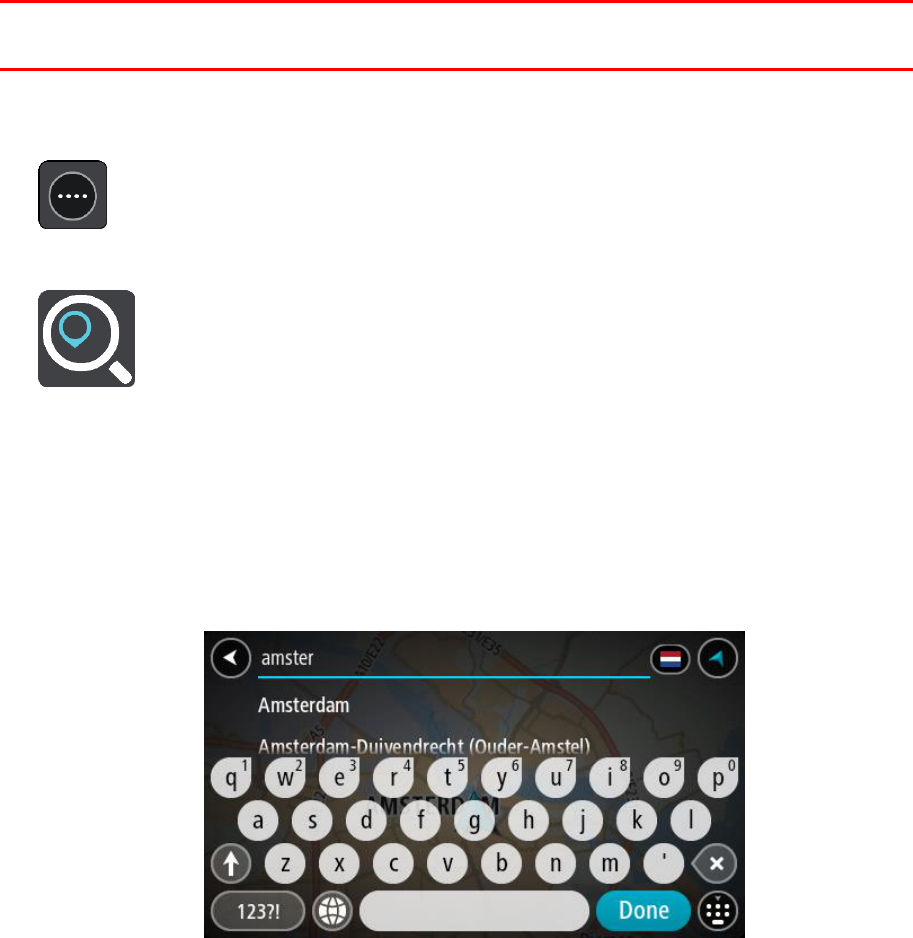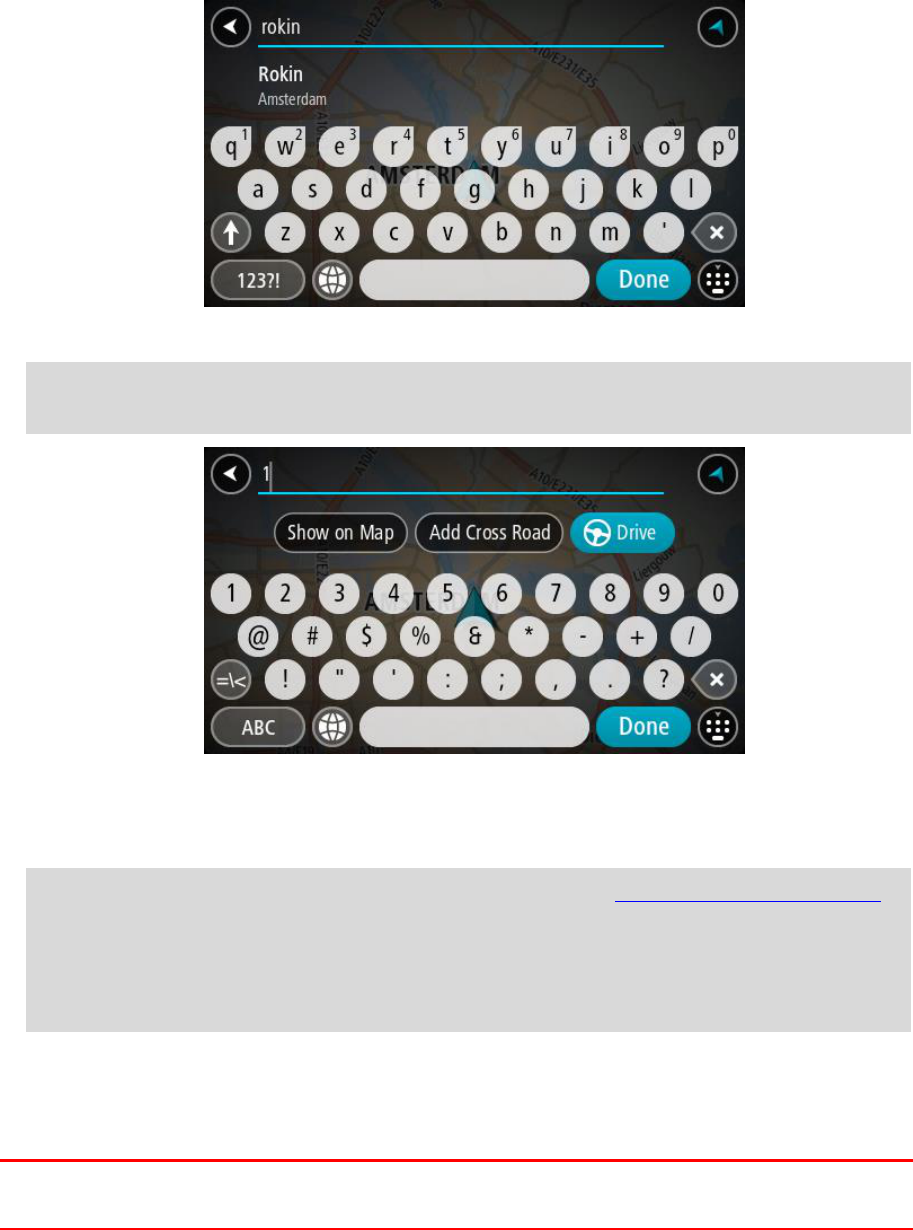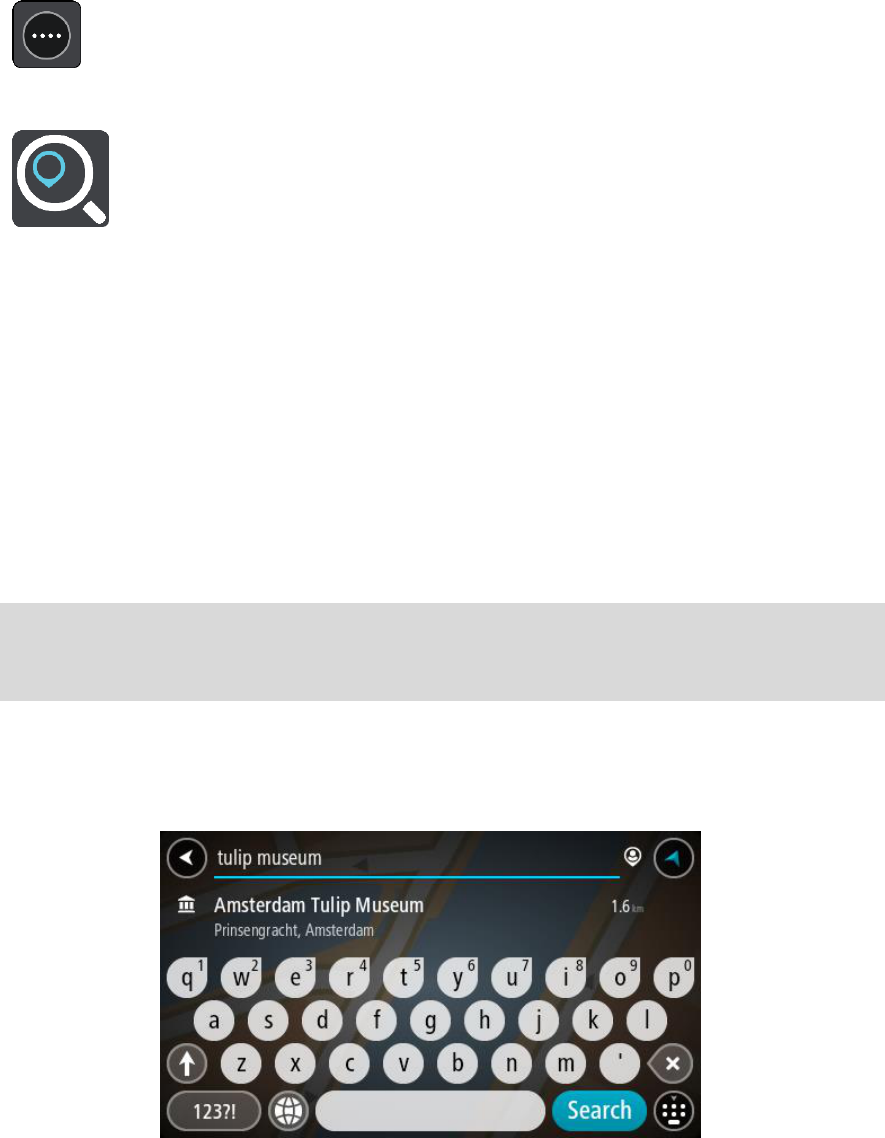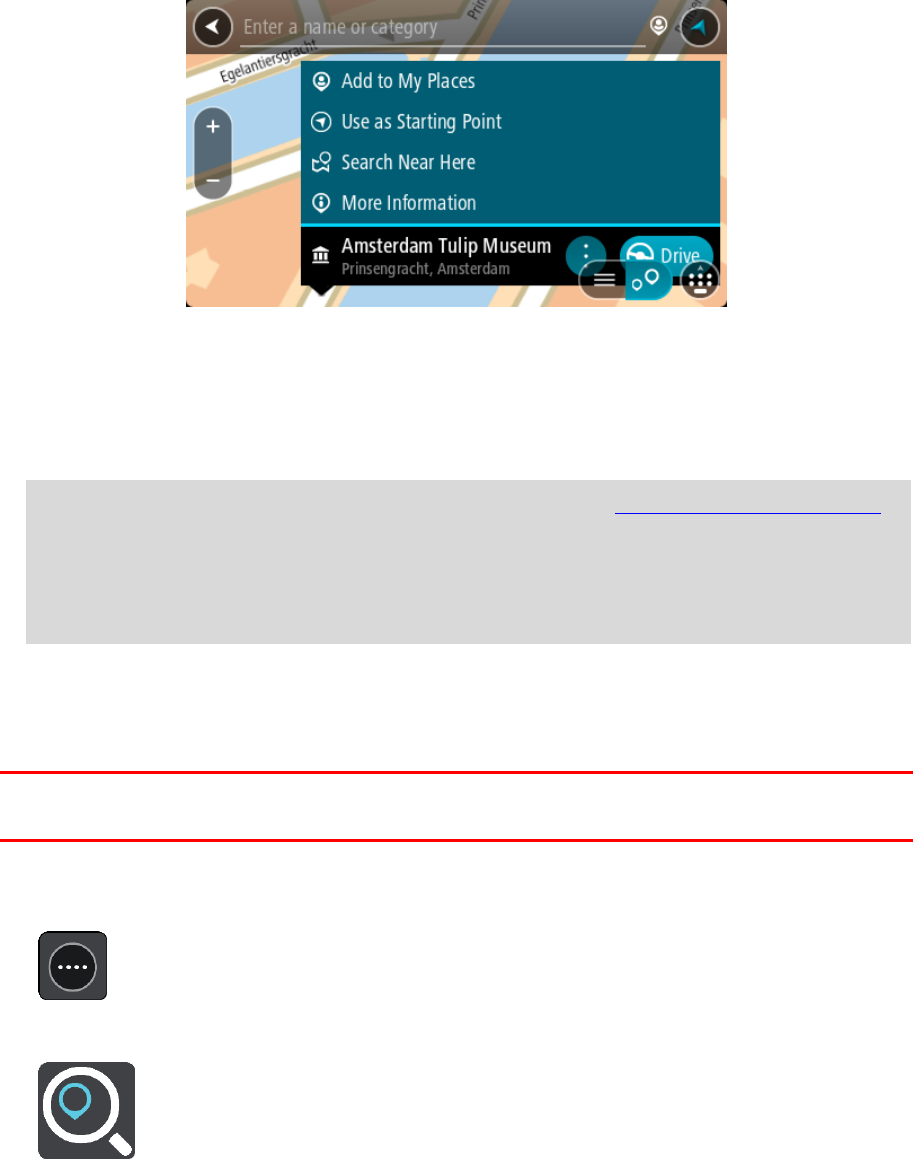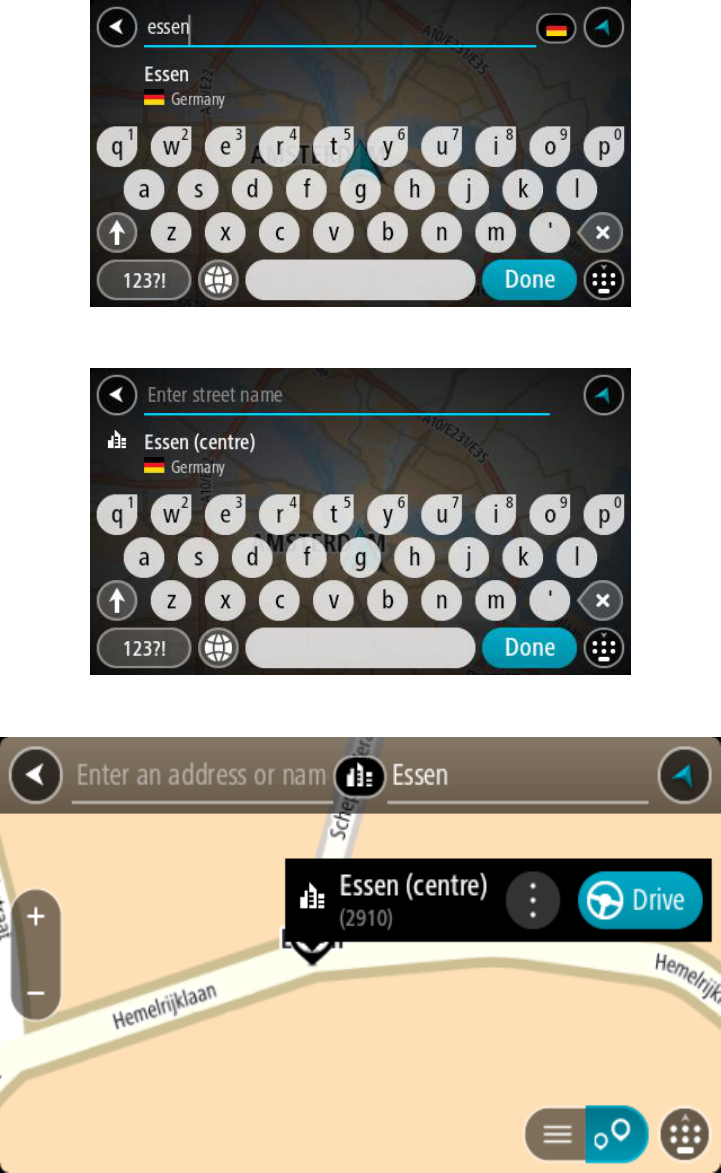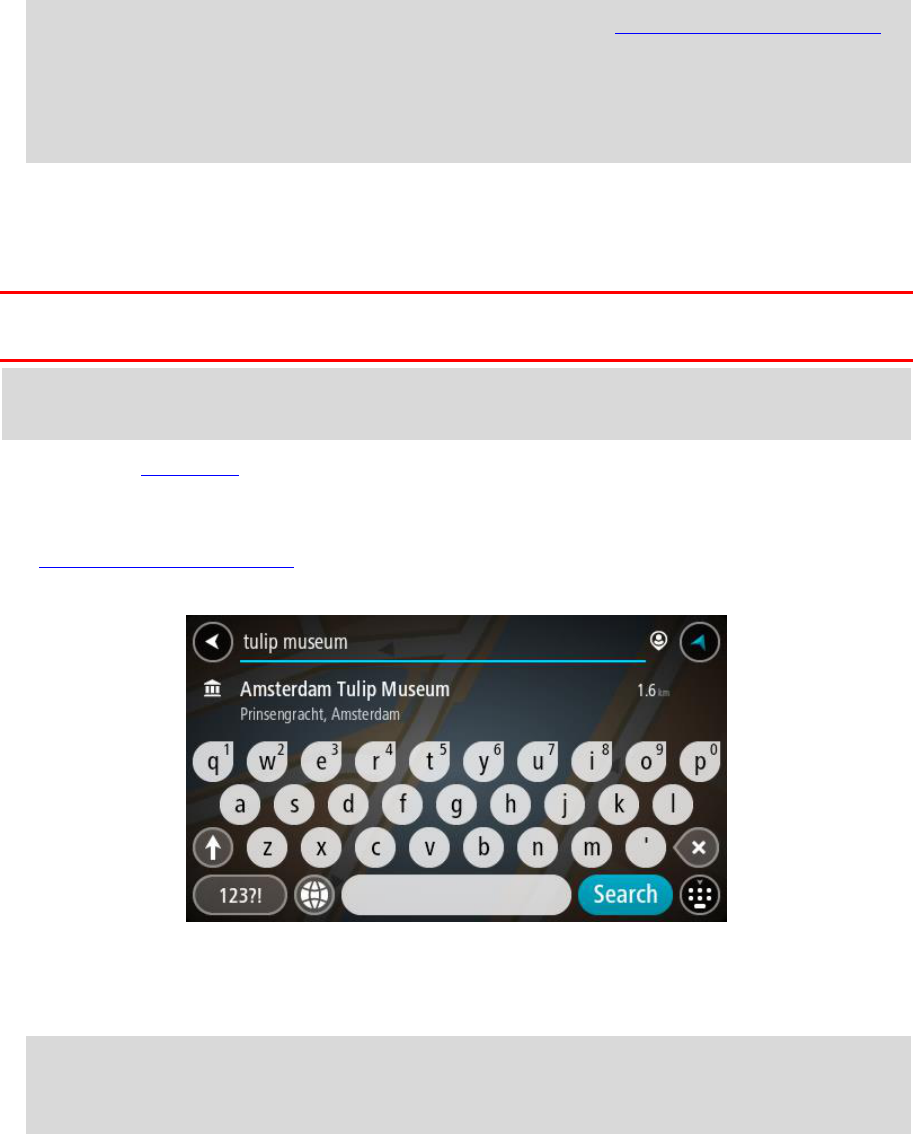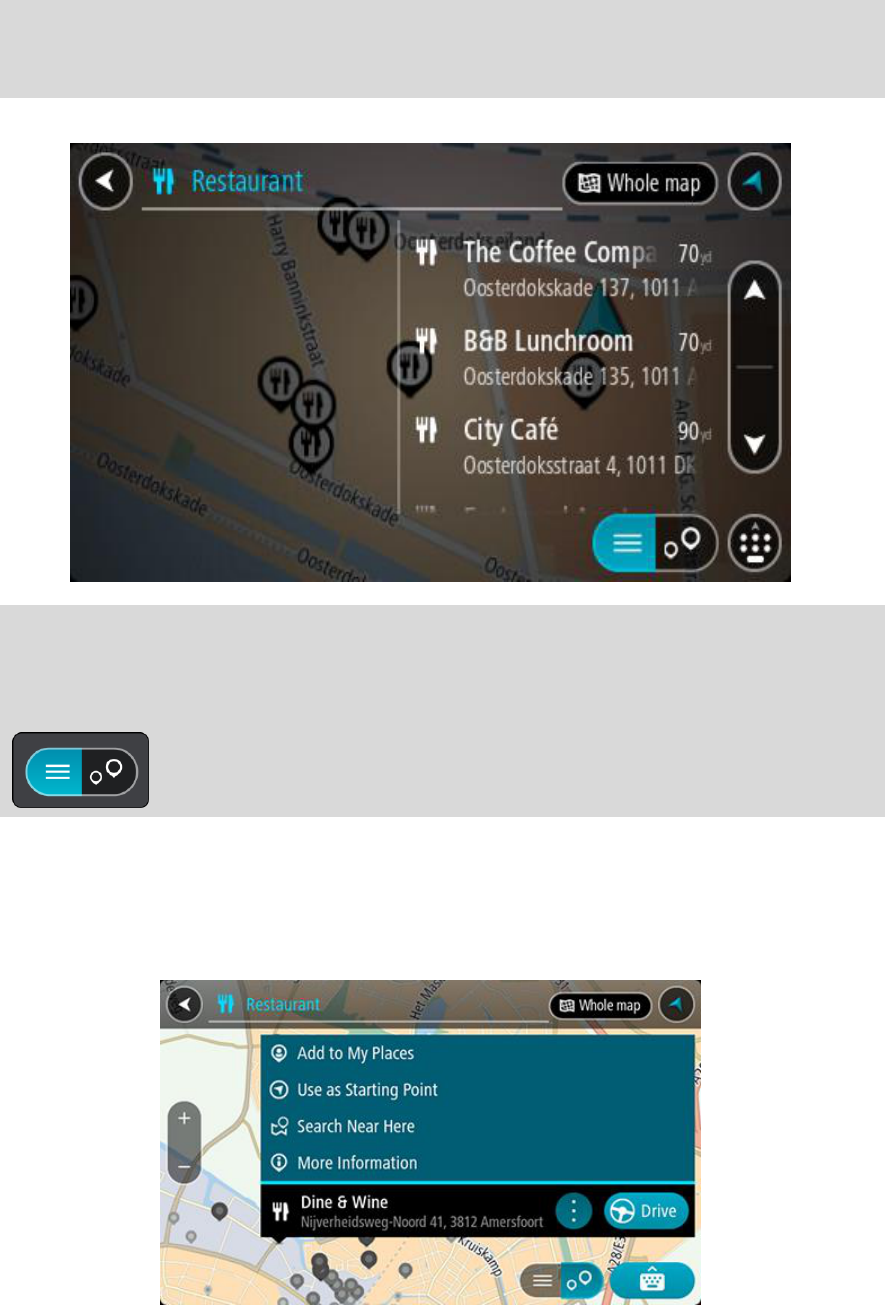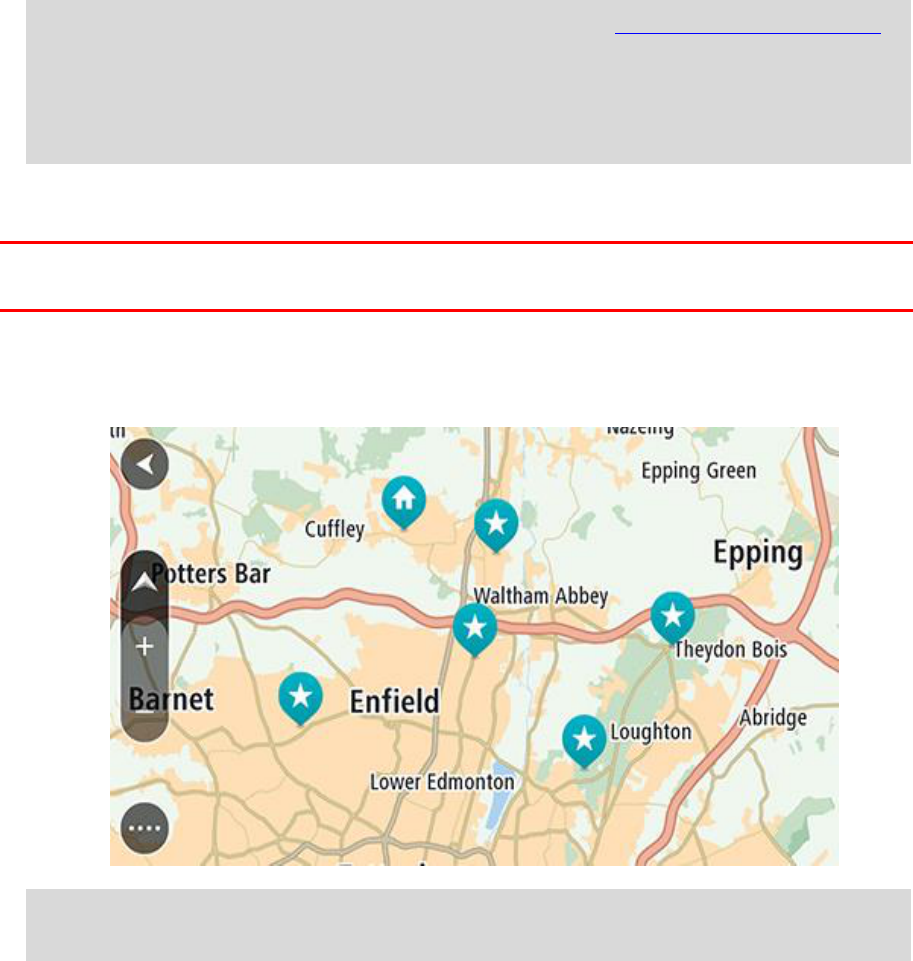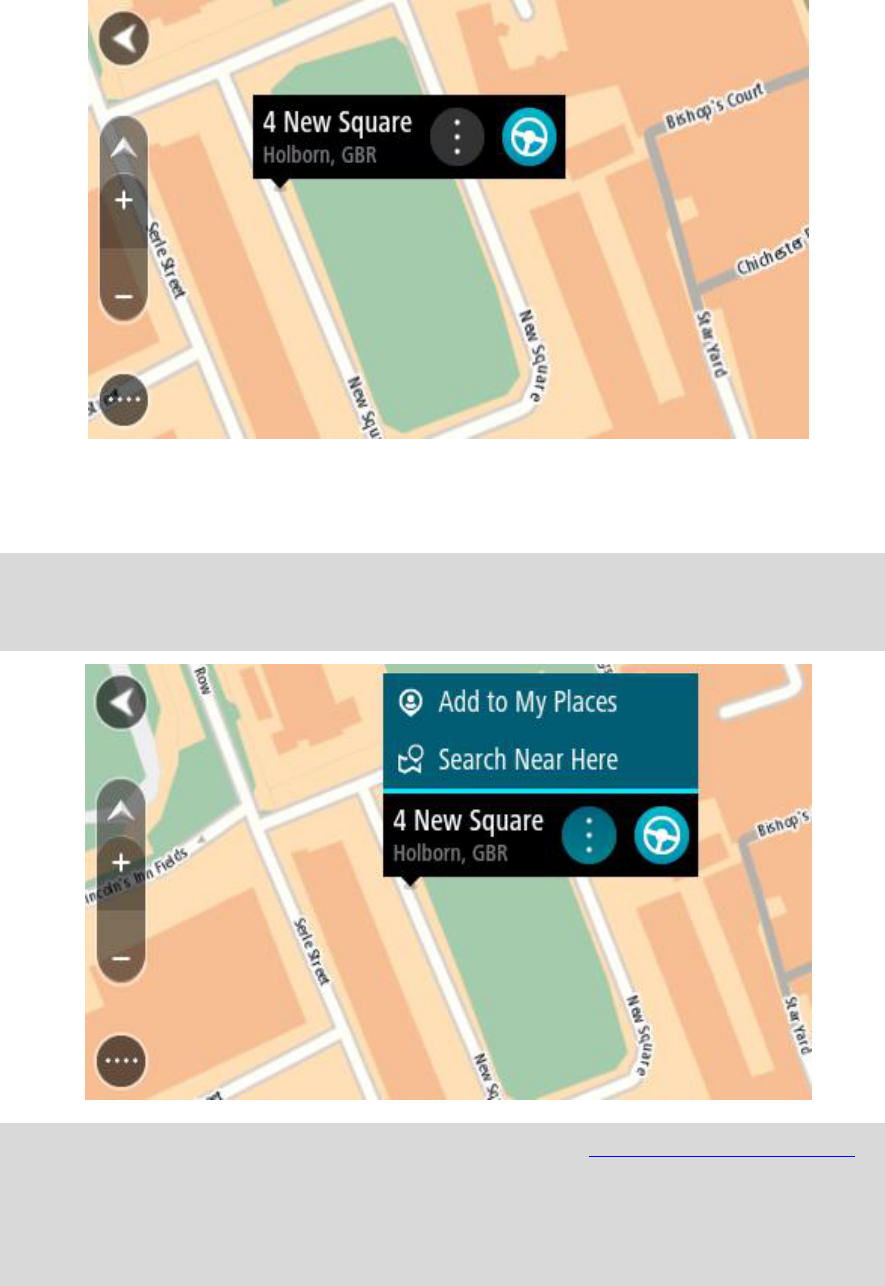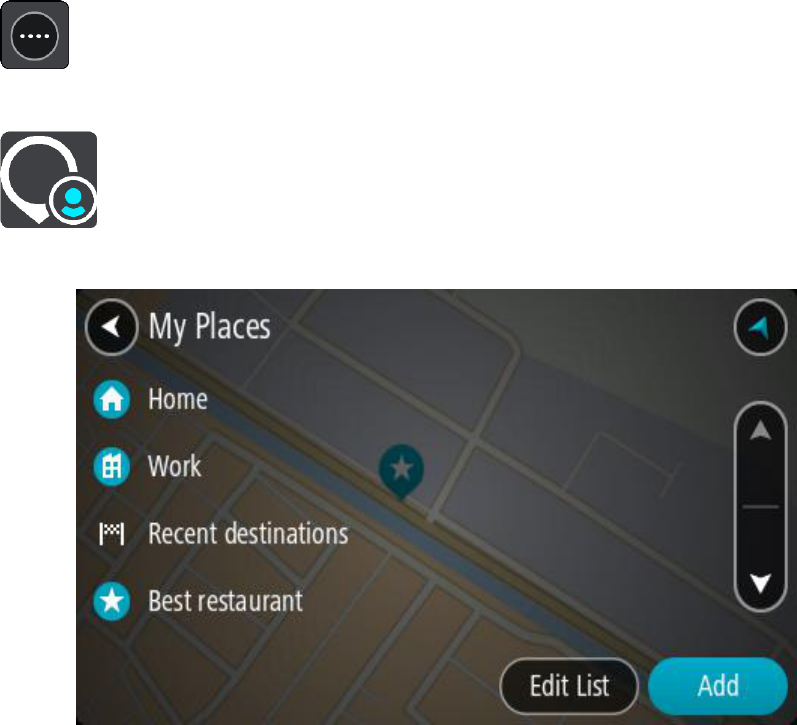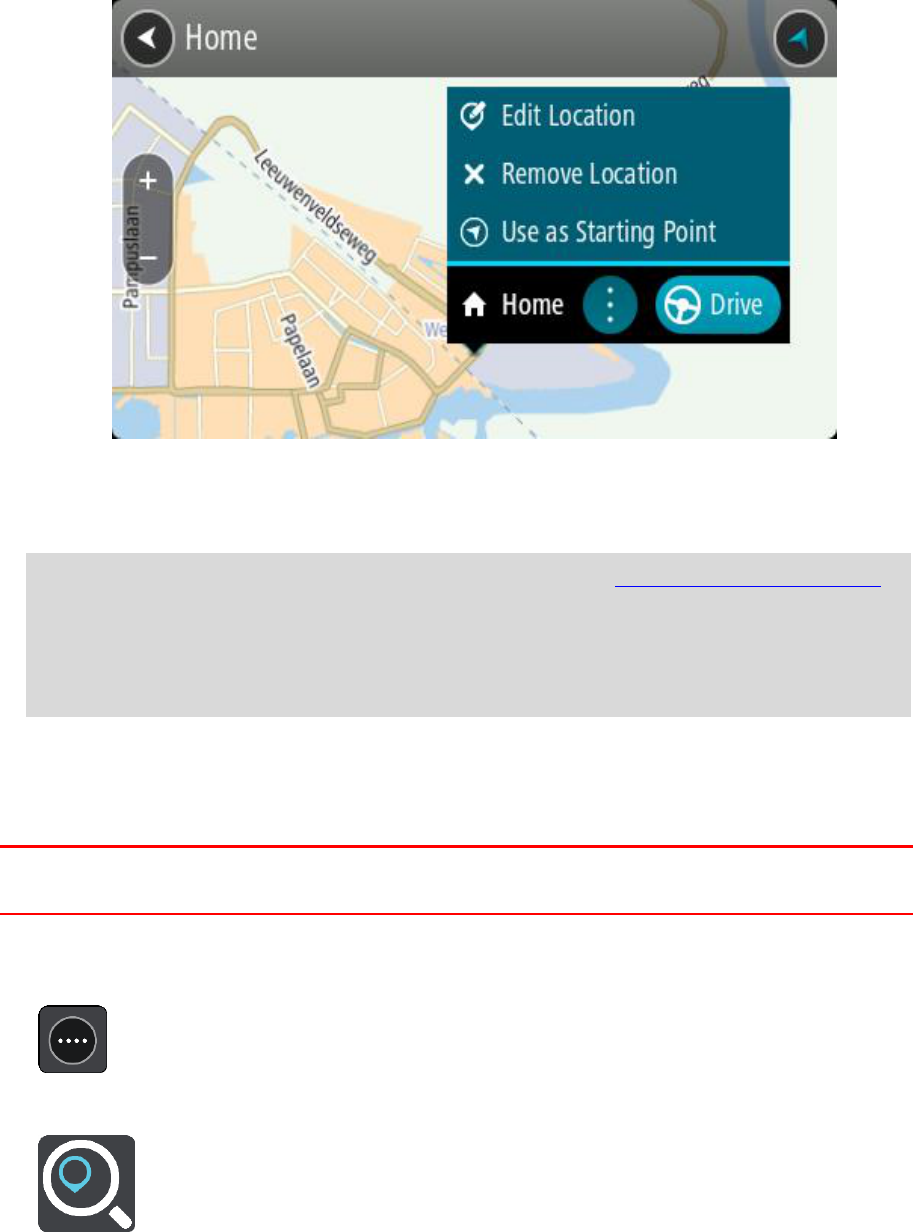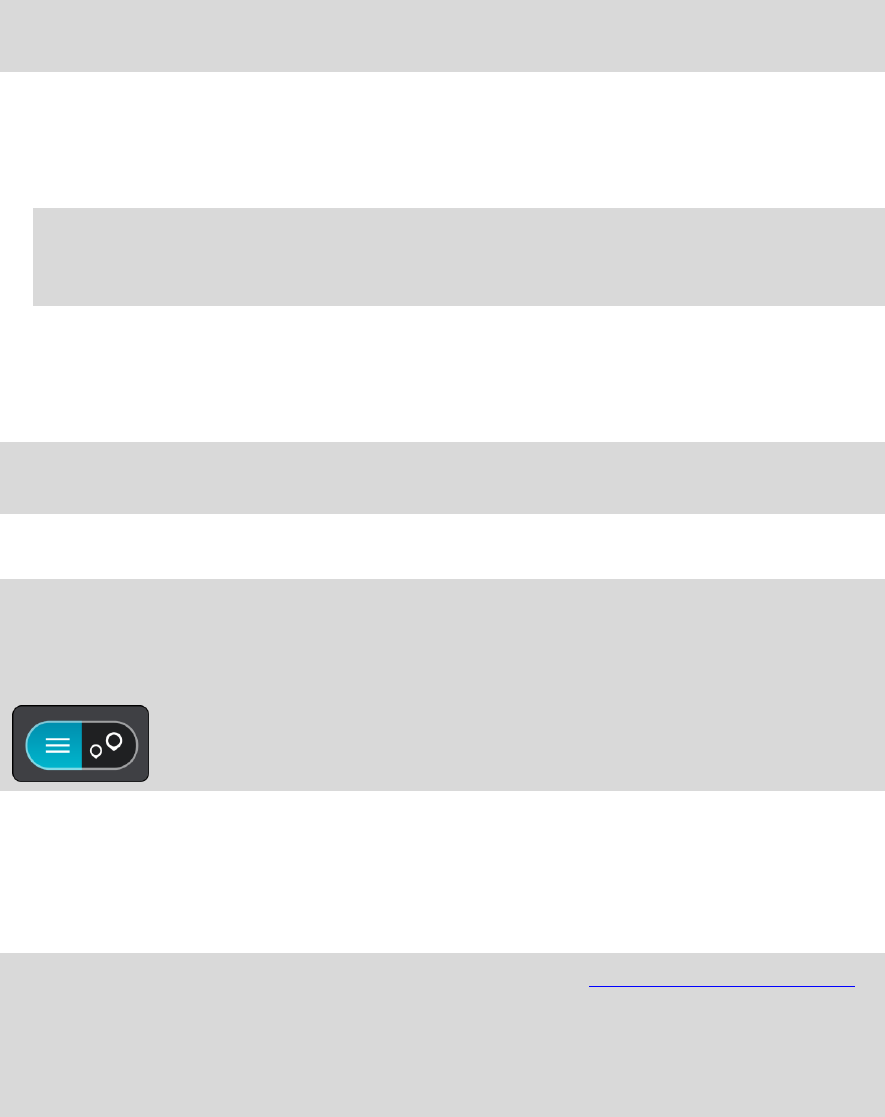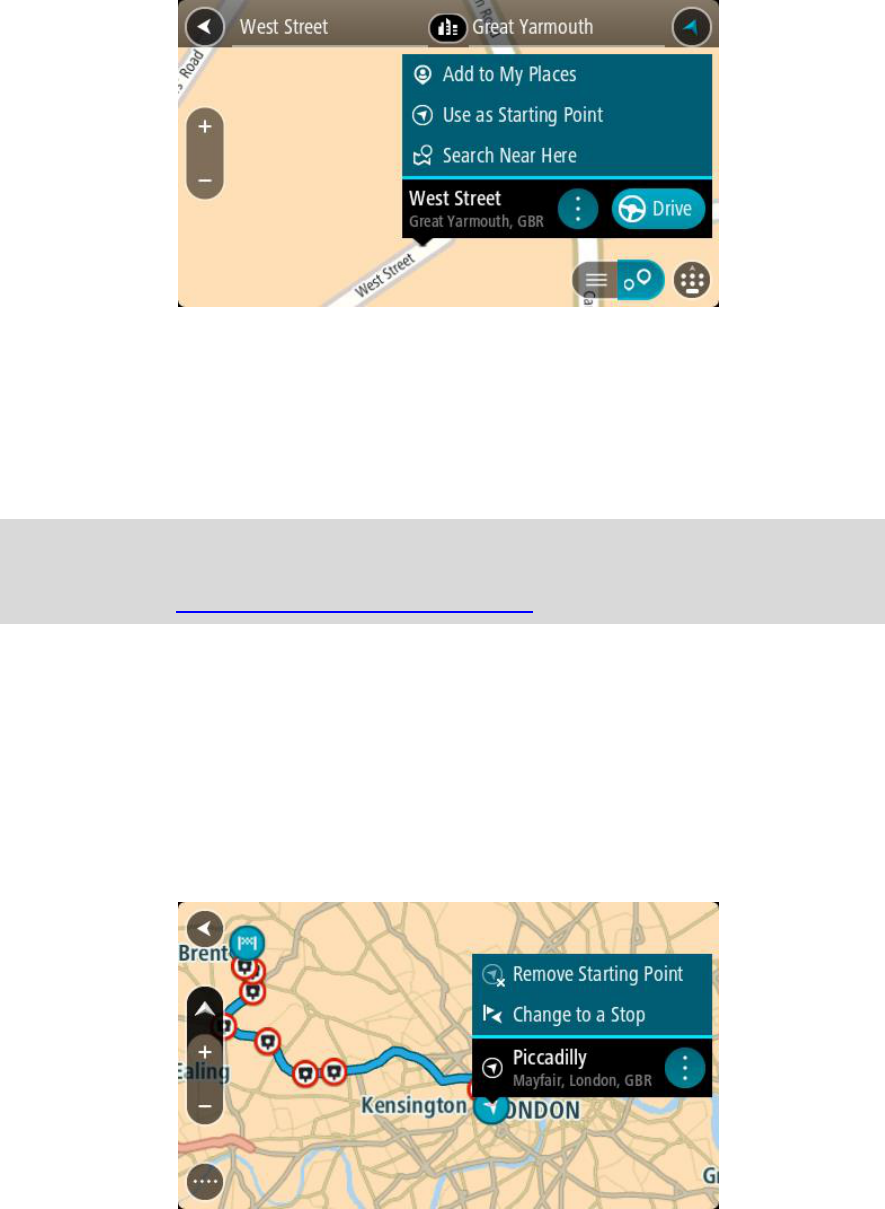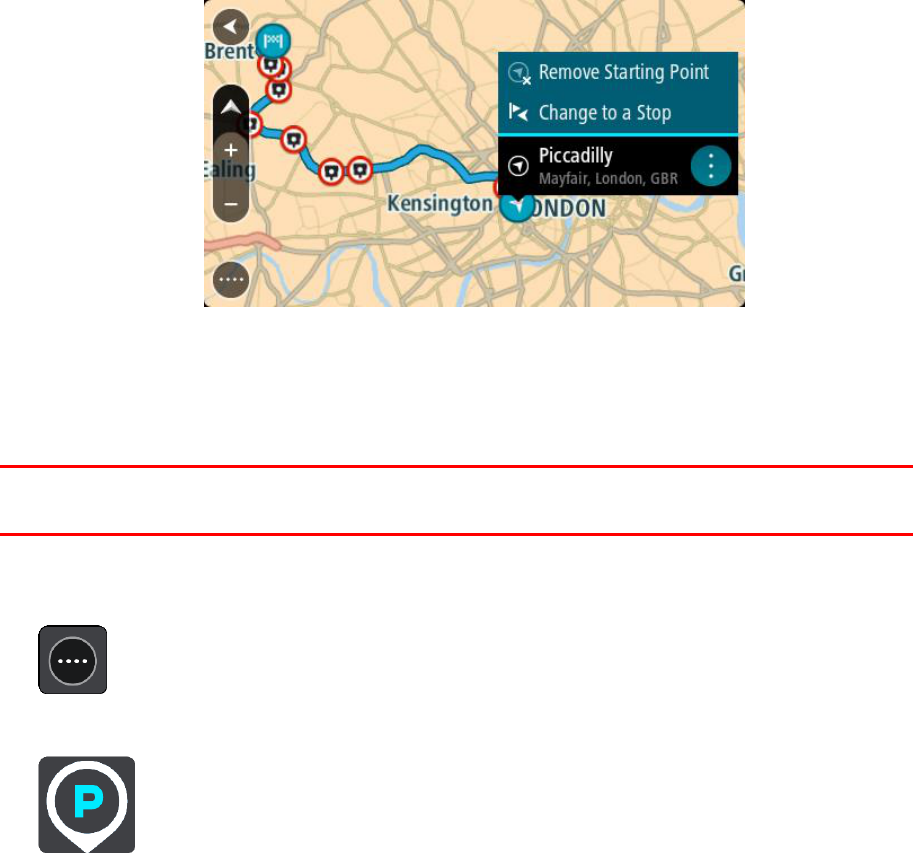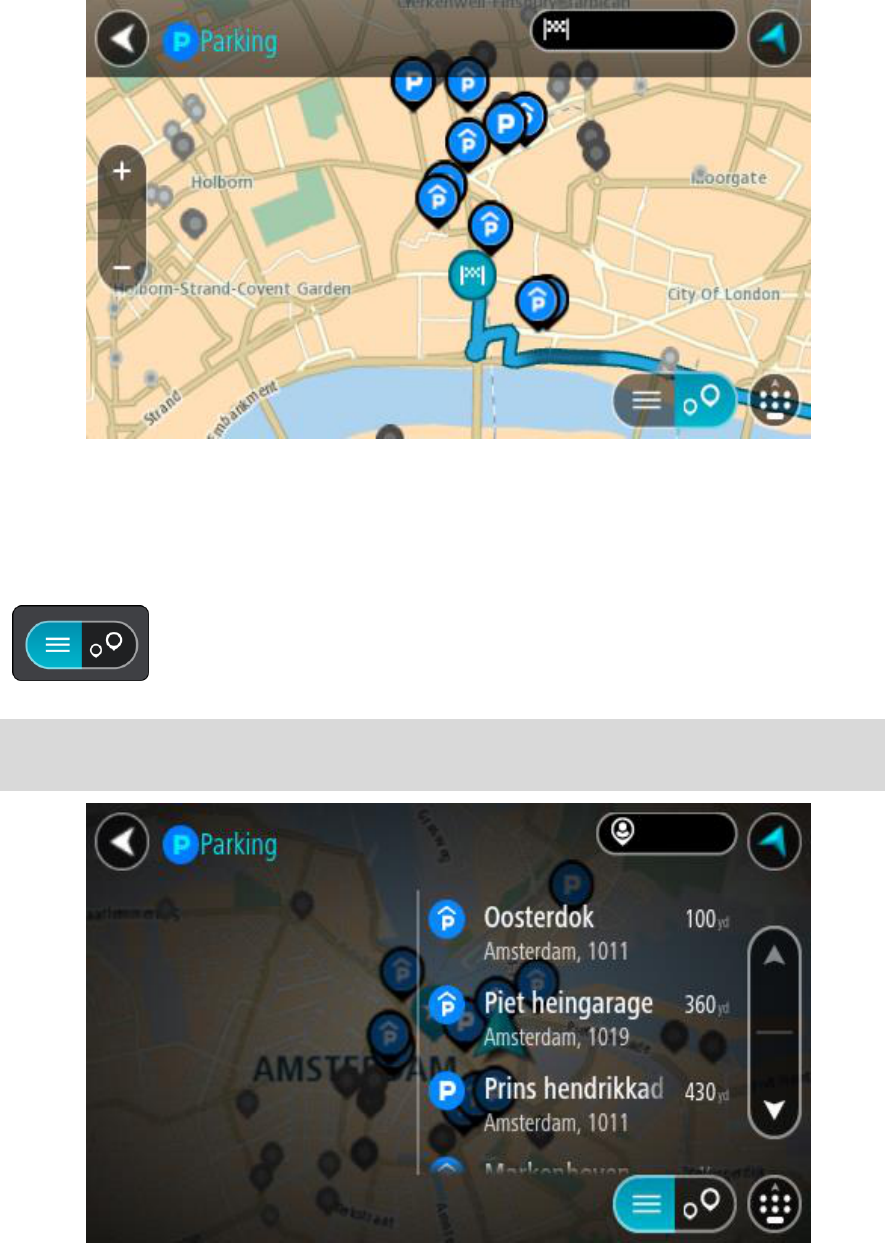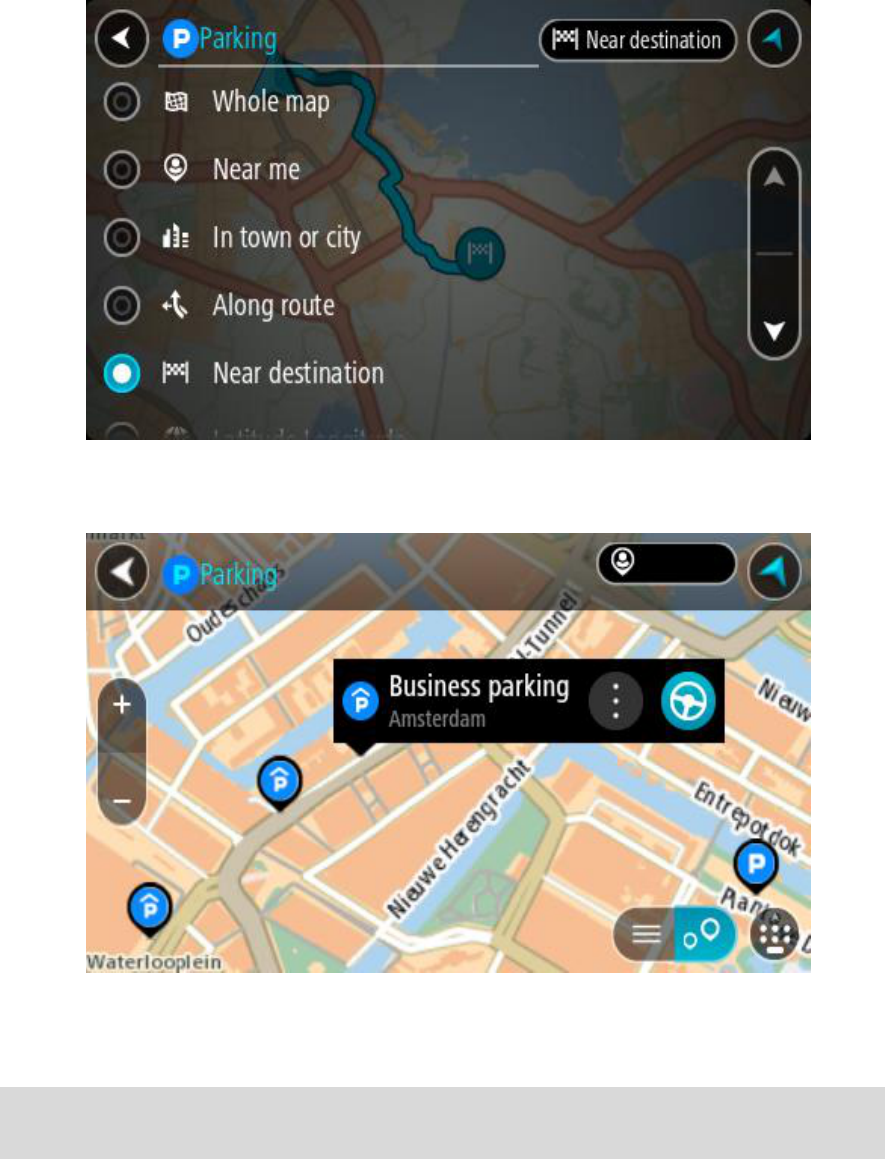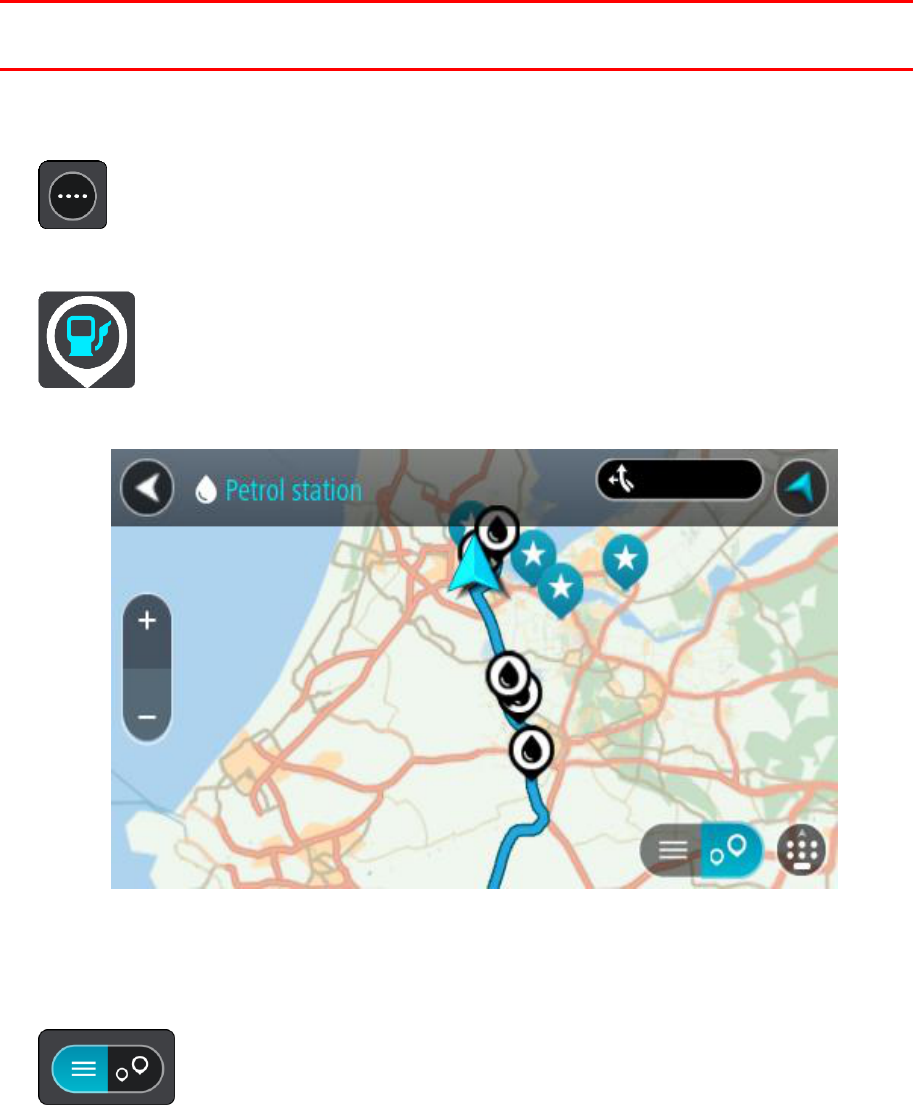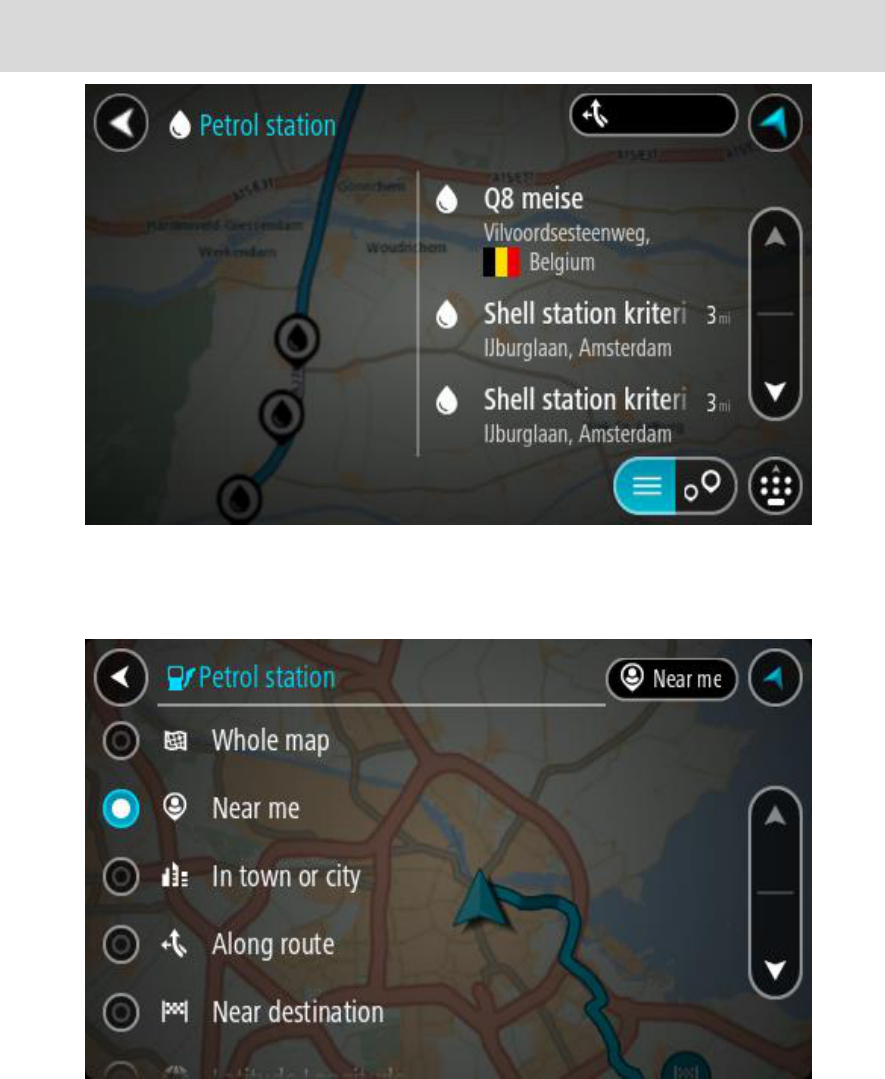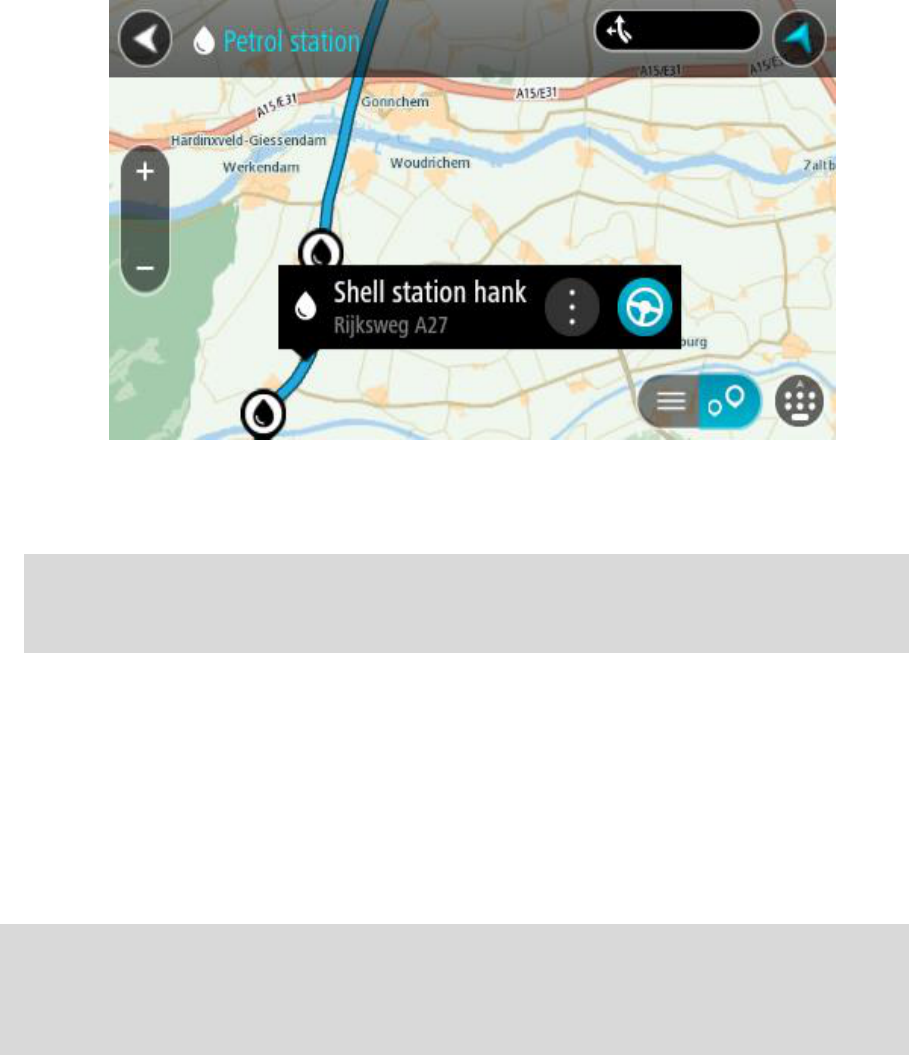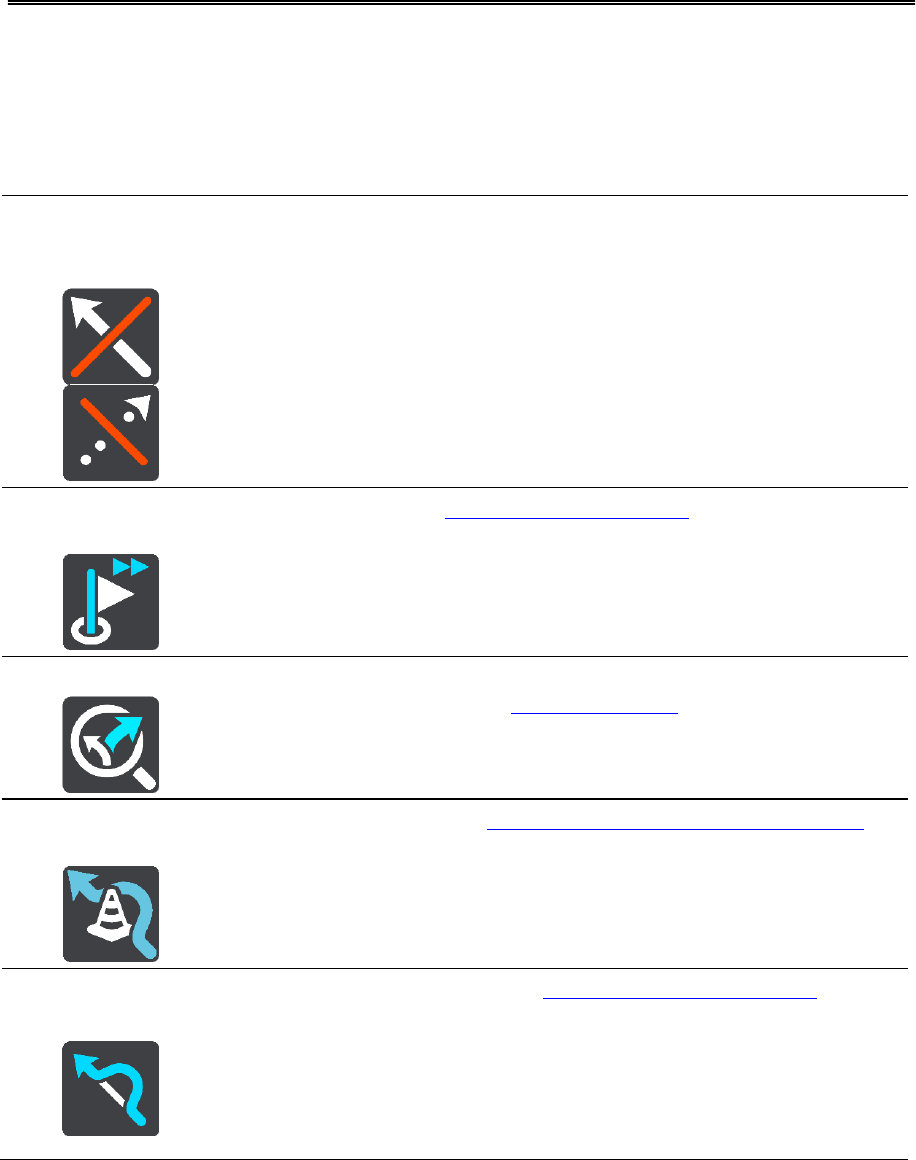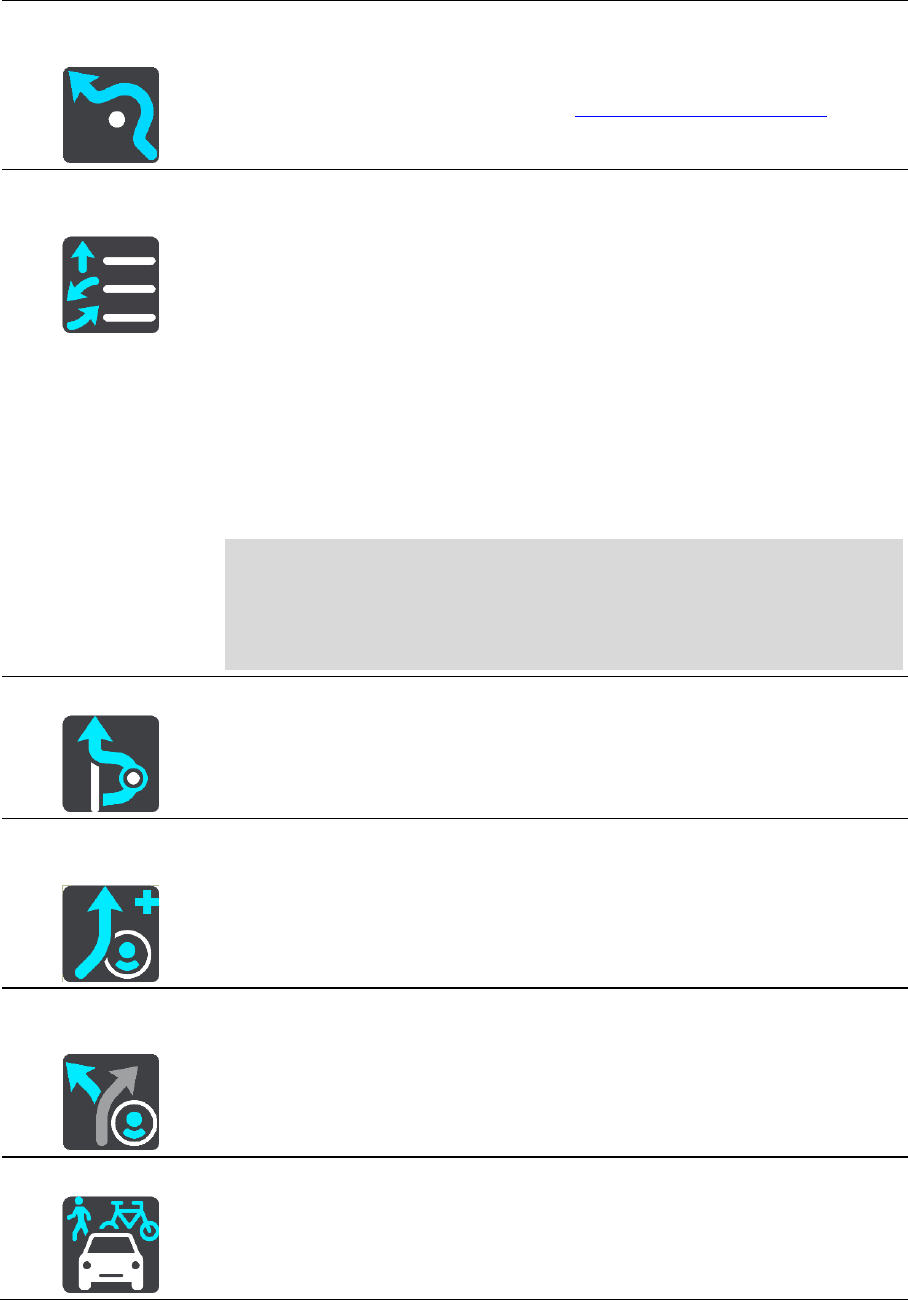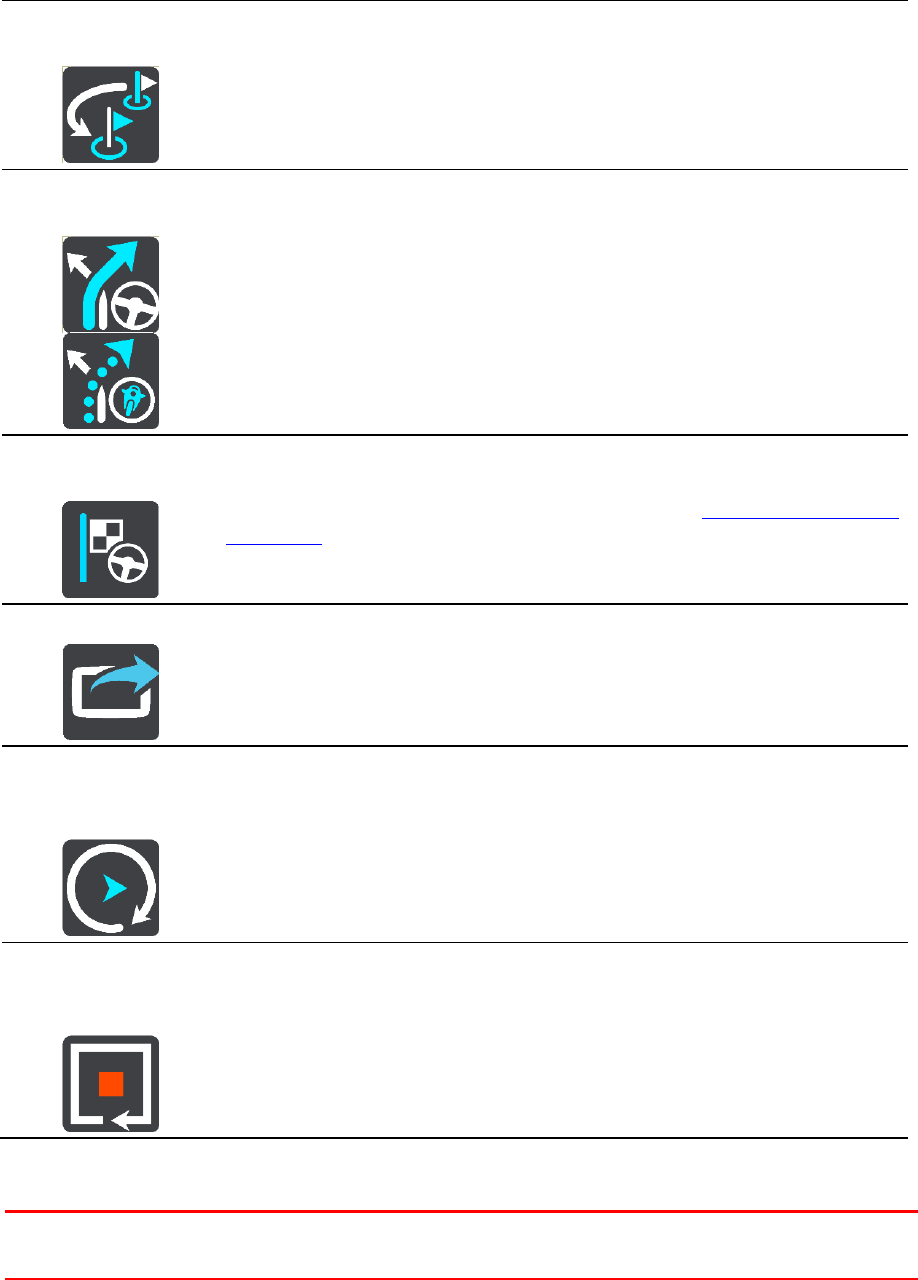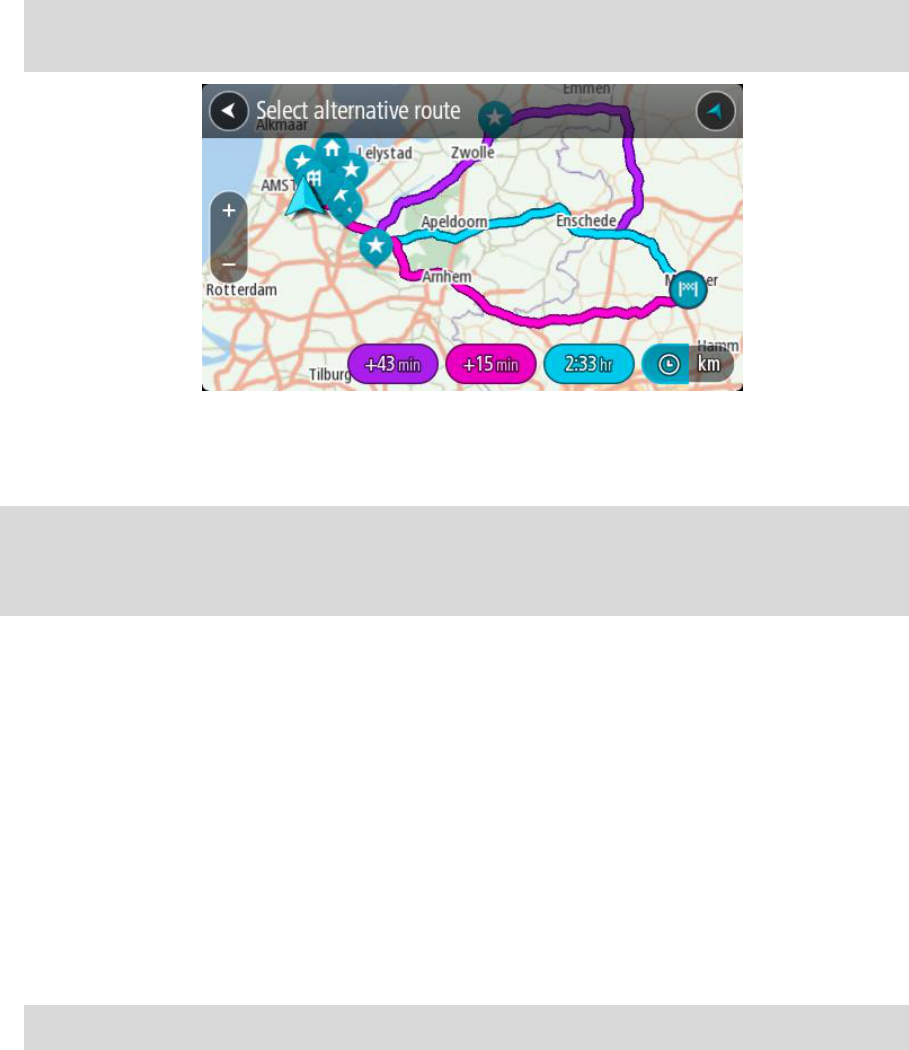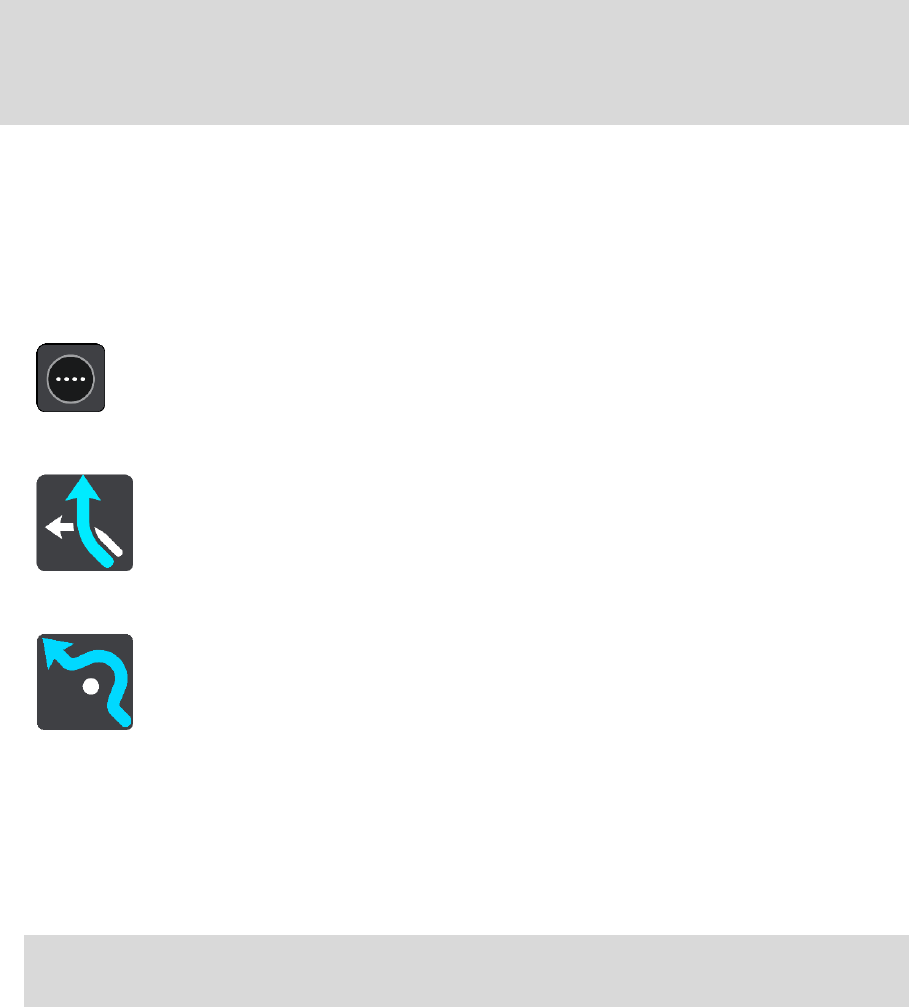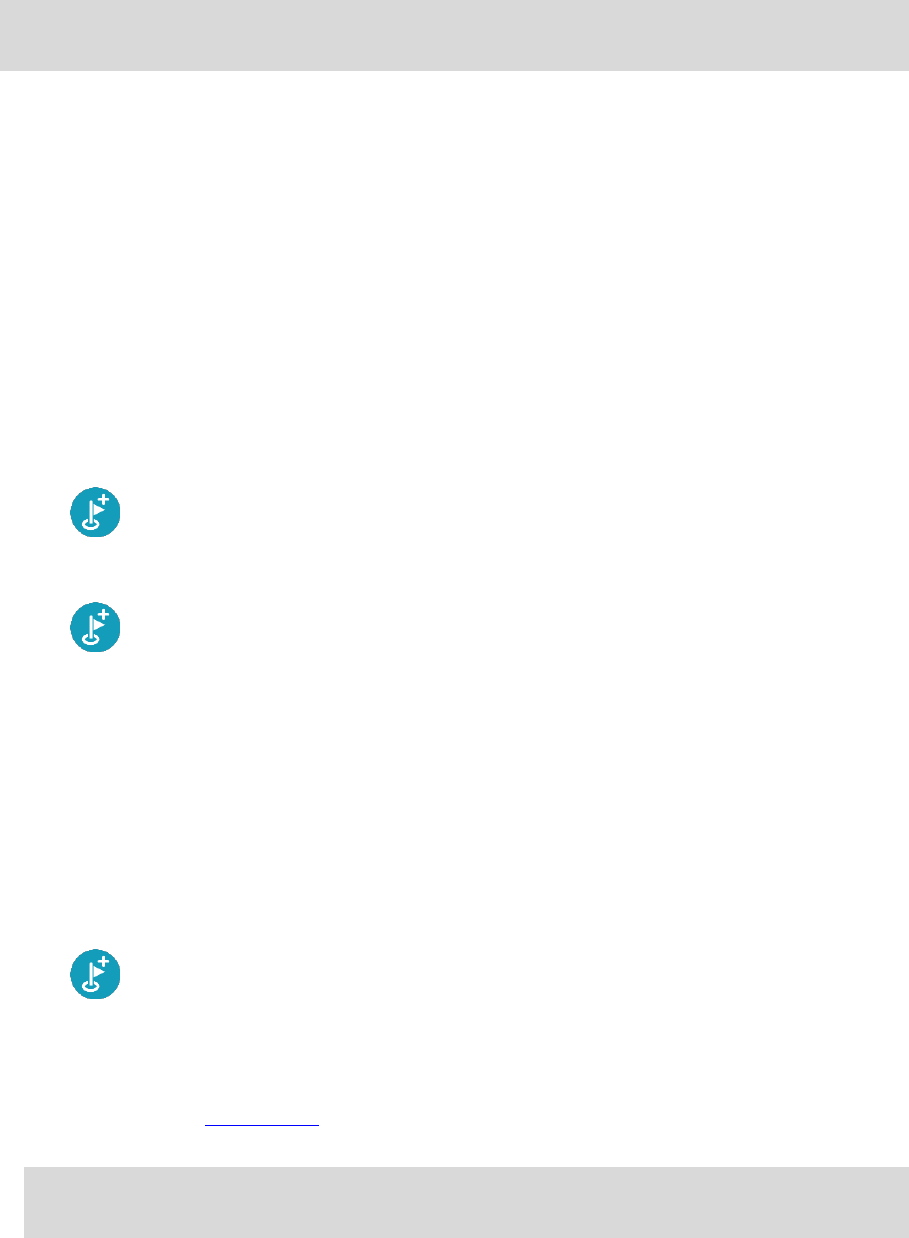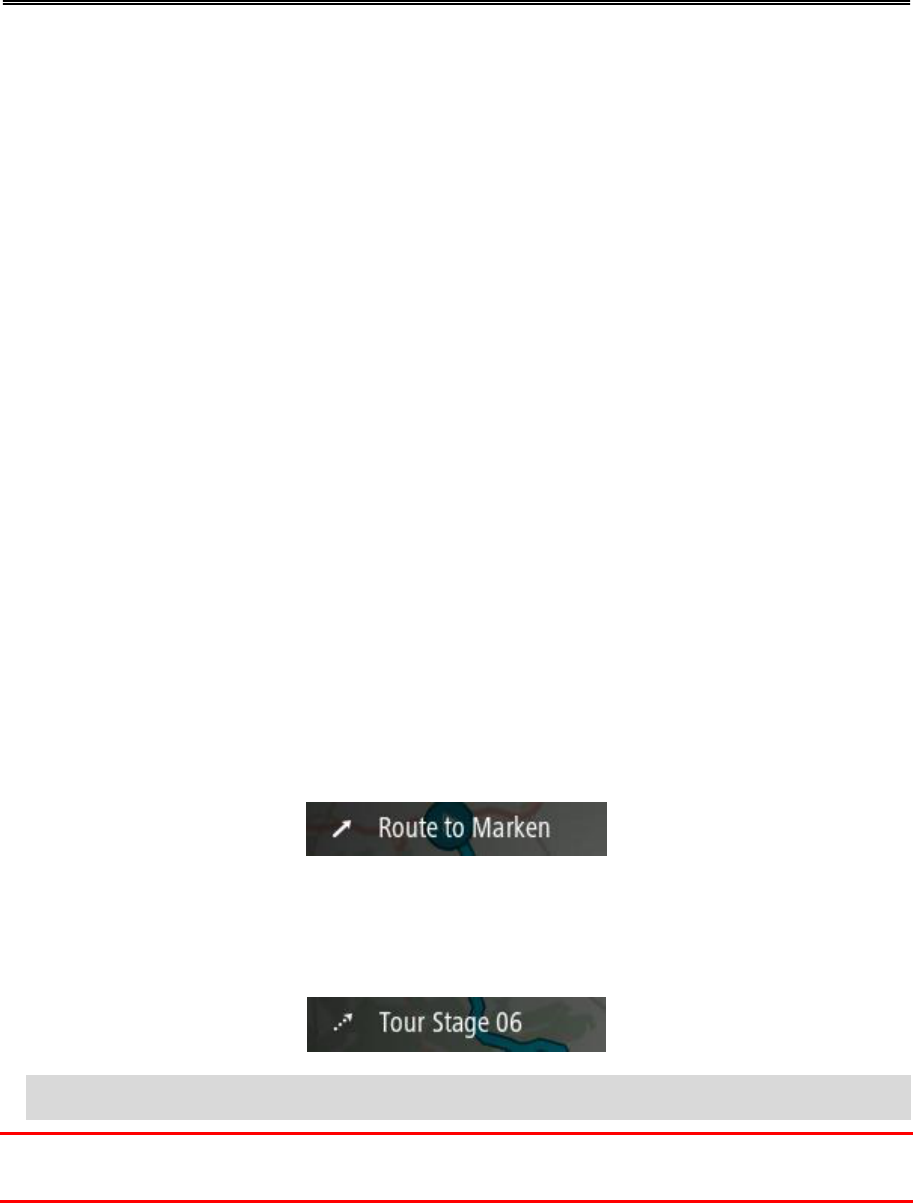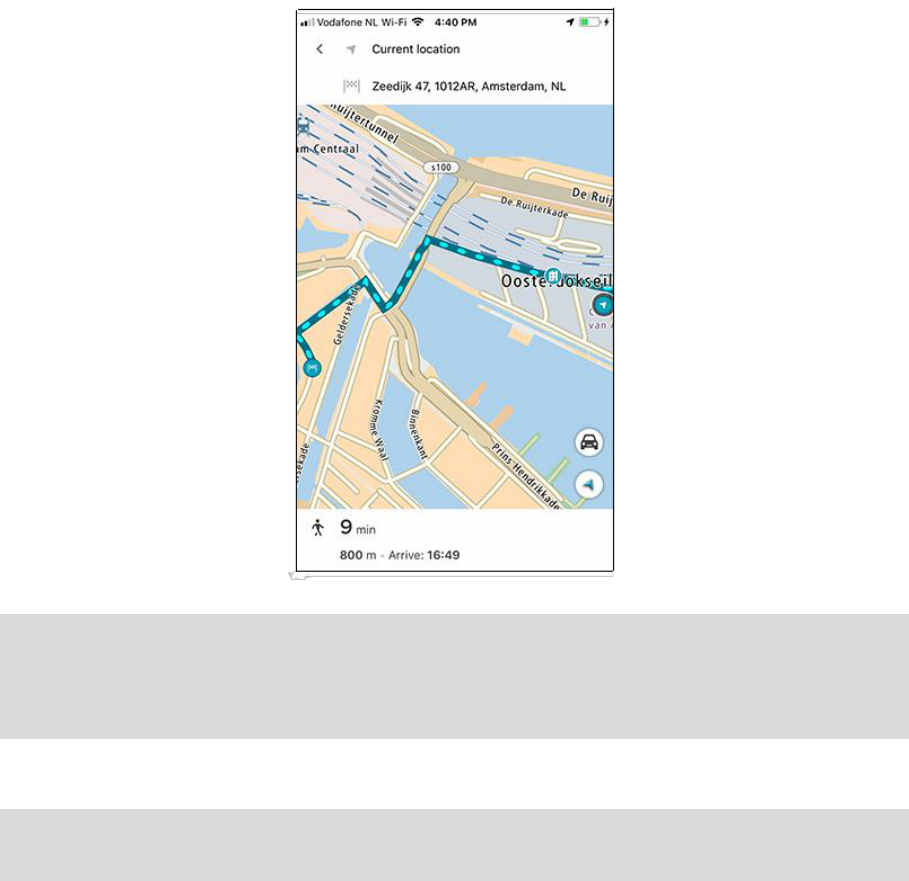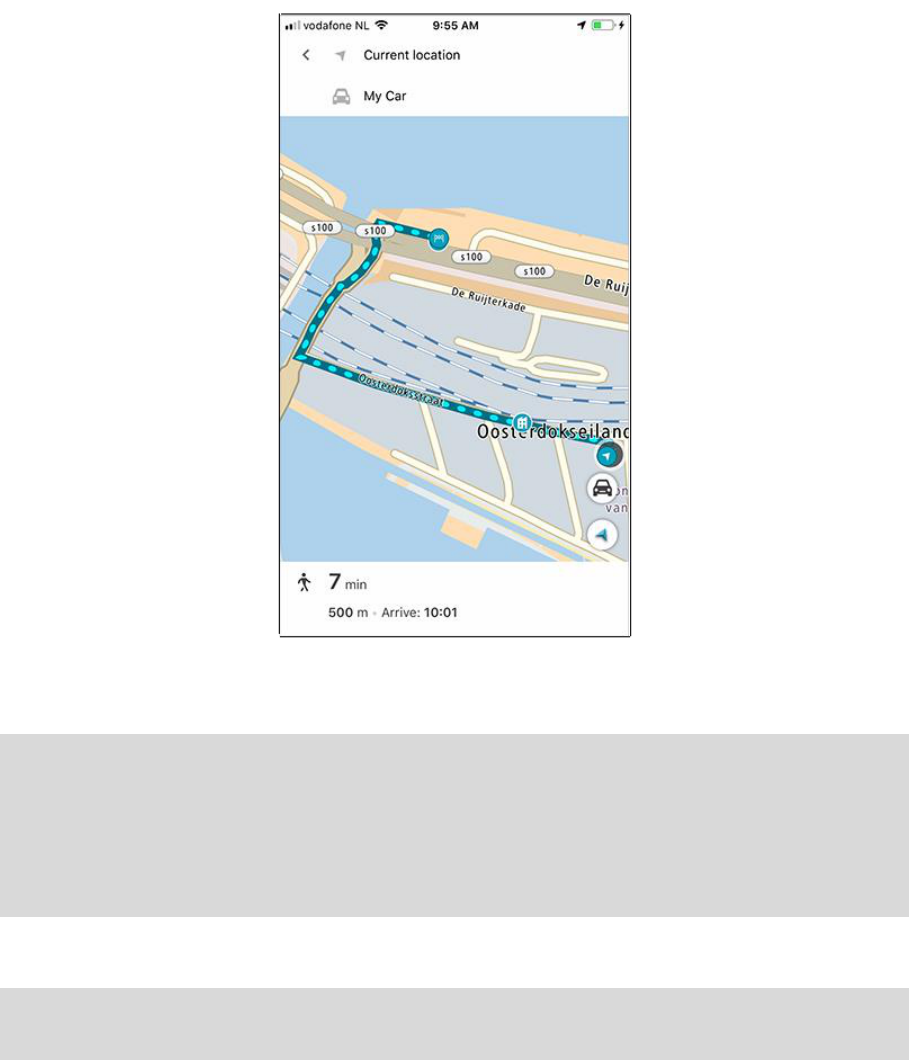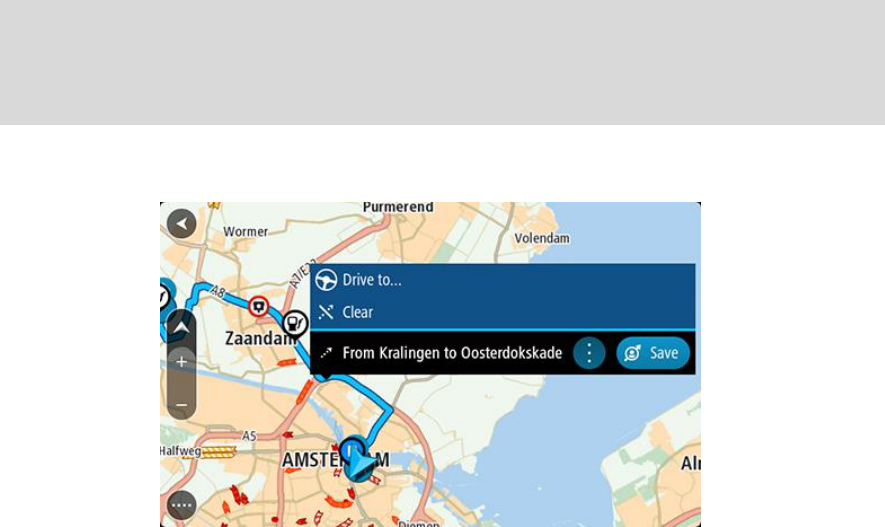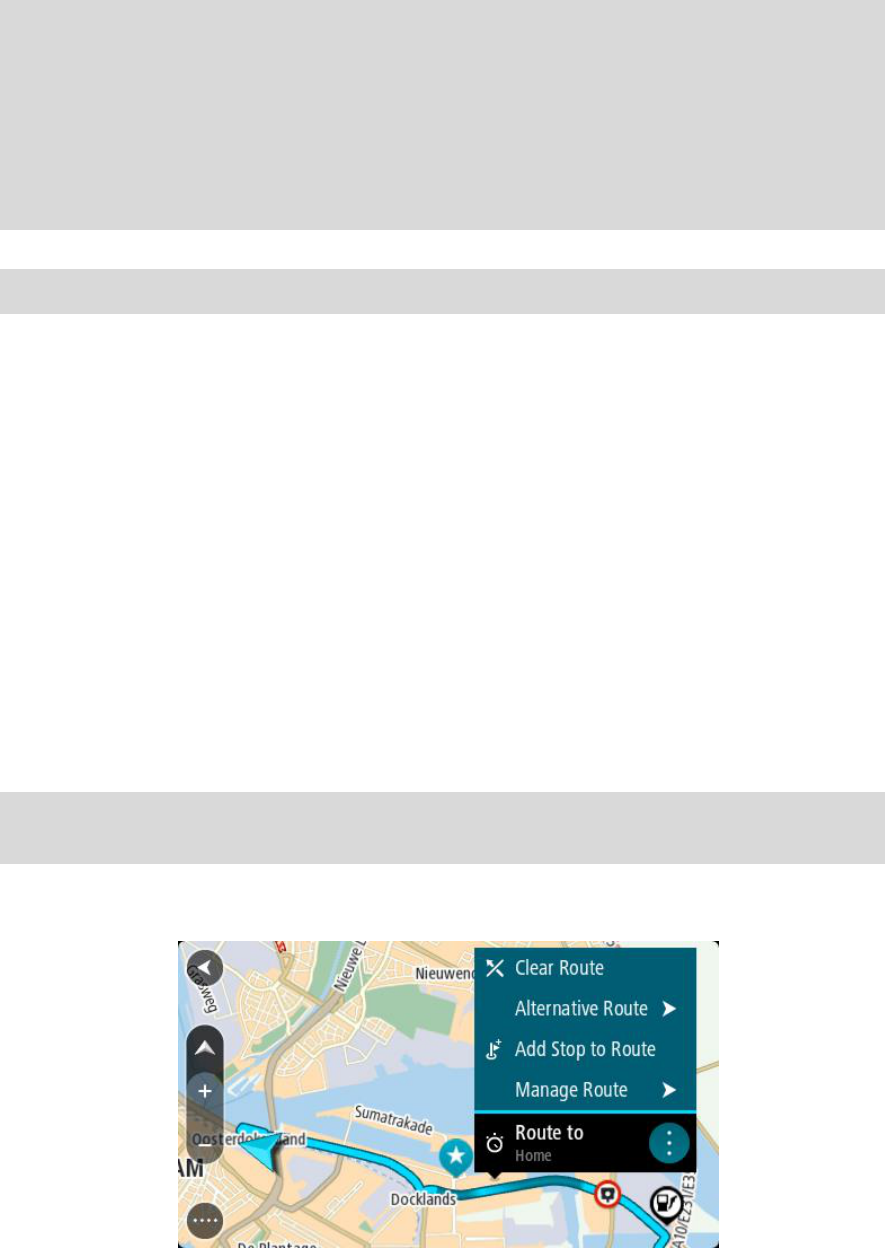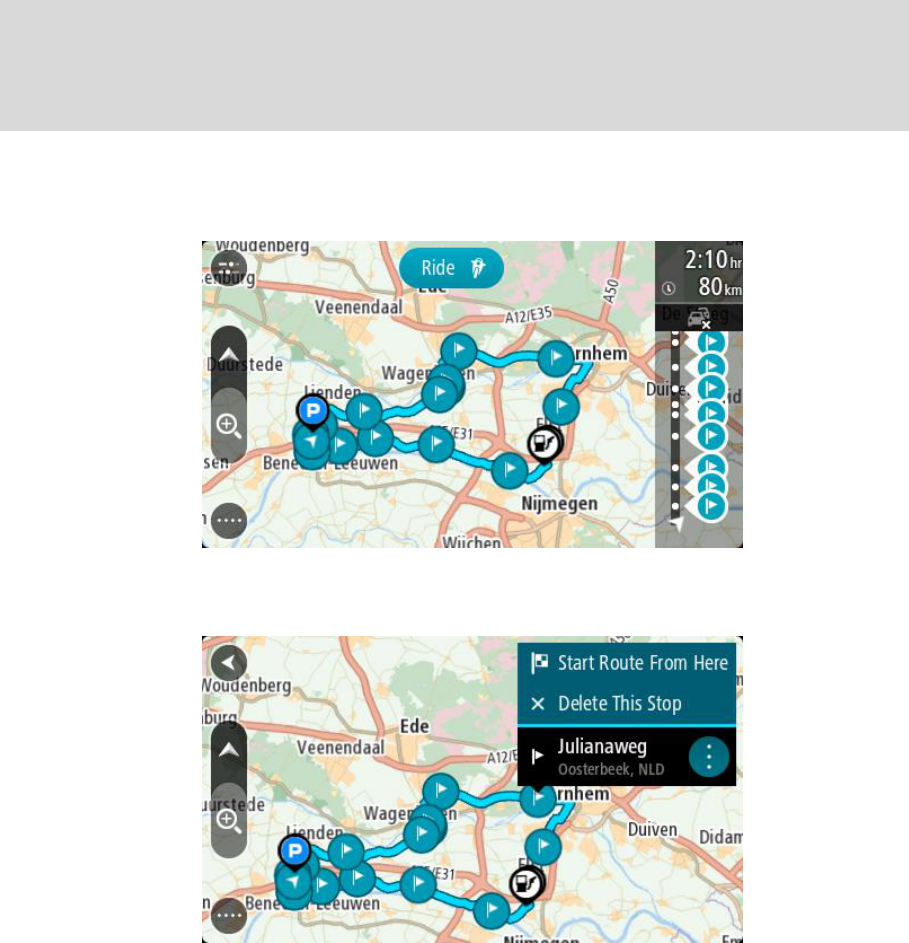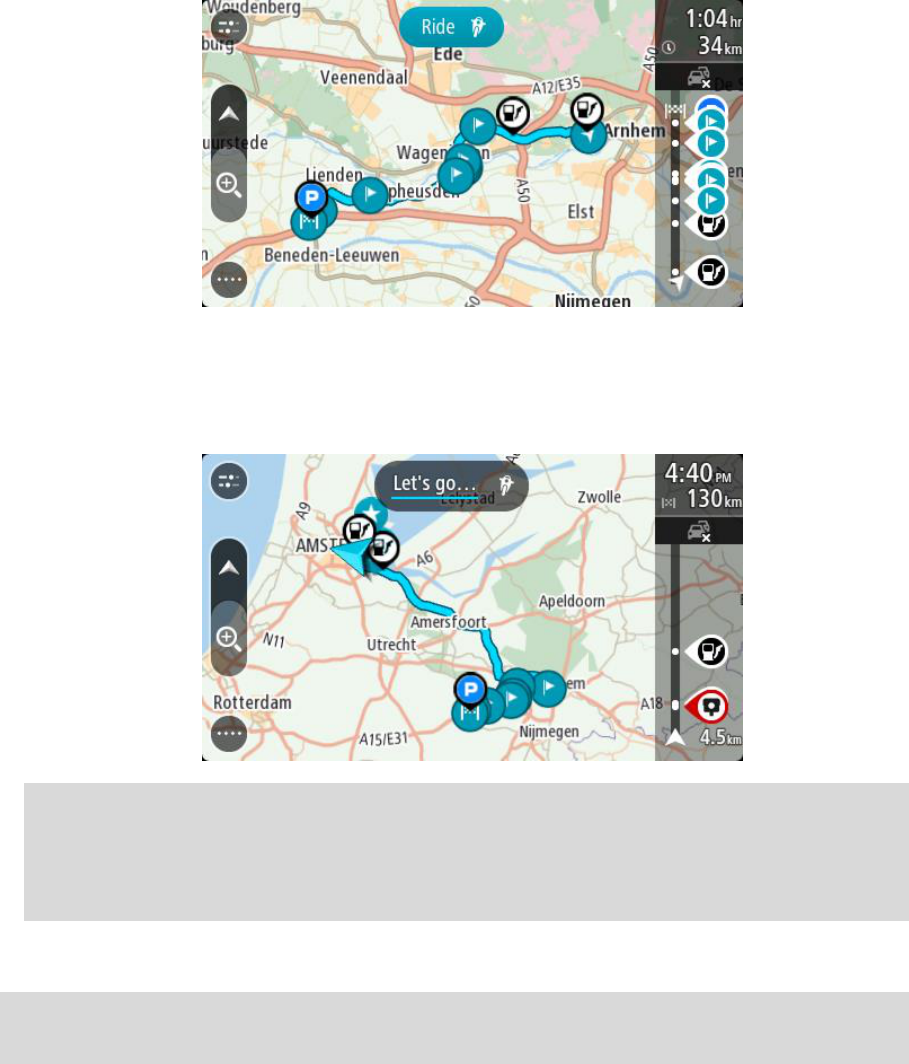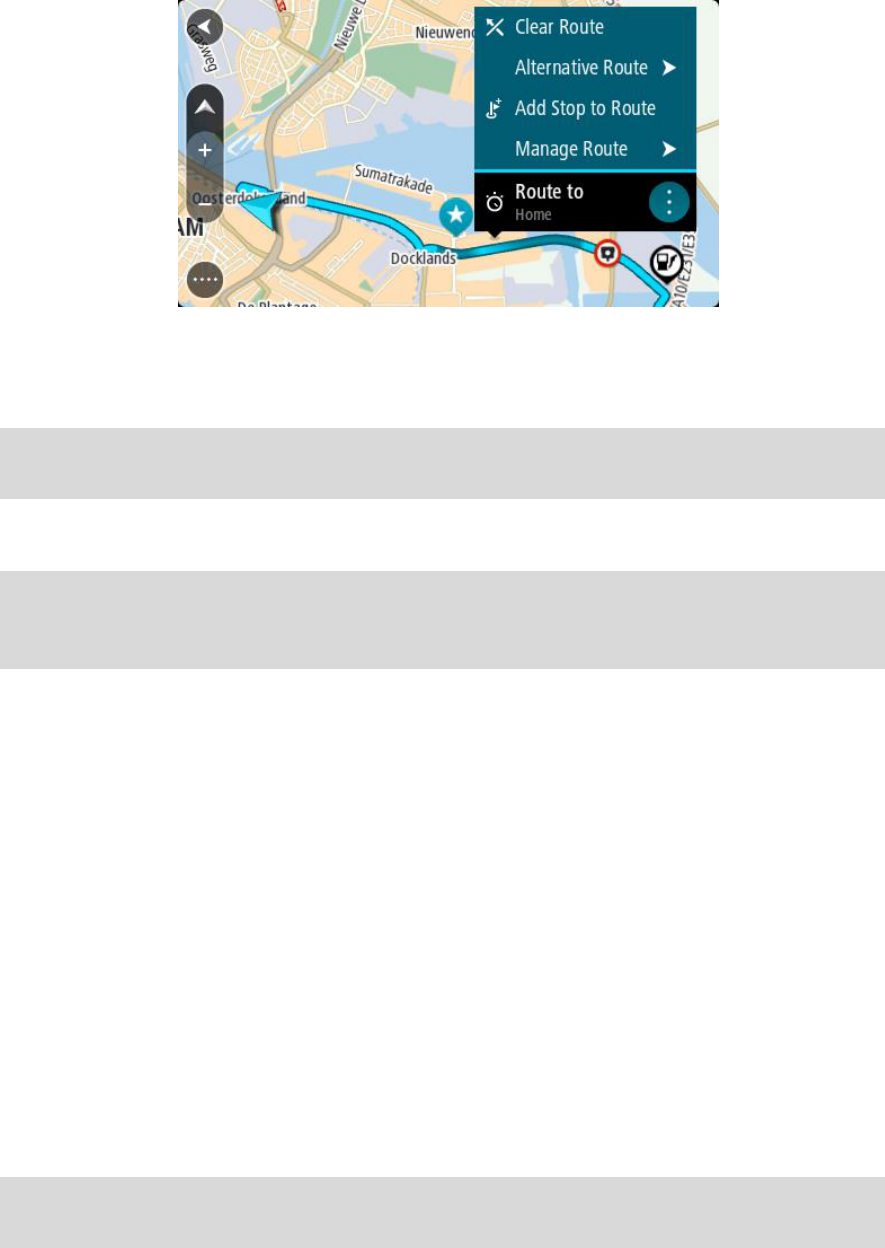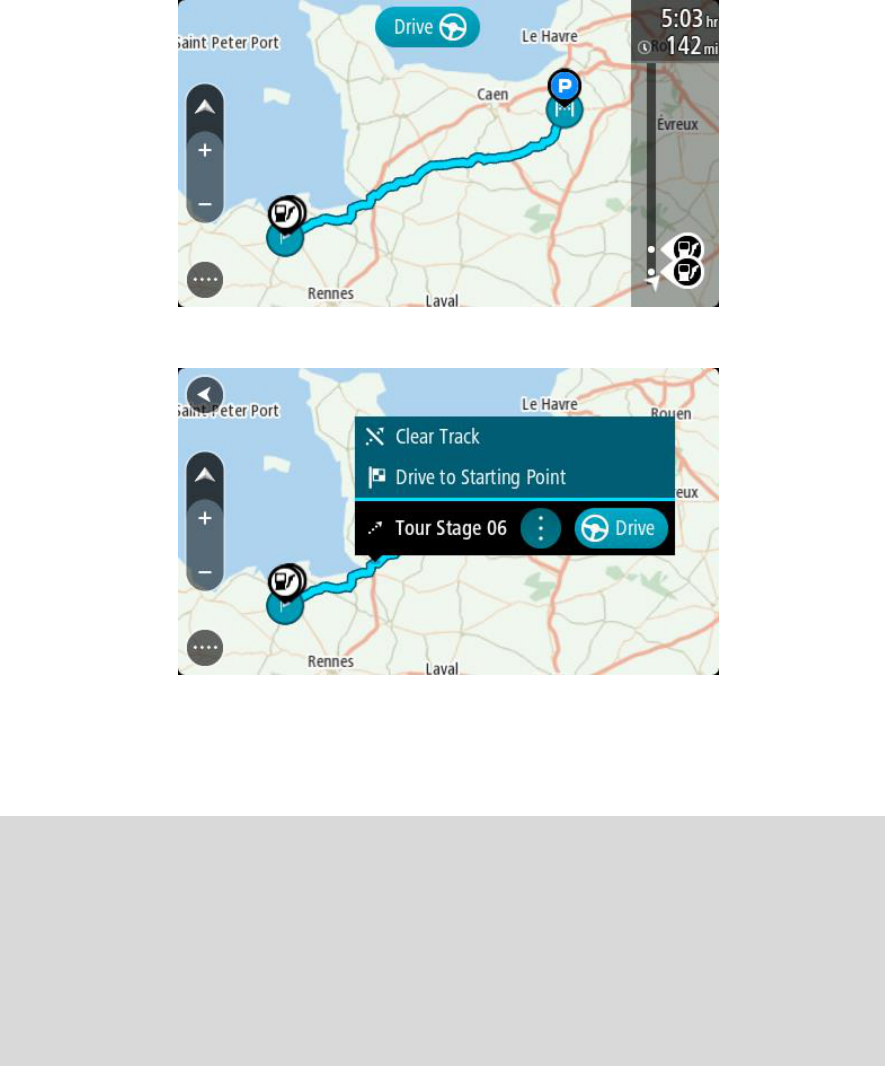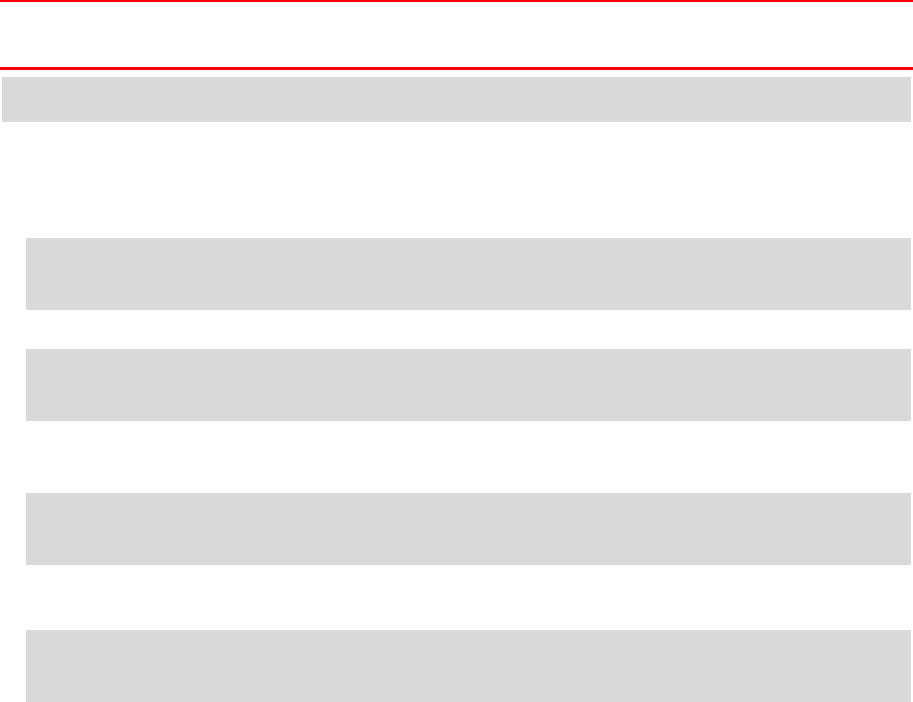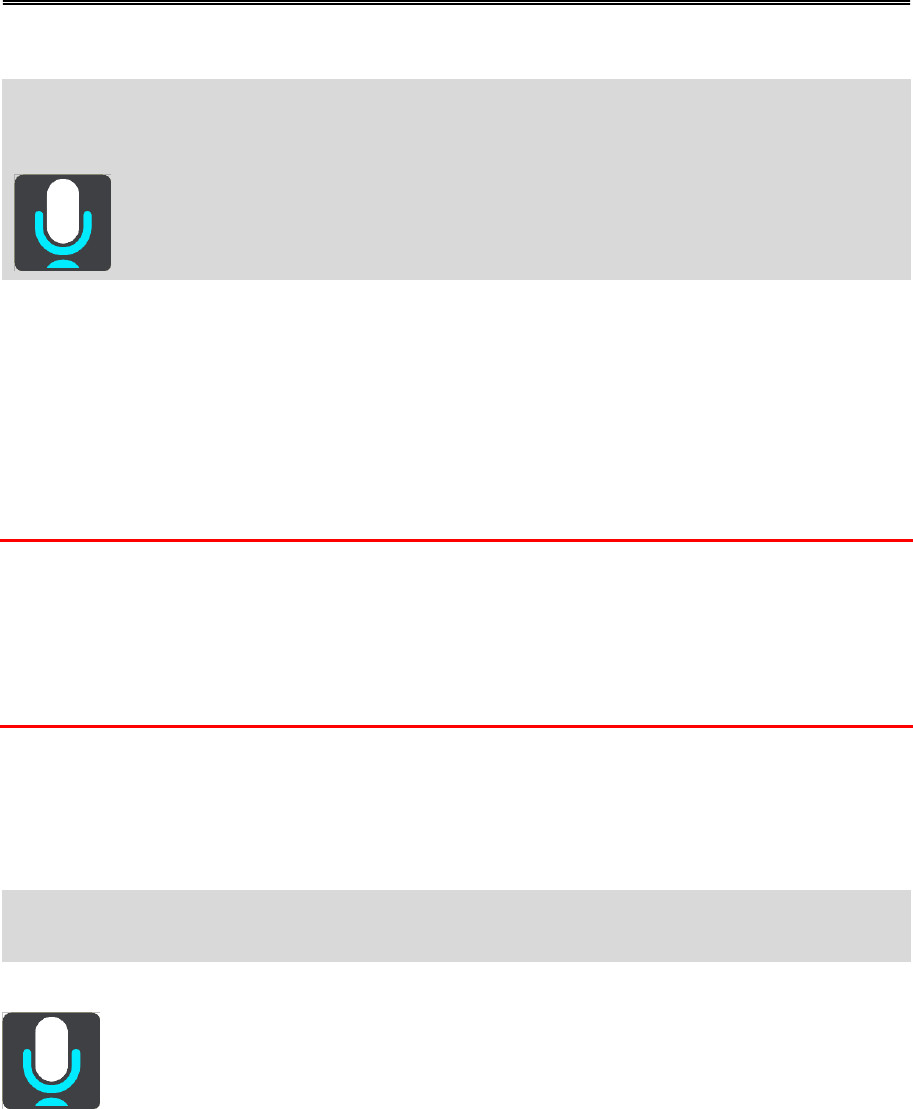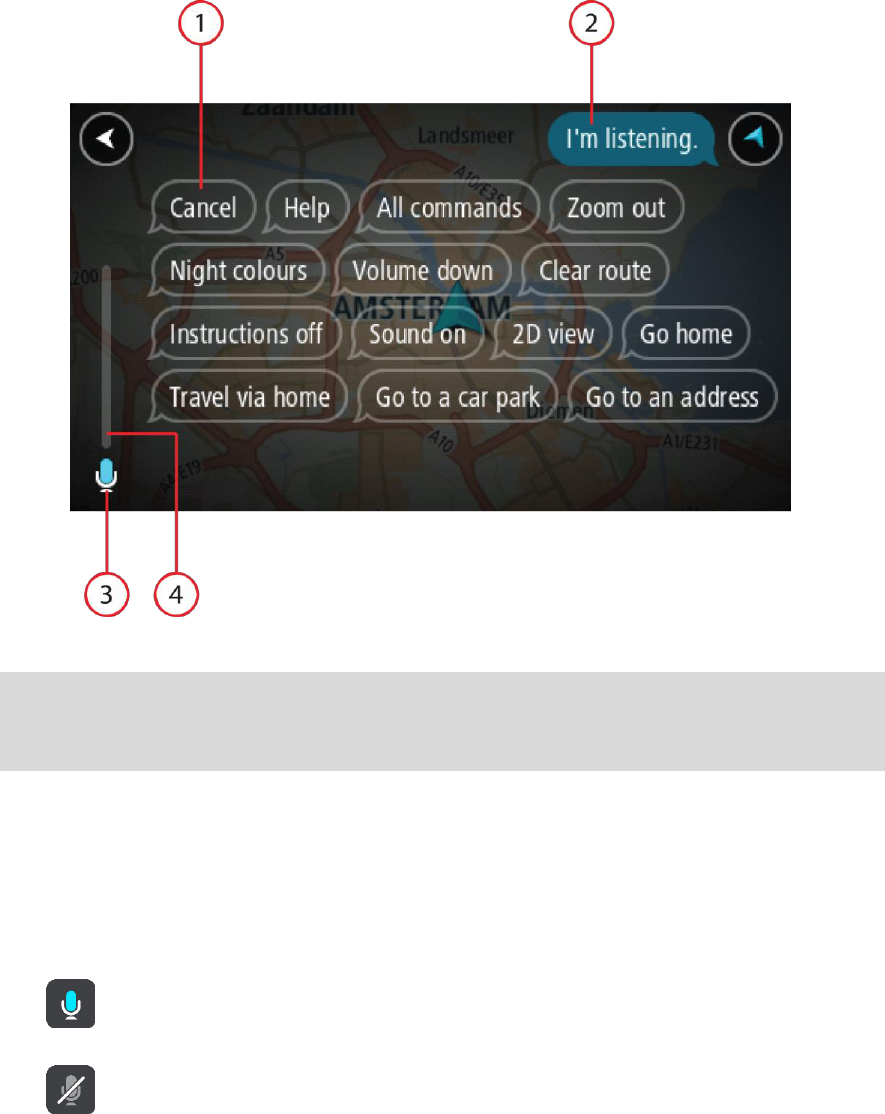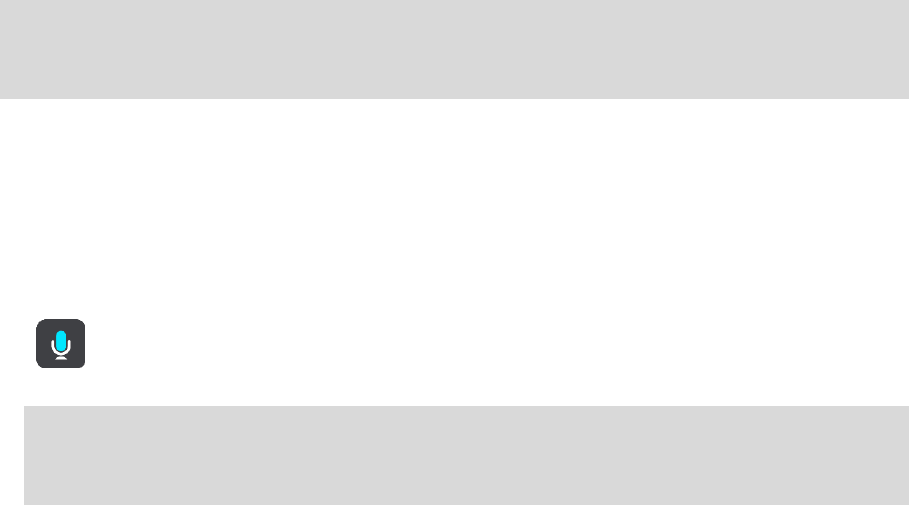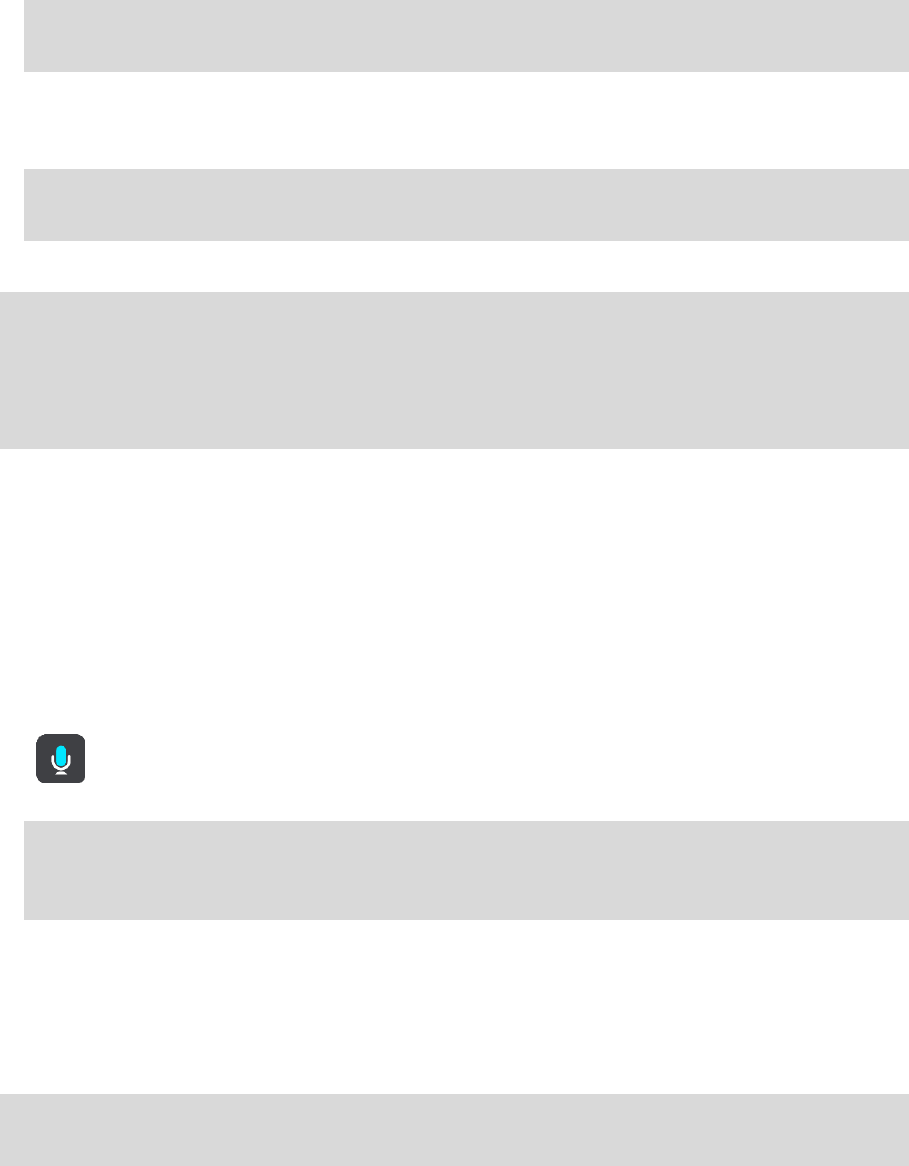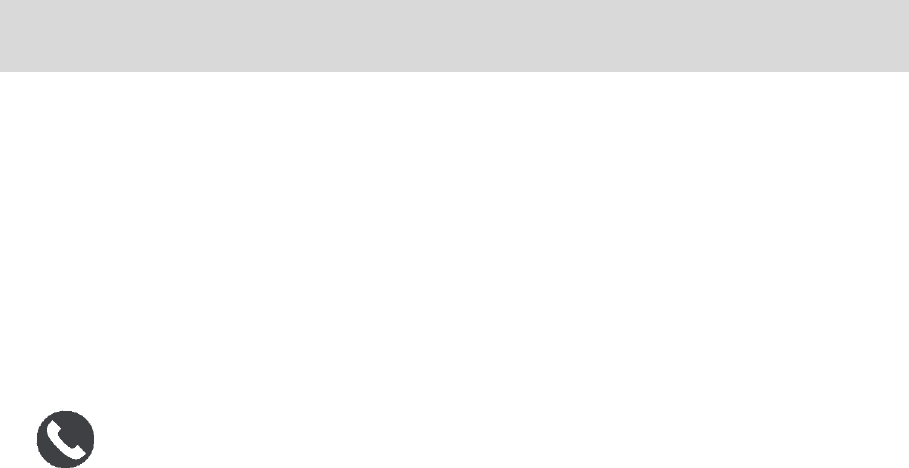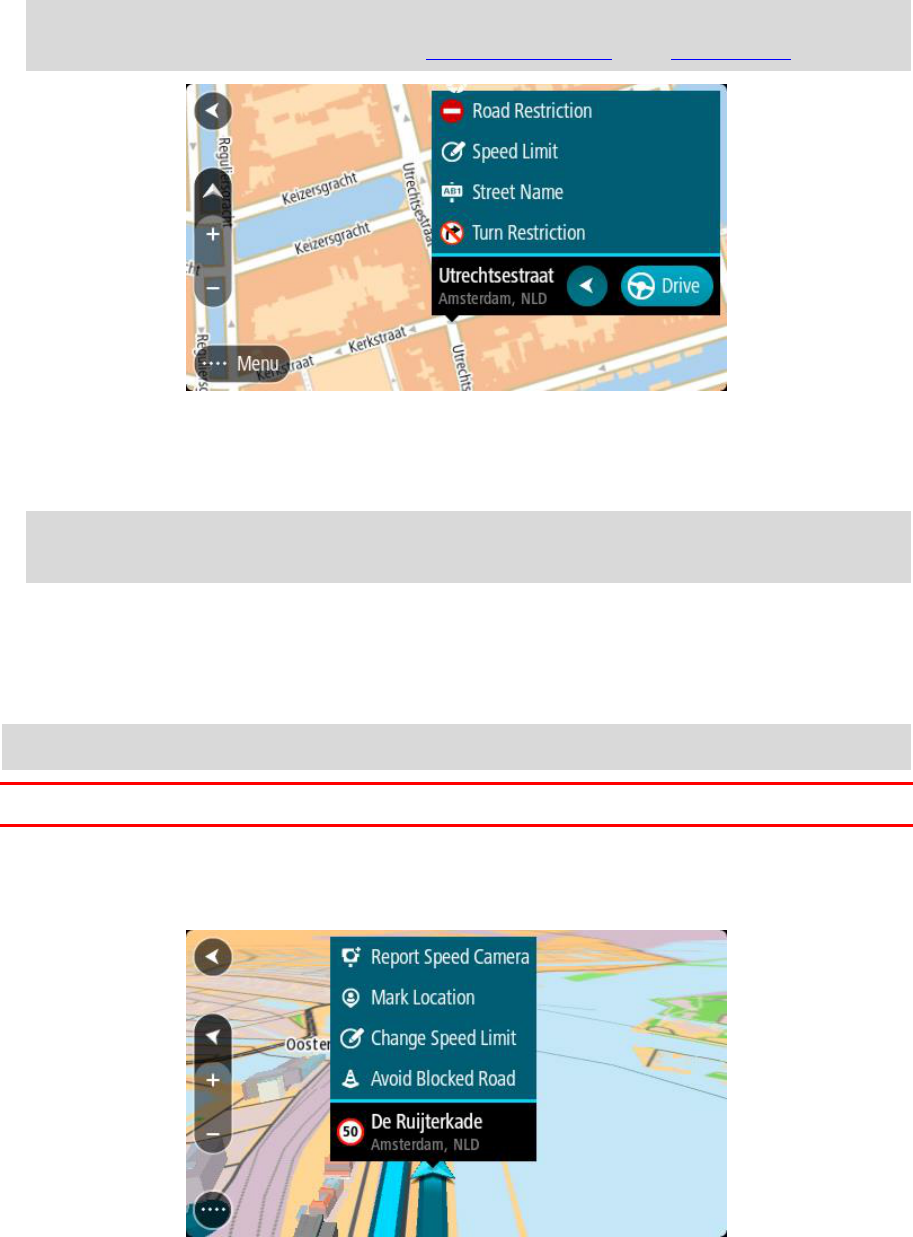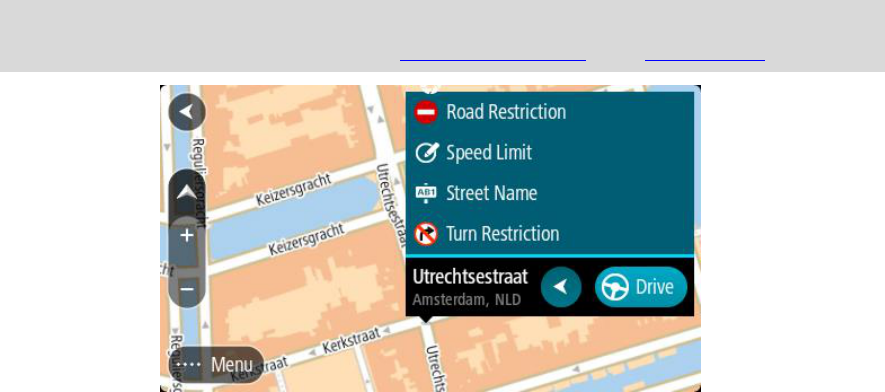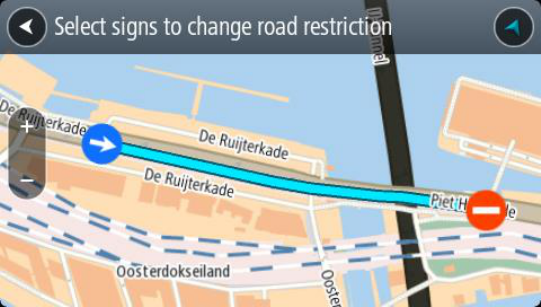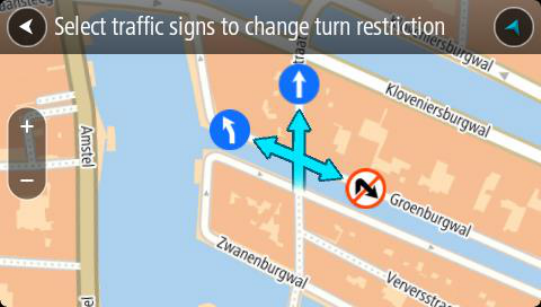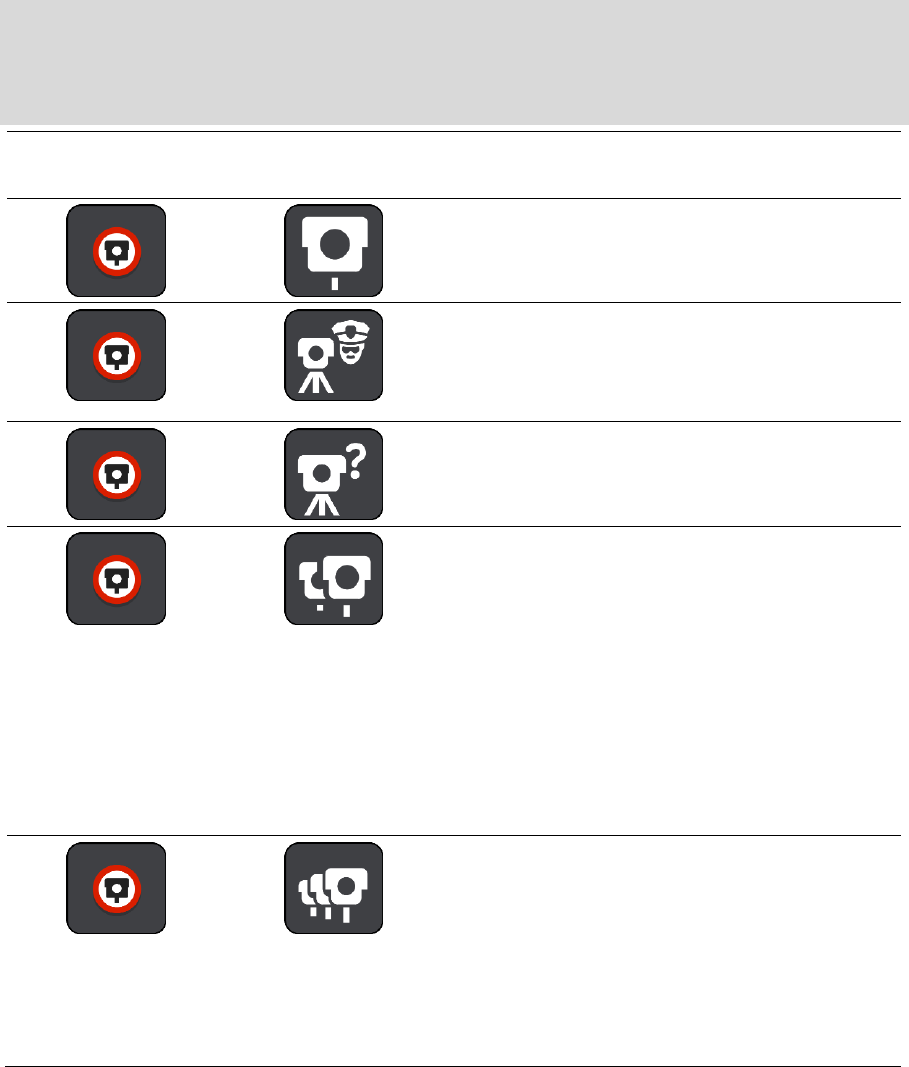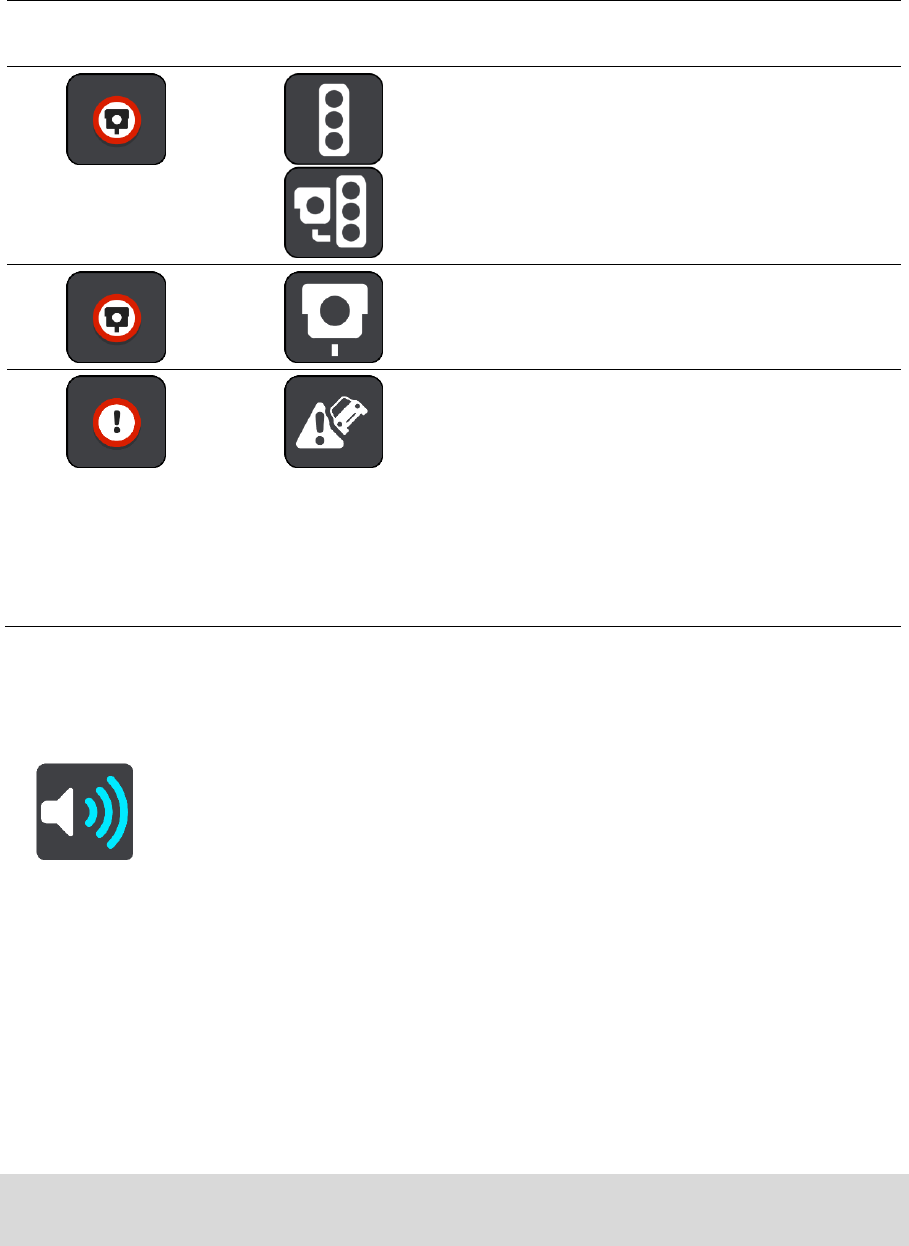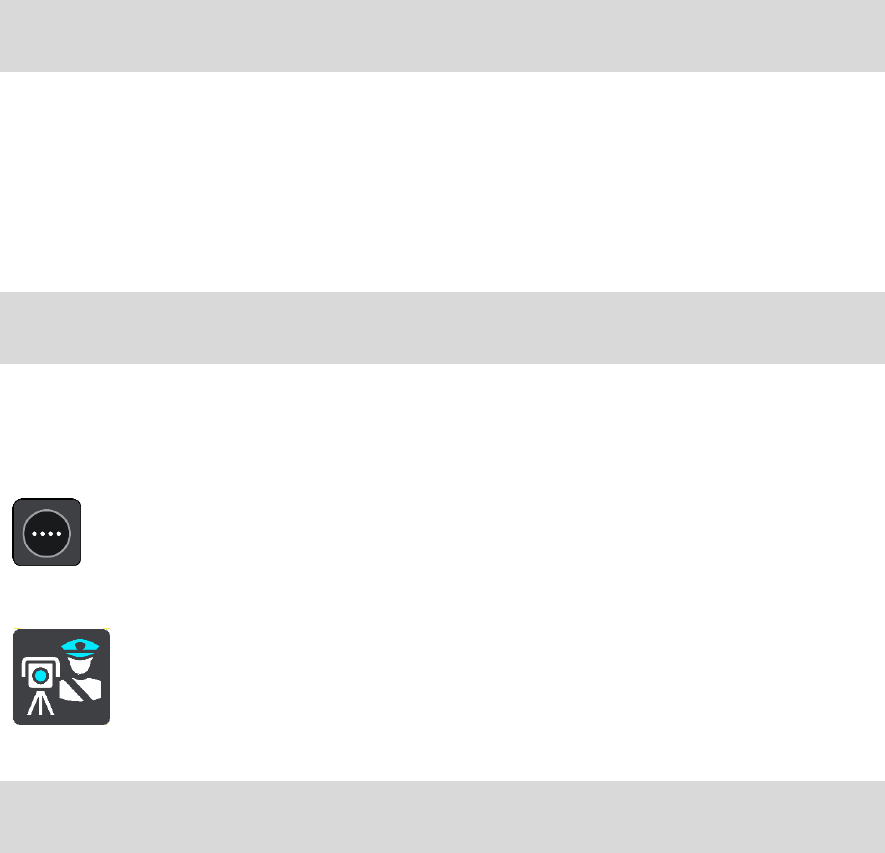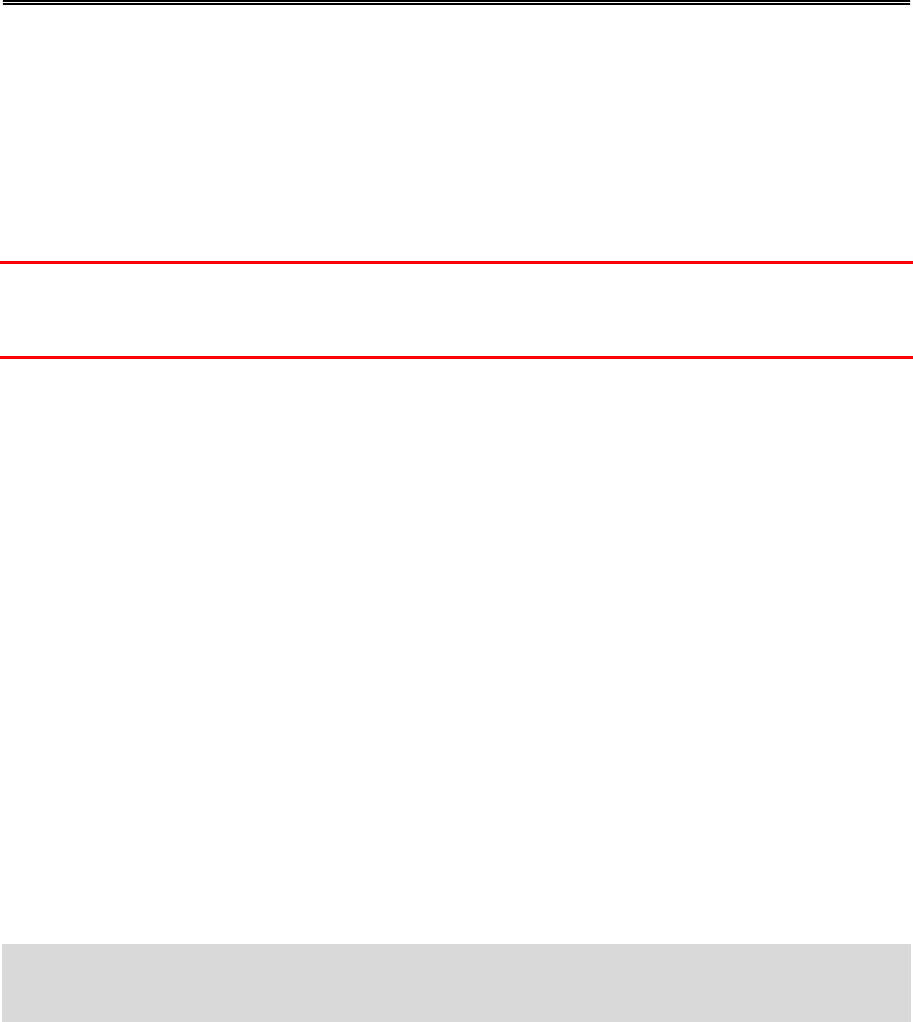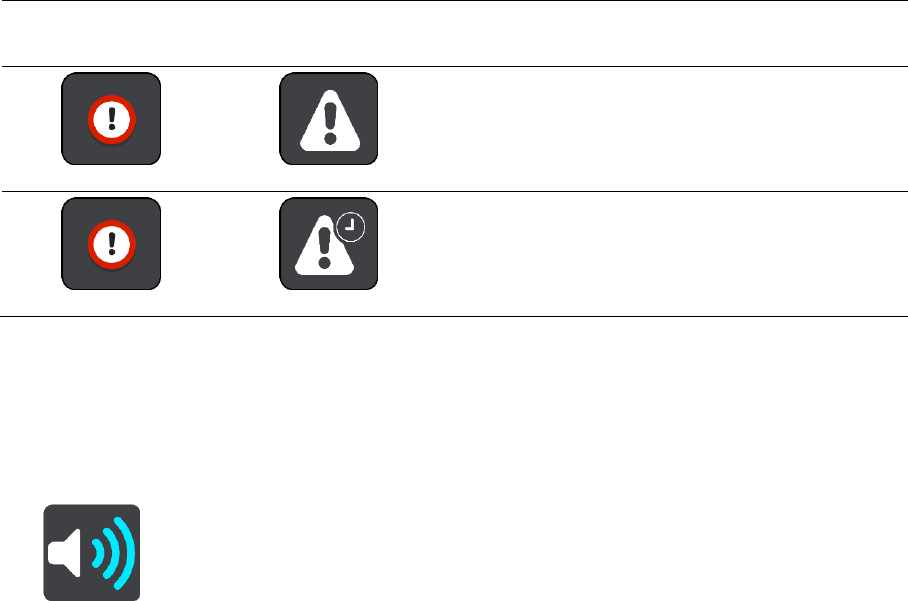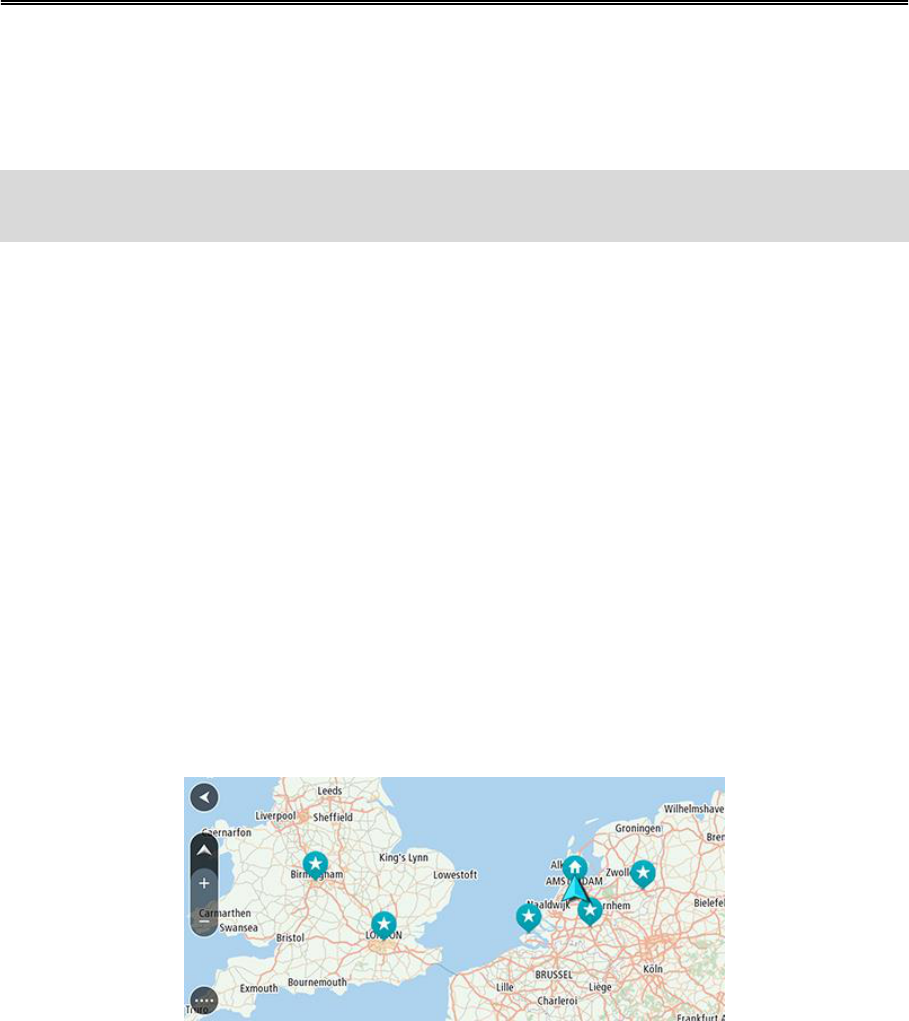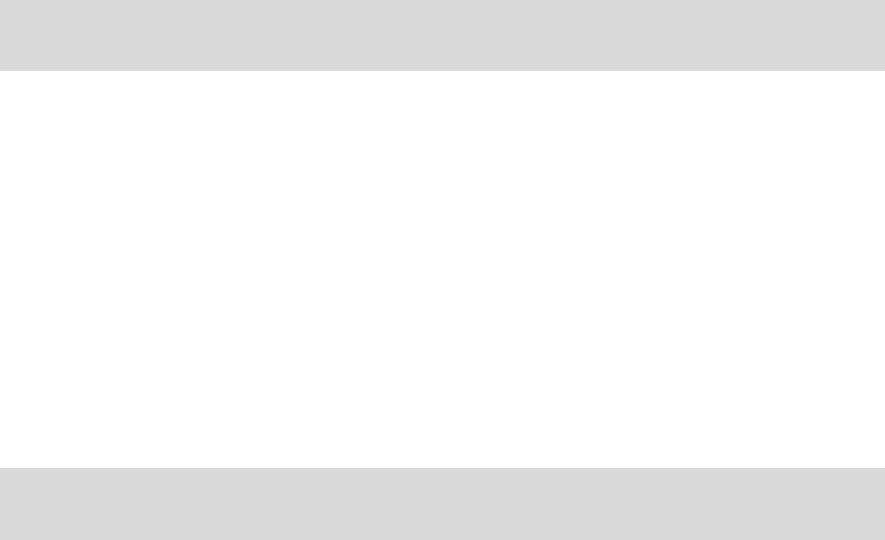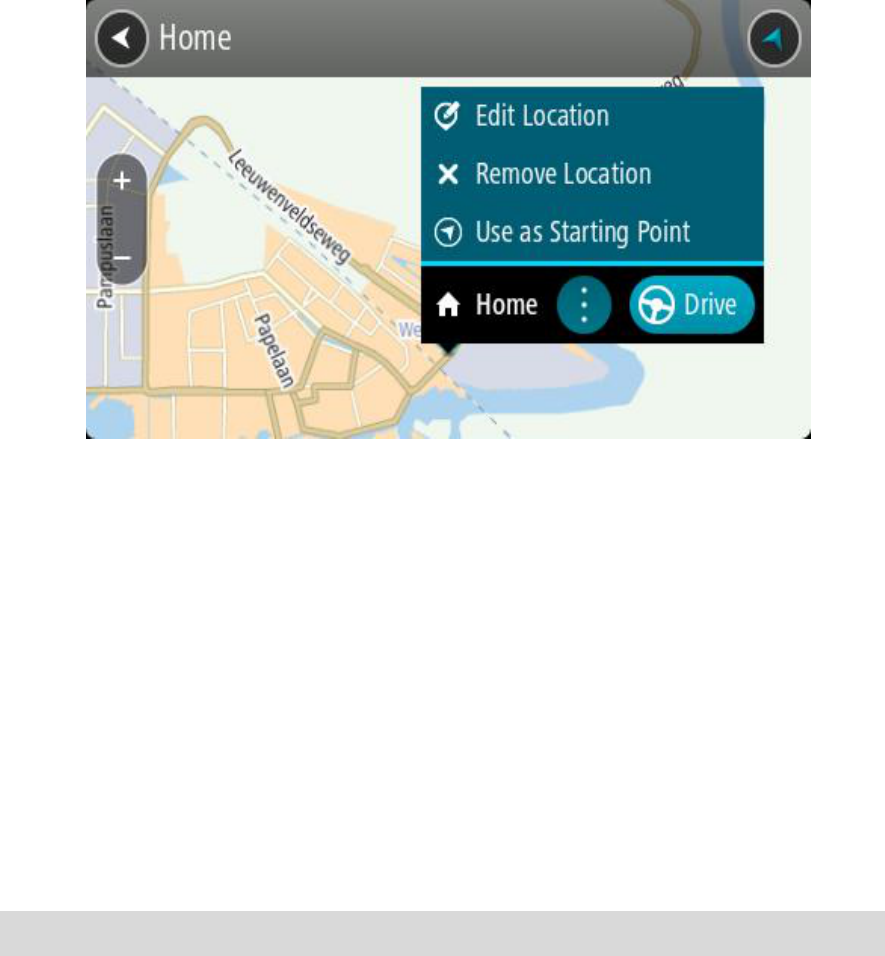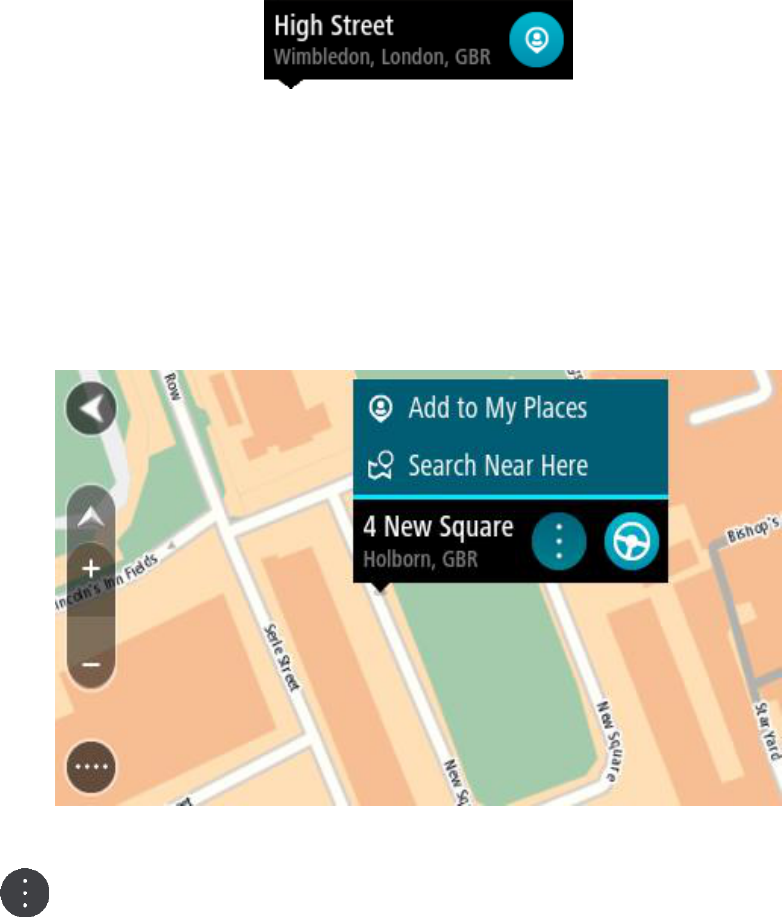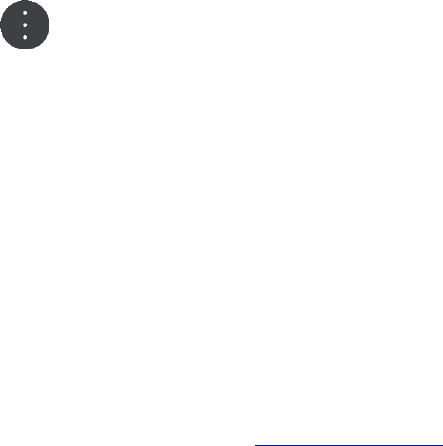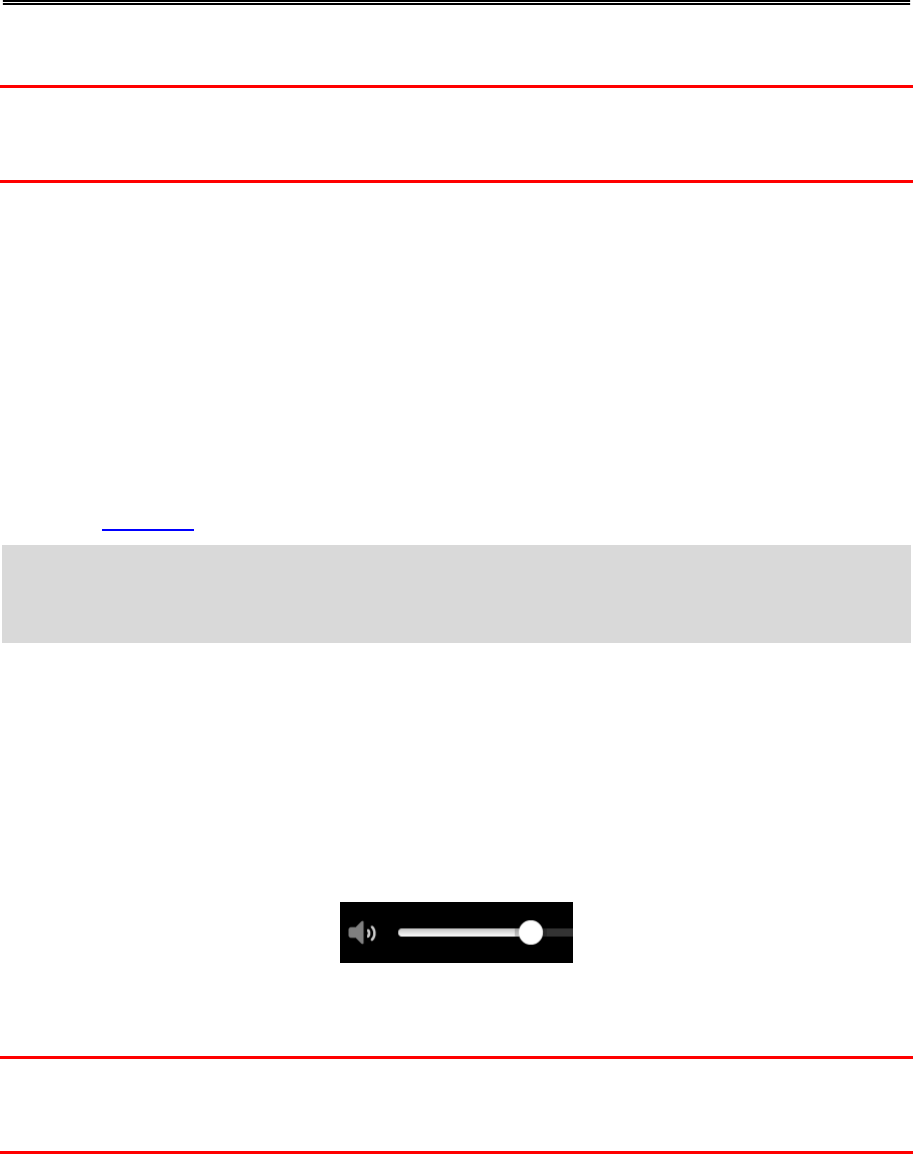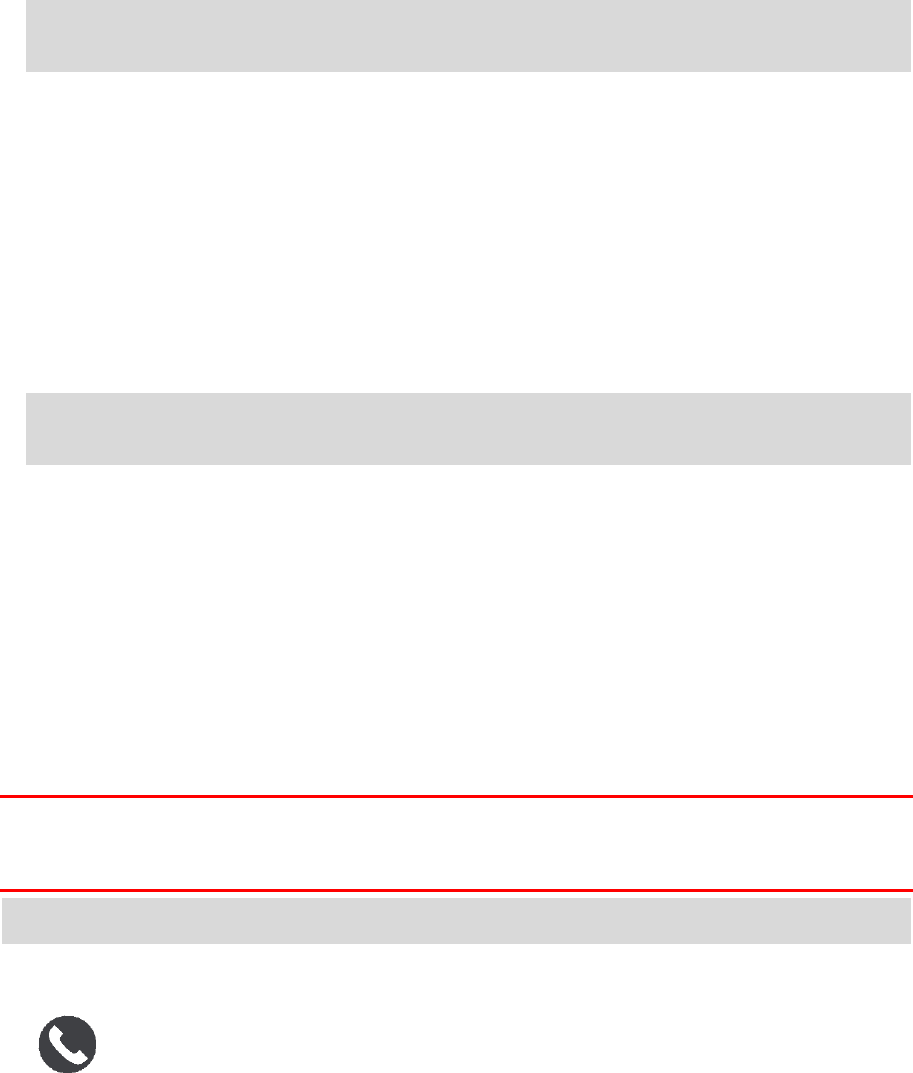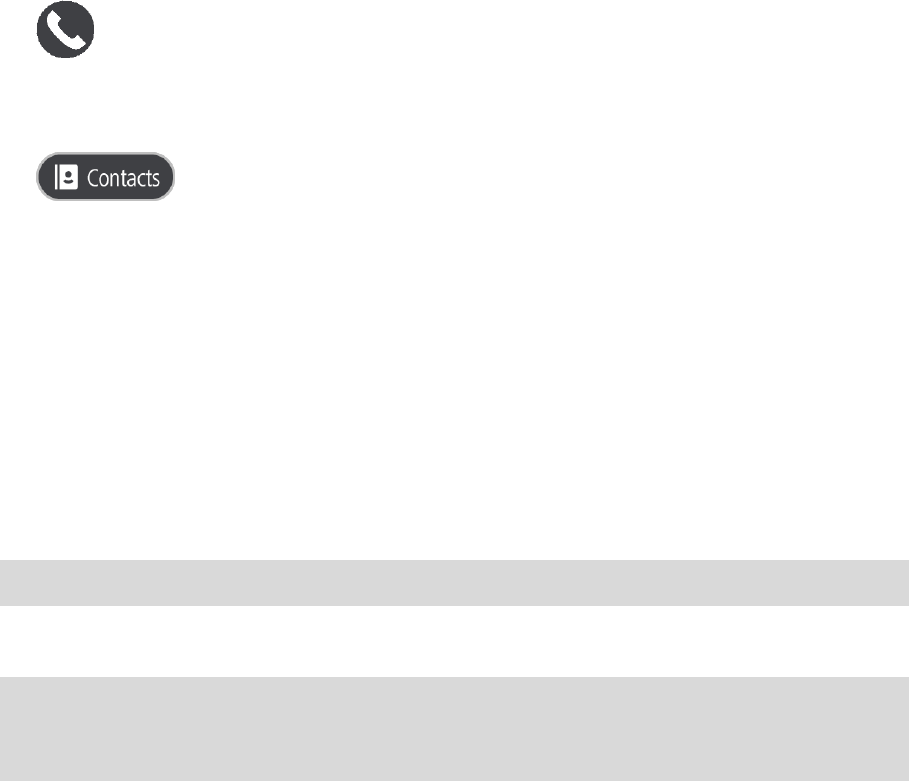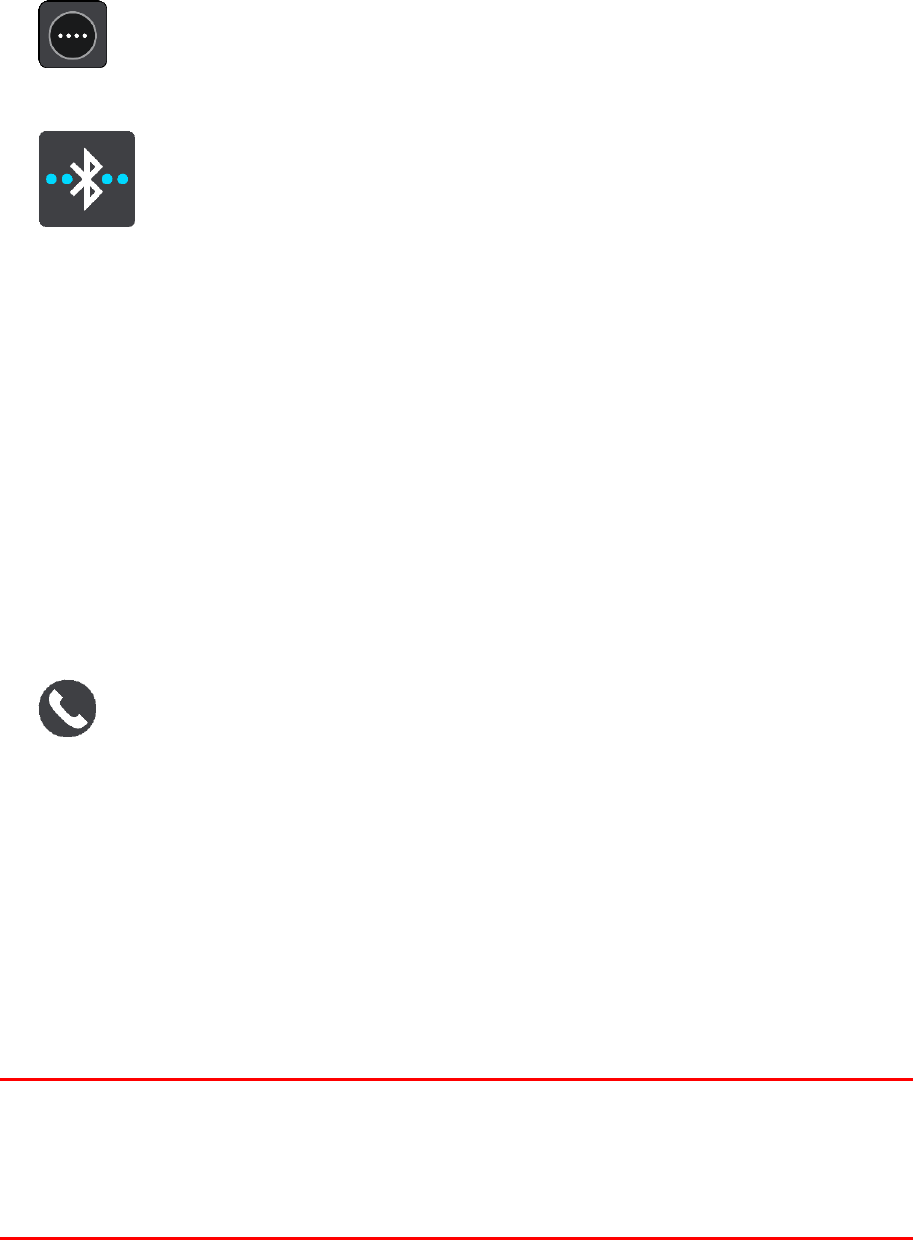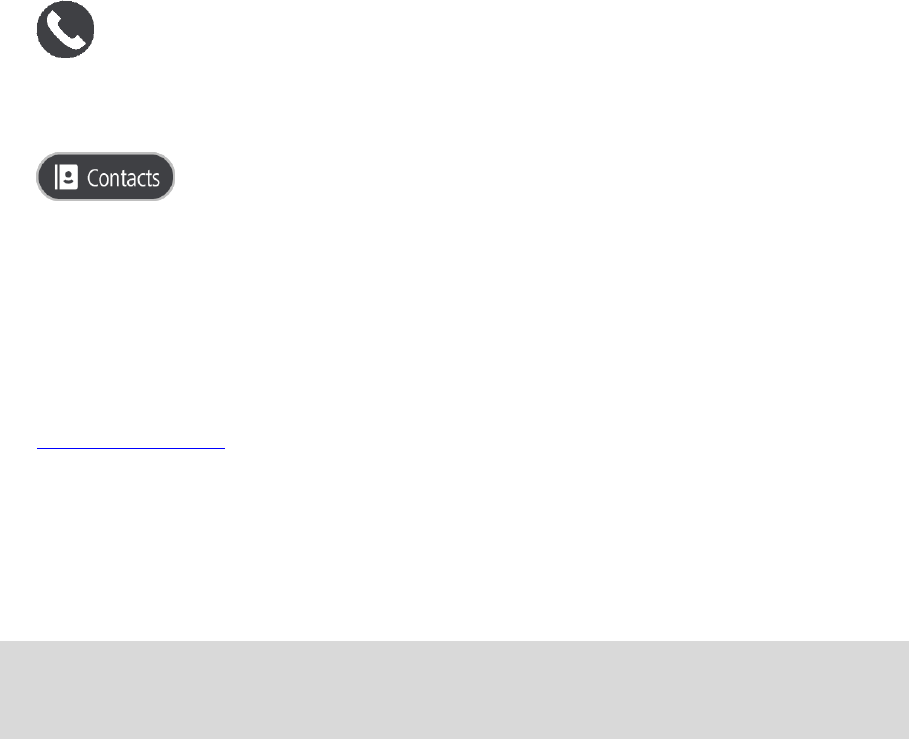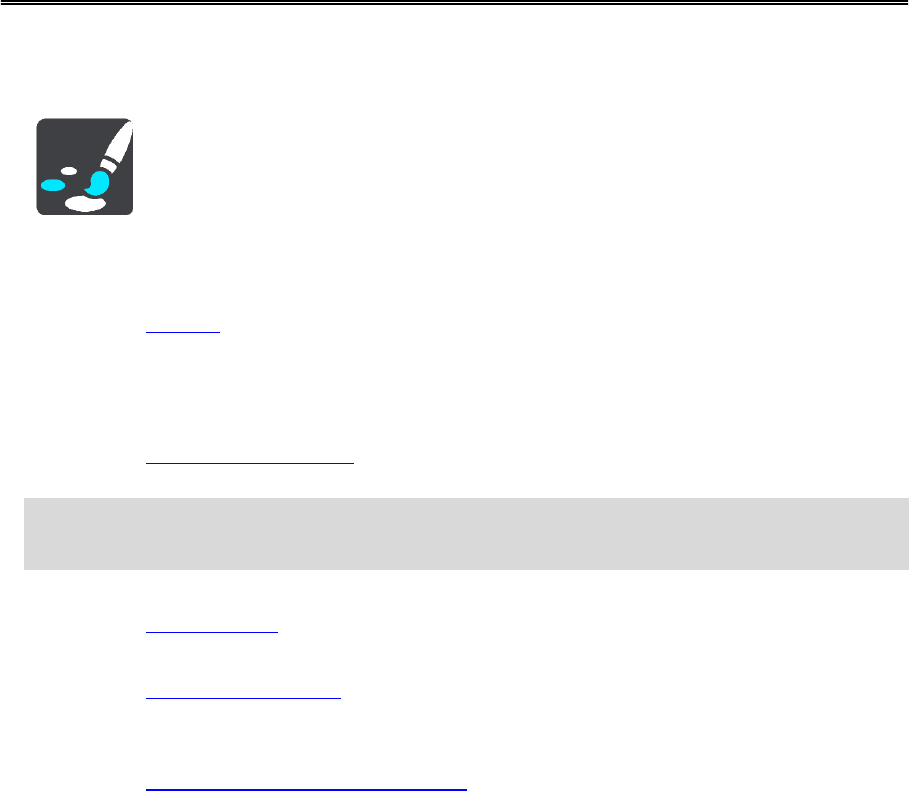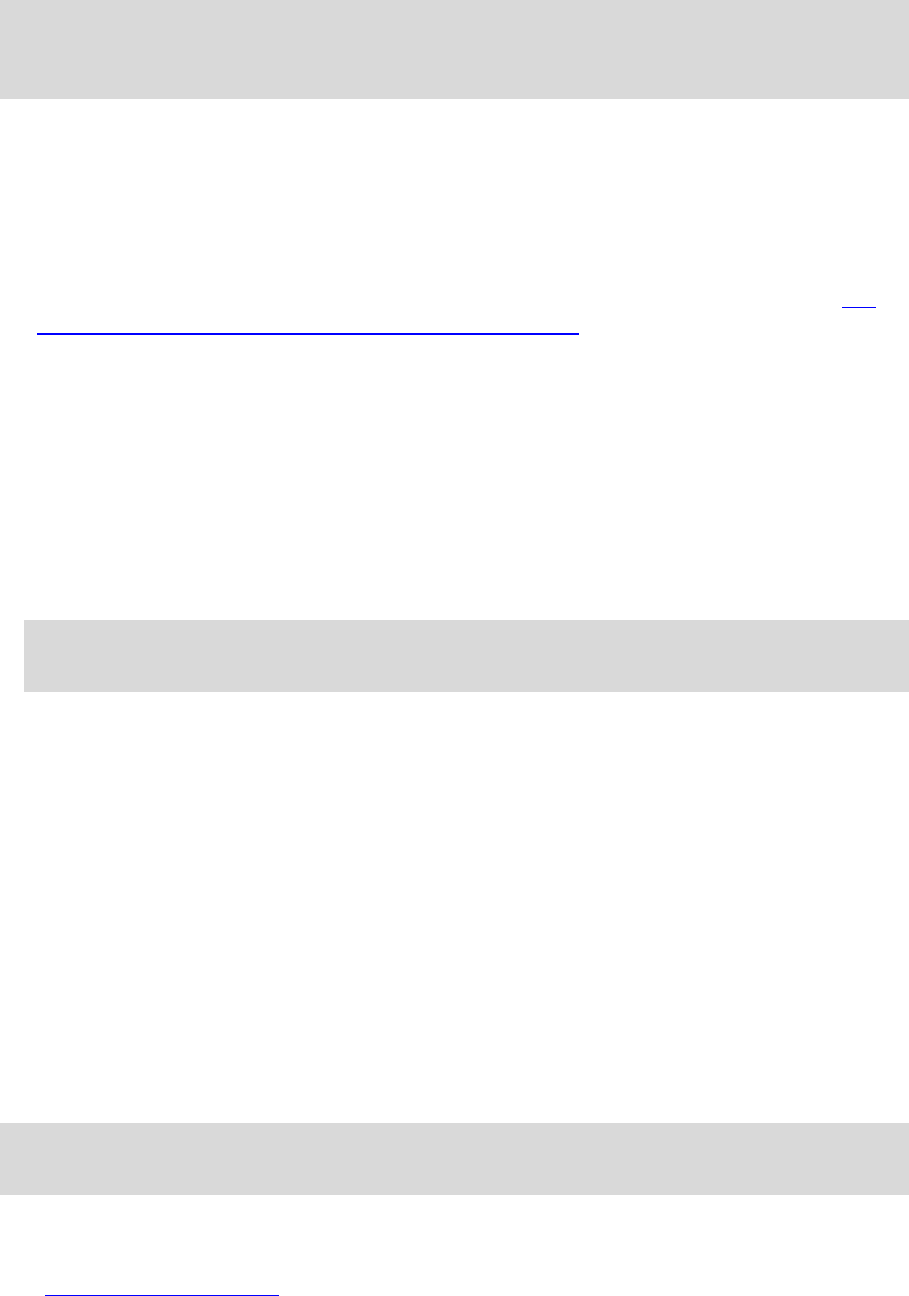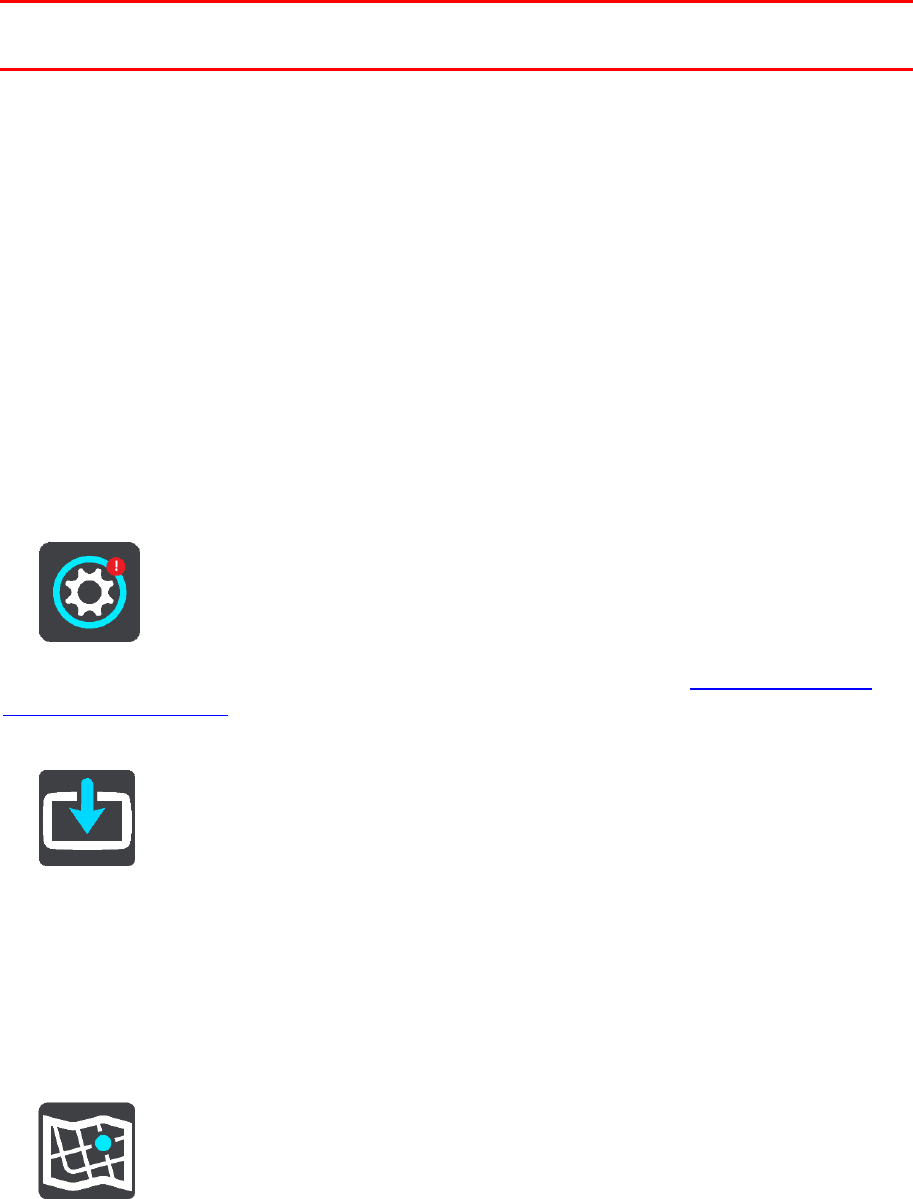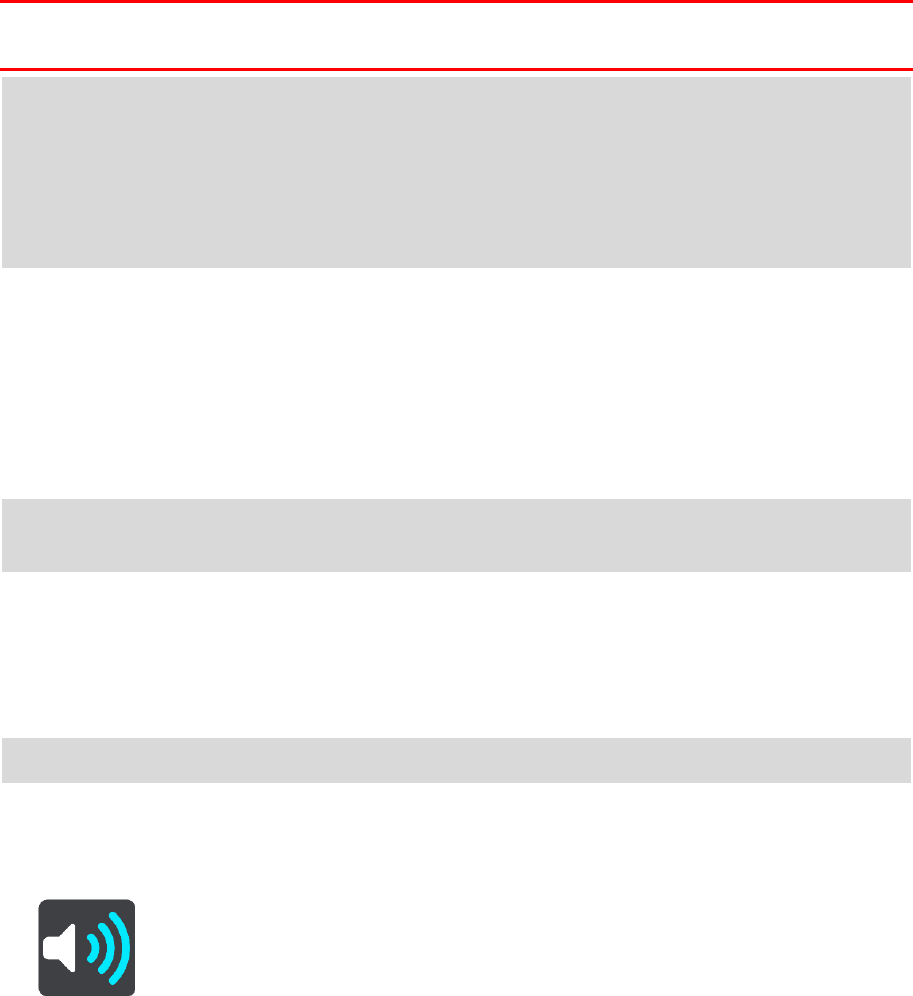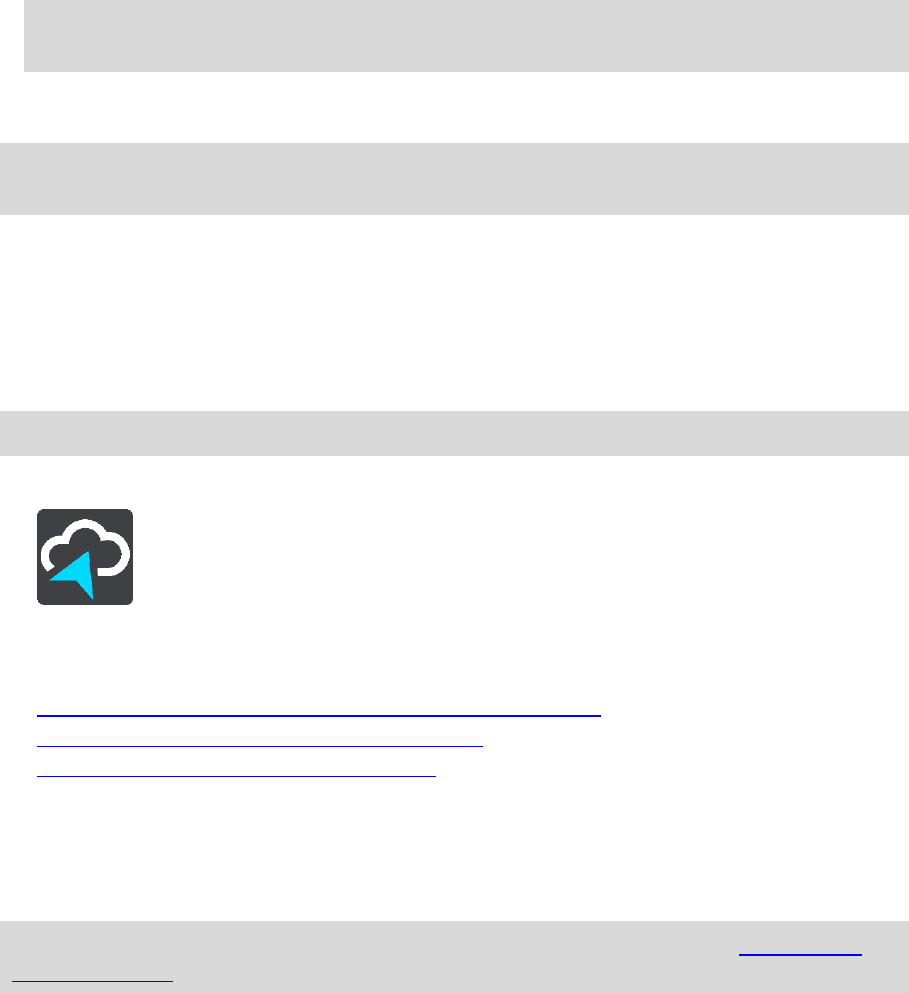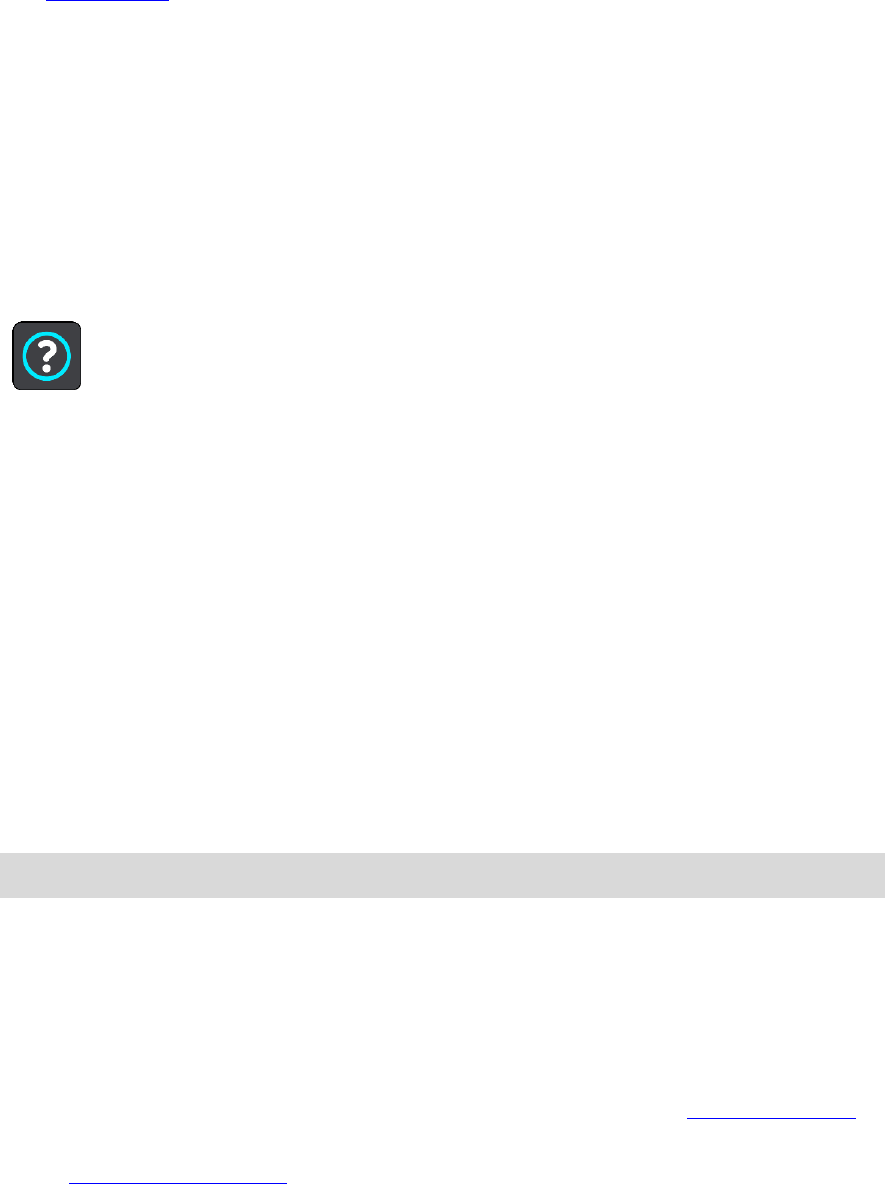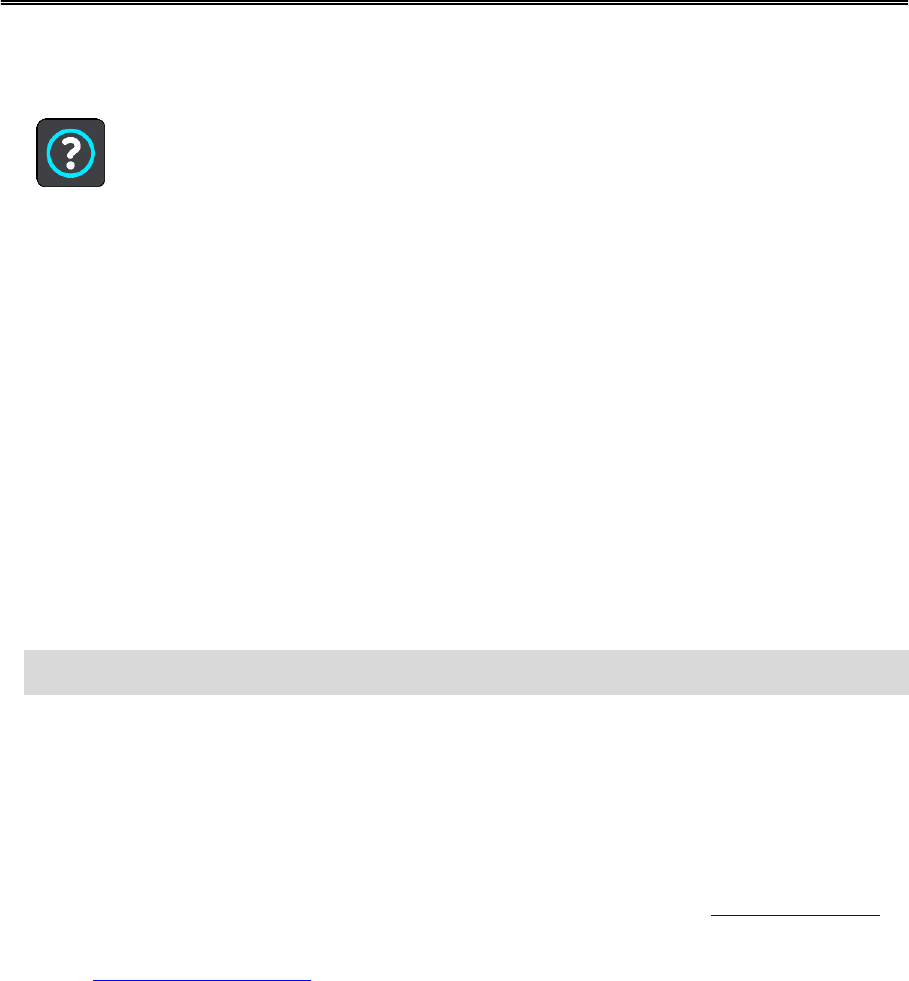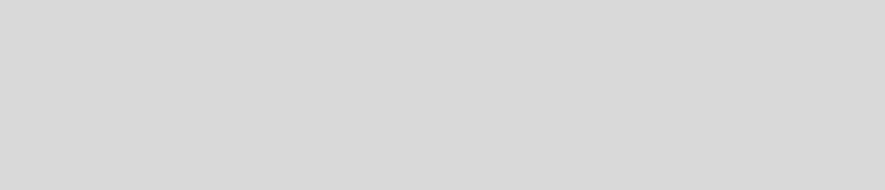Art der Warnungen ändern ............................................................................................................ 159
Risikobereich melden ..................................................................................................................... 160
Positionen von Gefahrenstellen und Risikobereichen aktualisieren ............................................ 161
Meine Orte 162
Informationen zu „Meine Orte“ ...................................................................................................... 162
Heimat- und Arbeitsplatz-Adresse festlegen ................................................................................ 162
Heimatadresse ändern ................................................................................................................... 163
Orte über „Meine Orte“ hinzufügen ............................................................................................... 164
Orte über die Karte zu „Meine Orte“ hinzufügen .......................................................................... 165
Orte über die Suche zu „Meine Orte“ hinzufügen ........................................................................ 165
Orte über die Markierung zu „Meine Orte“ hinzufügen ................................................................ 166
Letzte Ziele aus „Meine Orte“ löschen .......................................................................................... 166
Orte aus „Meine Orte“ löschen ...................................................................................................... 166
Community-POI-Listen verwenden ............................................................................................... 167
Freisprechen 169
Informationen zu Freisprech-Anrufen ........................................................................................... 169
Lautstärkeregelung für das Freisprechen ...................................................................................... 169
Einen eingehenden Anruf entgegennehmen ................................................................................ 169
Einen eingehenden Anruf beenden oder ablehnen ...................................................................... 170
Einen eingehenden Anruf ignorieren ............................................................................................ 170
Freisprech-Anrufe tätigen .............................................................................................................. 170
Freisprech-Anrufe über Ihr Telefonbuch tätigen .......................................................................... 171
Einen Anruf per SMS beantworten ............................................................................................... 171
SMS oder IM empfangen ............................................................................................................... 172
Benachrichtigungen deaktivieren .................................................................................................. 172
Mit Siri oder Google Now sprechen .............................................................................................. 173
Position und voraussichtliche Ankunftszeit senden ..................................................................... 173
Einstellungen 175
Erscheinungsbild ............................................................................................................................ 175
Anzeige ...................................................................................................................................... 176
Routenleiste ............................................................................................................................... 176
Routenansicht ............................................................................................................................ 177
Automatischer Zoom ................................................................................................................ 178
Vorschau Autobahnausfahrt ..................................................................................................... 178
Routenplanung ............................................................................................................................... 178
Bluetooth ......................................................................................................................................... 179
Wi-Fi ................................................................................................................................................ 180
Updates und neue Elemente ......................................................................................................... 181
Karten .............................................................................................................................................. 181
Töne und Warnungen .................................................................................................................... 182
Stimmen.......................................................................................................................................... 183
Sprachsteuerung ............................................................................................................................ 184
MyDrive ........................................................................................................................................... 185
Sprache und Einheiten ................................................................................................................... 186
System ............................................................................................................................................ 186