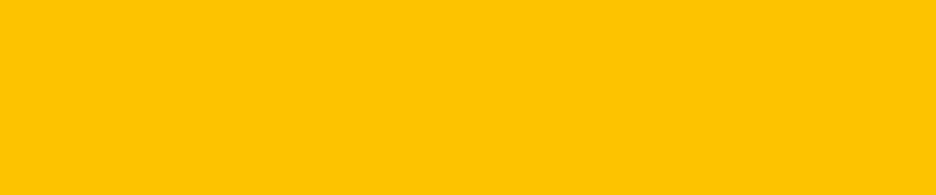slider. A numeric keyboard opens in which you can enter a page number. You
will be taken automatically to the desired page.
If your document has chapters, the name of the current chapter is shown
underneath the slider. You can use the arrows to the left and right of the chapter
display to jump to the following or previous chapter, or to the first page of the
current chapter. For an overview of all chapters or to go directly to a specific
chapter, tap the chapter name. The table of contents will open and you can go
directly to a chapter in the current document.
4.1.6 Accessing pages directly
The slider in the bottom section of the reading menu lets you jump very quickly
to any place in an ePub or PDF document. Simply pull the slider to the desired
position. The page number updates accordingly. To reach a certain page
straight away, simply tap on the page number. A numeric keyboard opens in
which you can enter the desired page position.
Good to know: To the right of the chapter name you can also see how many
pages are left in the chapter you are currently reading. This is especially
useful if e.g. you are on the train and would like to quickly finish the chapter
before you have to get off.
By the way: If you browse forwards or backwards through your book after using
the slider, the chapter navigation, or the table of contents, the button "Back to
page ..." or "Forward to page..." will appear at the bottom left or bottom right of
the screen after a few moments. Tapping this button takes you directly back to
your last viewed page. This is particularly useful if you are searching for
something in your book and then want to go back and continue reading where
you left off.