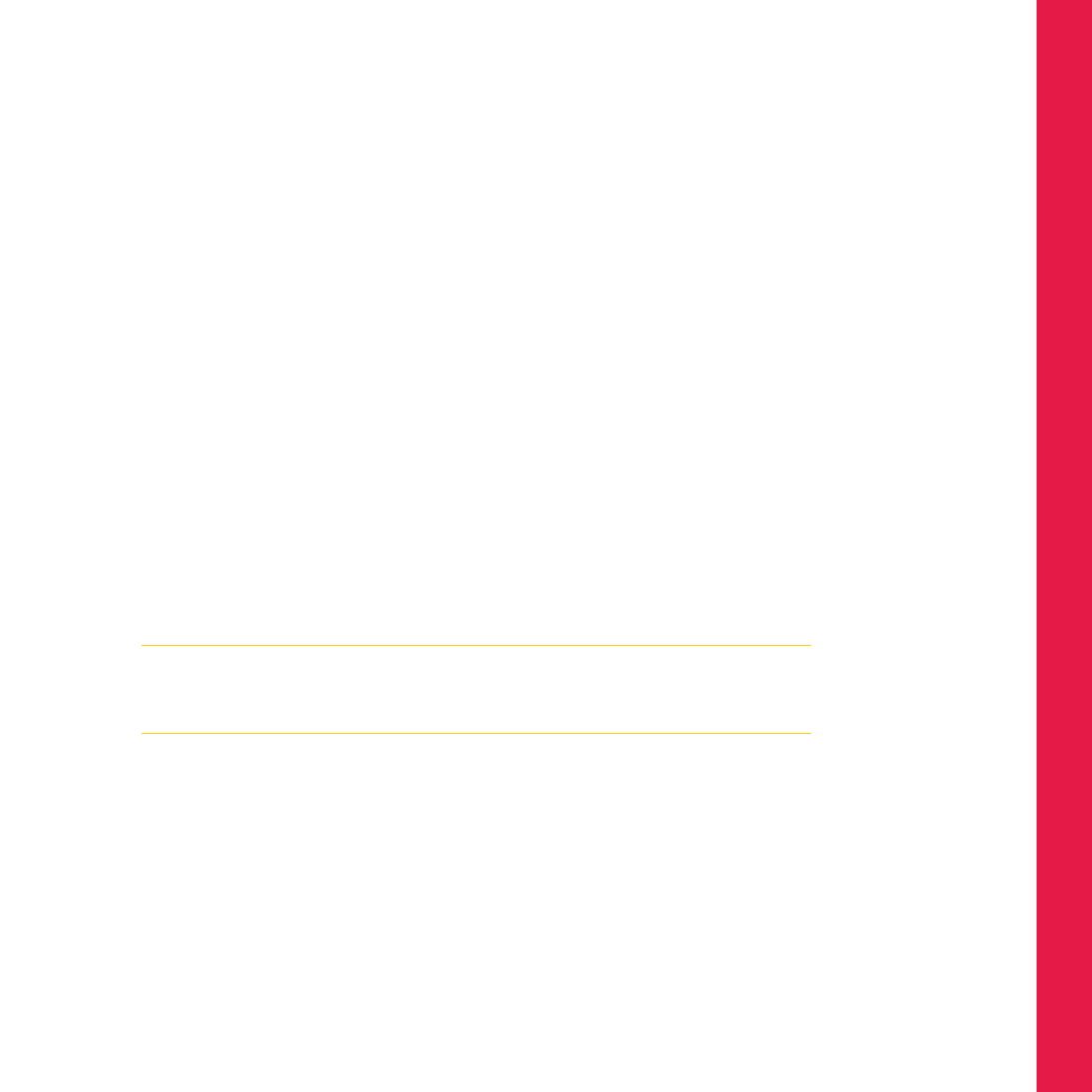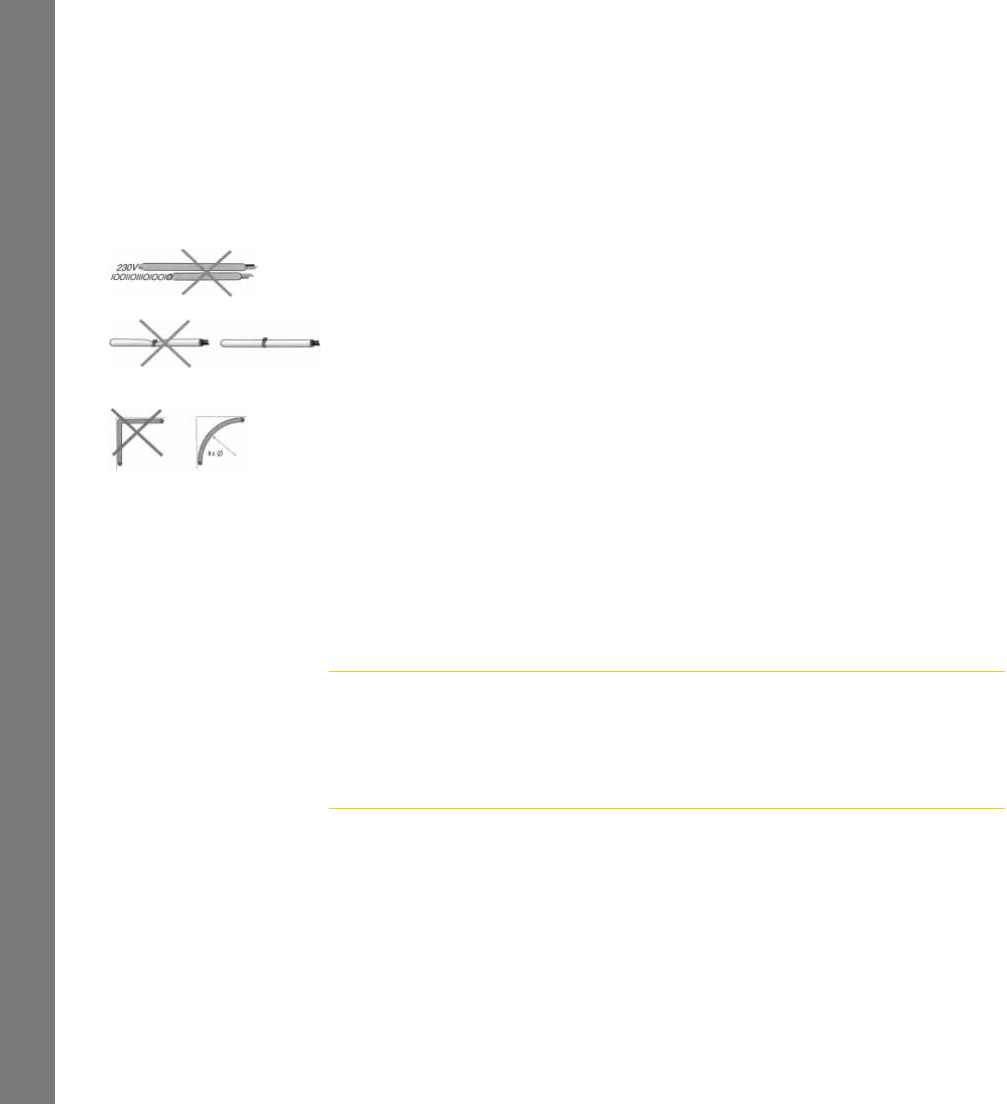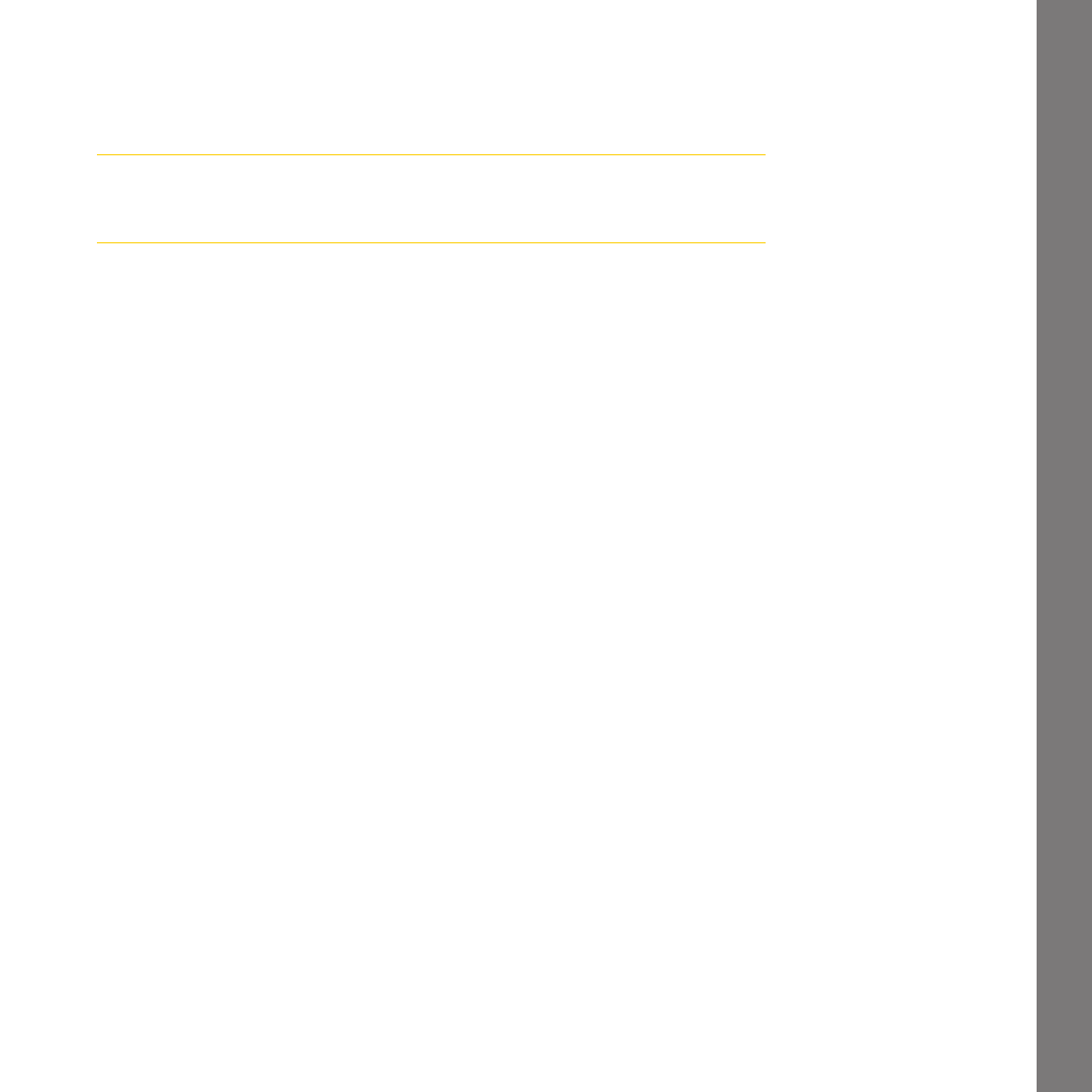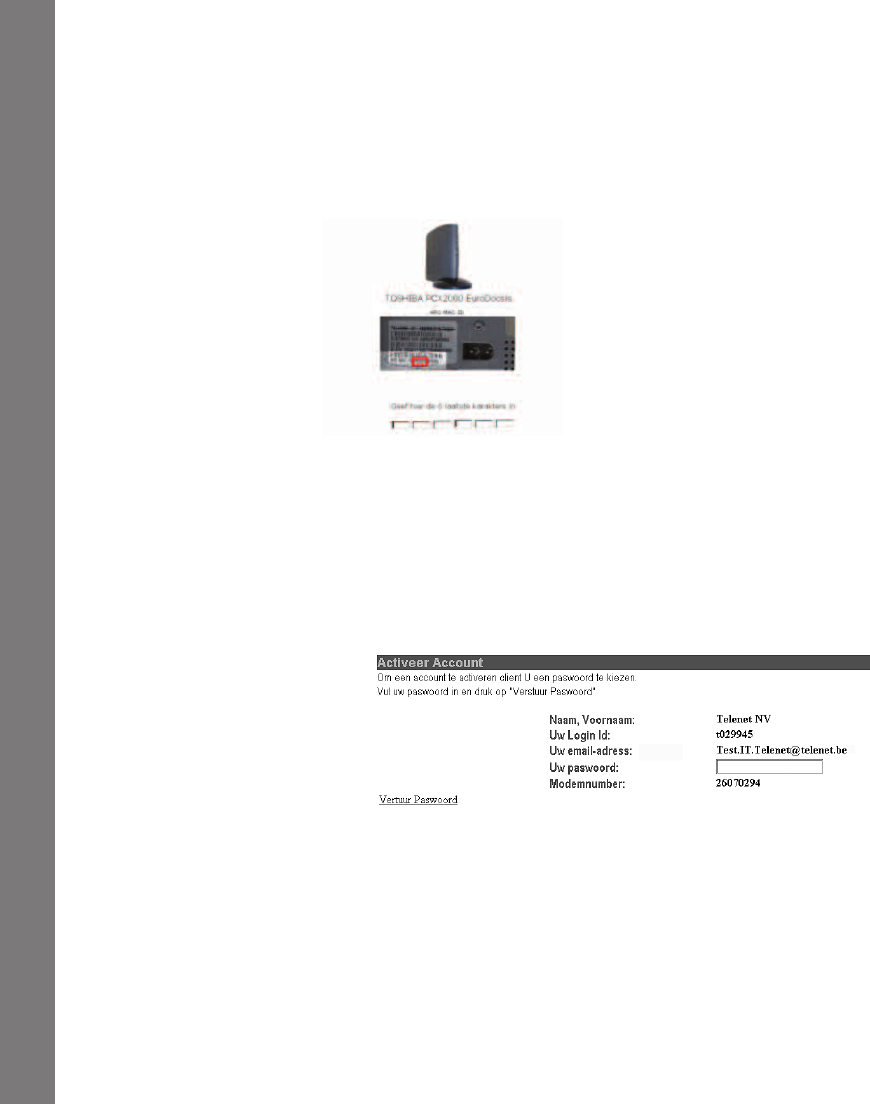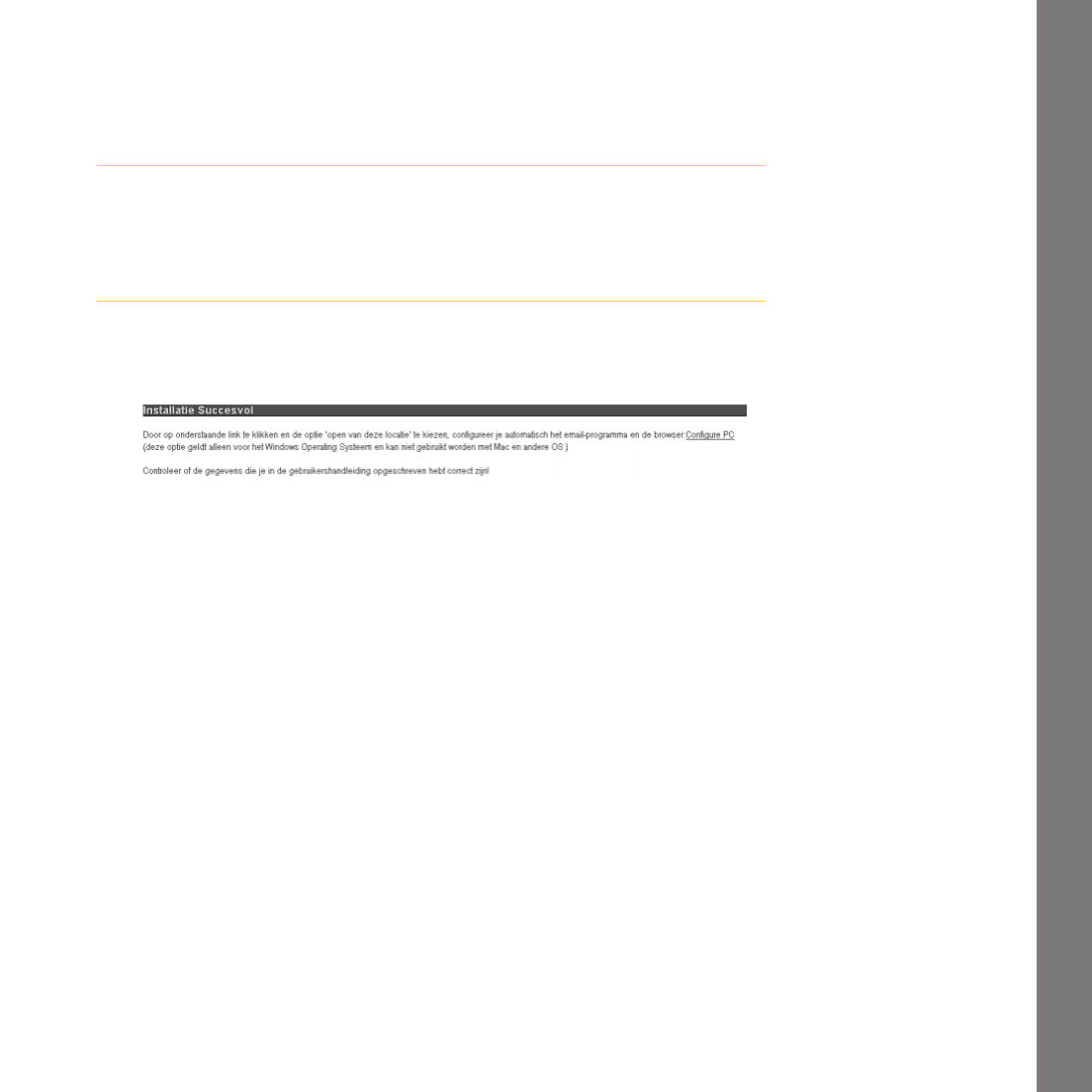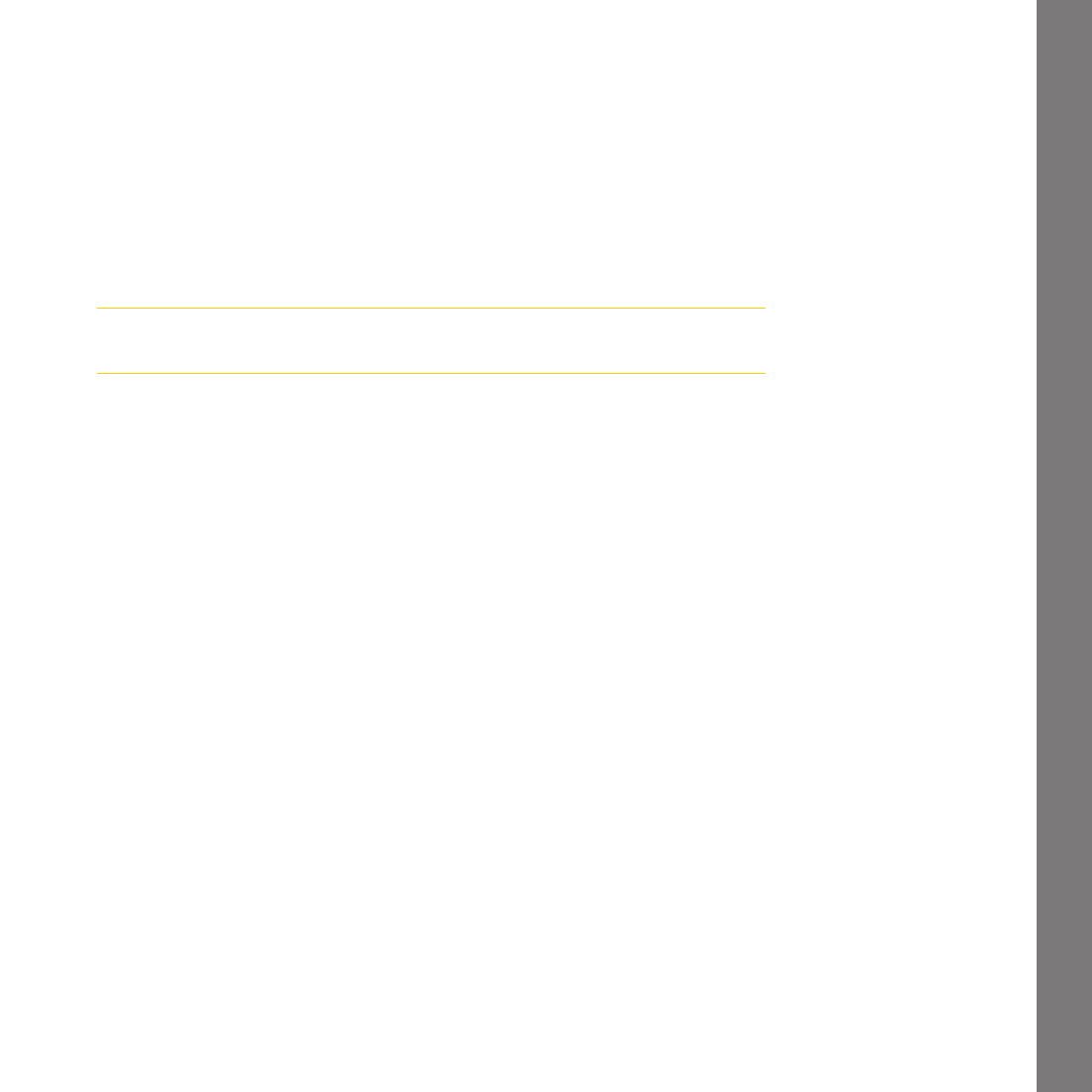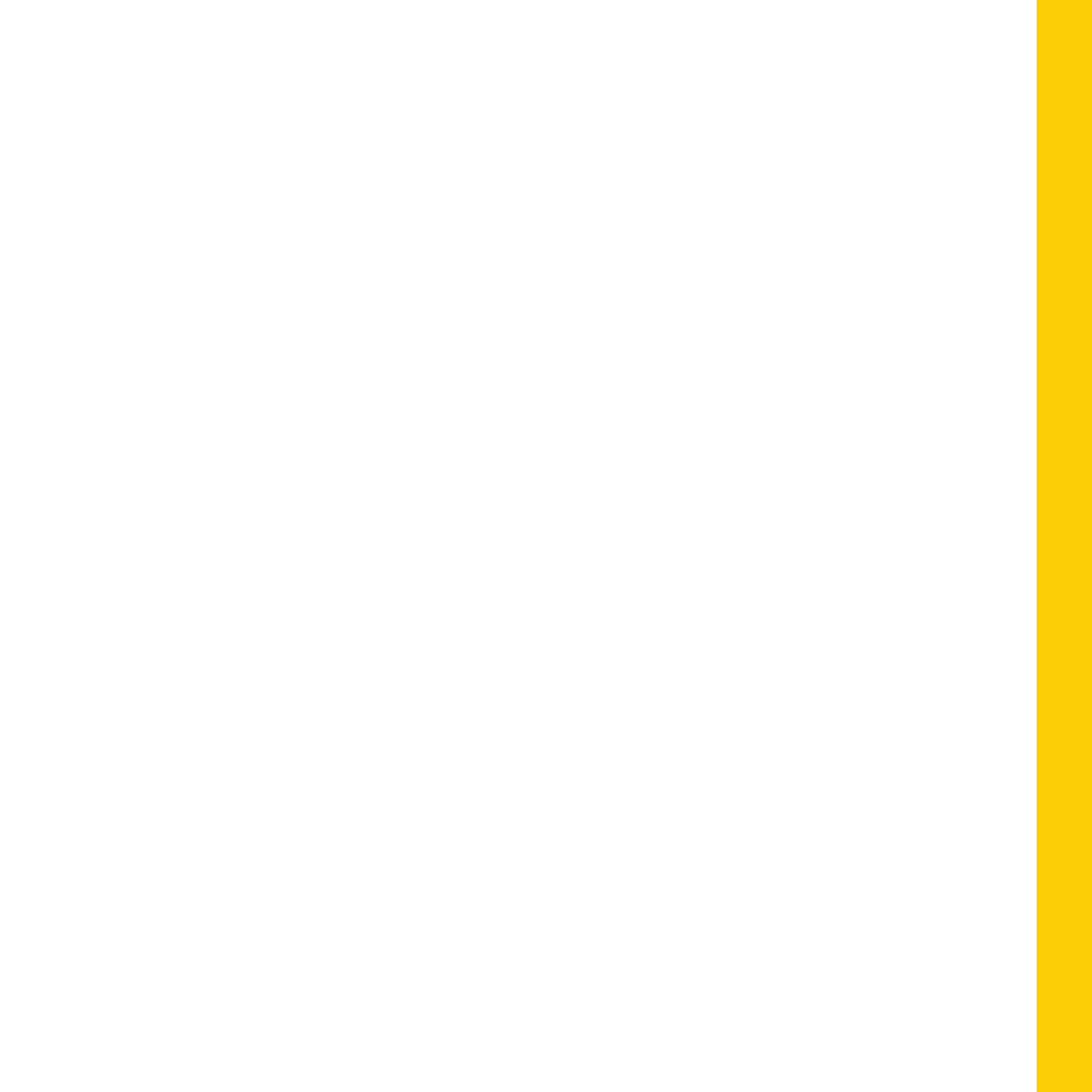De kabelmodem
Om te zien of je kabelmodem correct werkt, raadpleeg je eerst de handleiding die je
in de doos van de kabelmodem vindt. Als je problemen hebt met de kabelmodem,
bel dan Telenet op het nummer 015 66 66 66 en vraag om een test.
Om de verdere opvolging van je vraag gemakkelijker te maken, vraag je best je
dossiernummer. Dit is de referentie voor je specifieke probleem. Vermeld dit nummer
als je ons opnieuw belt.
De installatie van de netwerkadapter
Je hebt een USB-netwerkadapter of een interne netwerkadapter.
USB-netwerkadapter interne netwerkadapter
Voor meer informatie over de installatie en de instellingen van de netwerkadapter
raadpleeg je de handleiding bij de adapter of blader je naar het hoofdstuk De
netwerkadapter op pagina 43. De correcte stuurprogramma’s krijg je bij de aankoop
van je netwerkadapter. Voor Telenet-adapters staan deze op de Telenet-cd-rom.
De netwerkadapter en het internet
Je netwerkadapter moet kunnen communiceren met het internet. Hiervoor zorg je
door TCP/IP in te stellen. TCP/IP zegt tegen je computer hoe de verbinding met het
internet gemaakt wordt. Je vindt de TCP/IP-instellingen voor Windows en Mac OS in
het hoofdstuk De netwerkinstellingen op pagina 24.
activeer.telenet.be
Om te kunnen surfen, moet je je eerst aanmelden bij Telenet.
Surf hiertoe naar http://activeer.telenet.be. Op die pagina selecteer je je
kabelmodem en geef je je HFC Mac ID in. Je bent nu ingelogd en je modem wordt
automatisch geregistreerd.
16