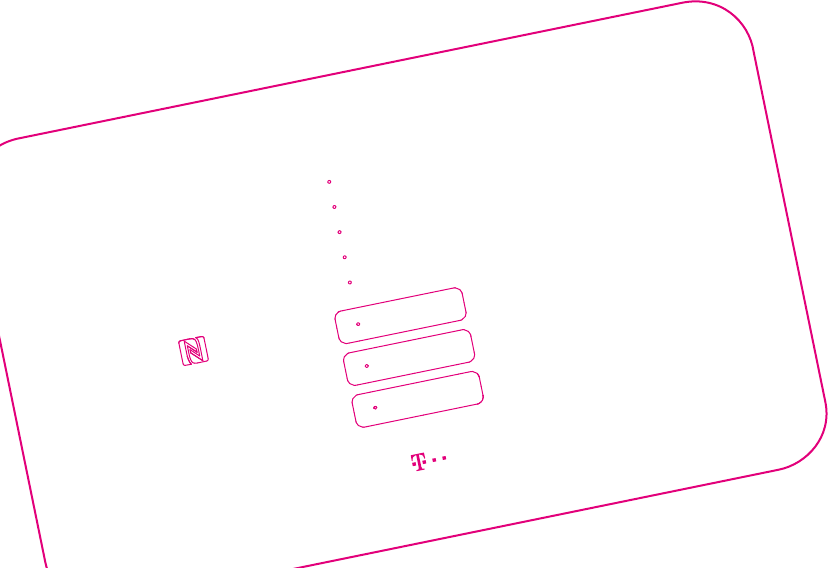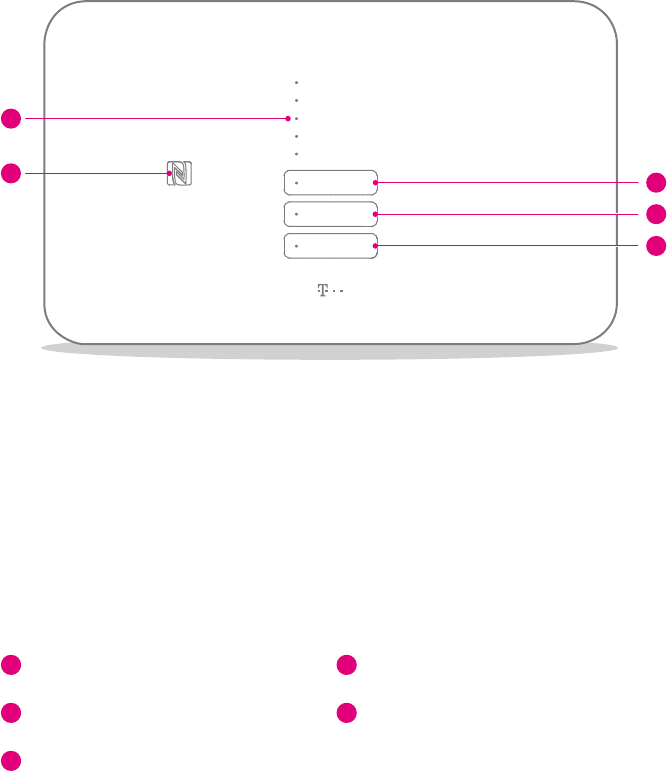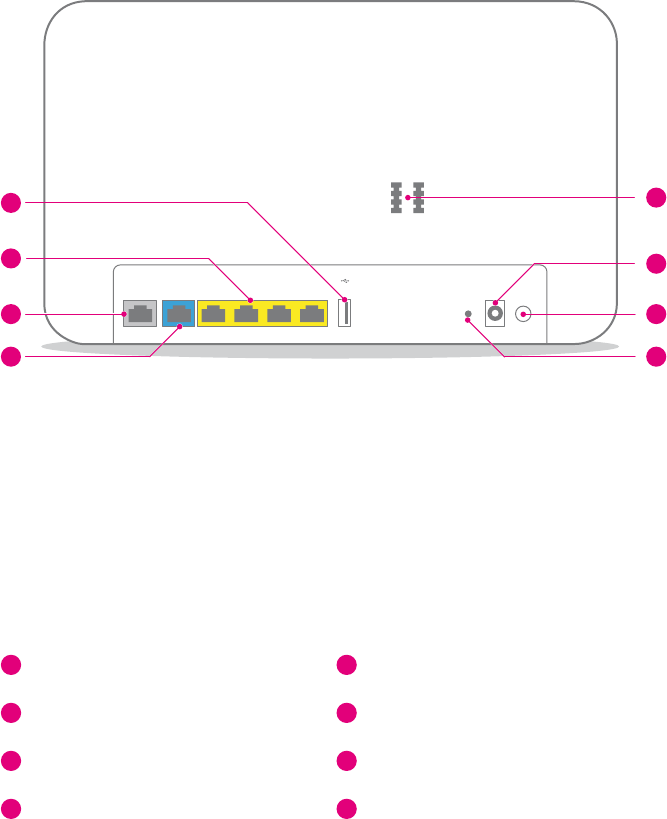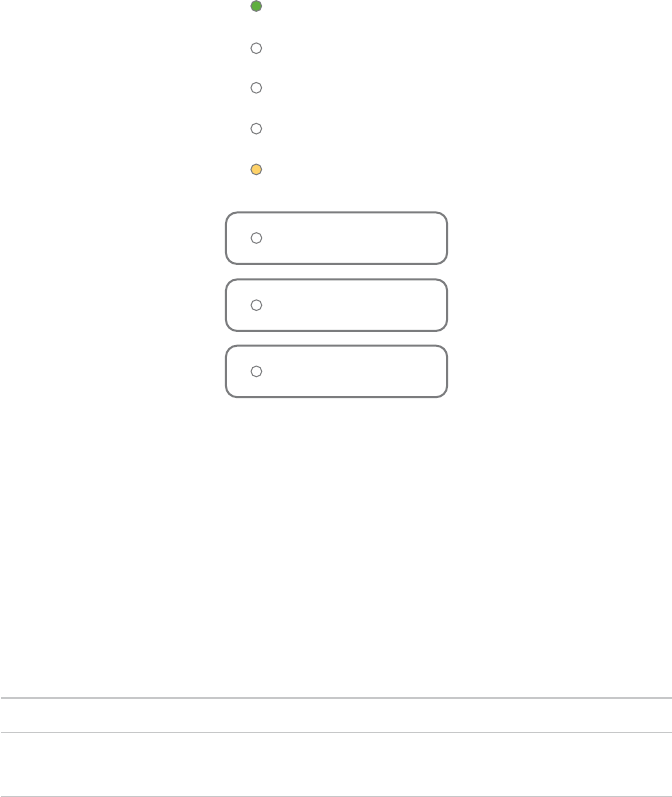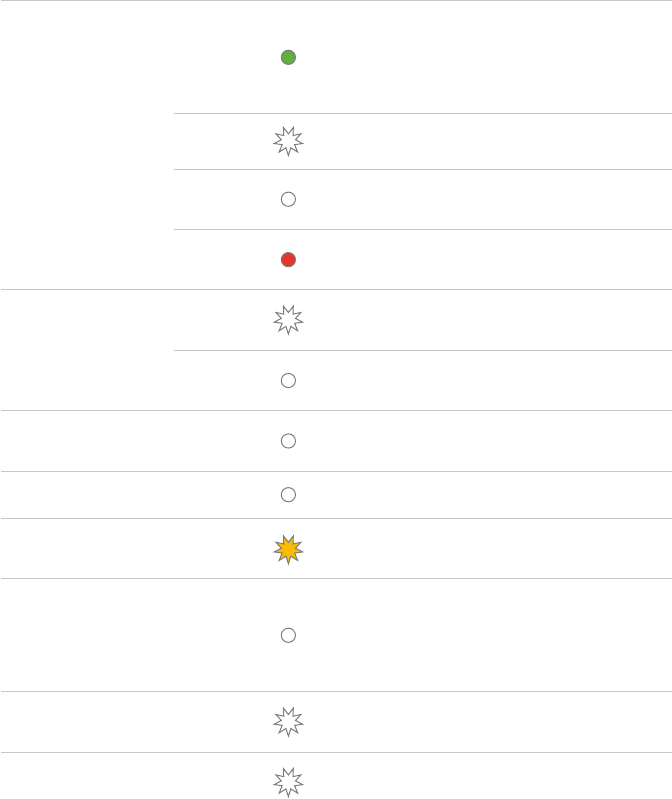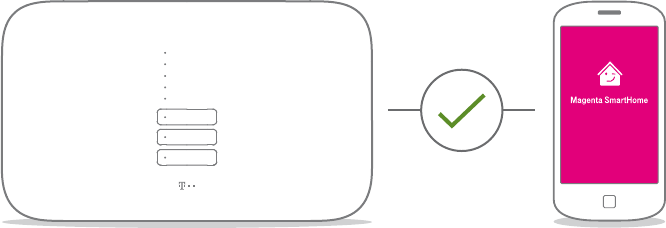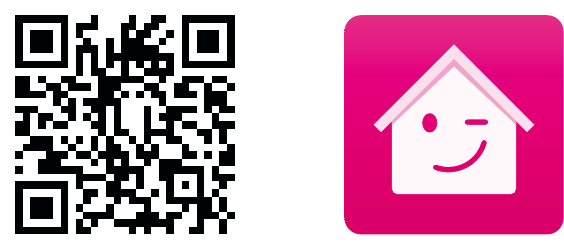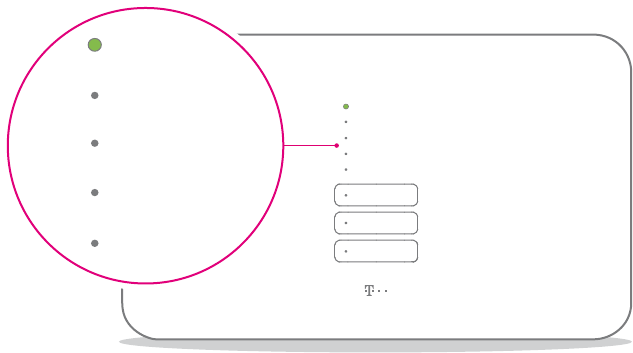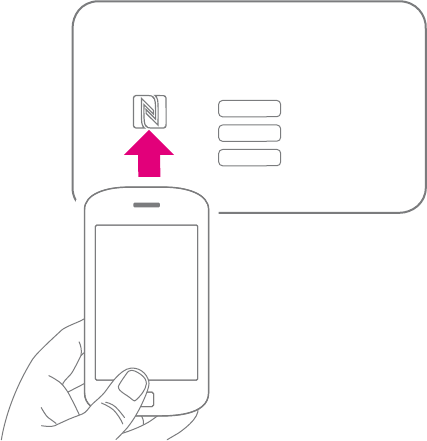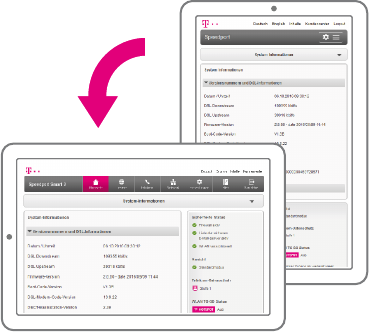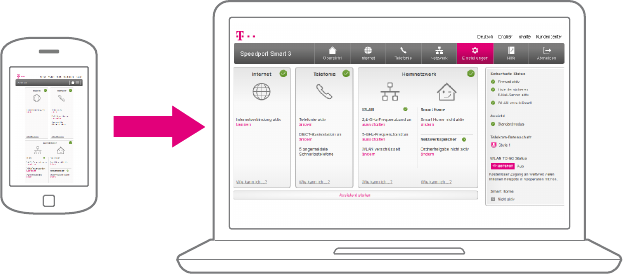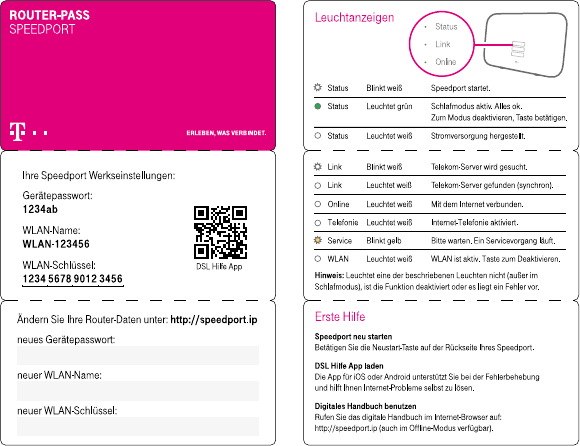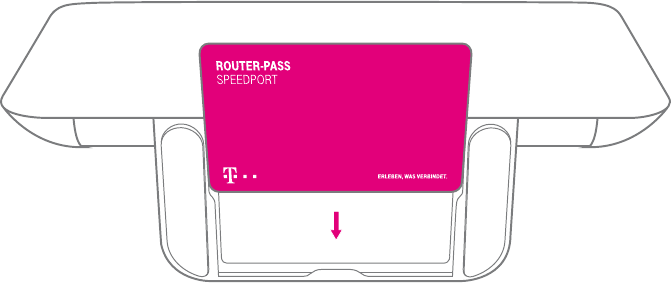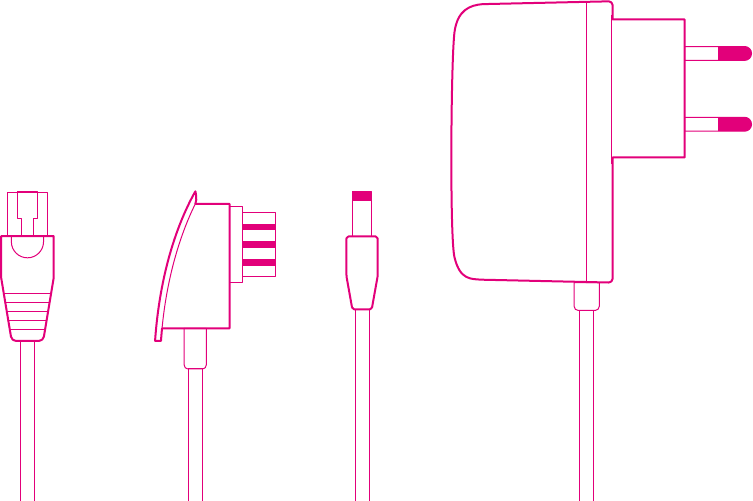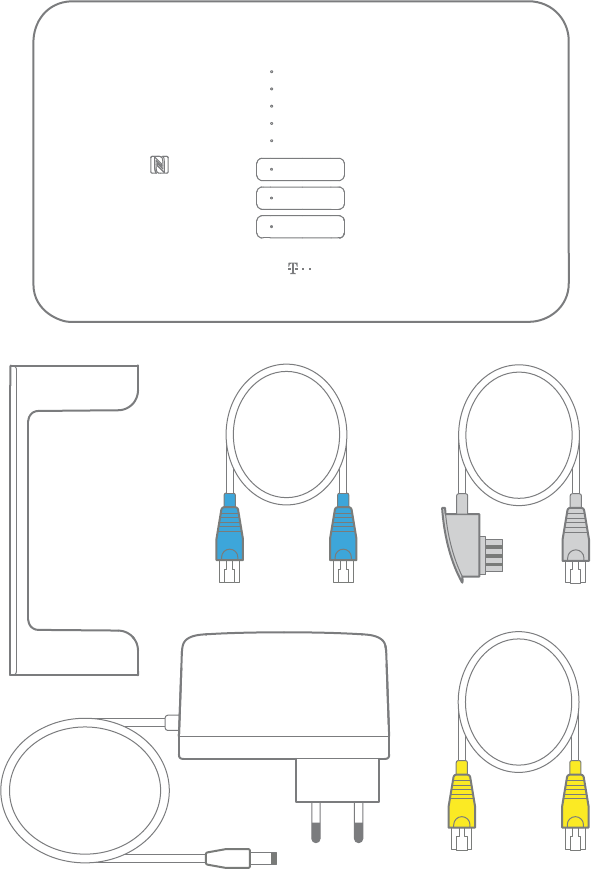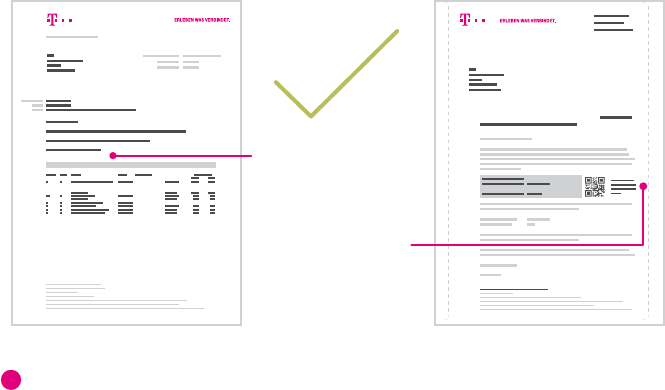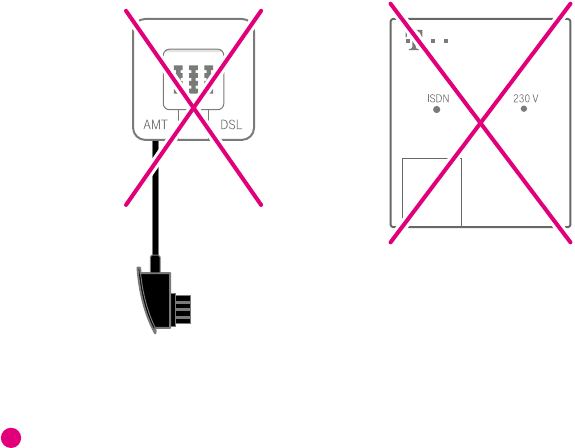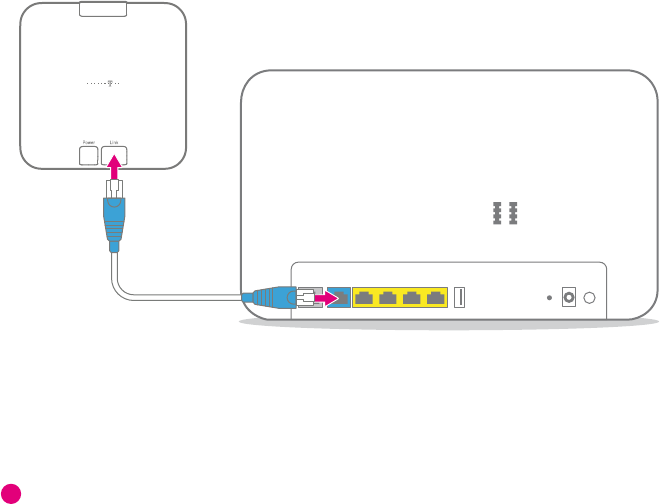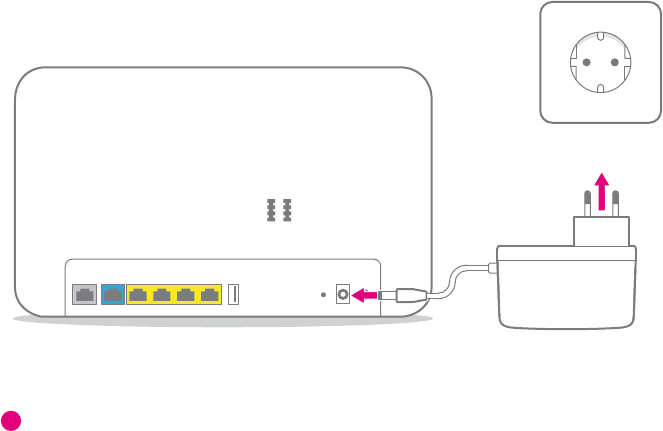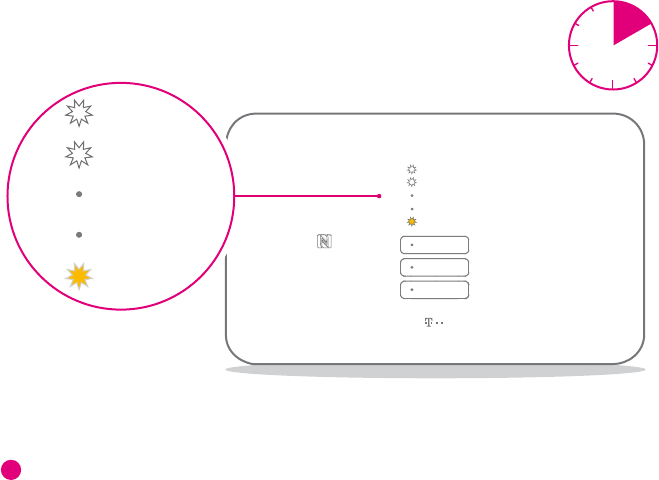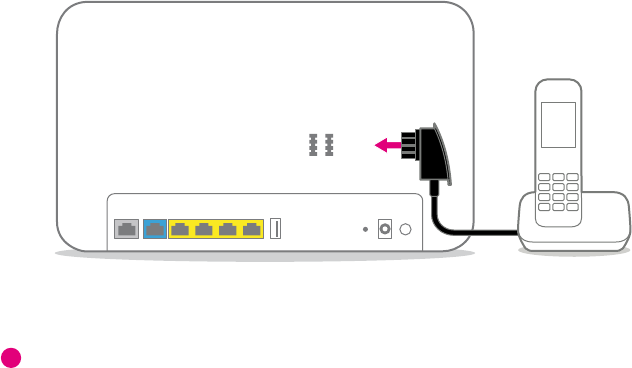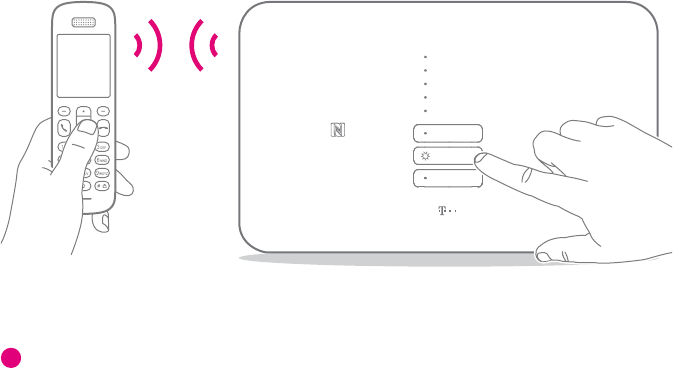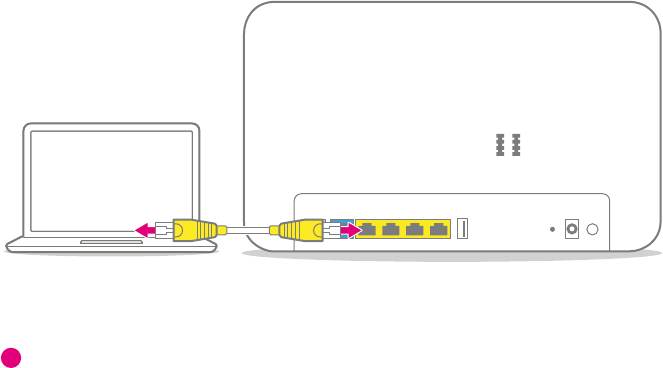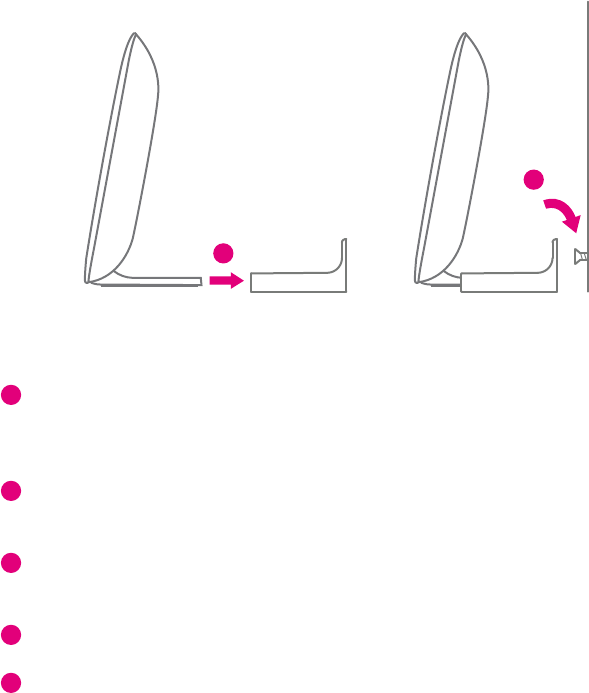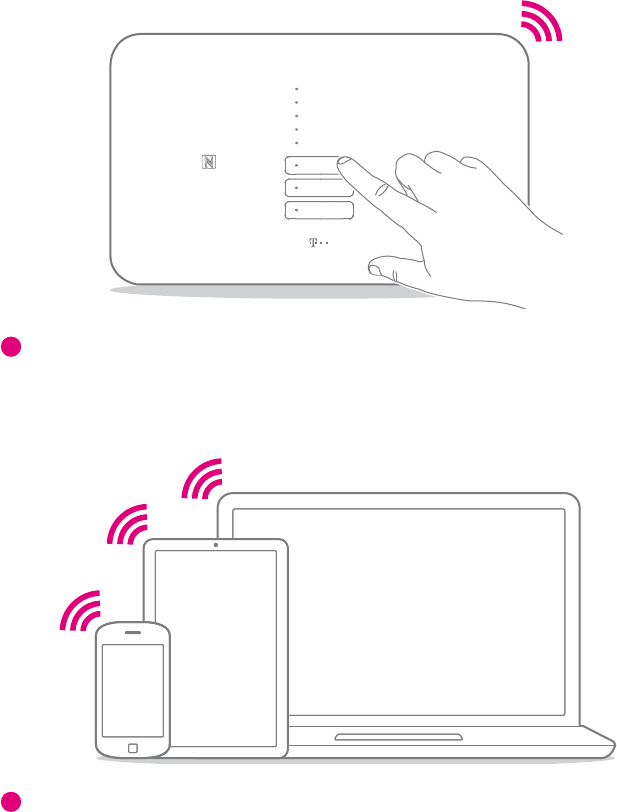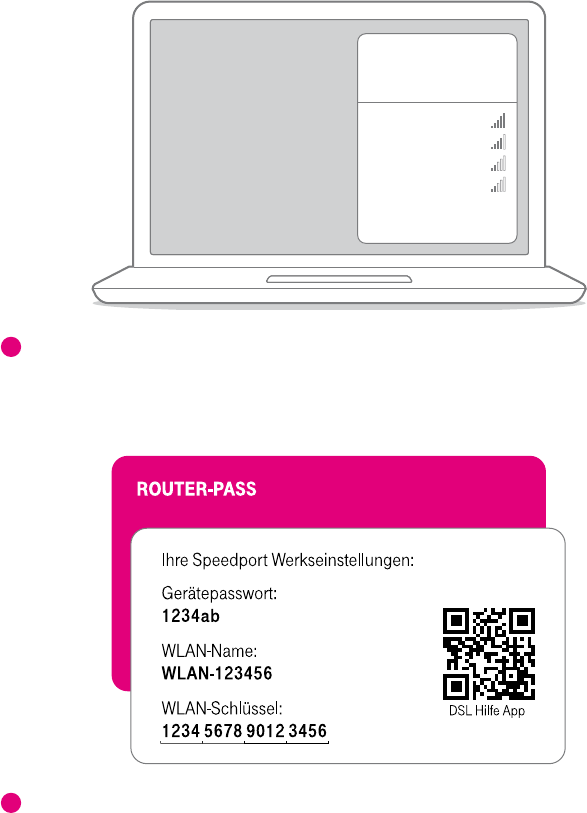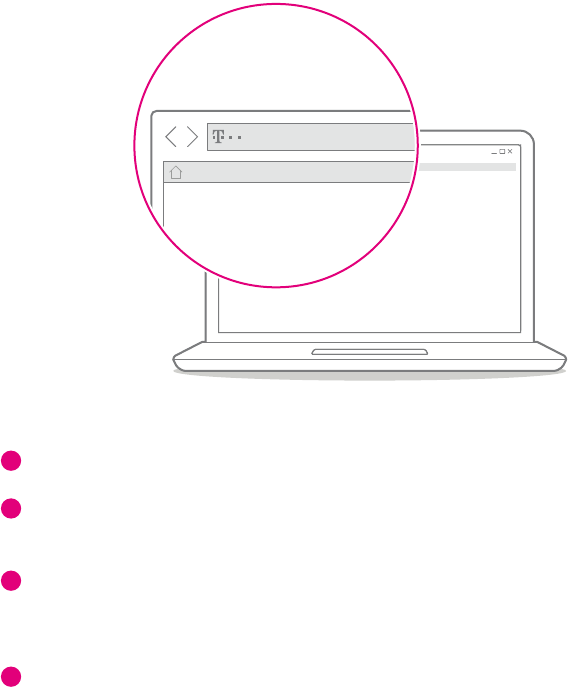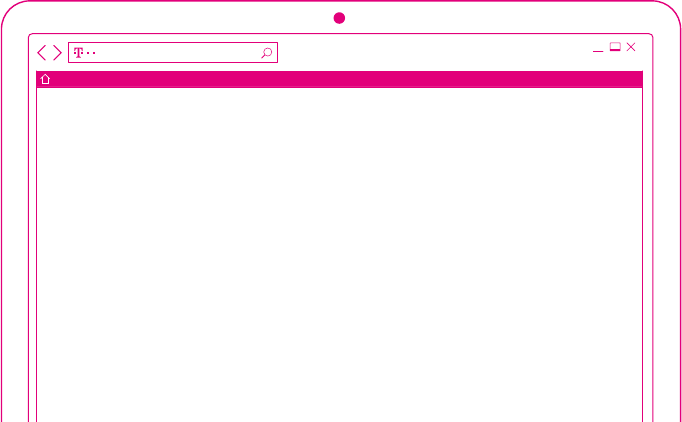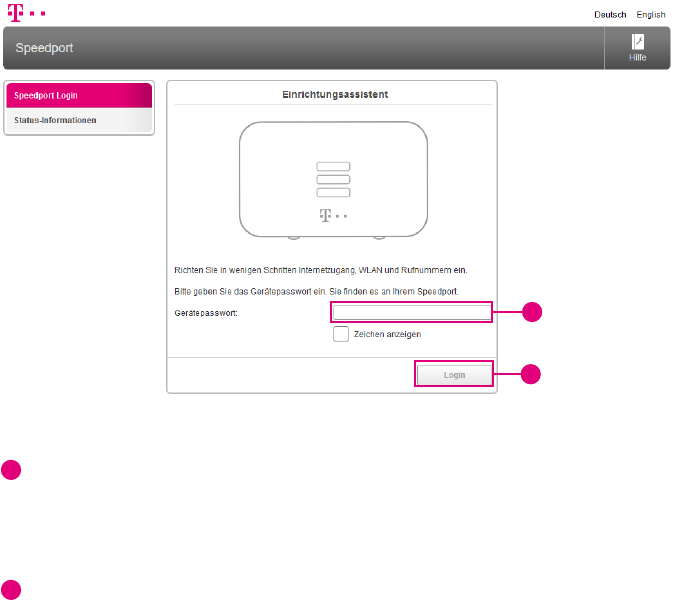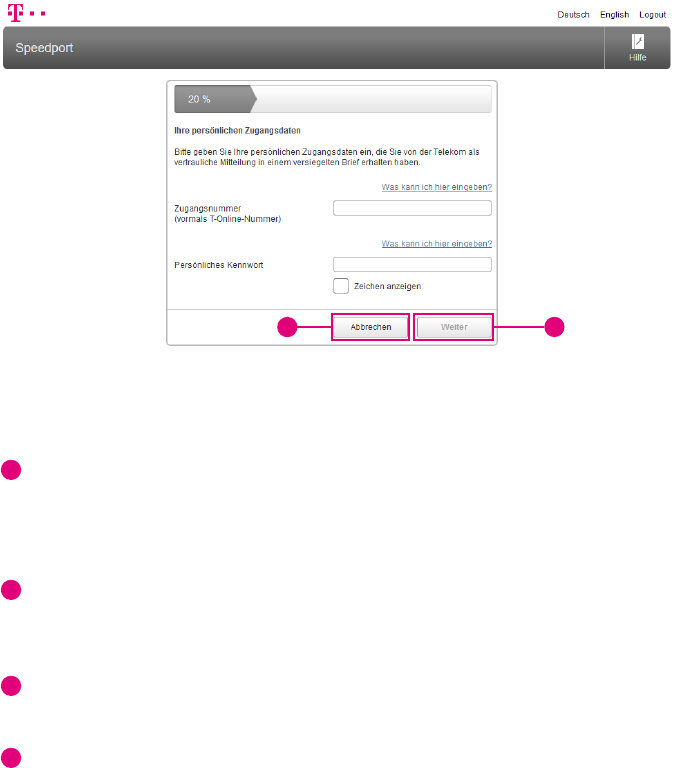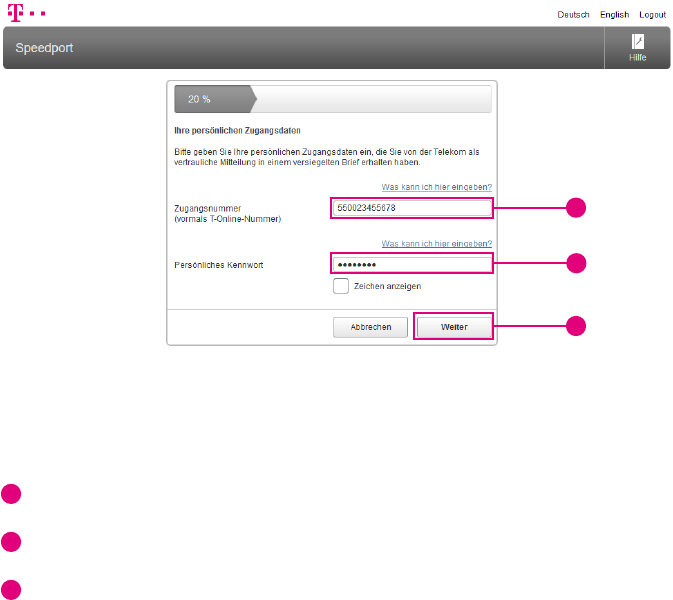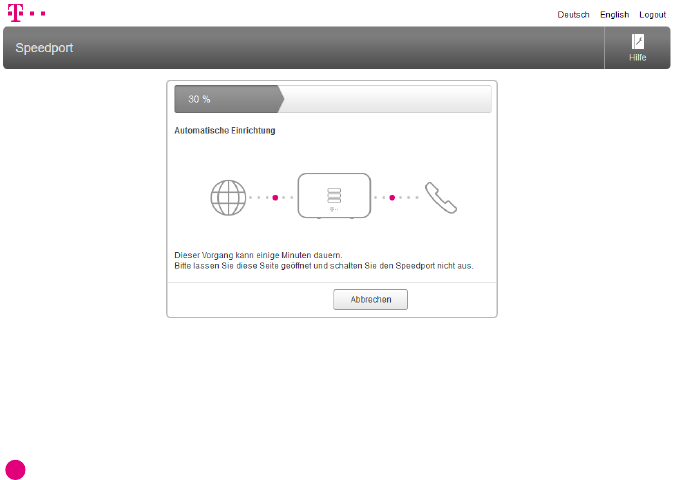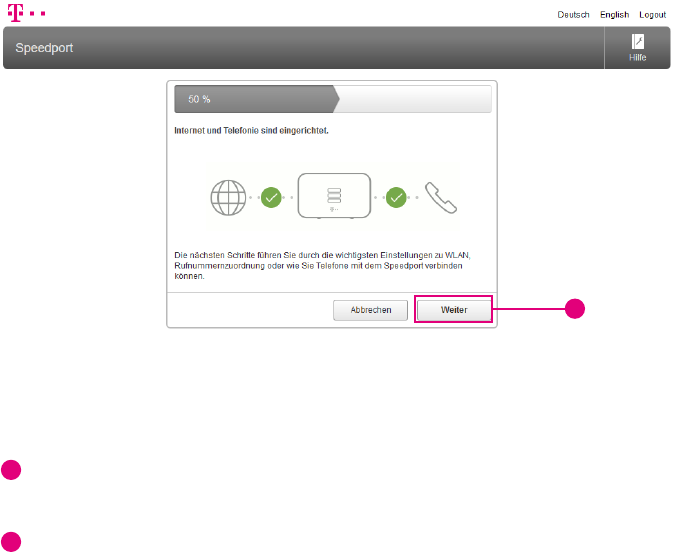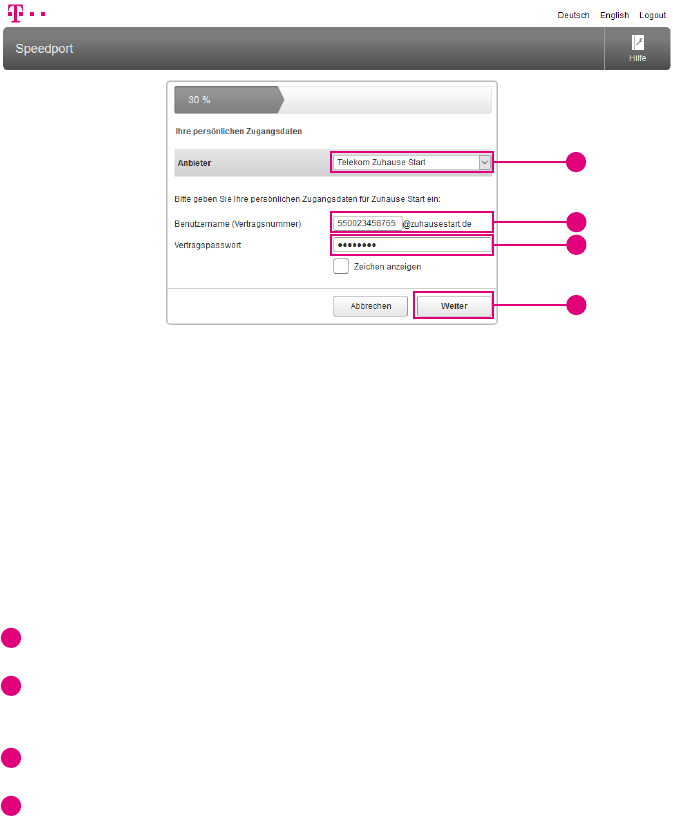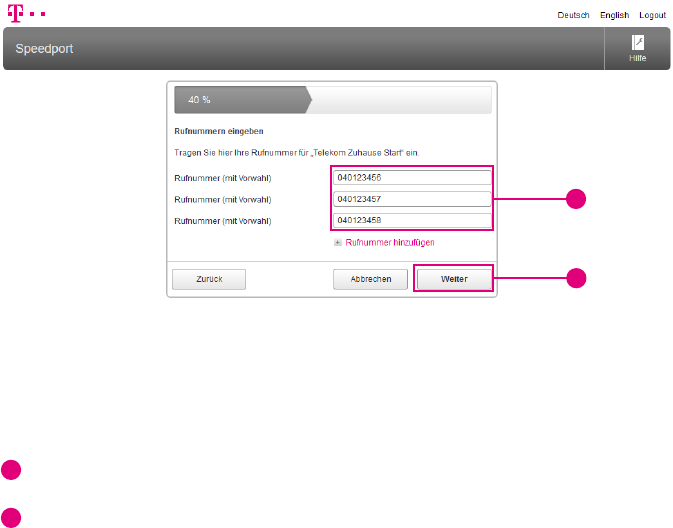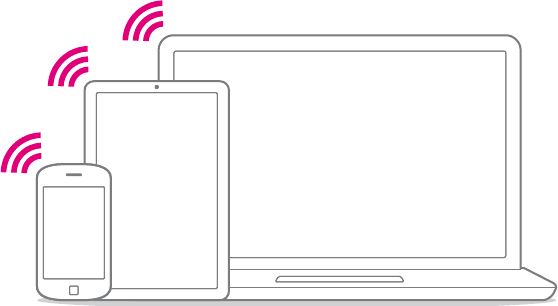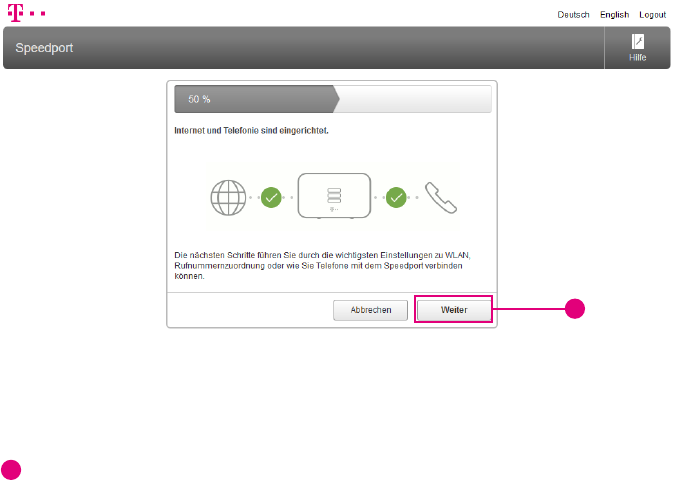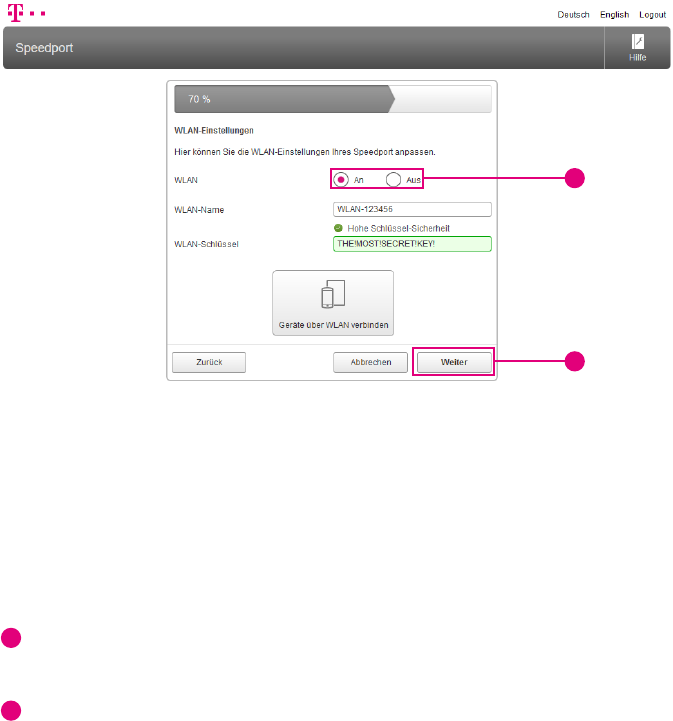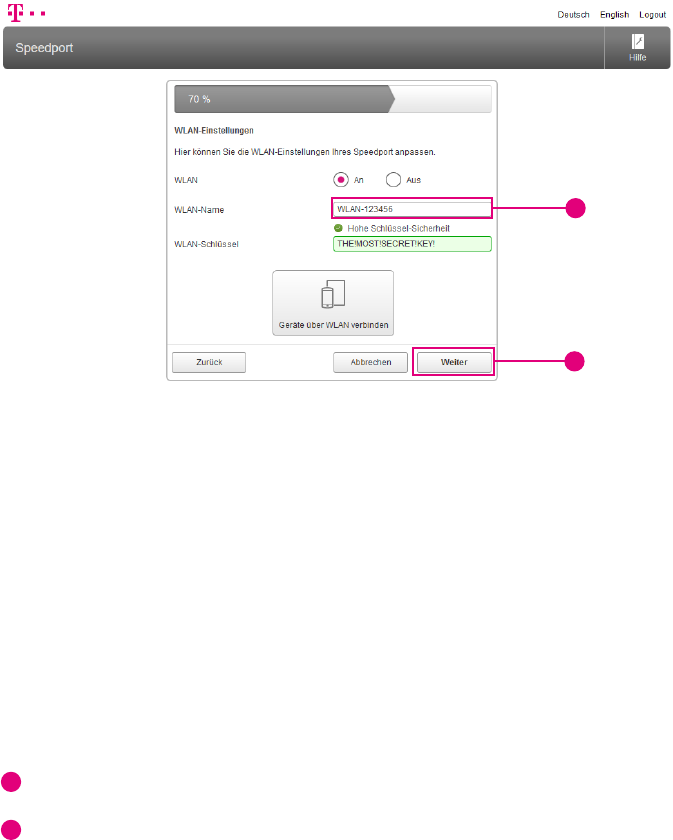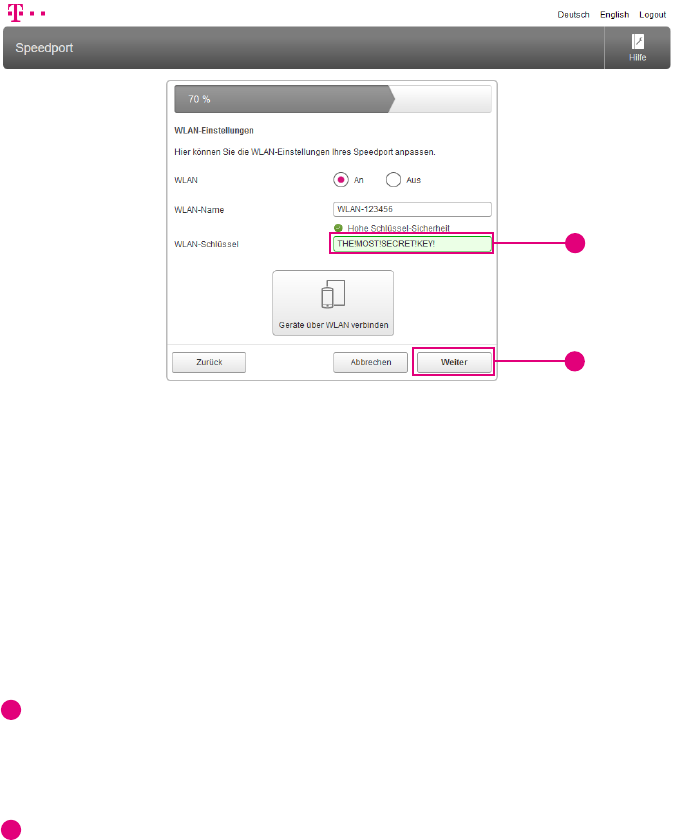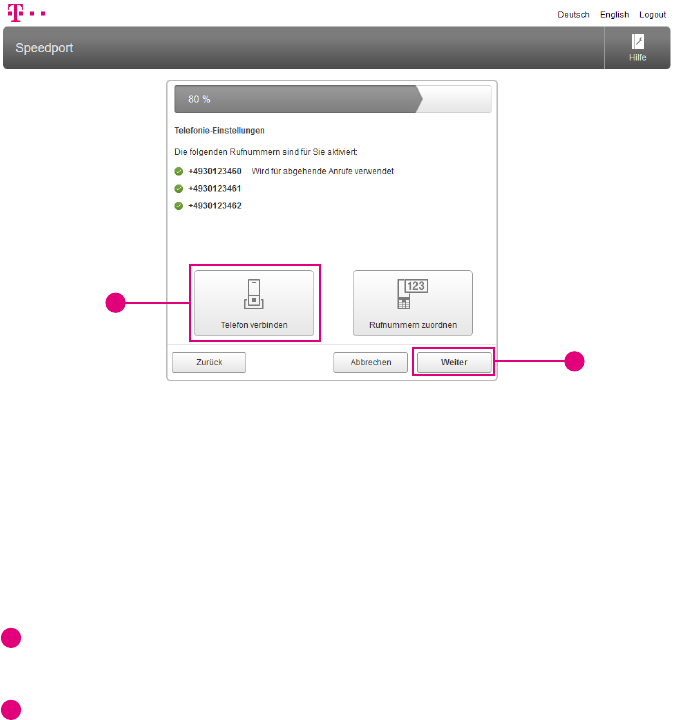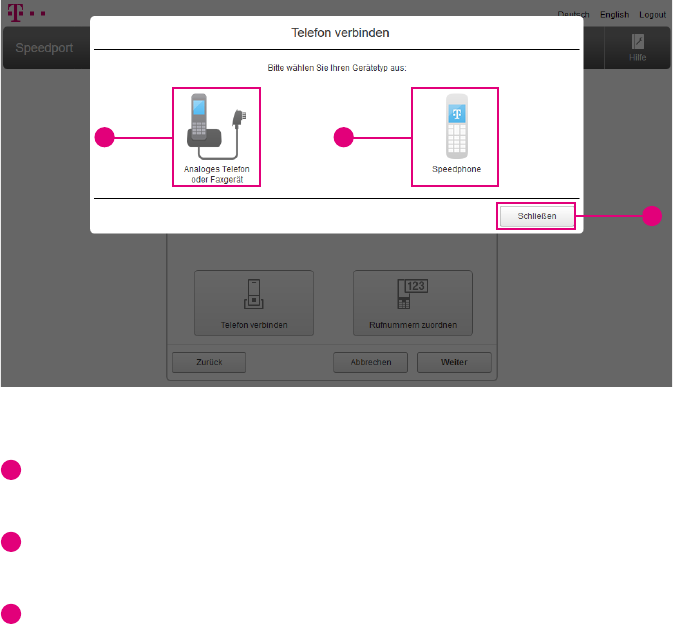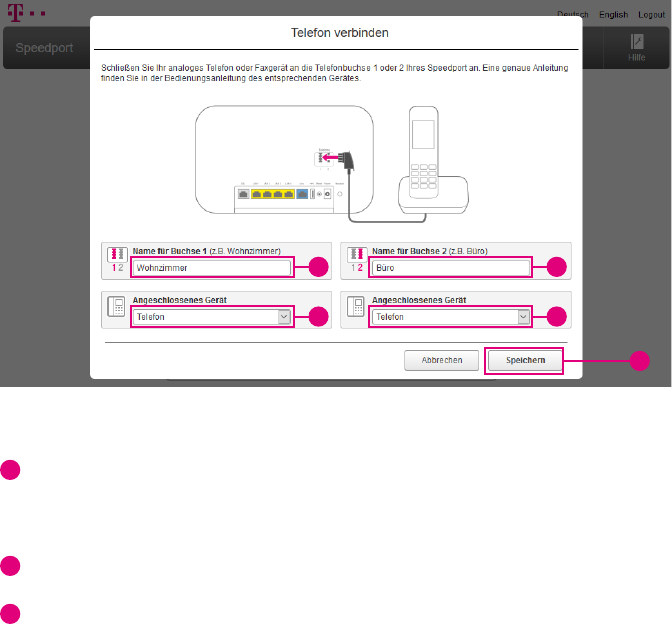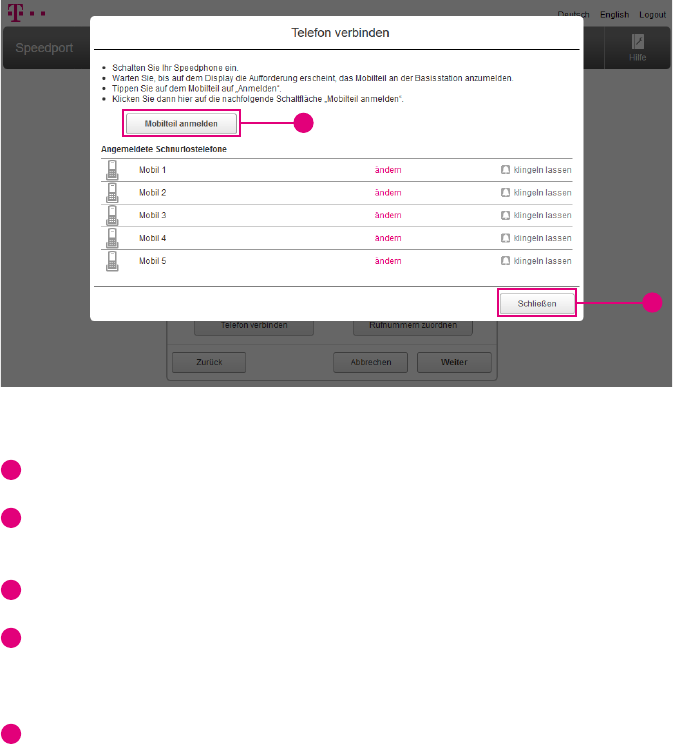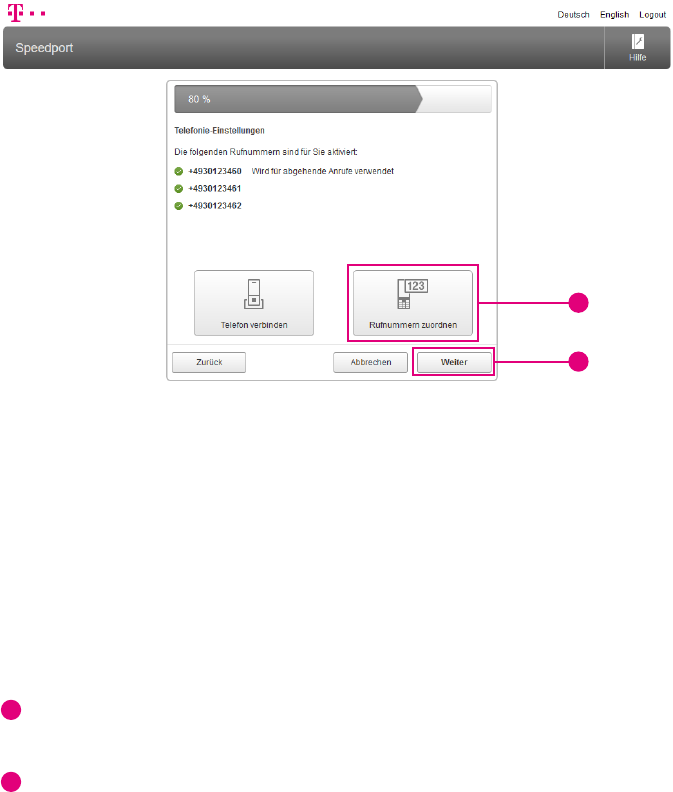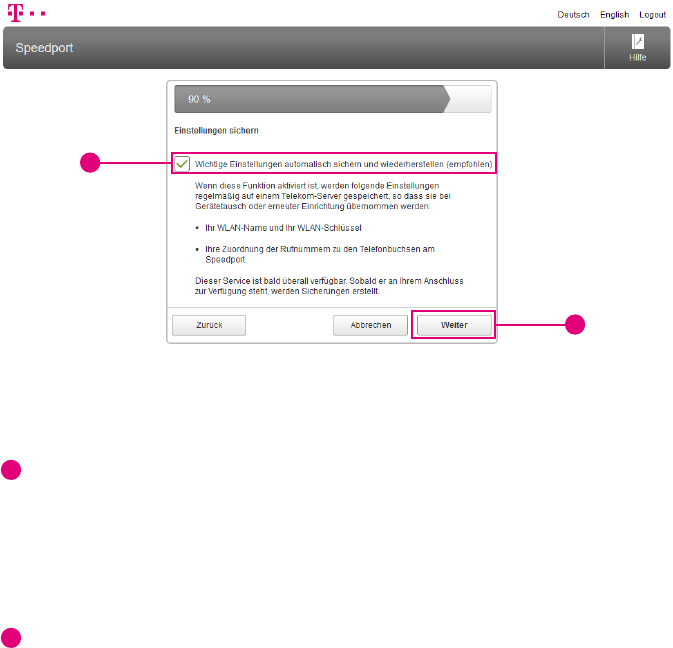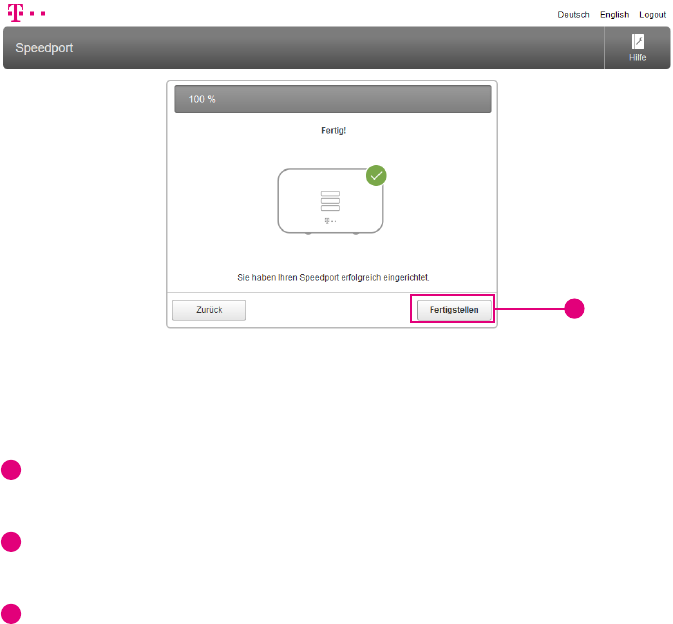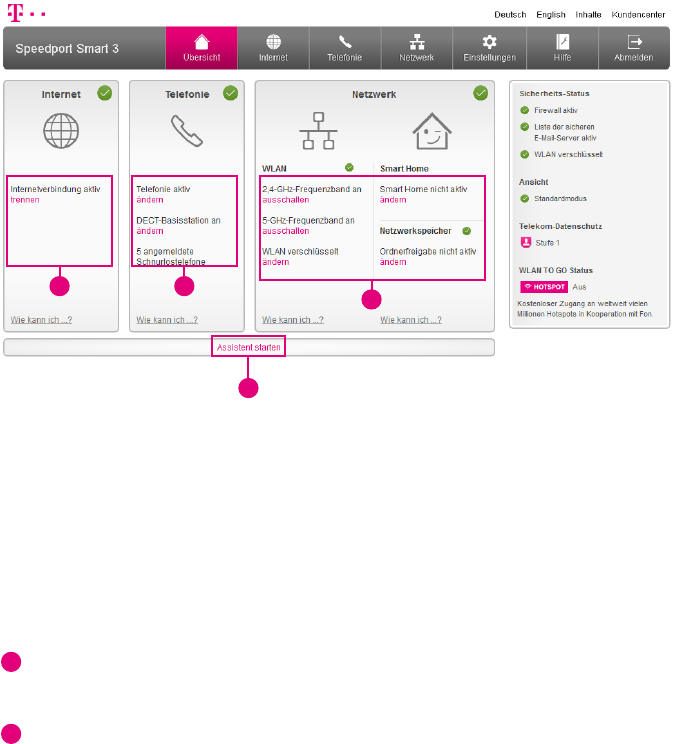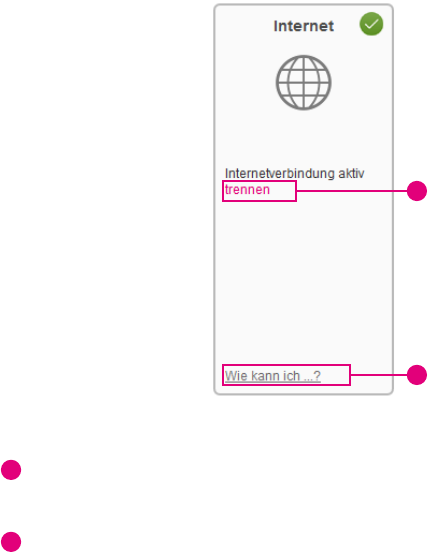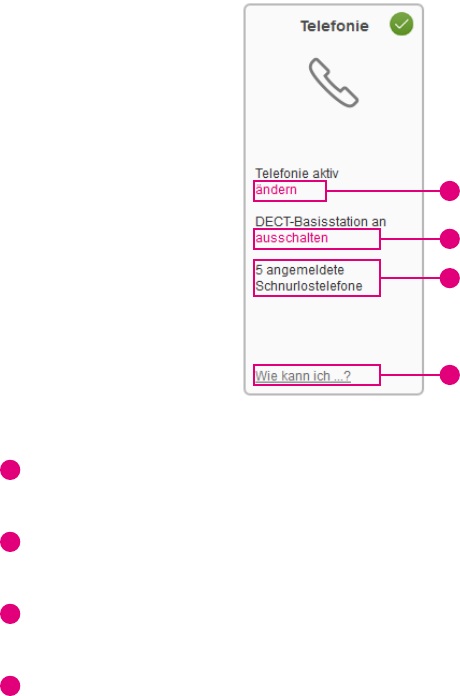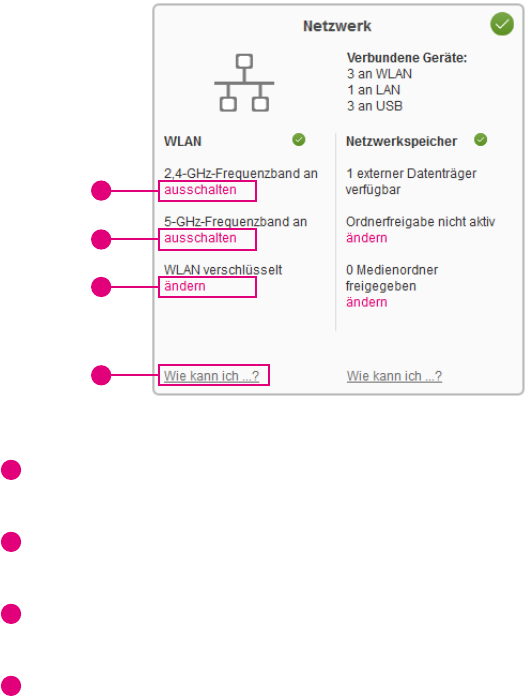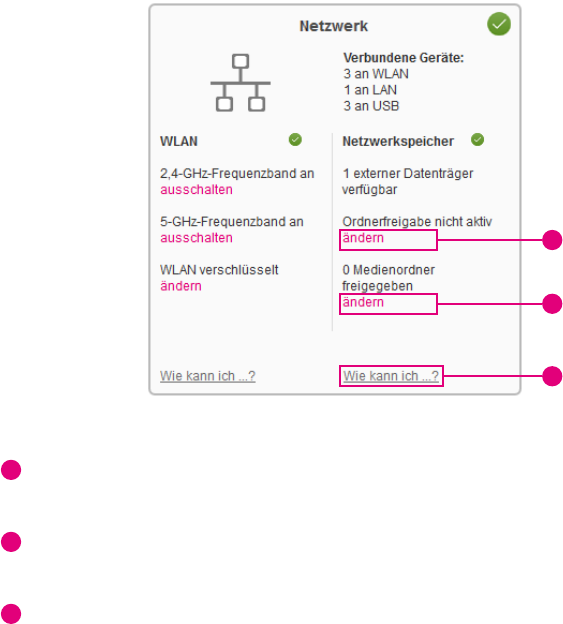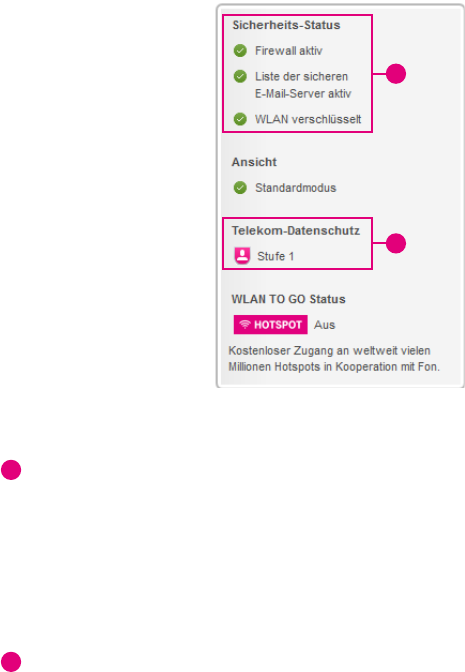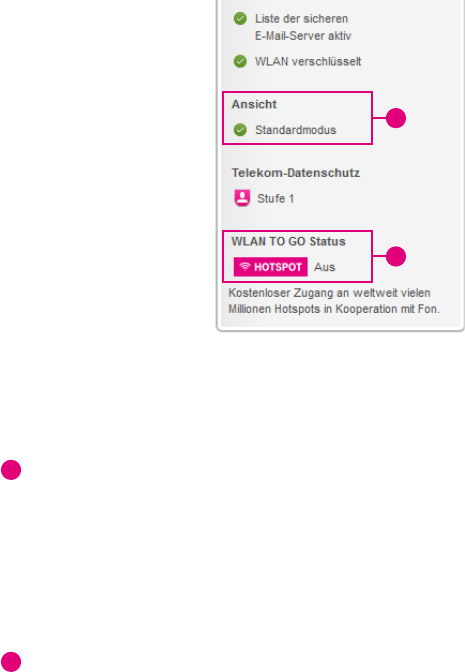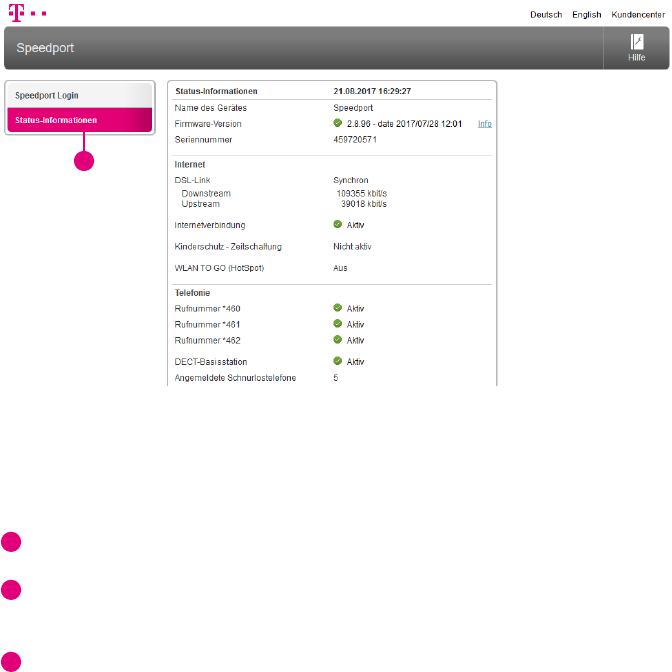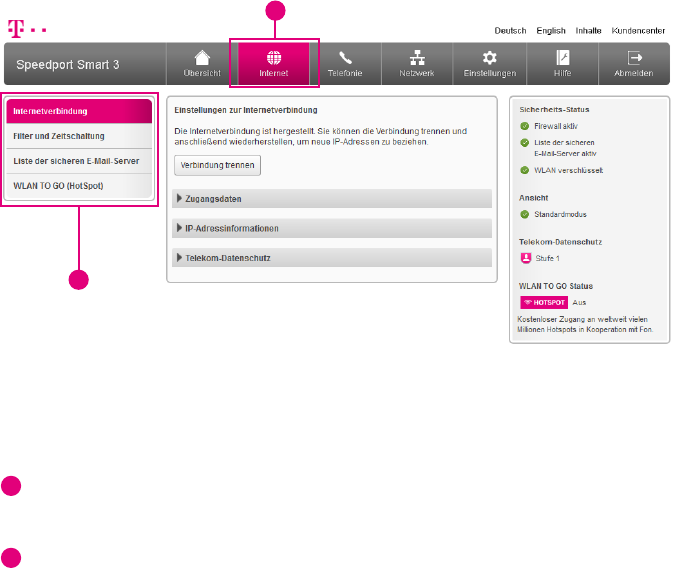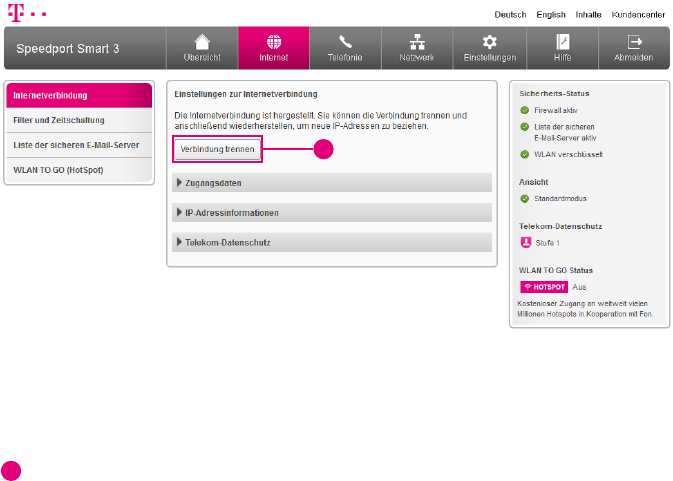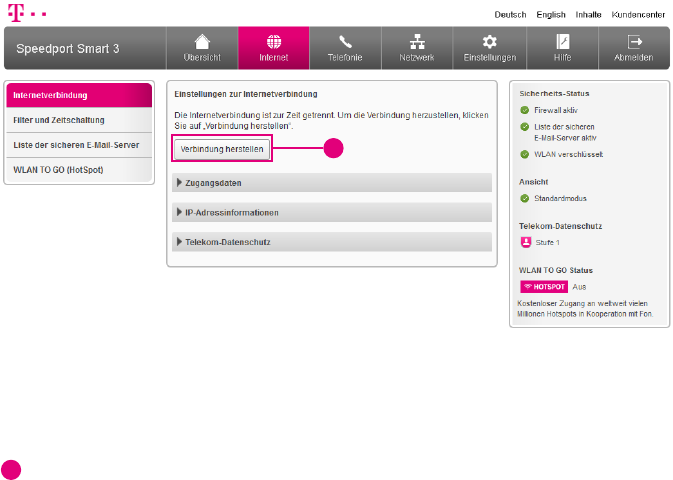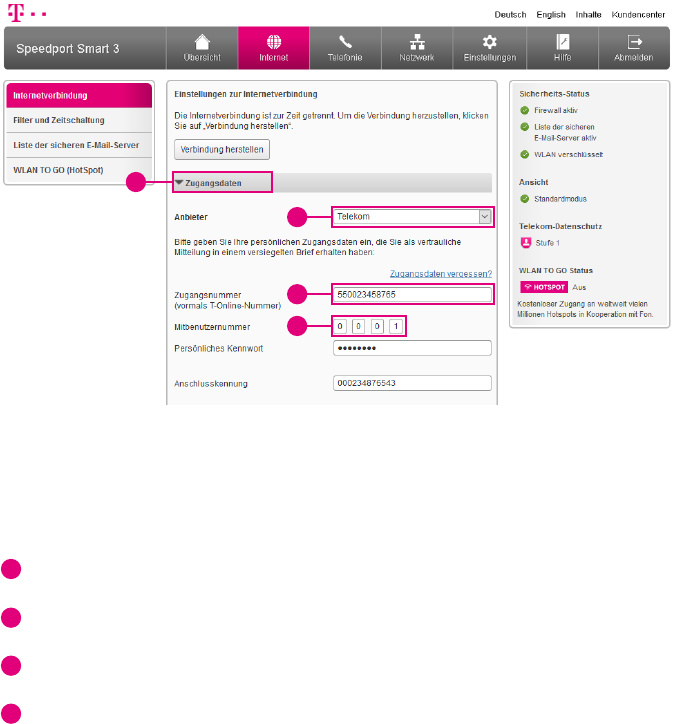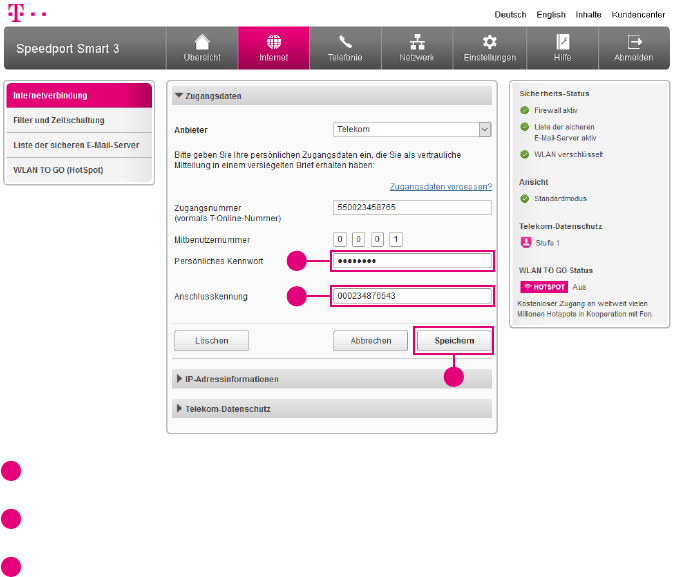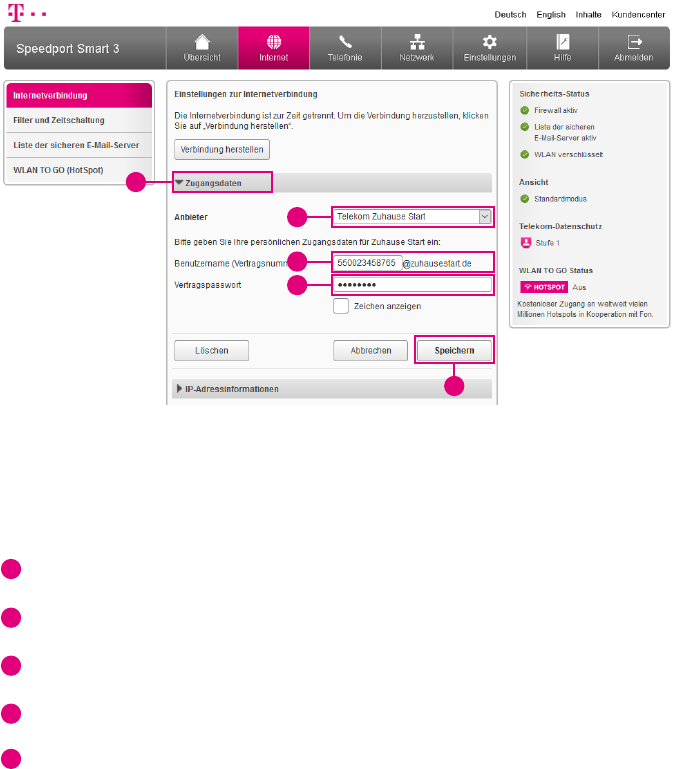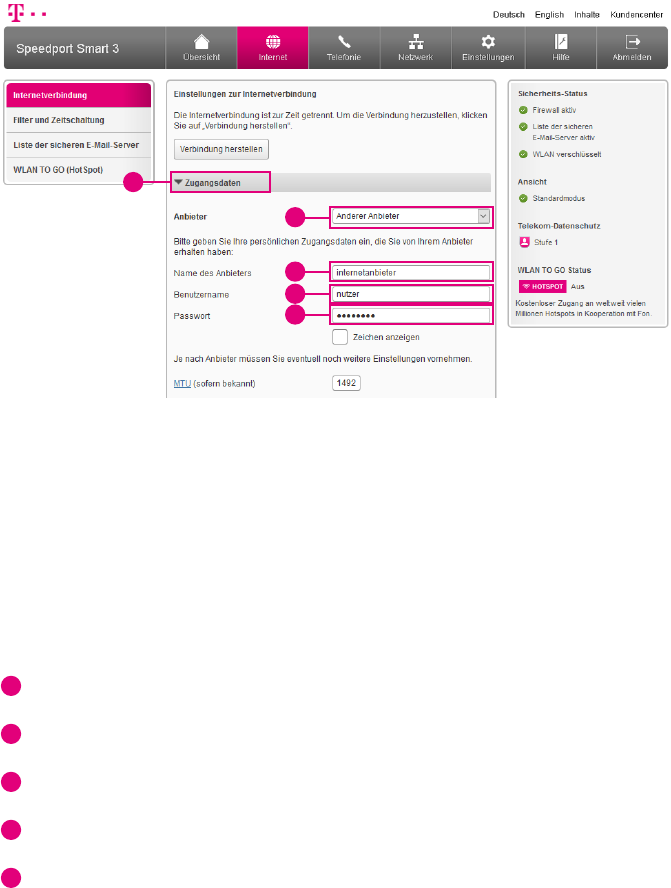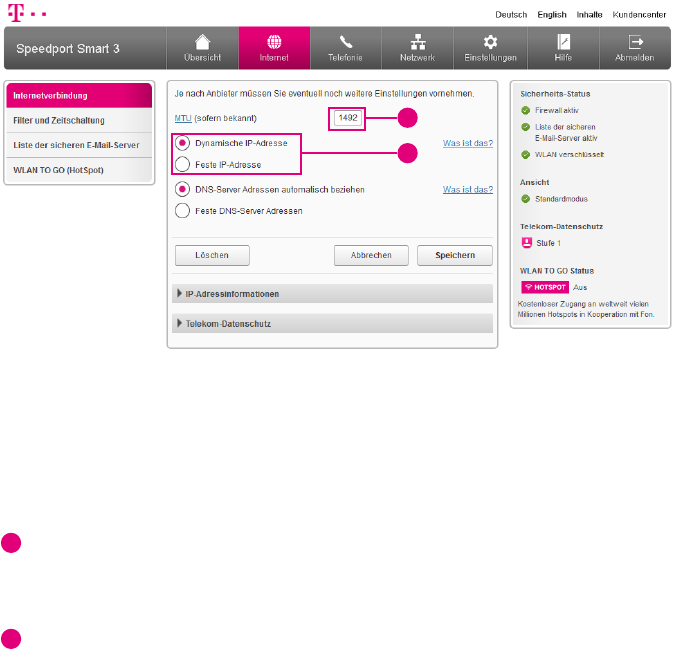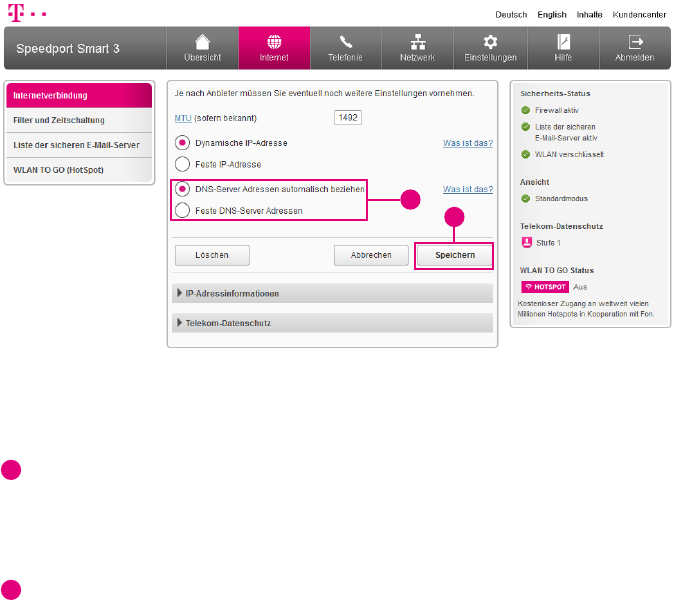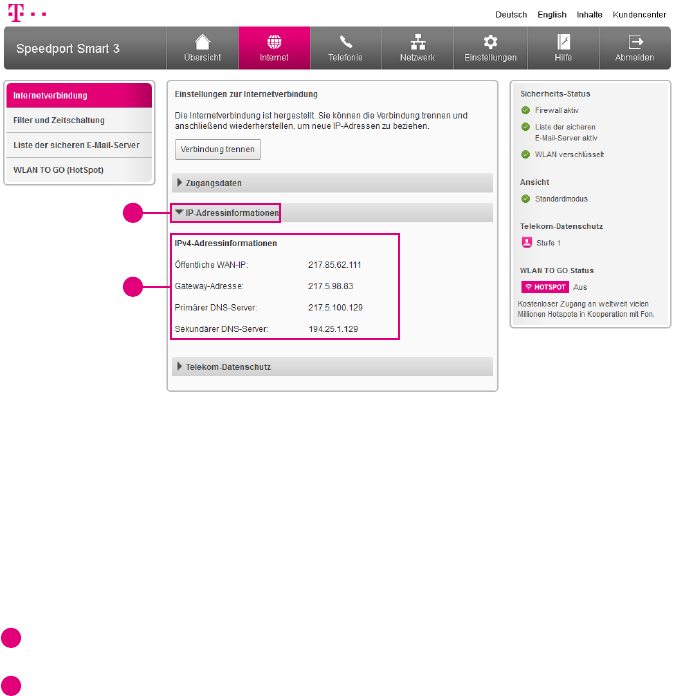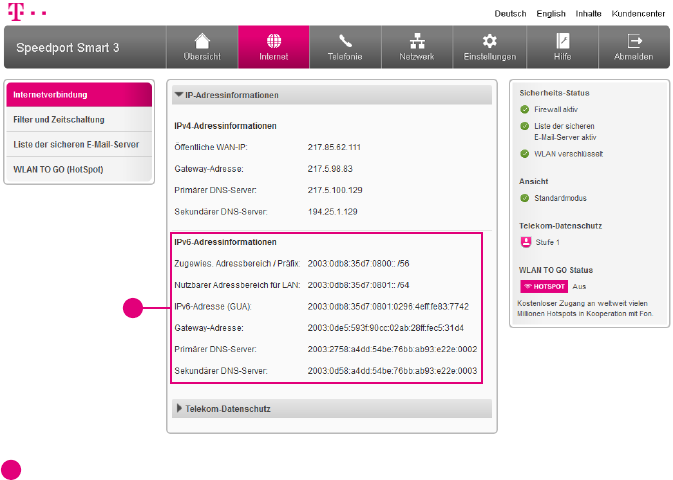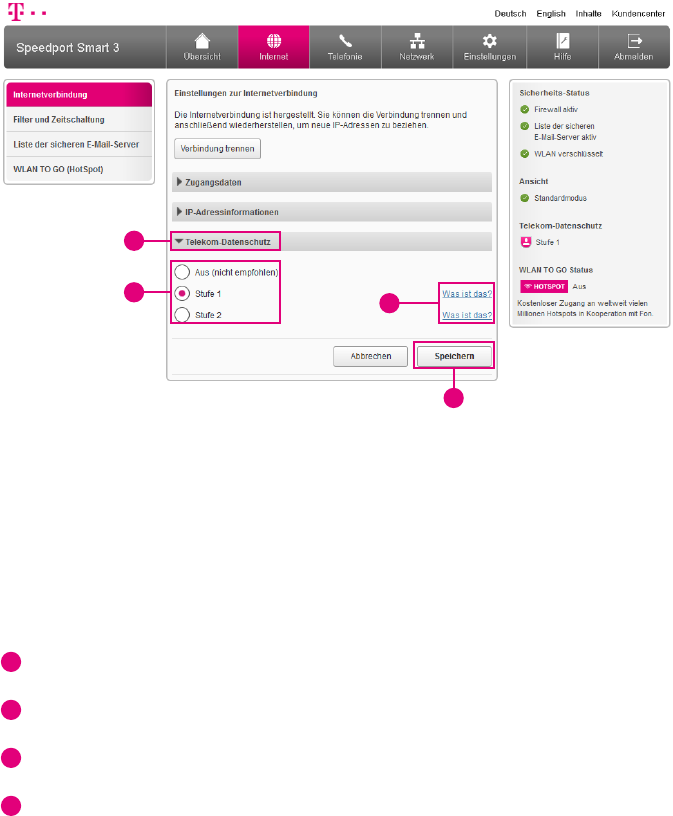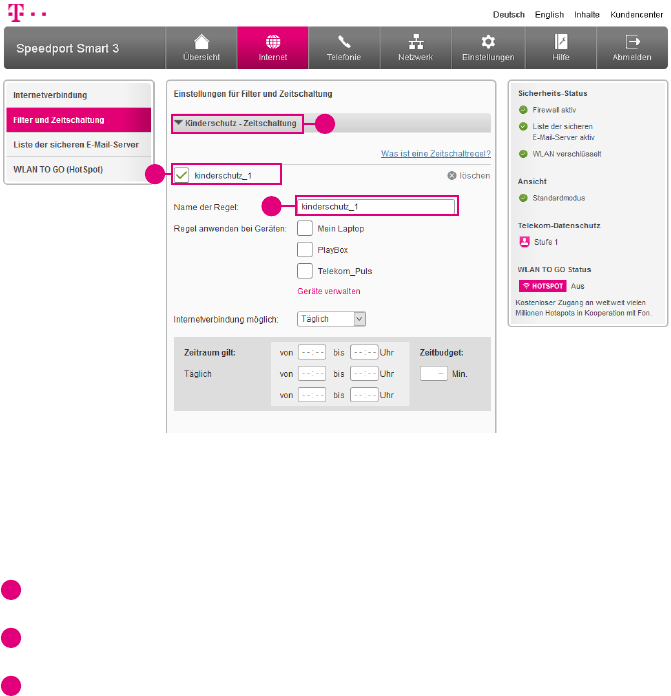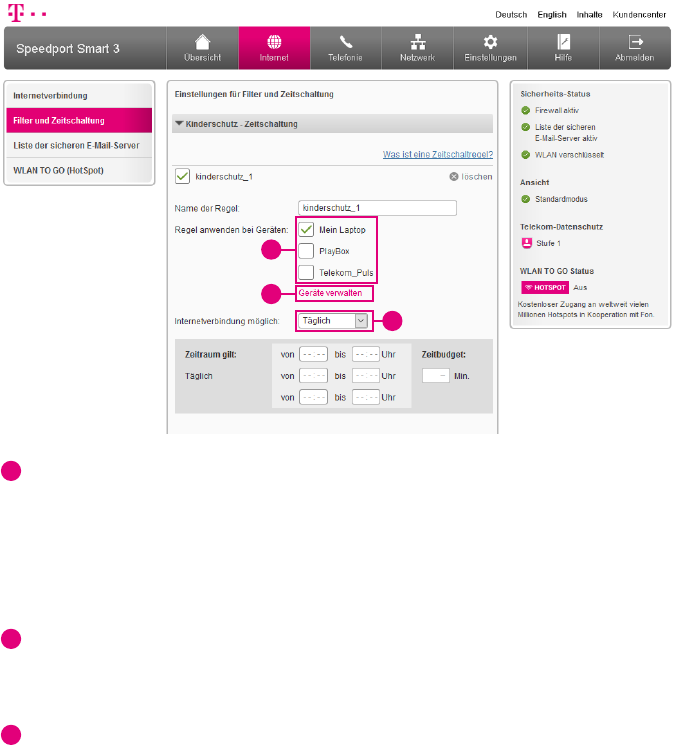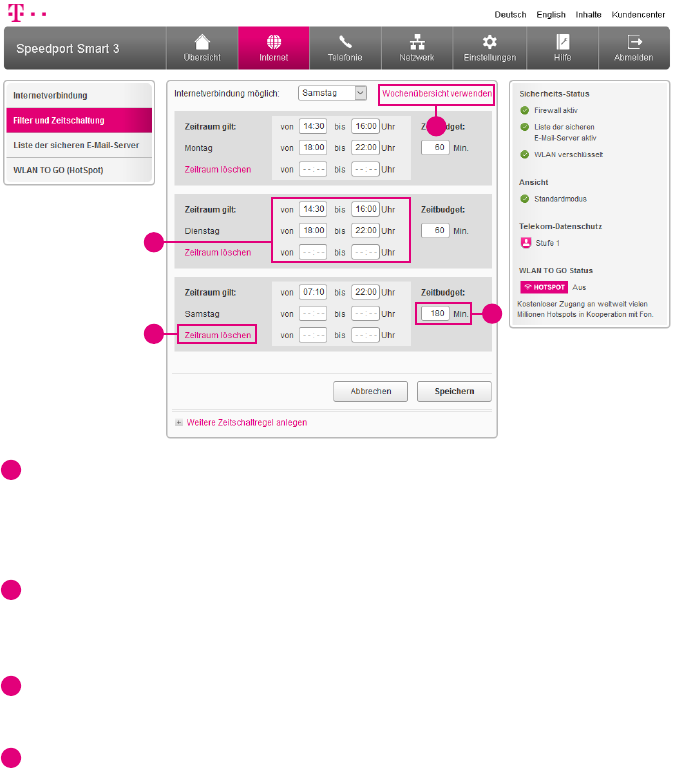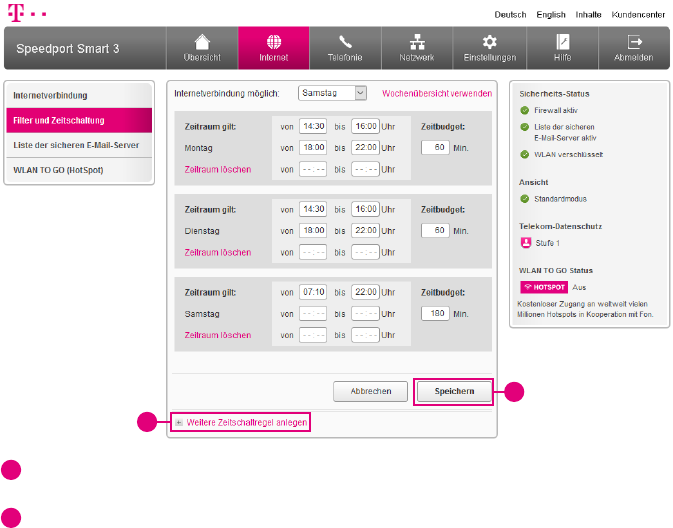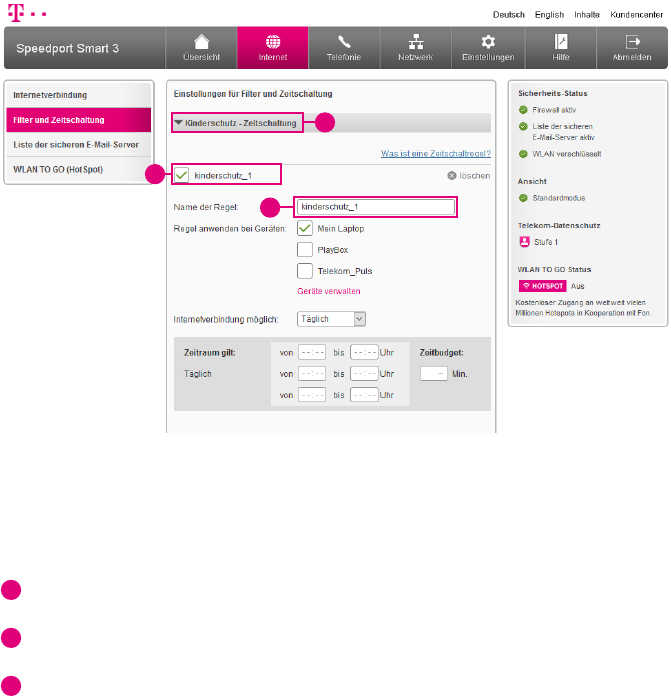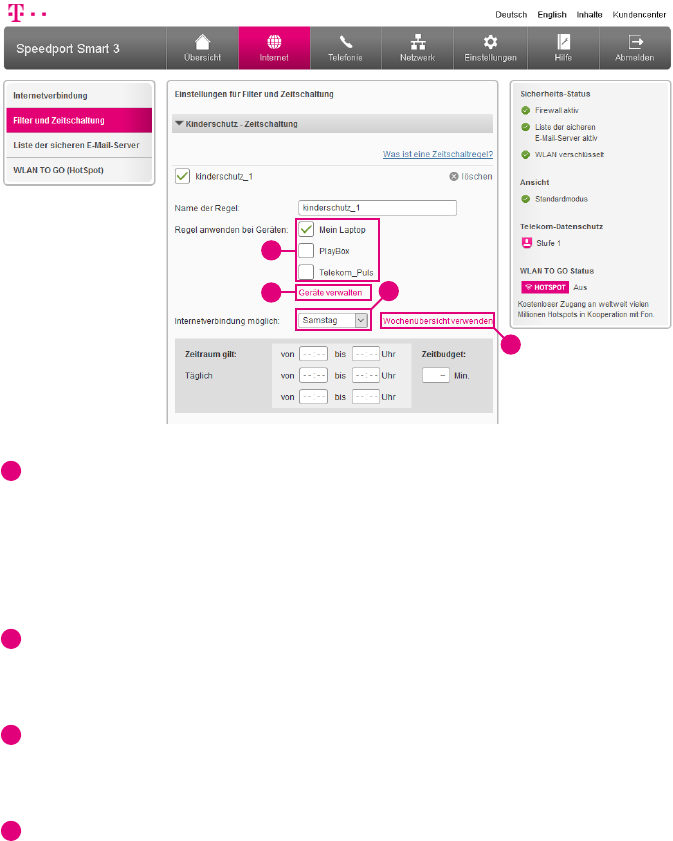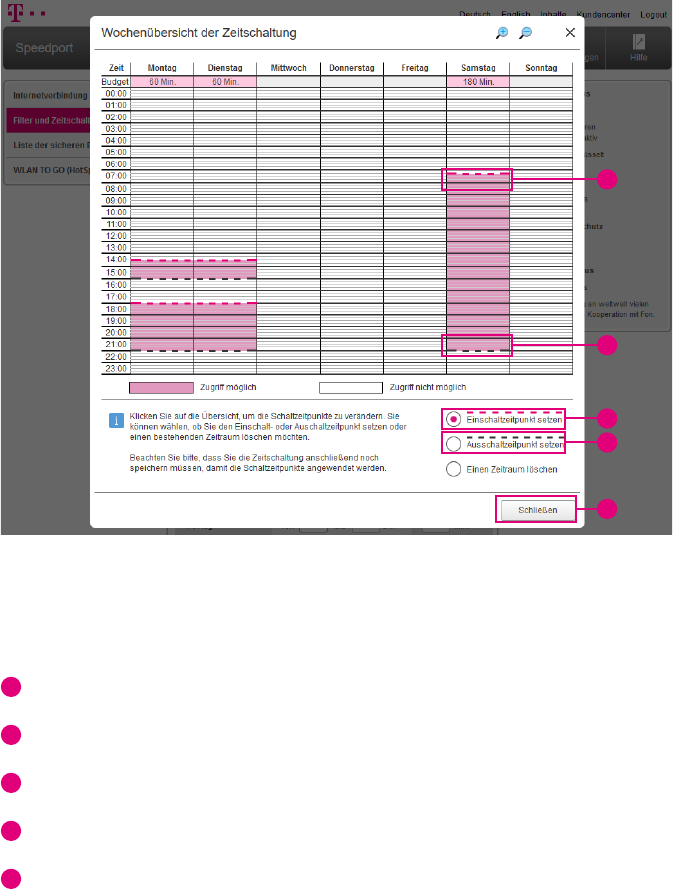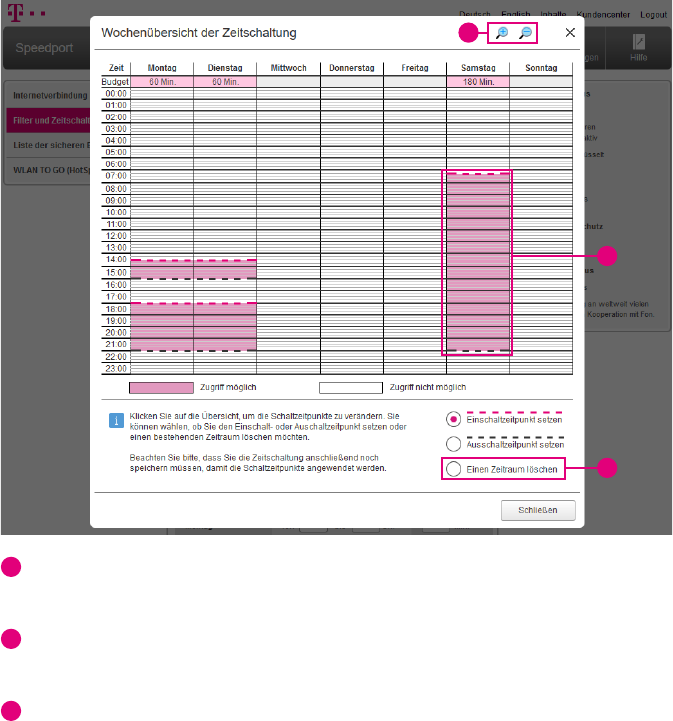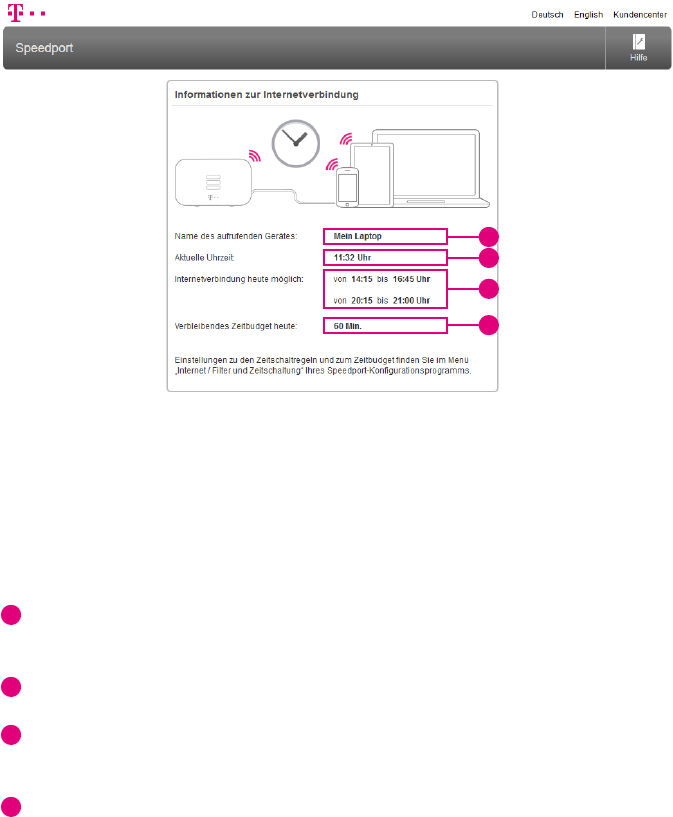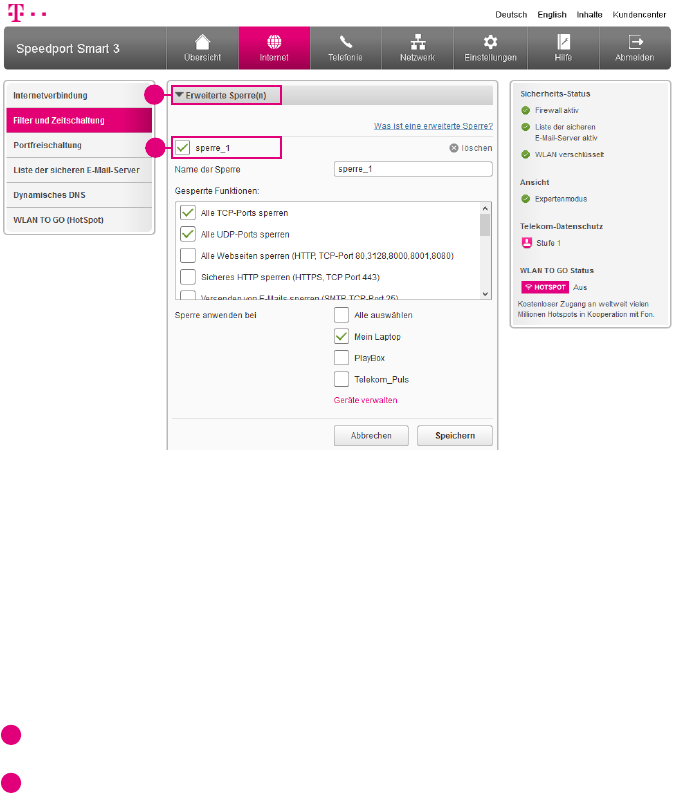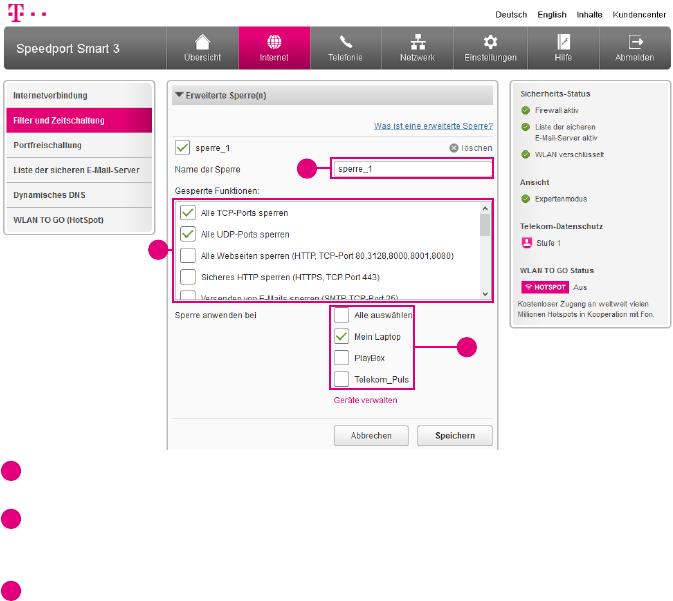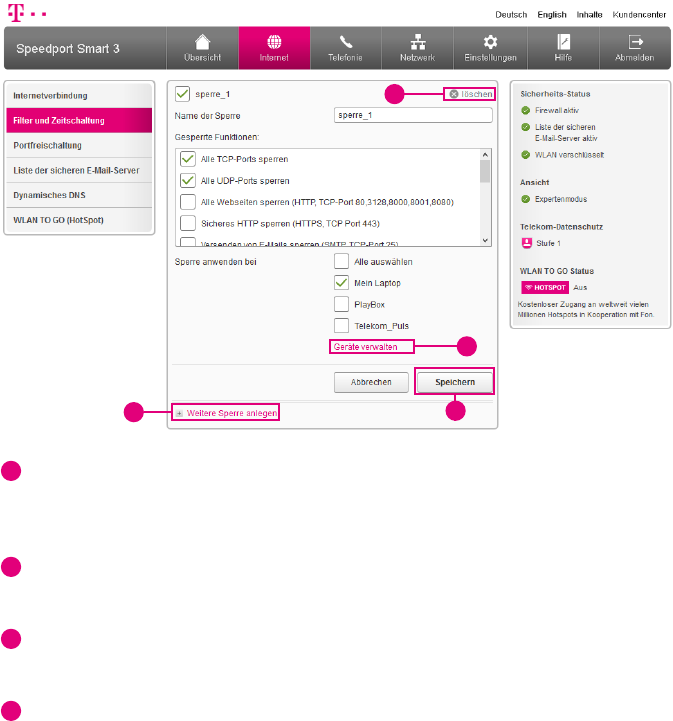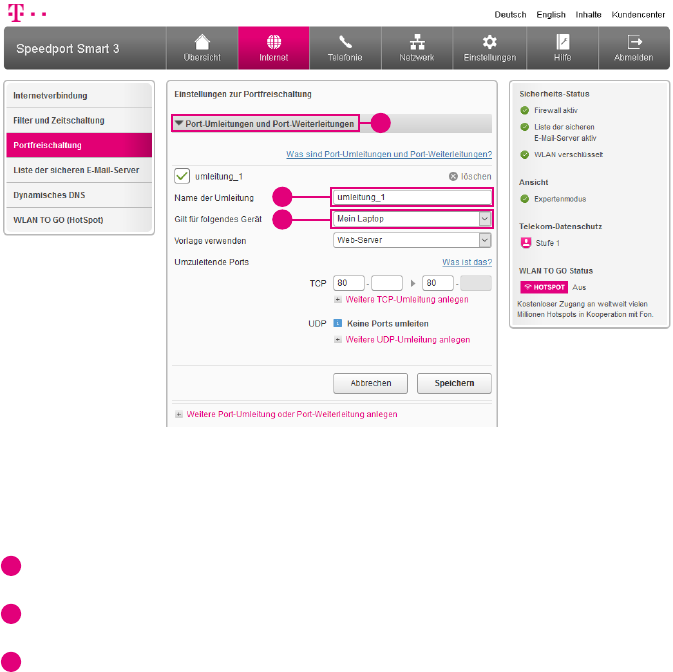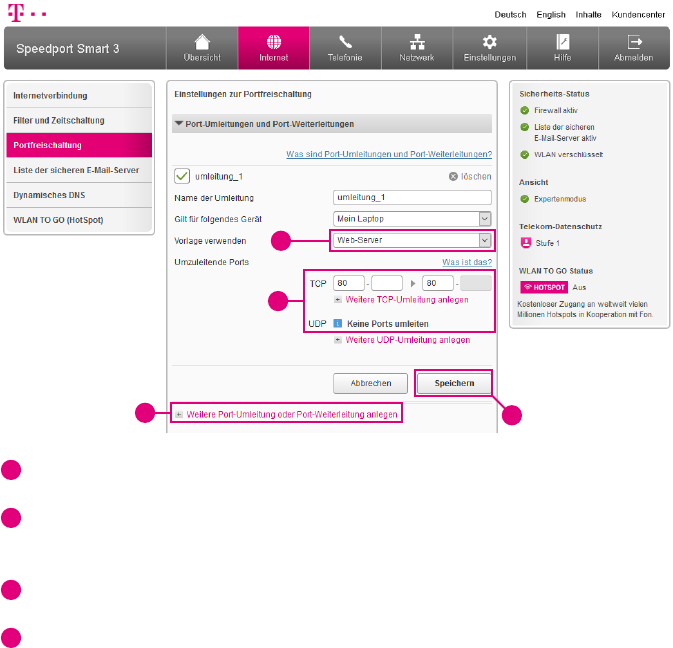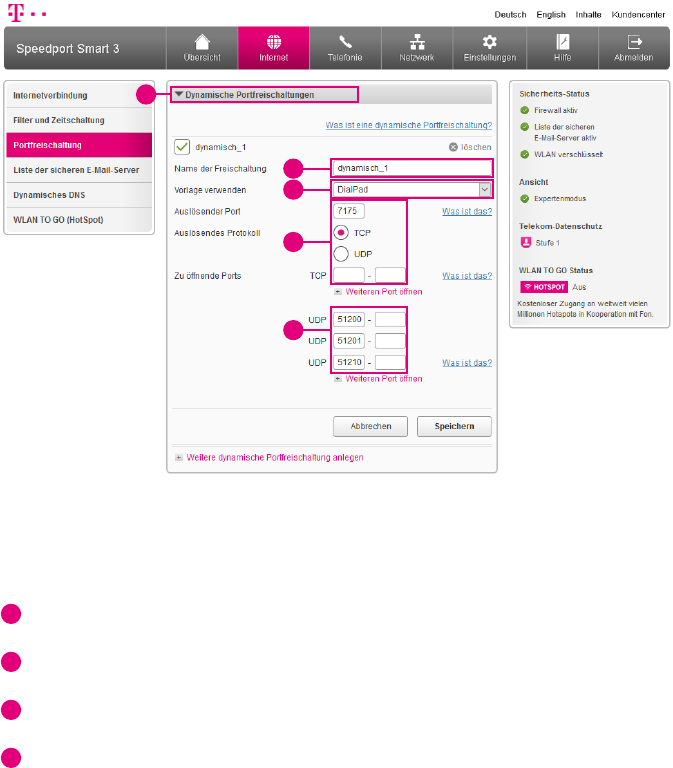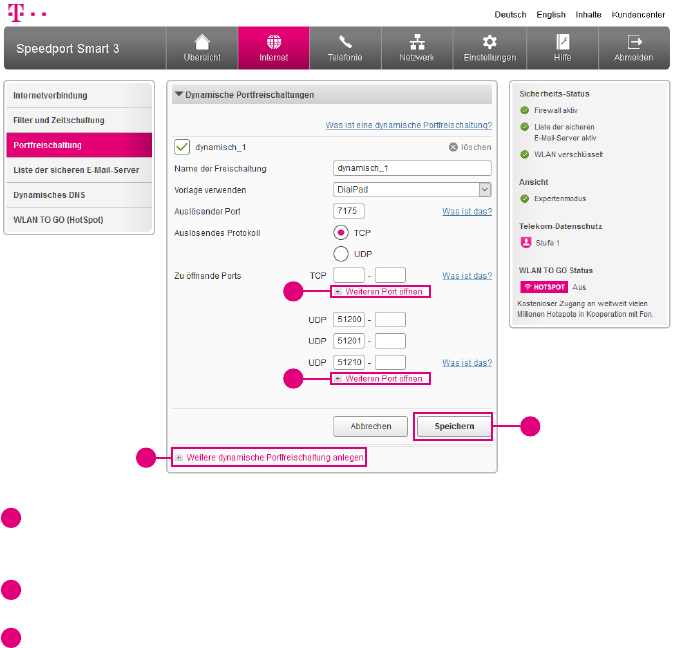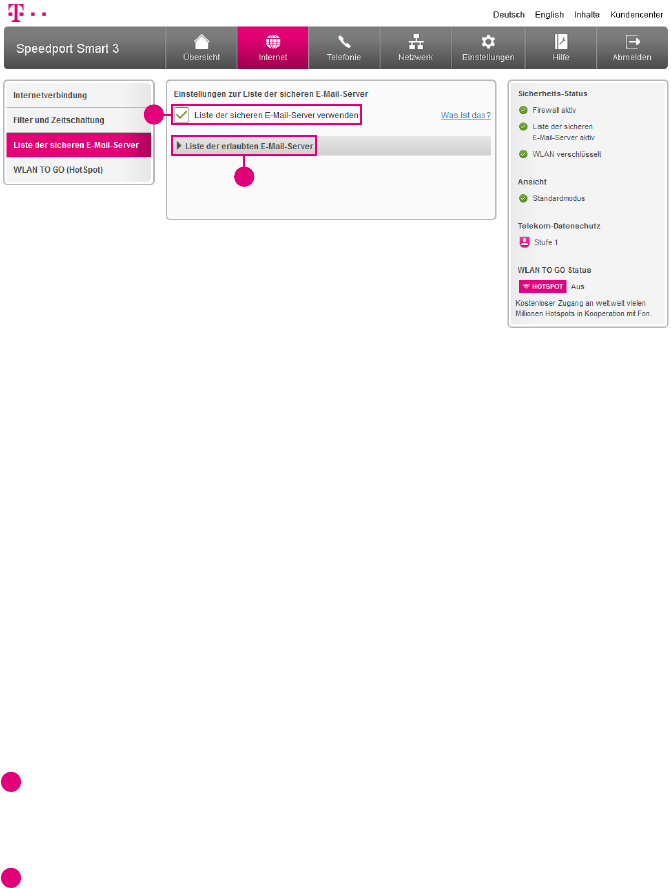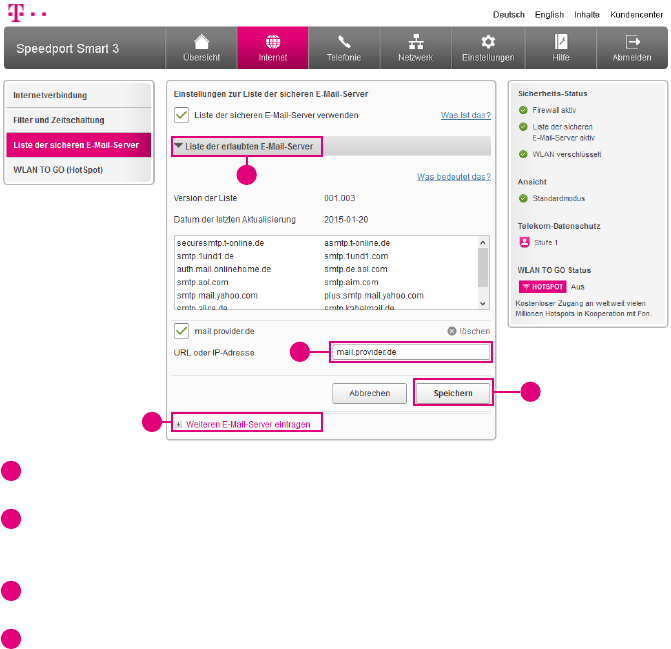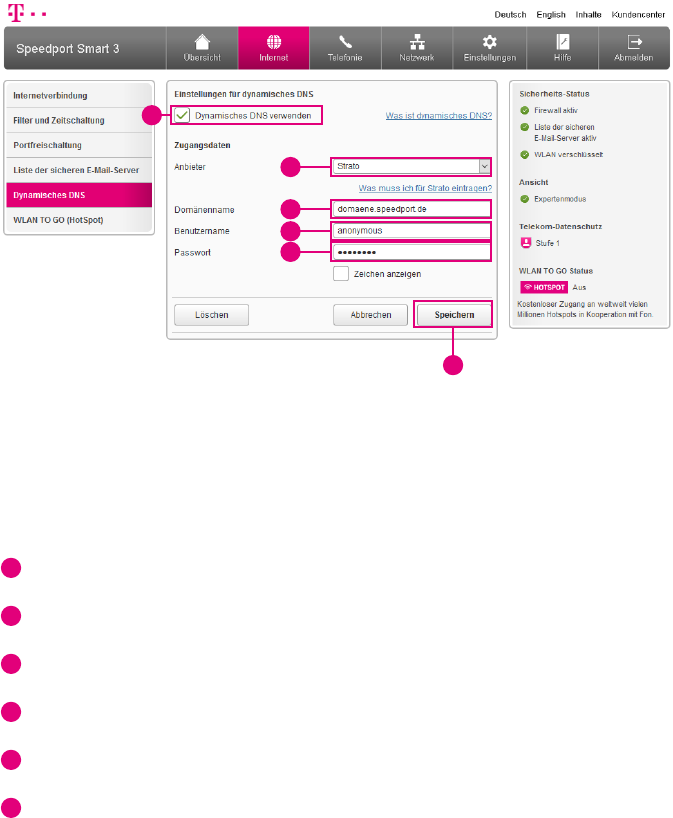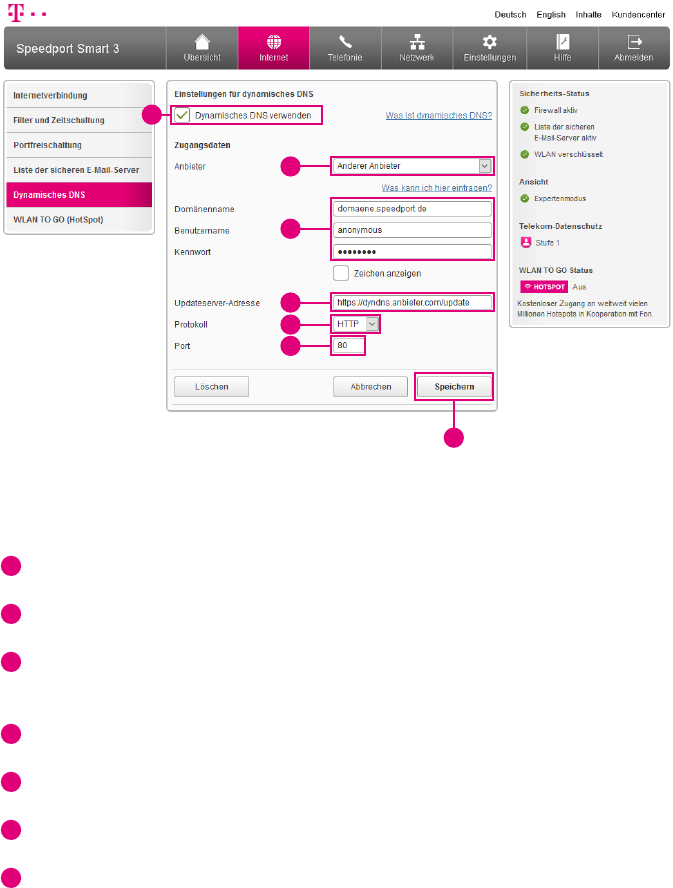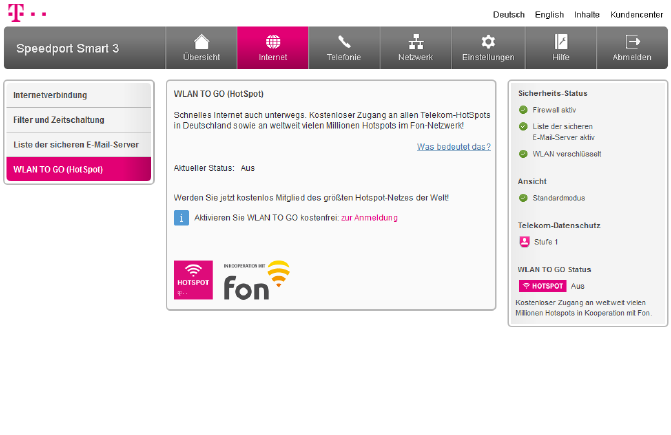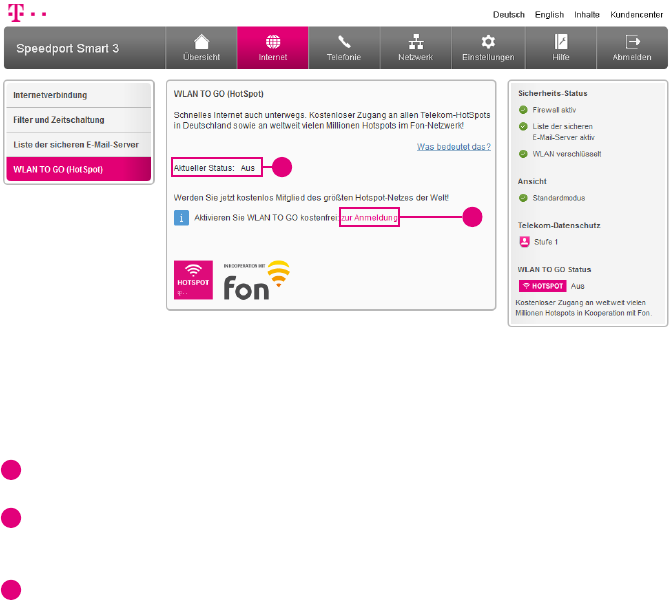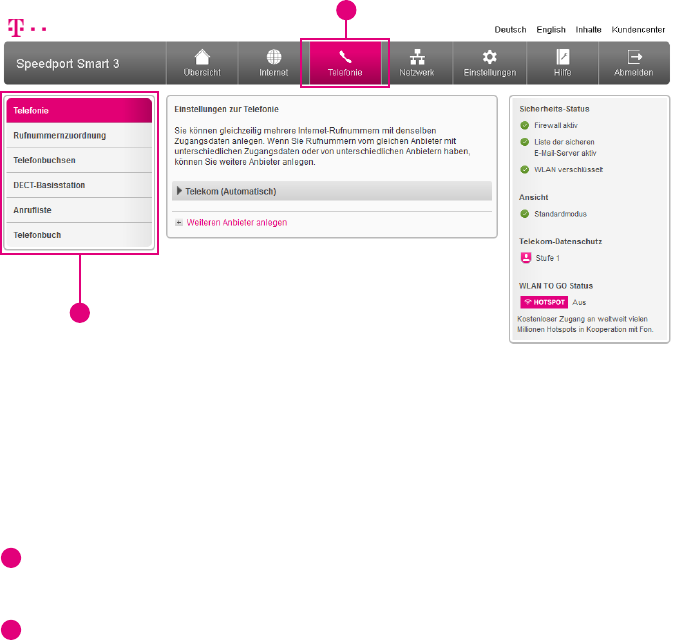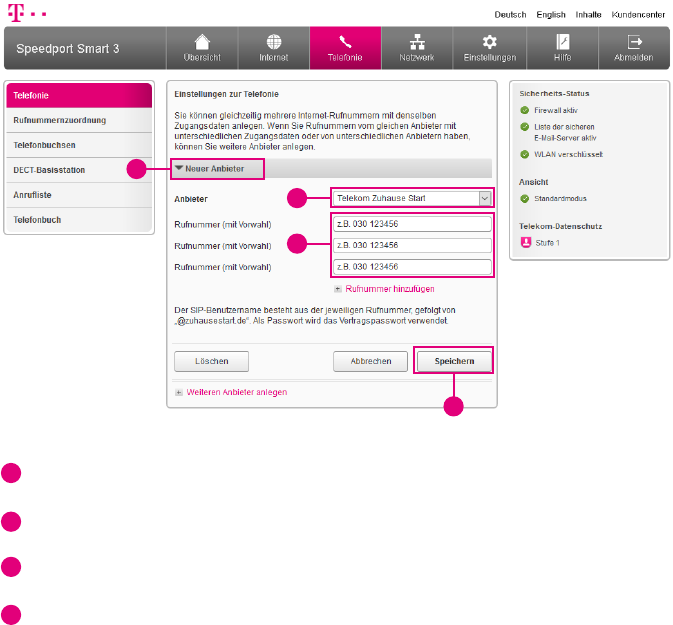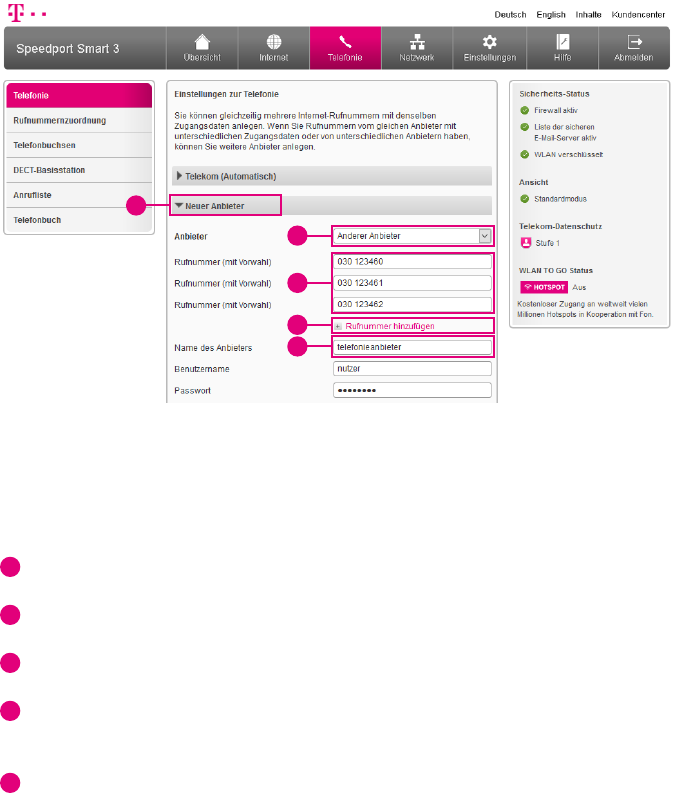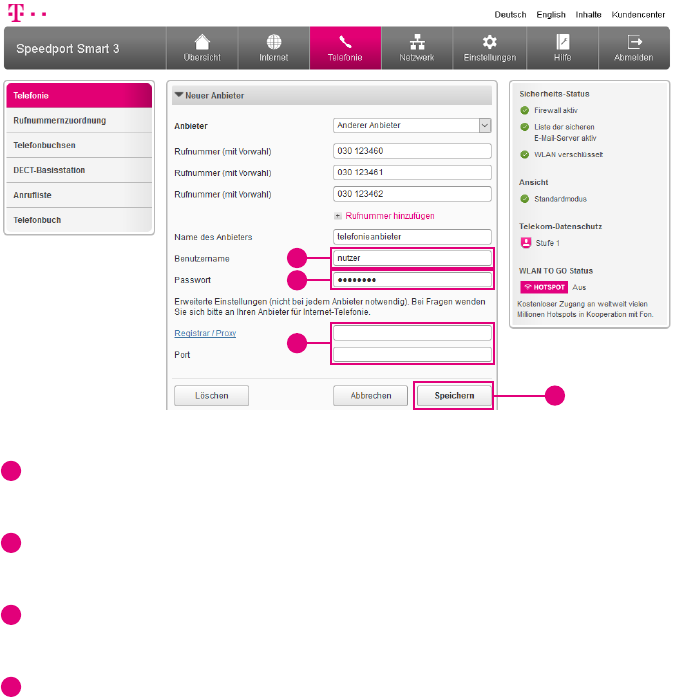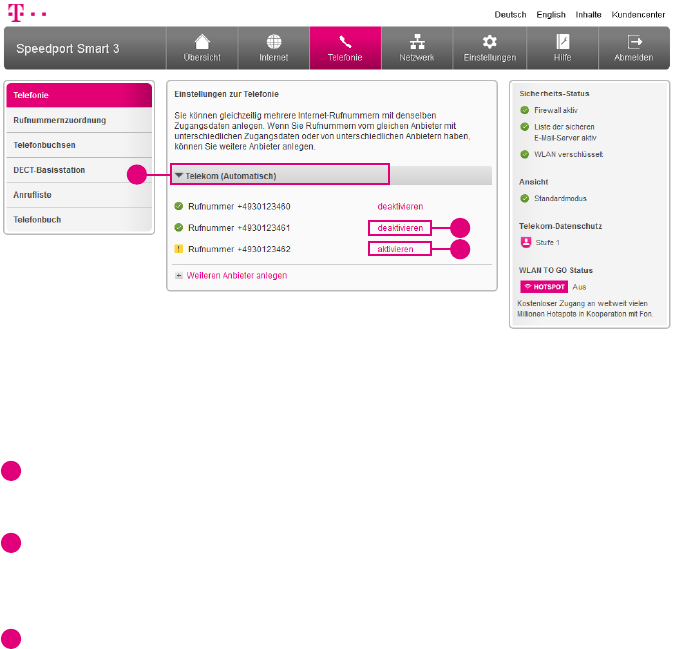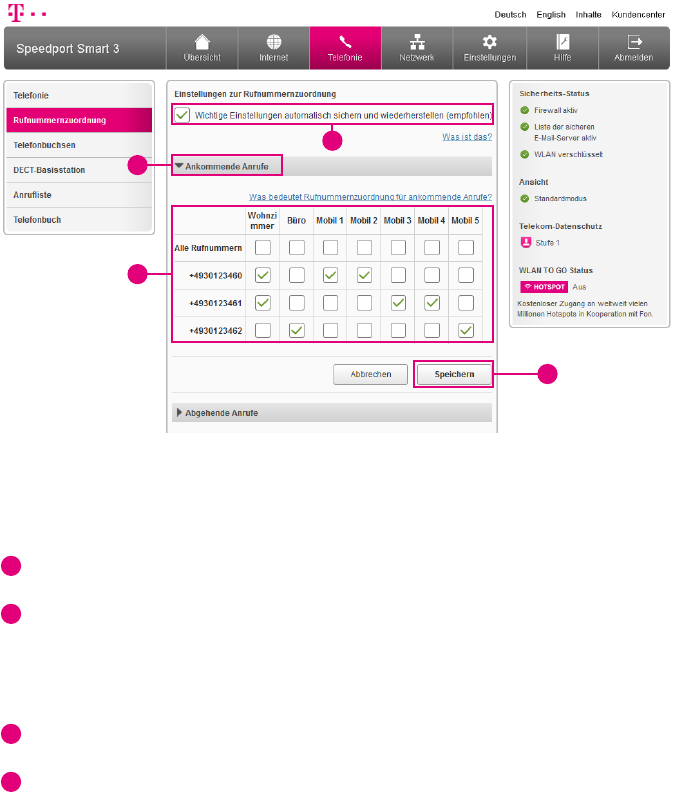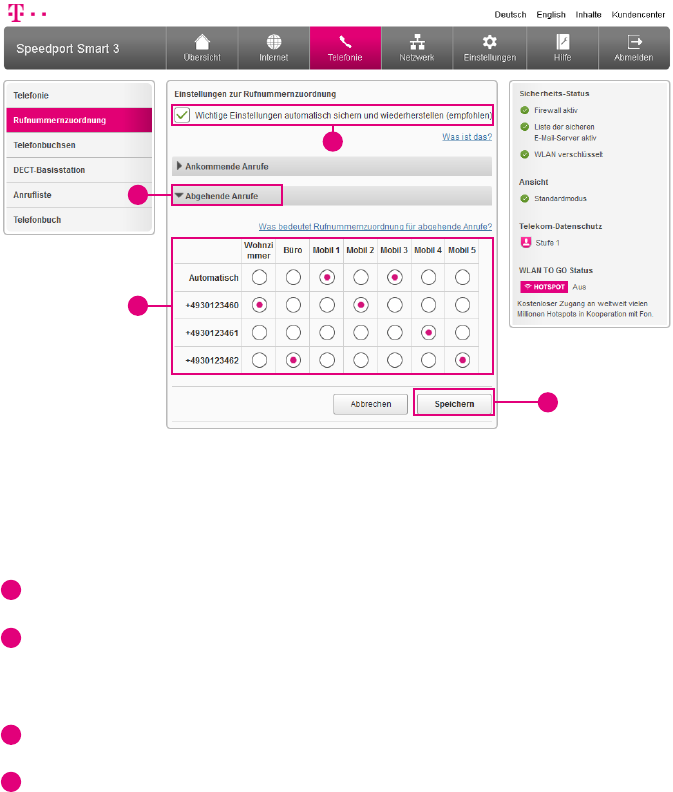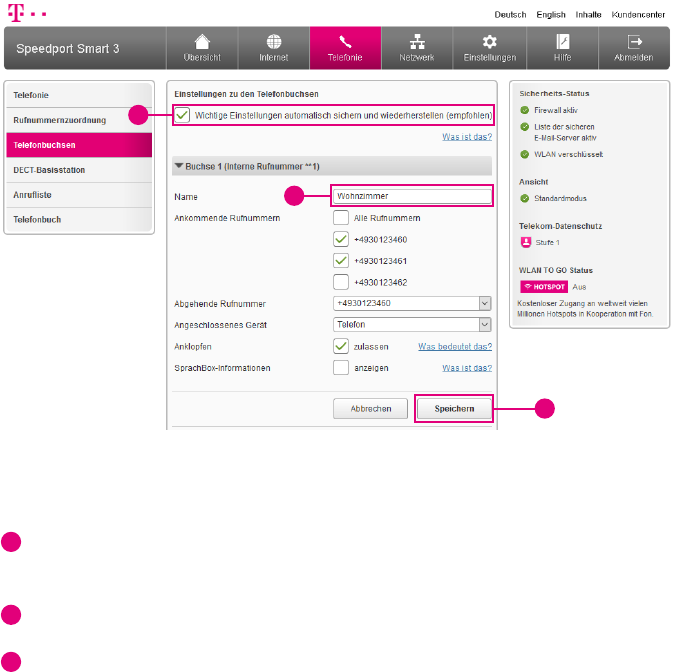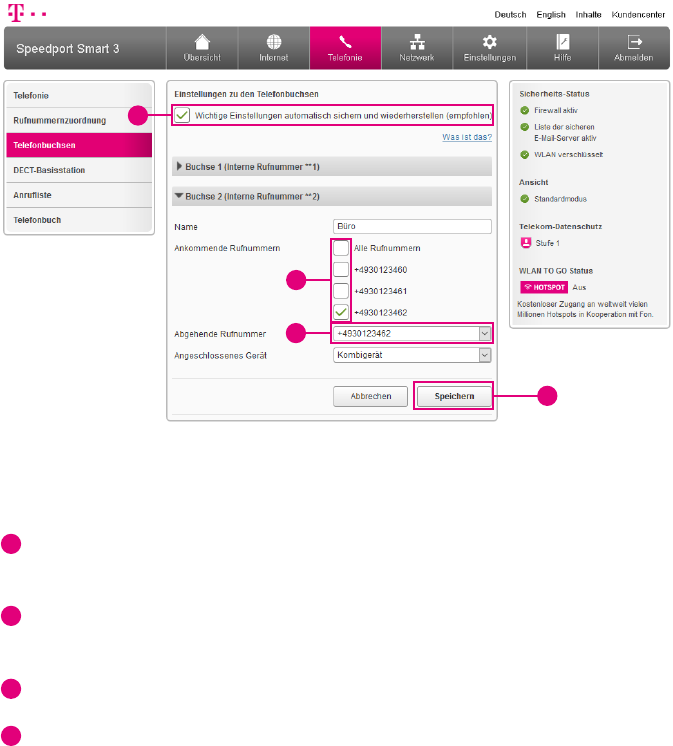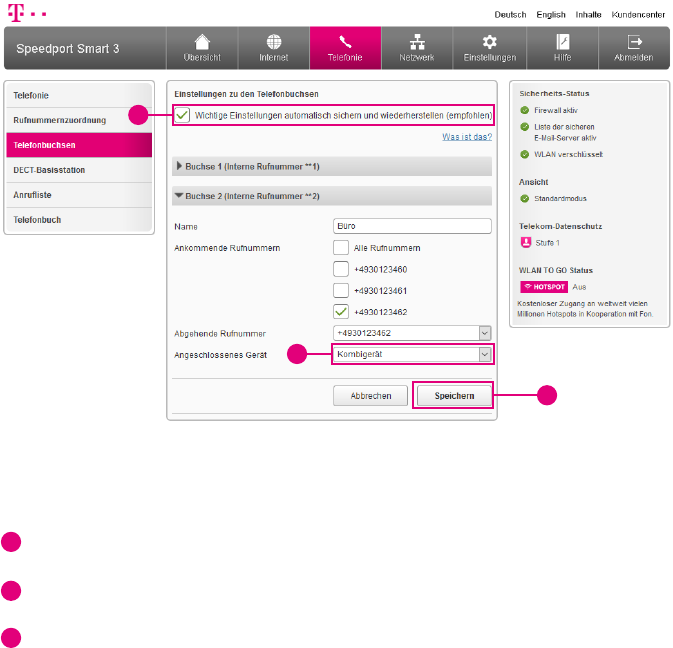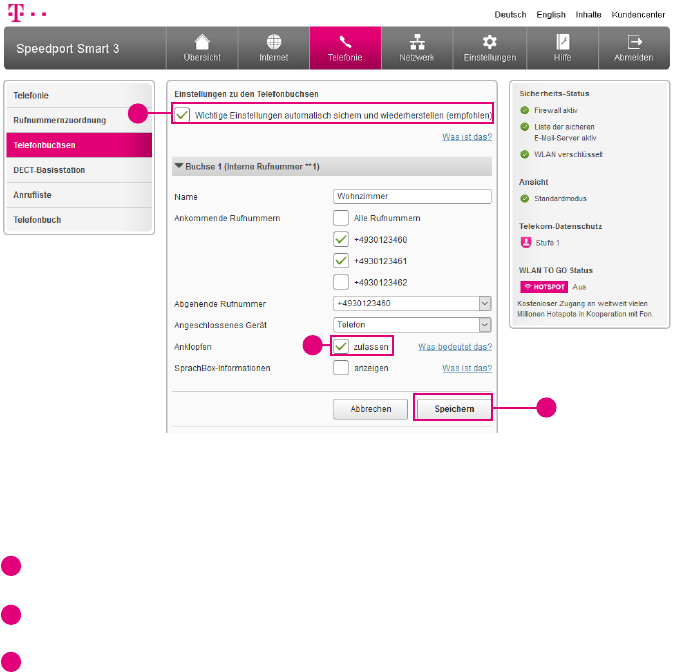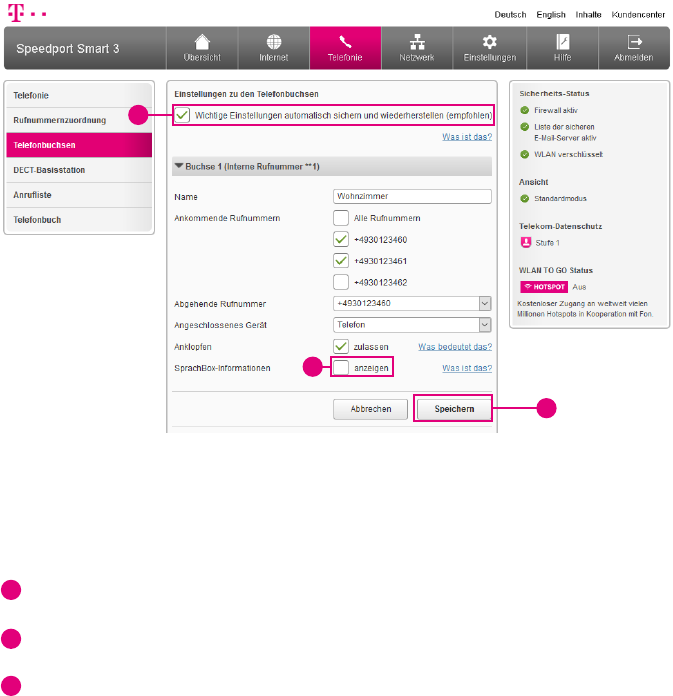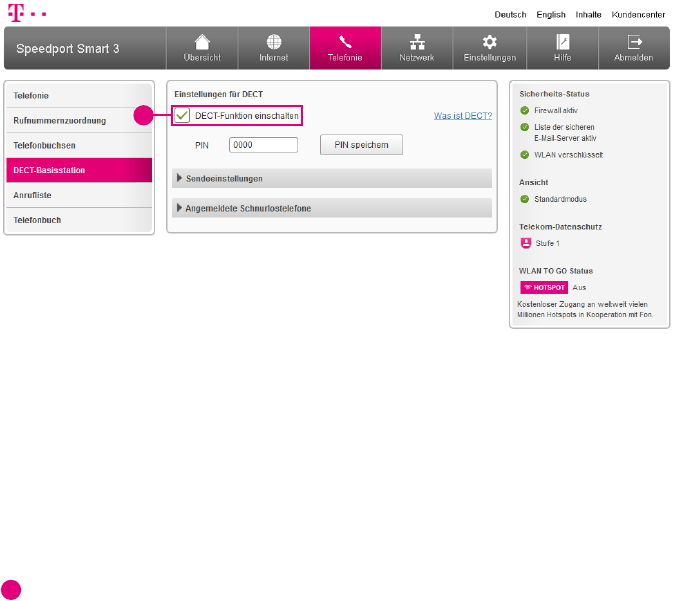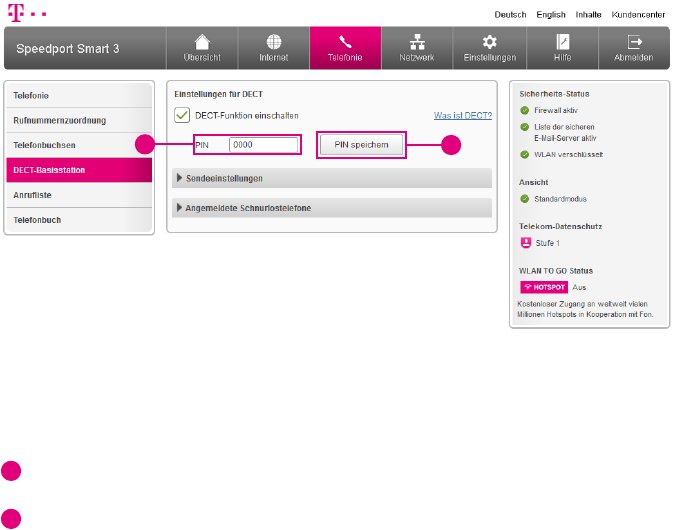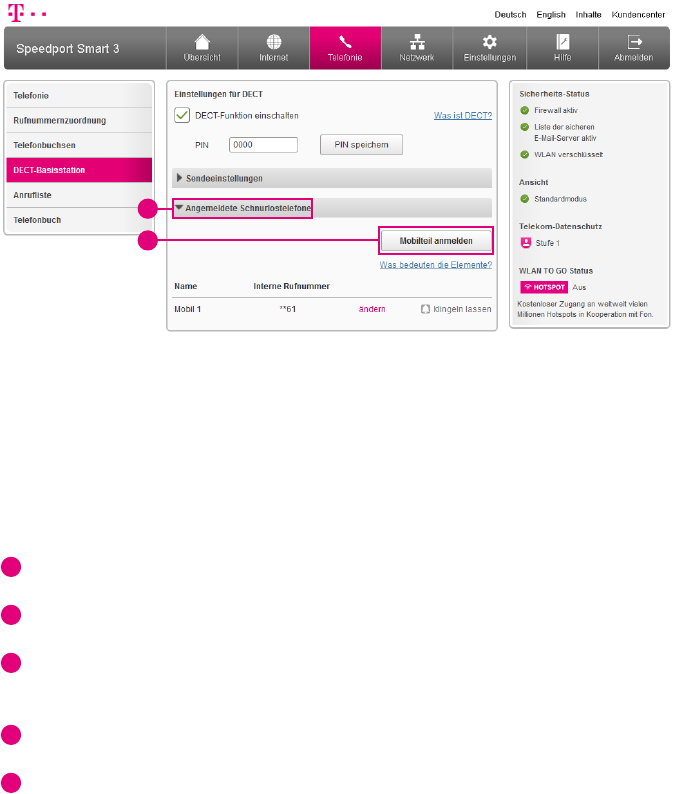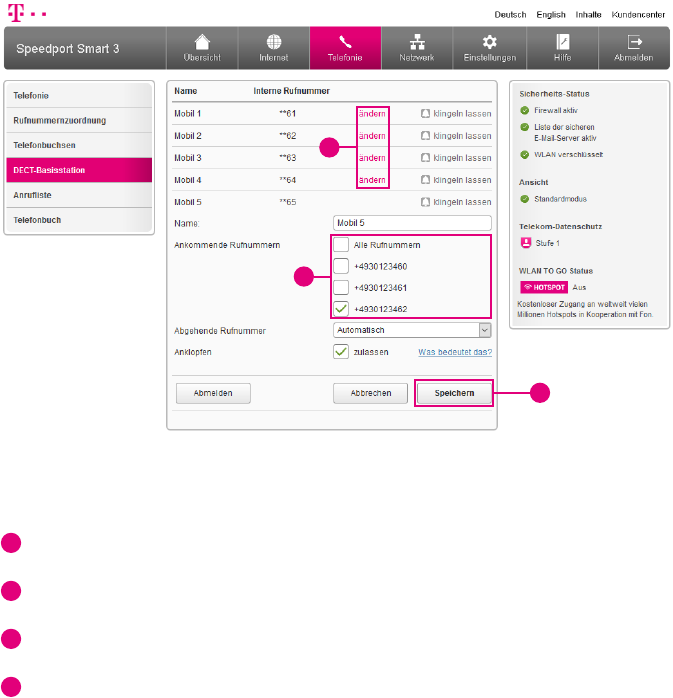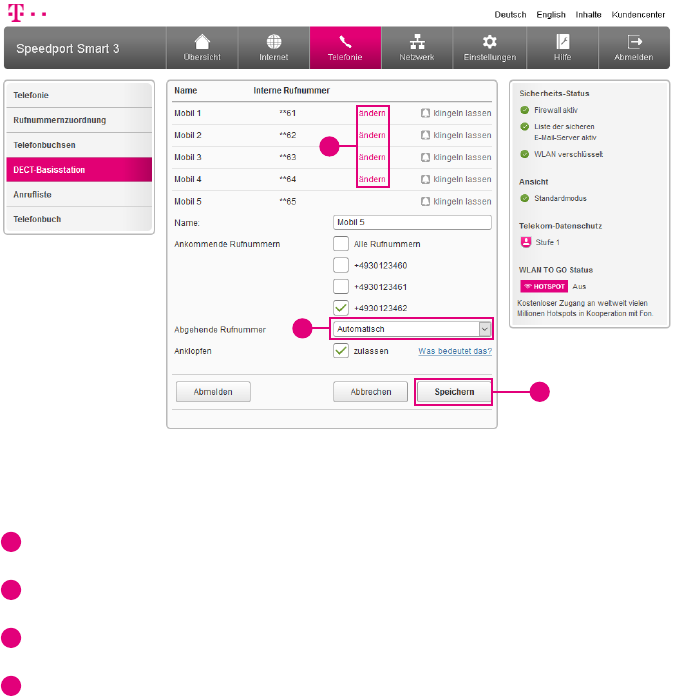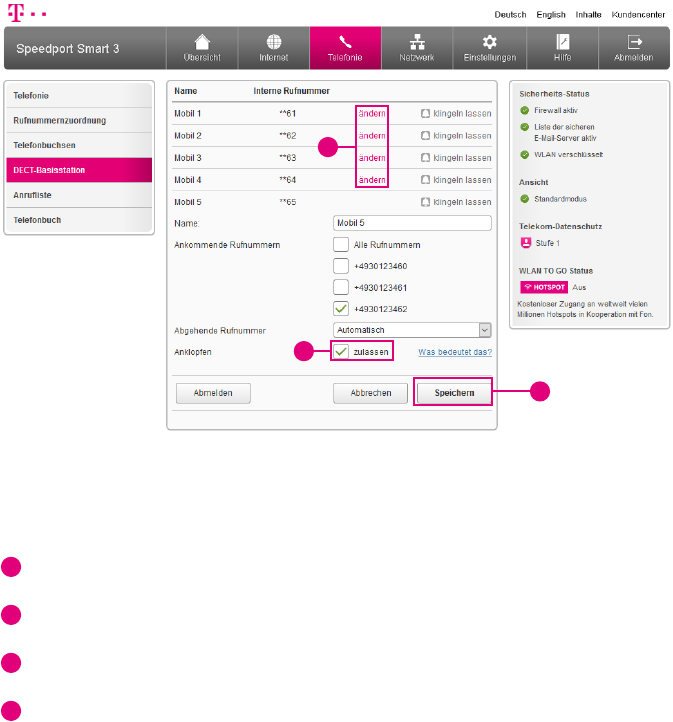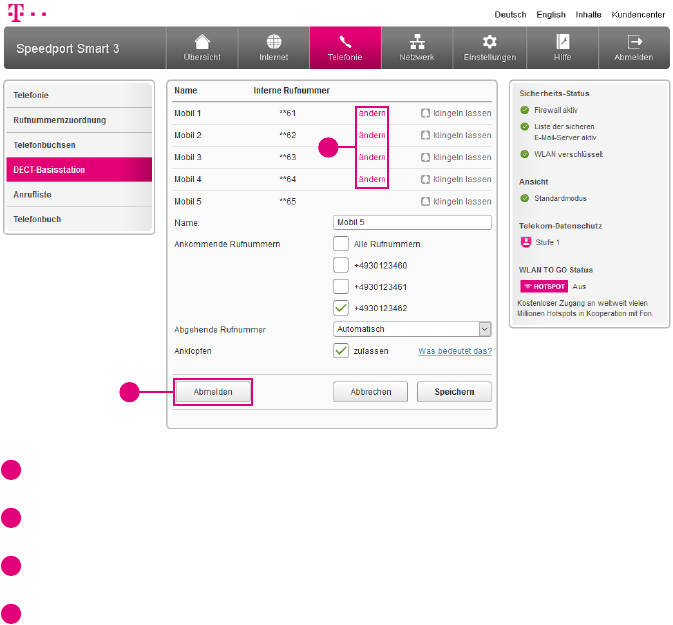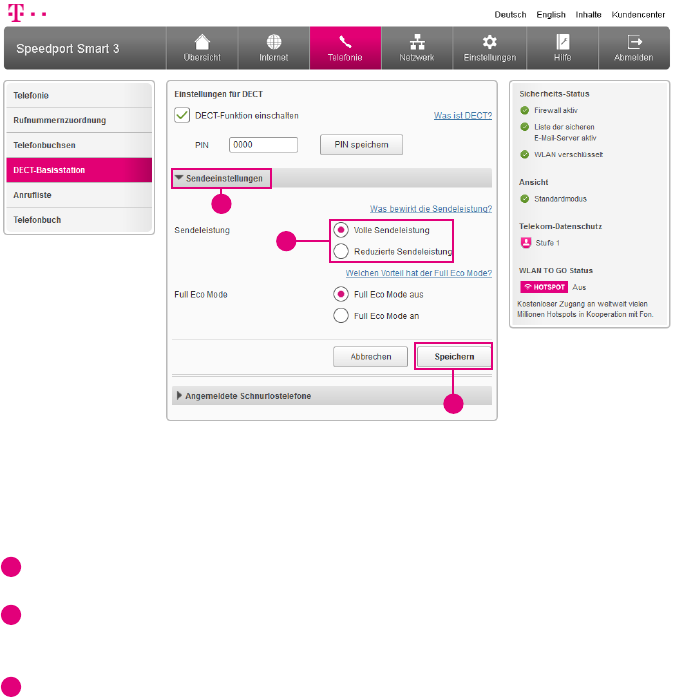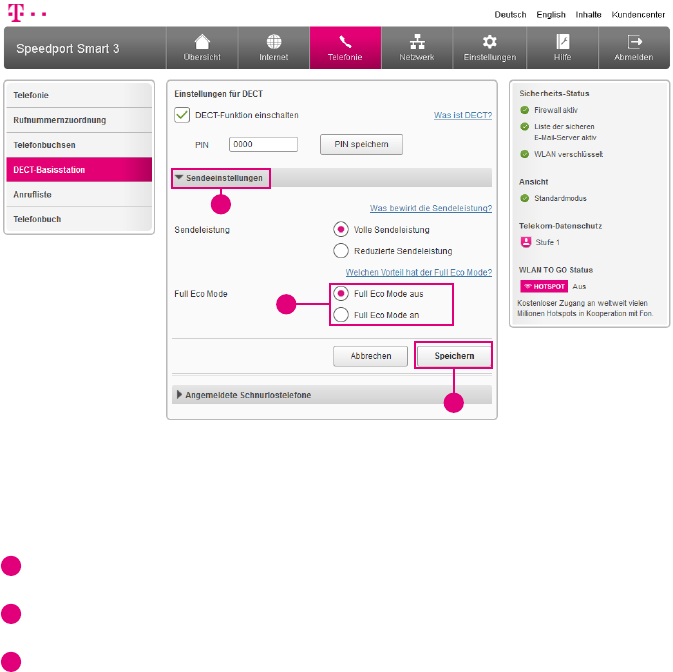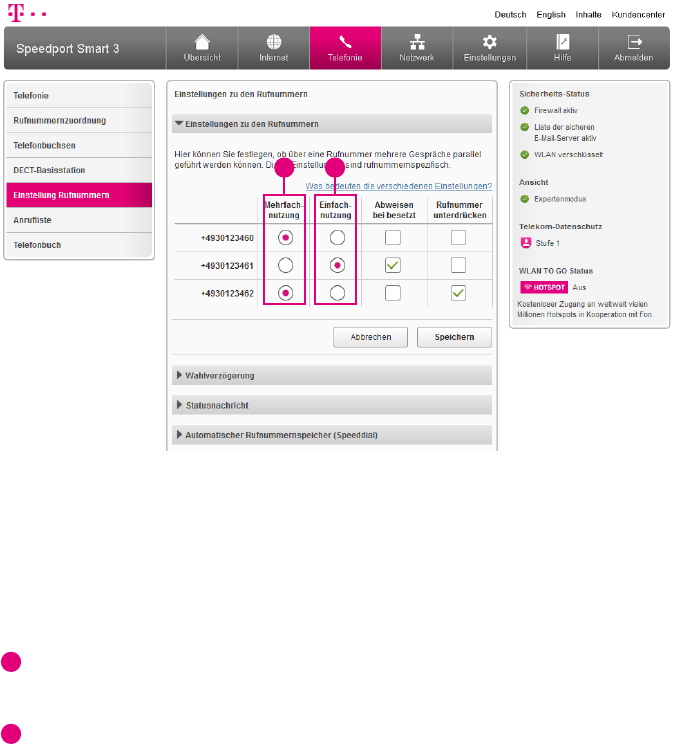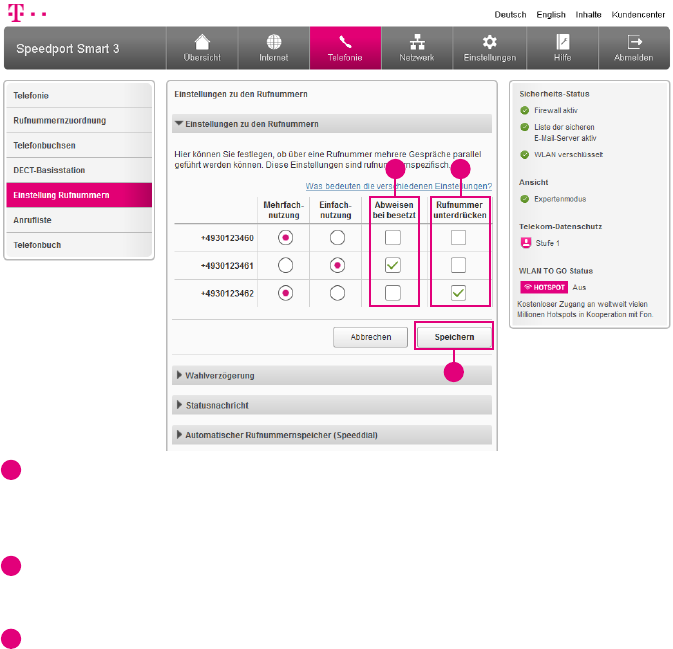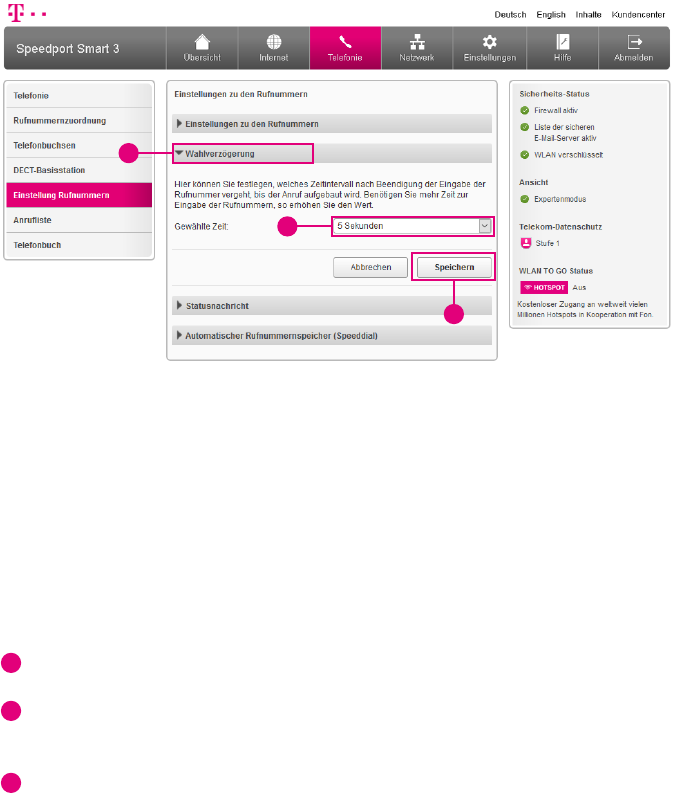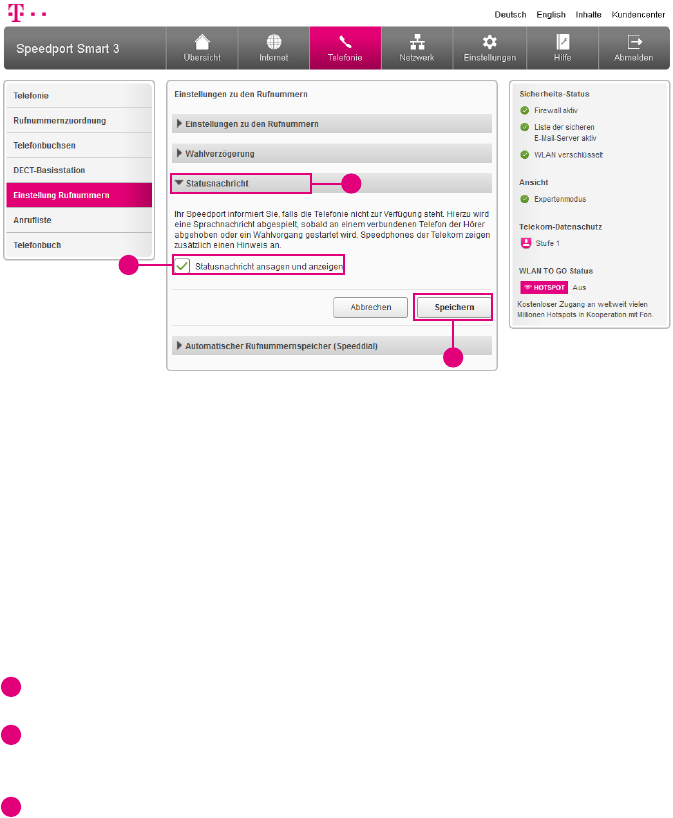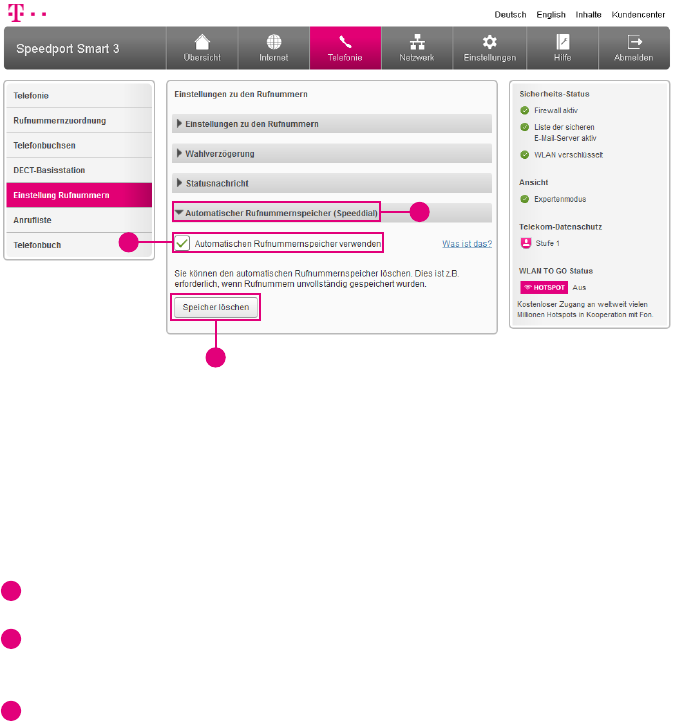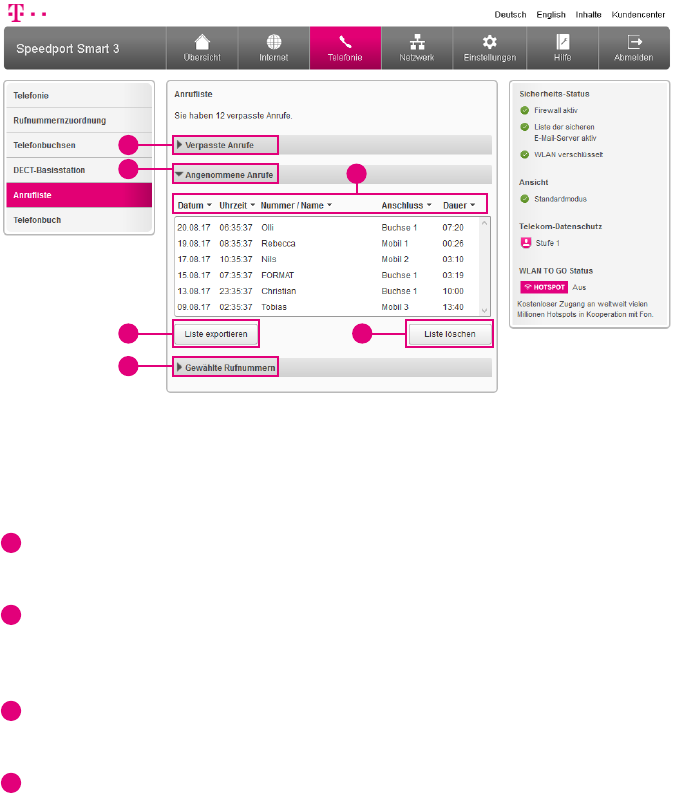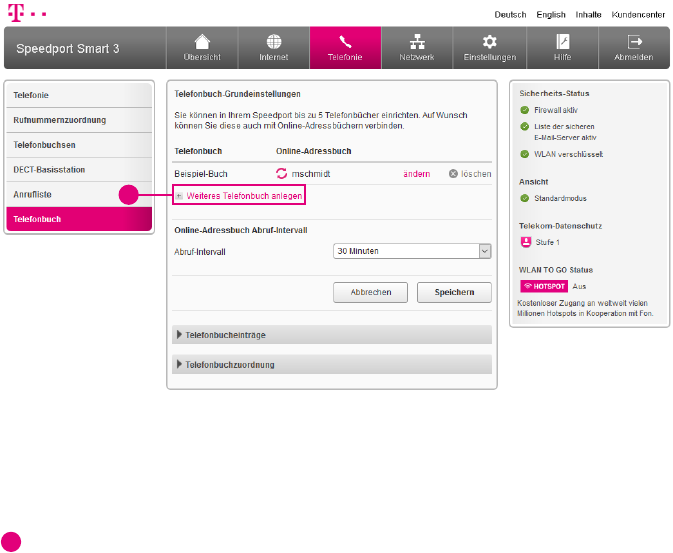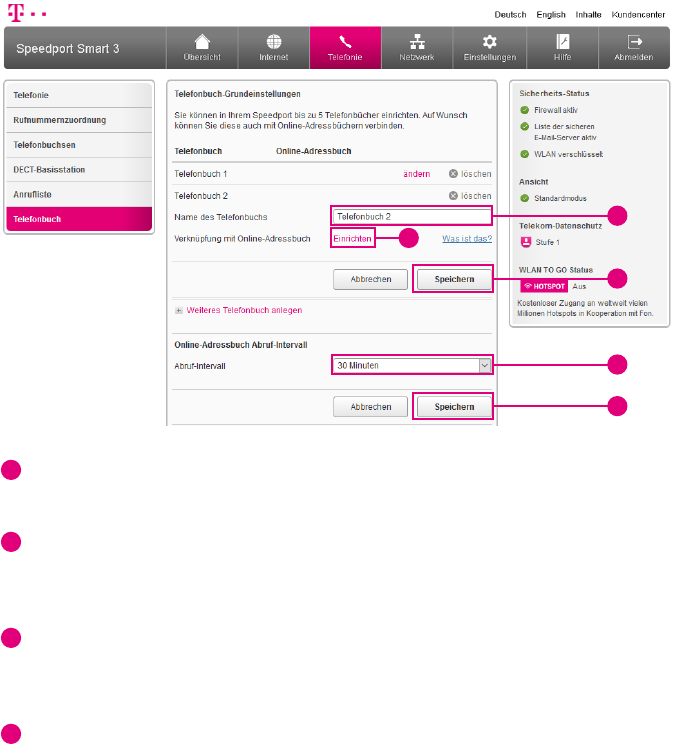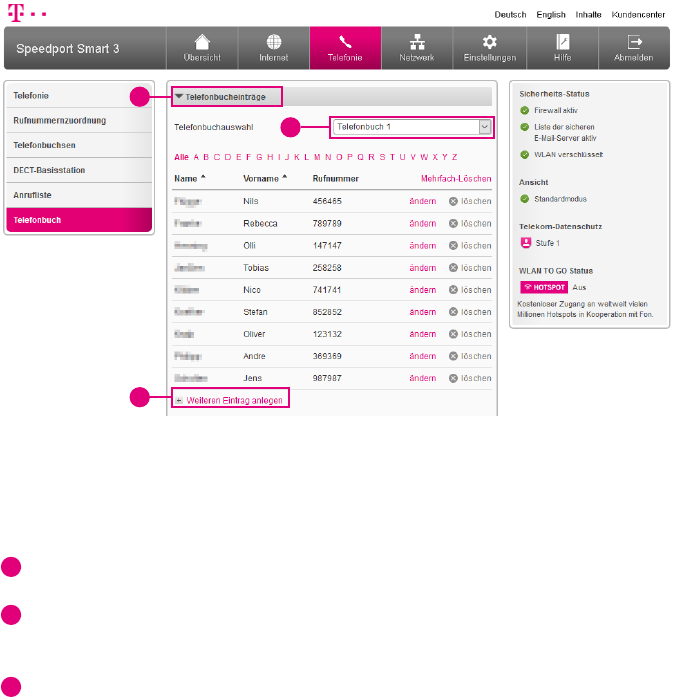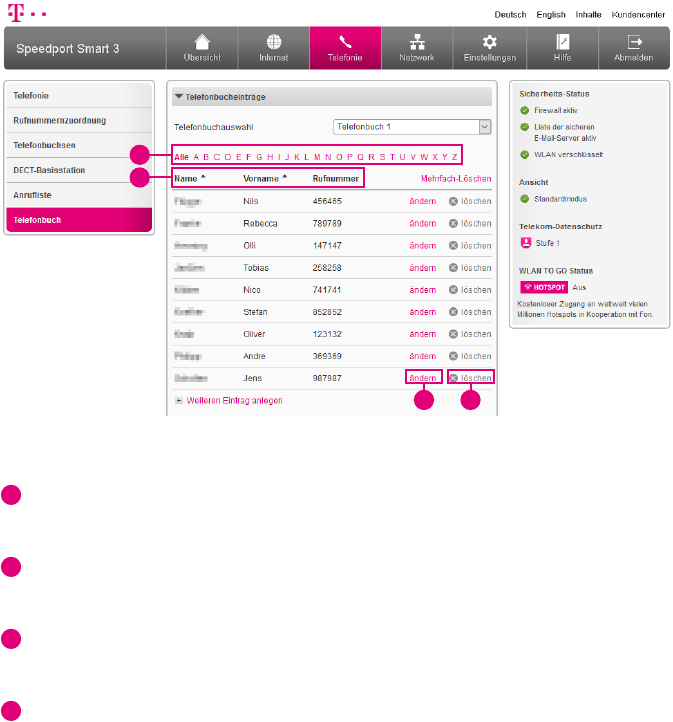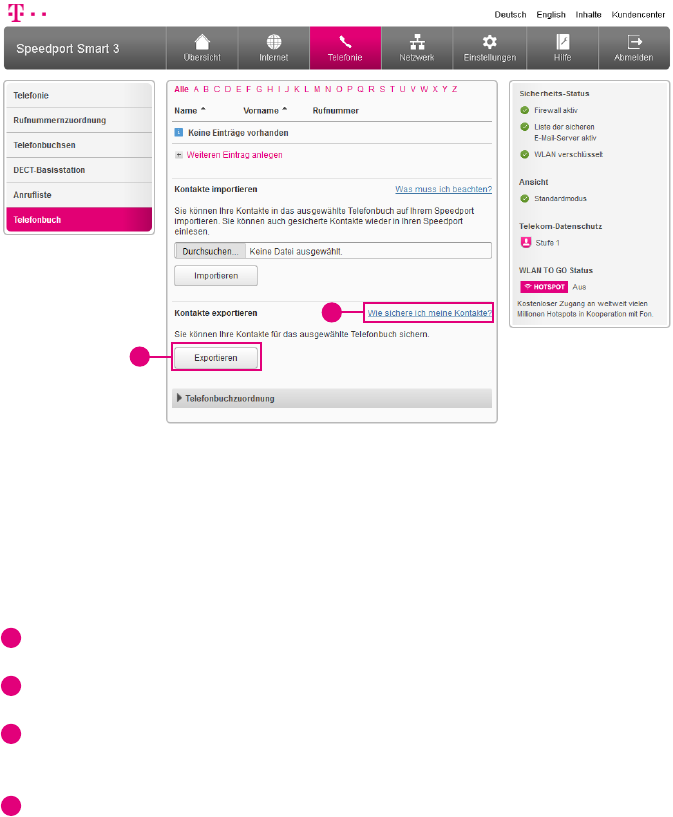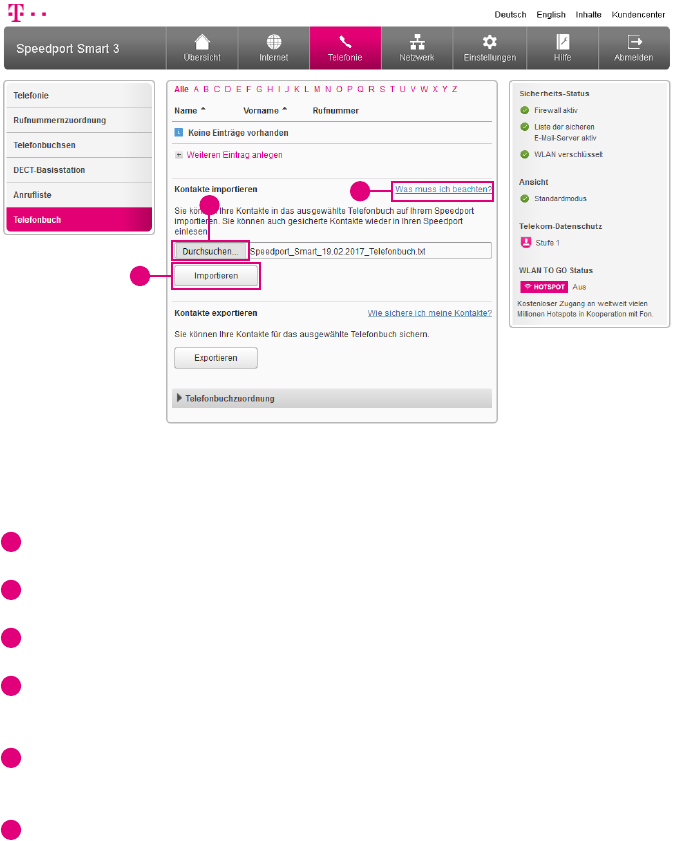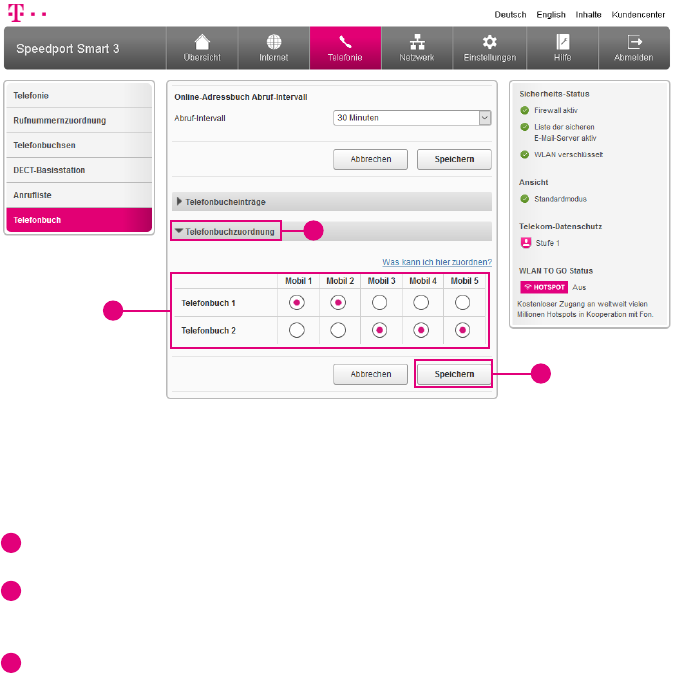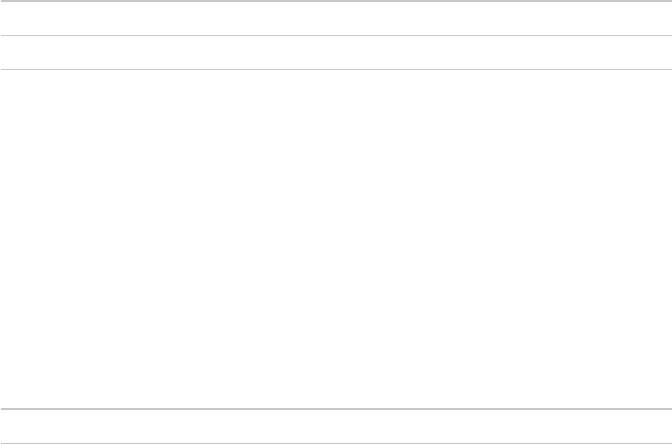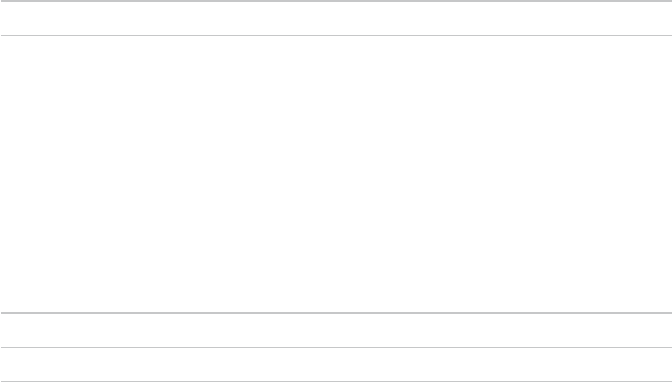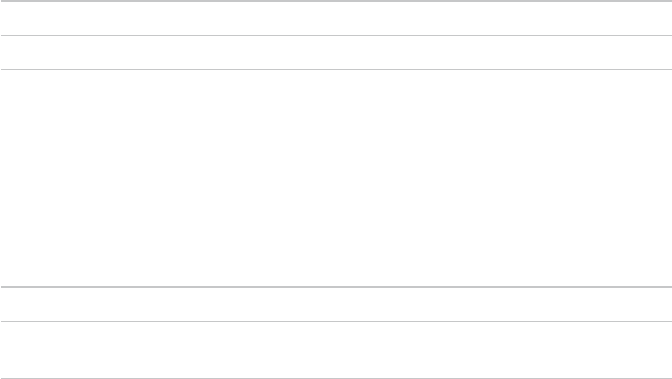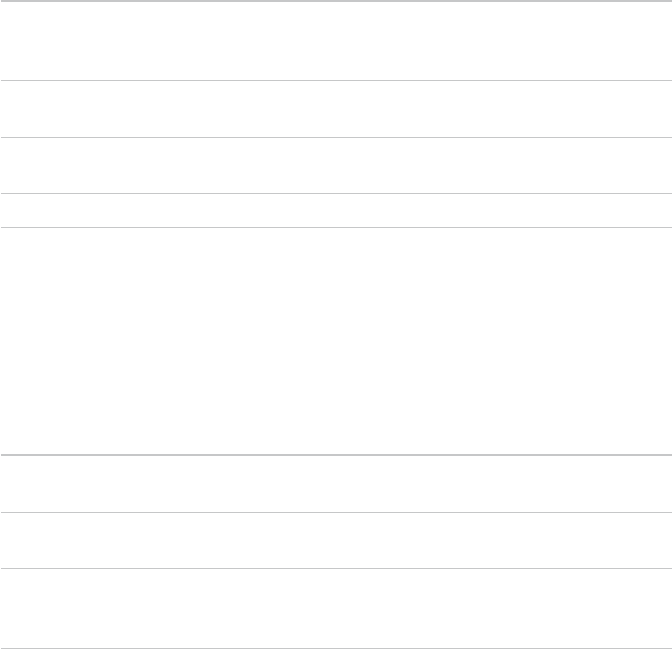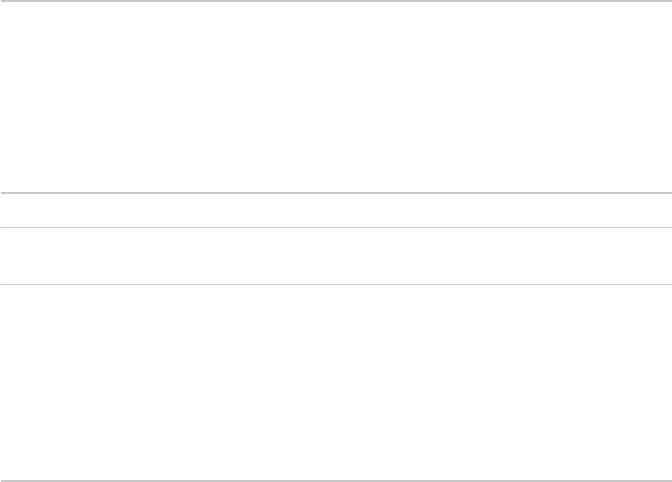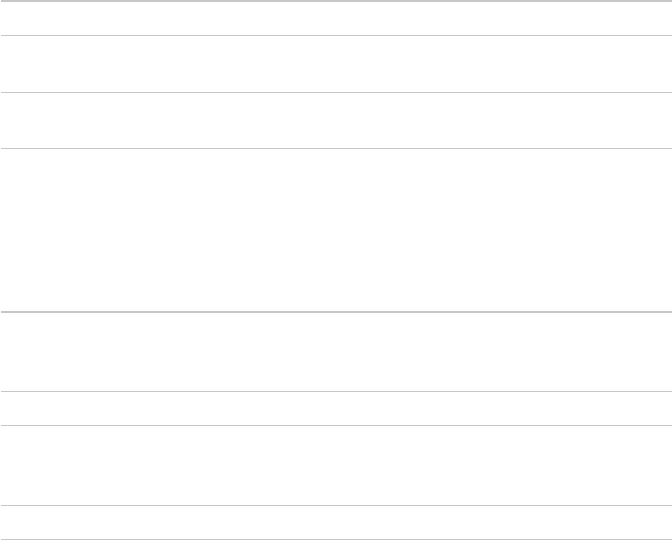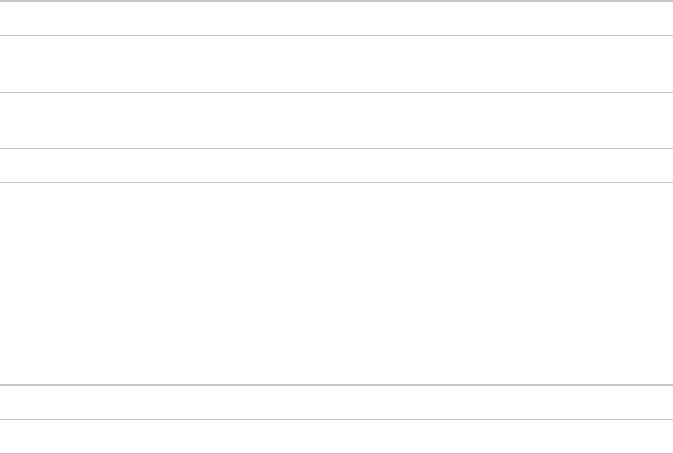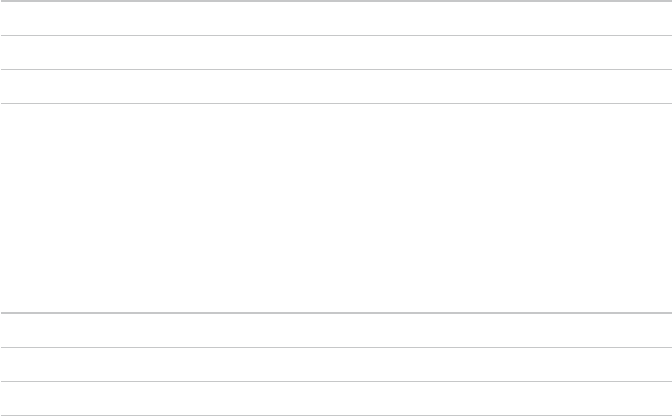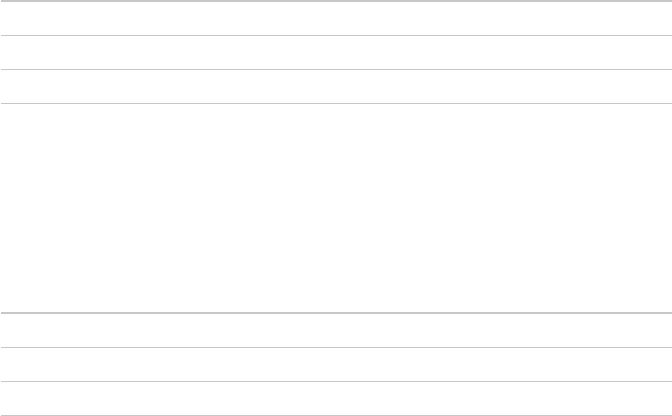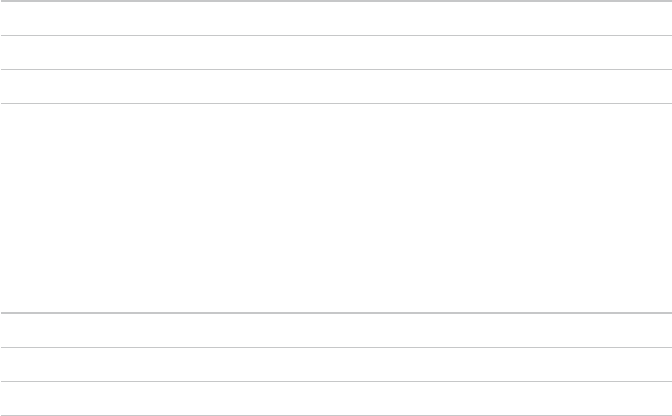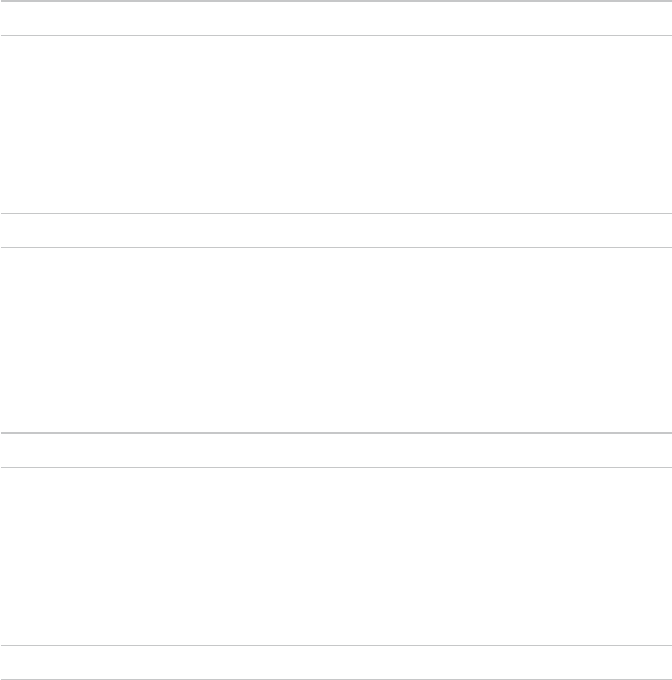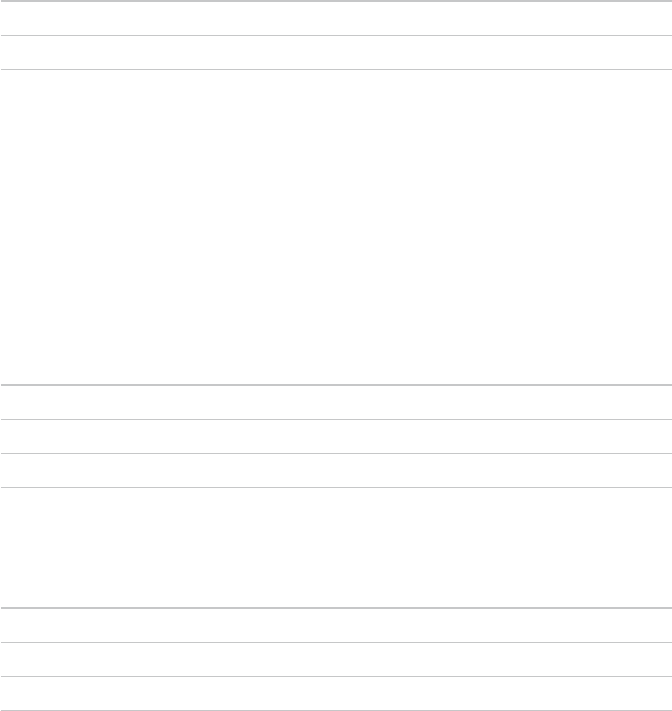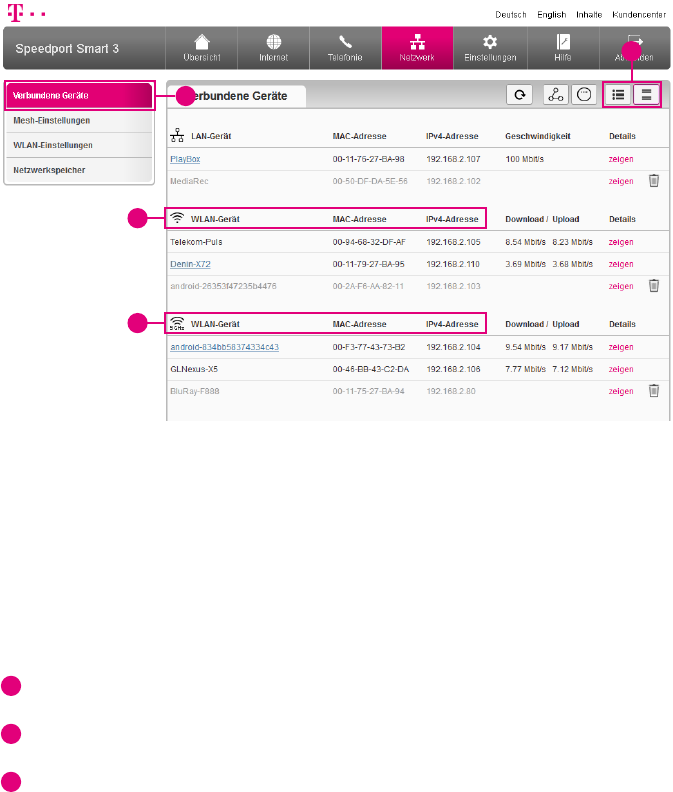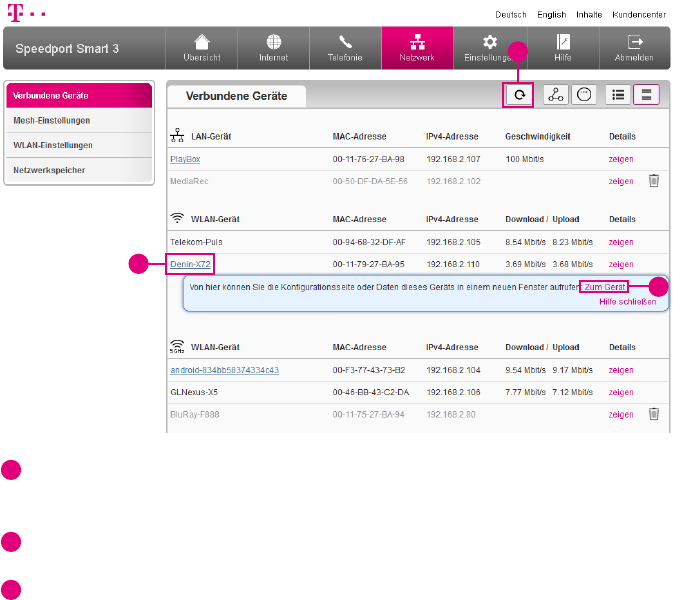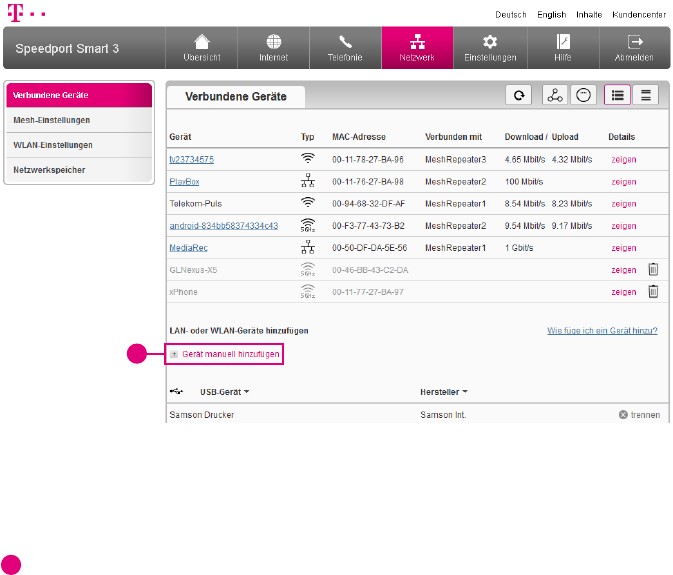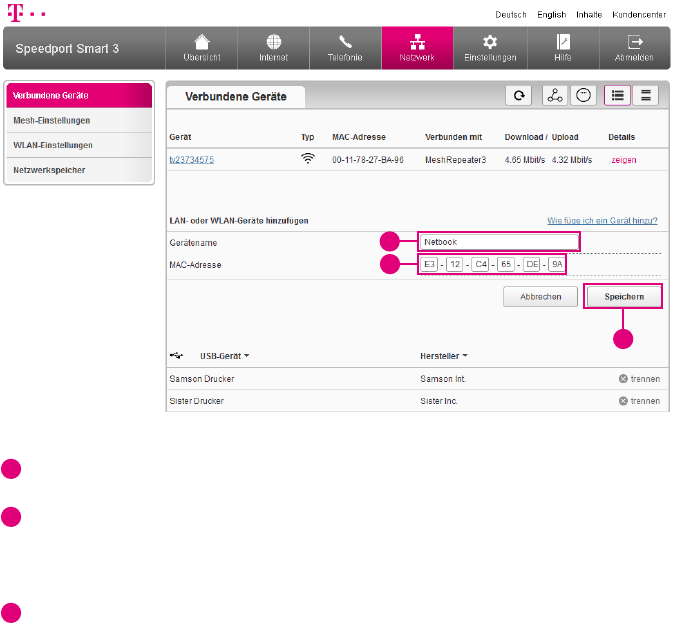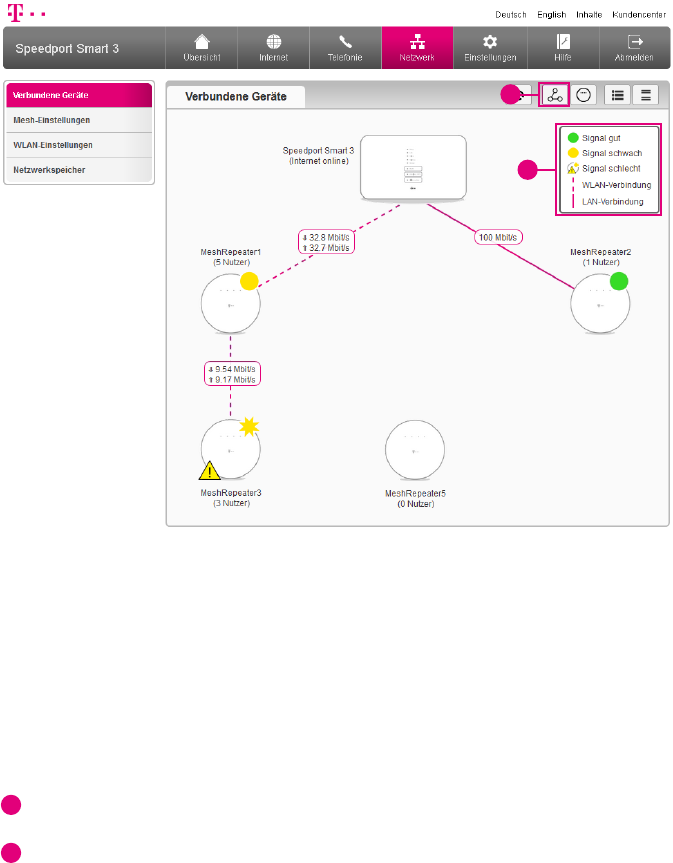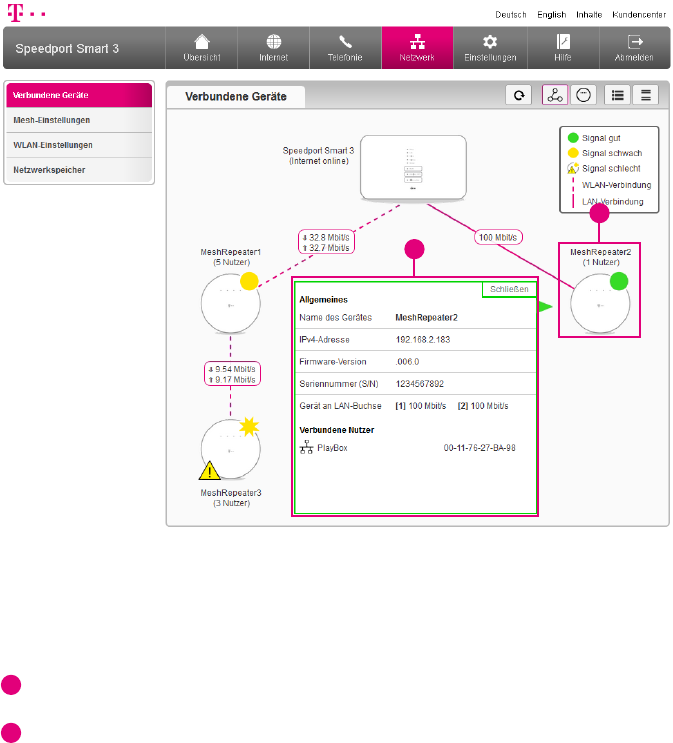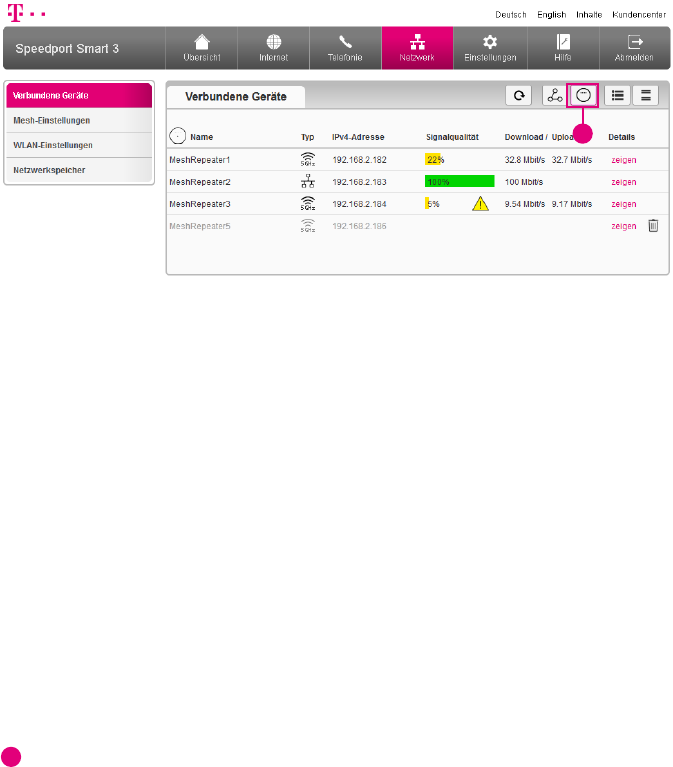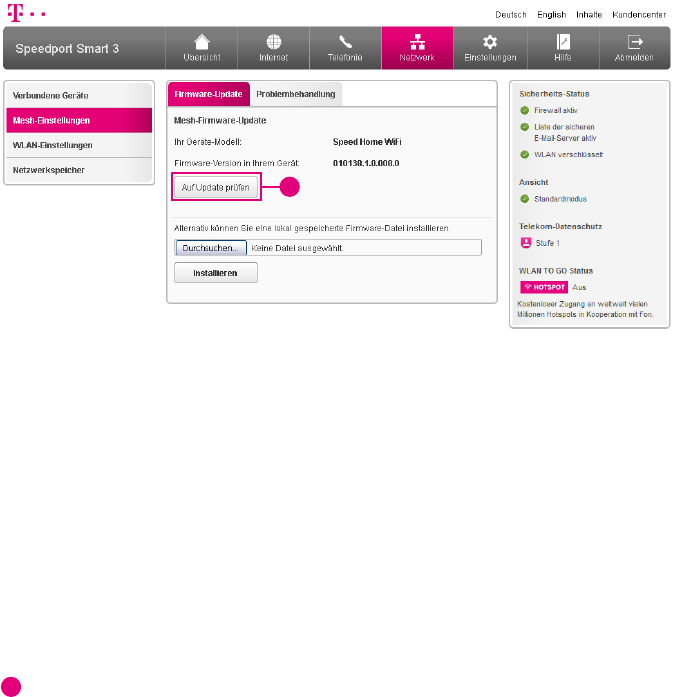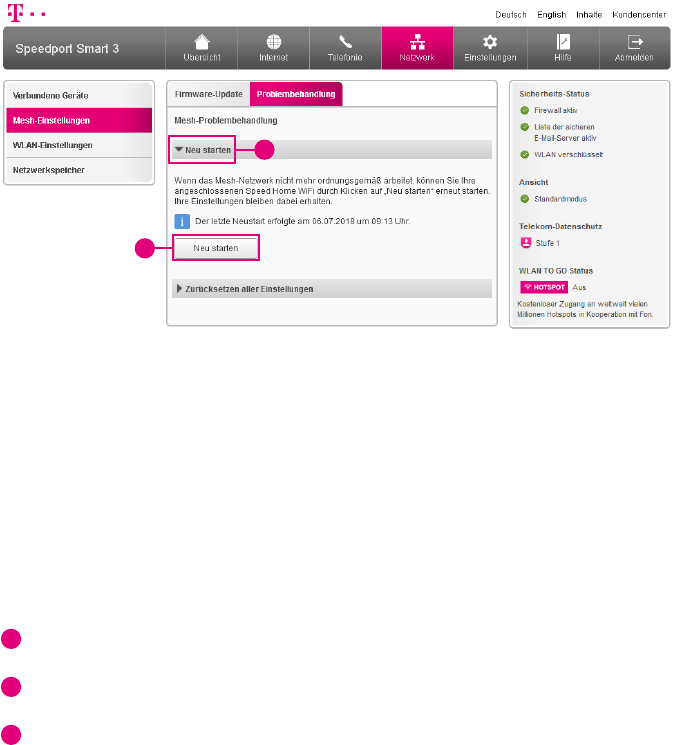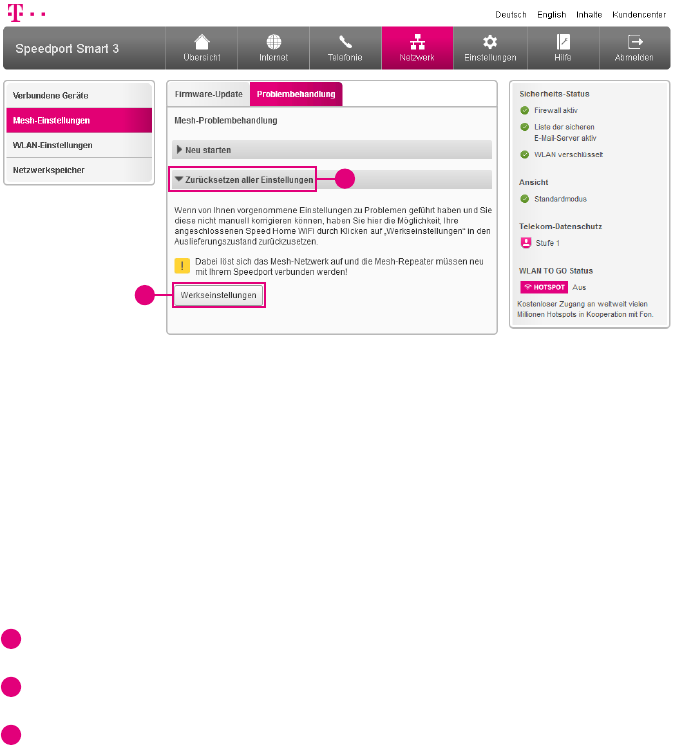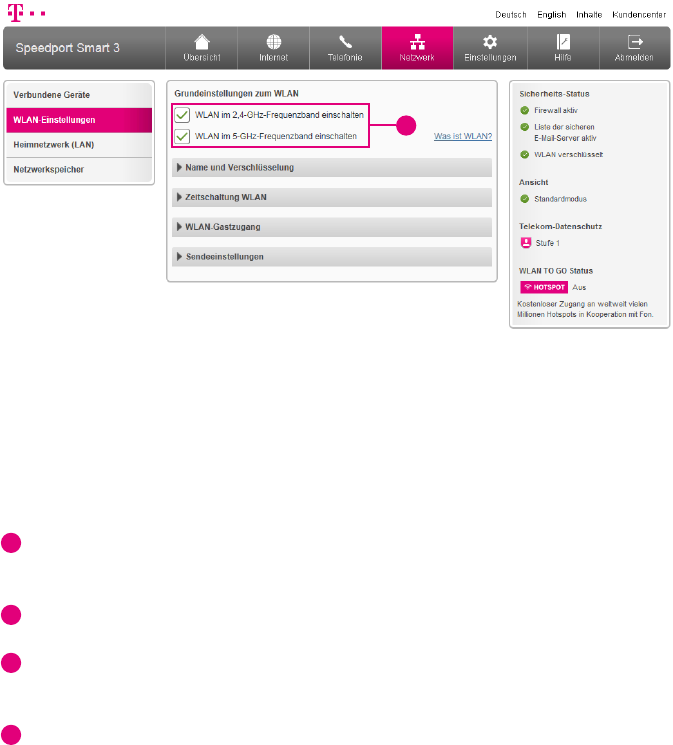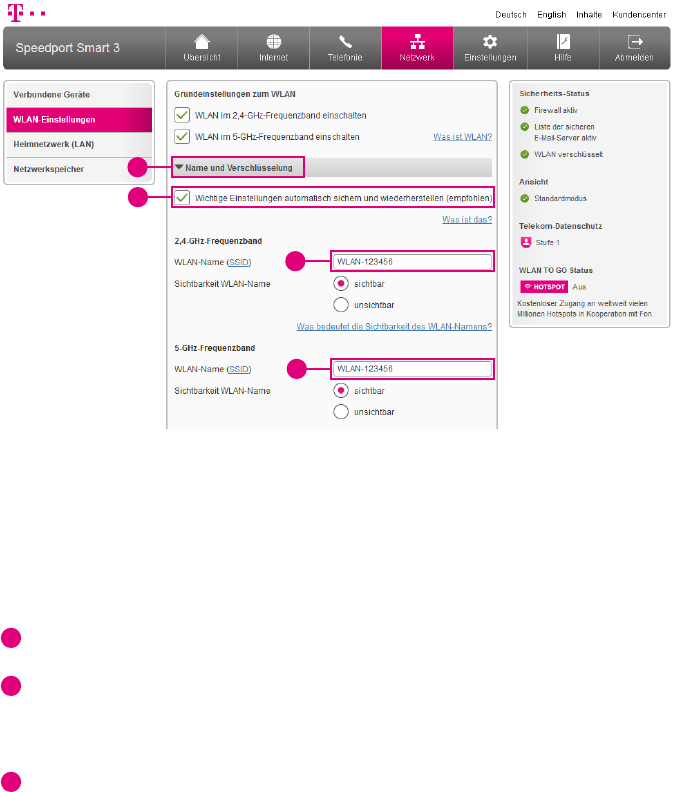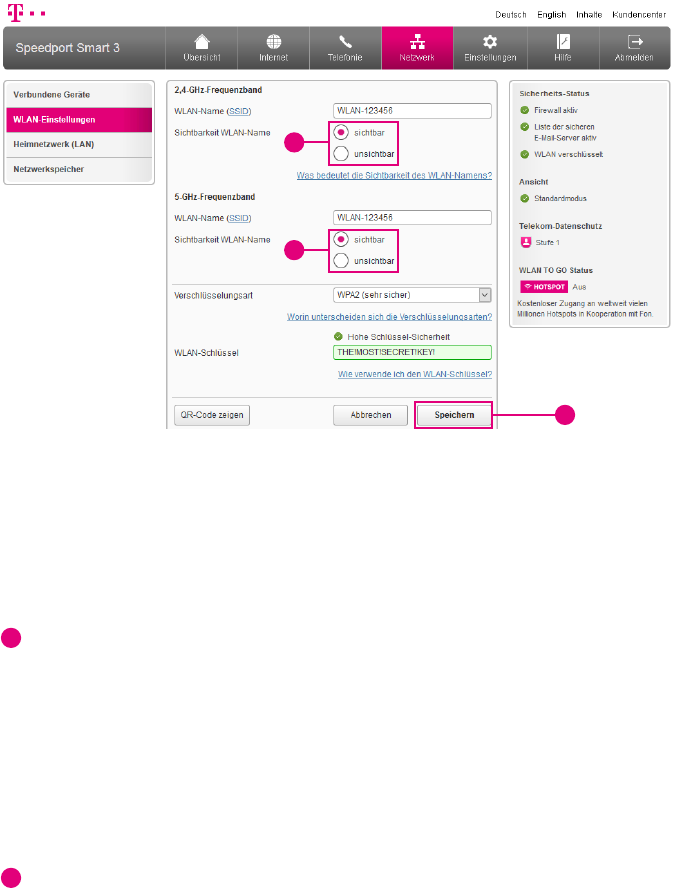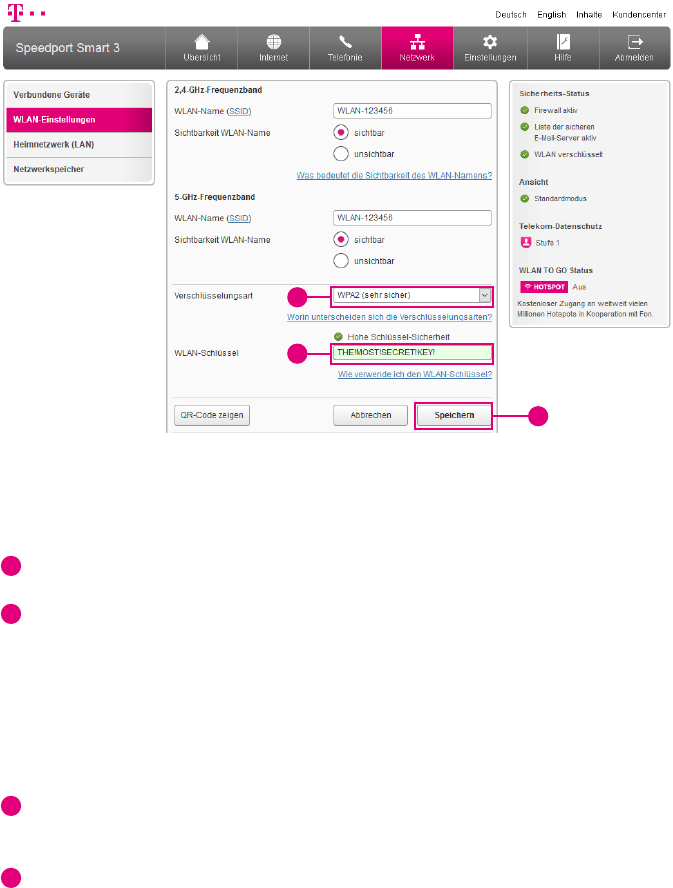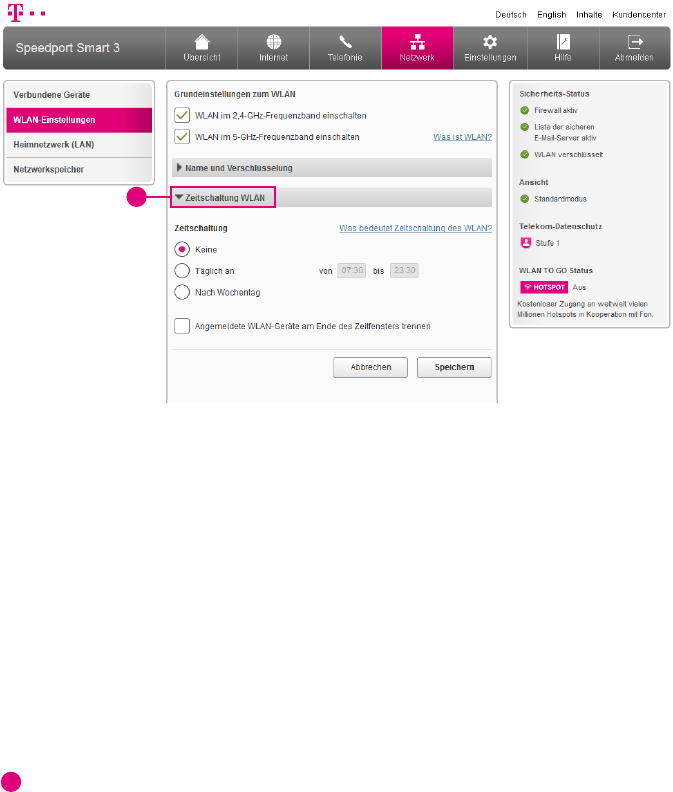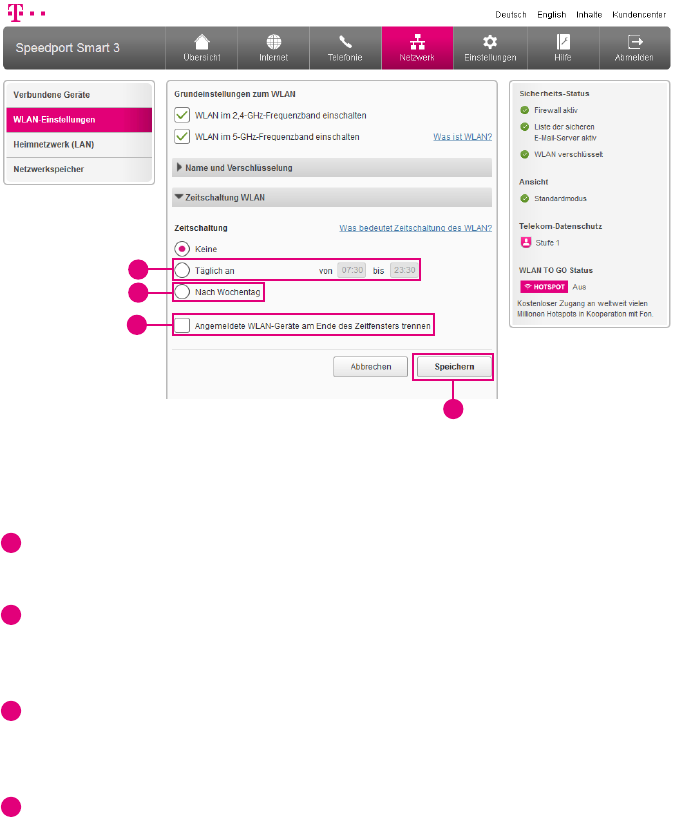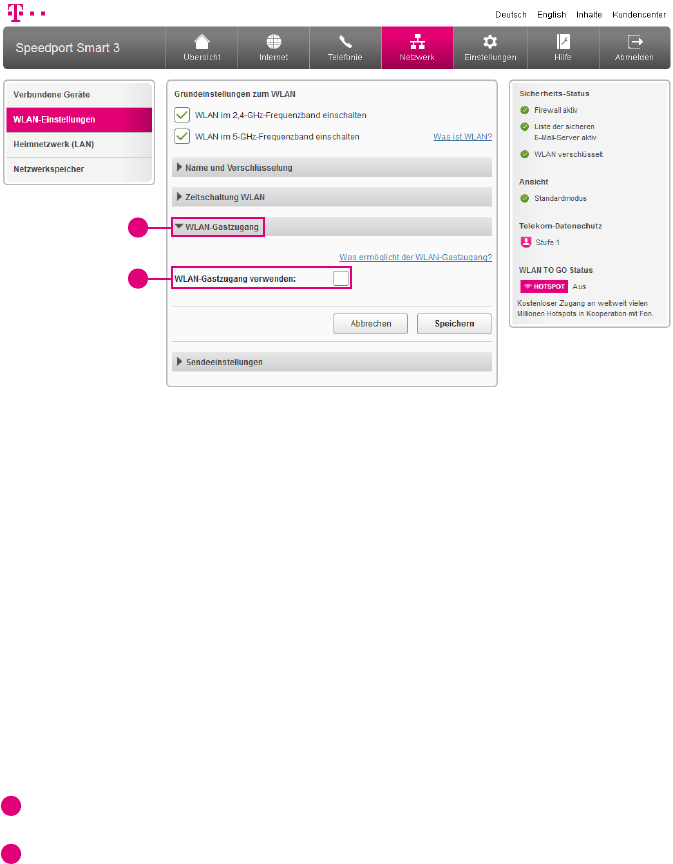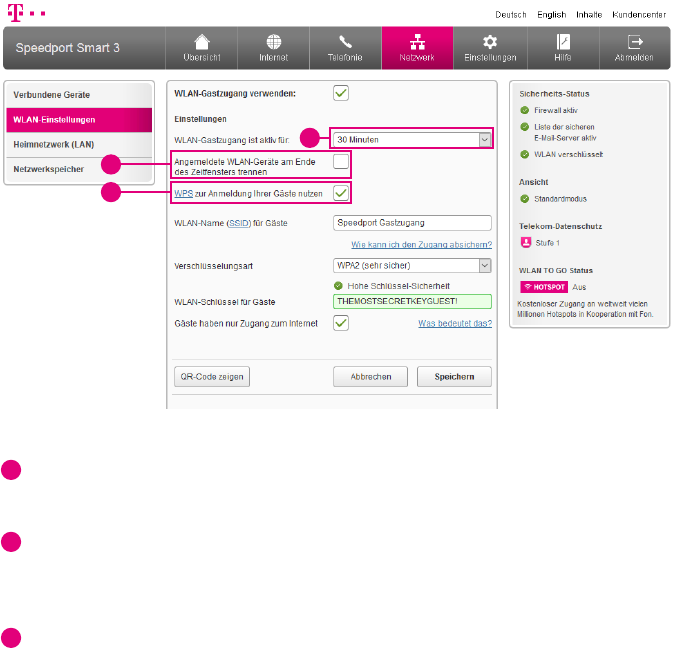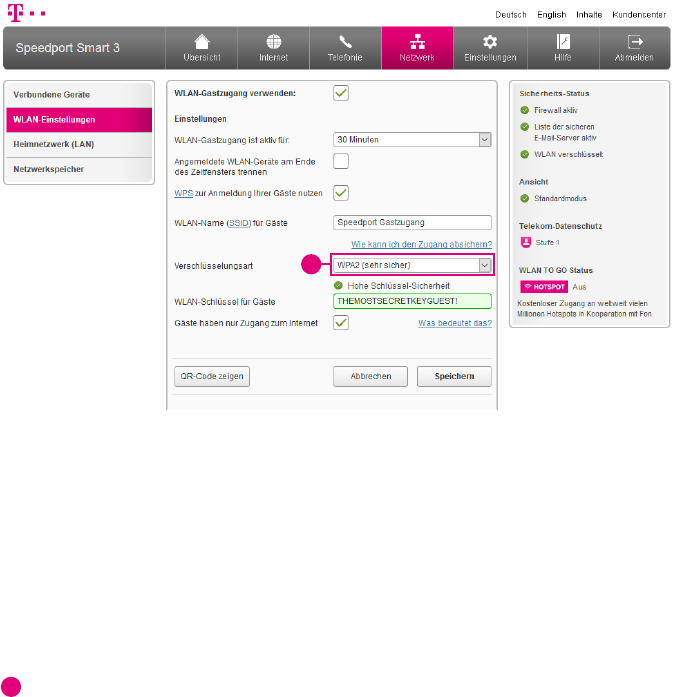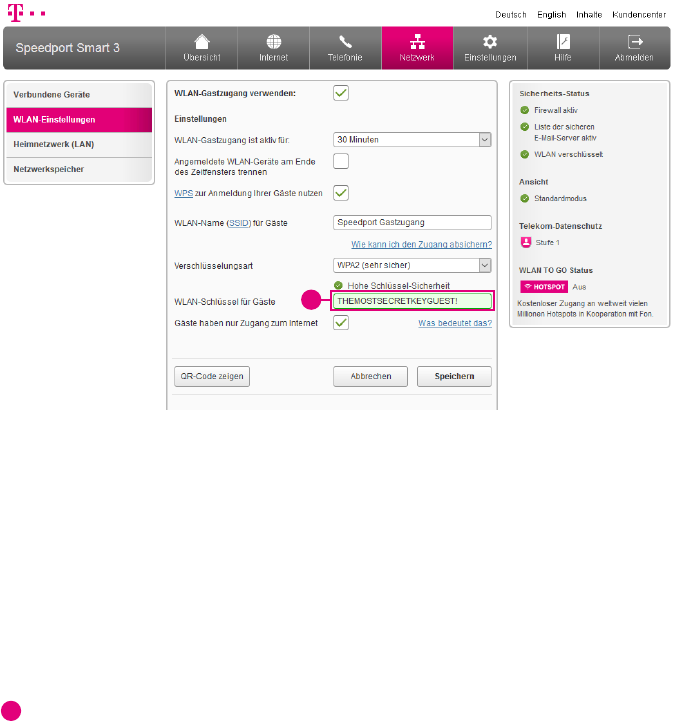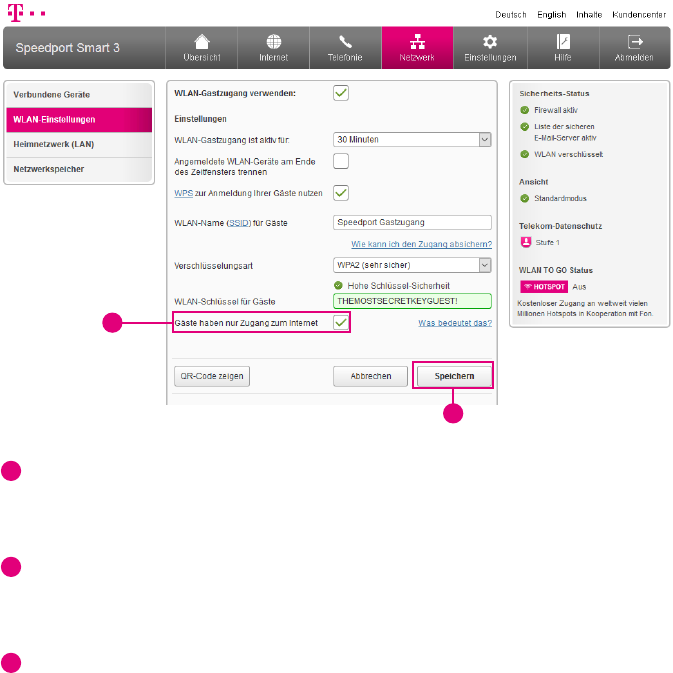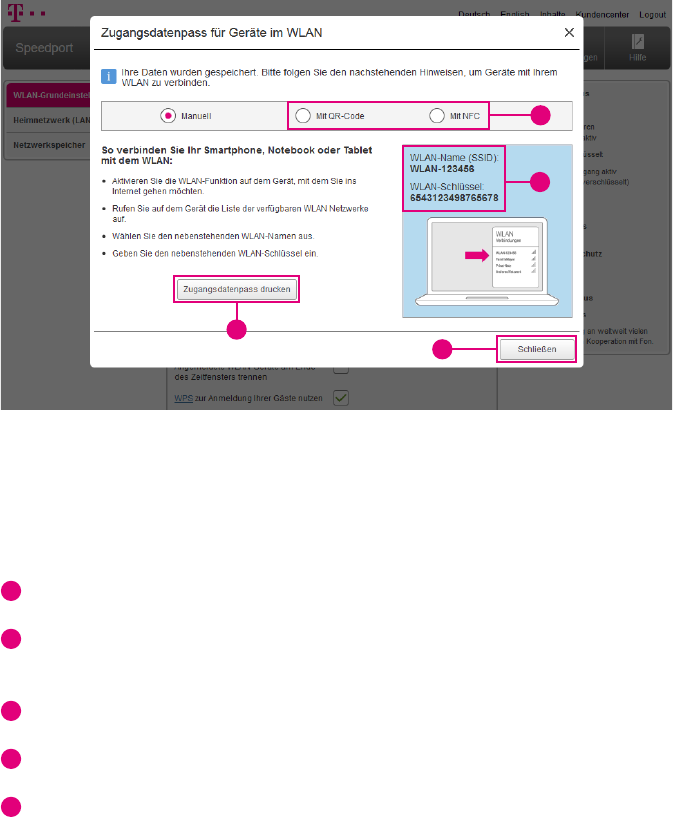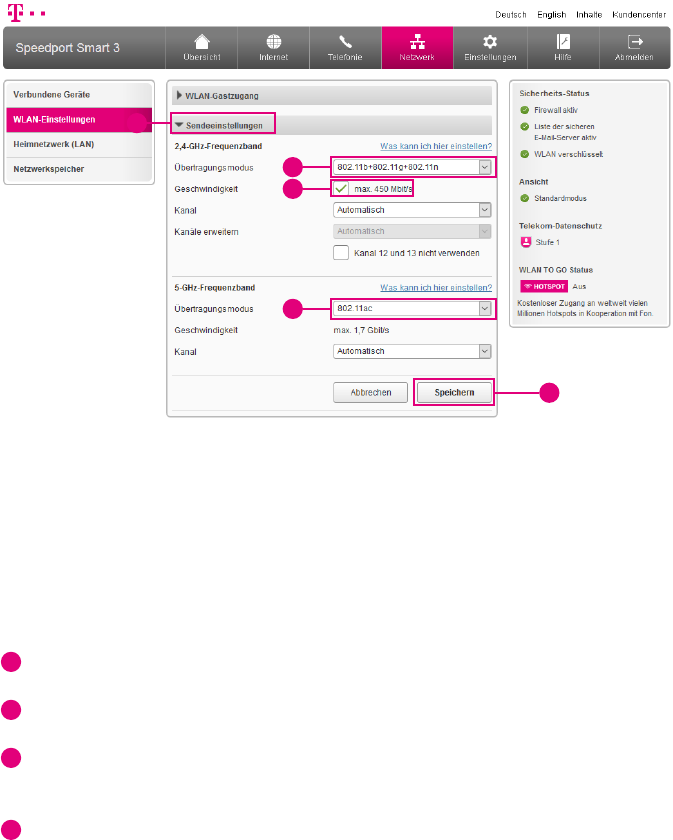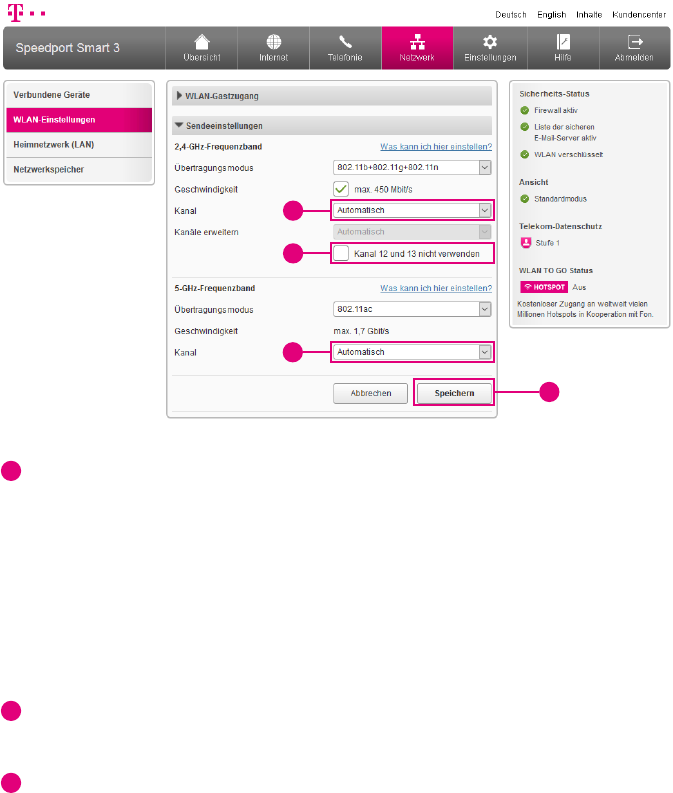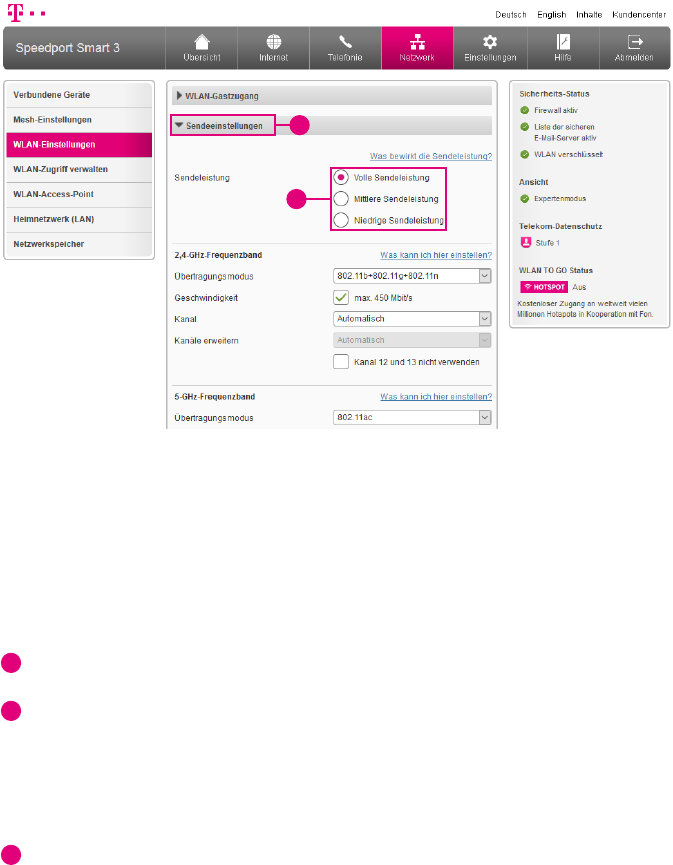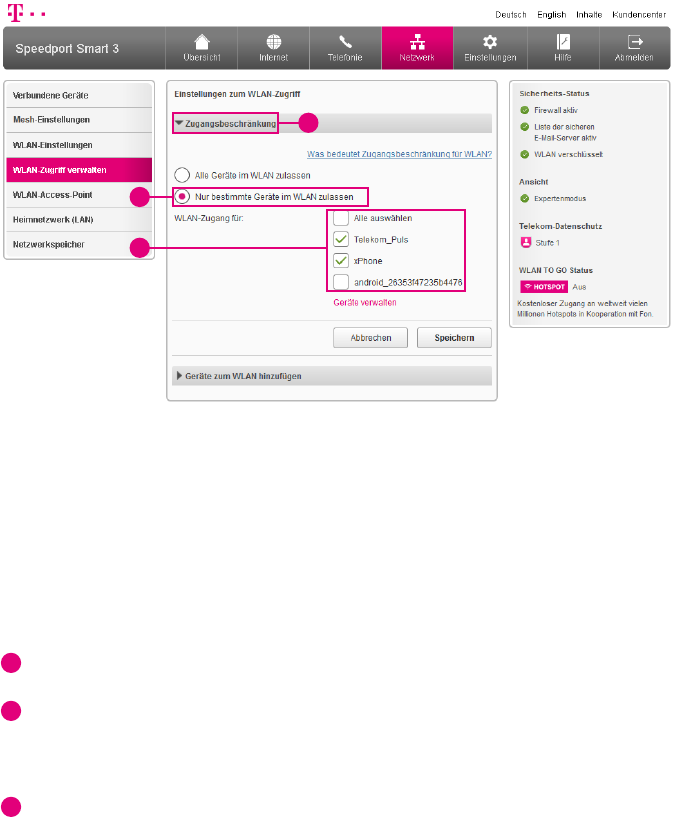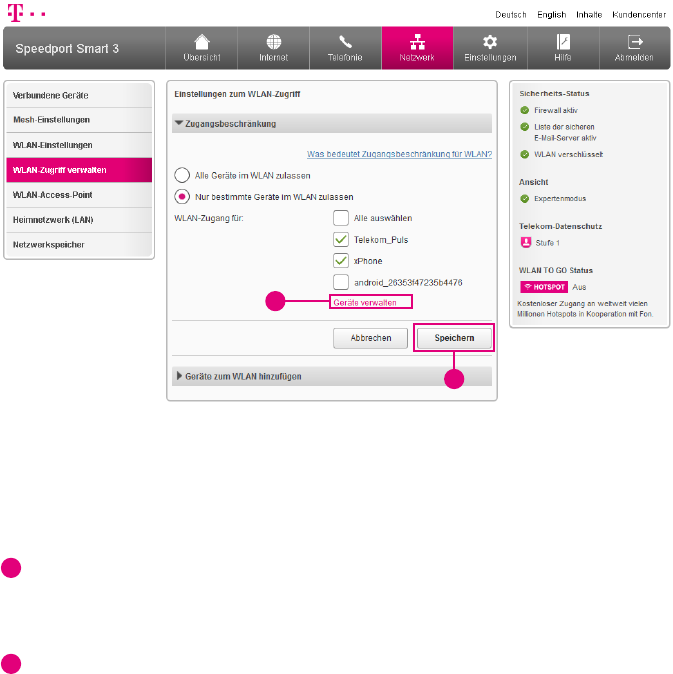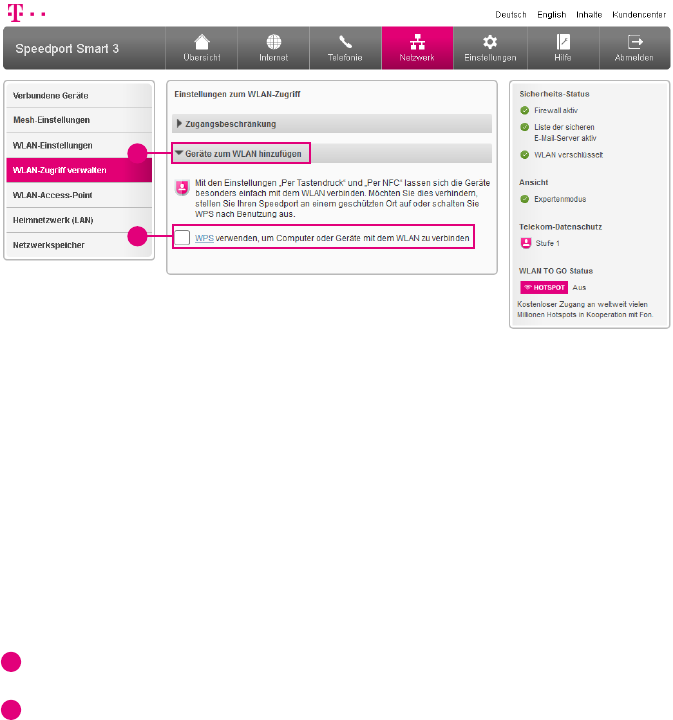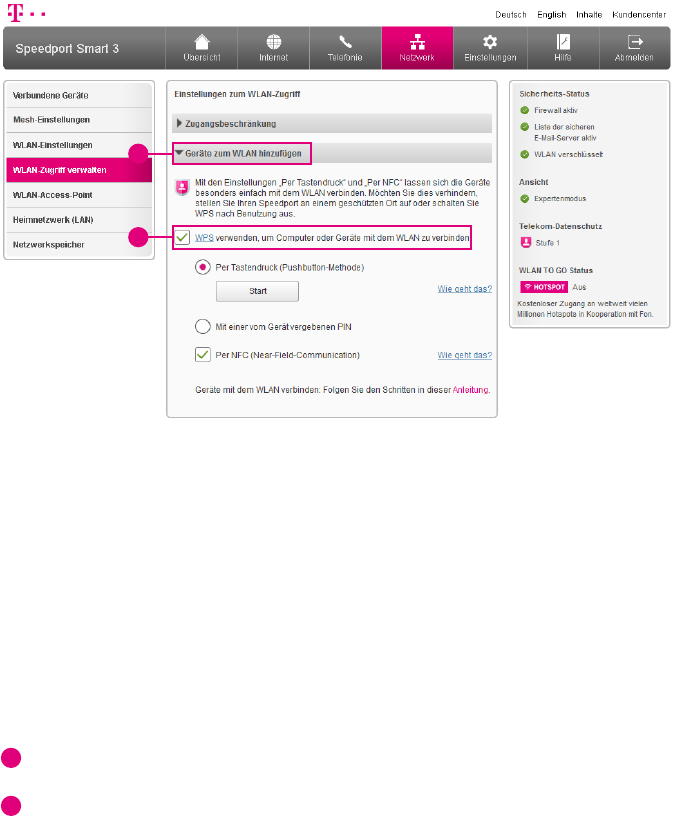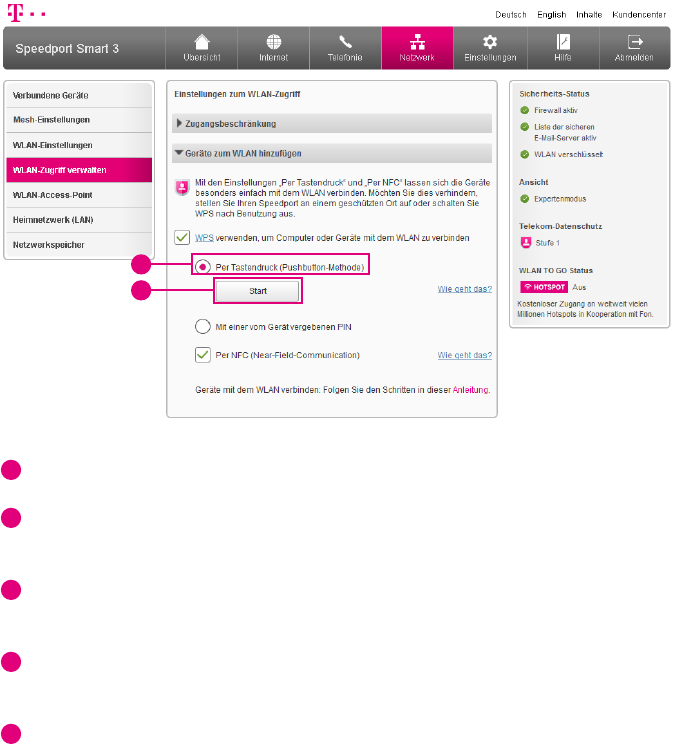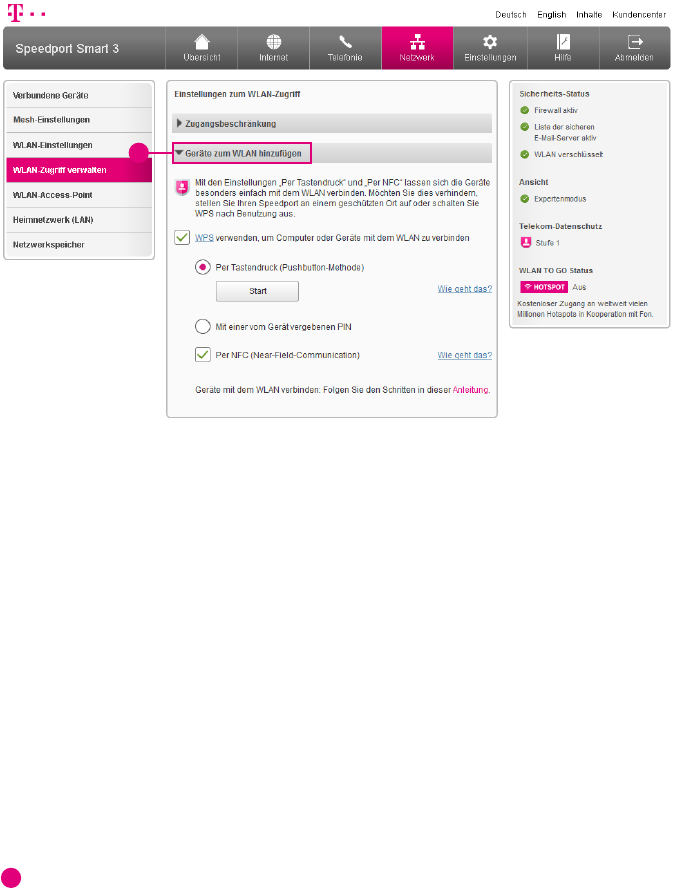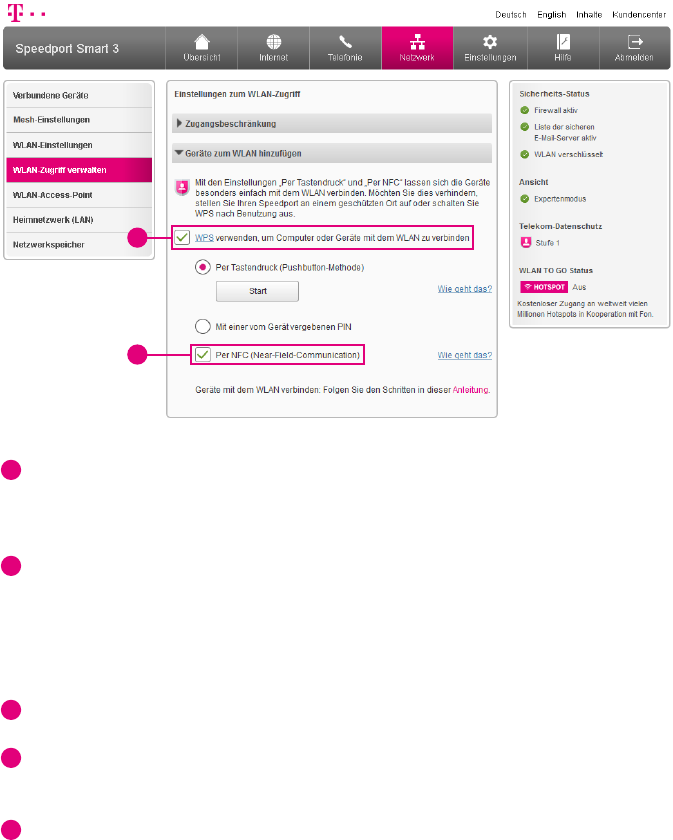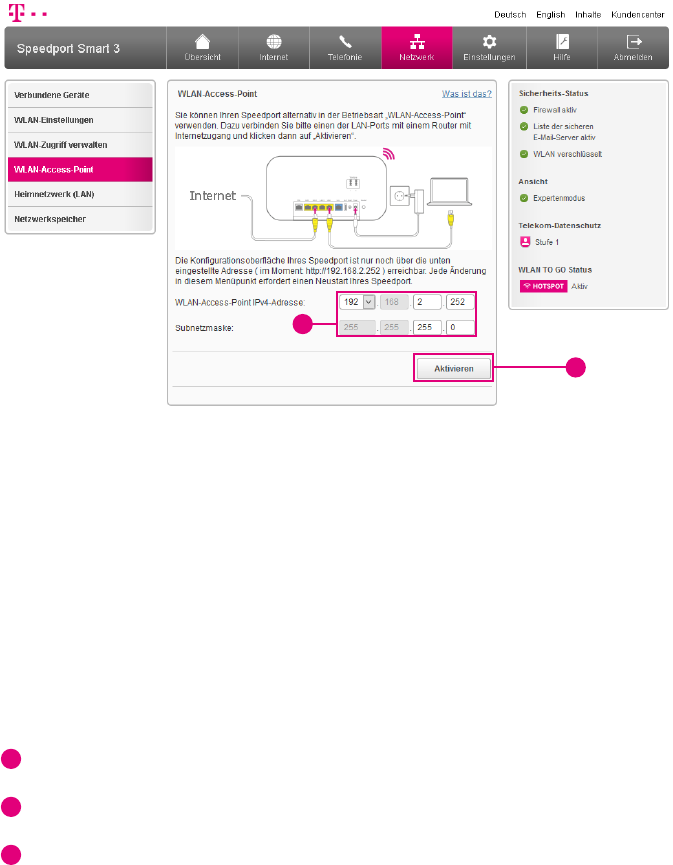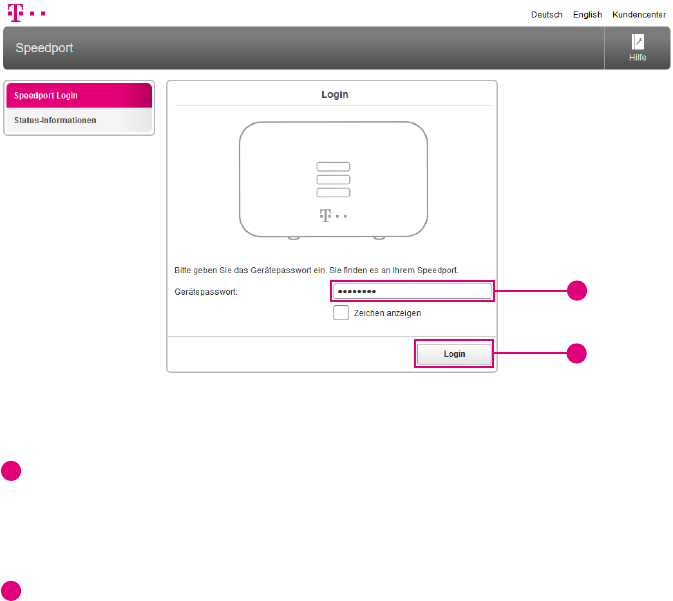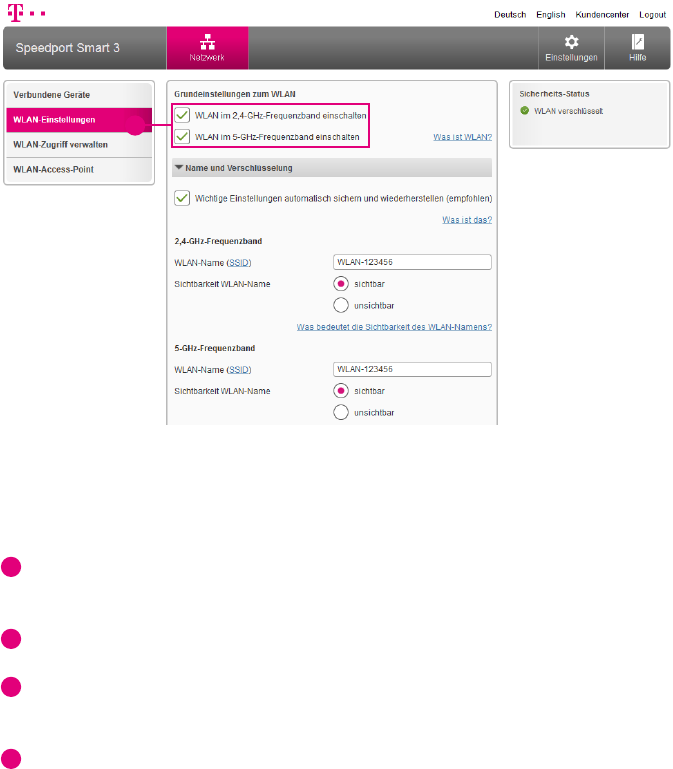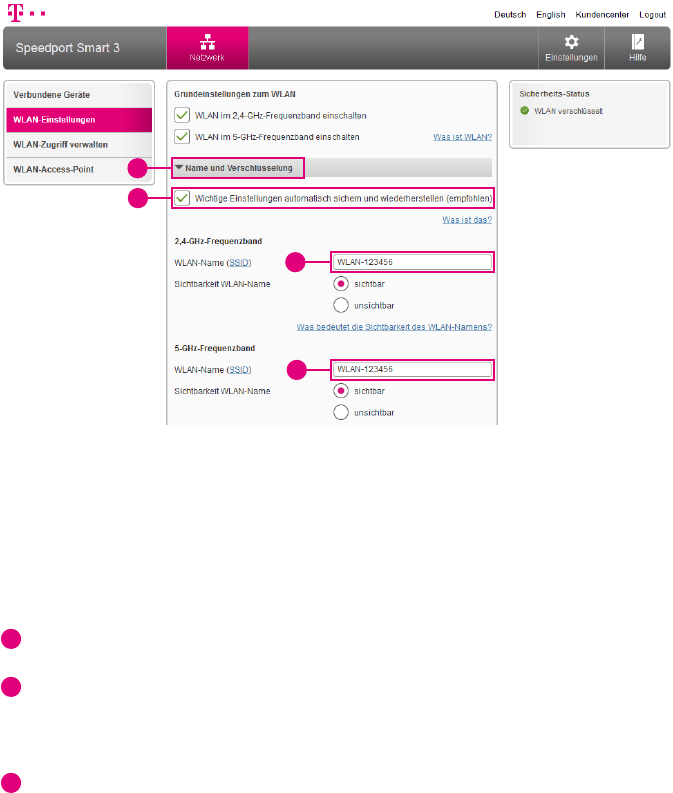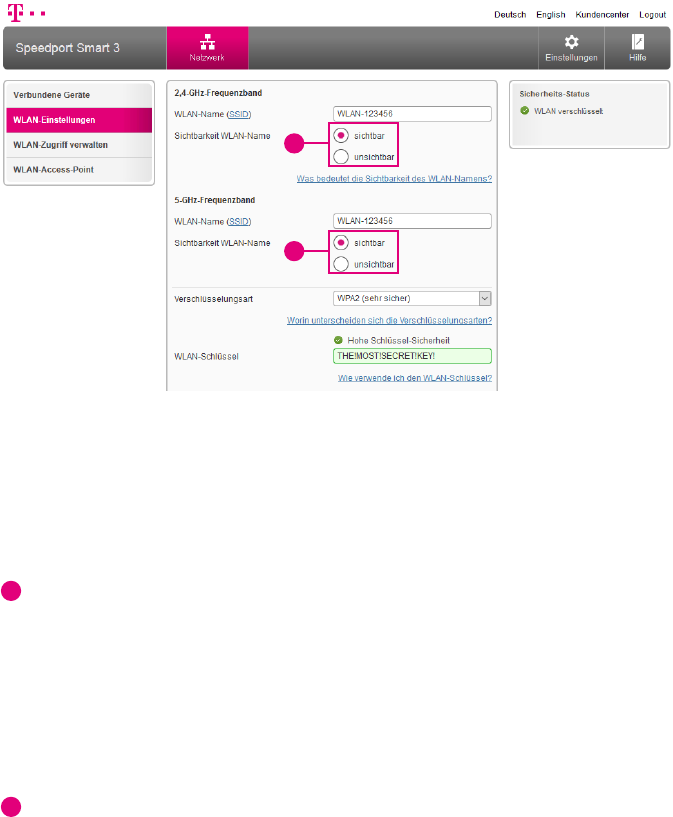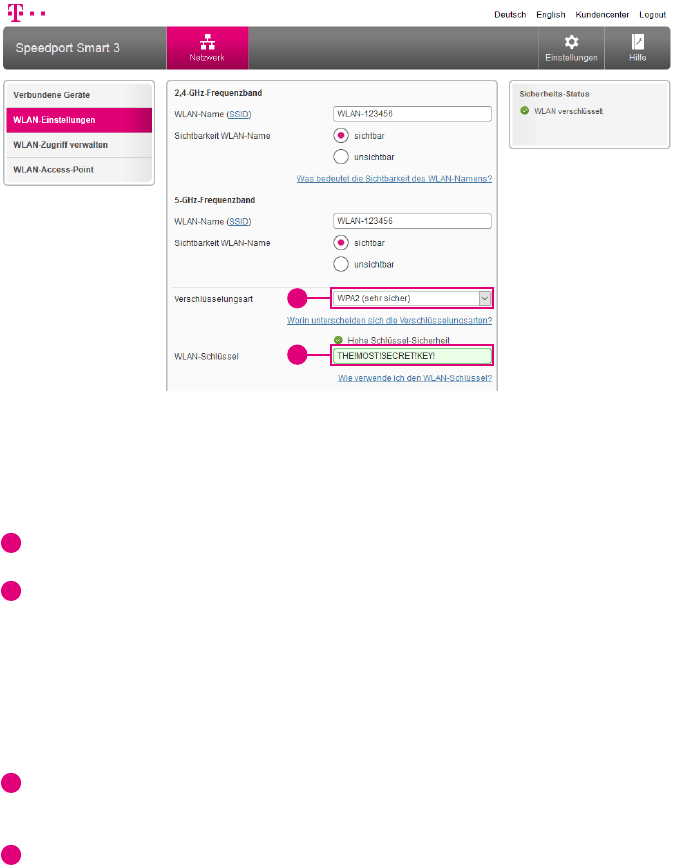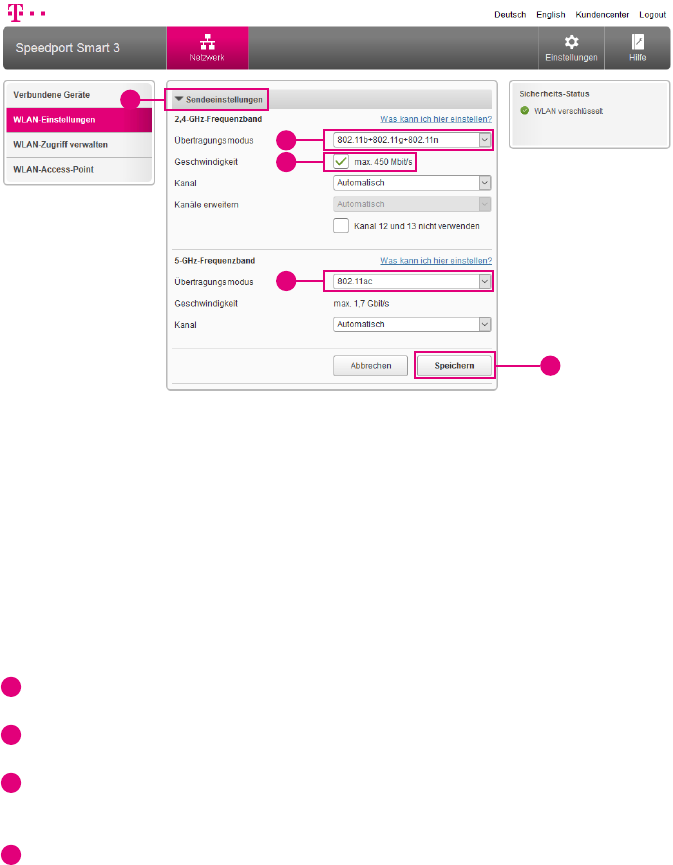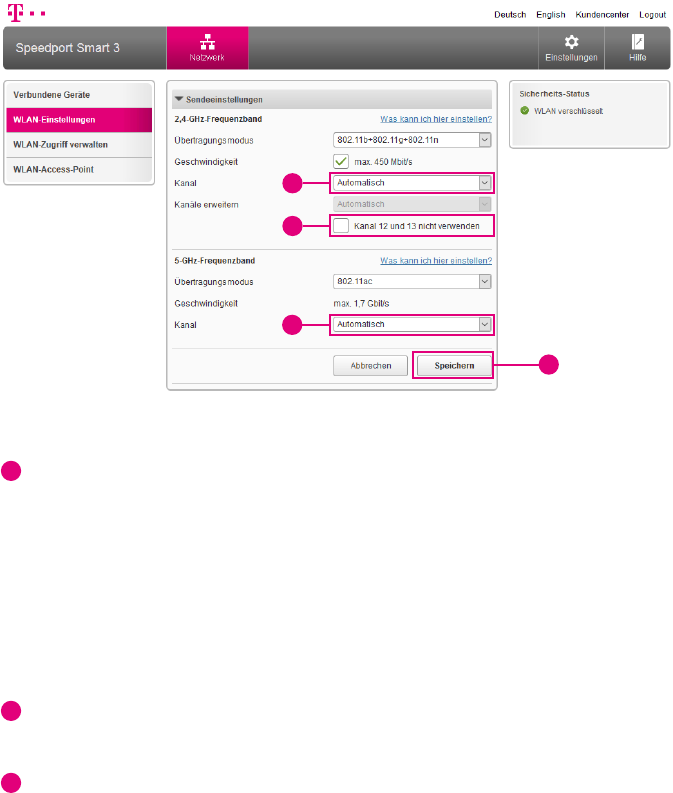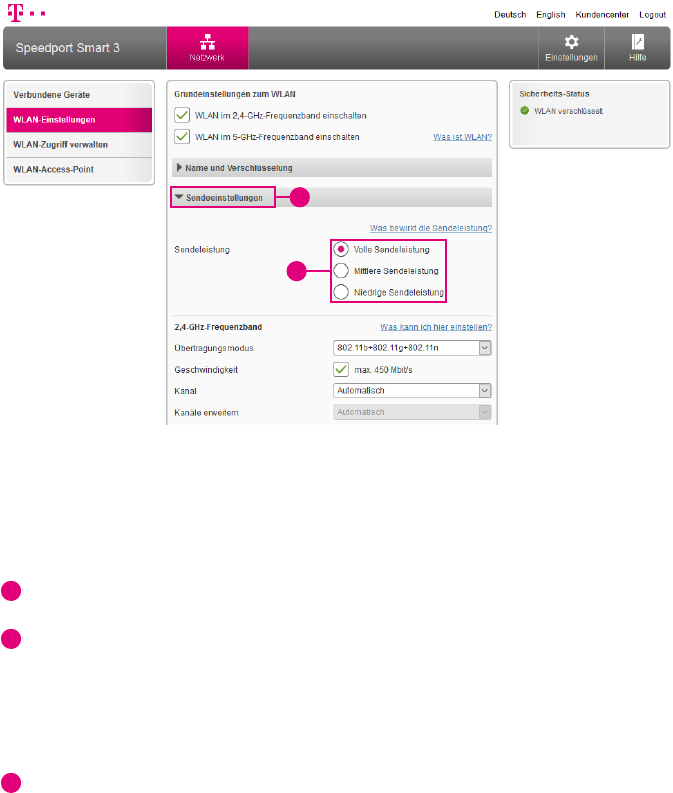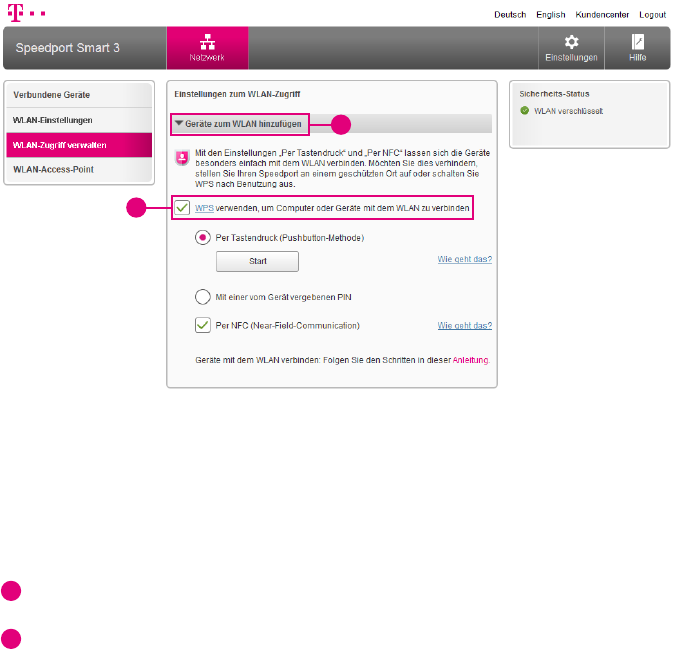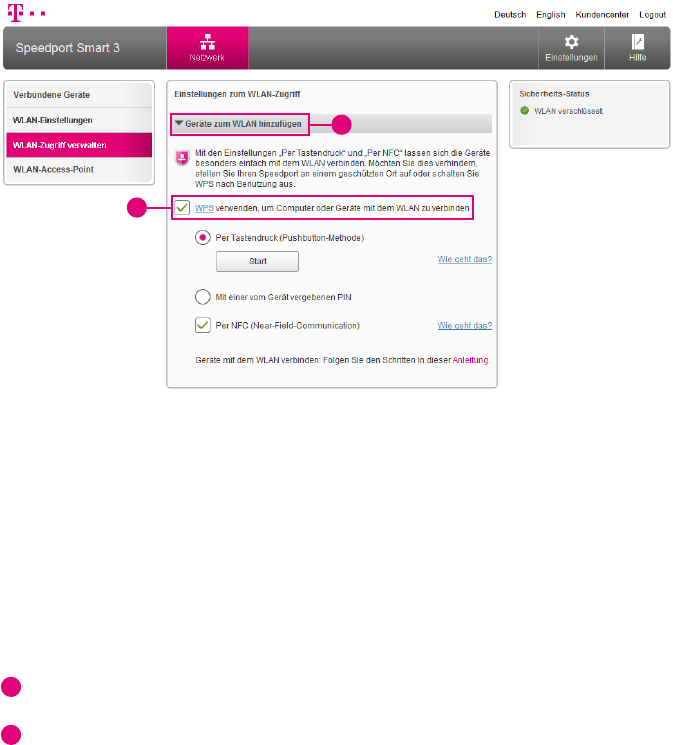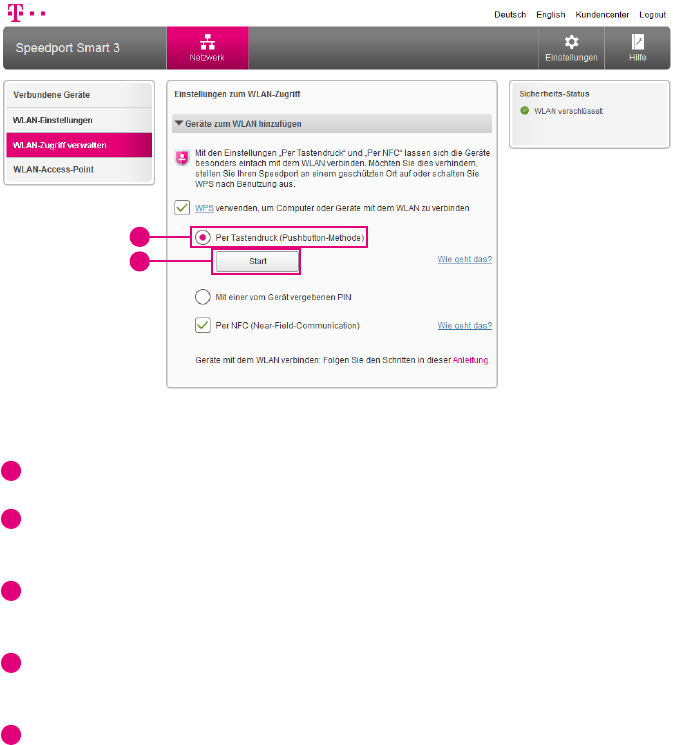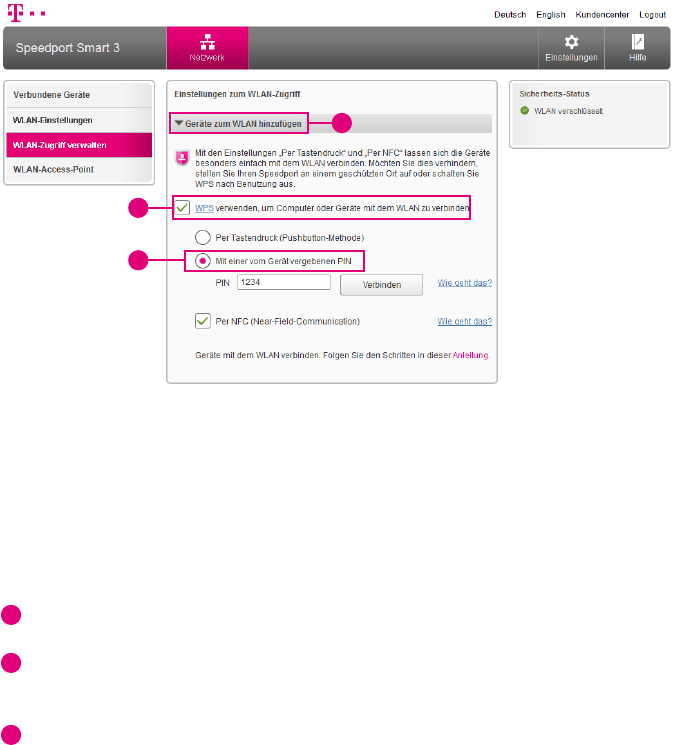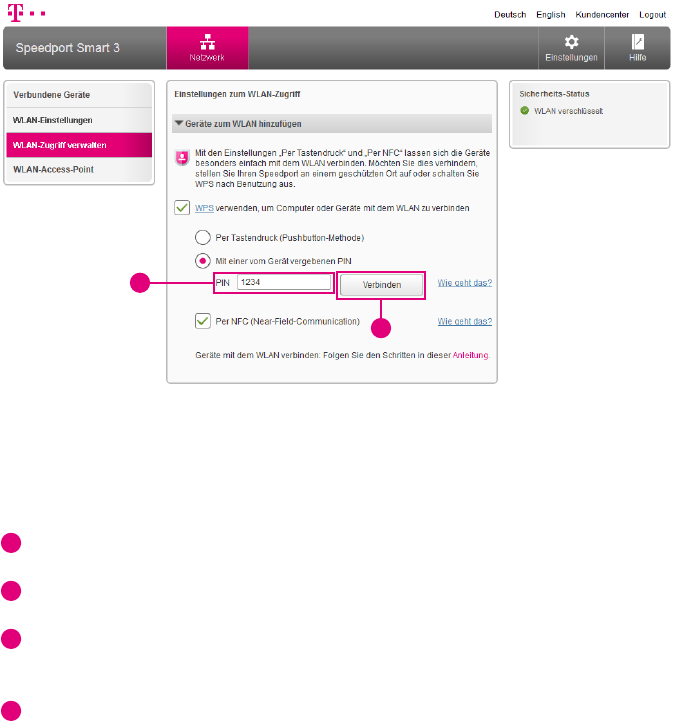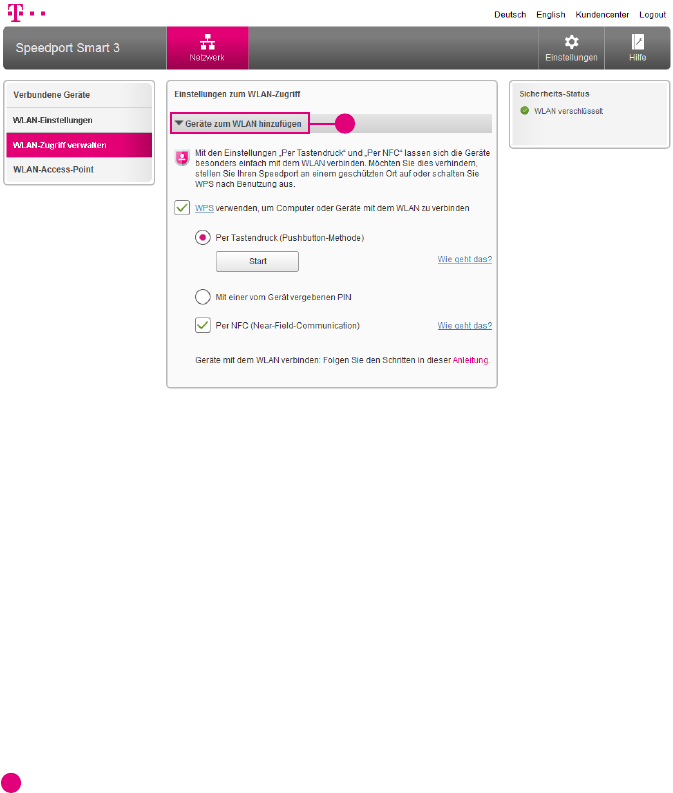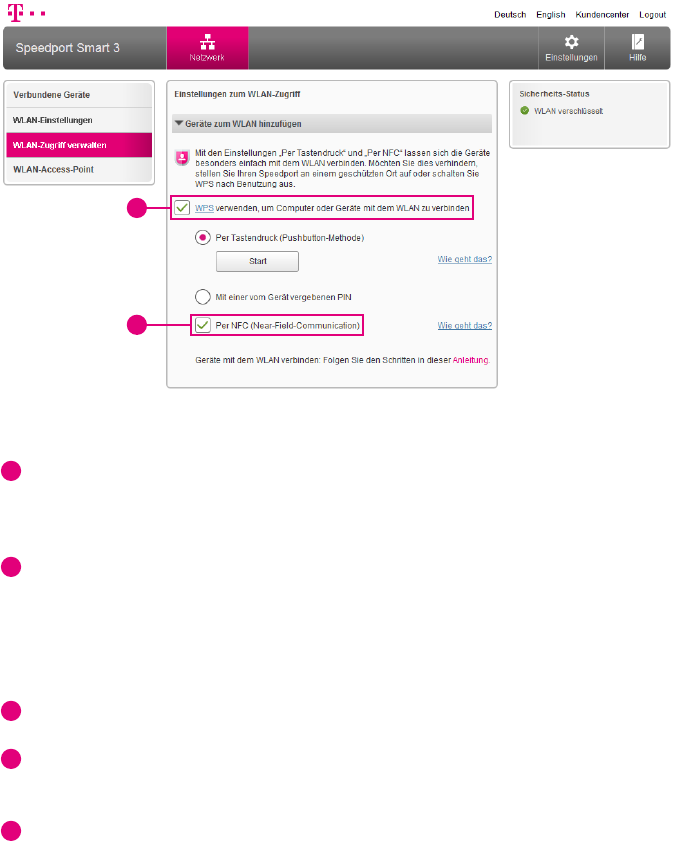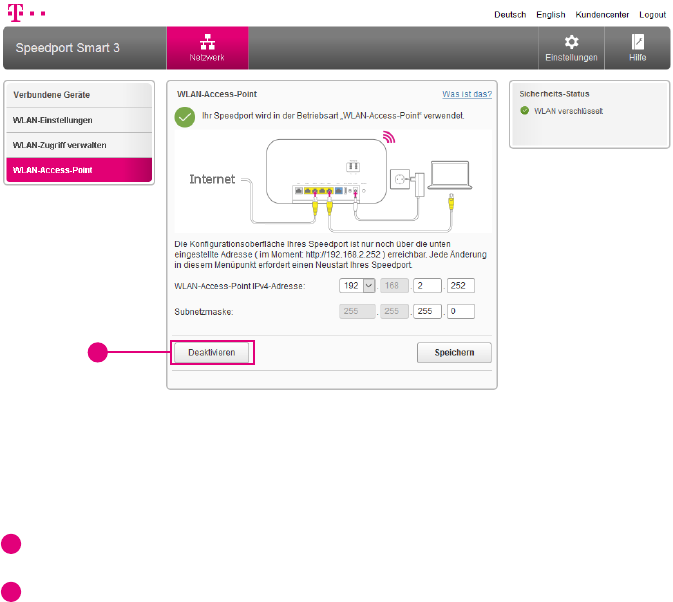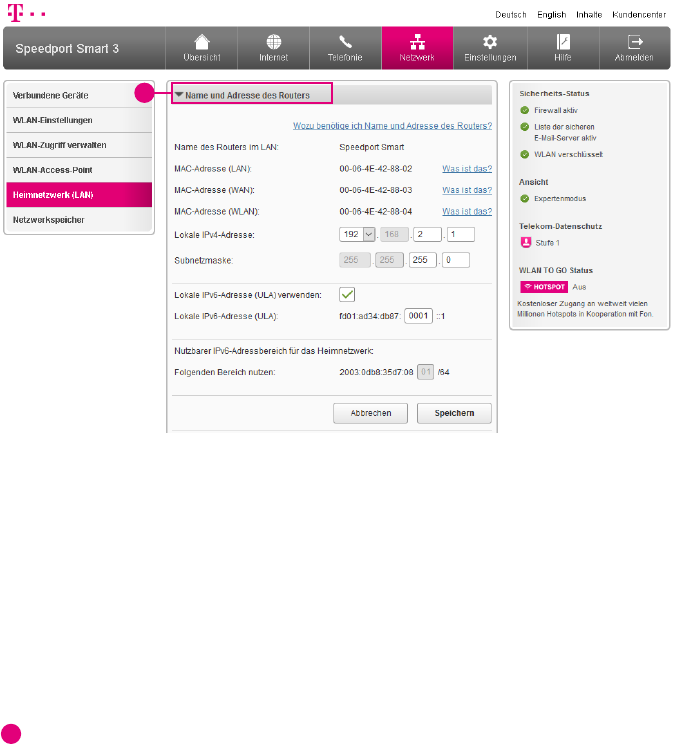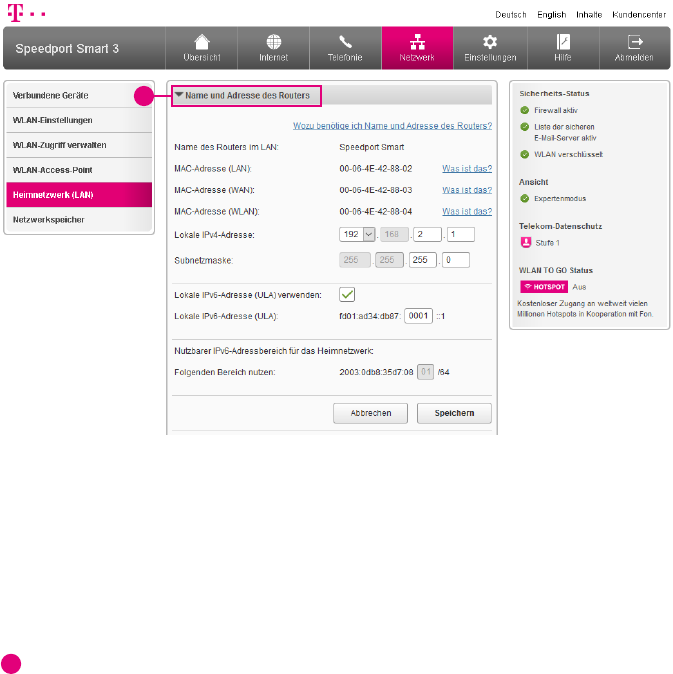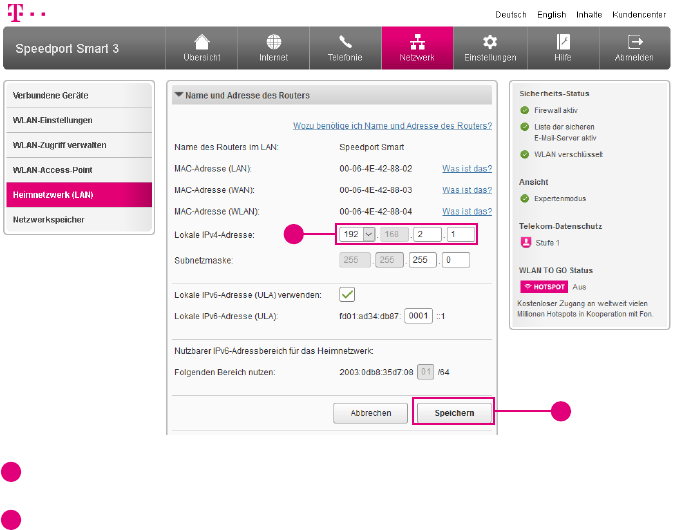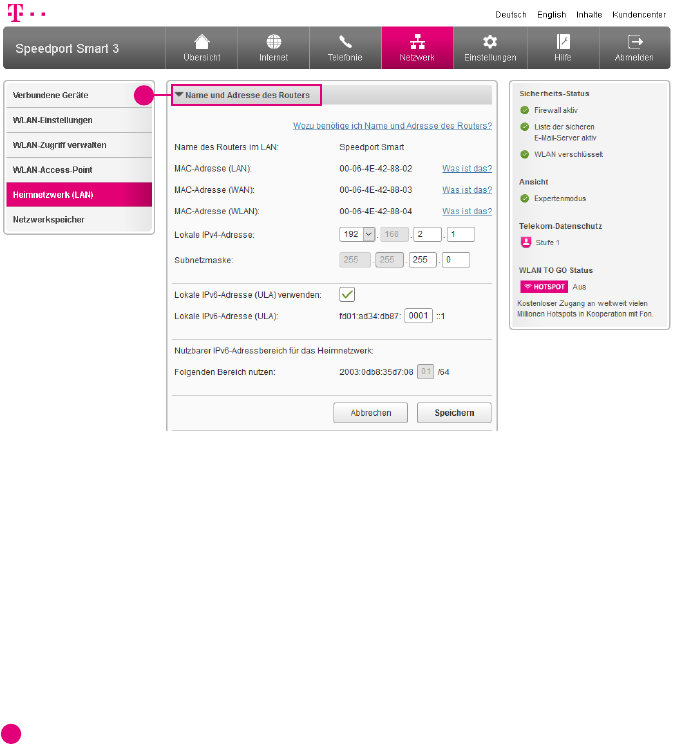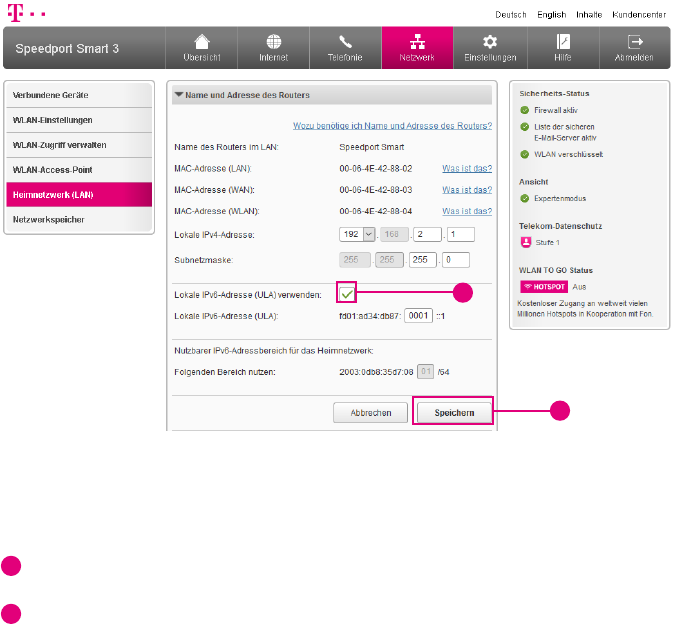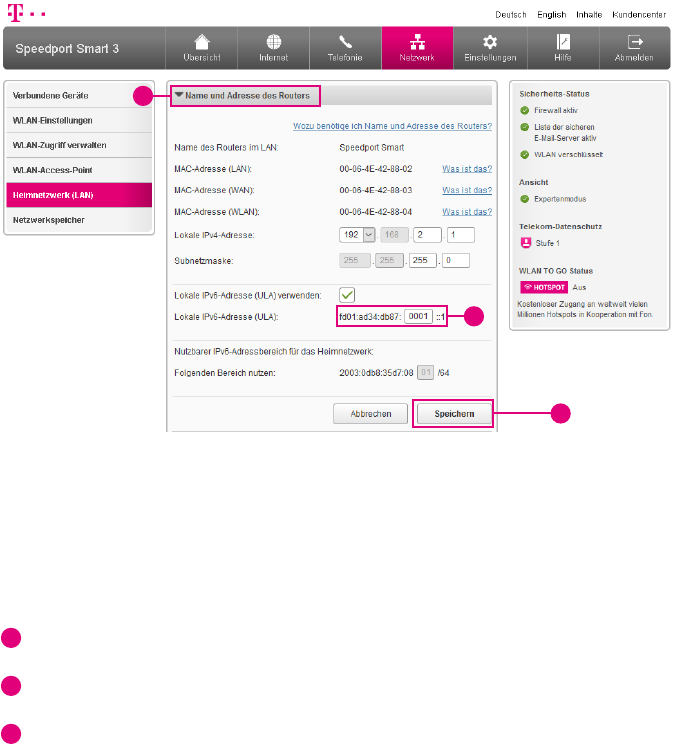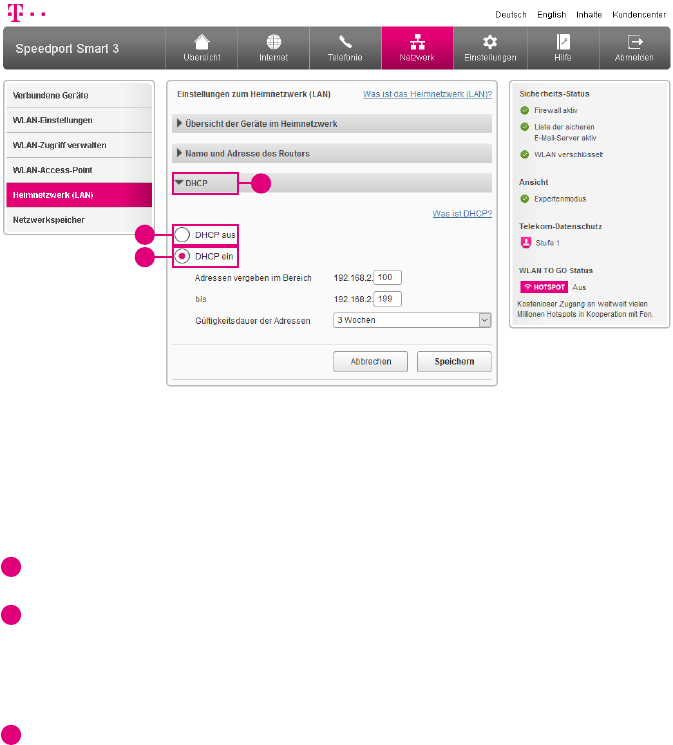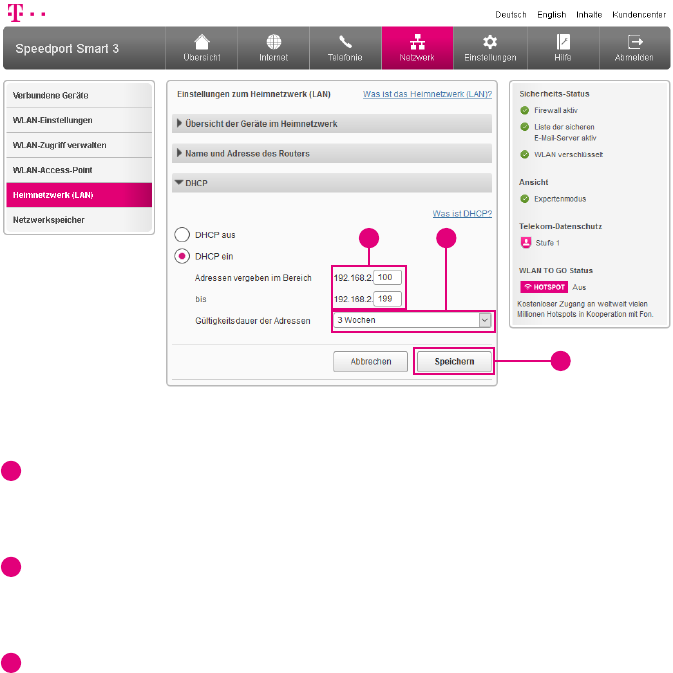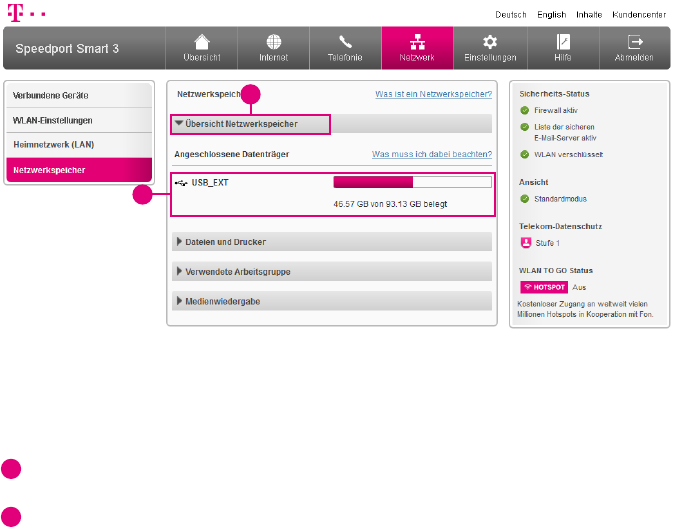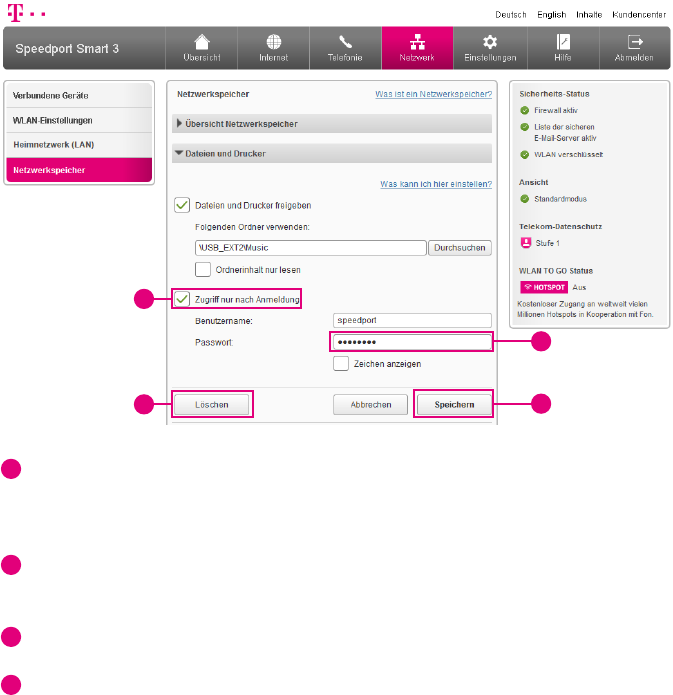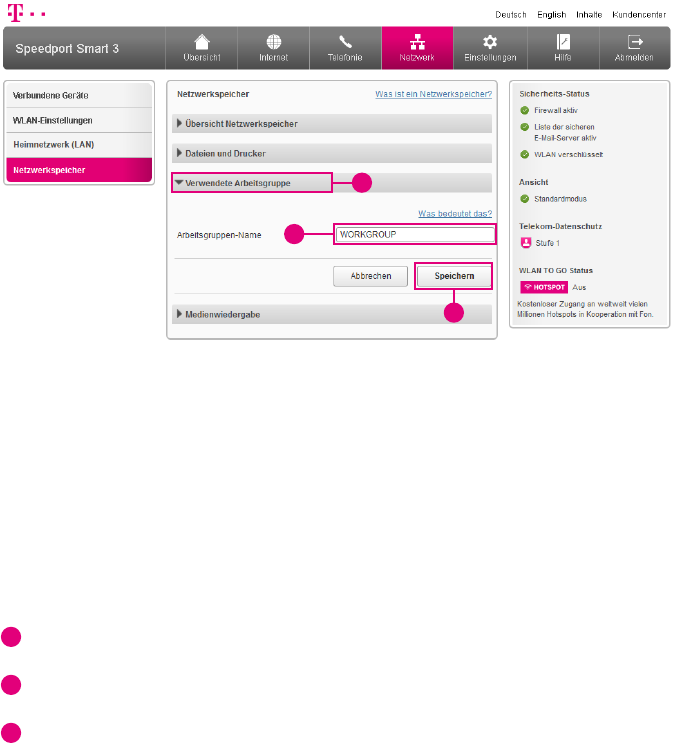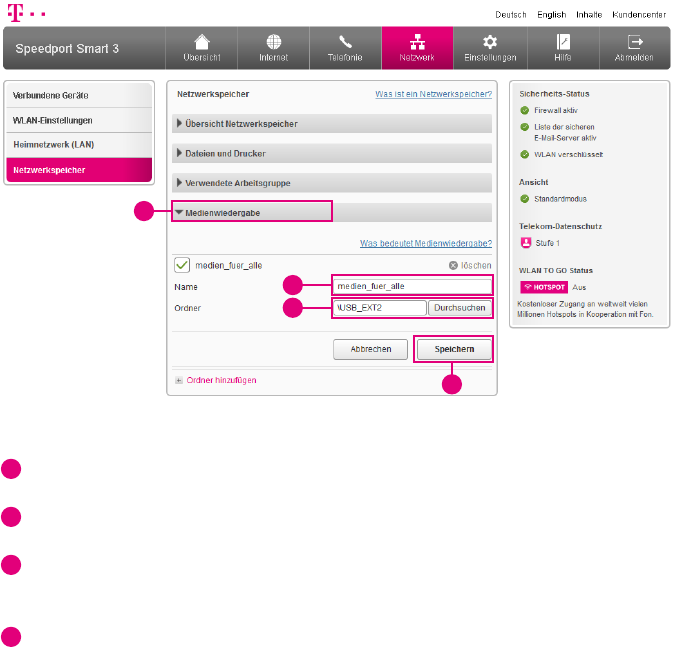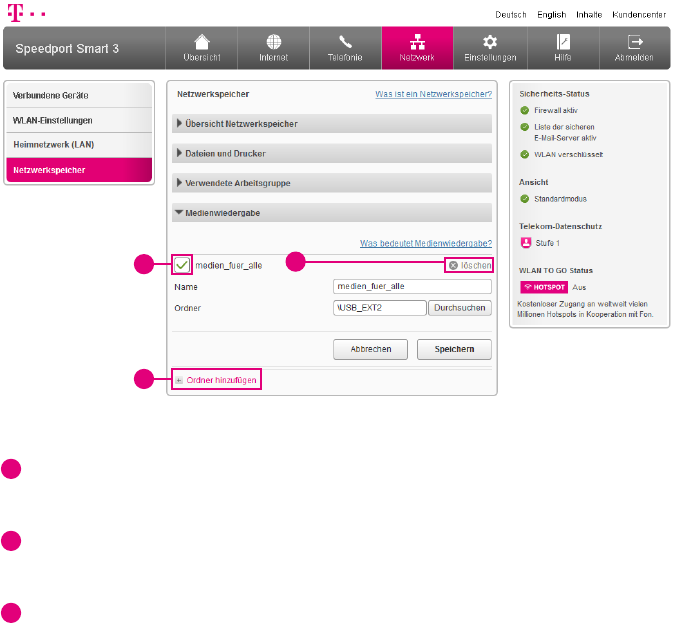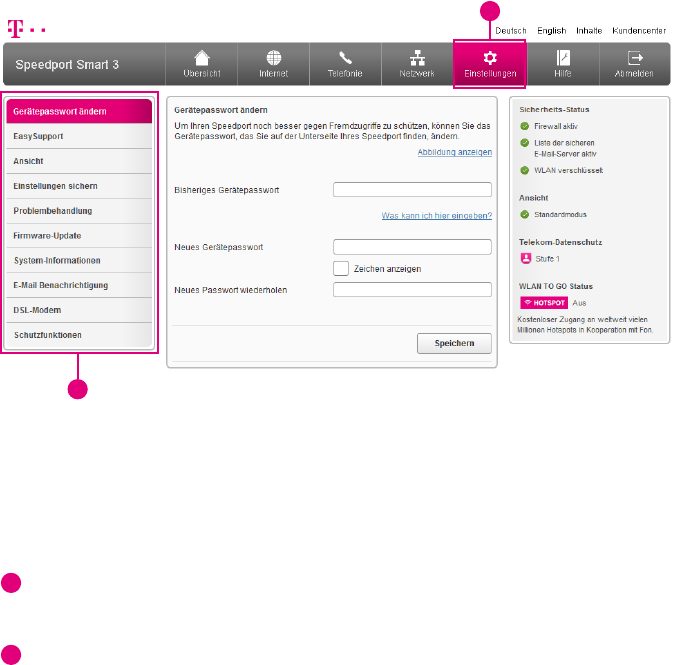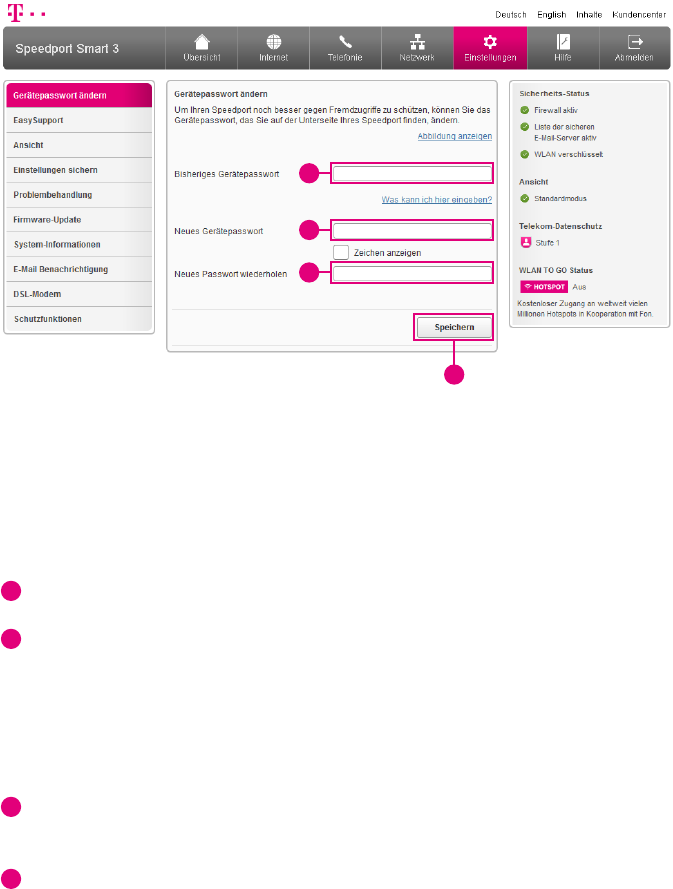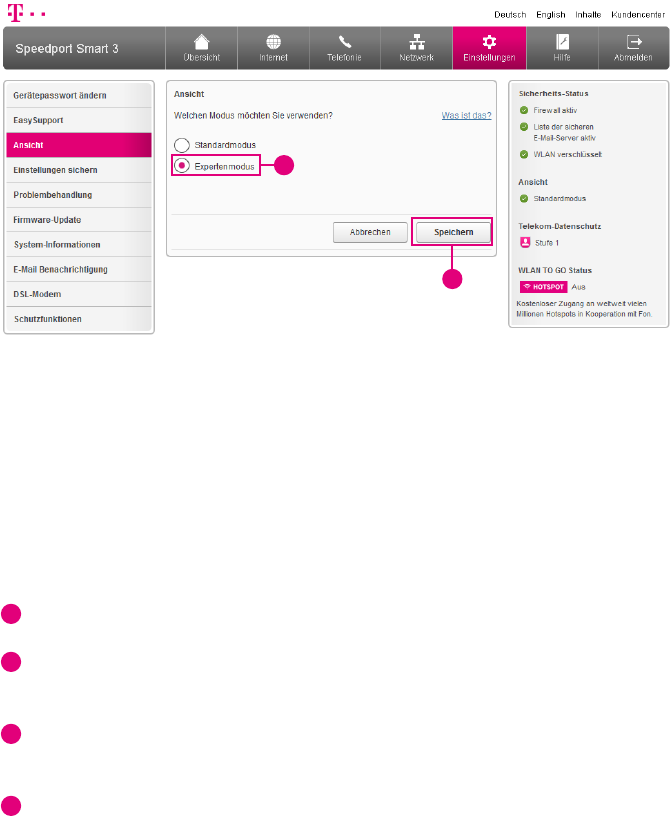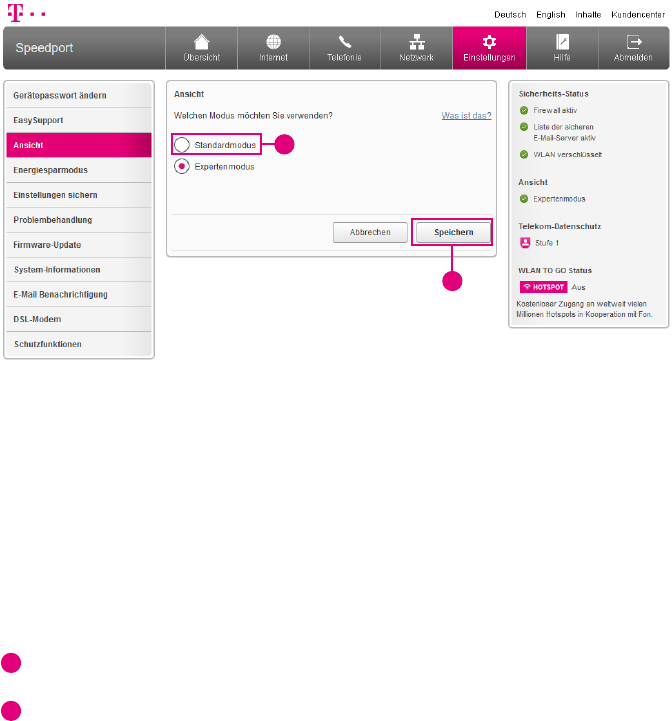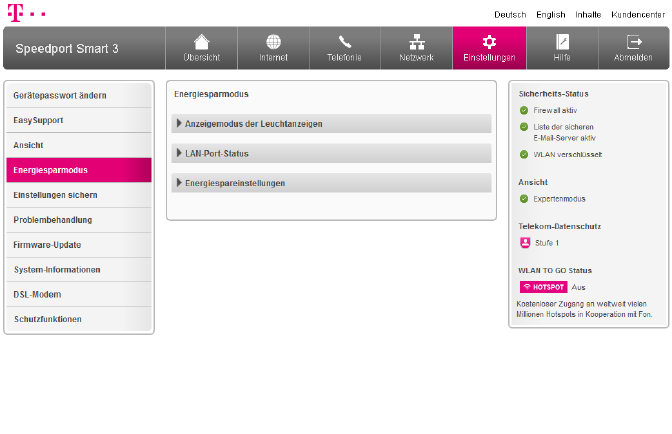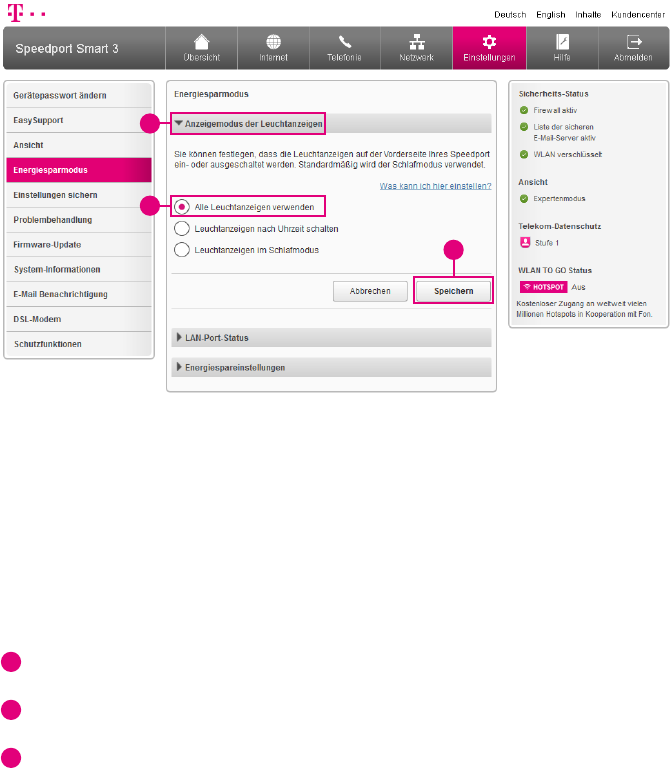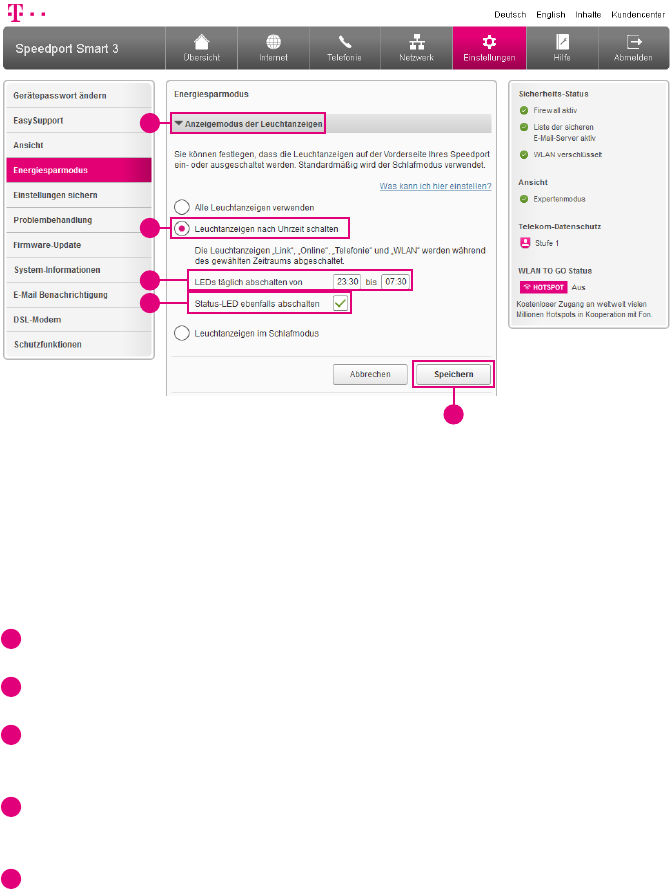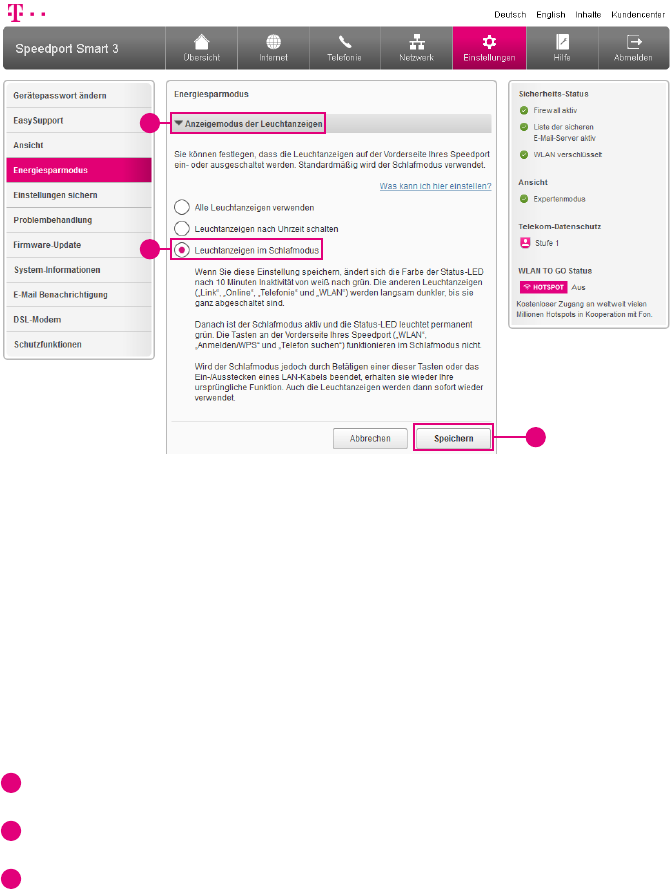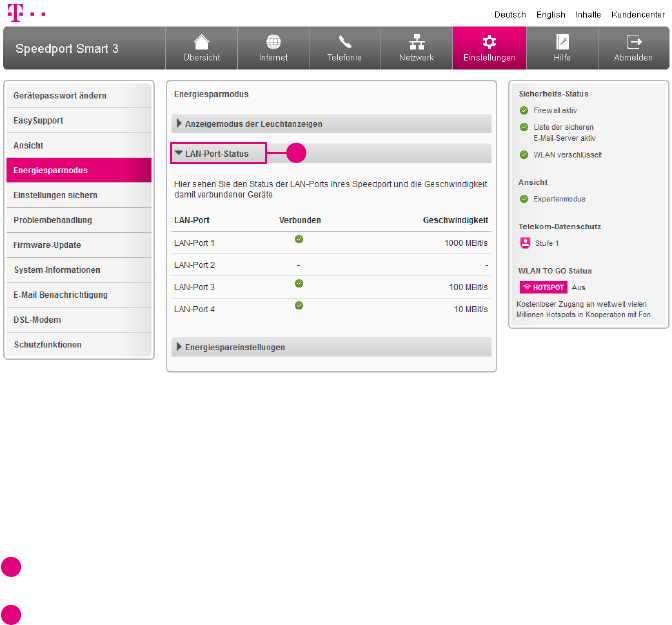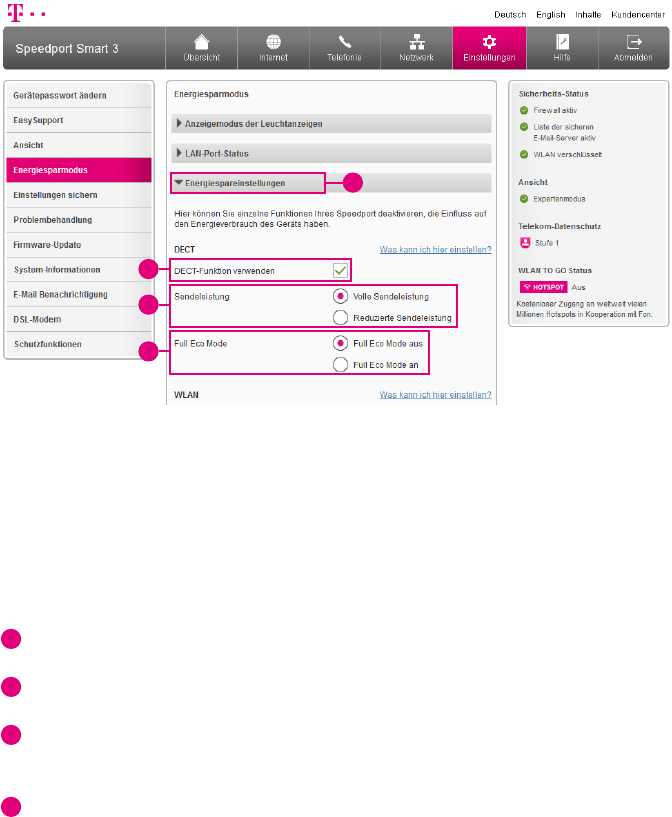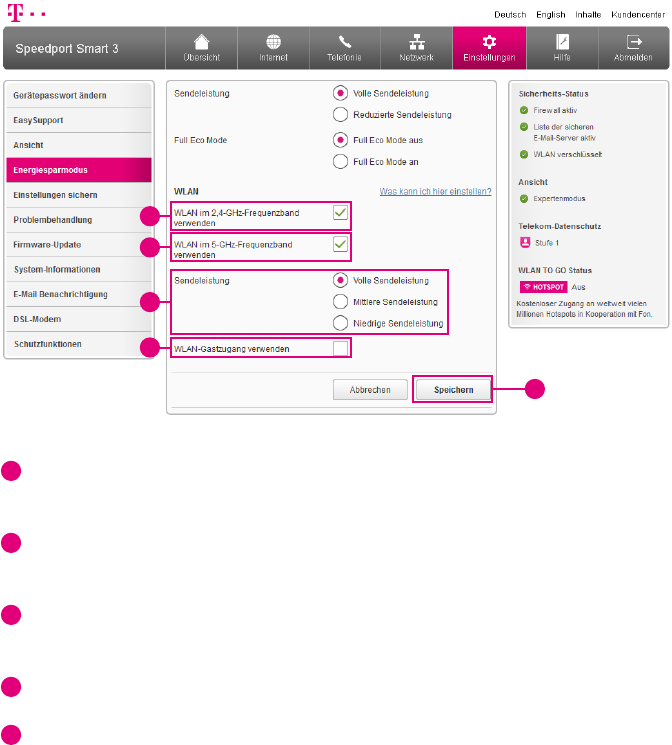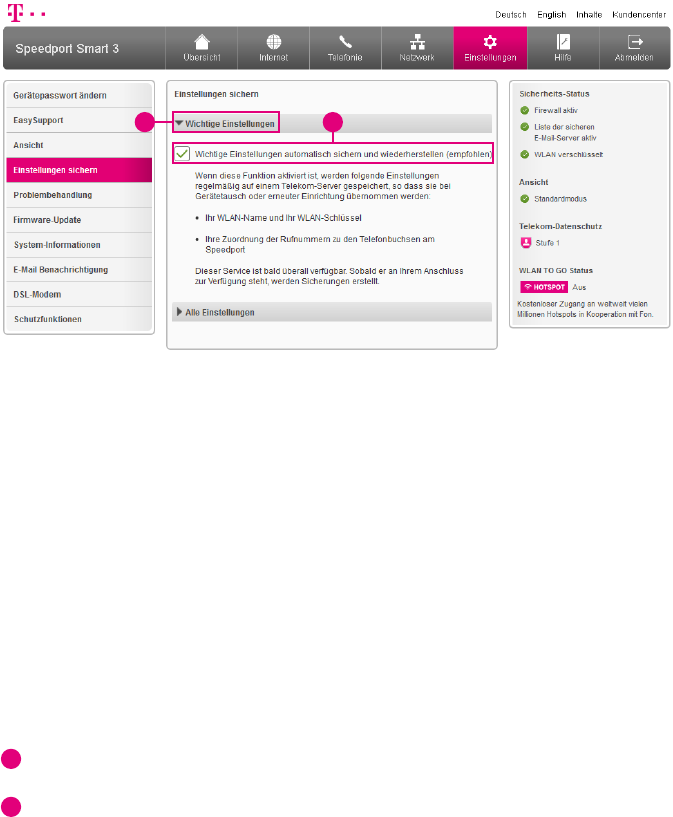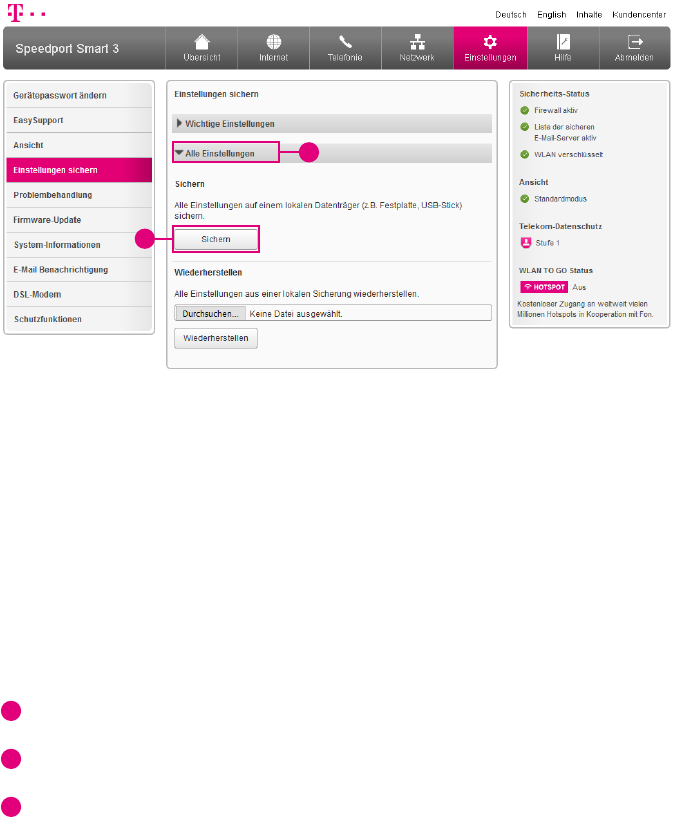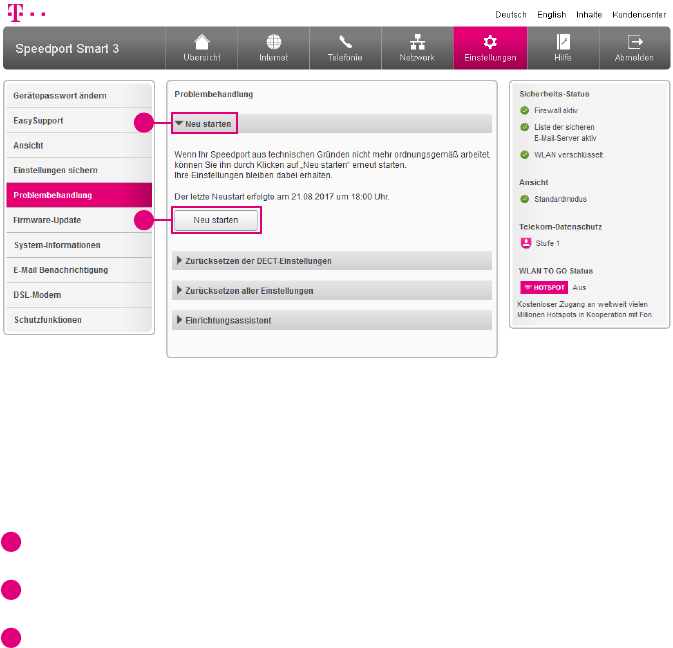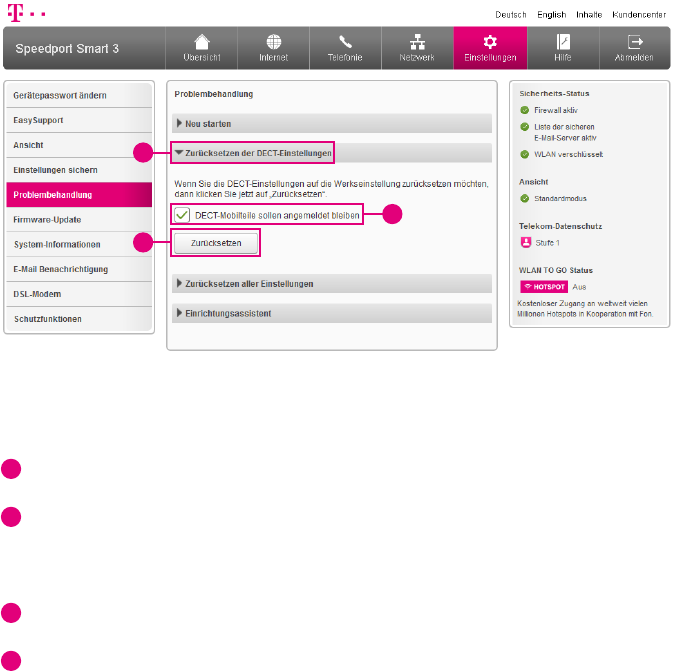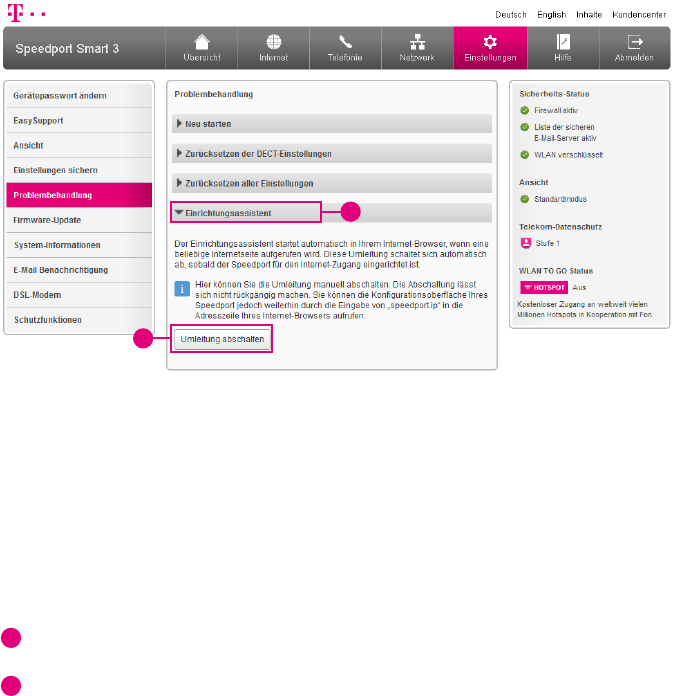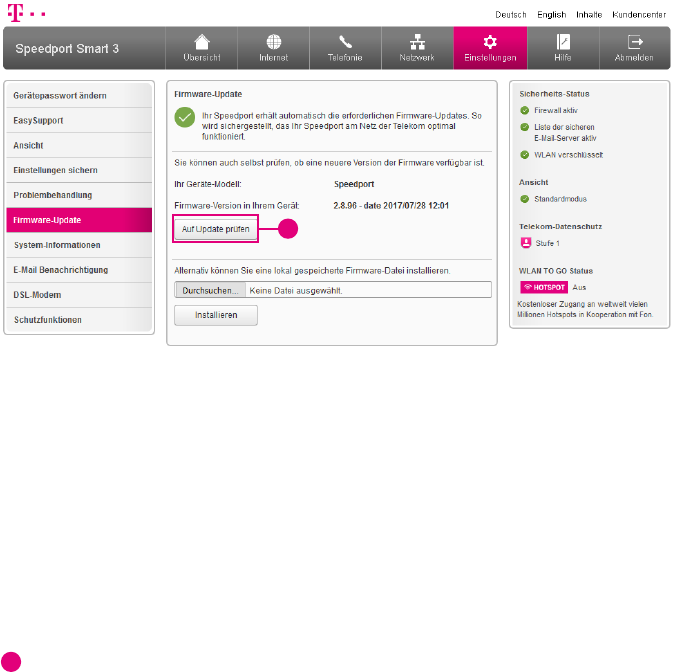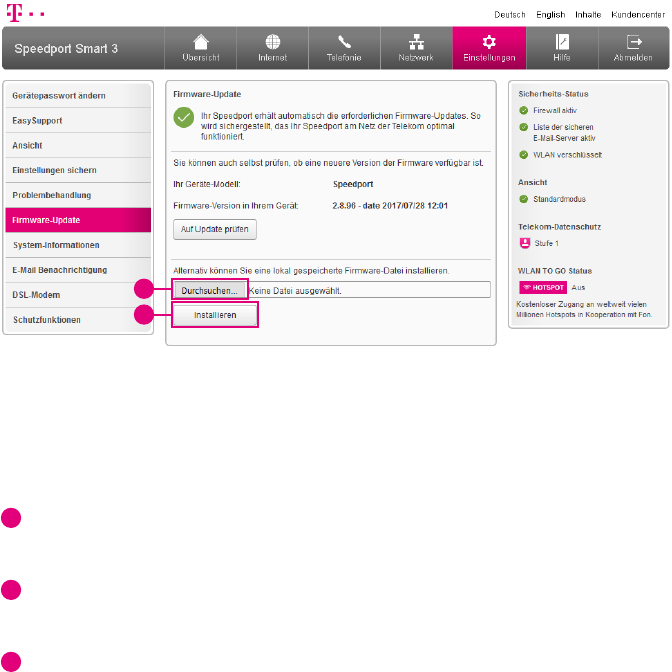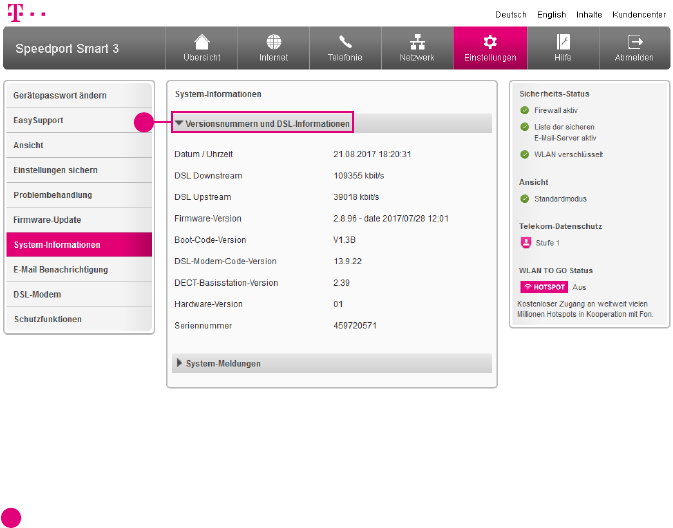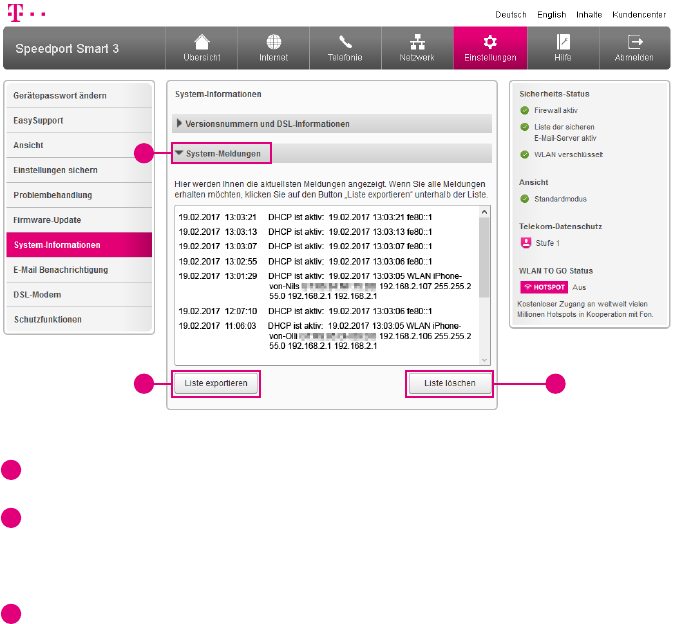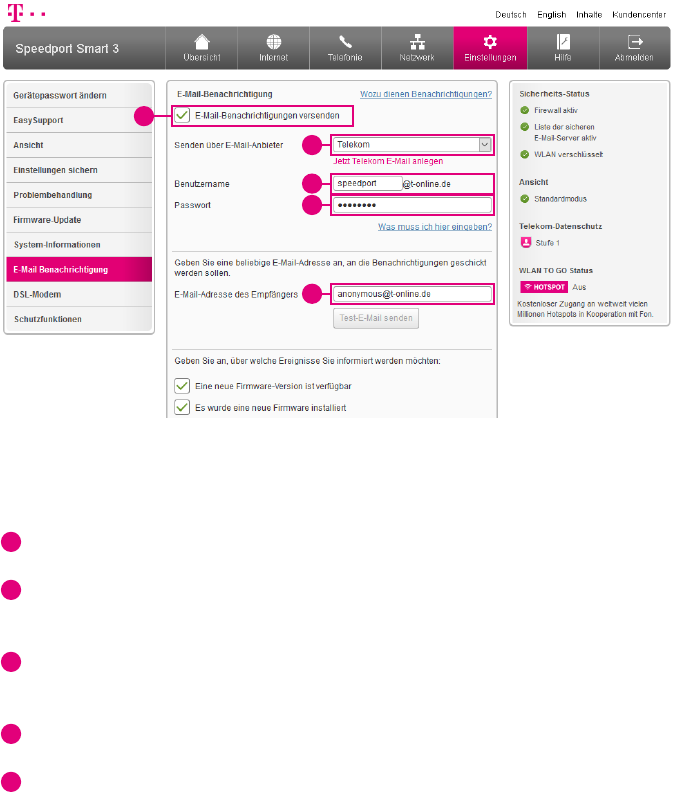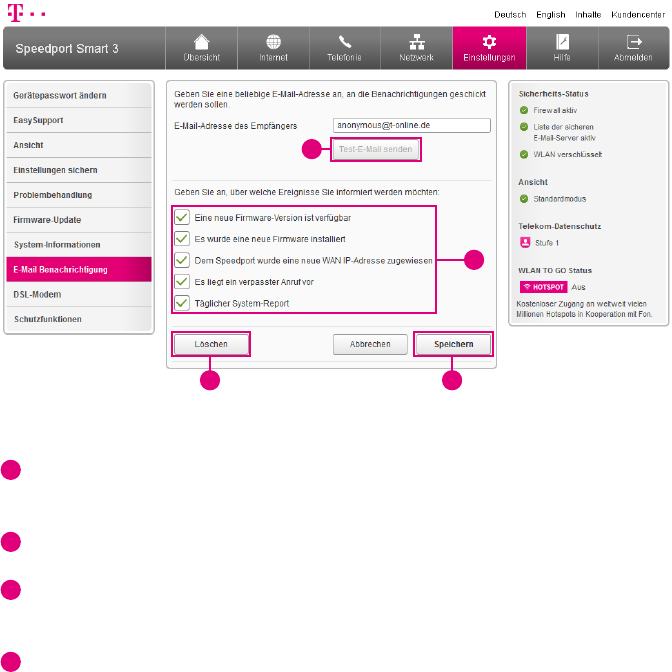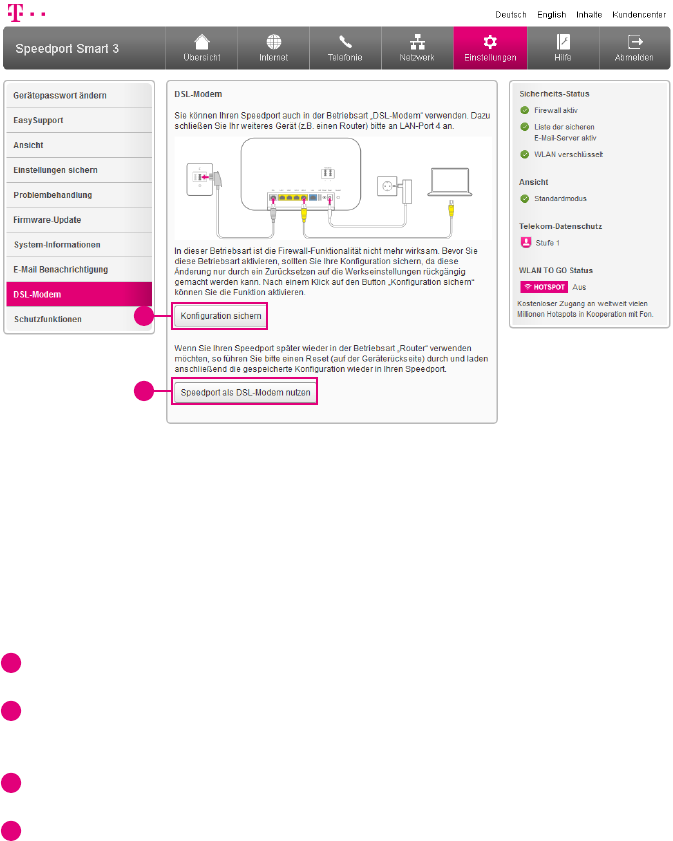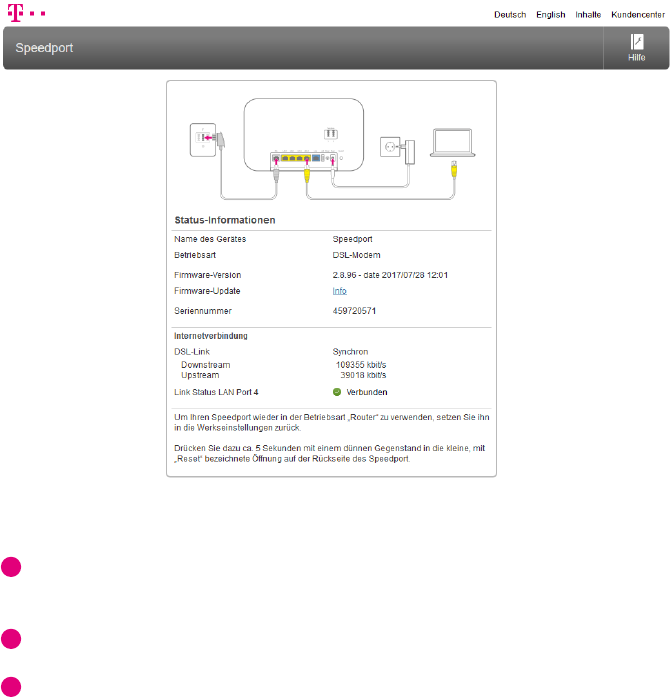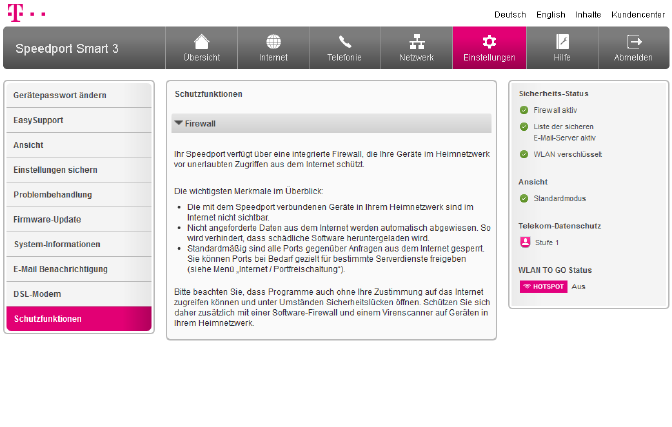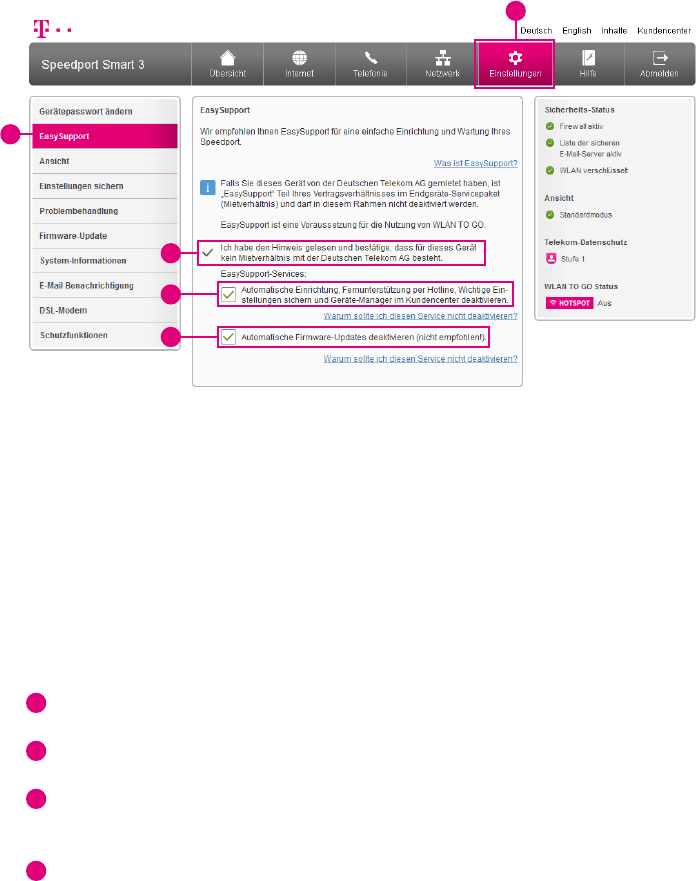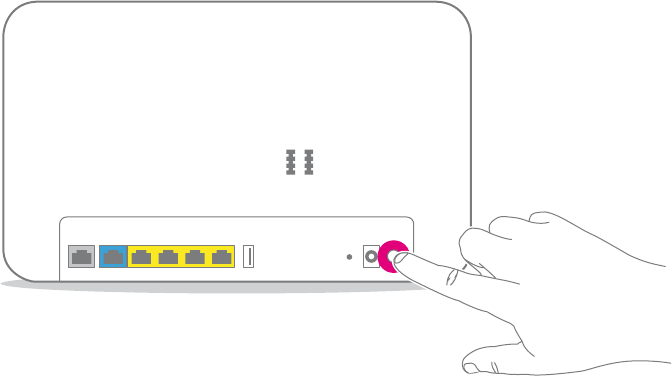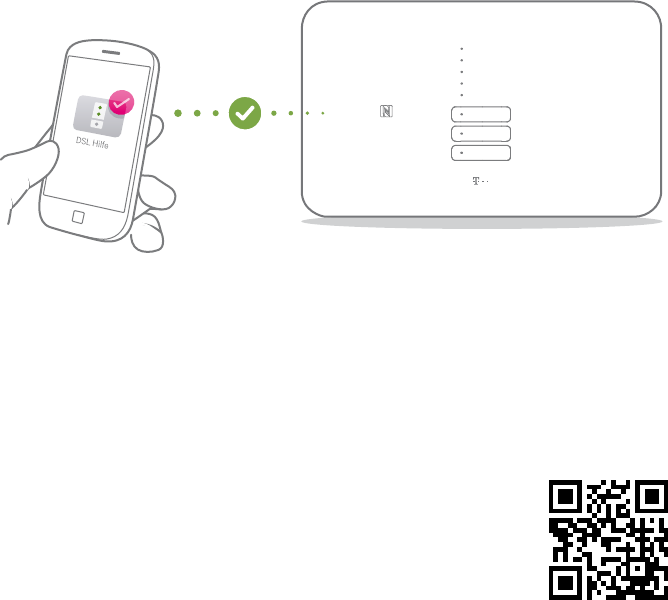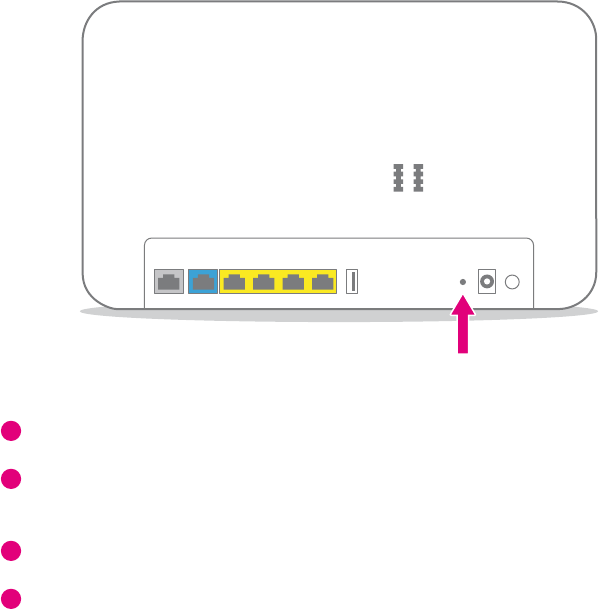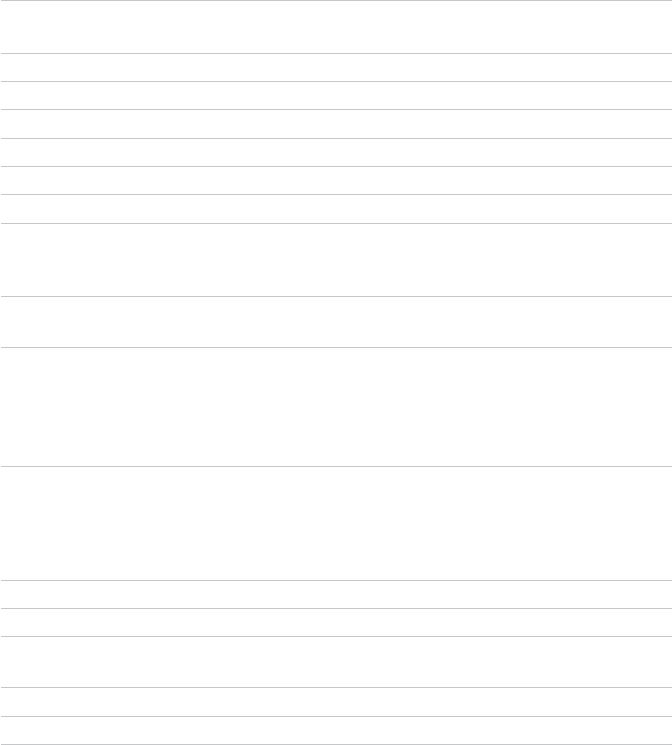7
INHALTSVERZEICHNIS
Inhaltsverzeichnis (Fortsetzung)
Der Menüpunkt - Telefonie
Einstellungen zur Telefonie � � � � � � � � � � � � � � � � � � � � � � � � � � � � � � � � � � � � � � � � � � � � � � � 128
Telefonie für Telekom Zuhause Start anlegen � � � � � � � � � � � � � � � � � � � � � � � � � � � � � � � 130
Weiteren Telefonie-Anbieter anlegen � � � � � � � � � � � � � � � � � � � � � � � � � � � � � � � � � � � � � � � 132
Rufnummern aktivieren oder deaktivieren � � � � � � � � � � � � � � � � � � � � � � � � � � � � � � � � � � 134
Rufnummernzuordnung für ankommende Anrufe � � � � � � � � � � � � � � � � � � � � � � � � � � � 135
Rufnummernzuordnung für abgehende Anrufe� � � � � � � � � � � � � � � � � � � � � � � � � � � � � � 136
Telefonbuchsenbezeichnung � � � � � � � � � � � � � � � � � � � � � � � � � � � � � � � � � � � � � � � � � � � � � 137
Rufnummernzuordnung für Telefonbuchsen � � � � � � � � � � � � � � � � � � � � � � � � � � � � � � � � 138
Auswahl des angeschlossenen Endgeräts � � � � � � � � � � � � � � � � � � � � � � � � � � � � � � � � � � 139
Anklopfen während eines laufenden Gesprächs � � � � � � � � � � � � � � � � � � � � � � � � � � � � � 140
SprachBox-Informationen anzeigen � � � � � � � � � � � � � � � � � � � � � � � � � � � � � � � � � � � � � � � � 141
DECT-Basisstation einschalten � � � � � � � � � � � � � � � � � � � � � � � � � � � � � � � � � � � � � � � � � � � � 142
DECT-PIN ändern� � � � � � � � � � � � � � � � � � � � � � � � � � � � � � � � � � � � � � � � � � � � � � � � � � � � � � � � 143
Schnurlostelefon (Speedphone) anmelden � � � � � � � � � � � � � � � � � � � � � � � � � � � � � � � � � 144
Speedphone - Bezeichnung ändern � � � � � � � � � � � � � � � � � � � � � � � � � � � � � � � � � � � � � � � 145
Speedphone - Rufnummernzuordnung (Ankommende Rufnummer) � � � � � � � � � � � 146
Speedphone - Rufnummernzuordnung (Abgehende Rufnummer) � � � � � � � � � � � � � 147
Speedphone - Anklopfen während eines laufenden Gesprächs � � � � � � � � � � � � � � � 148
Schnurlostelefon (Speedphone) abmelden � � � � � � � � � � � � � � � � � � � � � � � � � � � � � � � � � 149
DECT-Sendeleistung anpassen � � � � � � � � � � � � � � � � � � � � � � � � � � � � � � � � � � � � � � � � � � � 150
DECT - Full Eco Mode einstellen � � � � � � � � � � � � � � � � � � � � � � � � � � � � � � � � � � � � � � � � � � � 151
Mehrfachnutzung von Rufnummern � � � � � � � � � � � � � � � � � � � � � � � � � � � � � � � � � � � � � � � 152
Wahlverzögerung einstellen � � � � � � � � � � � � � � � � � � � � � � � � � � � � � � � � � � � � � � � � � � � � � � 154
Statusnachricht einstellen � � � � � � � � � � � � � � � � � � � � � � � � � � � � � � � � � � � � � � � � � � � � � � � � 155
Automatischen Rufnummernspeicher verwenden � � � � � � � � � � � � � � � � � � � � � � � � � � � 156
Anruflisten einsehen � � � � � � � � � � � � � � � � � � � � � � � � � � � � � � � � � � � � � � � � � � � � � � � � � � � � � 157
Telefonbuch anlegen � � � � � � � � � � � � � � � � � � � � � � � � � � � � � � � � � � � � � � � � � � � � � � � � � � � � 158
Telefonbucheintrag anlegen � � � � � � � � � � � � � � � � � � � � � � � � � � � � � � � � � � � � � � � � � � � � � � 160
Telefonbucheinträge exportieren � � � � � � � � � � � � � � � � � � � � � � � � � � � � � � � � � � � � � � � � � � 162
Telefonbucheinträge importieren � � � � � � � � � � � � � � � � � � � � � � � � � � � � � � � � � � � � � � � � � � 163
Telefonbuchzuordnung � � � � � � � � � � � � � � � � � � � � � � � � � � � � � � � � � � � � � � � � � � � � � � � � � � 164
Funktionen über Tastenkombinationen � � � � � � � � � � � � � � � � � � � � � � � � � � � � � � � � � � � � � 165