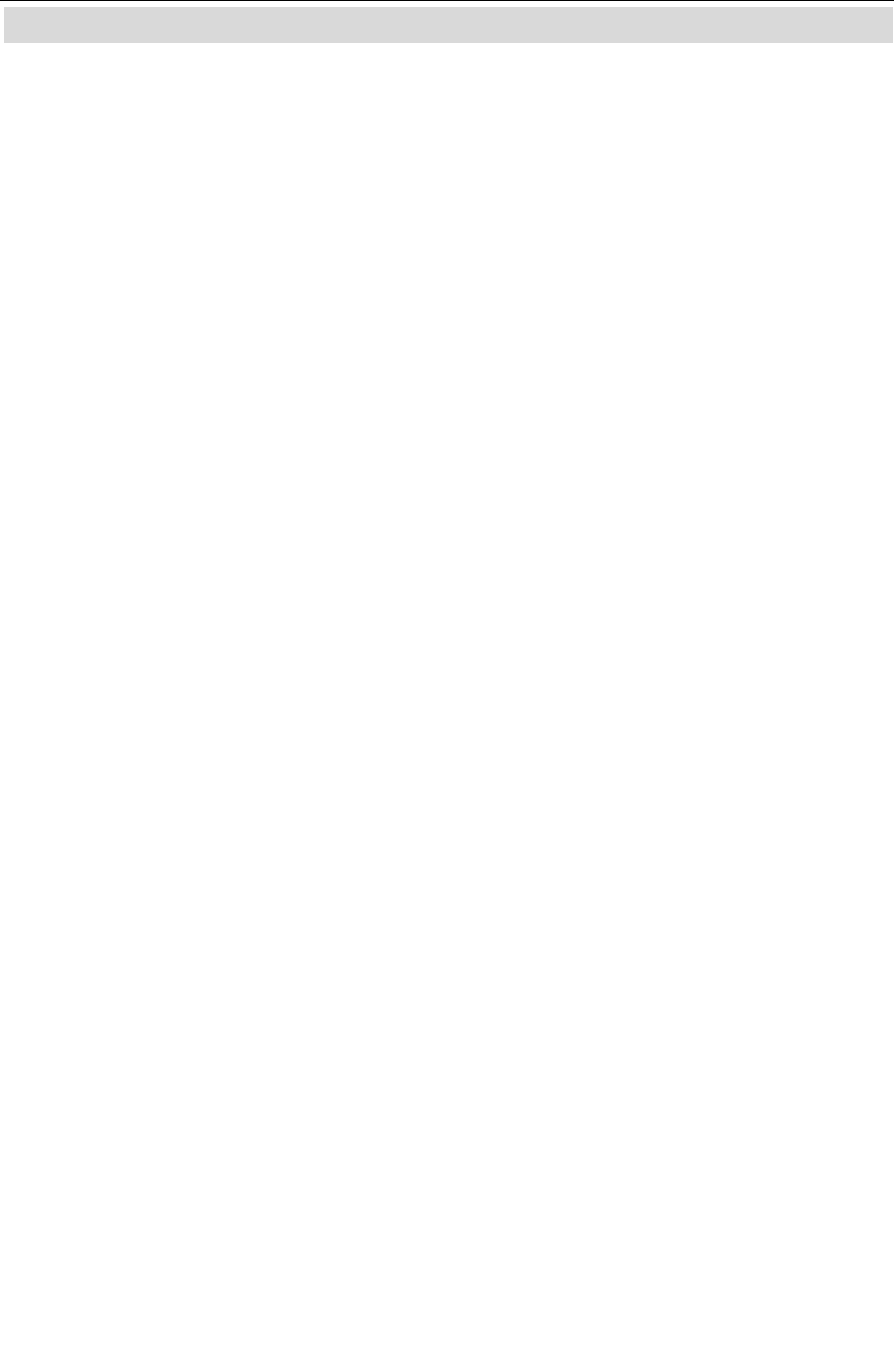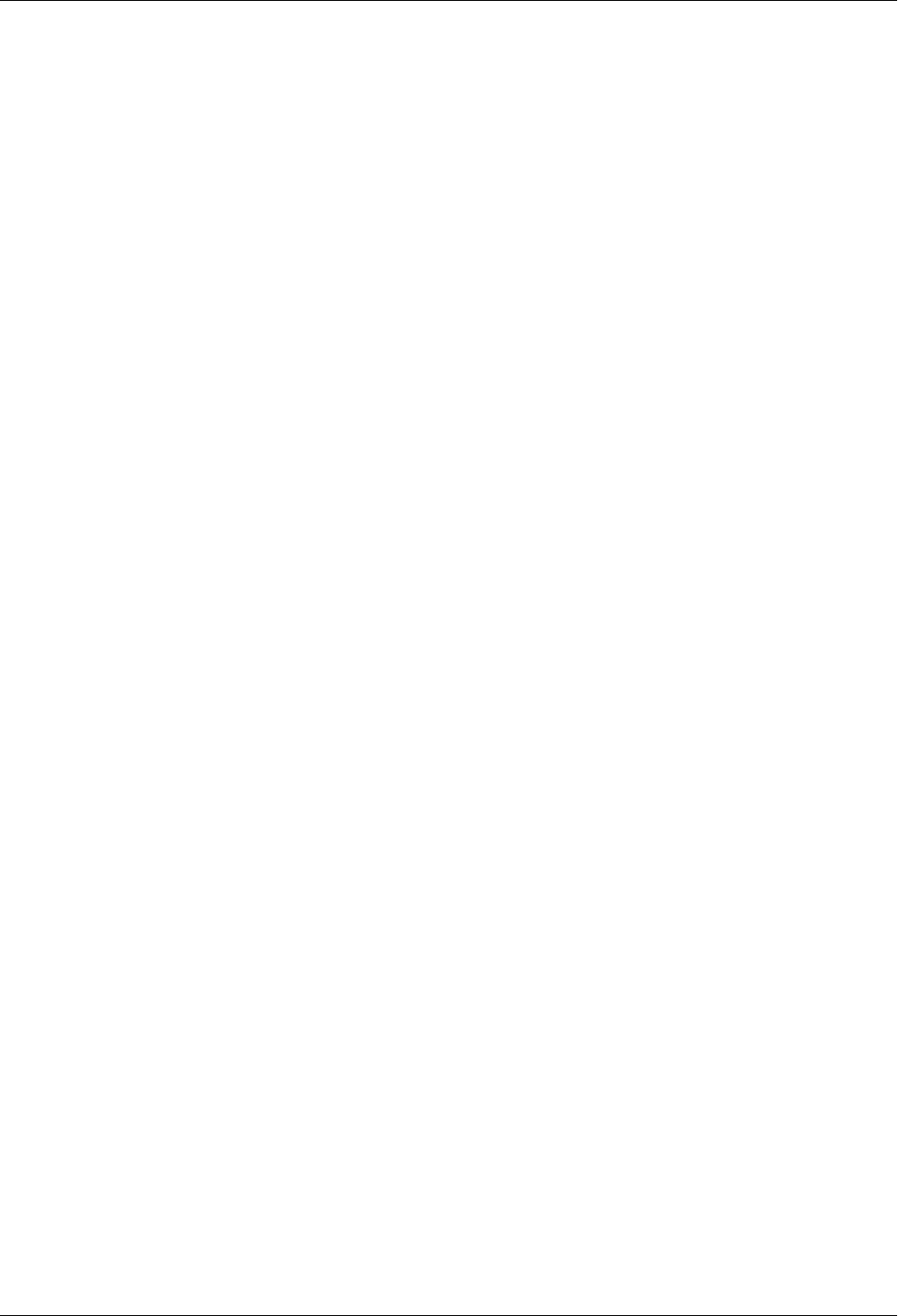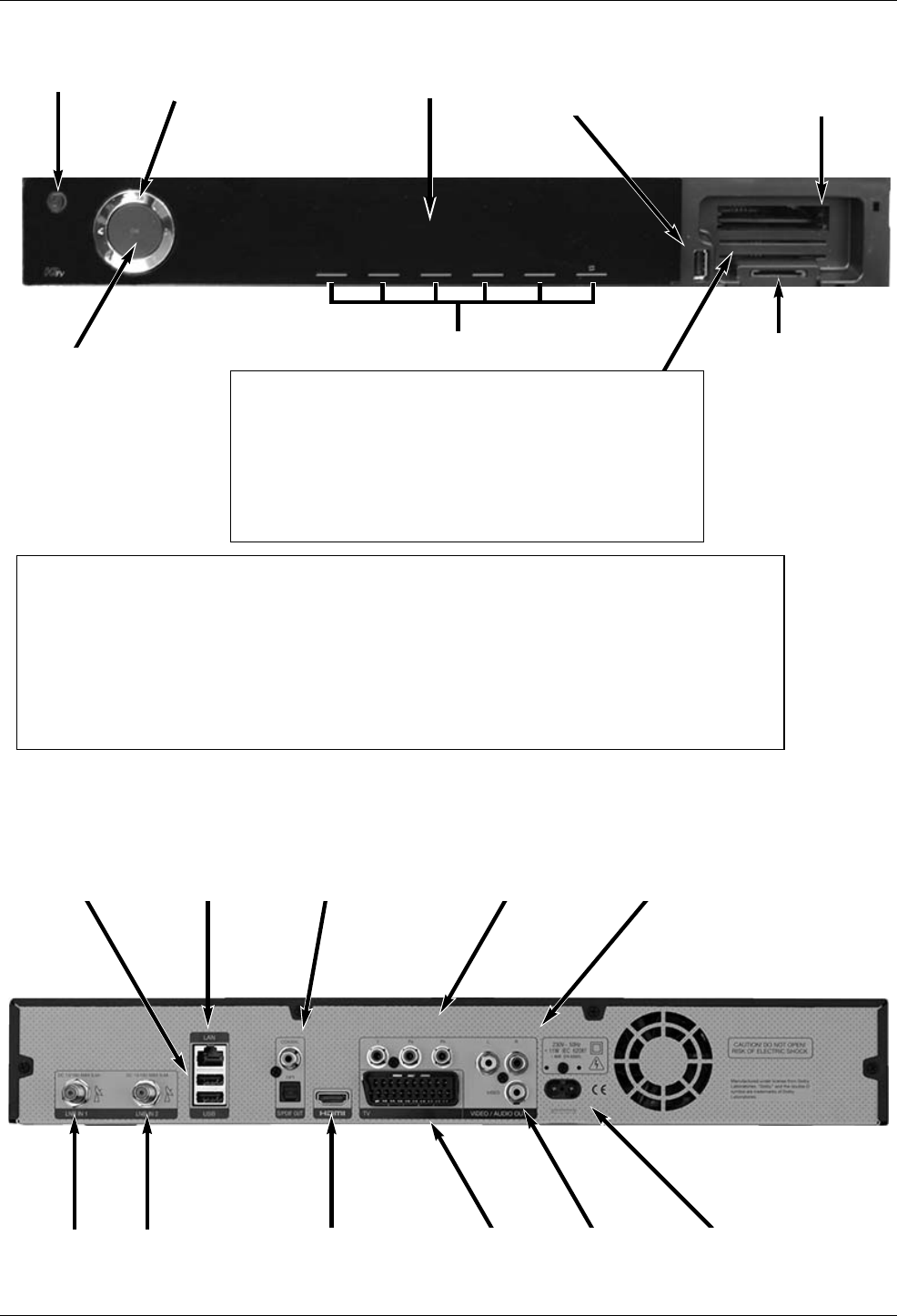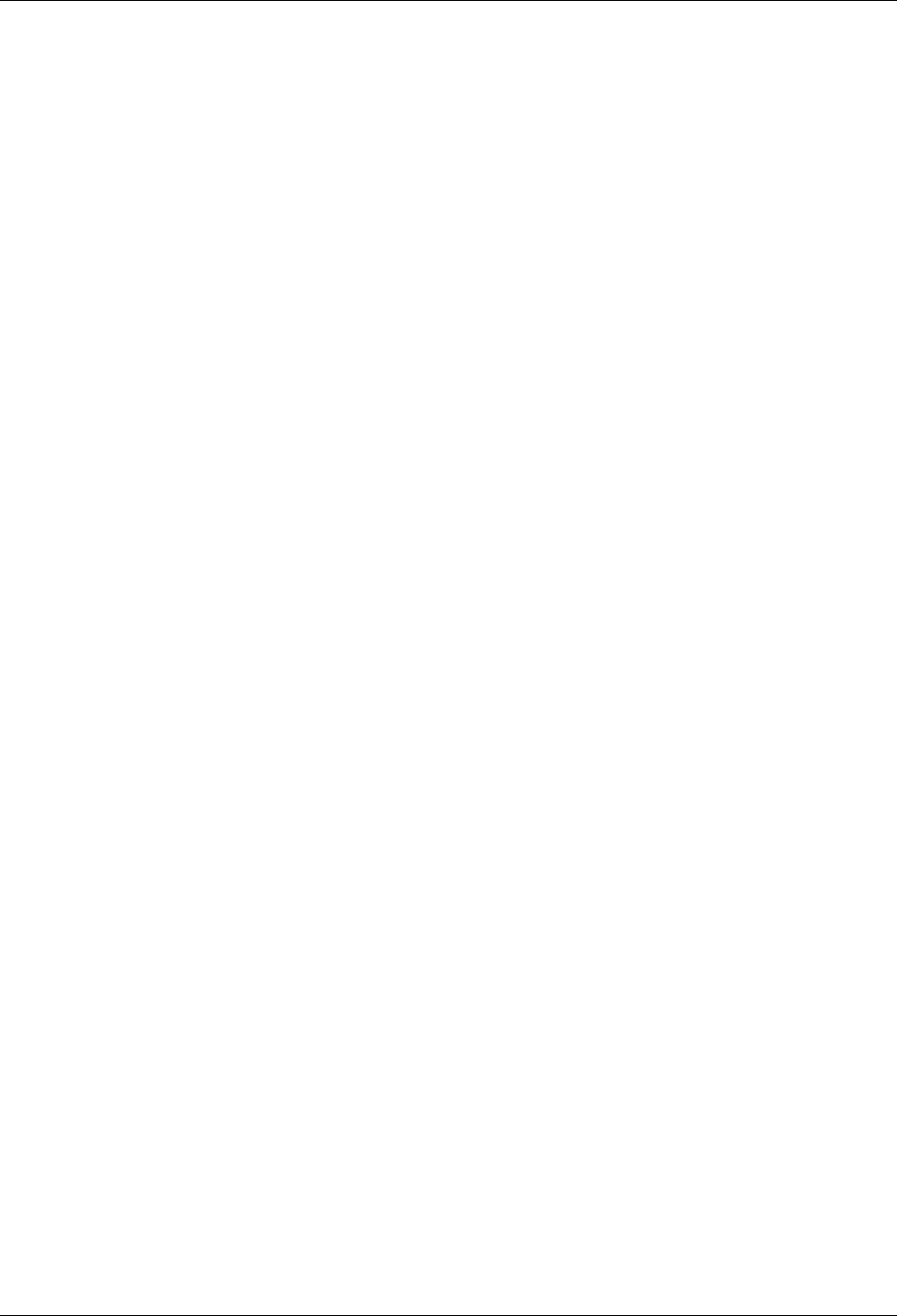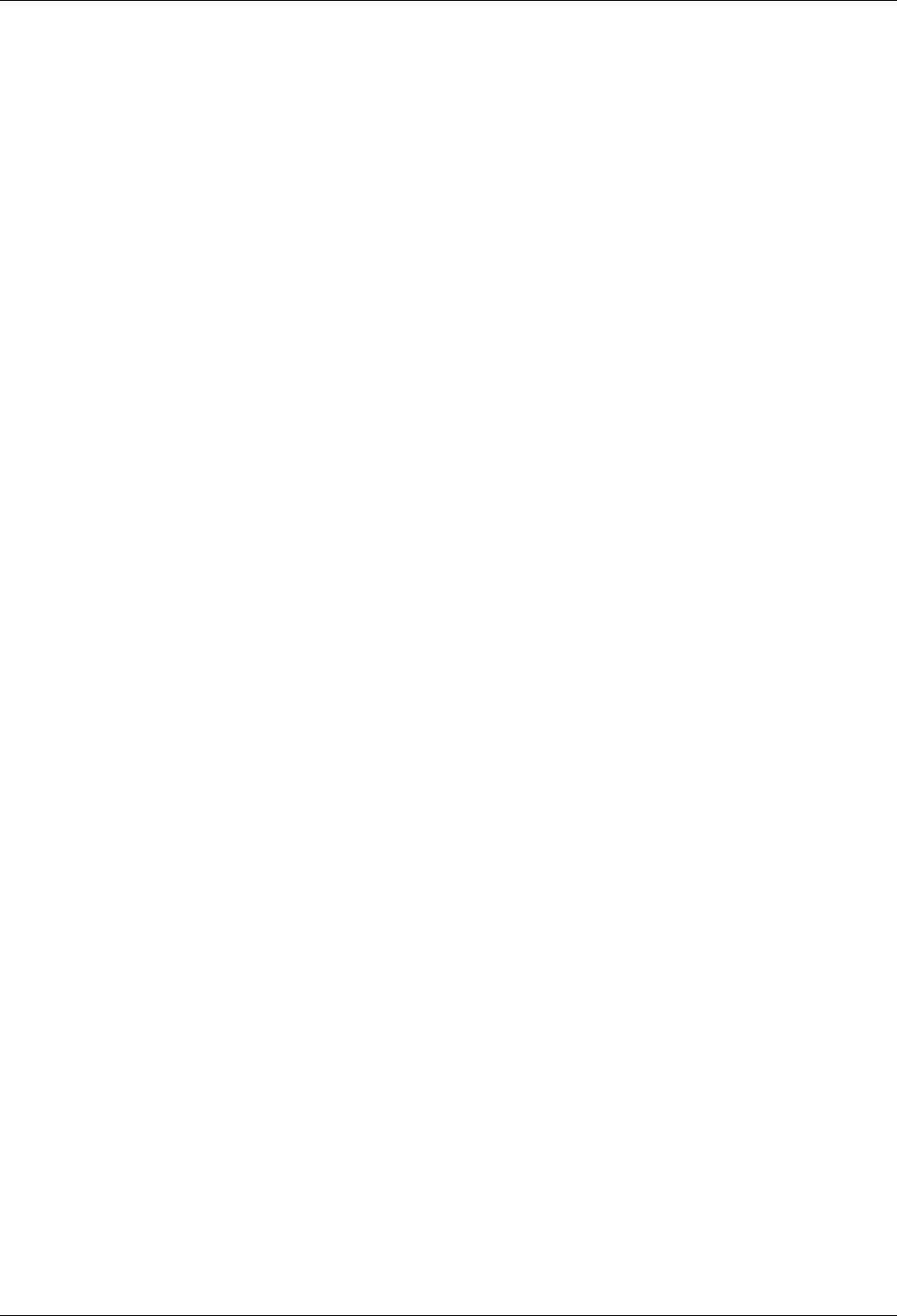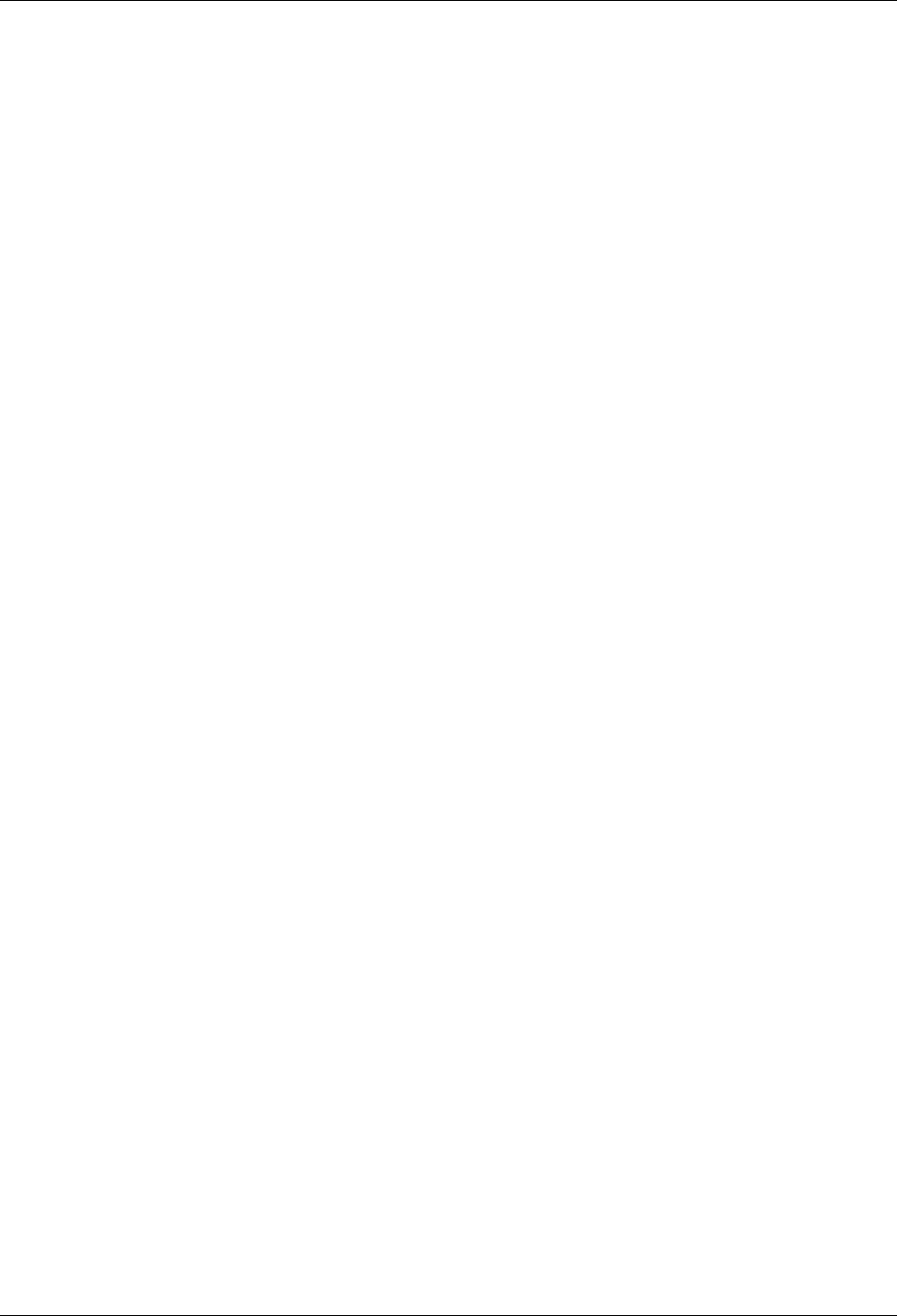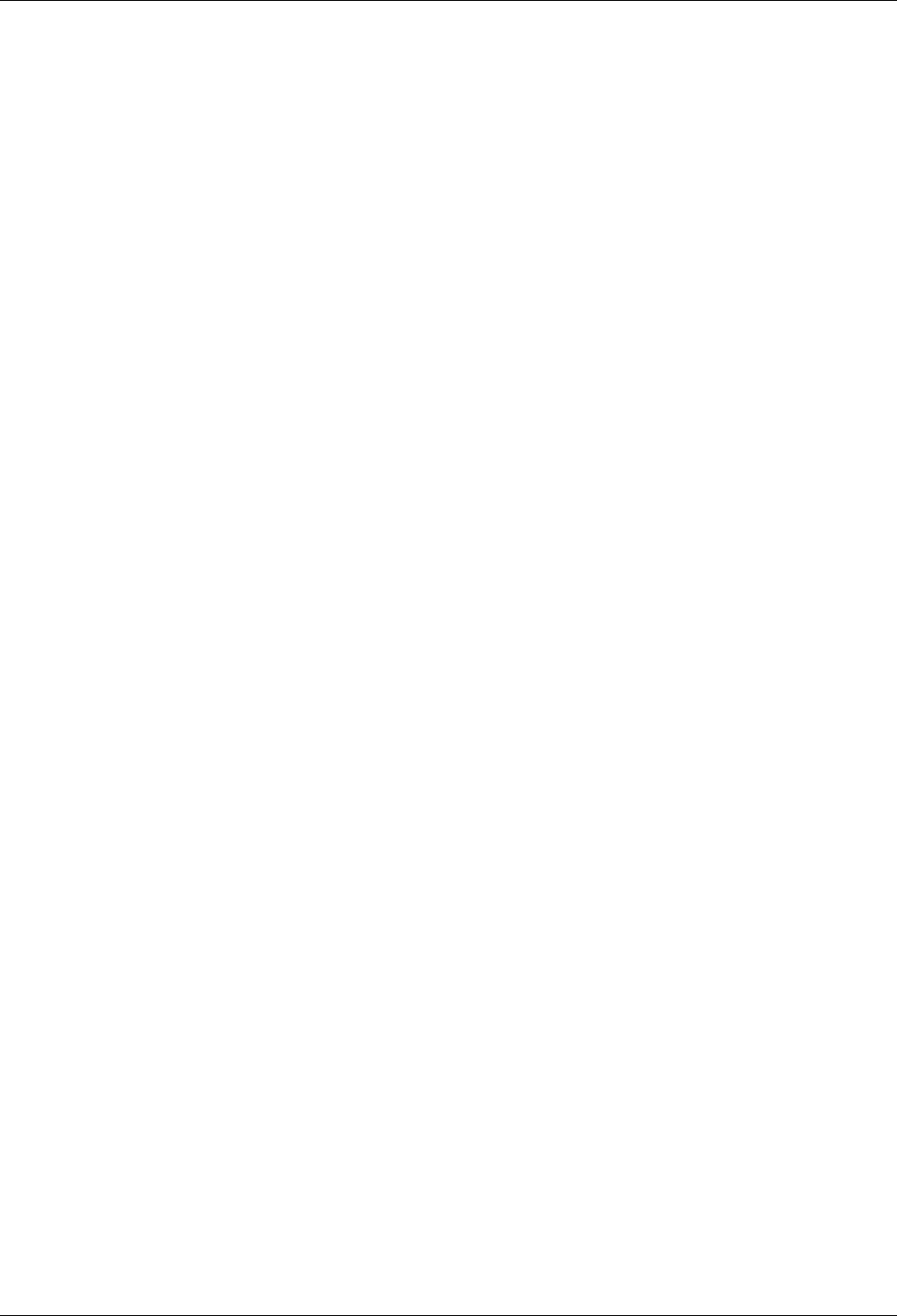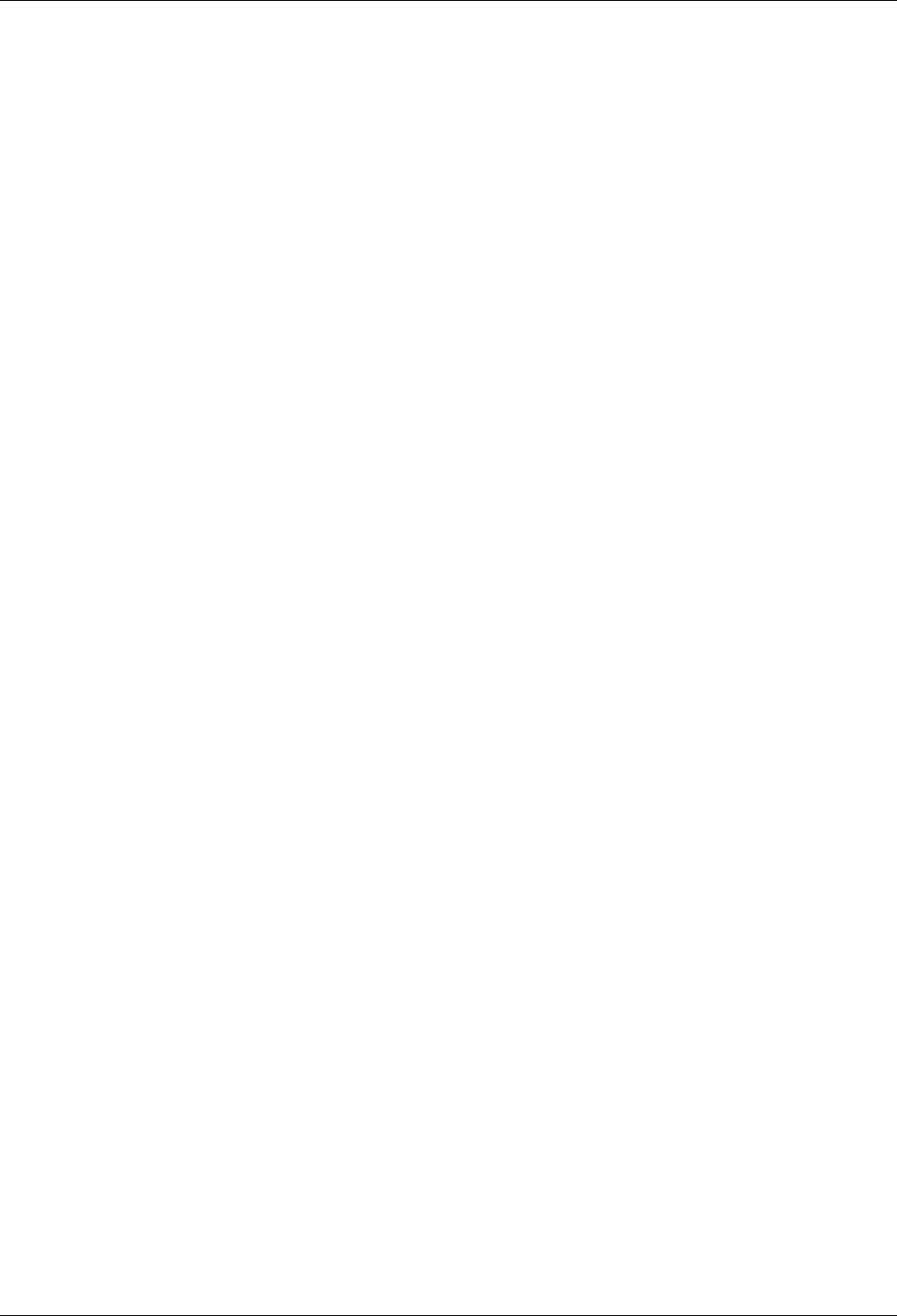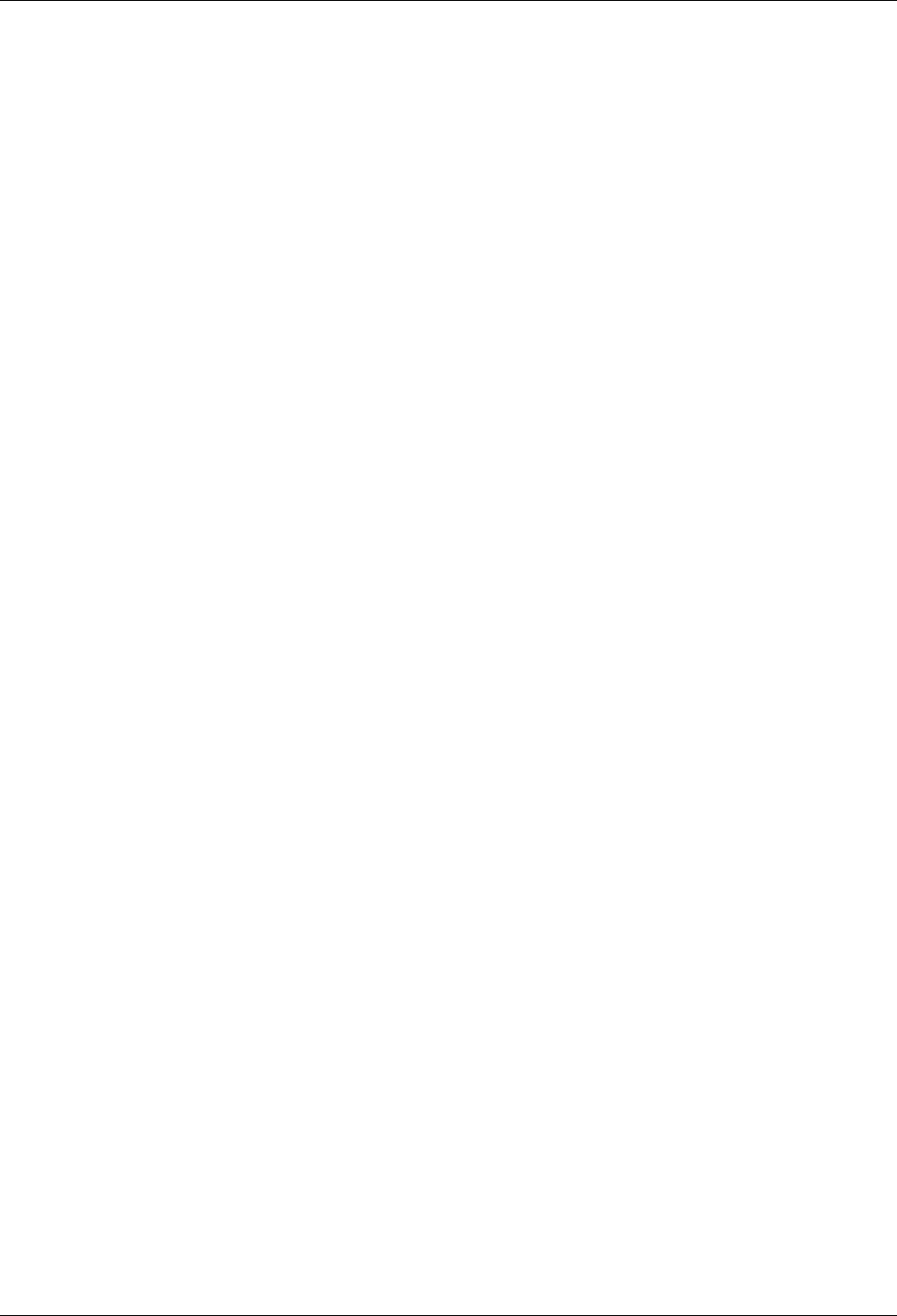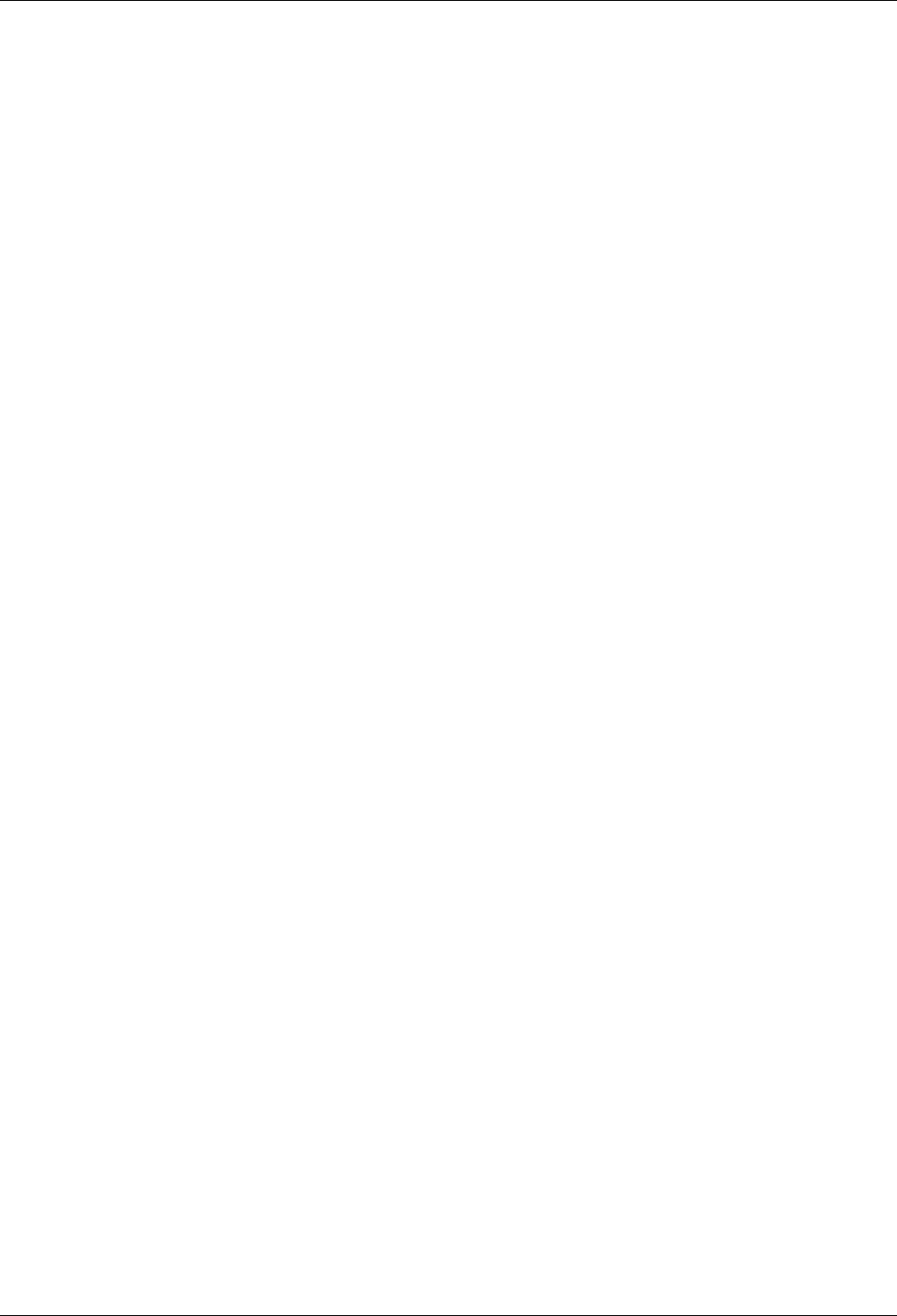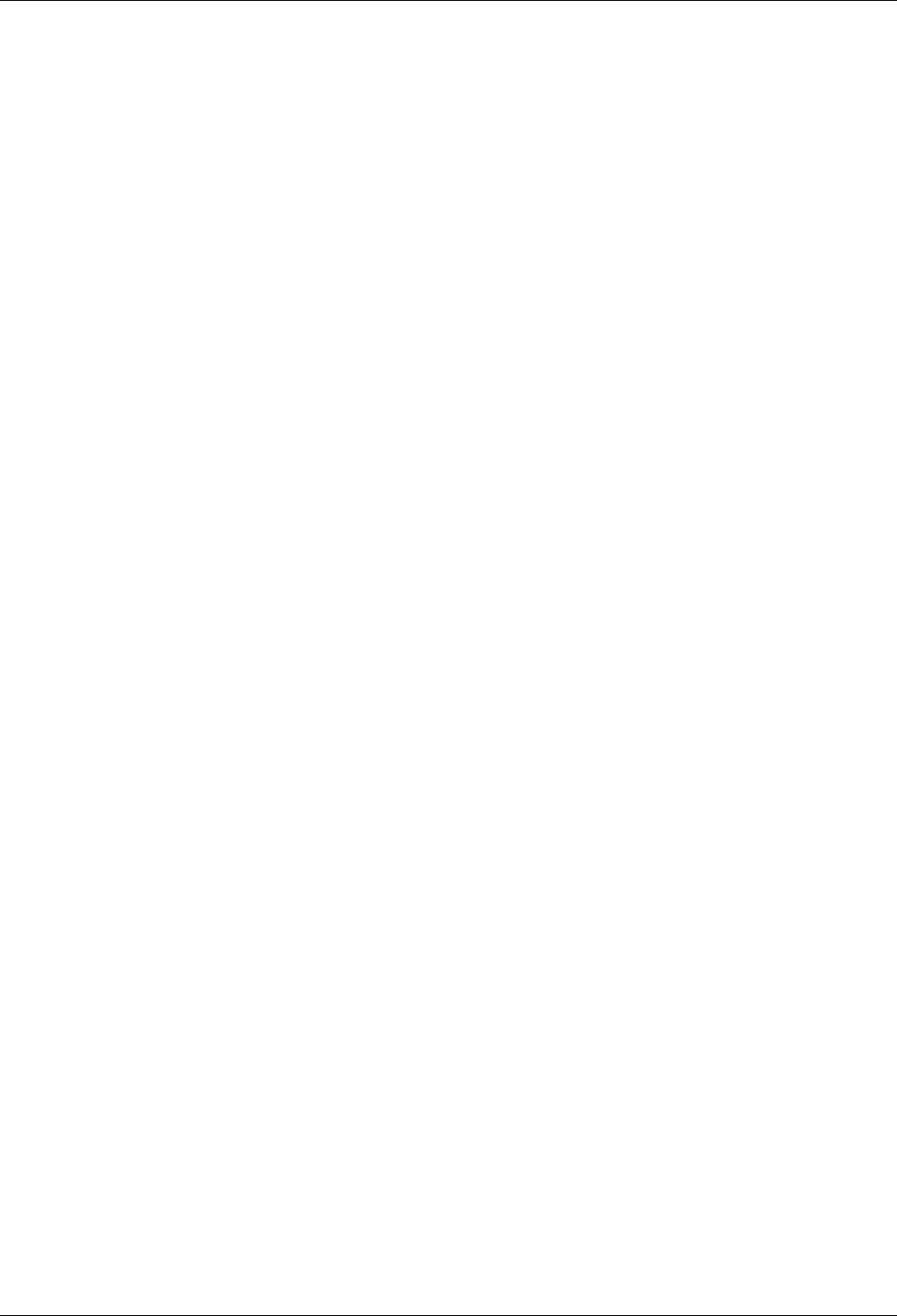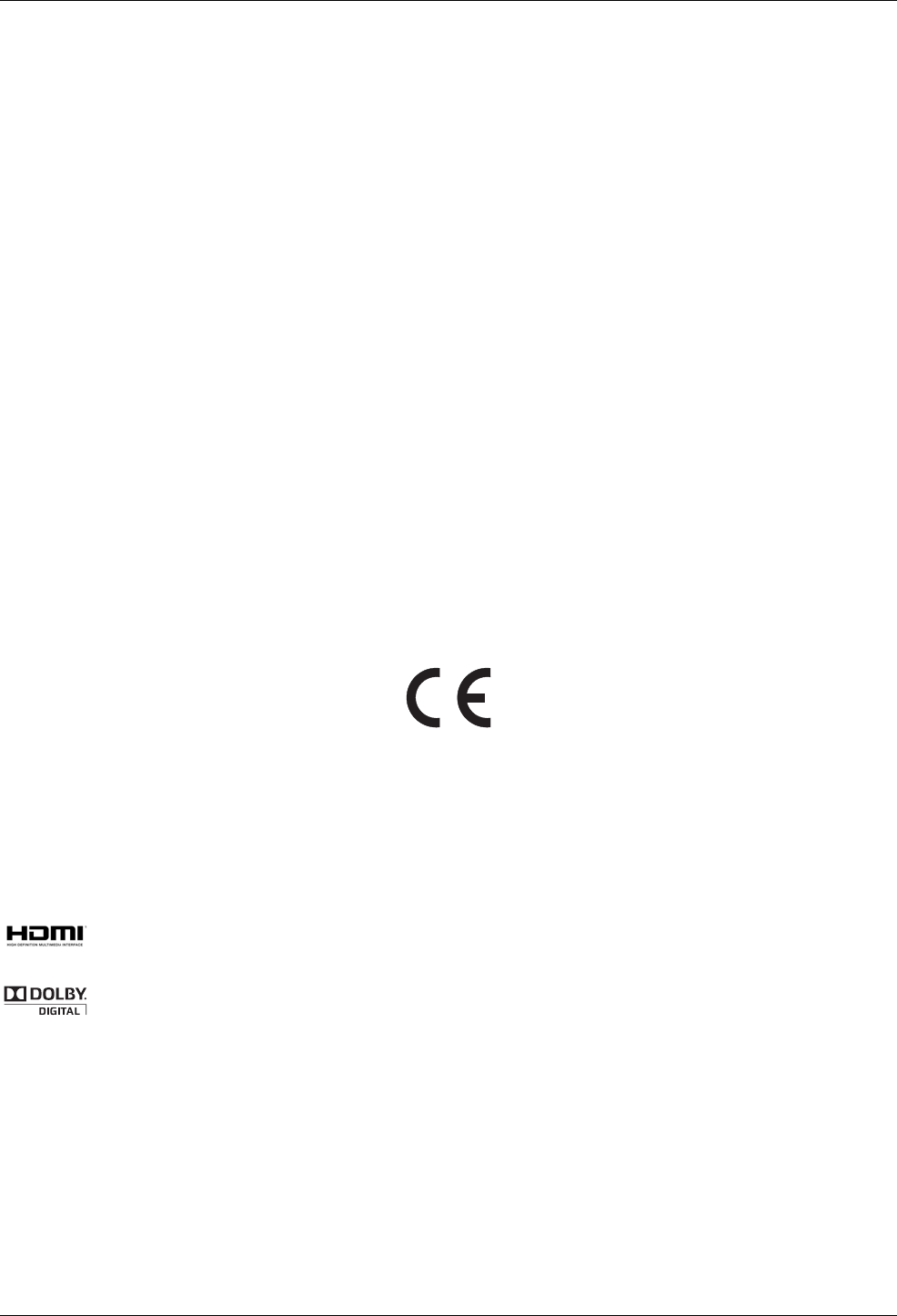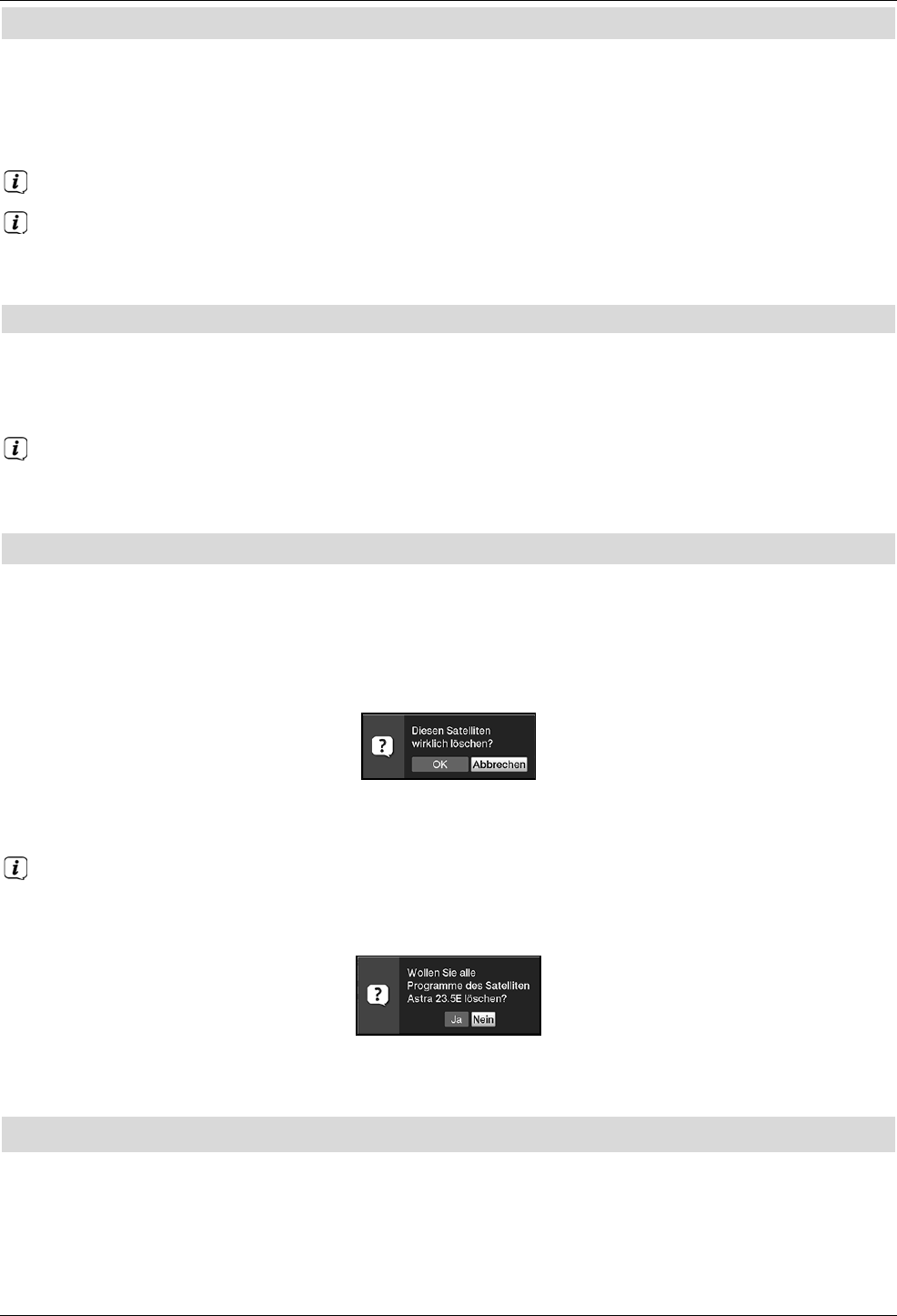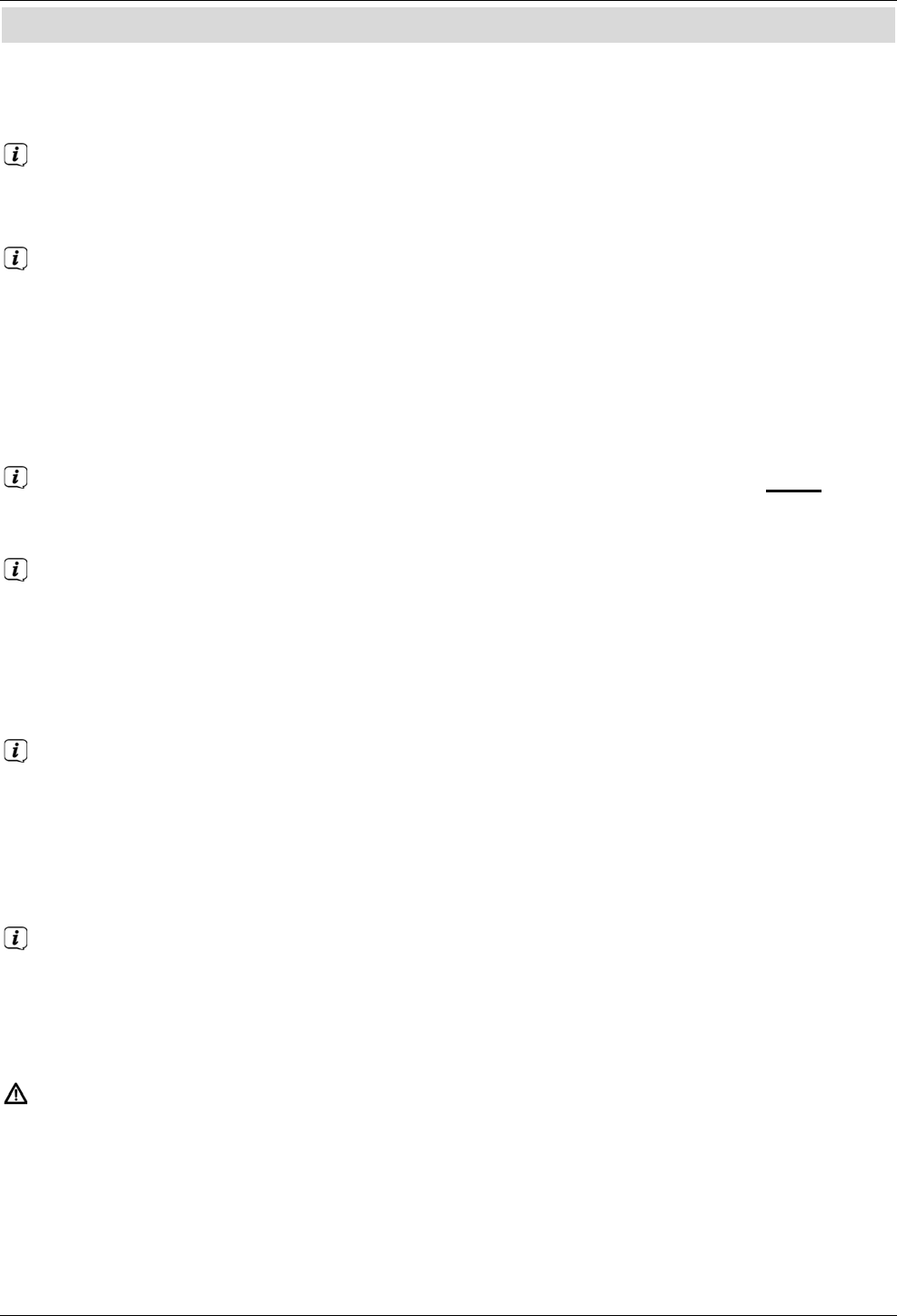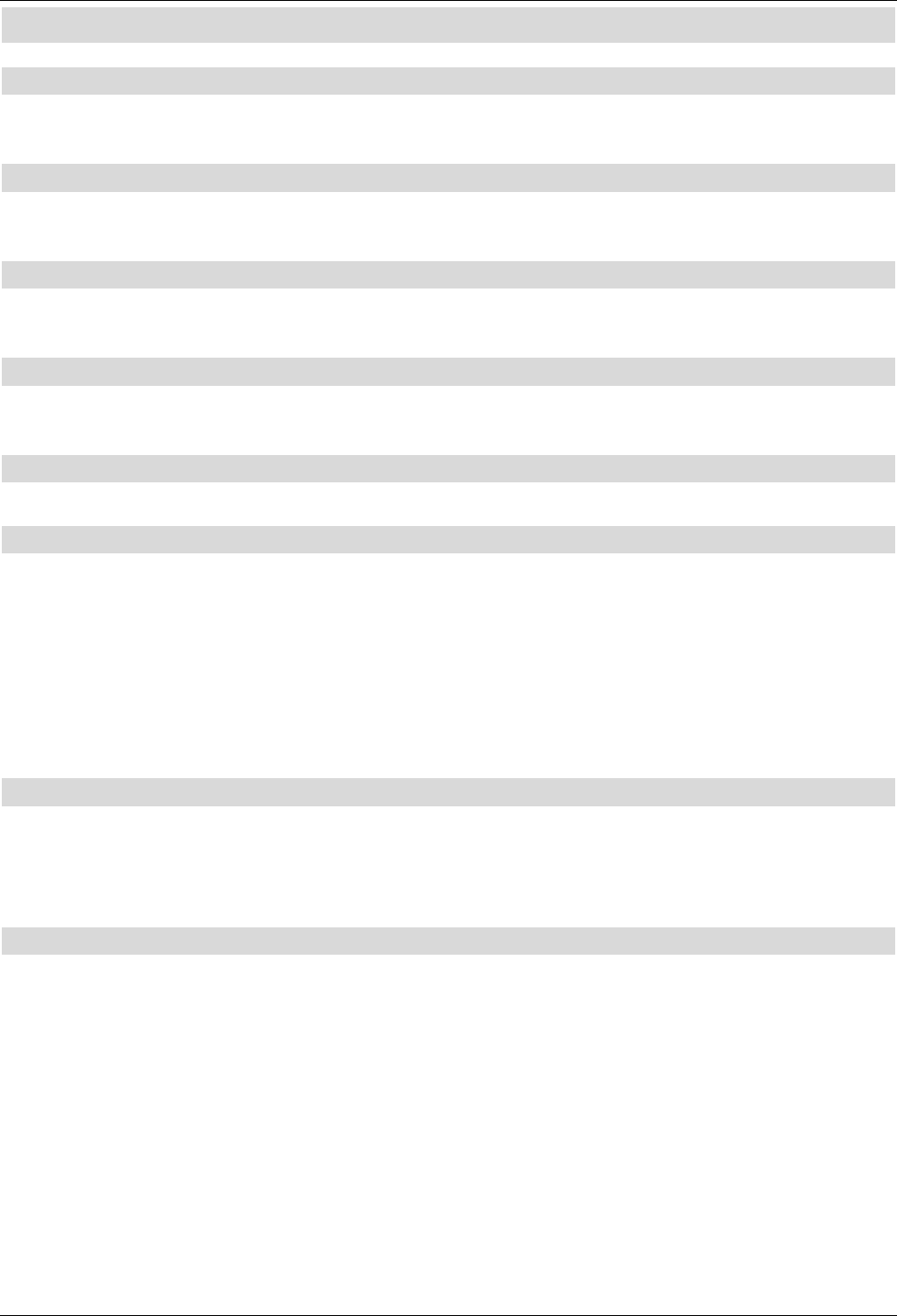7
8.15.6.2 SFI-Timer programmieren . . . . . . . . . . . . . . . . . . . . . . . . . . . . . . . . . . . . . . . . . . . .88
8.15.6.3 SFI-Timer bearbeiten . . . . . . . . . . . . . . . . . . . . . . . . . . . . . . . . . . . . . . . . . . . . . . .89
8.15.6.4 SFI-Timer löschen . . . . . . . . . . . . . . . . . . . . . . . . . . . . . . . . . . . . . . . . . . . . . . . . . .89
8.15.6.5 Timer-Übersicht . . . . . . . . . . . . . . . . . . . . . . . . . . . . . . . . . . . . . . . . . . . . . . . . . . . .89
8.15.6.6 Timer Einstellungen . . . . . . . . . . . . . . . . . . . . . . . . . . . . . . . . . . . . . . . . . . . . . . . .89
8.16 Timer-Aufnahmen . . . . . . . . . . . . . . . . . . . . . . . . . . . . . . . . . . . . . . . . . . . . . . . . . .90
8.16.1 Timer-Übersicht . . . . . . . . . . . . . . . . . . . . . . . . . . . . . . . . . . . . . . . . . . . . . . . . . . . .91
8.16.1.1 Timer manuell programmieren . . . . . . . . . . . . . . . . . . . . . . . . . . . . . . . . . . . . . . . .92
8.16.1.2 Neuer DVR-, Videorekorder-, Senderwechsel- oder Weck-Timer . . . . . . . . . . . . .92
8.16.1.3 Neuer Serien-Timer . . . . . . . . . . . . . . . . . . . . . . . . . . . . . . . . . . . . . . . . . . . . . . . .94
8.16.1.4 Timerprogrammierung ändern . . . . . . . . . . . . . . . . . . . . . . . . . . . . . . . . . . . . . . . .96
8.16.1.5 Timerprogrammierung löschen . . . . . . . . . . . . . . . . . . . . . . . . . . . . . . . . . . . . . . . .96
8.16.2 Während des Timerbetriebs . . . . . . . . . . . . . . . . . . . . . . . . . . . . . . . . . . . . . . . . . .96
8.16.2.1 Senderwechseltimer . . . . . . . . . . . . . . . . . . . . . . . . . . . . . . . . . . . . . . . . . . . . . . . .96
8.16.2.2 Wecktimer . . . . . . . . . . . . . . . . . . . . . . . . . . . . . . . . . . . . . . . . . . . . . . . . . . . . . . . .96
8.16.2.3 Videorekordertimer . . . . . . . . . . . . . . . . . . . . . . . . . . . . . . . . . . . . . . . . . . . . . . . . .96
8.16.2.4 DVR-Timer . . . . . . . . . . . . . . . . . . . . . . . . . . . . . . . . . . . . . . . . . . . . . . . . . . . . . . .96
8.16.3 Abbrechen des Timerbetriebs . . . . . . . . . . . . . . . . . . . . . . . . . . . . . . . . . . . . . . . . .98
8.16.3.1 Abbrechen eines Videorekordertimers . . . . . . . . . . . . . . . . . . . . . . . . . . . . . . . . . .98
8.16.3.2 Abbrechen eines DVR-Timers . . . . . . . . . . . . . . . . . . . . . . . . . . . . . . . . . . . . . . . .98
8.16.4 Timer Einstellungen (Vor-/Nachlaufzeit, Perfect Recording) . . . . . . . . . . . . . . . . .99
8.16.4.1 Timer-Vorlaufzeit / Timer-Nachlaufzeit . . . . . . . . . . . . . . . . . . . . . . . . . . . . . . . . . .99
8.16.4.2 Perfect Recording . . . . . . . . . . . . . . . . . . . . . . . . . . . . . . . . . . . . . . . . . . . . . . . . . .99
8.17 Sleeptimer . . . . . . . . . . . . . . . . . . . . . . . . . . . . . . . . . . . . . . . . . . . . . . . . . . . . . . .100
8.18 Funktionswahl . . . . . . . . . . . . . . . . . . . . . . . . . . . . . . . . . . . . . . . . . . . . . . . . . . . .101
8.19 Wiedergabe von Filmen (MPEG2-, VOB-, TS- oder TS4-Dateien) . . . . . . . . . . .101
8.19.1 Pause/Standbild . . . . . . . . . . . . . . . . . . . . . . . . . . . . . . . . . . . . . . . . . . . . . . . . . .103
8.19.2 Schnelles Vor- und Zurückspulen . . . . . . . . . . . . . . . . . . . . . . . . . . . . . . . . . . . . .103
8.19.3 Filmwiedergabe beenden . . . . . . . . . . . . . . . . . . . . . . . . . . . . . . . . . . . . . . . . . . .103
8.20 MP3-Wiedergabe . . . . . . . . . . . . . . . . . . . . . . . . . . . . . . . . . . . . . . . . . . . . . . . . .103
8.20.1 Titelinformation . . . . . . . . . . . . . . . . . . . . . . . . . . . . . . . . . . . . . . . . . . . . . . . . . . .105
8.20.2 Titelsprung . . . . . . . . . . . . . . . . . . . . . . . . . . . . . . . . . . . . . . . . . . . . . . . . . . . . . .105
8.20.3 Pause . . . . . . . . . . . . . . . . . . . . . . . . . . . . . . . . . . . . . . . . . . . . . . . . . . . . . . . . . .105
8.20.4 Vor-/Zurückspulen . . . . . . . . . . . . . . . . . . . . . . . . . . . . . . . . . . . . . . . . . . . . . . . . .105
8.20.5 MP3-Wiederholfunktion . . . . . . . . . . . . . . . . . . . . . . . . . . . . . . . . . . . . . . . . . . . . .106
8.20.6 MP3-Zufallswiedergabe . . . . . . . . . . . . . . . . . . . . . . . . . . . . . . . . . . . . . . . . . . . .106
8.20.7 MP3-Wiedergabeliste . . . . . . . . . . . . . . . . . . . . . . . . . . . . . . . . . . . . . . . . . . . . . .106
8.20.7.1 MP3-Wiedergabeliste im Gerät erstellen . . . . . . . . . . . . . . . . . . . . . . . . . . . . . . .106
8.20.7.2 MP3-Wiedergabeliste extern erstellen . . . . . . . . . . . . . . . . . . . . . . . . . . . . . . . . .106
8.20.7.3 Titel aus der Wiedergabeliste entfernen / Wiedergabeliste löschen . . . . . . . . . . .106
8.20.8 Stopp/MP3-Wiedergabe beenden . . . . . . . . . . . . . . . . . . . . . . . . . . . . . . . . . . . . .107
8.21 Bilderwiedergabe . . . . . . . . . . . . . . . . . . . . . . . . . . . . . . . . . . . . . . . . . . . . . . . . .107
8.21.1 Bildinformation . . . . . . . . . . . . . . . . . . . . . . . . . . . . . . . . . . . . . . . . . . . . . . . . . . .108
8.21.2 Nächstes/vorheriges Bild anzeigen . . . . . . . . . . . . . . . . . . . . . . . . . . . . . . . . . . .108