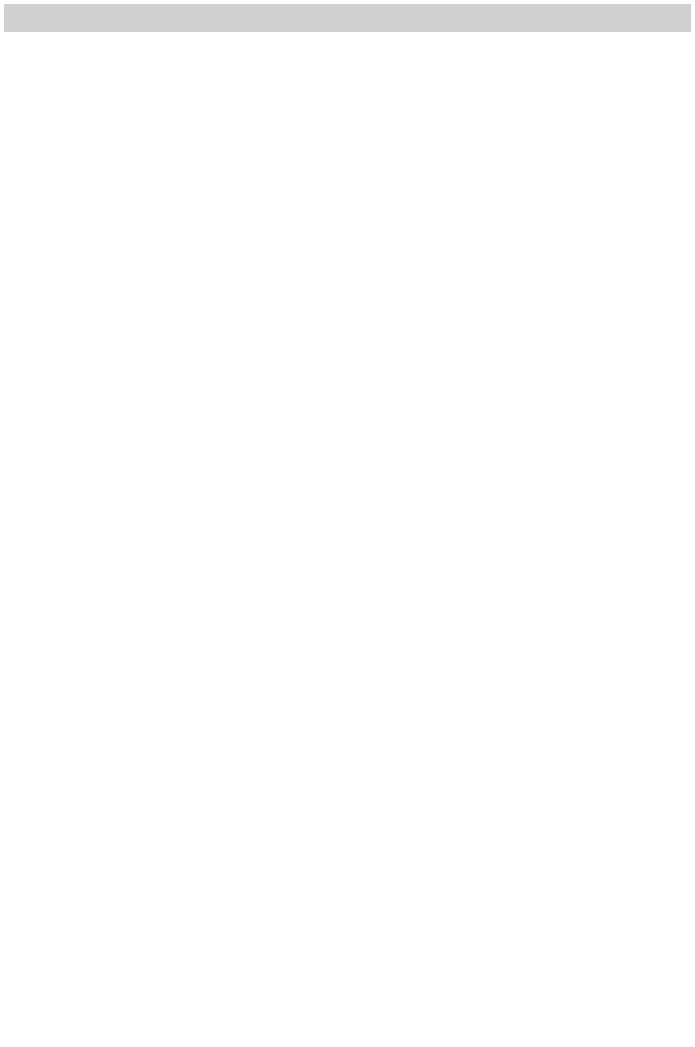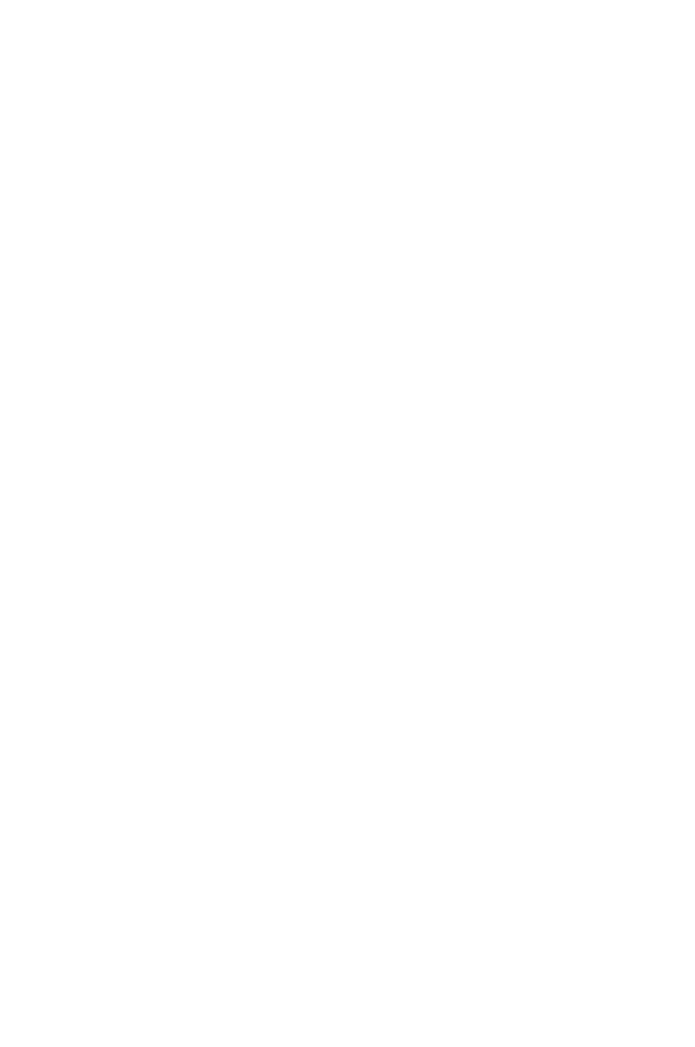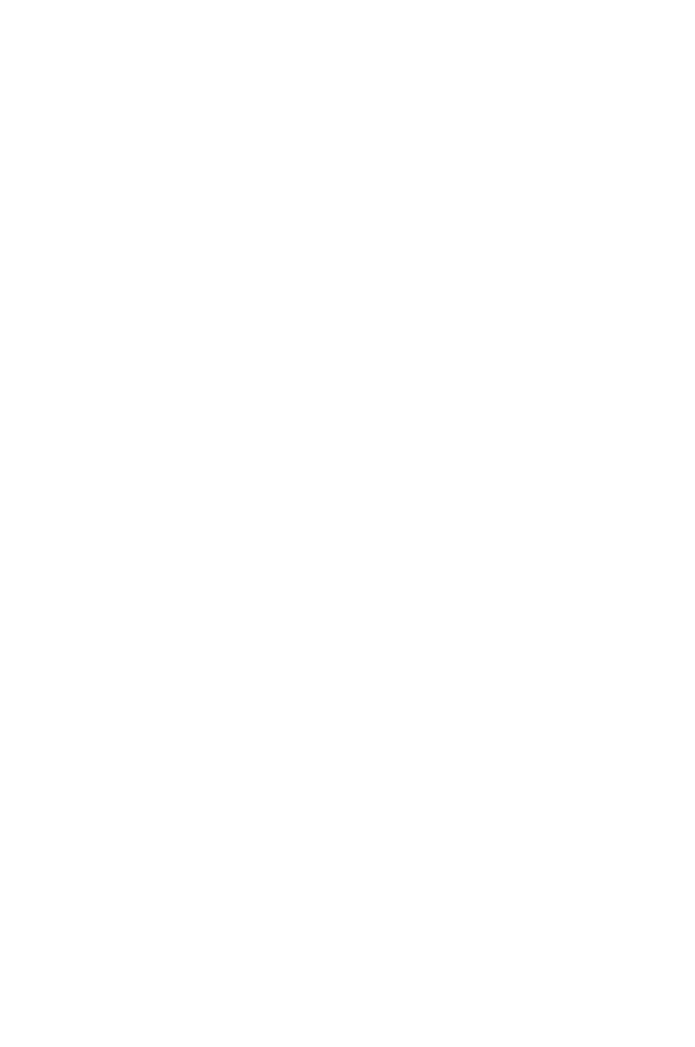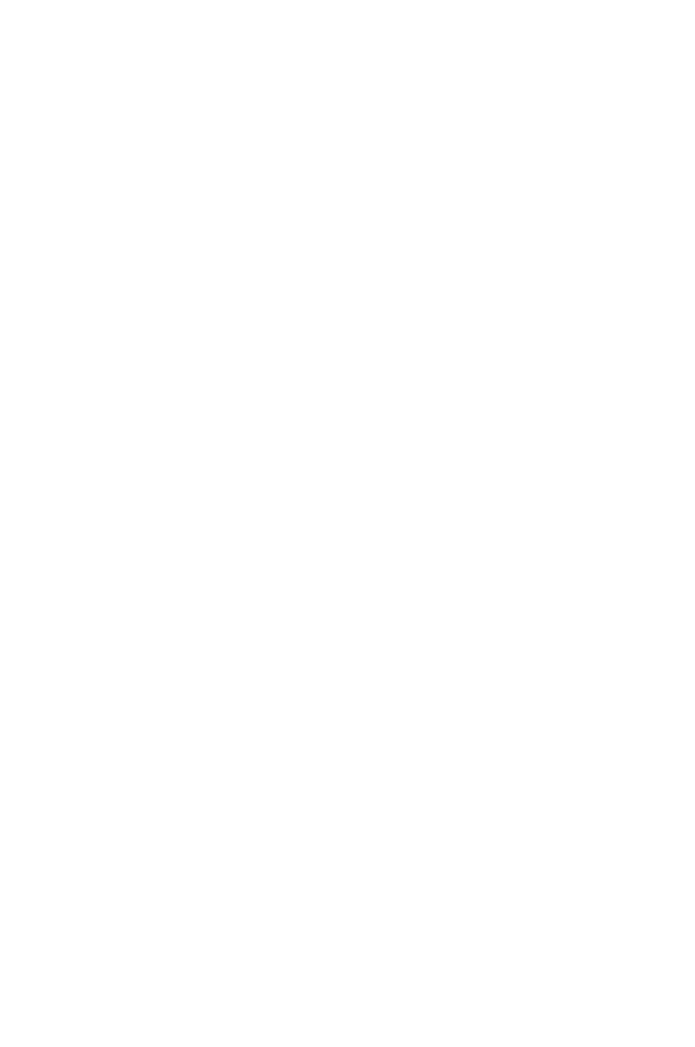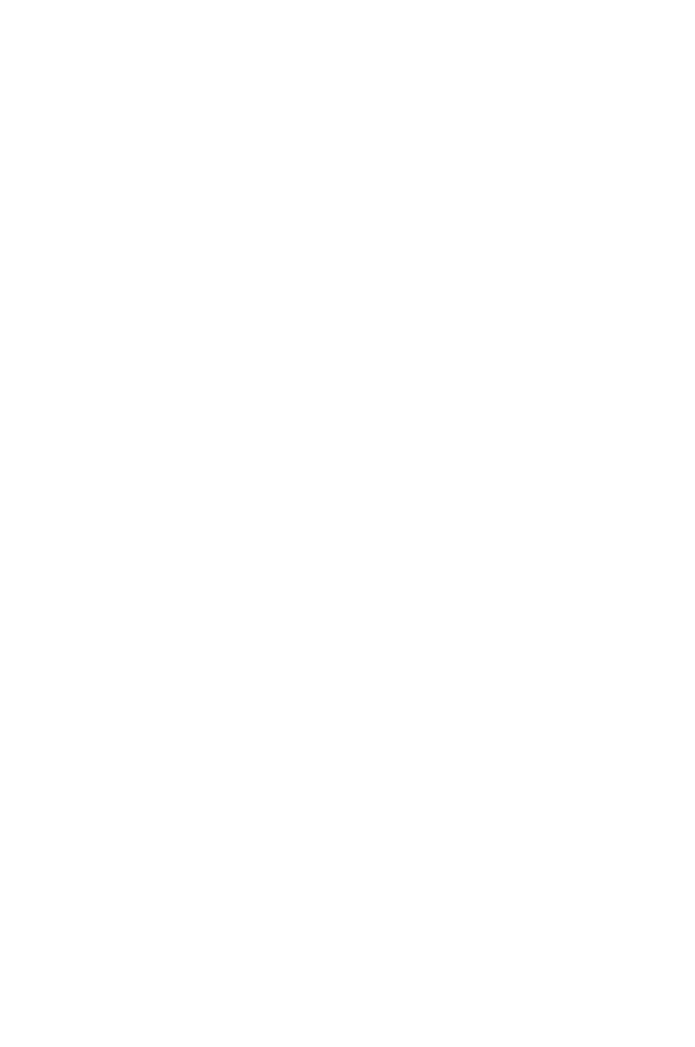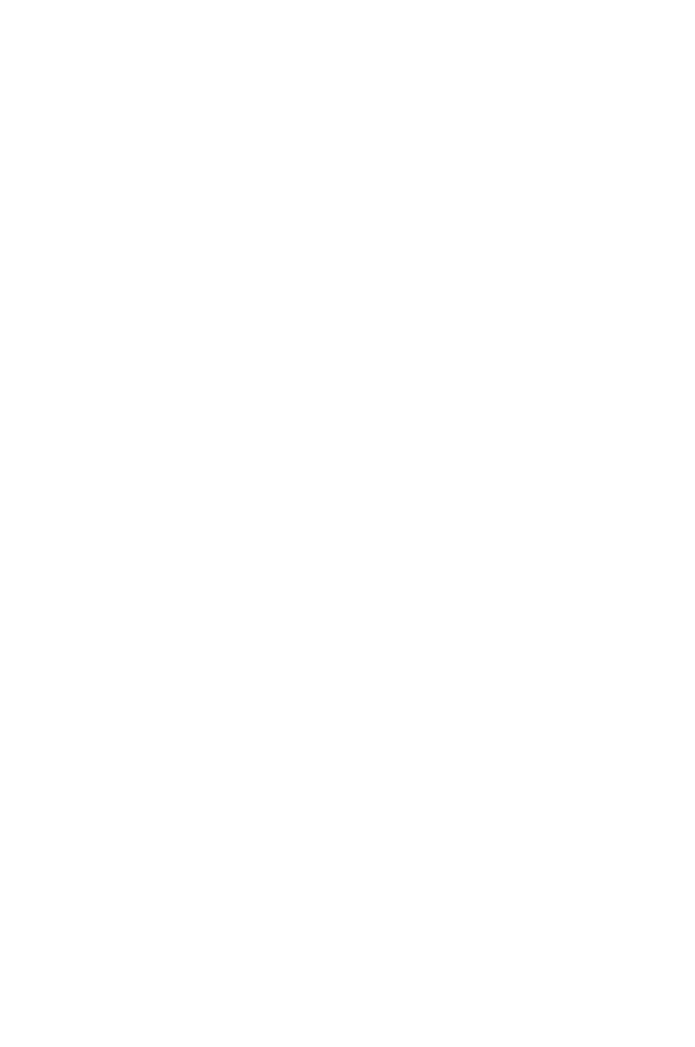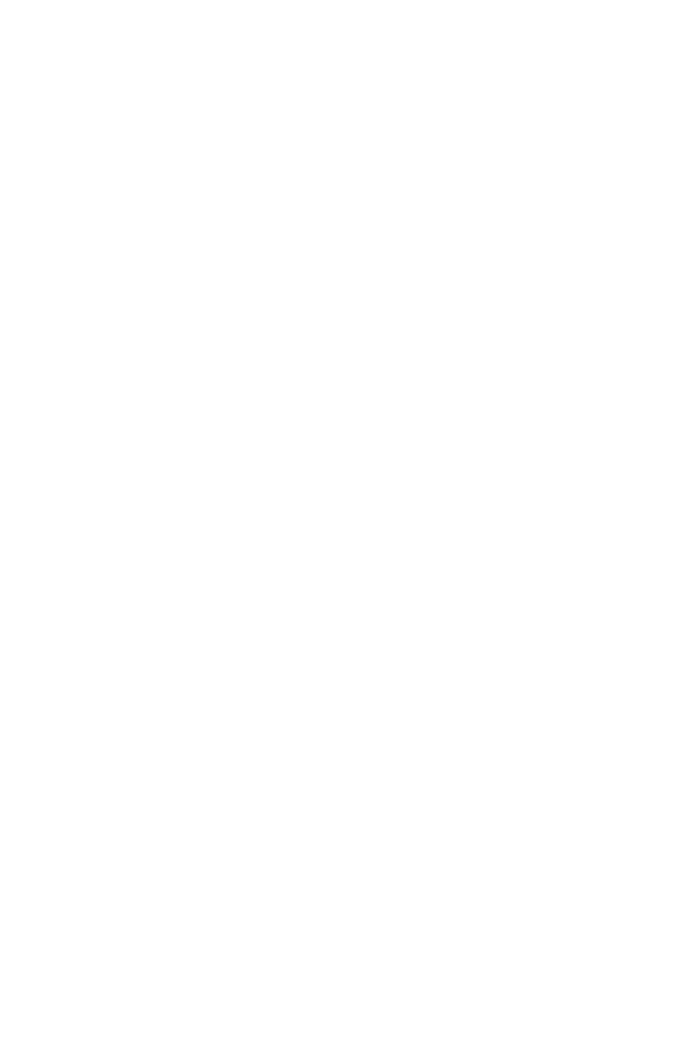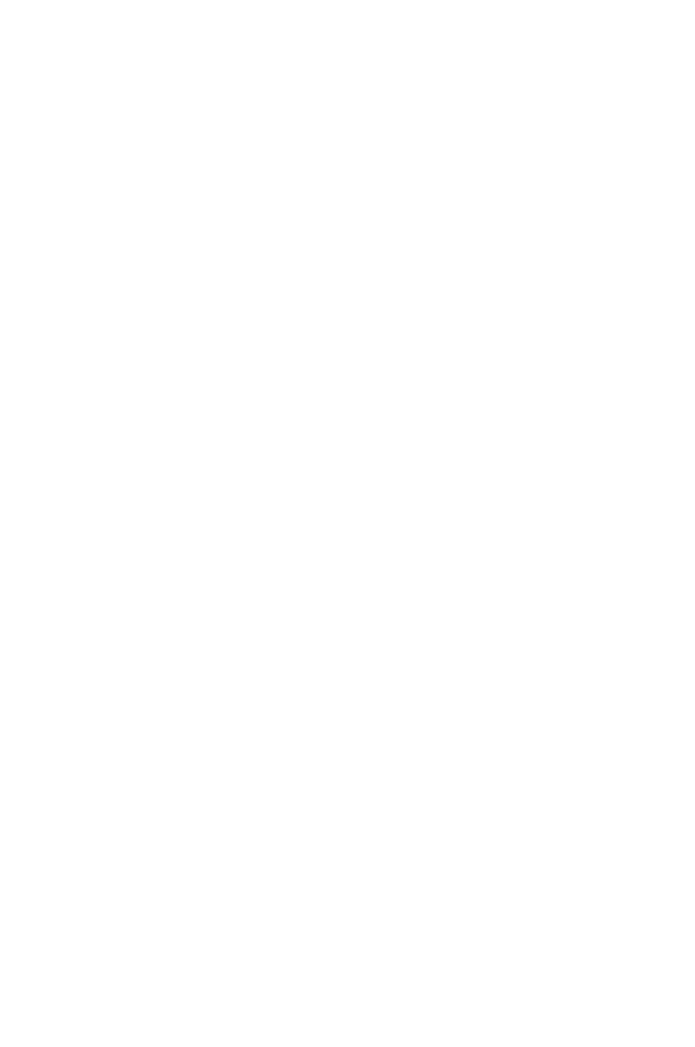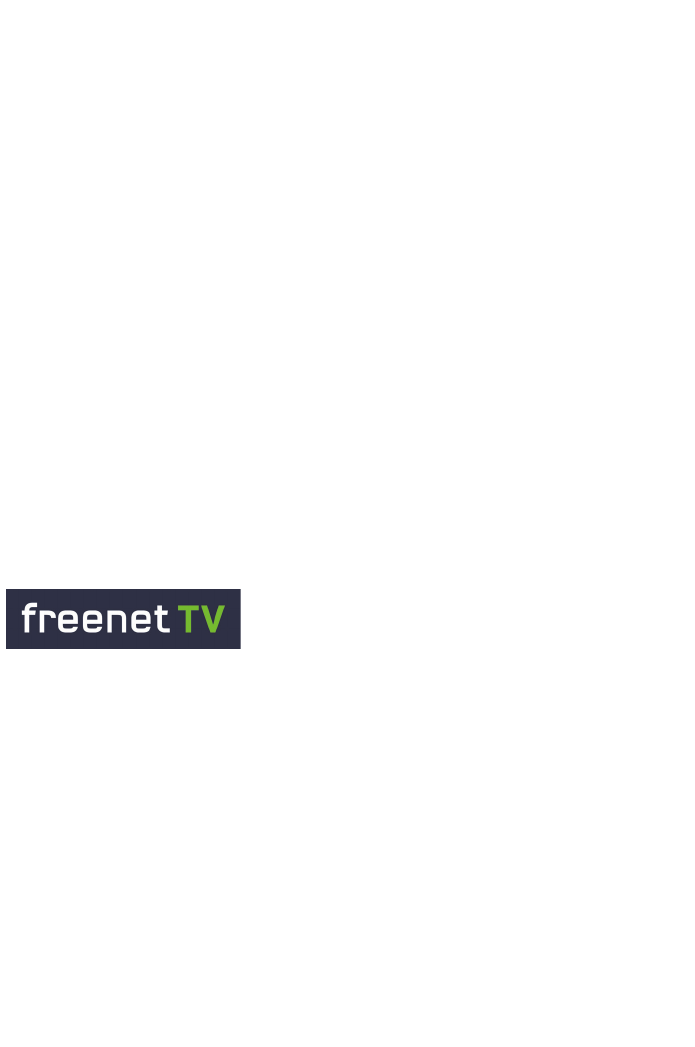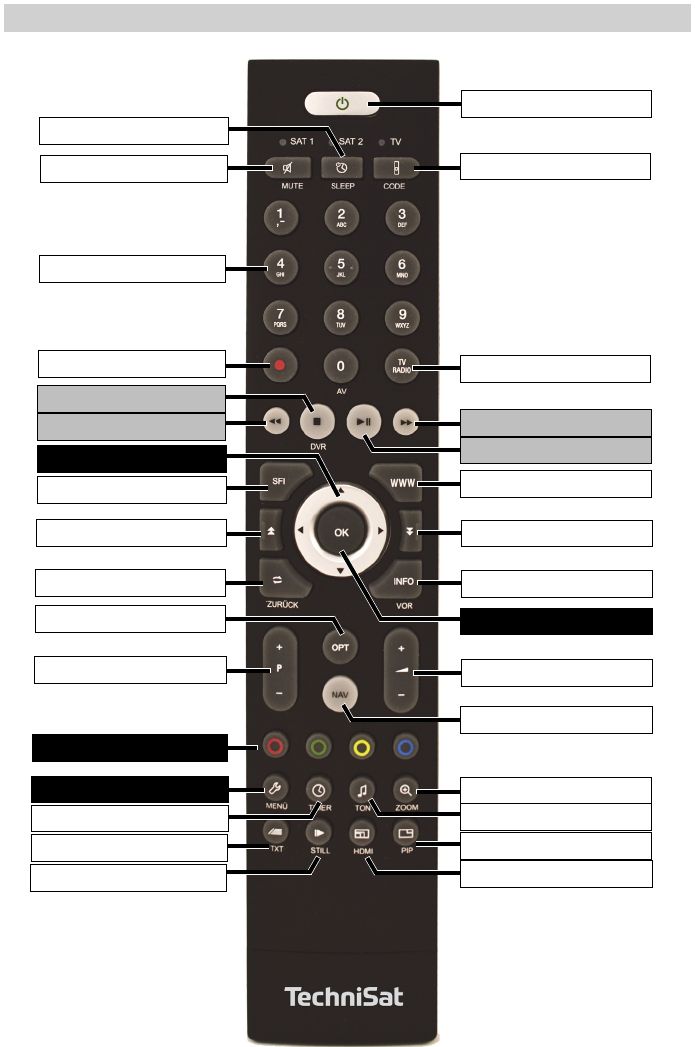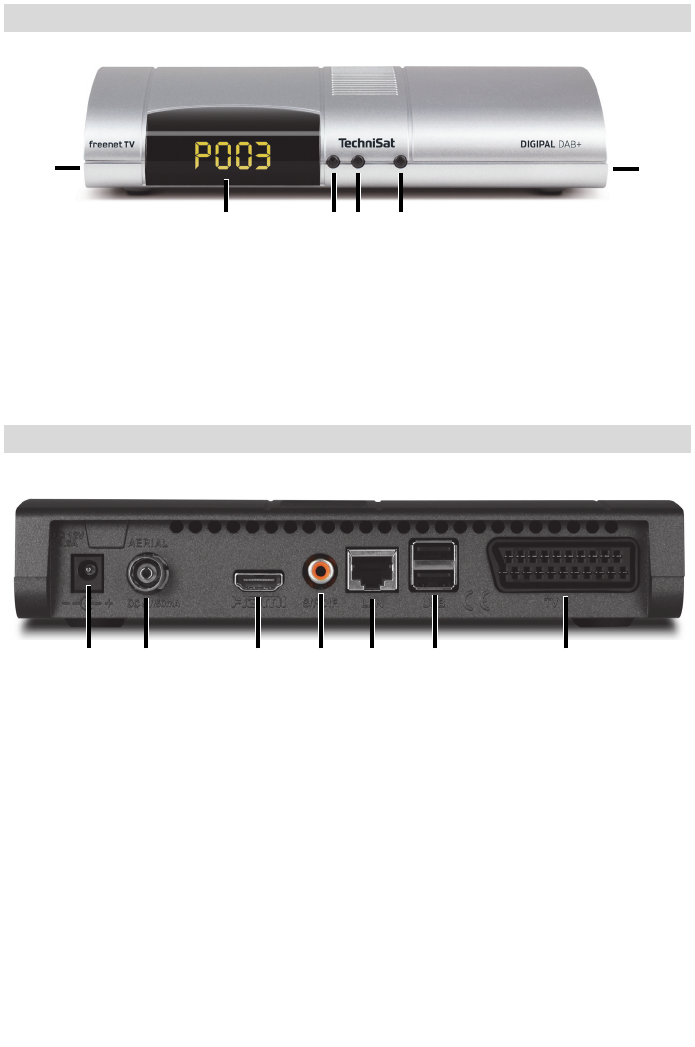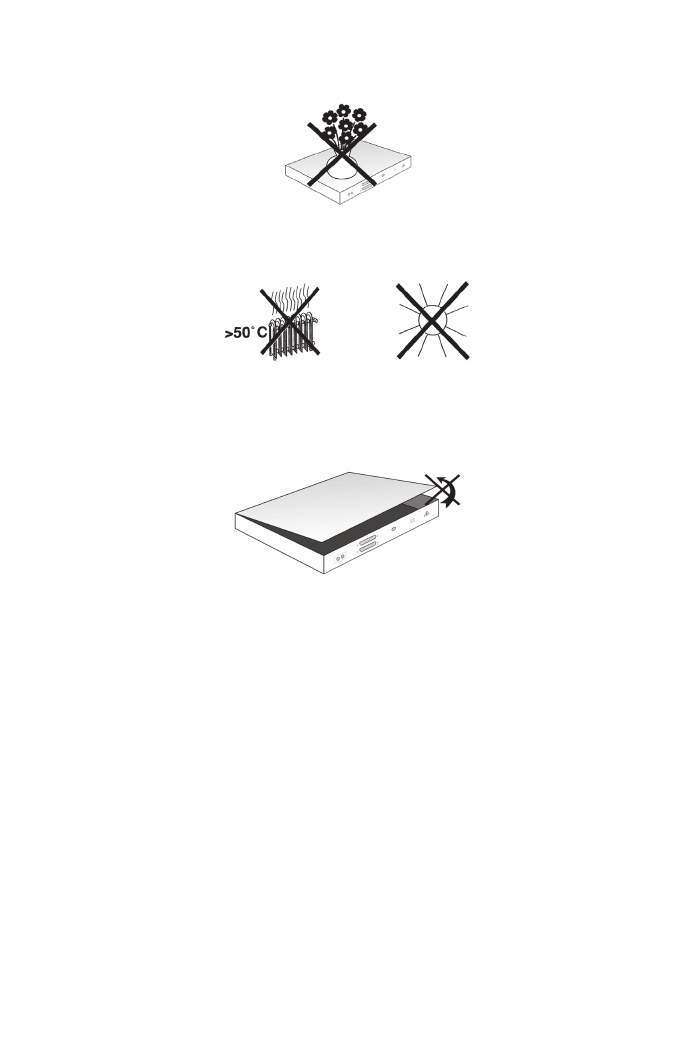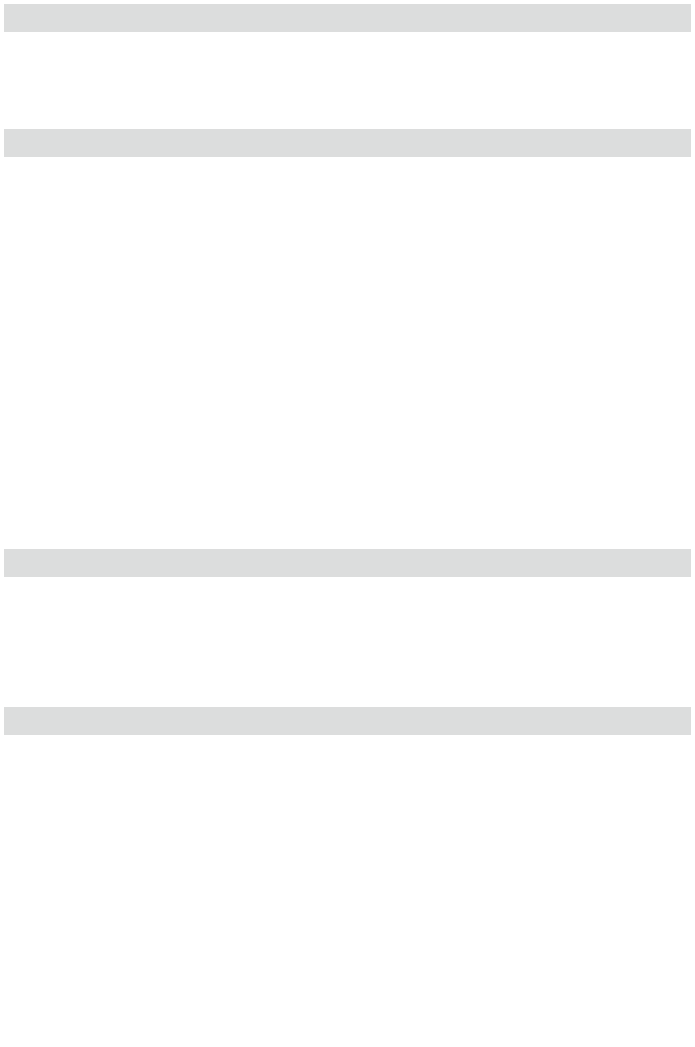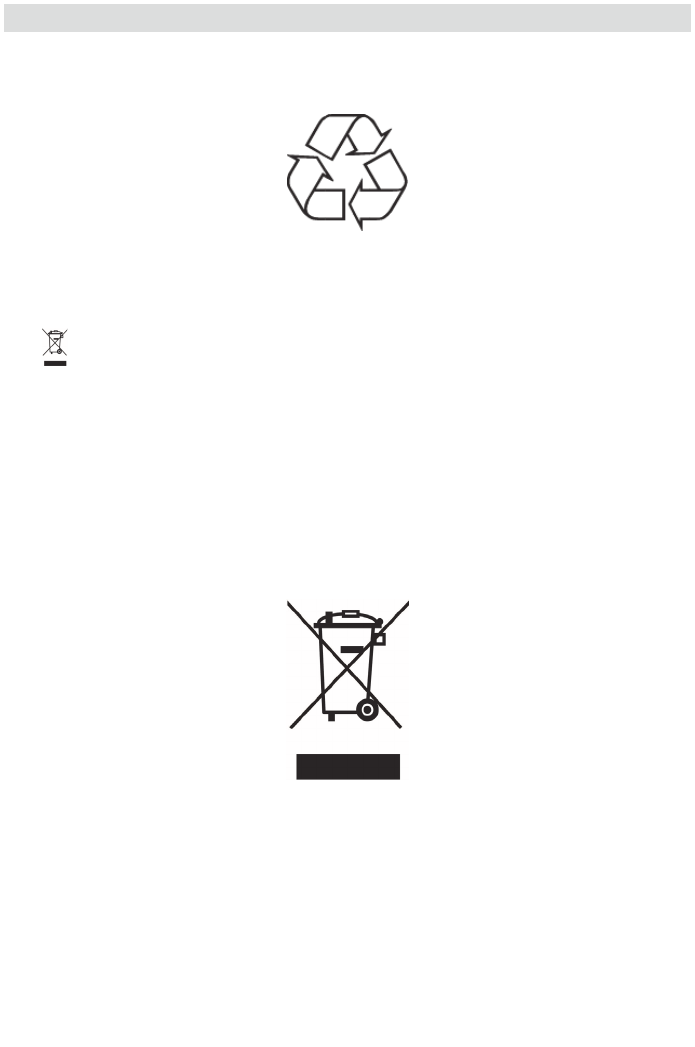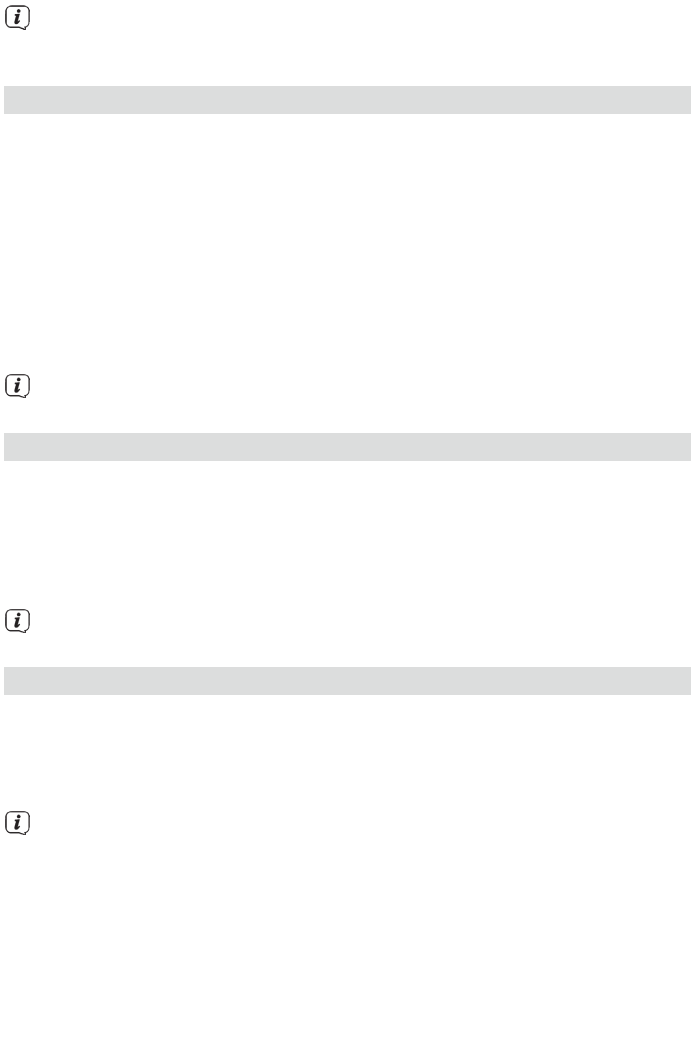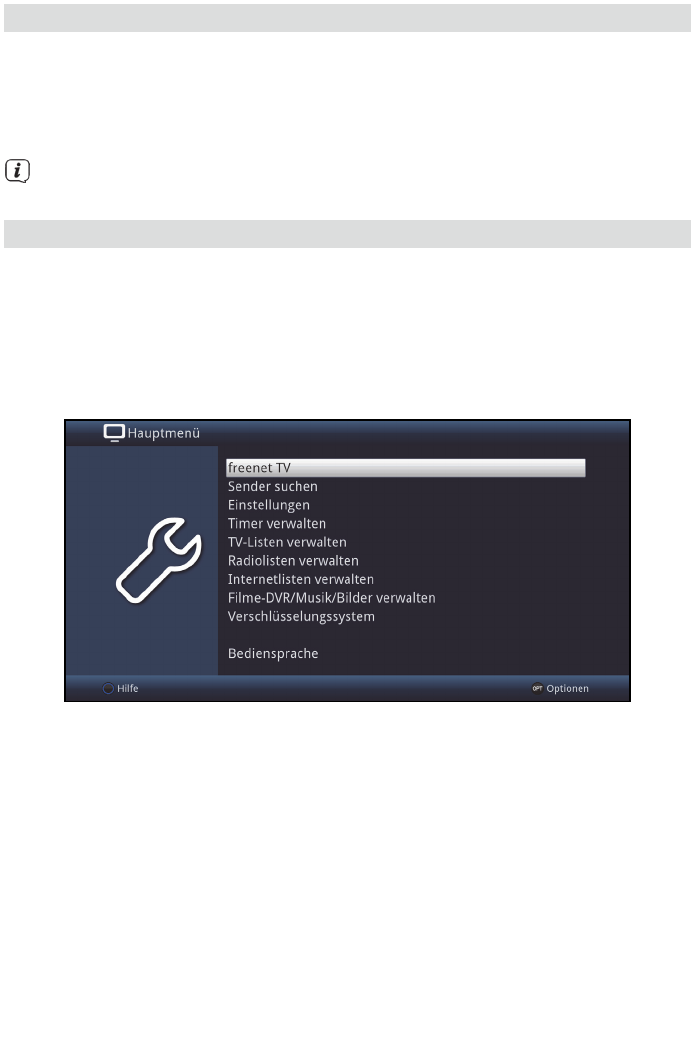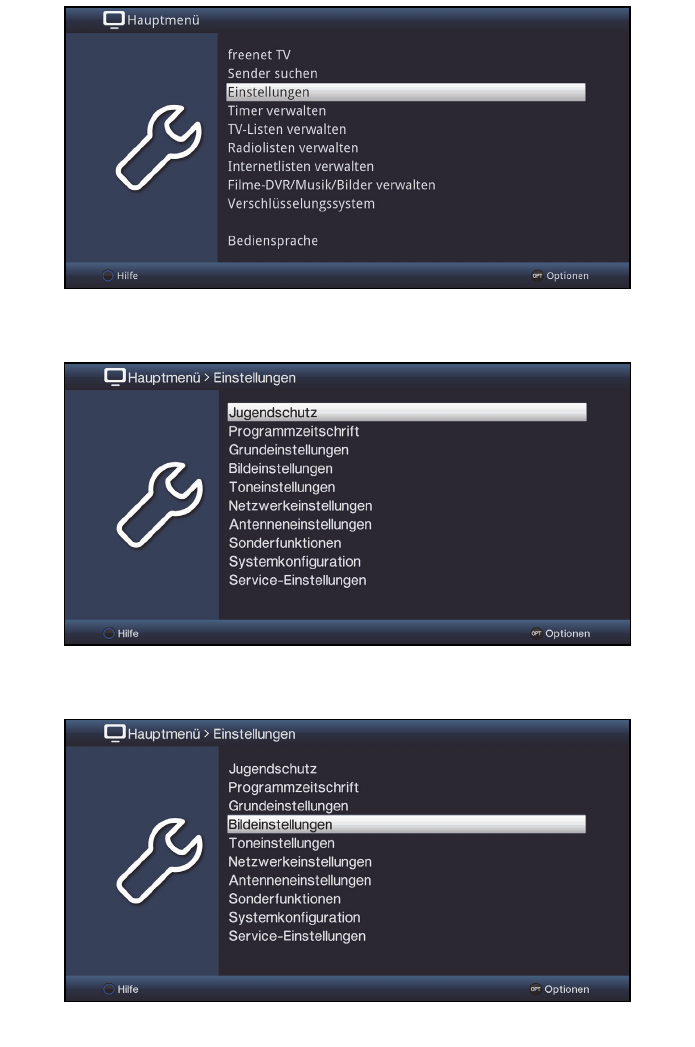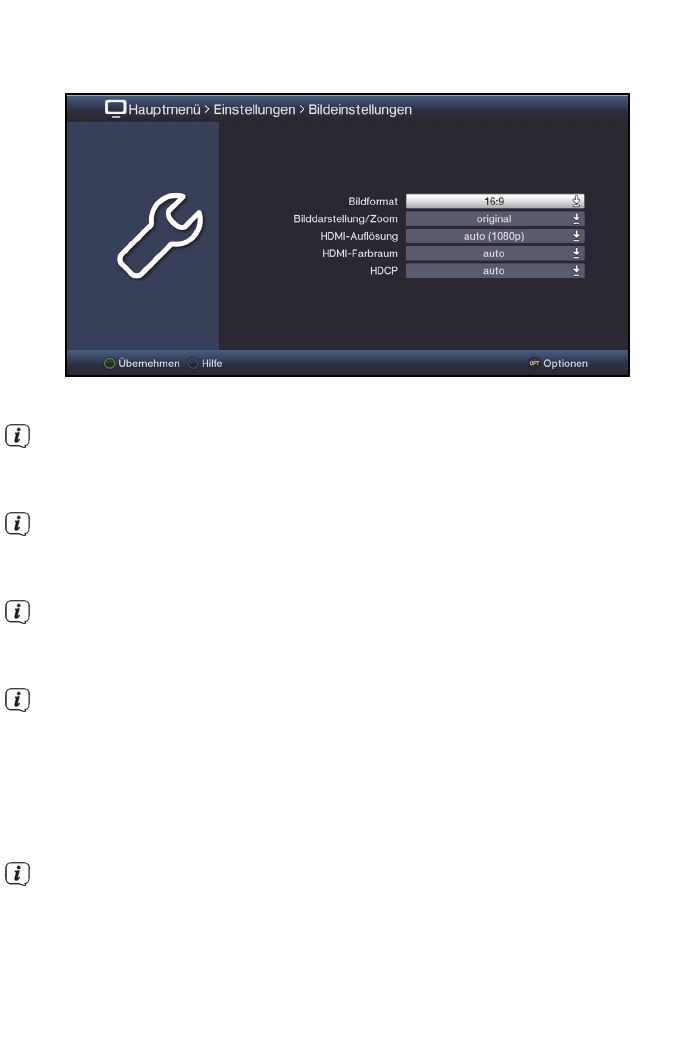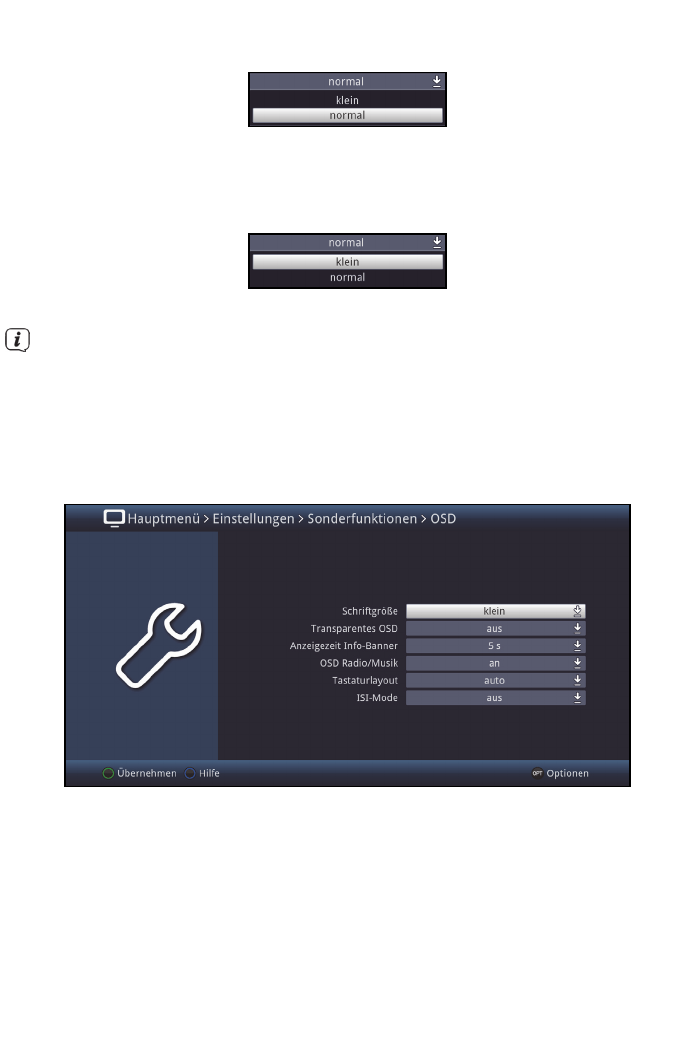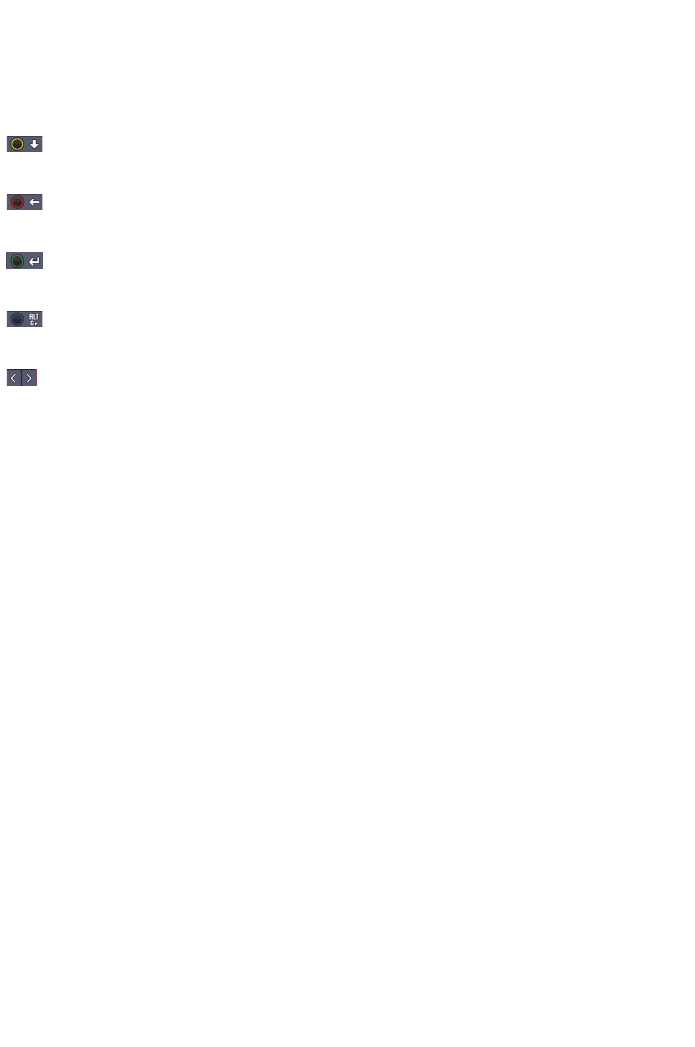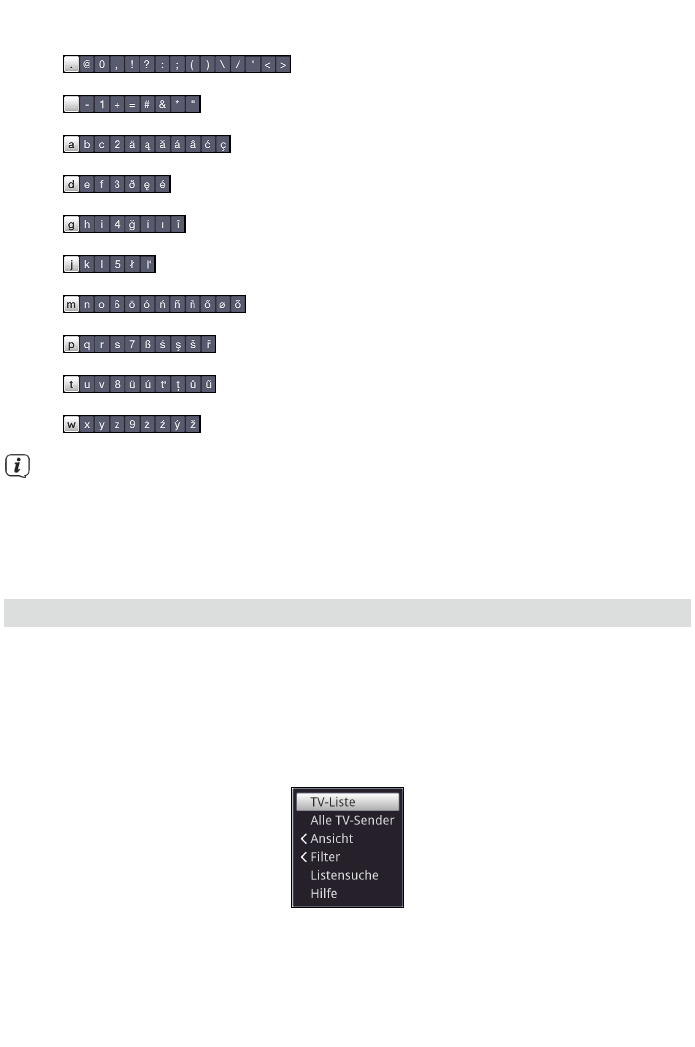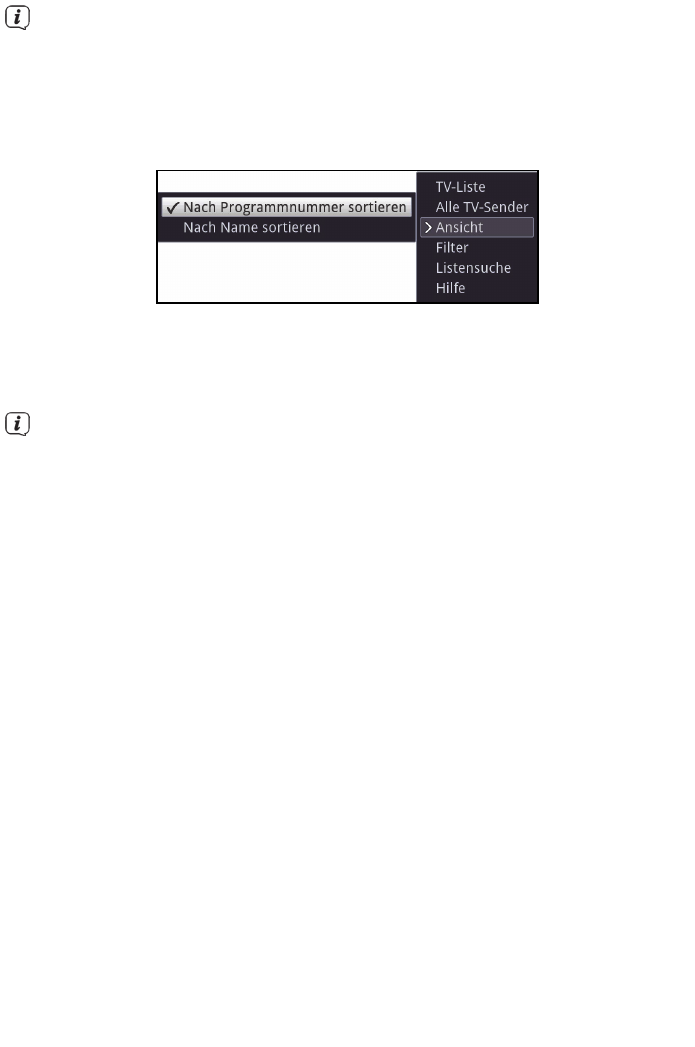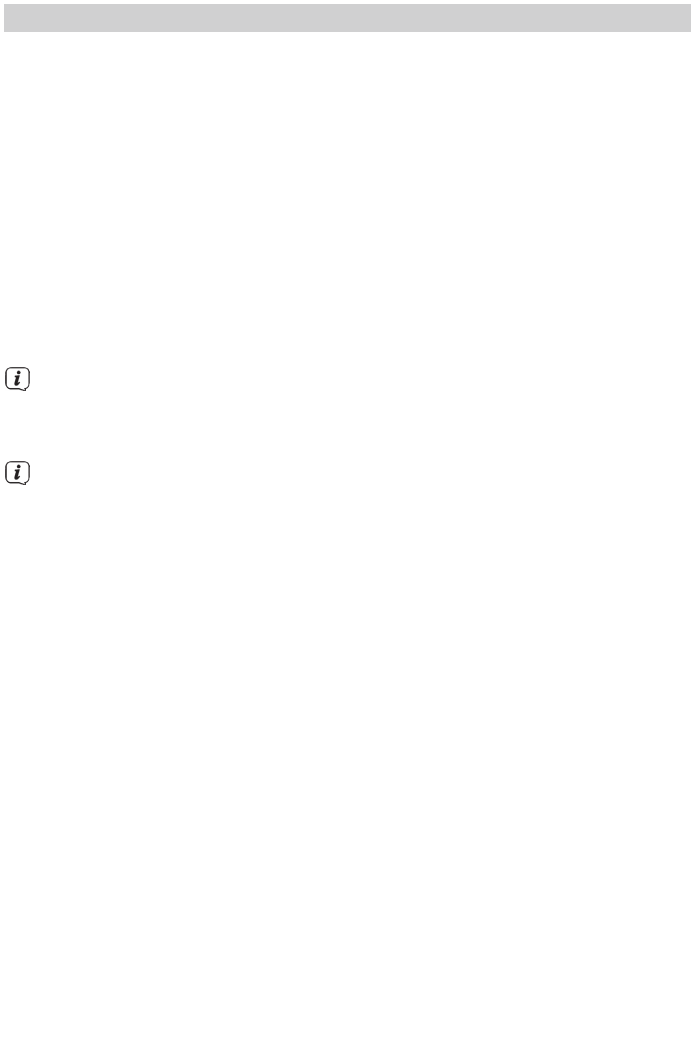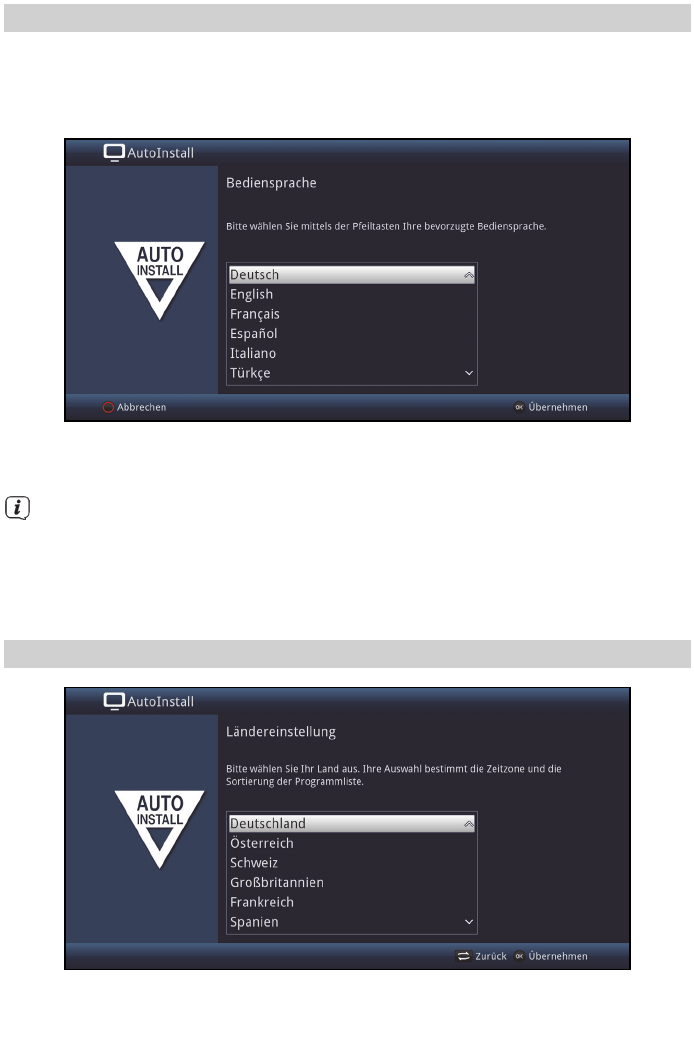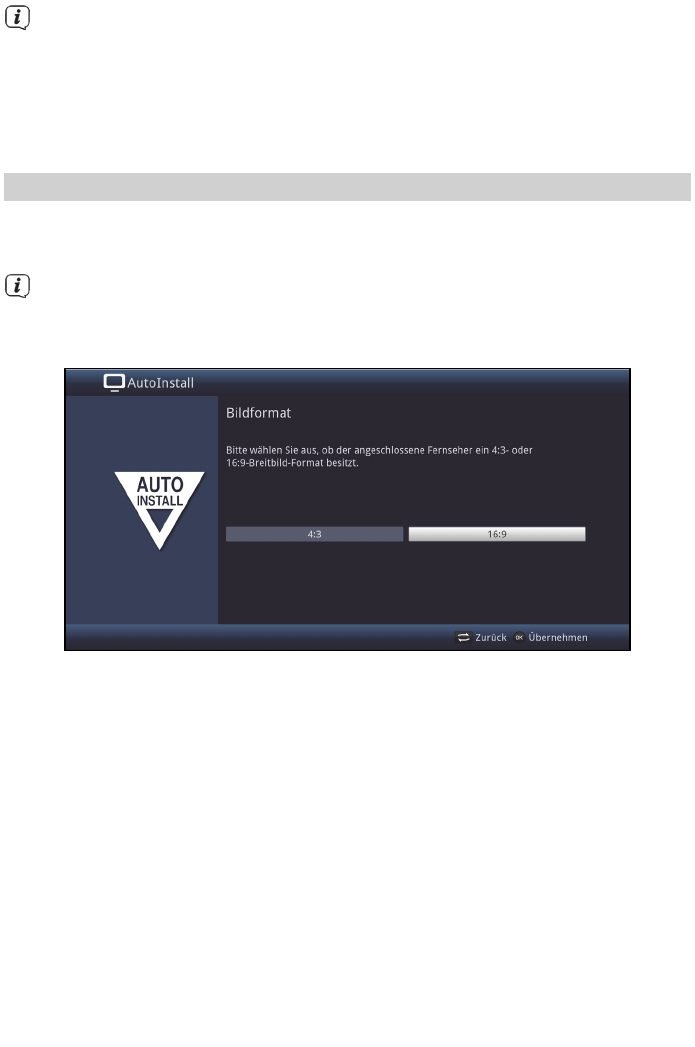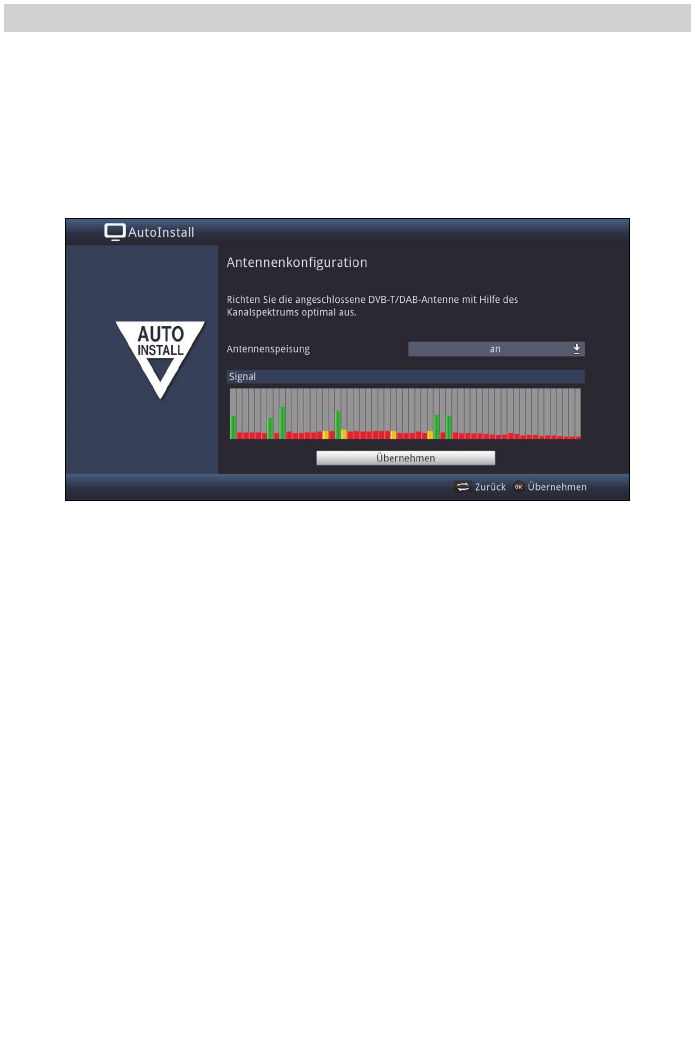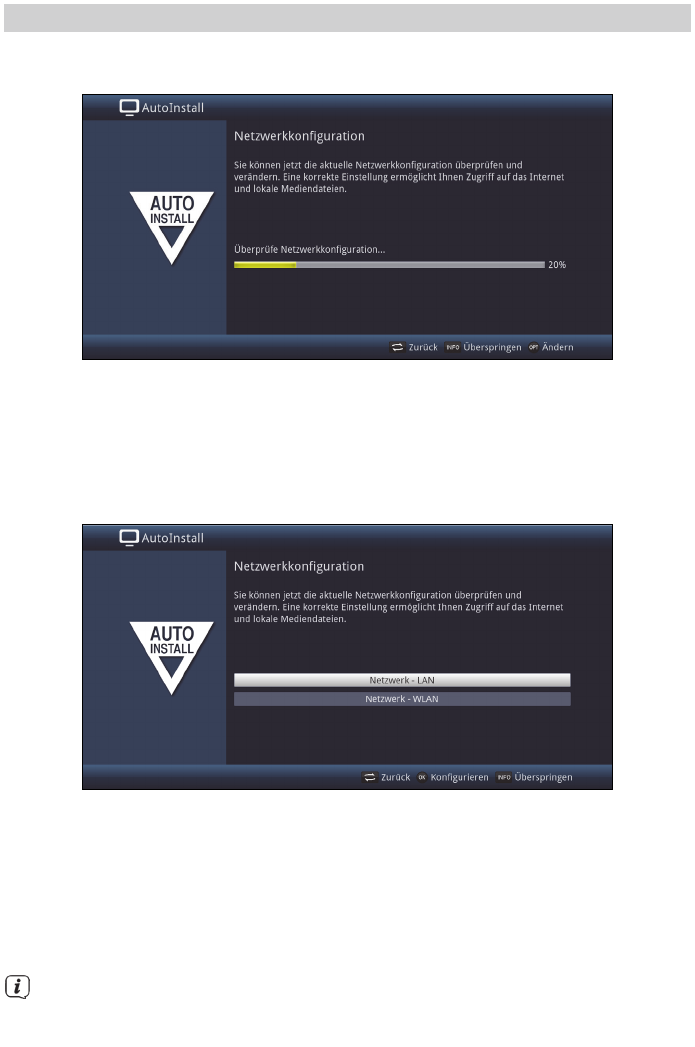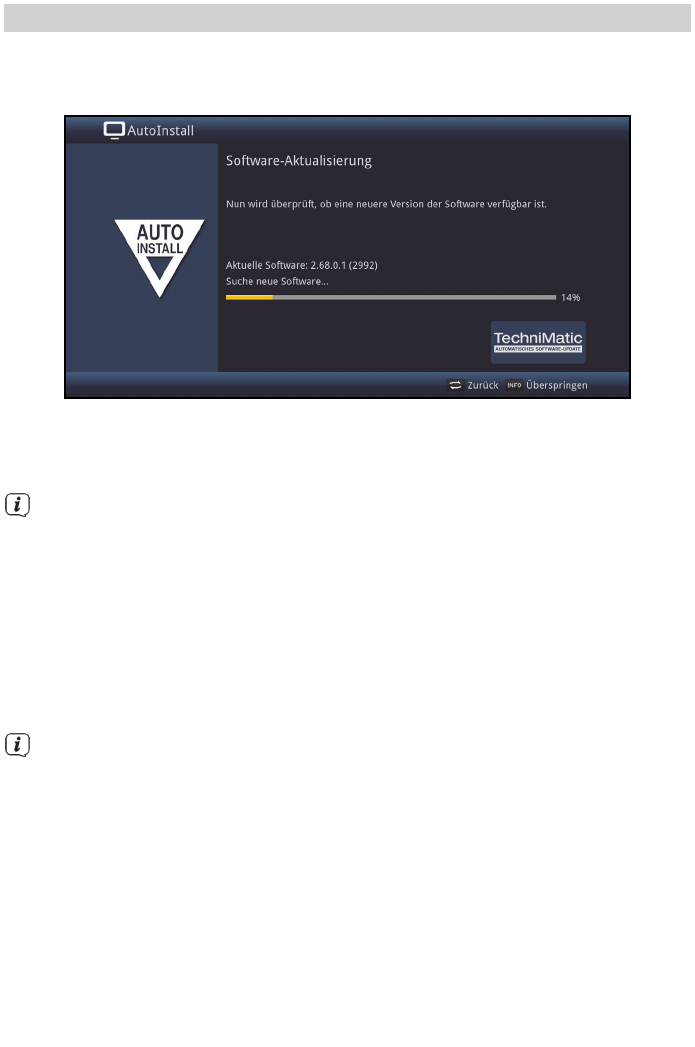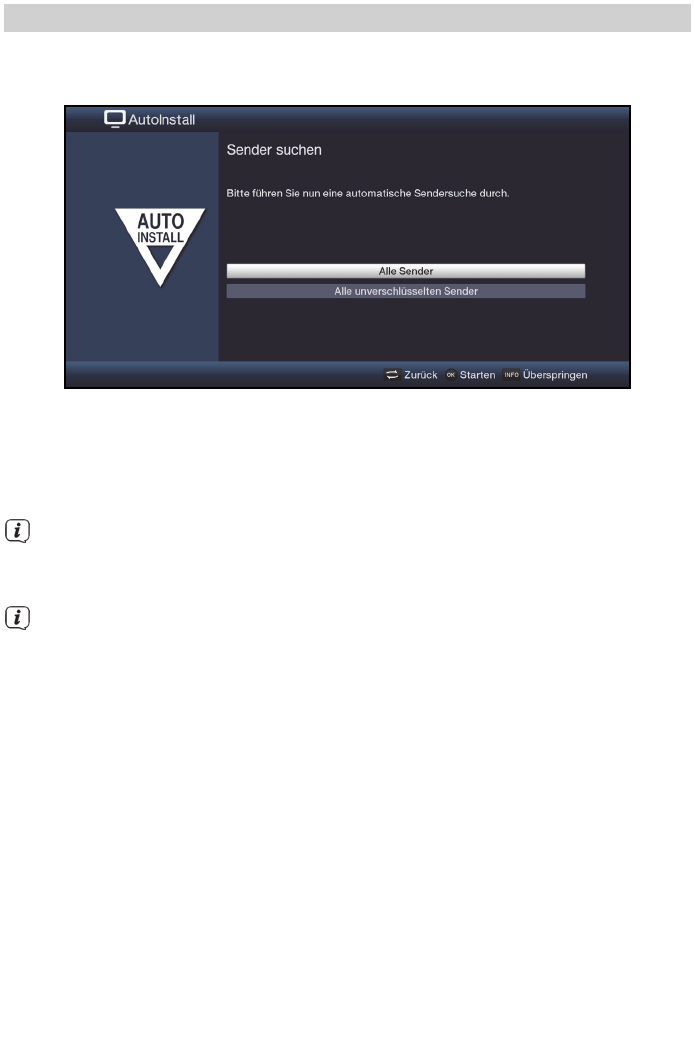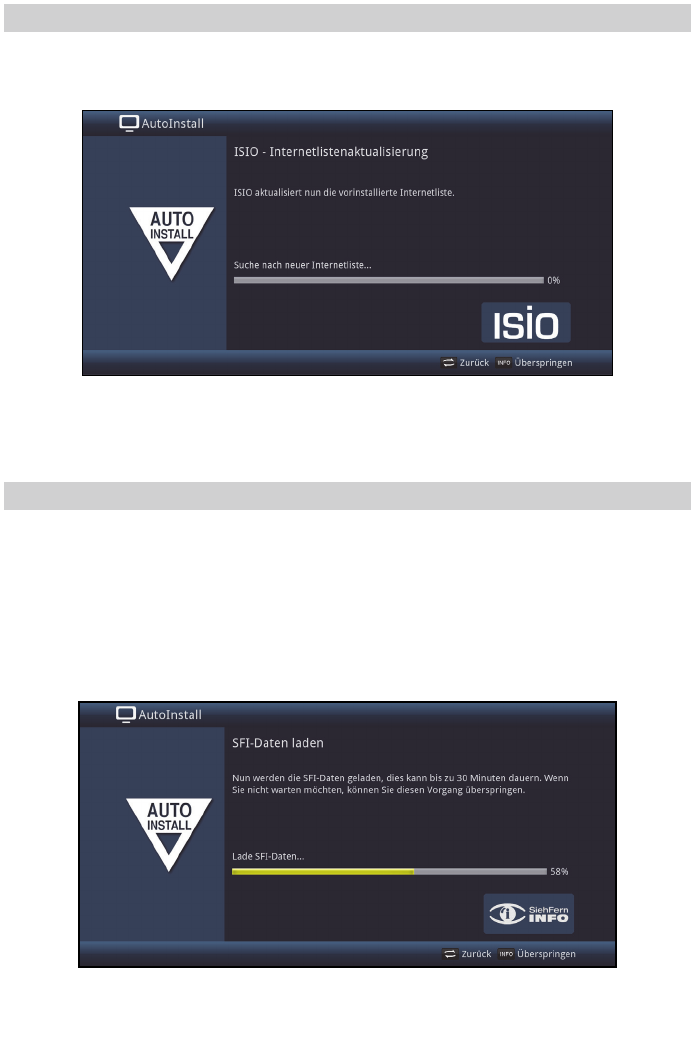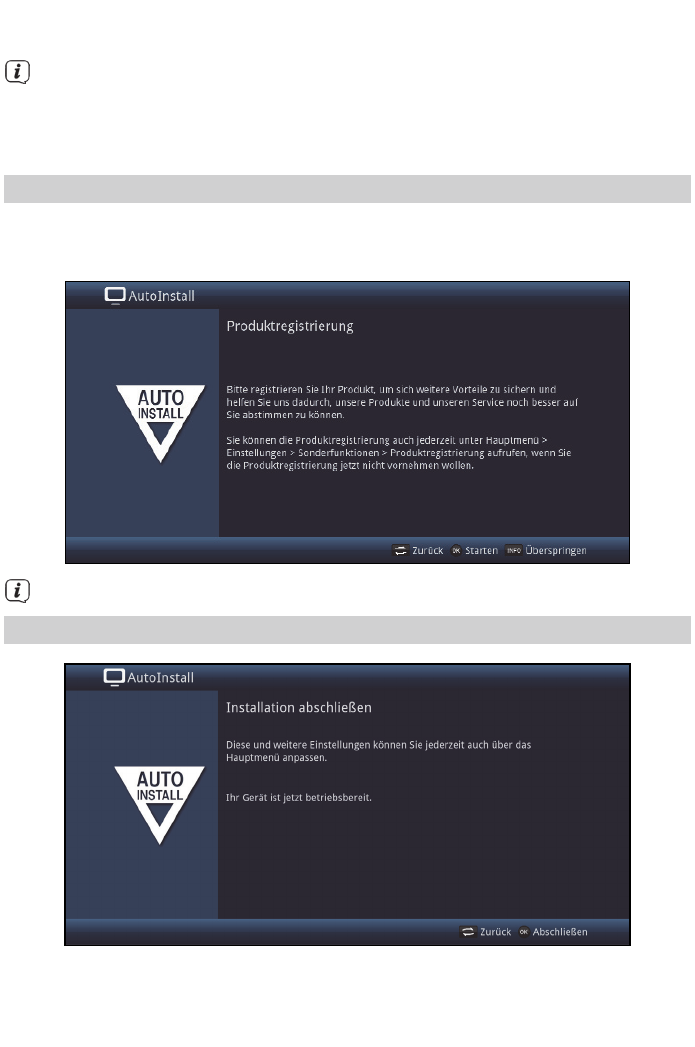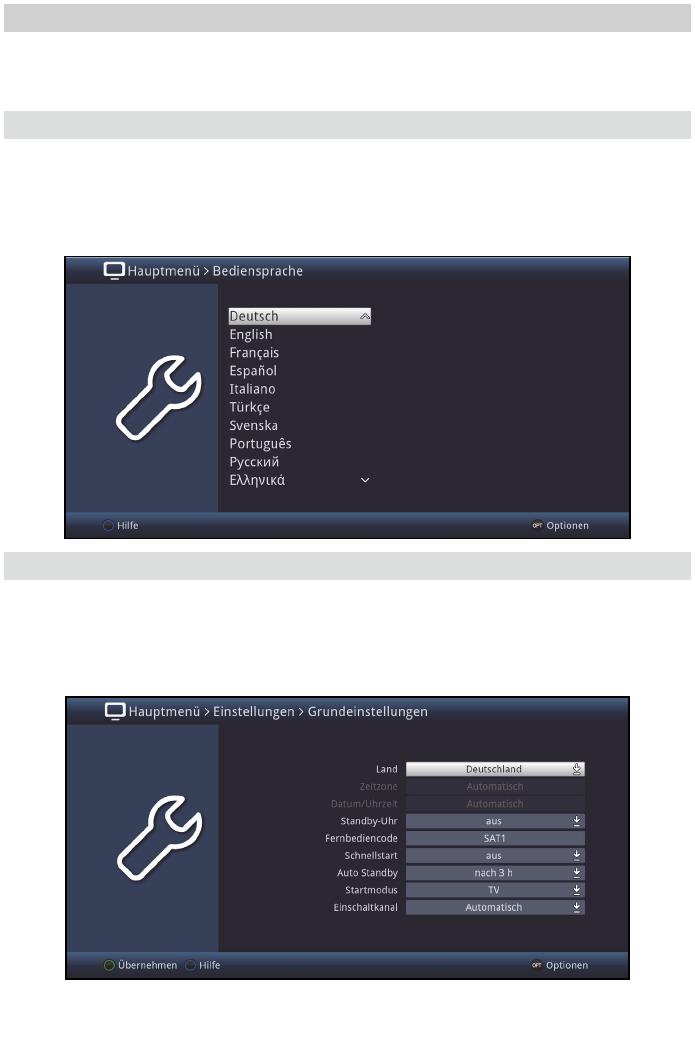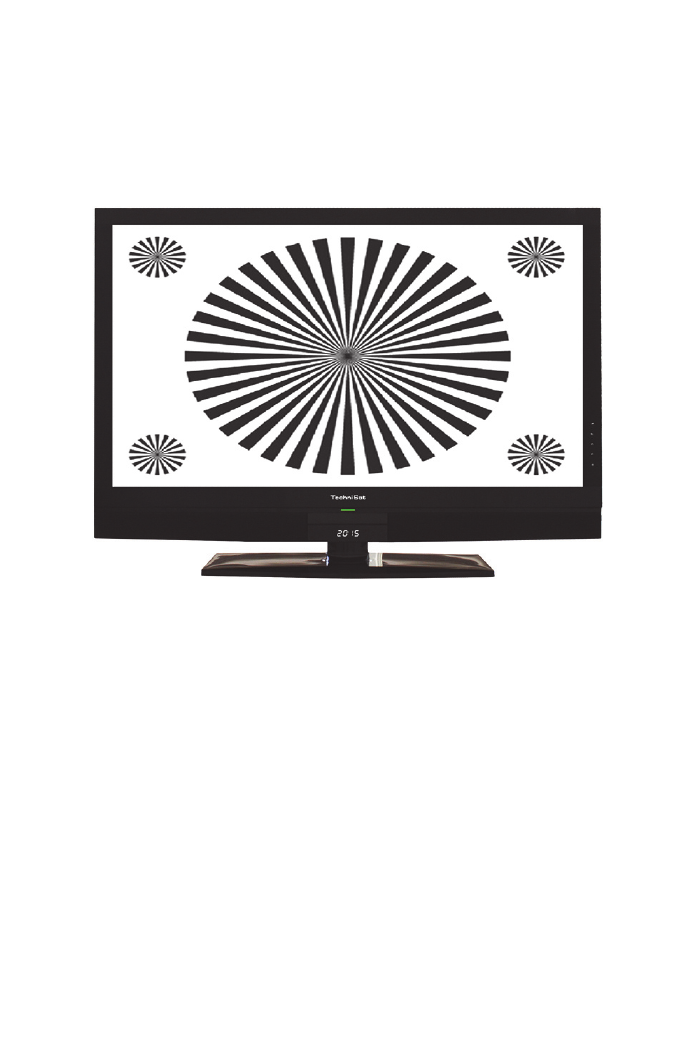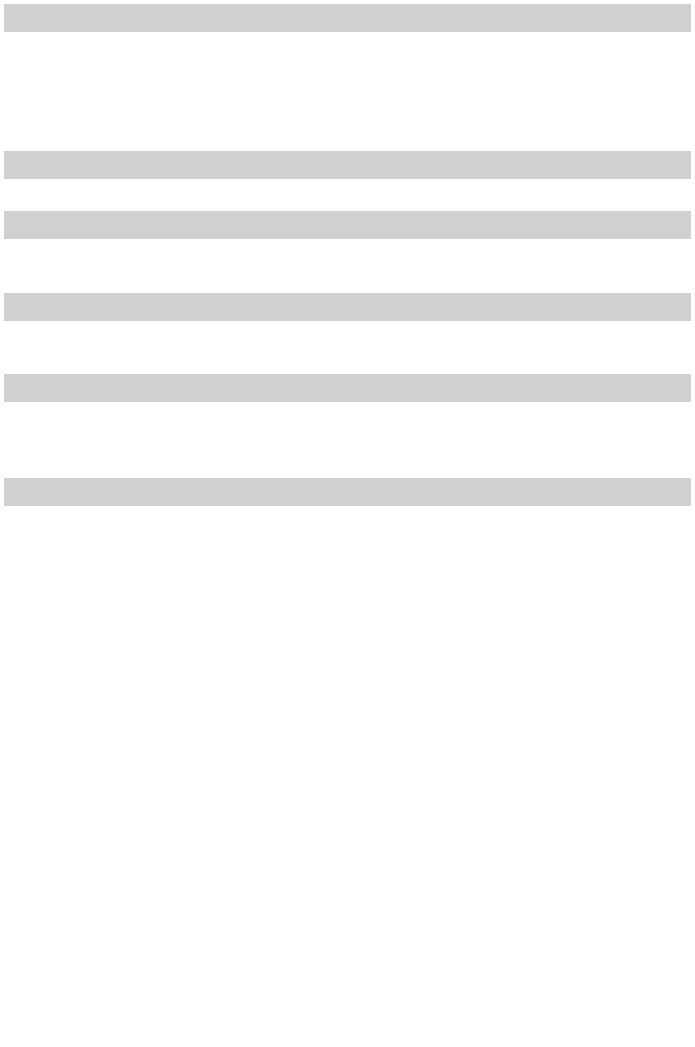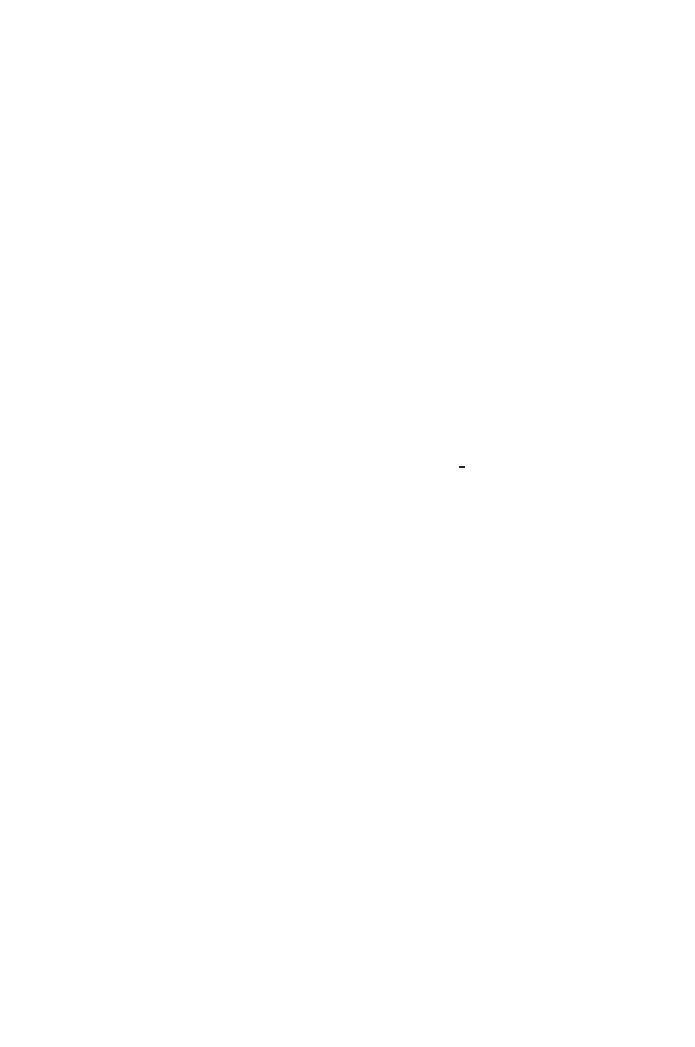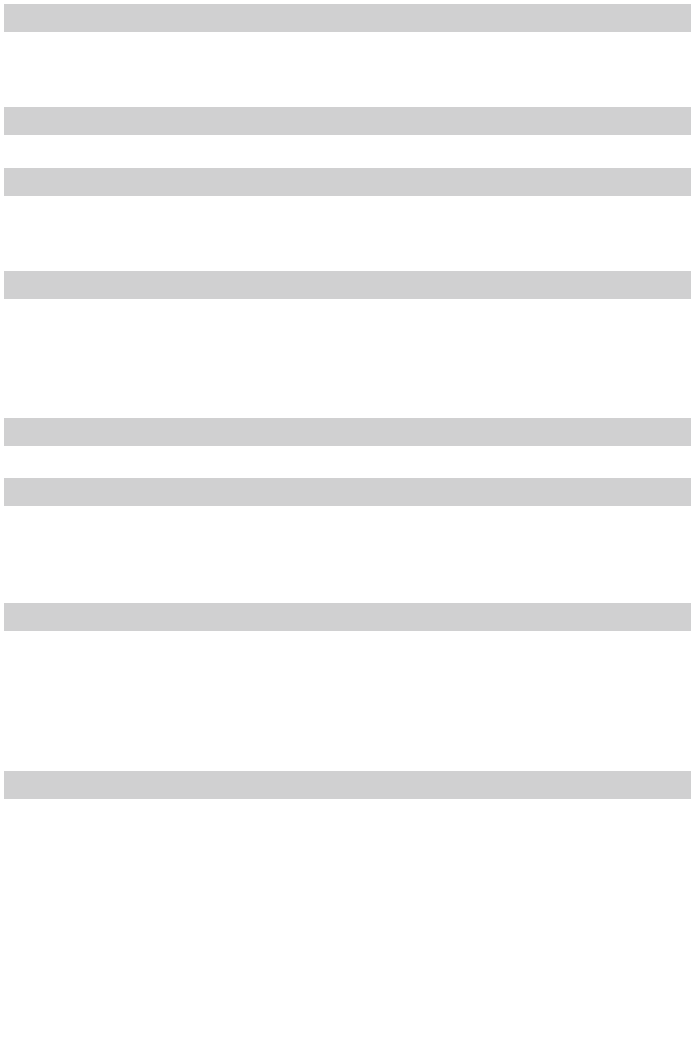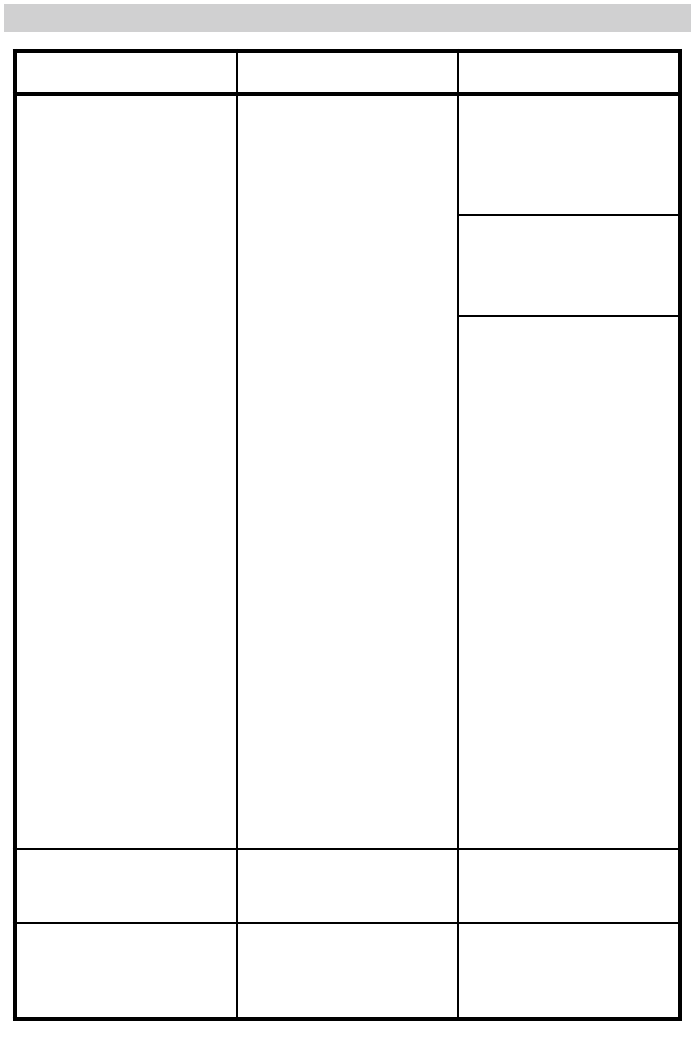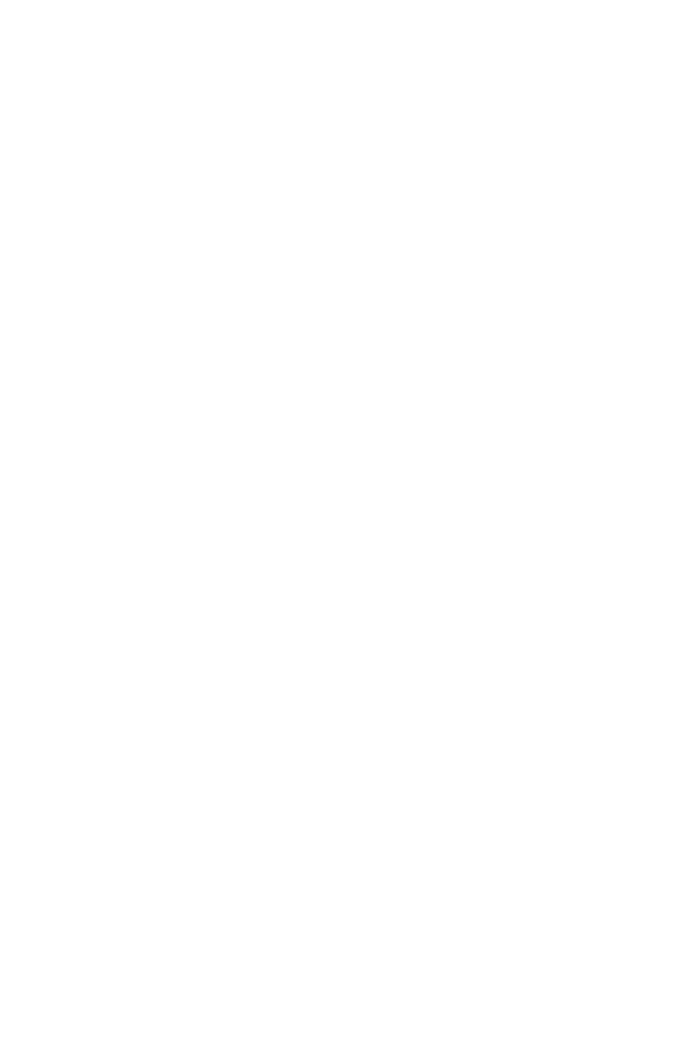8.10.3 Seitenwahl . . . . . . . . . . . . . . . . . . . . . . . . . . . . . . . . . . . . . . . . . . . . . . . . . . .82
8.10.4 Videotextunterseiten . . . . . . . . . . . . . . . . . . . . . . . . . . . . . . . . . . . . . . . . . .83
8.10.5 Stoppbetrieb . . . . . . . . . . . . . . . . . . . . . . . . . . . . . . . . . . . . . . . . . . . . . . . . .83
8.10.6 Mixbetrieb . . . . . . . . . . . . . . . . . . . . . . . . . . . . . . . . . . . . . . . . . . . . . . . . . . .83
8.10.7 Videotext vergrößert darstellen . . . . . . . . . . . . . . . . . . . . . . . . . . . . . . . . .83
8.10.8 Videotext verlassen . . . . . . . . . . . . . . . . . . . . . . . . . . . . . . . . . . . . . . . . . . .83
8.11 HbbTV . . . . . . . . . . . . . . . . . . . . . . . . . . . . . . . . . . . . . . . . . . . . . . . . . . . . . .84
8.12 Untertitel . . . . . . . . . . . . . . . . . . . . . . . . . . . . . . . . . . . . . . . . . . . . . . . . . . . .84
8.13 Bild zoomen . . . . . . . . . . . . . . . . . . . . . . . . . . . . . . . . . . . . . . . . . . . . . . . . .85
9 Elektronische Programmzeitschrift SFI . . . . . . . . . . . . . . . . . . . . . . . .86
9.1 Elektronische Programmzeitschrift aufrufen . . . . . . . . . . . . . . . . . . . . . .87
9.1.1 SFI-Überblick . . . . . . . . . . . . . . . . . . . . . . . . . . . . . . . . . . . . . . . . . . . . . . . . .88
9.1.2 SFI-Programmübersicht . . . . . . . . . . . . . . . . . . . . . . . . . . . . . . . . . . . . . . . .89
9.1.3 SFI-Genreübersicht . . . . . . . . . . . . . . . . . . . . . . . . . . . . . . . . . . . . . . . . . . .90
9.2 SFI-Suche . . . . . . . . . . . . . . . . . . . . . . . . . . . . . . . . . . . . . . . . . . . . . . . . . . . .91
9.2.1 Neue Suche . . . . . . . . . . . . . . . . . . . . . . . . . . . . . . . . . . . . . . . . . . . . . . . . . .91
9.2.2 Gespeicherte Suche abrufen . . . . . . . . . . . . . . . . . . . . . . . . . . . . . . . . . . .94
9.3 SFI-Timerprogrammierung . . . . . . . . . . . . . . . . . . . . . . . . . . . . . . . . . . . . .95
9.3.1 SFI-Timerauswahl . . . . . . . . . . . . . . . . . . . . . . . . . . . . . . . . . . . . . . . . . . . . .96
9.3.2 SFI-Timer programmieren . . . . . . . . . . . . . . . . . . . . . . . . . . . . . . . . . . . . . .96
9.3.3 SFI-Timer bearbeiten . . . . . . . . . . . . . . . . . . . . . . . . . . . . . . . . . . . . . . . . . .97
9.3.4 SFI-Timer löschen . . . . . . . . . . . . . . . . . . . . . . . . . . . . . . . . . . . . . . . . . . . . .97
9.3.5 Timer-Übersicht . . . . . . . . . . . . . . . . . . . . . . . . . . . . . . . . . . . . . . . . . . . . . .97
9.3.6 Timer Einstellungen . . . . . . . . . . . . . . . . . . . . . . . . . . . . . . . . . . . . . . . . . . .97
10 Timer-Aufnahmen . . . . . . . . . . . . . . . . . . . . . . . . . . . . . . . . . . . . . . . . . .98
10.1 Timer verwalten . . . . . . . . . . . . . . . . . . . . . . . . . . . . . . . . . . . . . . . . . . . . . .99
10.1.1 Timer-Übersicht . . . . . . . . . . . . . . . . . . . . . . . . . . . . . . . . . . . . . . . . . . . . . .99
10.1.1.1 Timer manuell programmieren . . . . . . . . . . . . . . . . . . . . . . . . . . . . . . . .100
10.1.1.2 Neuen Timer anlegen (DVR,Videorekorder, Senderwechsel, Weck-Timer) .
. . . . . . . . . . . . . . . . . . . . . . . . . . . . . . . . . . . . . . . . . . . . . . . . . . . . . . . . . . . .101
10.1.1.3 Neuer Serien-Timer . . . . . . . . . . . . . . . . . . . . . . . . . . . . . . . . . . . . . . . . . . .103
10.1.1.4 Timerprogrammierung ändern . . . . . . . . . . . . . . . . . . . . . . . . . . . . . . . . .105
10.1.1.5 Timerprogrammierung löschen . . . . . . . . . . . . . . . . . . . . . . . . . . . . . . . .105
10.1.2 Während des Timerbetriebs . . . . . . . . . . . . . . . . . . . . . . . . . . . . . . . . . . .106
10.1.2.1 Senderwechseltimer . . . . . . . . . . . . . . . . . . . . . . . . . . . . . . . . . . . . . . . . . .106
10.1.2.2 Wecktimer . . . . . . . . . . . . . . . . . . . . . . . . . . . . . . . . . . . . . . . . . . . . . . . . . .106
10.1.2.3 DVR/VCR-Timer . . . . . . . . . . . . . . . . . . . . . . . . . . . . . . . . . . . . . . . . . . . . . .106
10.1.2.4 Abbrechen eines DVR-Timers . . . . . . . . . . . . . . . . . . . . . . . . . . . . . . . . . .107
10.1.3 Timer Einstellungen (Vor- / Nachlaufzeit, Perfect Recording) . . . . . . .108
10.1.3.1 Timer-Vorlaufzeit / Timer-Nachlaufzeit . . . . . . . . . . . . . . . . . . . . . . . . . .108
10.1.3.2 Perfect Recording . . . . . . . . . . . . . . . . . . . . . . . . . . . . . . . . . . . . . . . . . . . .109
10.1.4 Sleeptimer . . . . . . . . . . . . . . . . . . . . . . . . . . . . . . . . . . . . . . . . . . . . . . . . . .109
5