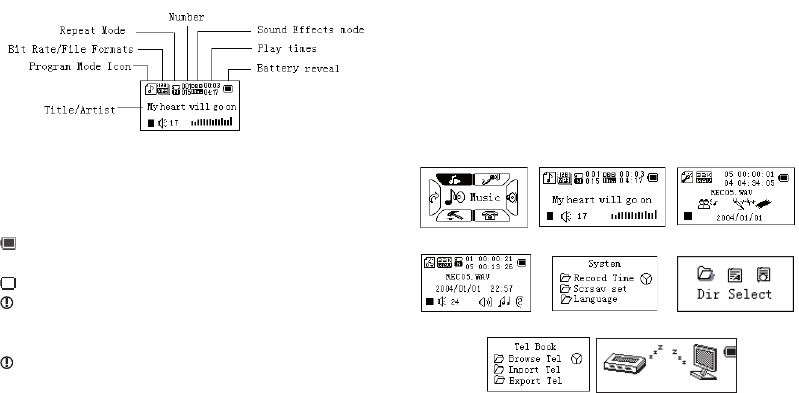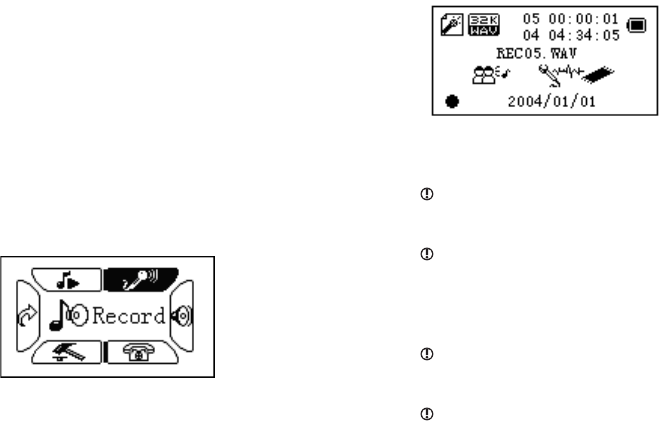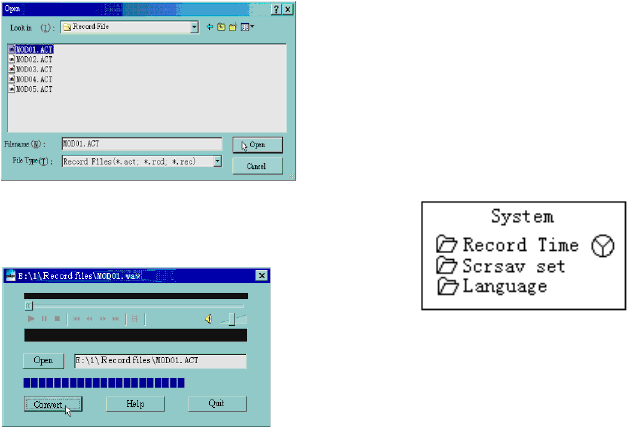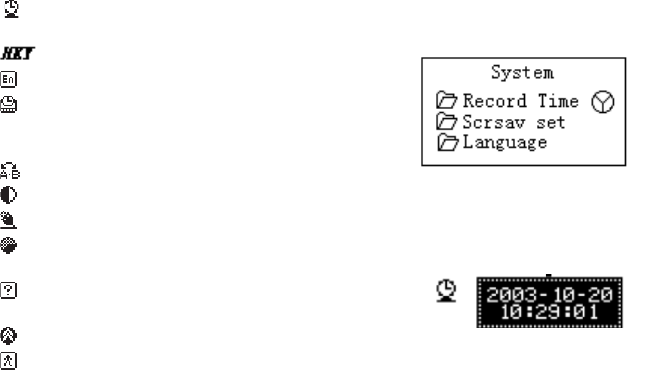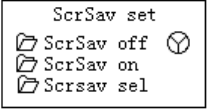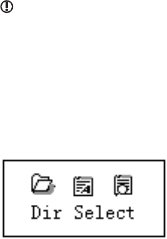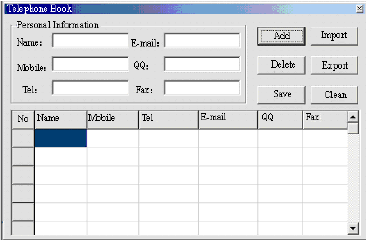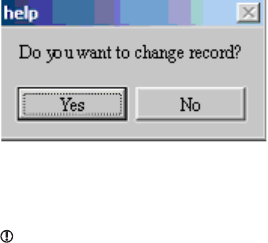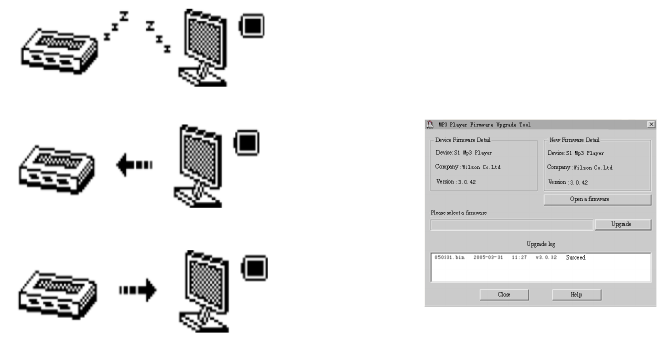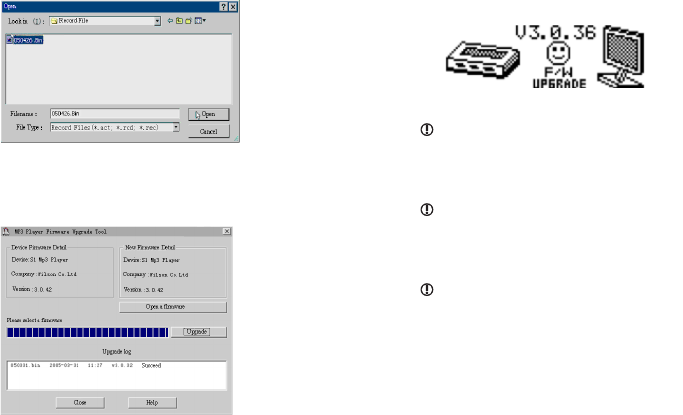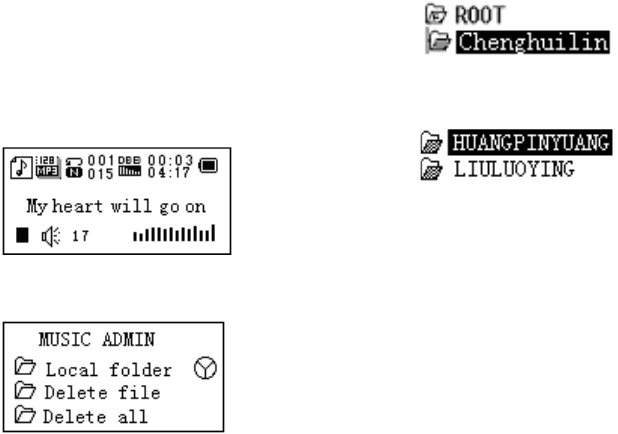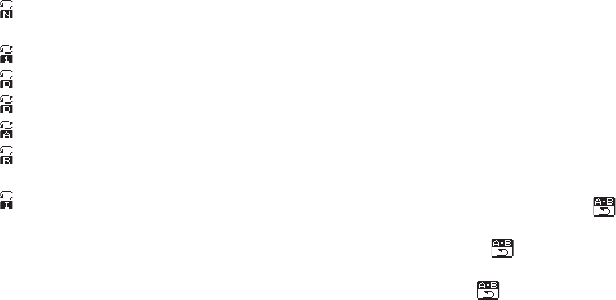Volume Adjust
Push VOL to access volume adjust, press Next/Last to
increase or decrease volume.
Switch on/off
(Power switch (right side) must be in “On” Position)
Press and hold play to switch on when the player is off.
Press and hold play to switch off when the player is on.
Play & Pause; exit from submenu
On music mode, press Play to play music.
When playing music, press Play to pause; press
and hold to “pause” playing.
Start / Stop recording
On recording mode, press Play to stop.
KEYS PROCESSING
Keys Functions Denition
1. Play: Power On/Off, Play, Pause, Stop
2. MENU: Entry main menu or exit from current menu.
3. VOL: Volume Adjust
4. REC: Entry recording mode.
5. Next: Next, FF, Volume increase
6. Last: Previous, Rev, Volume decrease
7. USB: USB outlet
8. ON/OFF: Power switch
9. Earphone: Standard earphone outlet
Key Processing Denition
Keys processing includes 4 actions: Press, Press and
Hold, Push, Hold. If not mentioned otherwise, all
actions are Press.
Press: Press a key and validate immediately;
Press and Hold: Press a key and hold it at least
1,2s this action valid only once.
Push: Push a key, it is validated when released.
Hold: events occur in the same frequency as you hold
the key such as Fast Forward and Reverse.
PLAY MUSIC
Simple actions
1. Put earphone plug into earphone outlet;
2. Press and hold Play to switch the player on,
then enter Music Mode and press Play to play music.
3. Select a music: Last: Previous music;