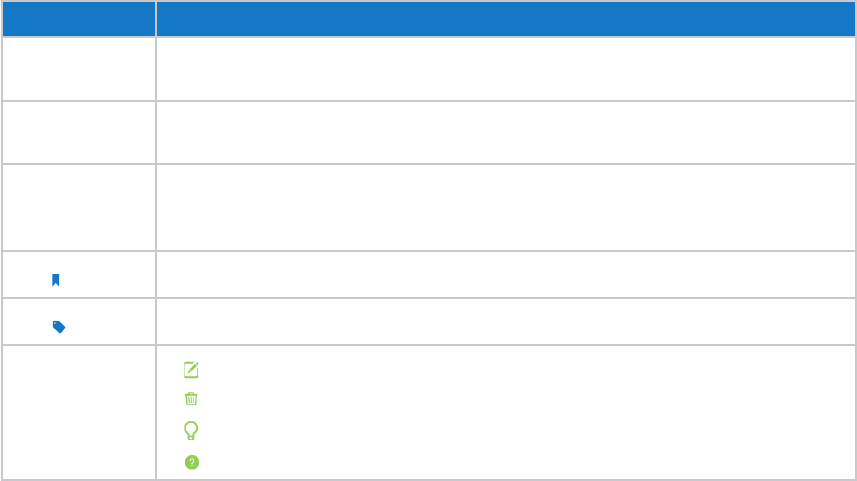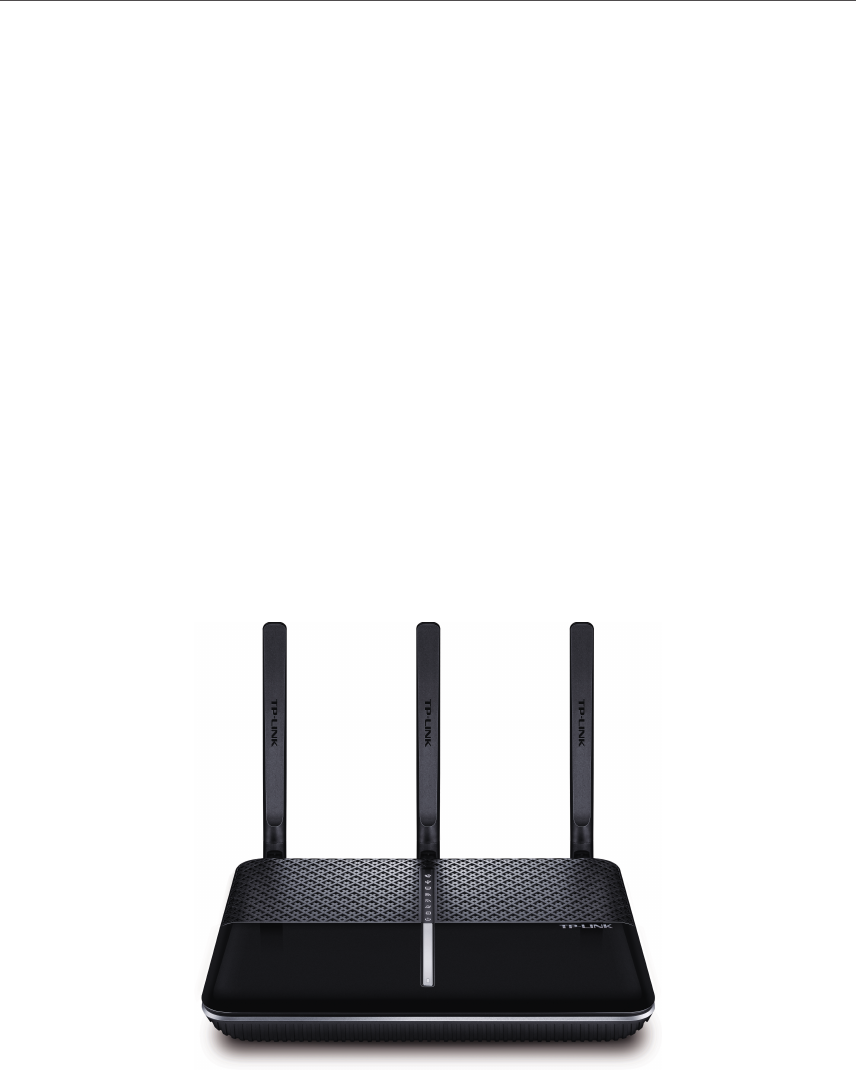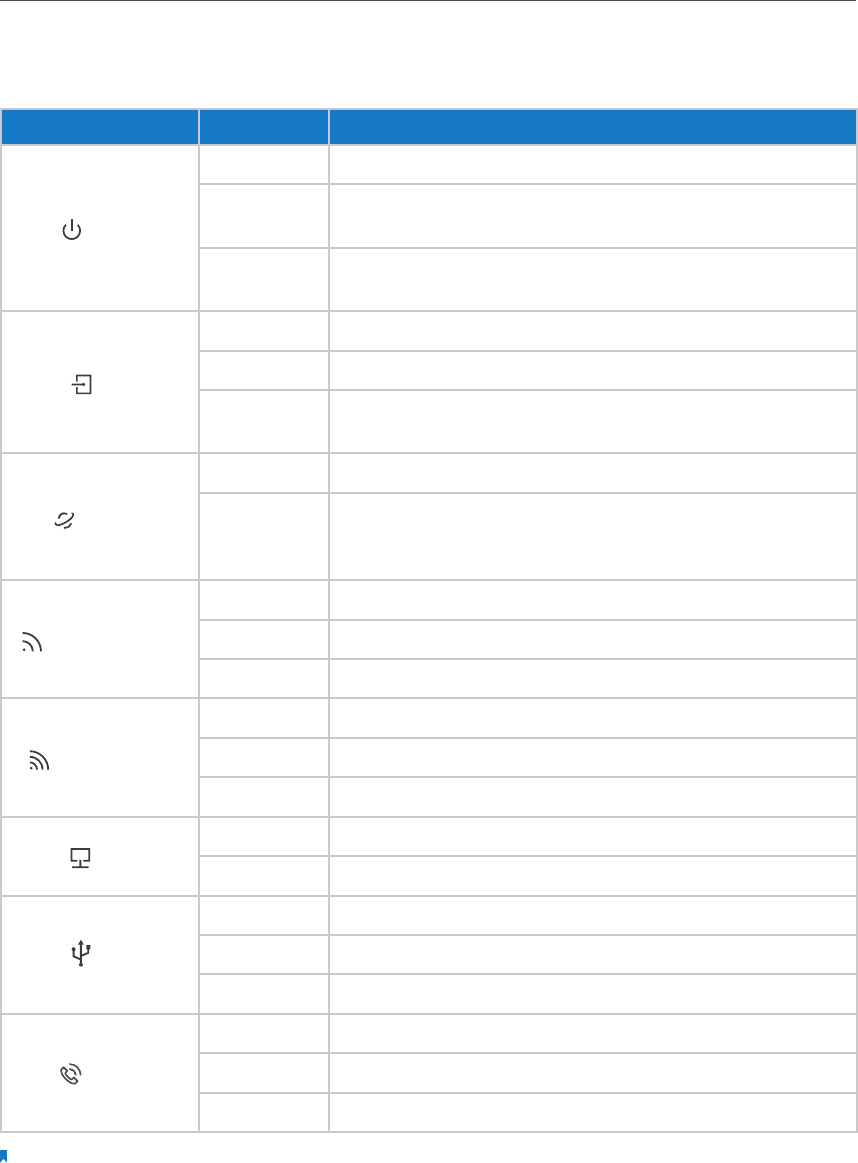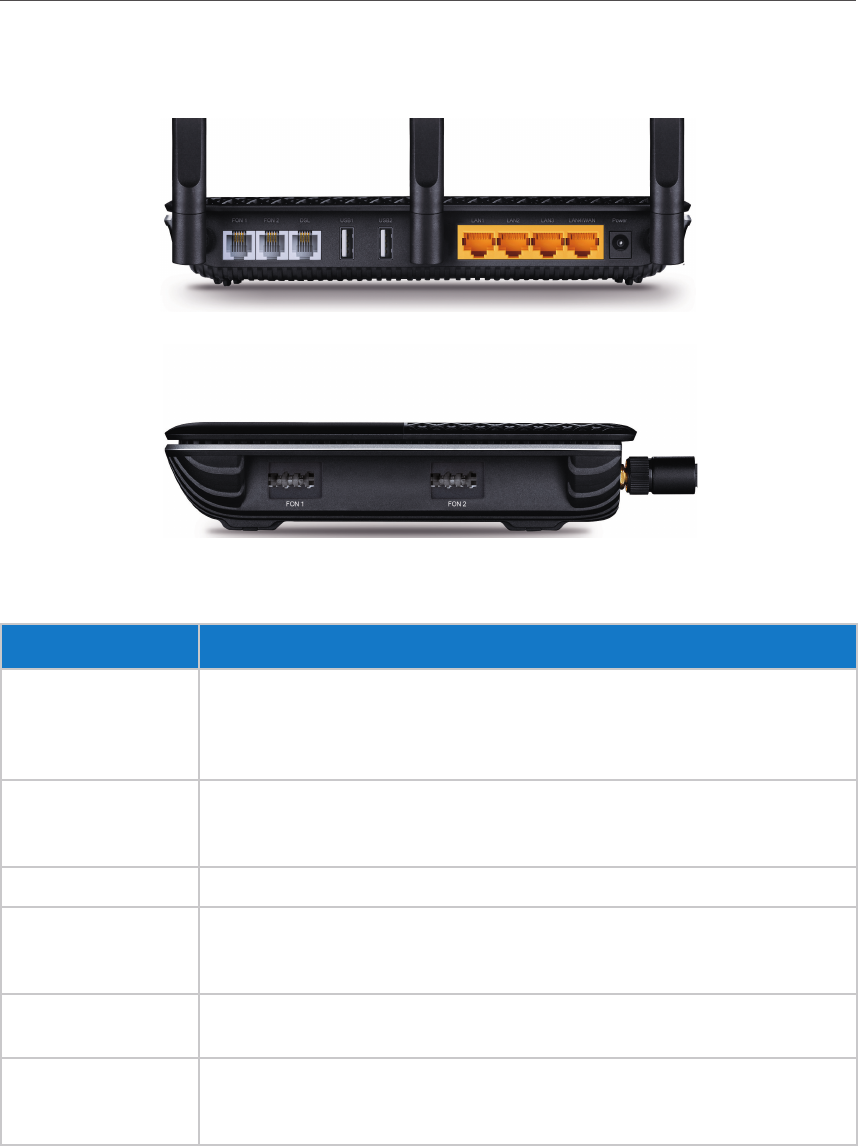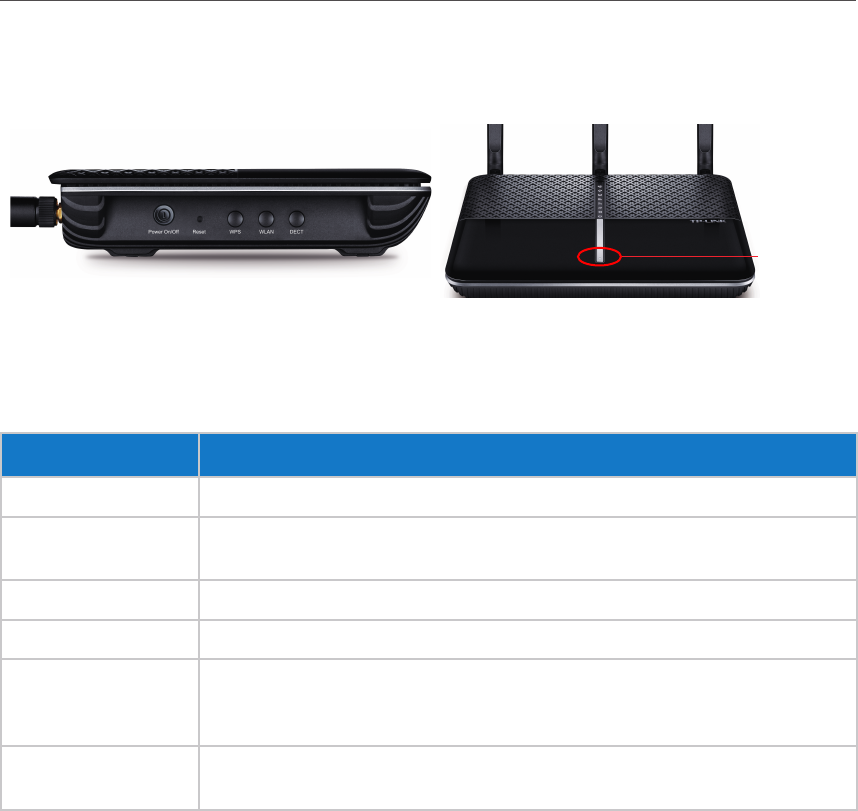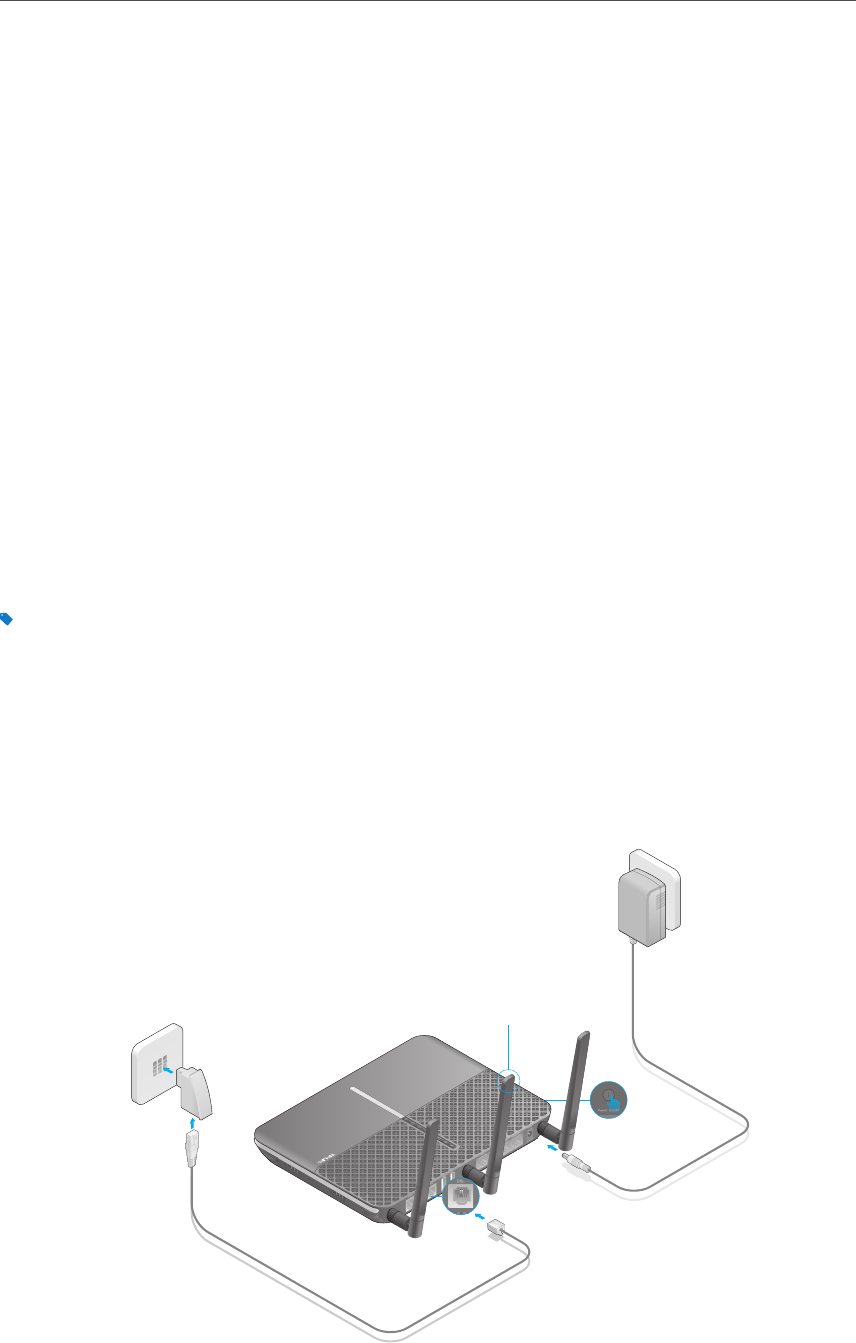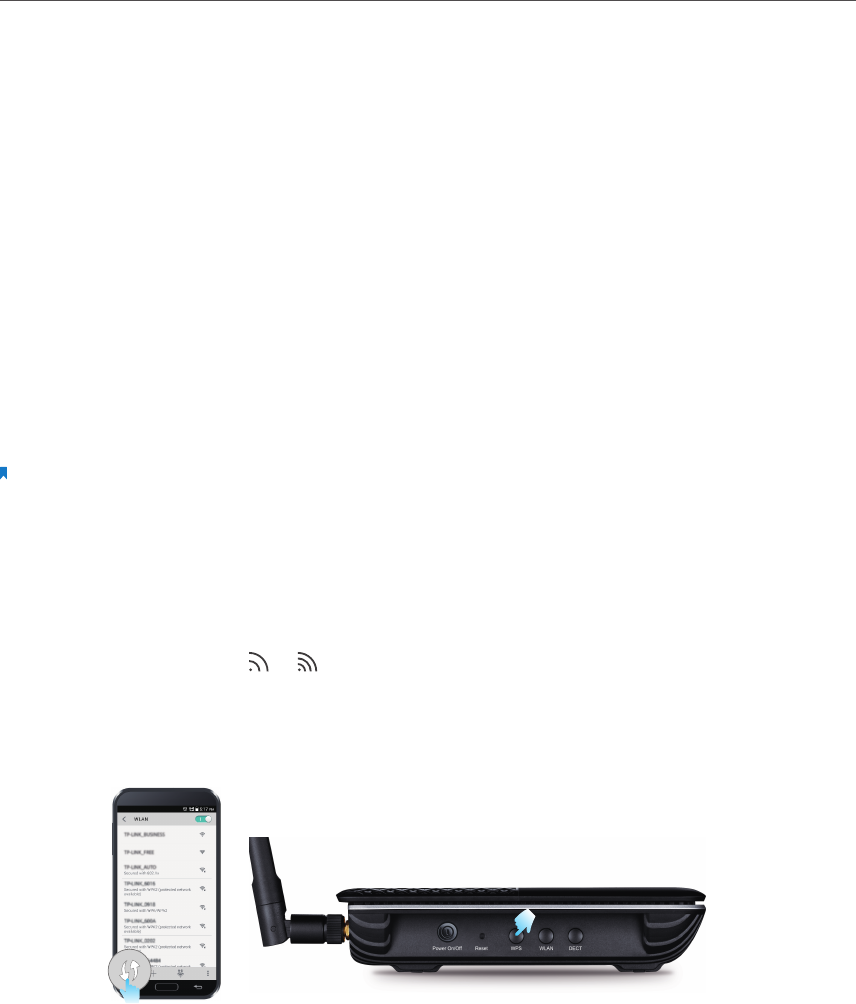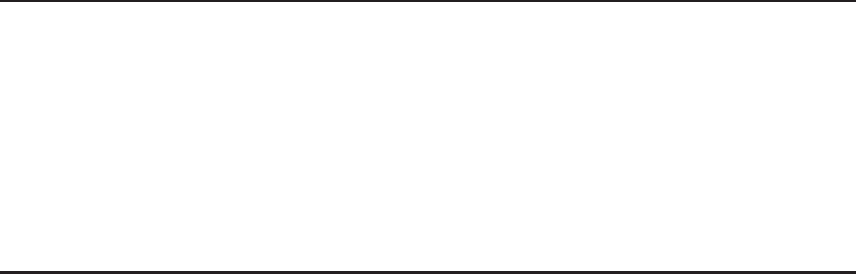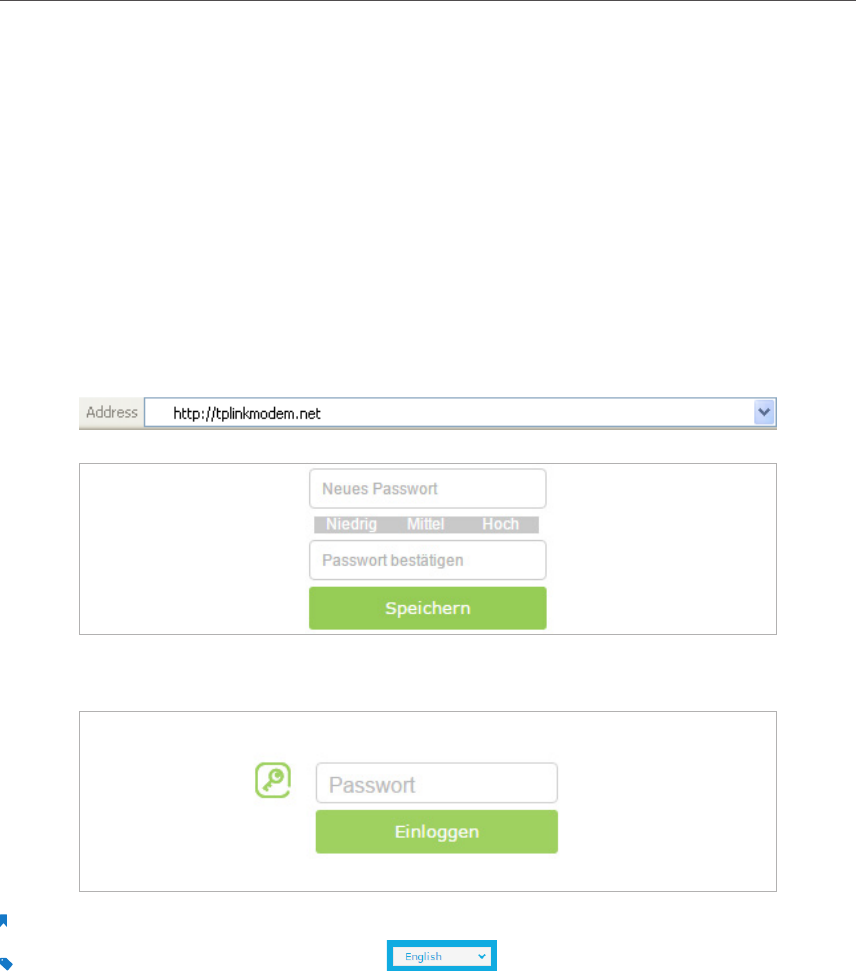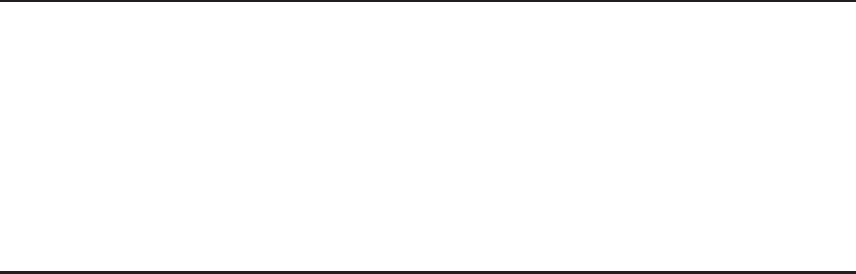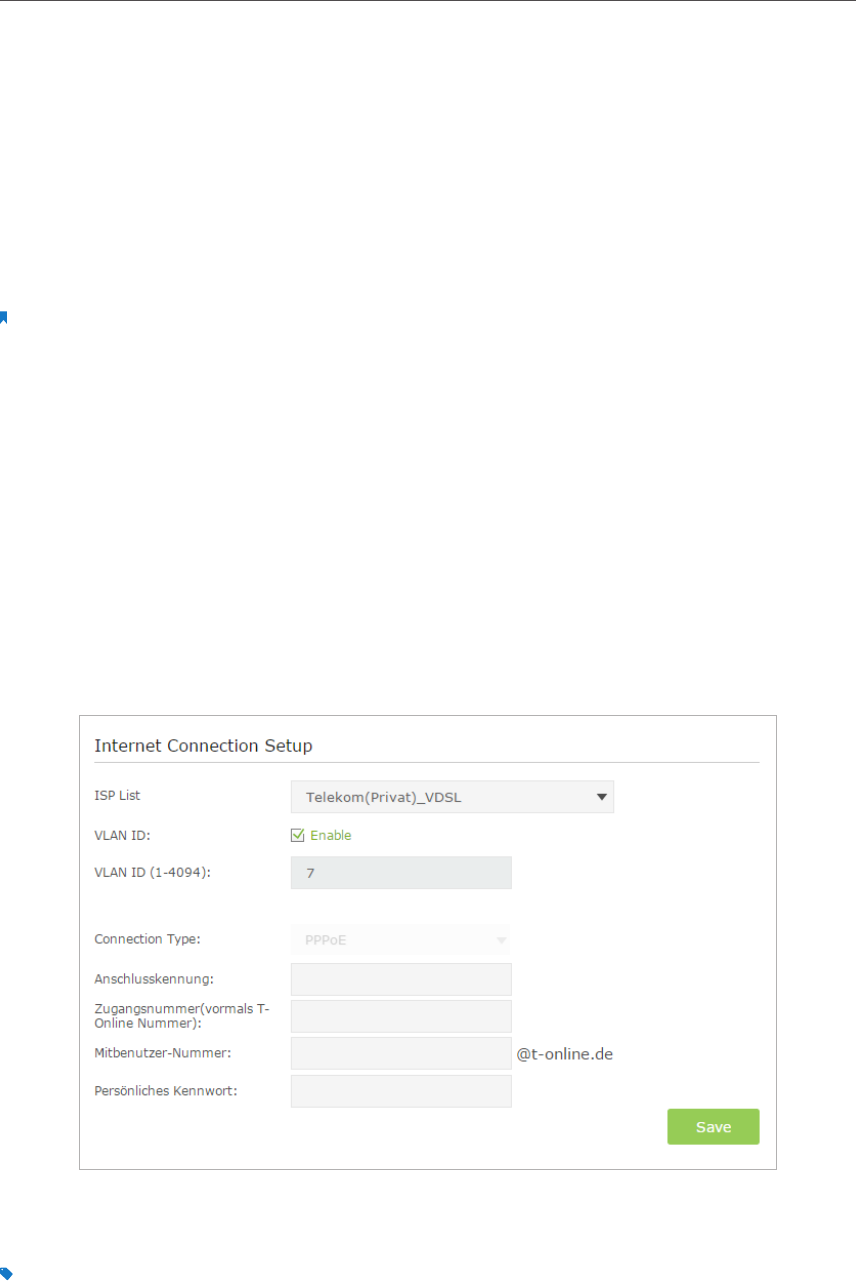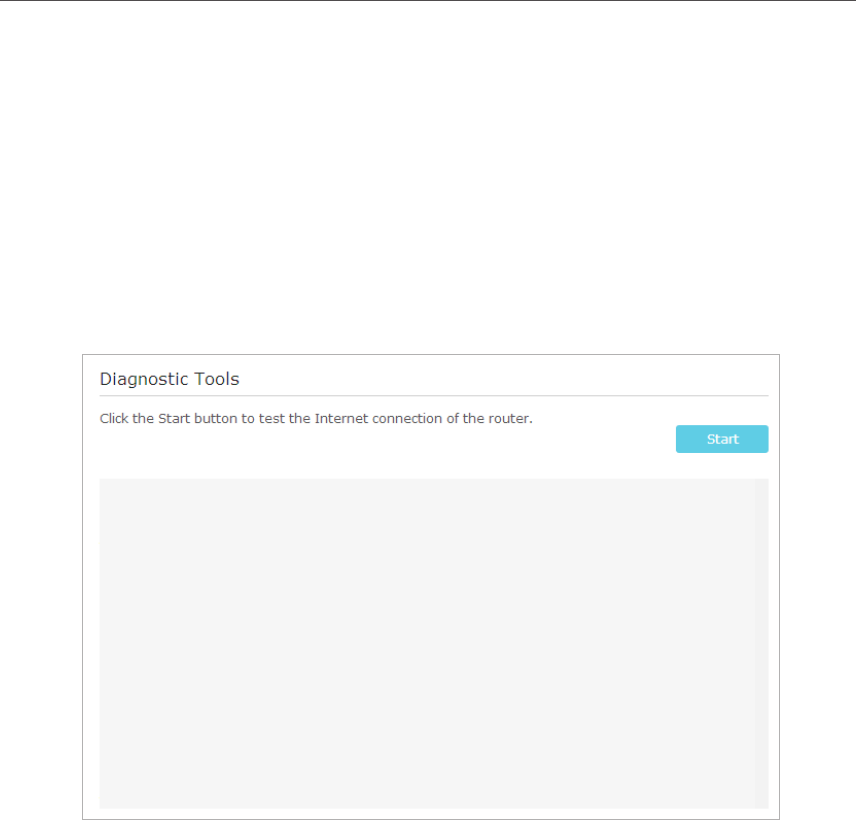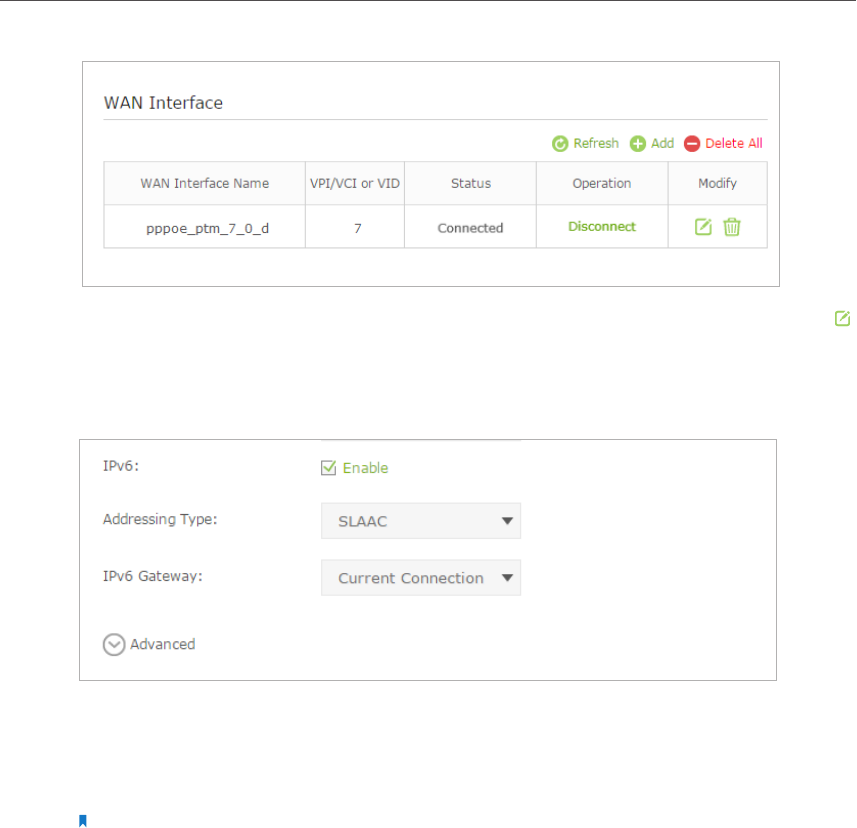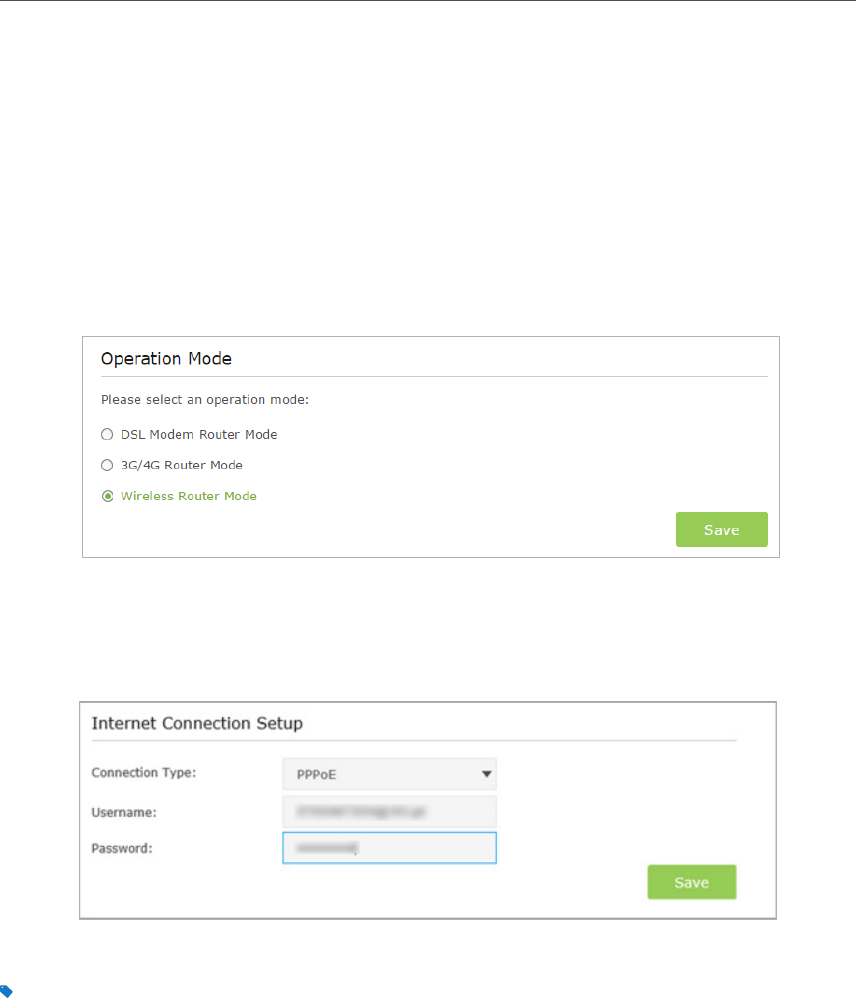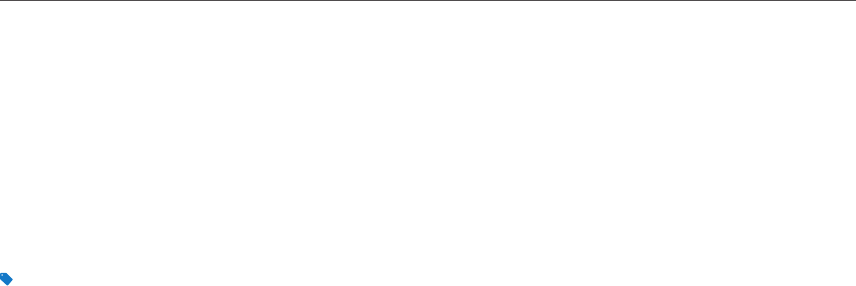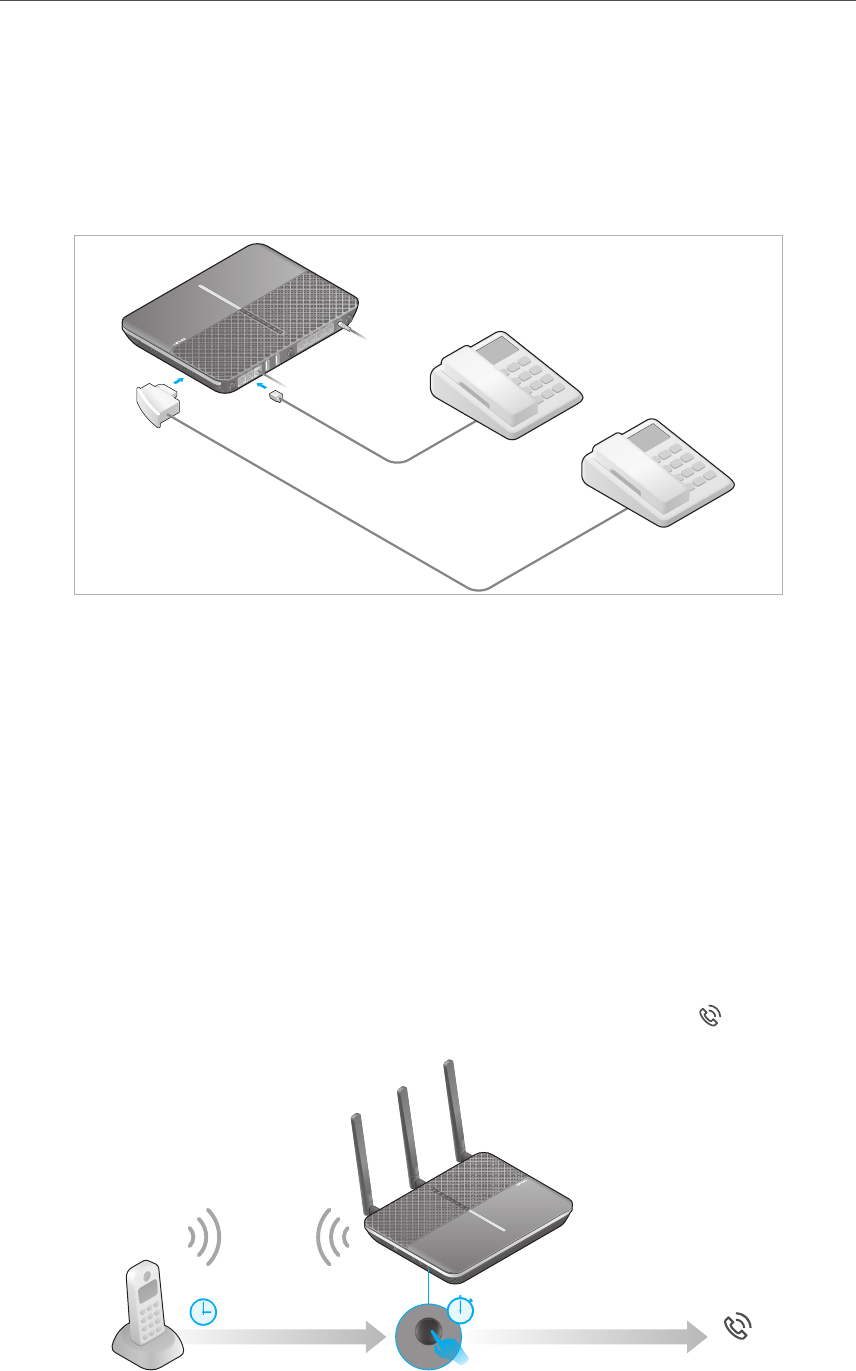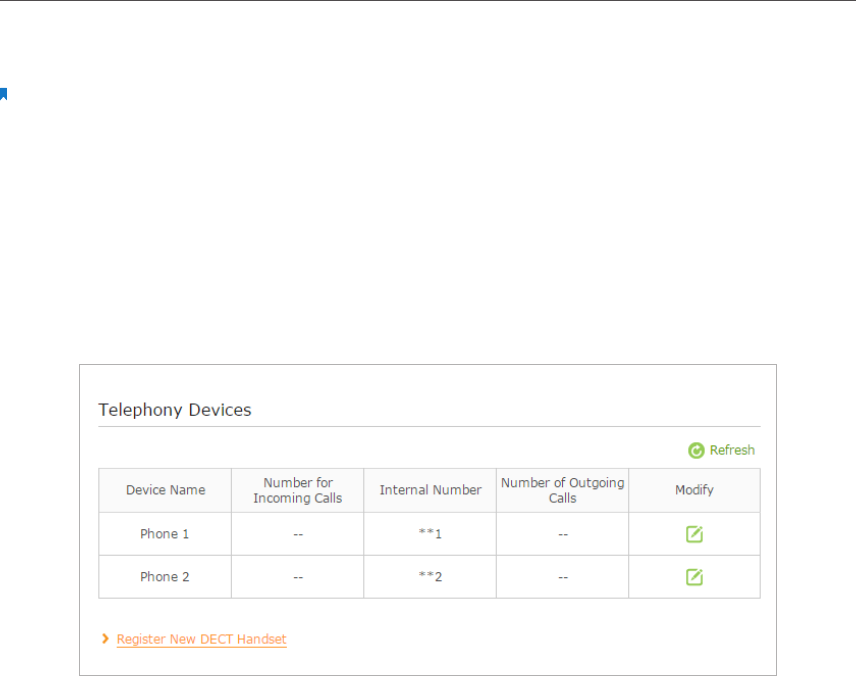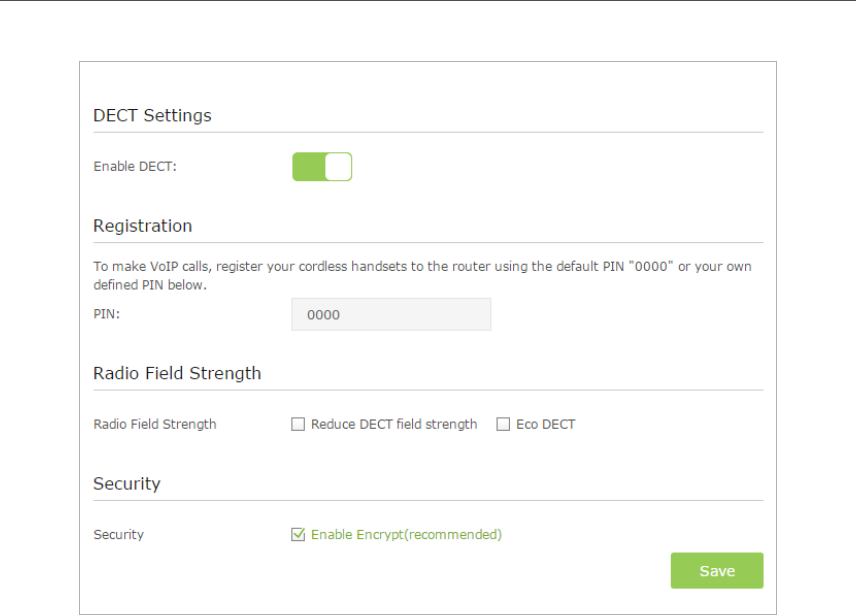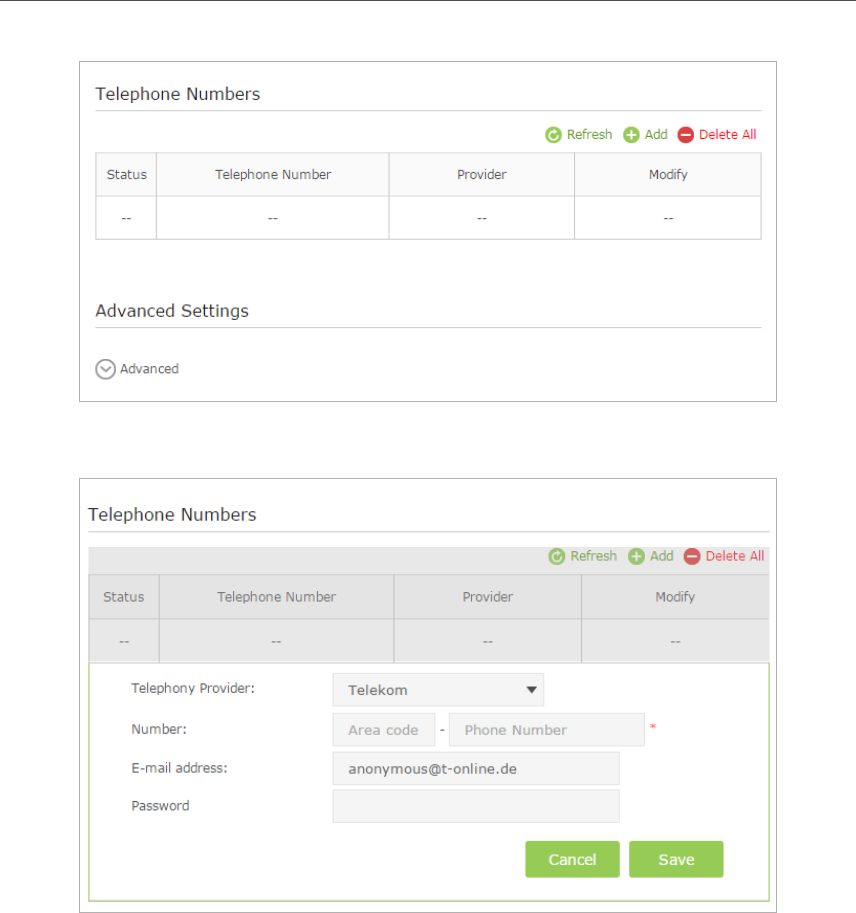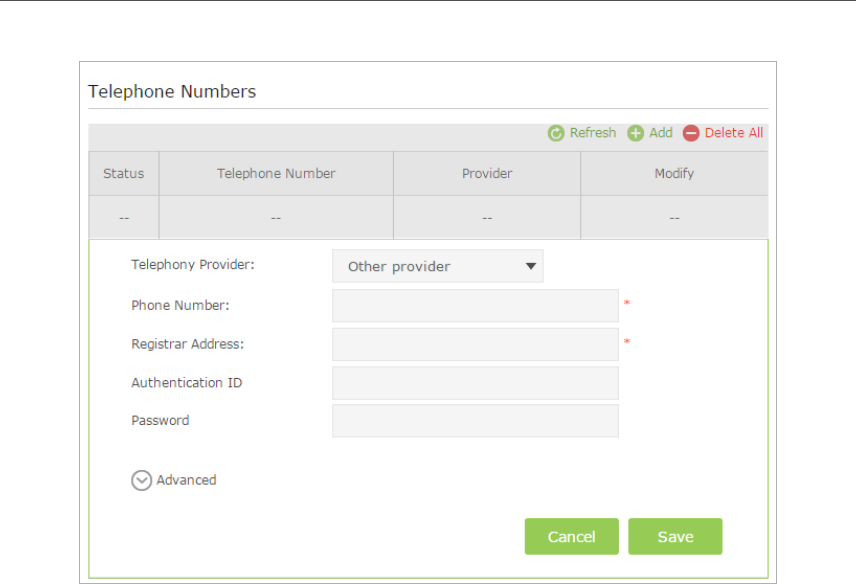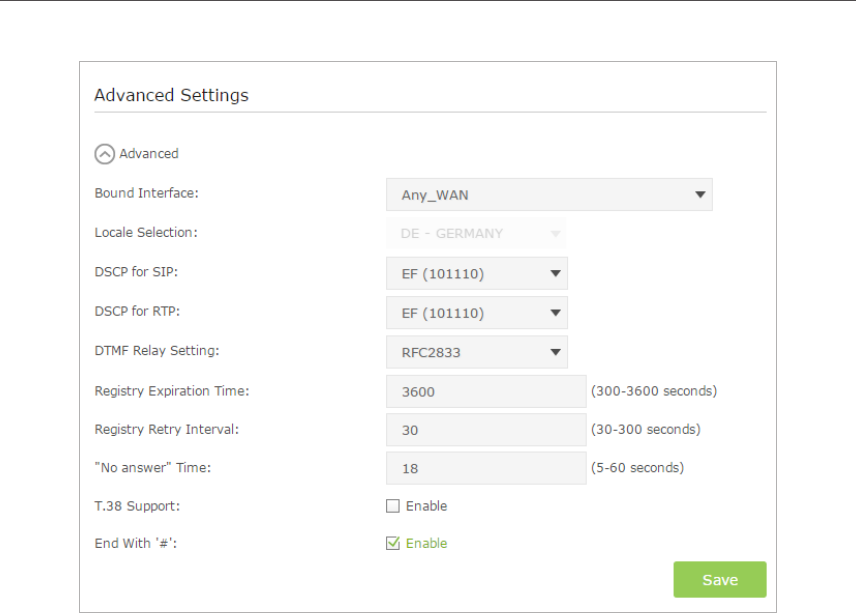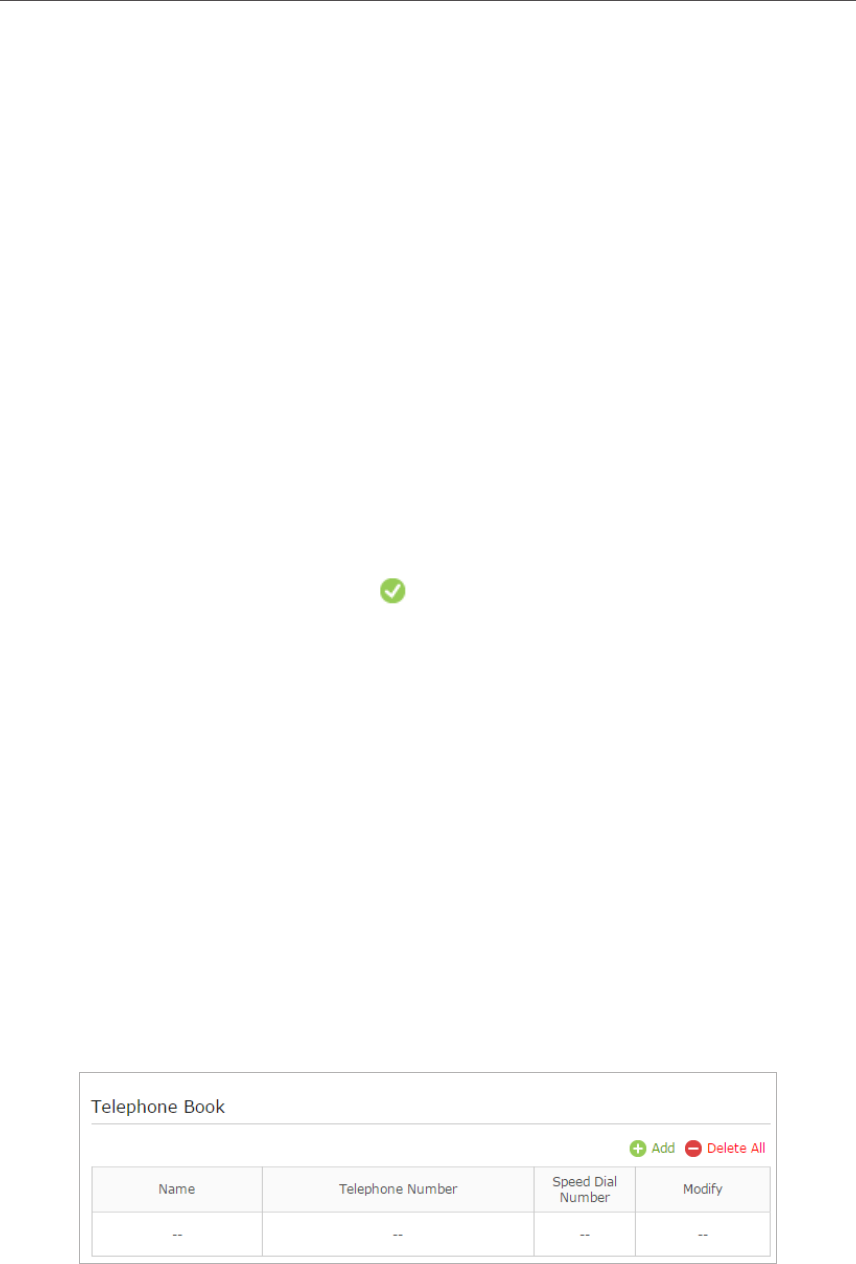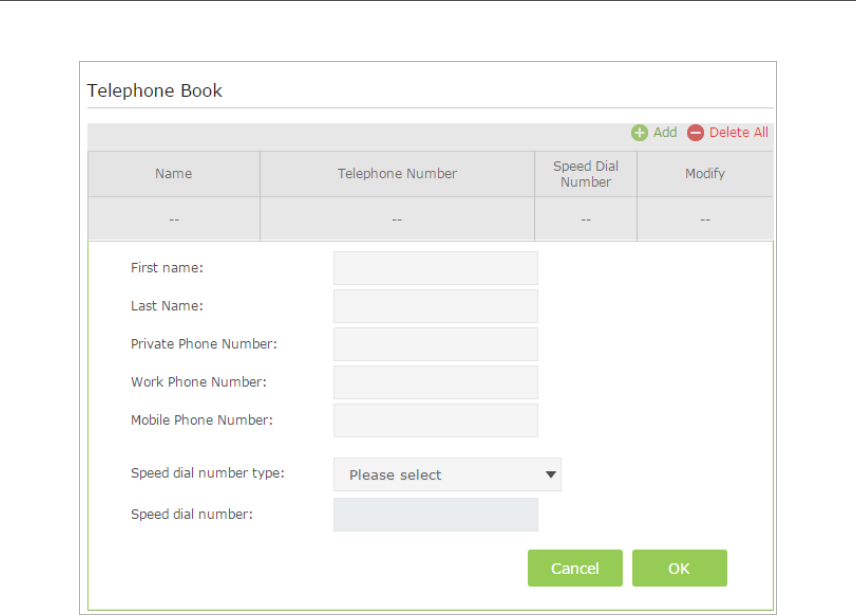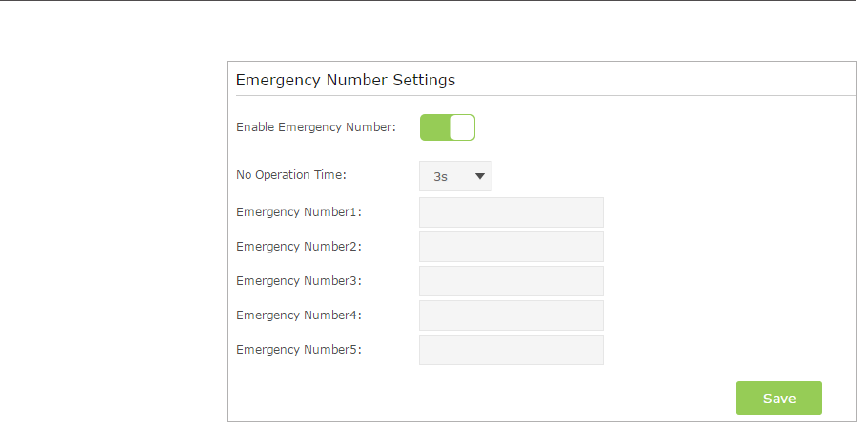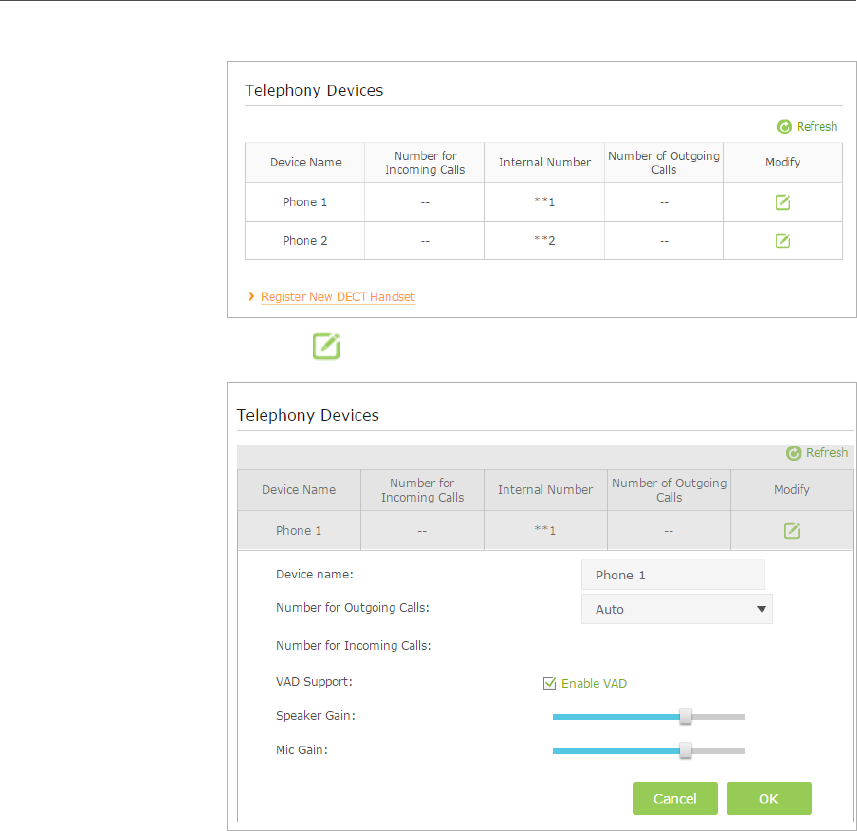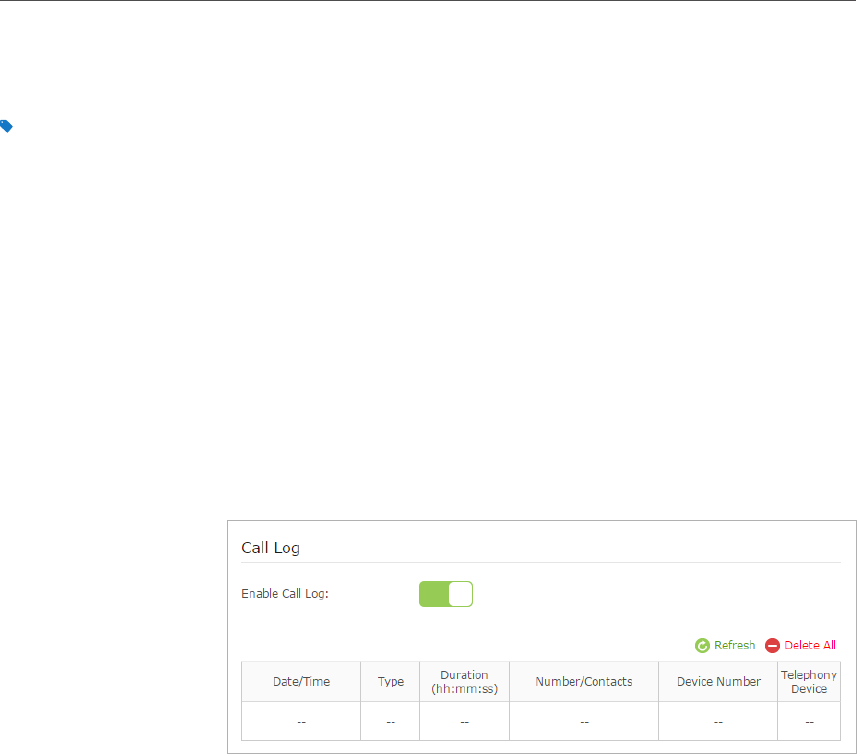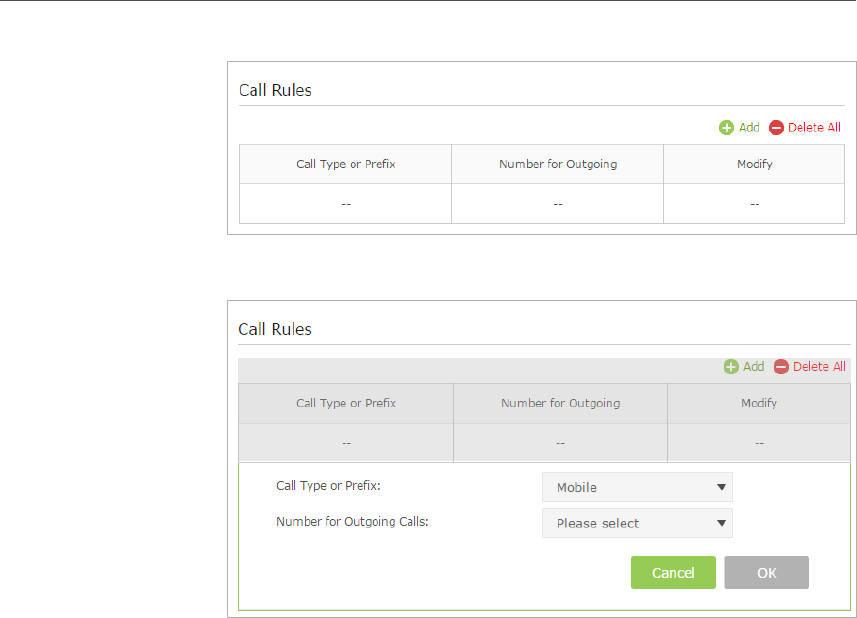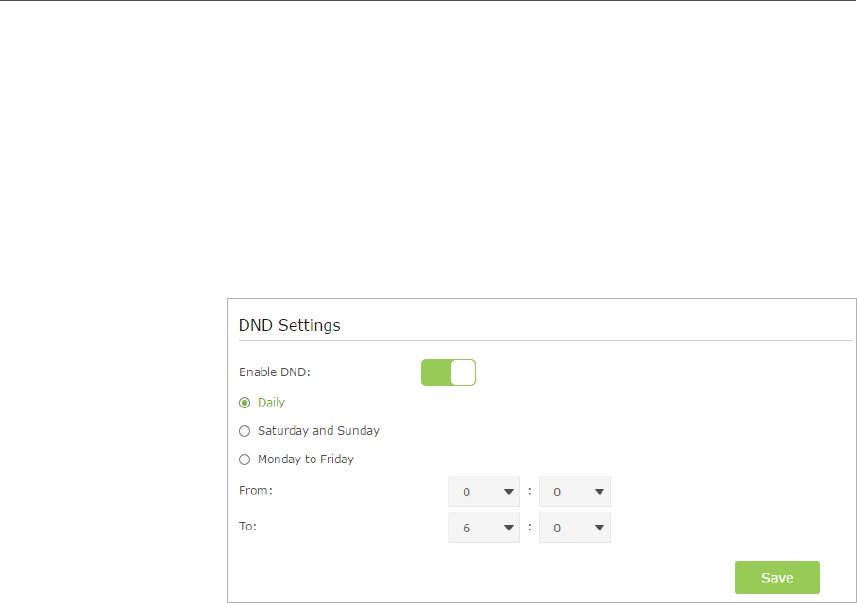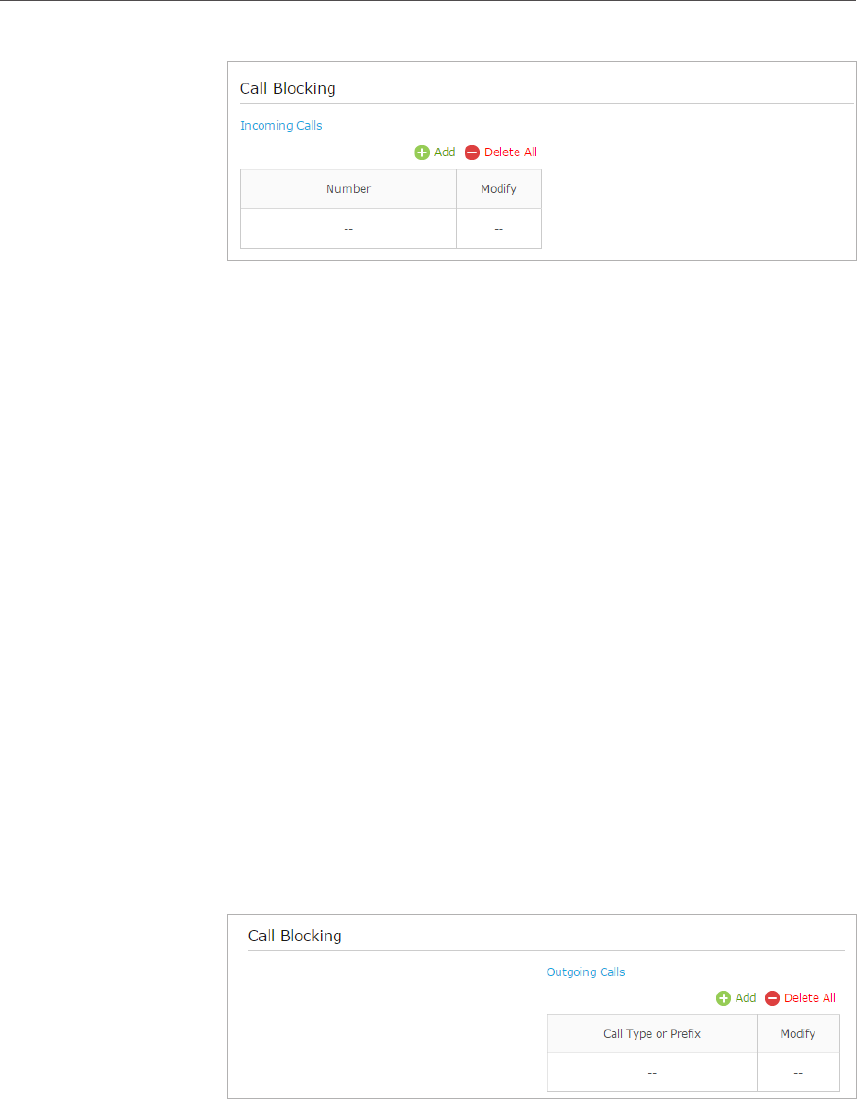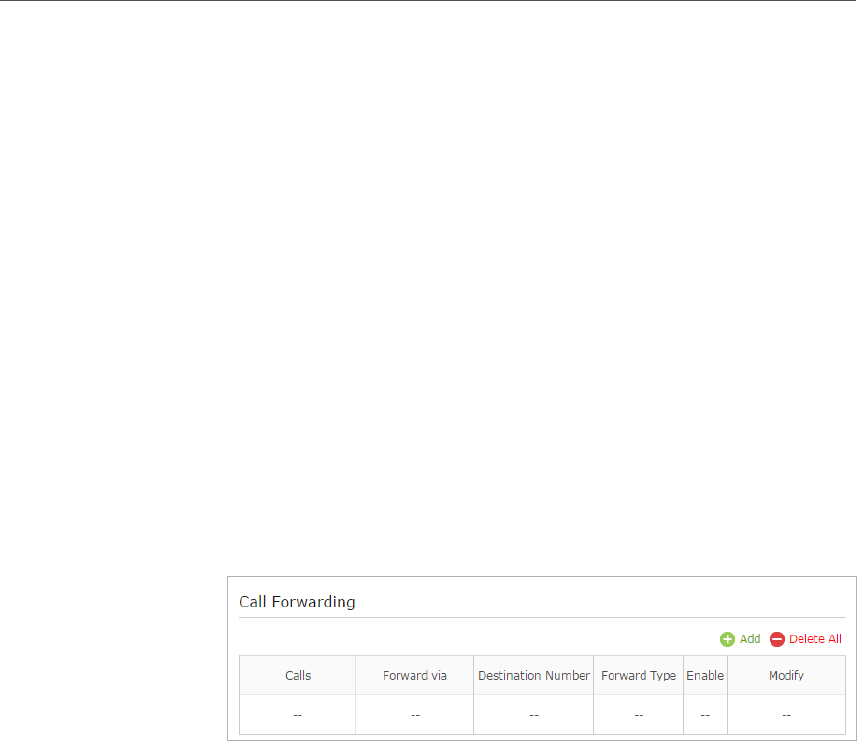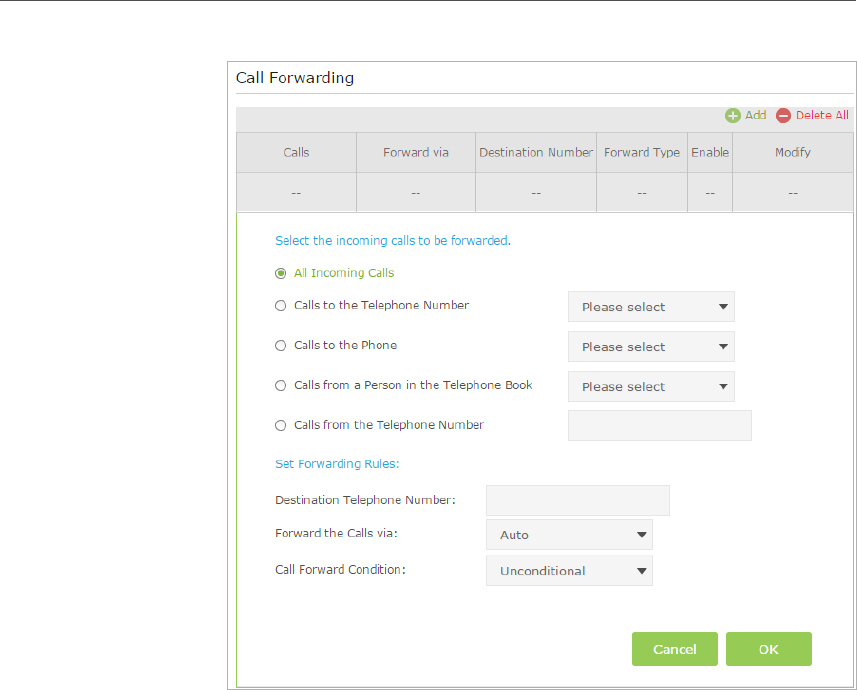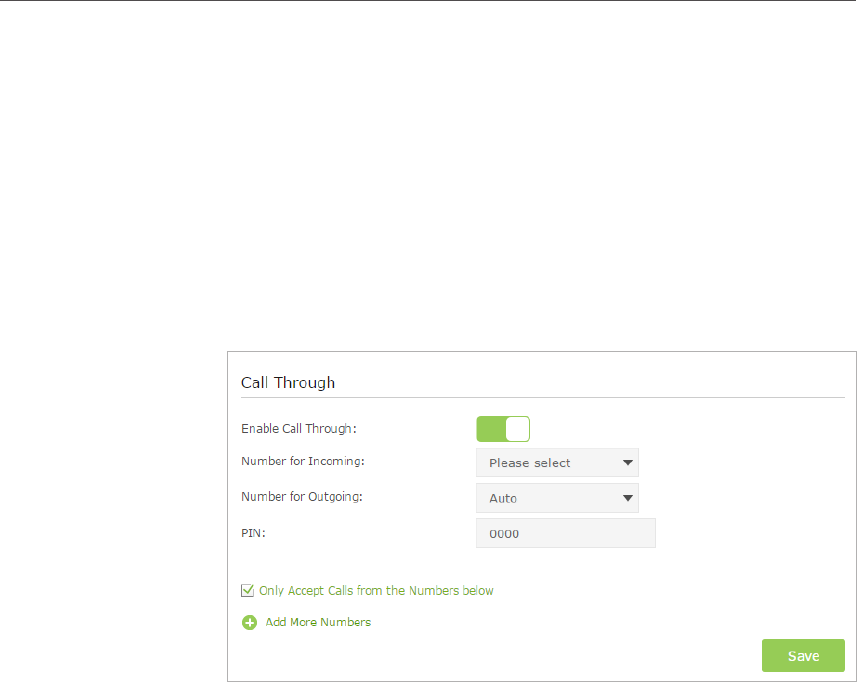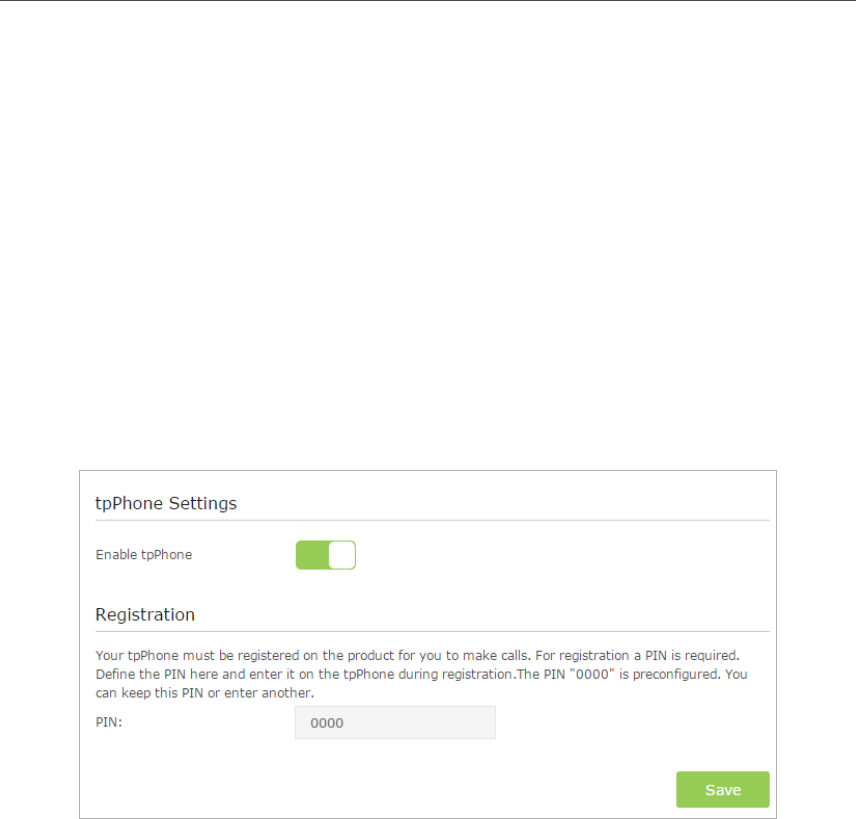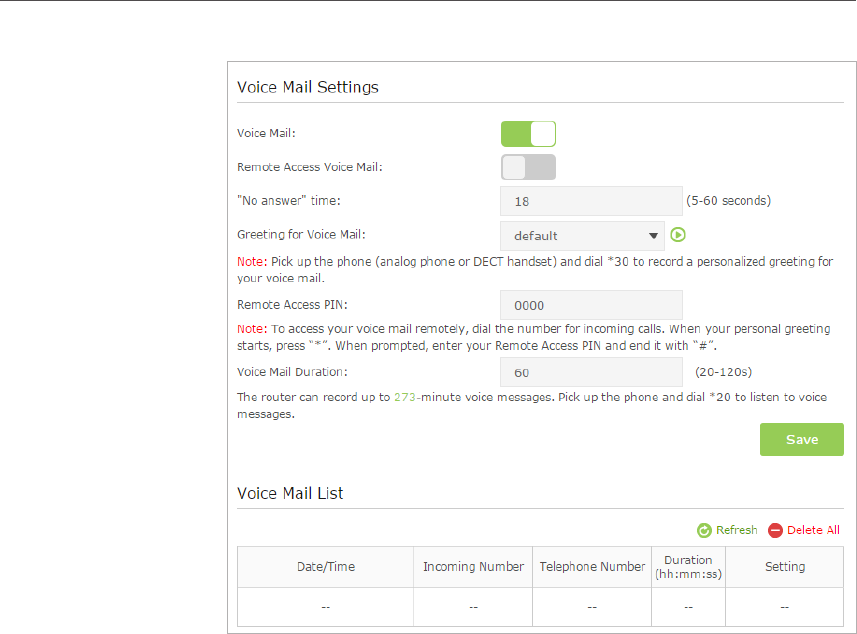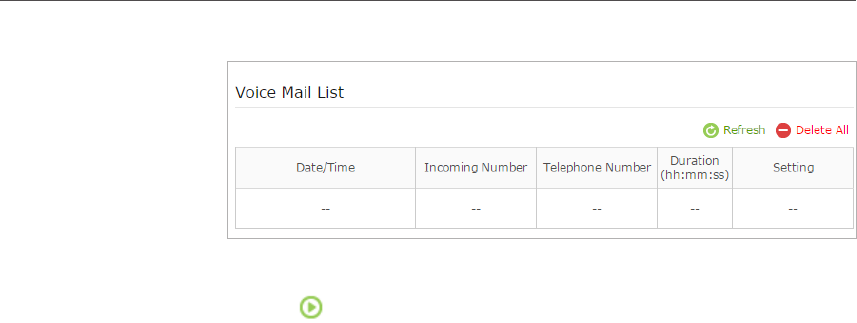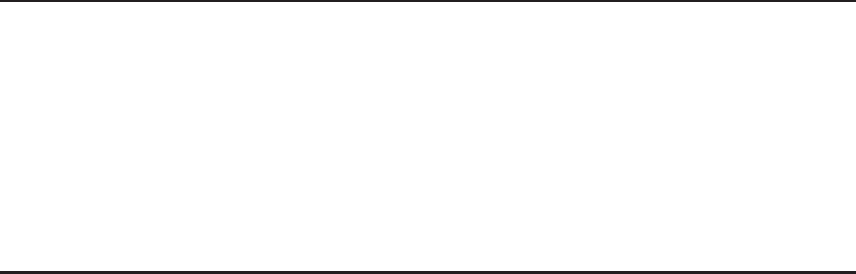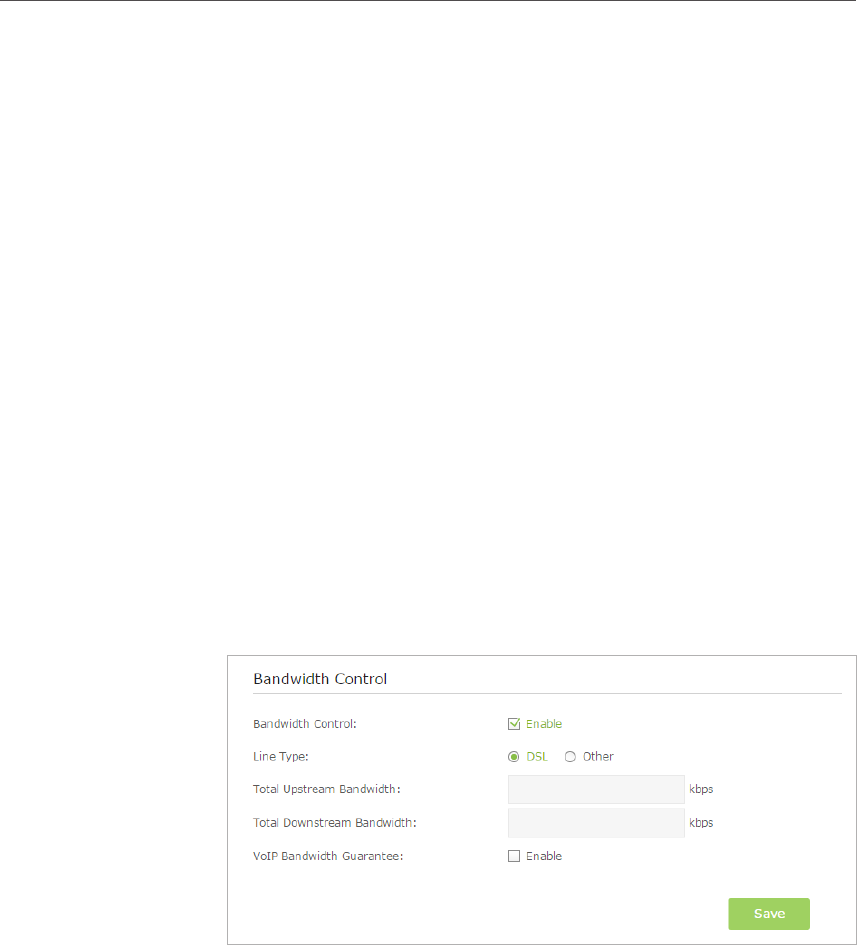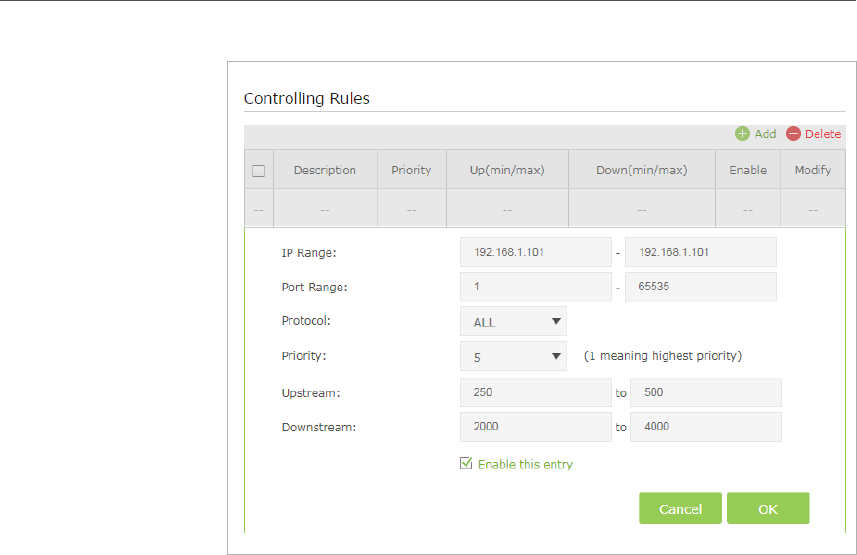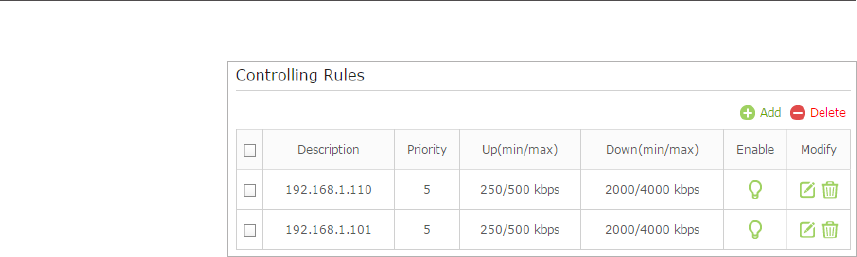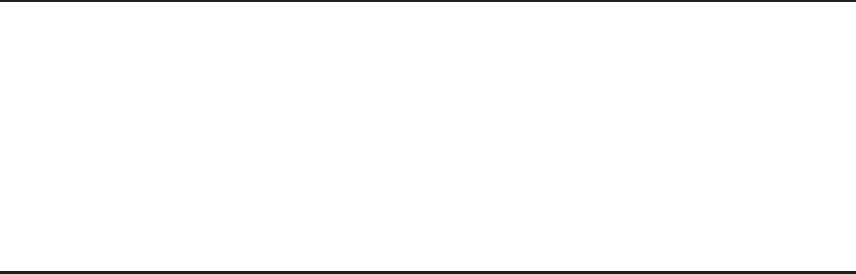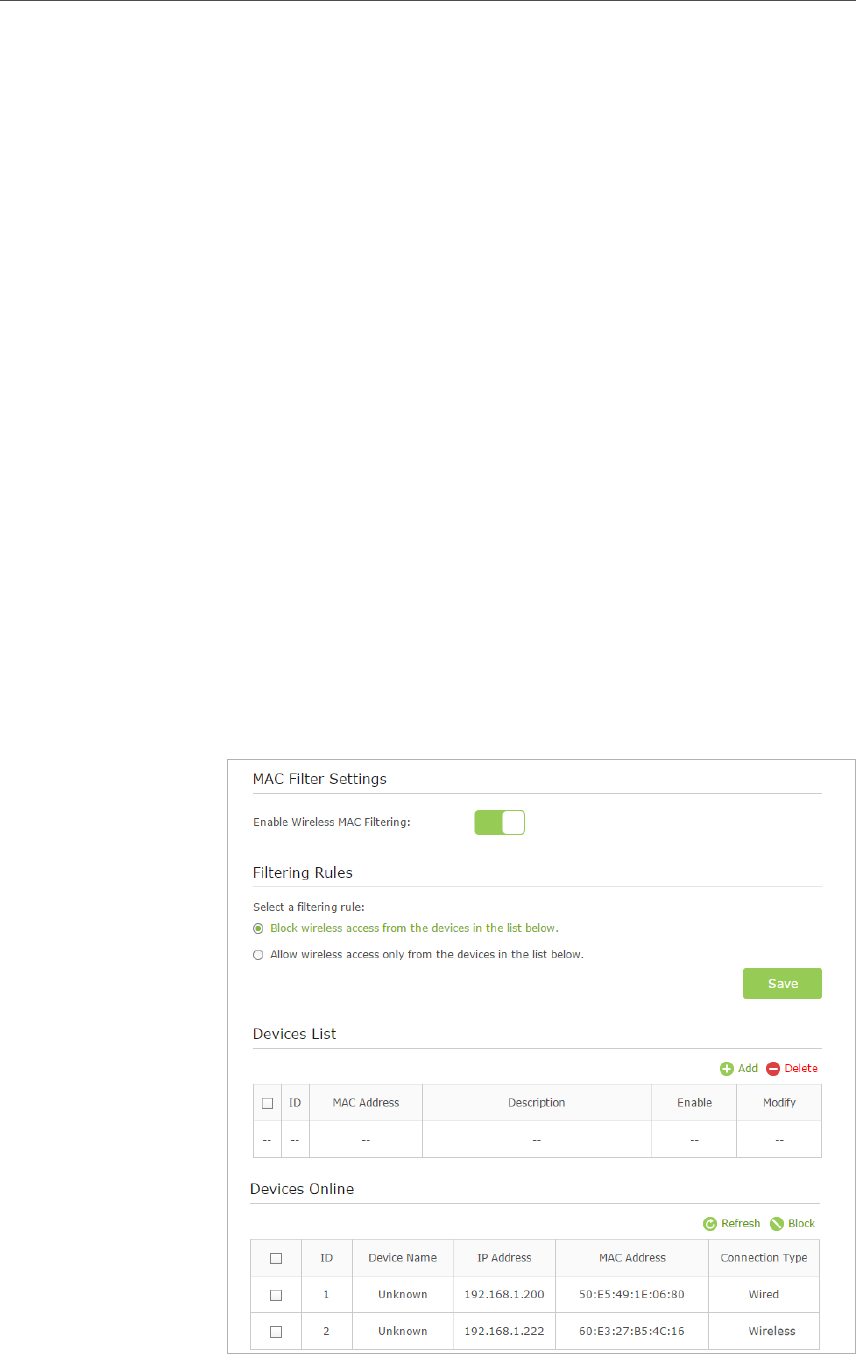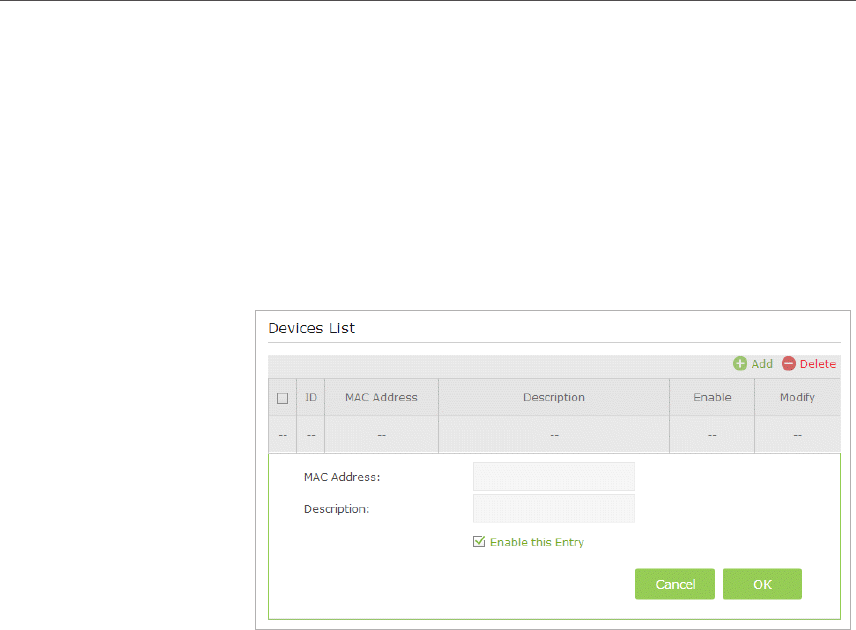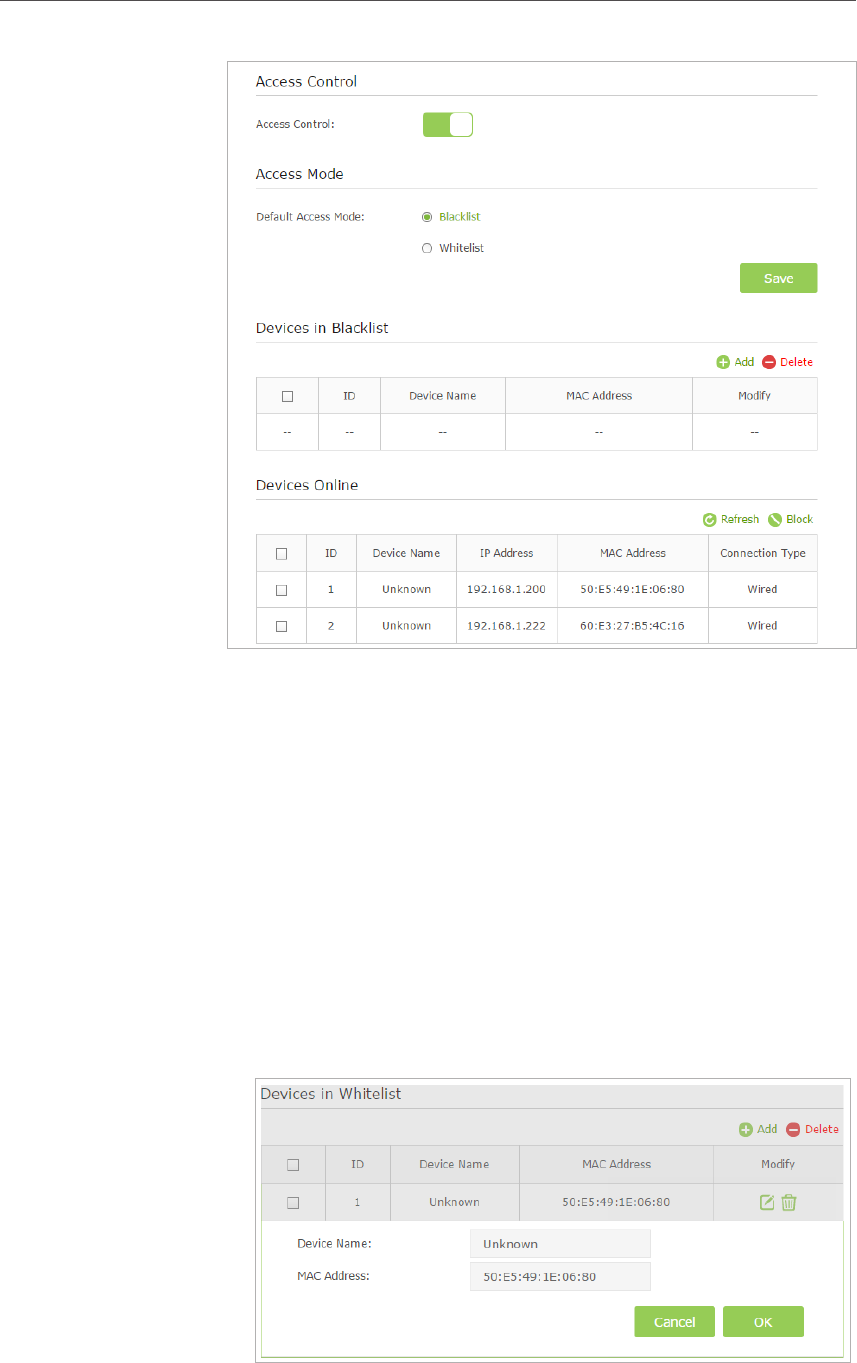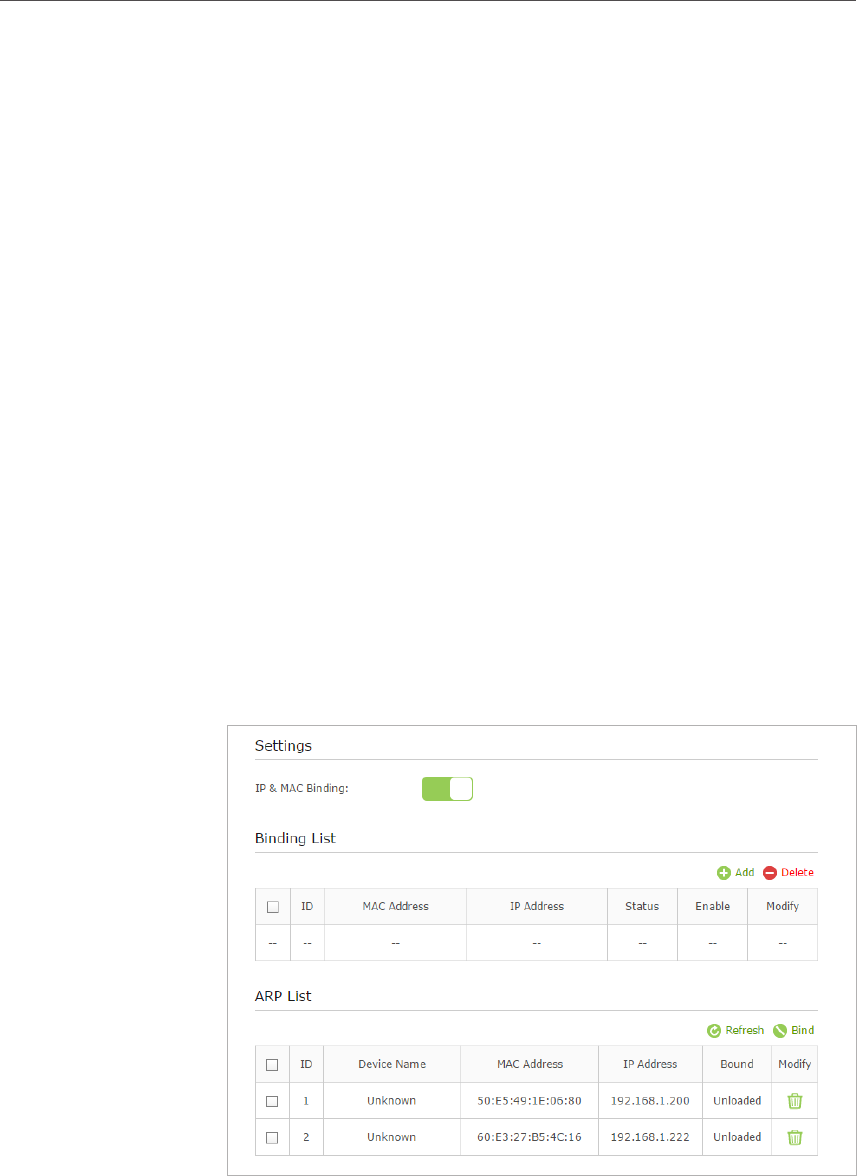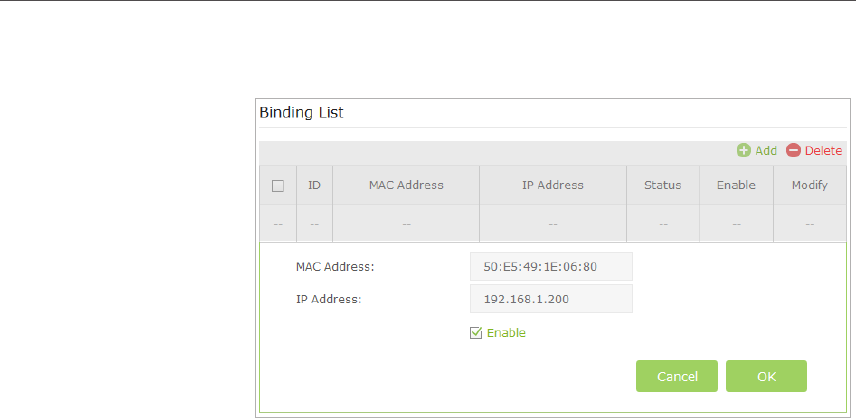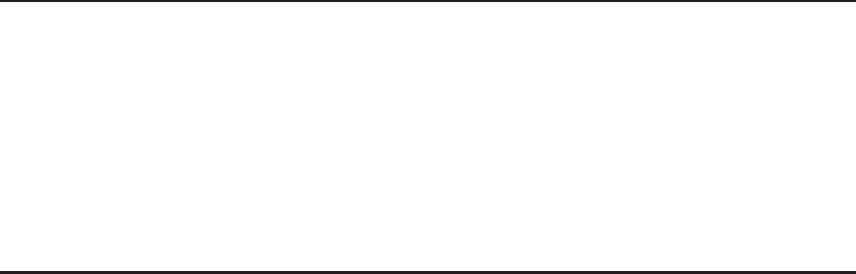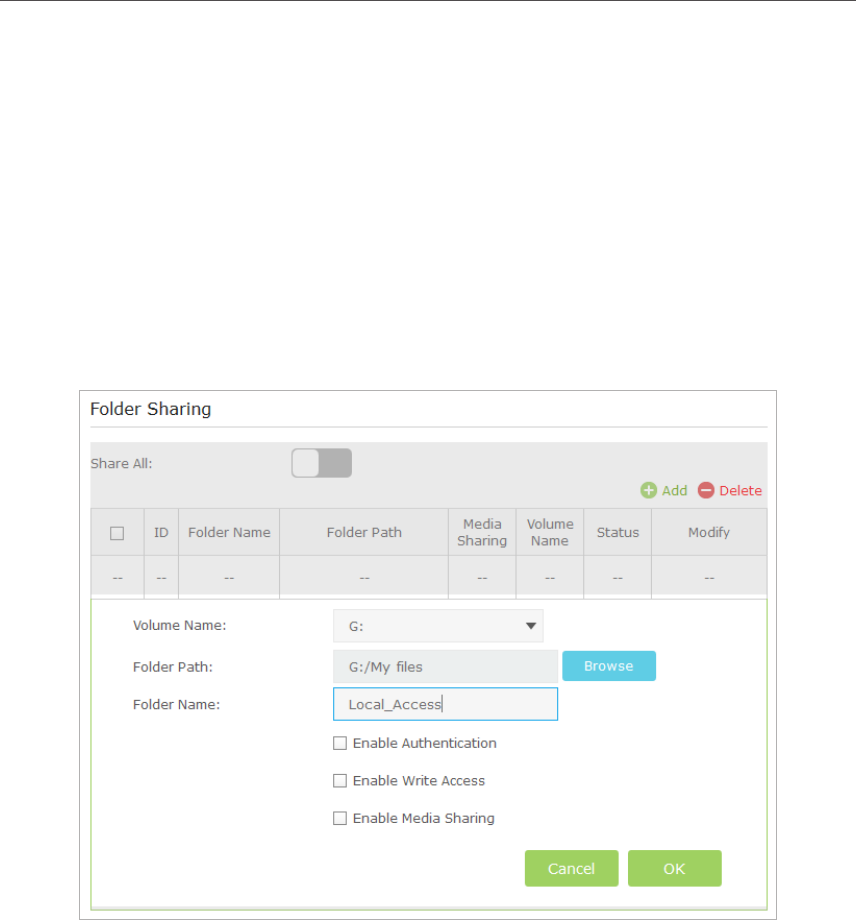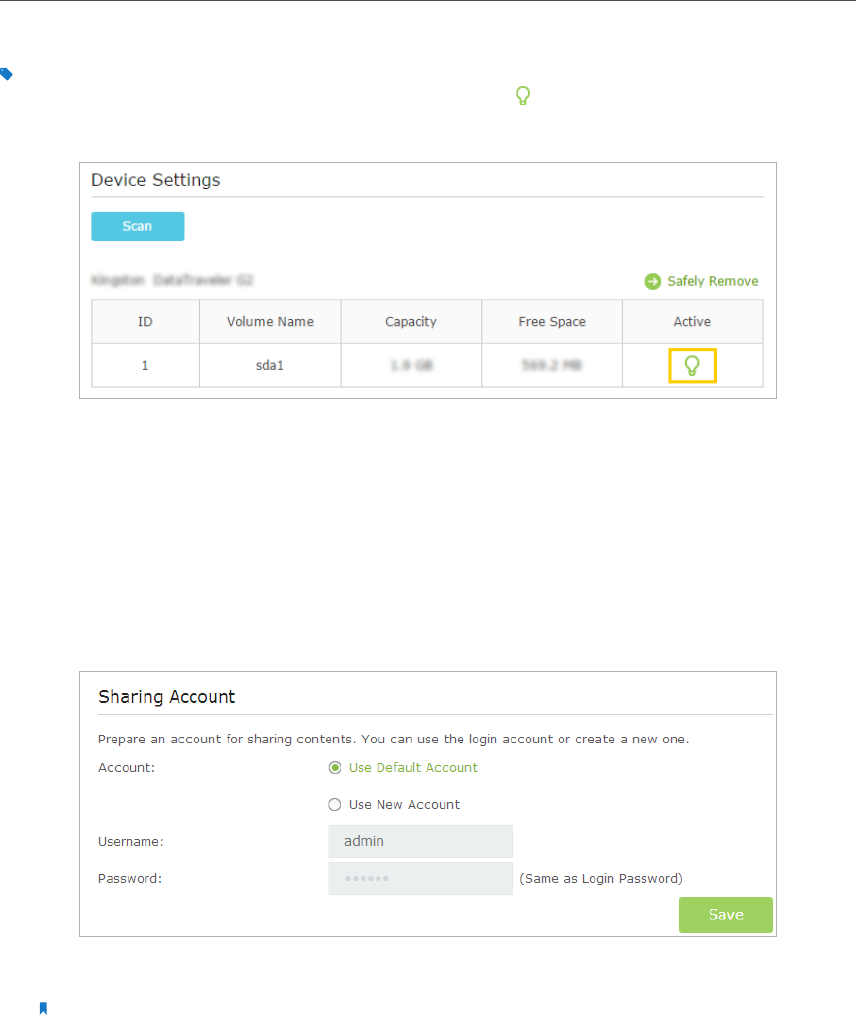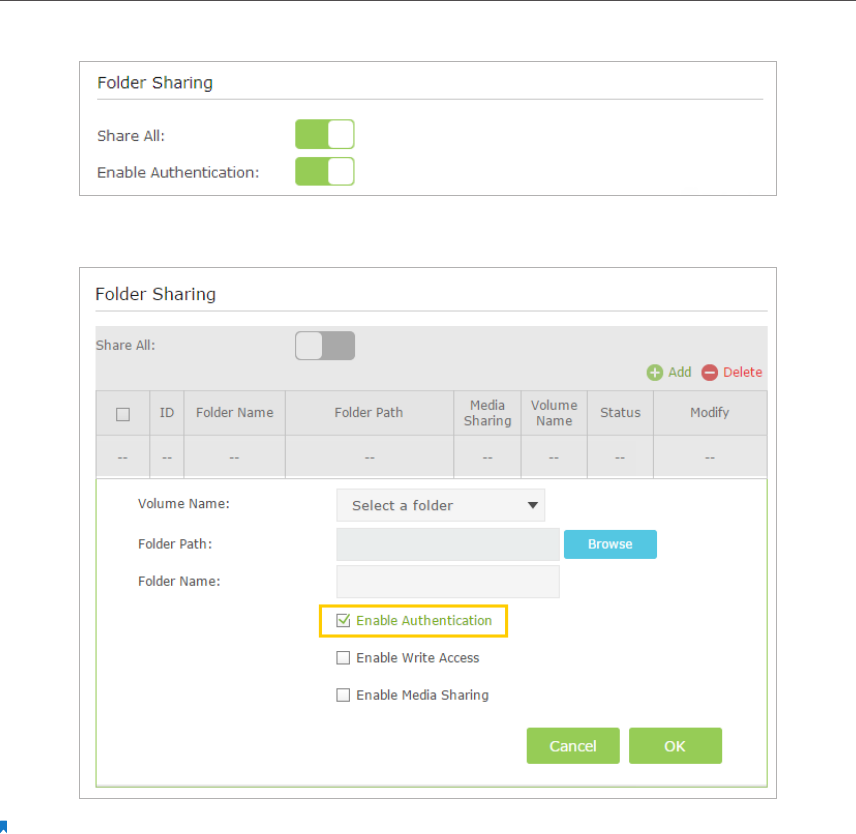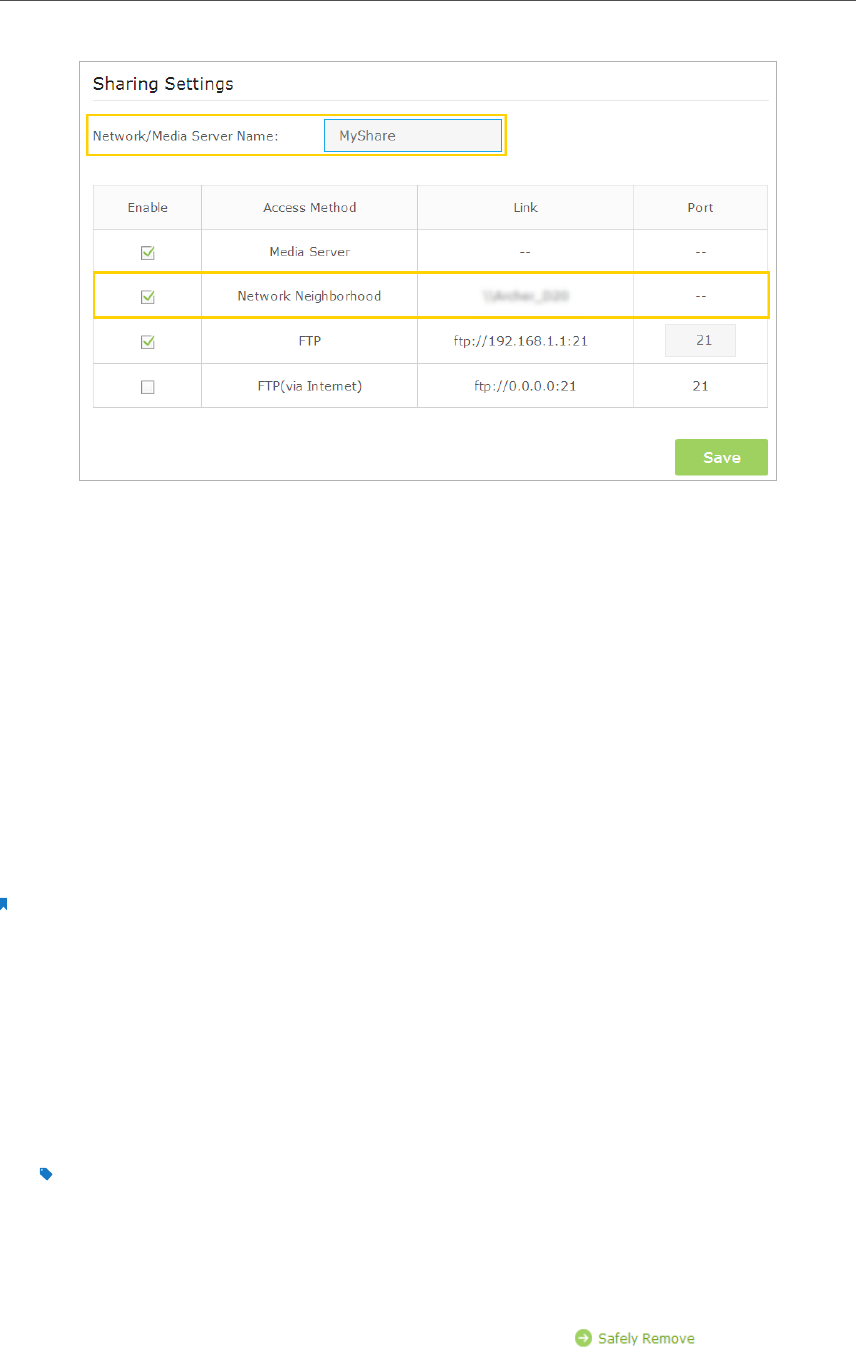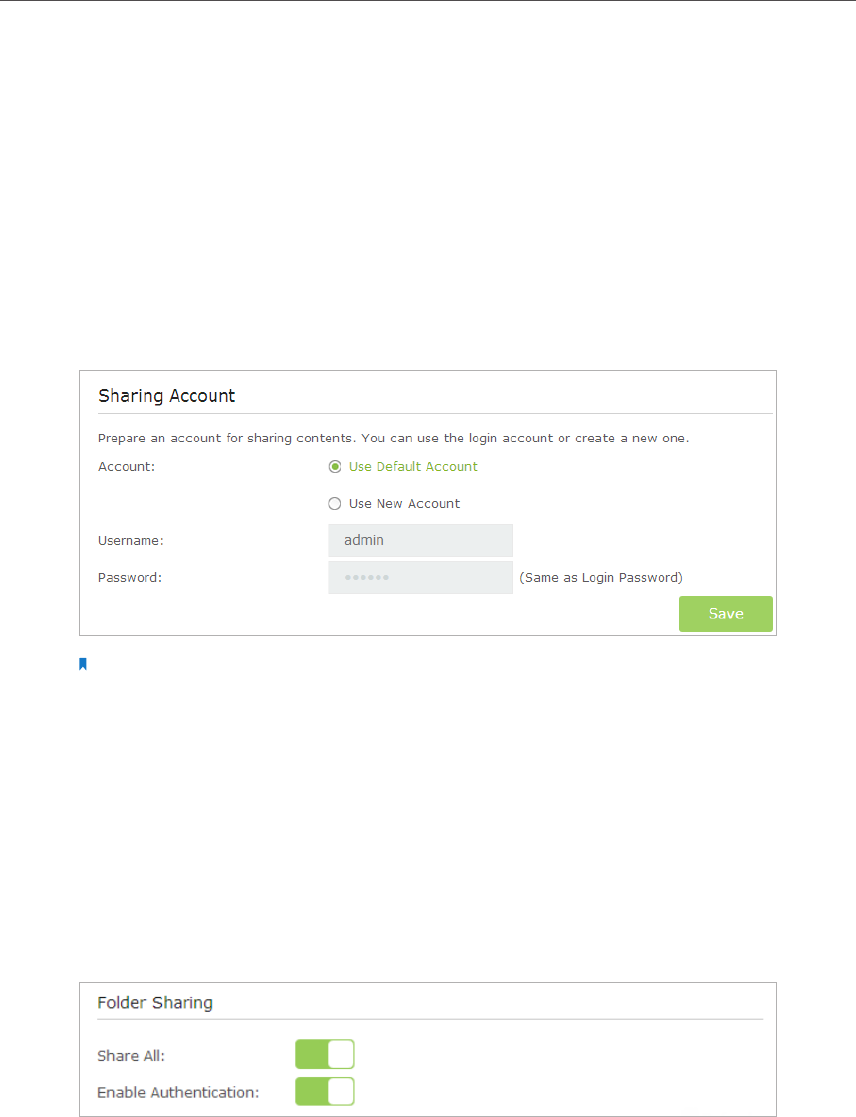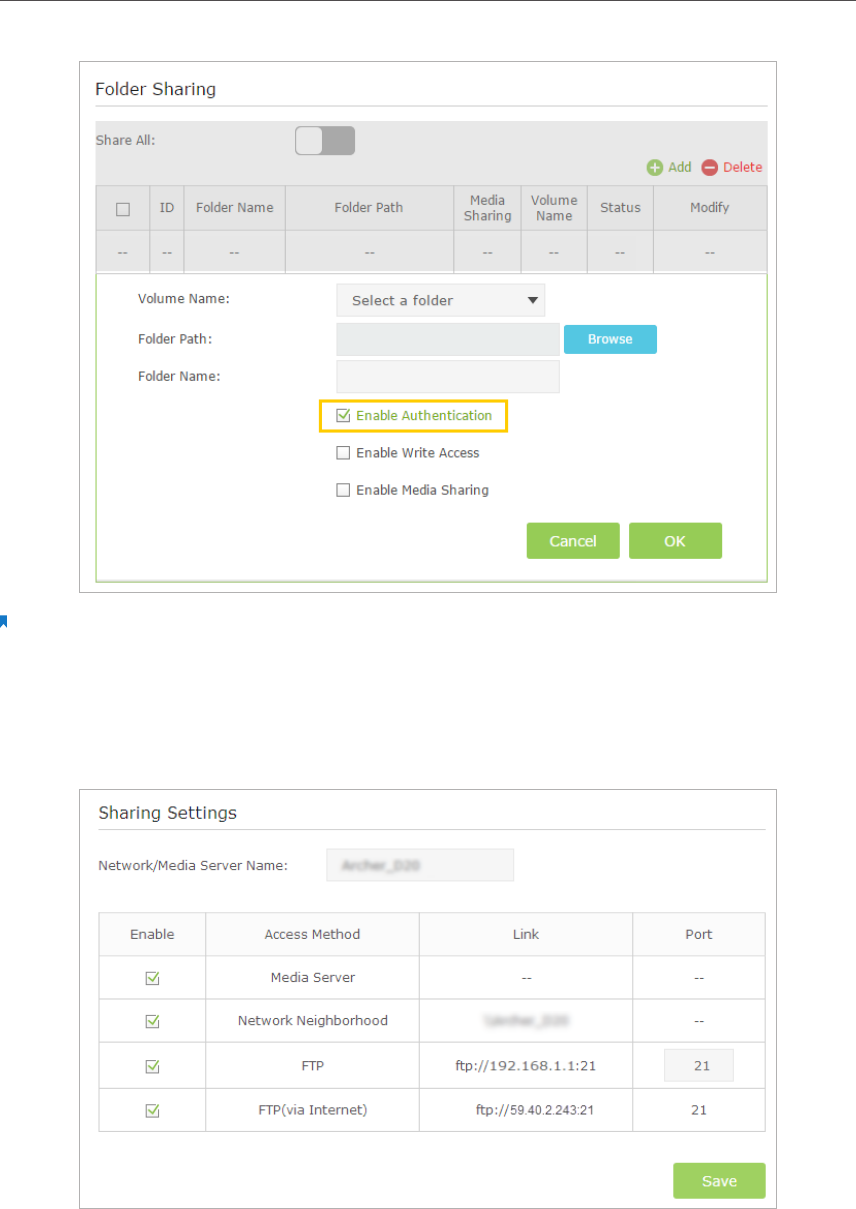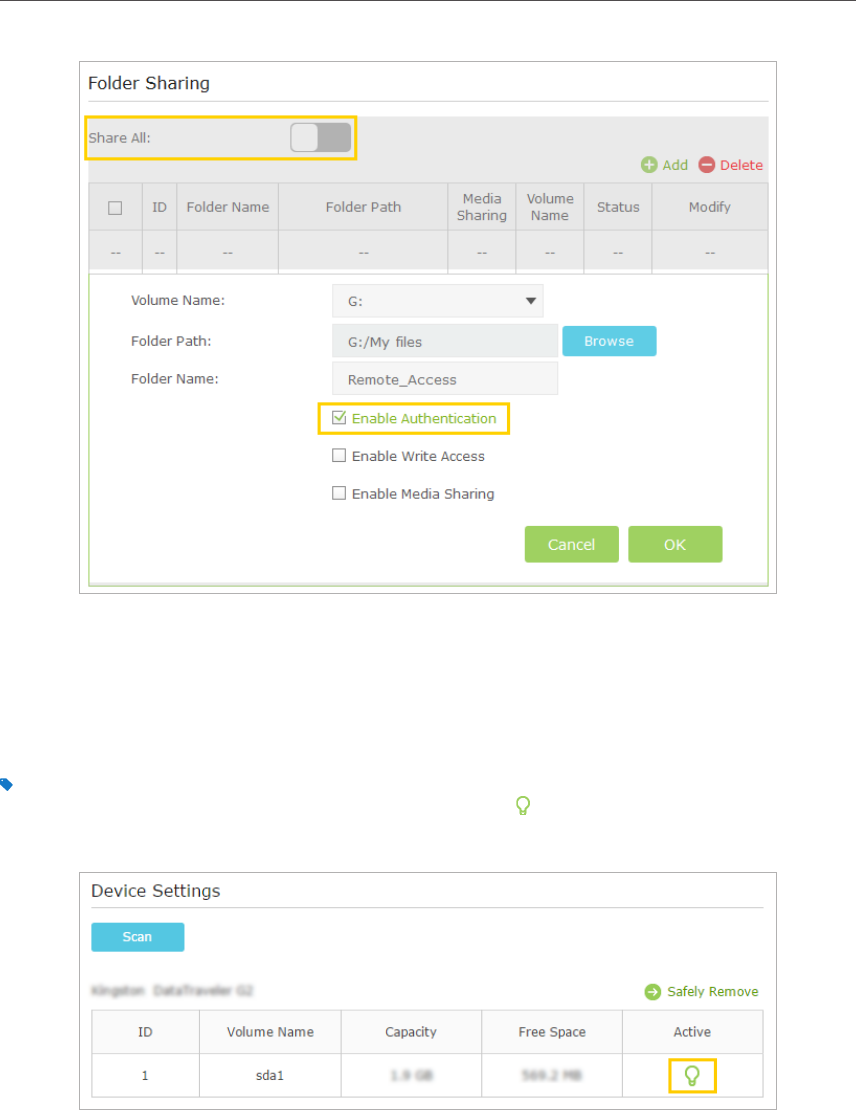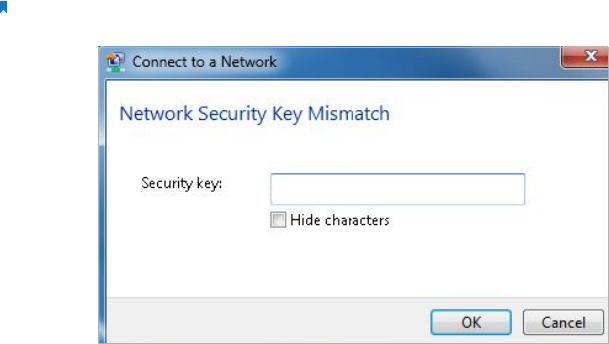10. 1. Create a Network for Guests . . . . . . . . . . . . . . . . . . . . . . . . . . . . . . . . . . . . . . . . . . . . . . . 75
10. 2. Customize Guest Network Options. . . . . . . . . . . . . . . . . . . . . . . . . . . . . . . . . . . . . . . . . 75
Chapter 11. NAT Forwarding . . . . . . . . . . . . . . . . . . . . . . . . . . . . . . . . . . . . . . 77
11. 1. Share Local Resources in the Internet by Virtual Server. . . . . . . . . . . . . . . . . . . . . . 78
11. 2. Open Ports Dynamically by Port Triggering. . . . . . . . . . . . . . . . . . . . . . . . . . . . . . . . . 79
11. 3. Free Applications from Port Restriction by DMZ . . . . . . . . . . . . . . . . . . . . . . . . . . . . 80
11. 4. Make Xbox Online Games Run Smoothly by UPnP . . . . . . . . . . . . . . . . . . . . . . . . . . 81
Chapter 12. Specify Your Network Settings . . . . . . . . . . . . . . . . . . . . . . . . 83
12. 1. LAN Settings . . . . . . . . . . . . . . . . . . . . . . . . . . . . . . . . . . . . . . . . . . . . . . . . . . . . . . . . . . . . . . 84
12. 1. 1. Change the LAN IP Address. . . . . . . . . . . . . . . . . . . . . . . . . . . . . . . . . . . . . . . . 84
12. 1. 2. Use the Modem Router as a DHCP Server . . . . . . . . . . . . . . . . . . . . . . . . . . 84
12. 1. 3. Reserve LAN IP Addresses . . . . . . . . . . . . . . . . . . . . . . . . . . . . . . . . . . . . . . . . . 85
12. 2. IPv6 LAN Settings . . . . . . . . . . . . . . . . . . . . . . . . . . . . . . . . . . . . . . . . . . . . . . . . . . . . . . . . . 86
12. 2. 1. Congure the RADVD Address Type. . . . . . . . . . . . . . . . . . . . . . . . . . . . . . . . 86
12. 2. 2. Congure the DHCPv6 Server Address Type . . . . . . . . . . . . . . . . . . . . . . . . 87
12. 3. Wireless Settings . . . . . . . . . . . . . . . . . . . . . . . . . . . . . . . . . . . . . . . . . . . . . . . . . . . . . . . . . . 88
12. 3. 1. Specify Basic Wireless Settings . . . . . . . . . . . . . . . . . . . . . . . . . . . . . . . . . . . . . 88
12. 3. 2. Use WPS for Wireless Connection . . . . . . . . . . . . . . . . . . . . . . . . . . . . . . . . . . 90
12. 3. 3. Schedule Your Wireless Function . . . . . . . . . . . . . . . . . . . . . . . . . . . . . . . . . . . 92
12. 3. 4. View Wireless Information . . . . . . . . . . . . . . . . . . . . . . . . . . . . . . . . . . . . . . . . . 93
12. 3. 5. Advanced Wireless Settings. . . . . . . . . . . . . . . . . . . . . . . . . . . . . . . . . . . . . . . . 94
12. 4. Set Up a Dynamic DNS Service Account . . . . . . . . . . . . . . . . . . . . . . . . . . . . . . . . . . . . 95
12. 5. Interface Grouping . . . . . . . . . . . . . . . . . . . . . . . . . . . . . . . . . . . . . . . . . . . . . . . . . . . . . . . . 96
12. 6. Create Static Routes . . . . . . . . . . . . . . . . . . . . . . . . . . . . . . . . . . . . . . . . . . . . . . . . . . . . . . . 97
12. 7. Set up a VPN Connection . . . . . . . . . . . . . . . . . . . . . . . . . . . . . . . . . . . . . . . . . . . . . . . . . . 99
12. 8. Set Up the IPv6 Tunnel. . . . . . . . . . . . . . . . . . . . . . . . . . . . . . . . . . . . . . . . . . . . . . . . . . . . 103
12. 8. 1. Use the Public IPv6 Tunnel Service-6to4. . . . . . . . . . . . . . . . . . . . . . . . . . . 103
12. 8. 2. Specify the 6rd Tunnel with Parameters Provided by Your ISP . . . . . . 104
Chapter 13. Administrate Your Network . . . . . . . . . . . . . . . . . . . . . . . . . . 106
13. 1. Set System Time. . . . . . . . . . . . . . . . . . . . . . . . . . . . . . . . . . . . . . . . . . . . . . . . . . . . . . . . . . 107
13. 2. Update the Firmware . . . . . . . . . . . . . . . . . . . . . . . . . . . . . . . . . . . . . . . . . . . . . . . . . . . . . 108
13. 2. 1. Online Upgrade . . . . . . . . . . . . . . . . . . . . . . . . . . . . . . . . . . . . . . . . . . . . . . . . . . 108
13. 2. 2. Local Upgrade . . . . . . . . . . . . . . . . . . . . . . . . . . . . . . . . . . . . . . . . . . . . . . . . . . . 109
13. 3. Back up and Restore Conguration Settings . . . . . . . . . . . . . . . . . . . . . . . . . . . . . . . 109