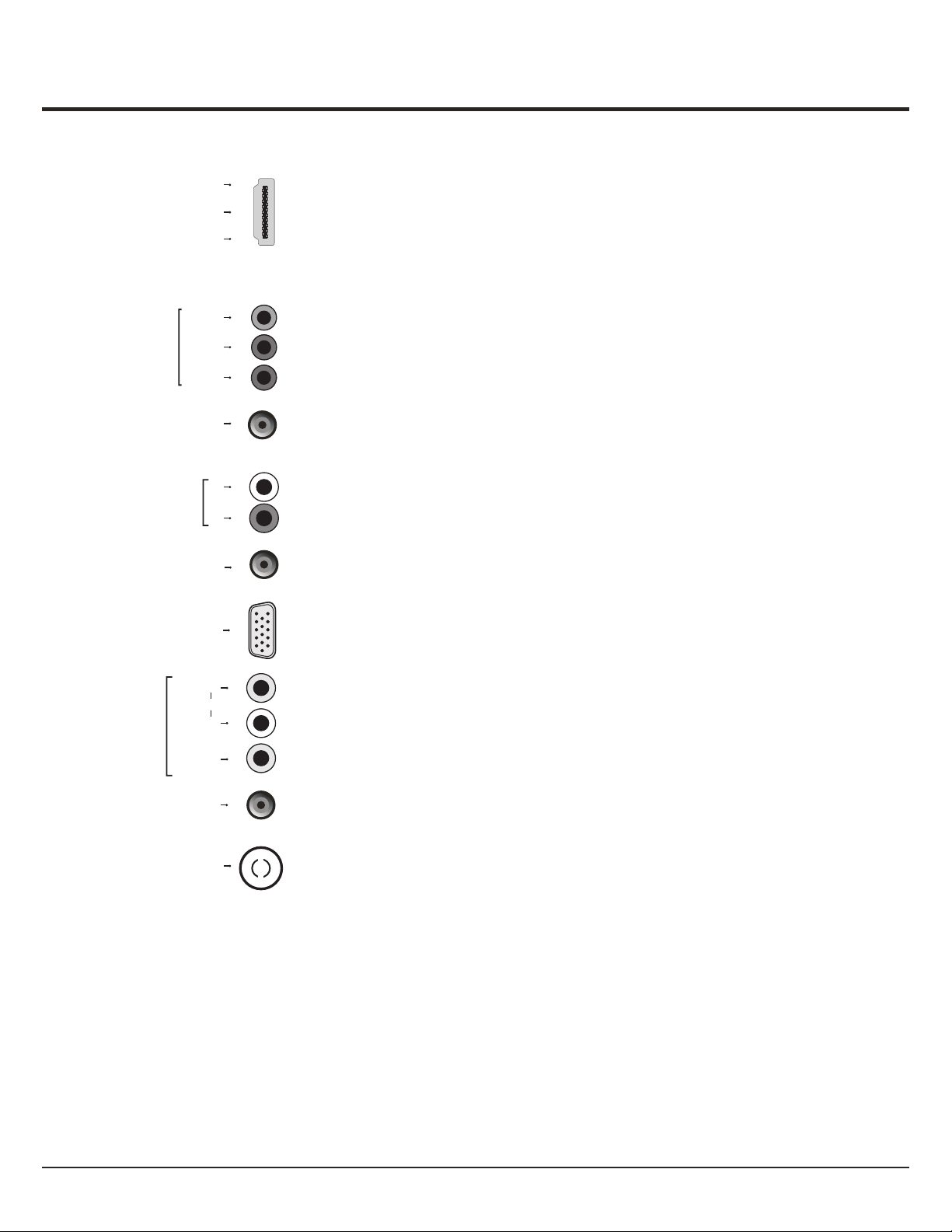AV RCA audio + video sockets (input) or AV IN adapter socket
Note: AV IN adapter
The AV IN sockets can be used to connect a range of equipment, including video
recorders, camcorders, decoders, satellite receivers, DVD players, or games
consoles. The VIDEO IN socket provides
the socket can be used to connect the attached AV adapter
cable with VIDEO and AUDIO L & R IN sockets.
composite video connection.
L
AUDIO
VIDEO
AV IN
R
AV IN adapter
5
VGA socket (input)
This socket can be used to connect a computer.
VGA
ANTENNA IN ANTENNA IN socket (input)
This socket can be used to connect the outside aerial or cable network.
YPbPr component sockets (input) or CMP adapter
CMP adapter
socket (input)
Note: The socket can be used to connect the attached CMP adapter
cable with YPbPr component sockets
Y
Pb/Cb
Pr/Cr
COMPONENT
IN
These YPbPr sockets can be used to connect a device that has component video
sockets, such as a DVD player. The component sockets can recognize if the device
you're connecting to is Y Pb Pr compatible or Y Cb Cr compatible. The component
sockets provide excellent picture quality because the video is separated into three
separate parts.
CMP IN
adapter
or
R
L
AUDIO IN
AUDIO IN or AUDIO IN adapter sockets (input)
Note: TAUDIO in adapter
and
he socket can be used to connect the attached AUDIO
in adapter cable with audio L & R sockets, be used to obtain sound.
AUDIO IN
adapter
or
These AUDIO IN L & R sockets can be used to connect a range of equipment,
including video recorders, camcorders, satellite receivers, DVD players, or games
consoles. AUDIO IN sockets (or AUDIO in adapter) are shared by VGA and YPbPr
(or CMP adapter) sockets.
HDMI1 or HDMI2 or HDMI3 socket (input)
The HDMI can be used to connect a
blu ray, PC with a compatible video card installed, certain DVD players or a
high-definition compatible digital satellite decoder. This socket p
(High-Definition Multimedia Interface) socket
rovides an
uncompressed digital connection that carries both video and audio data by way of
an integrated mini-plug cable.
HDMI 1
HDMI 2
or
HDMI 3
or
Connections and Setup
or