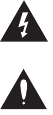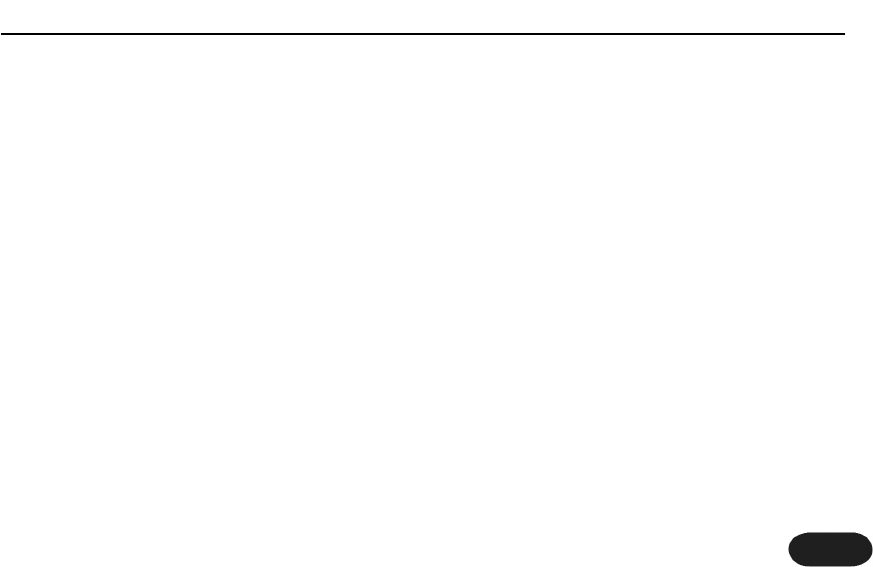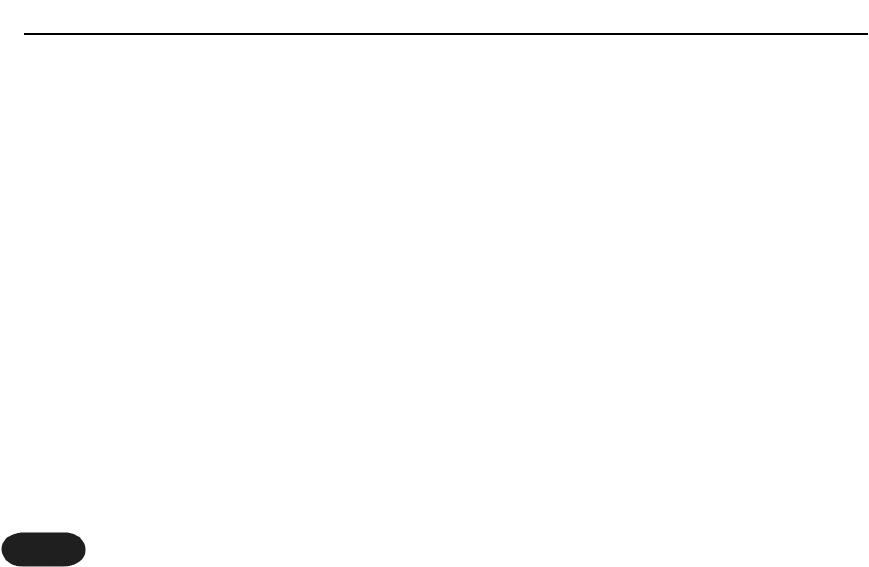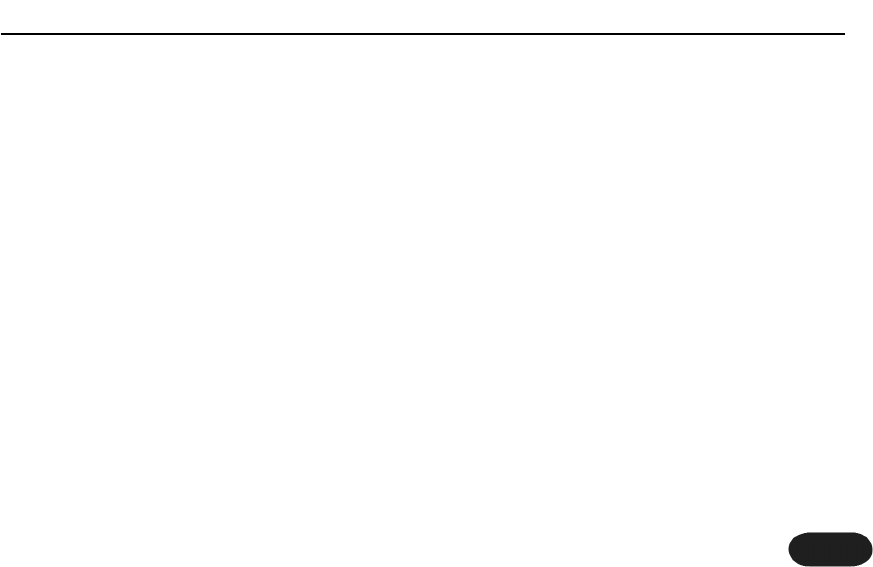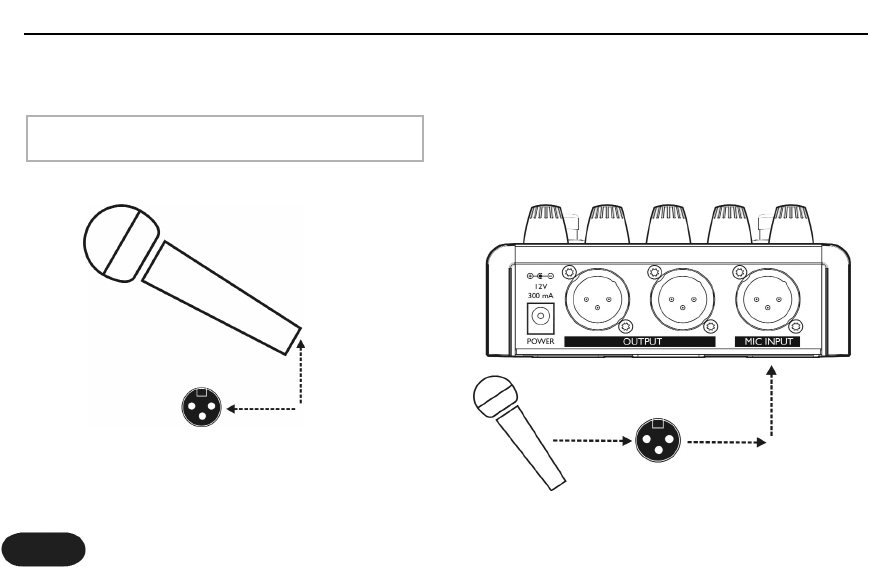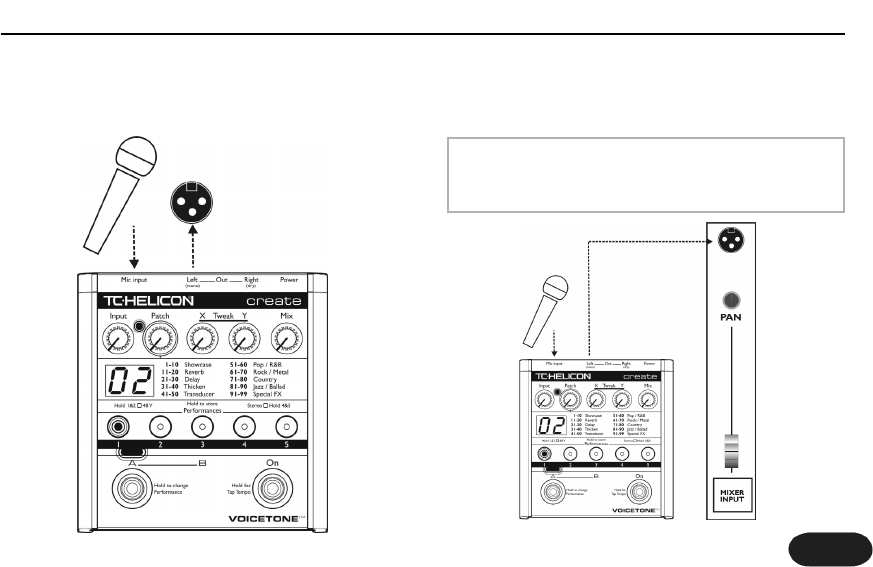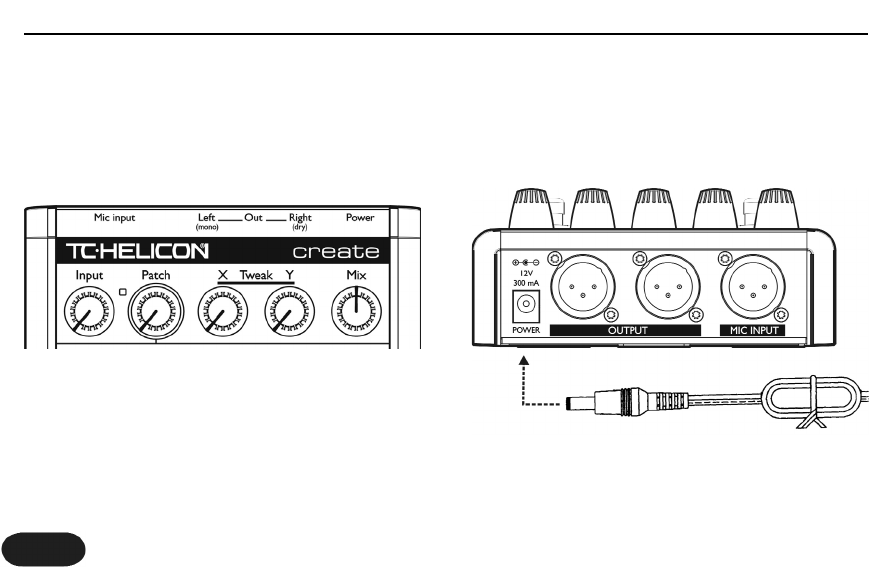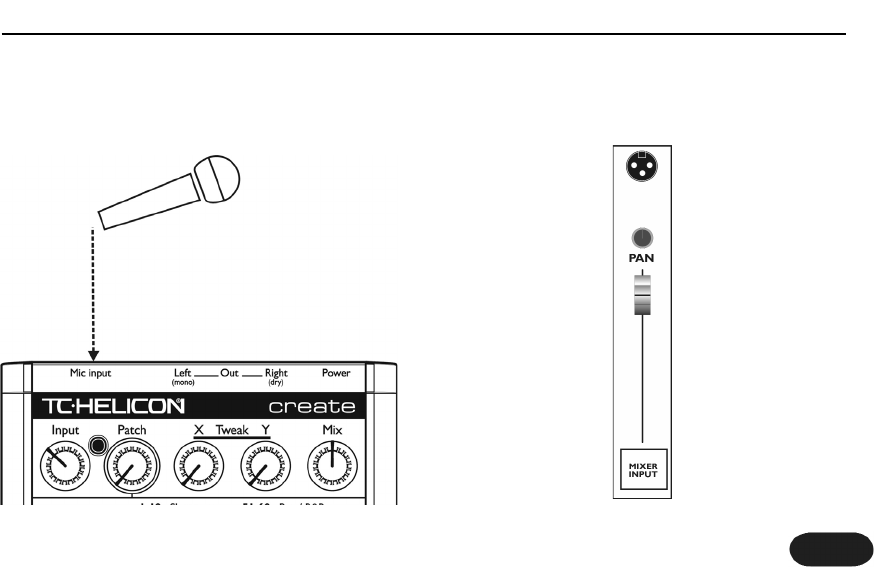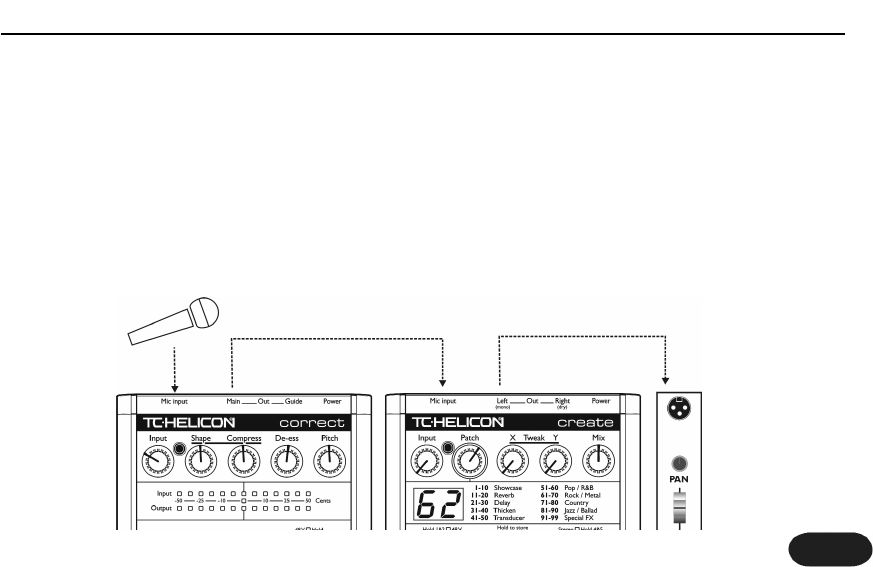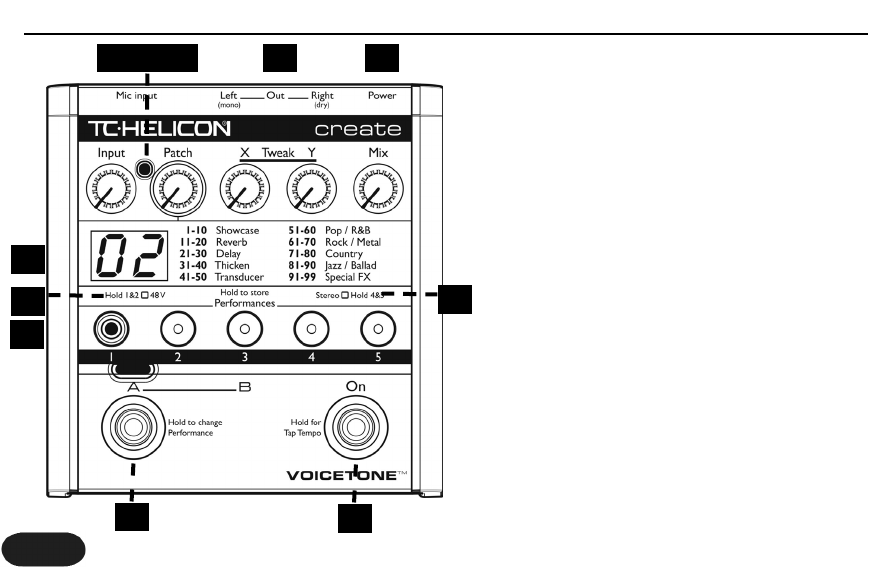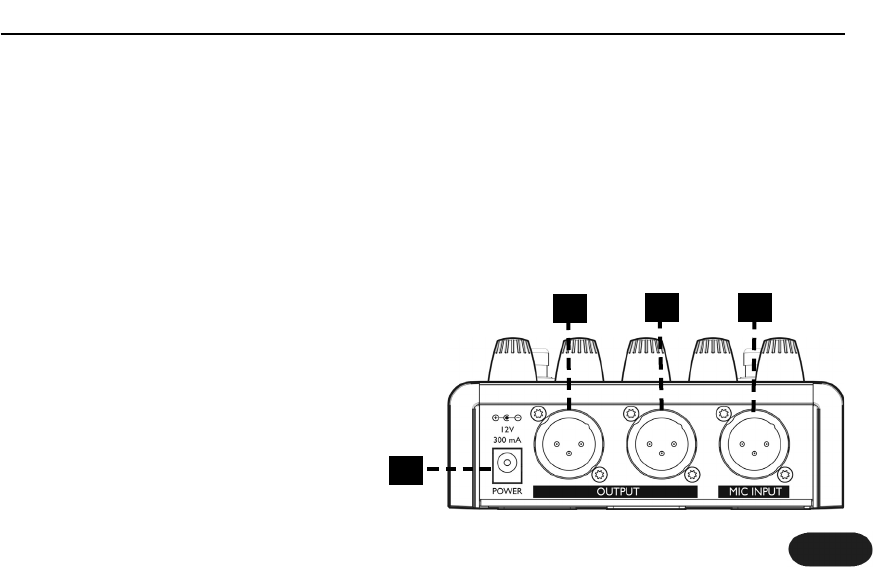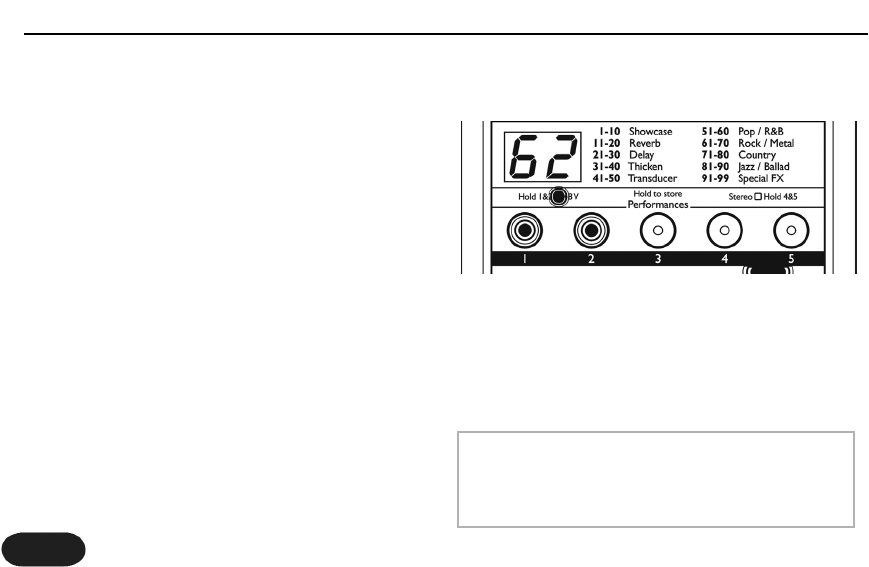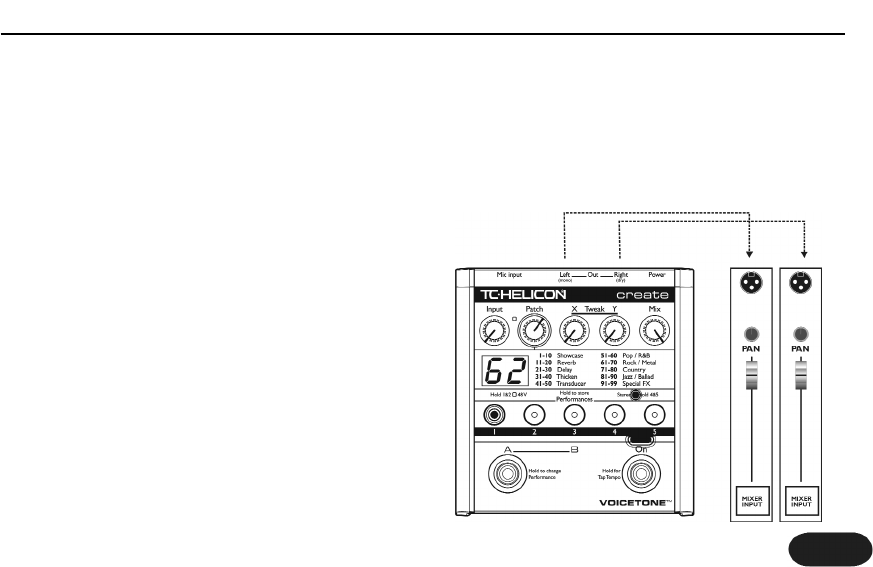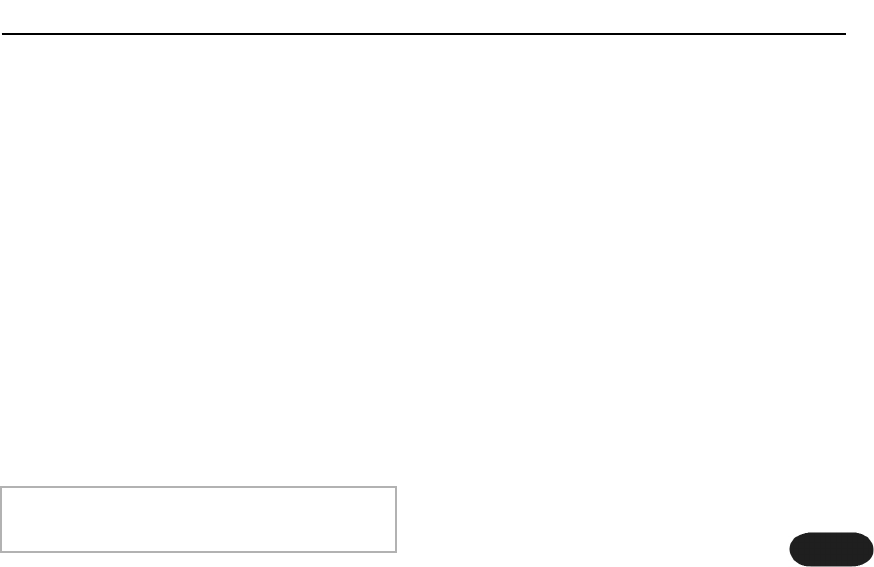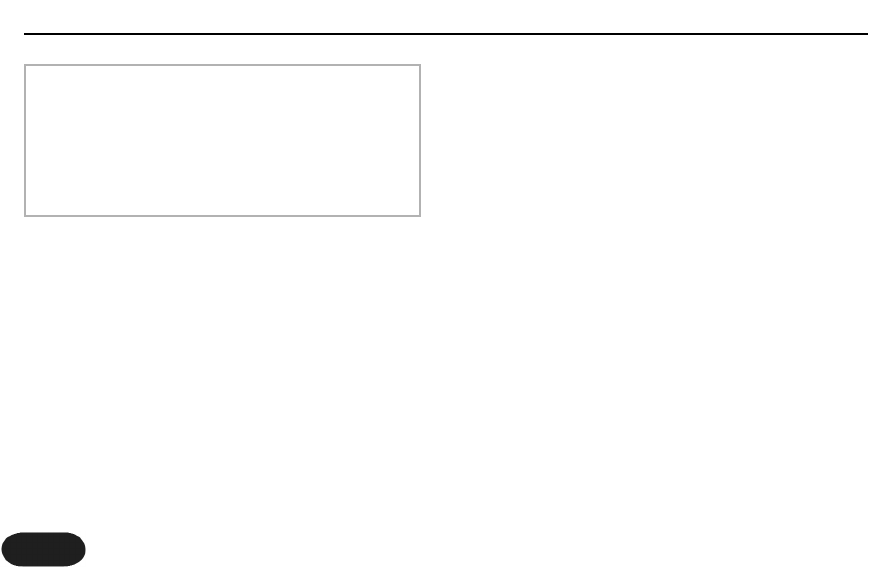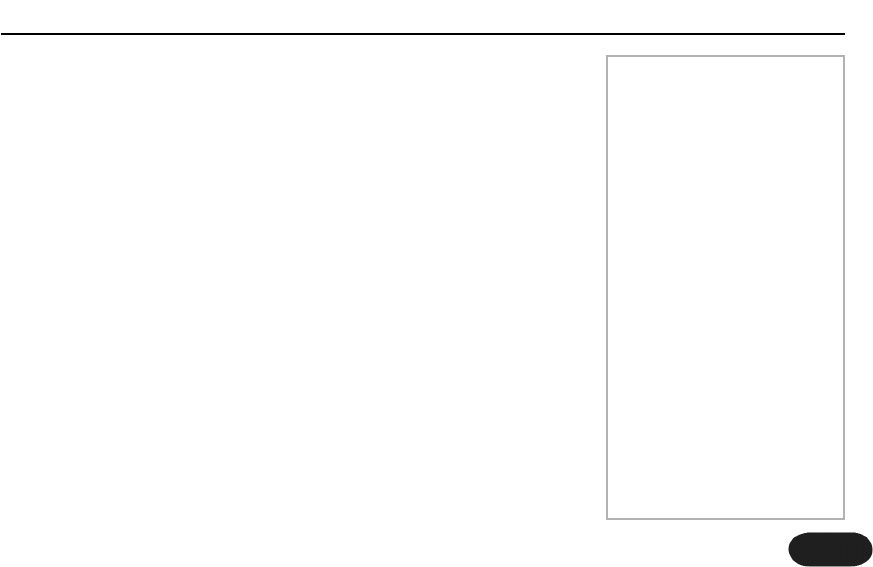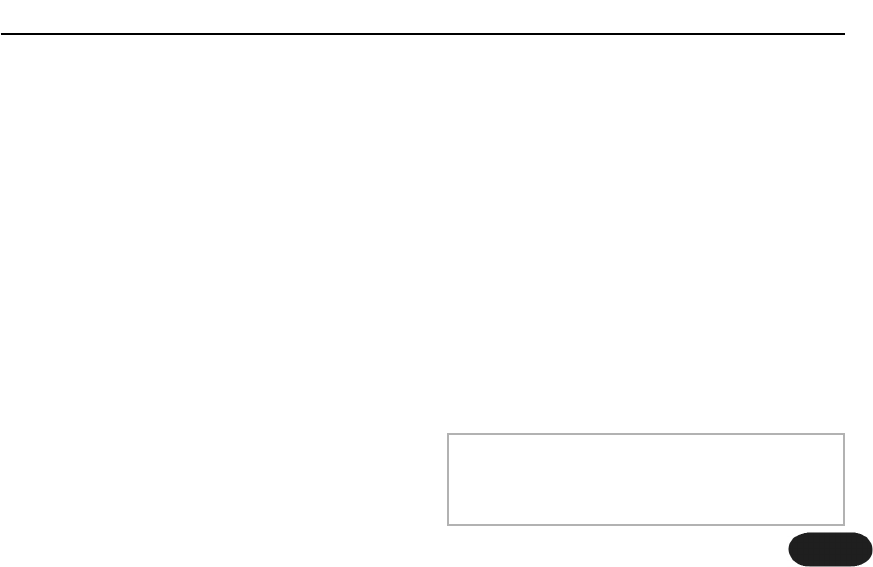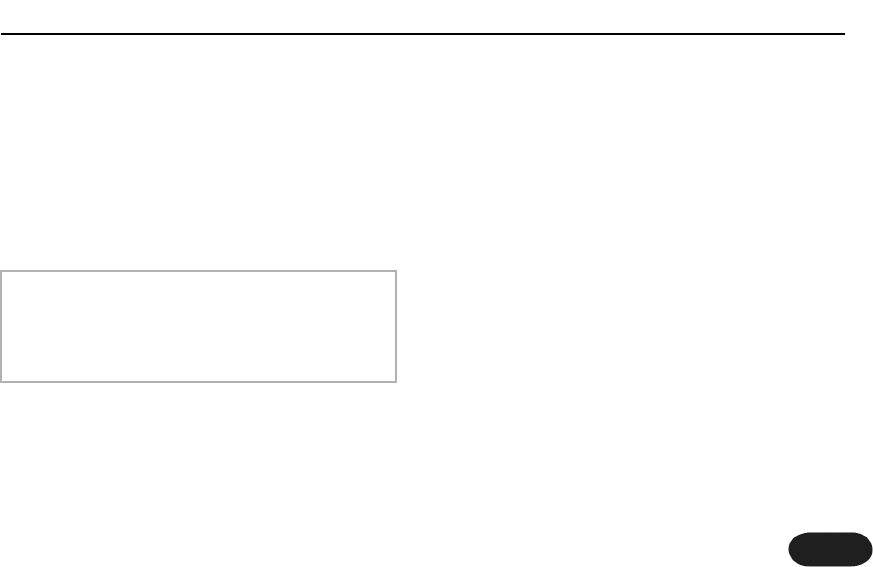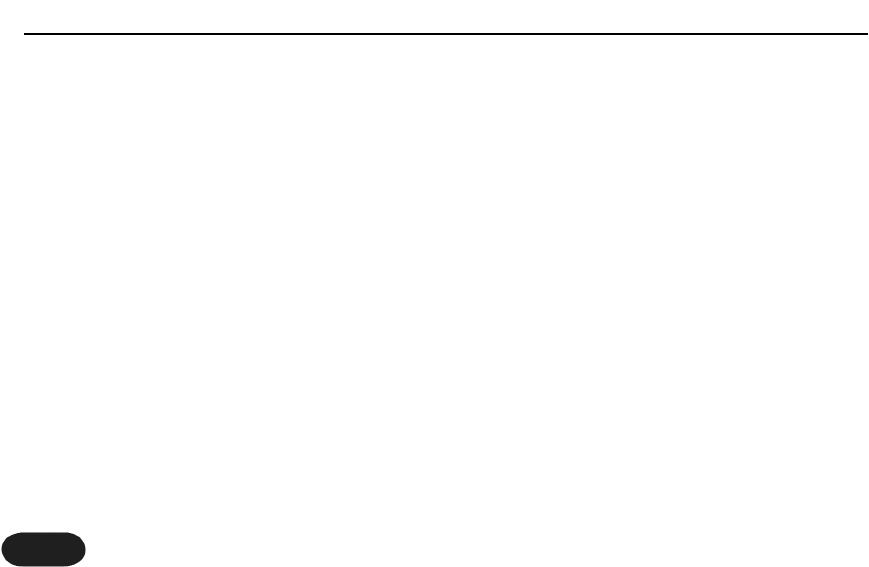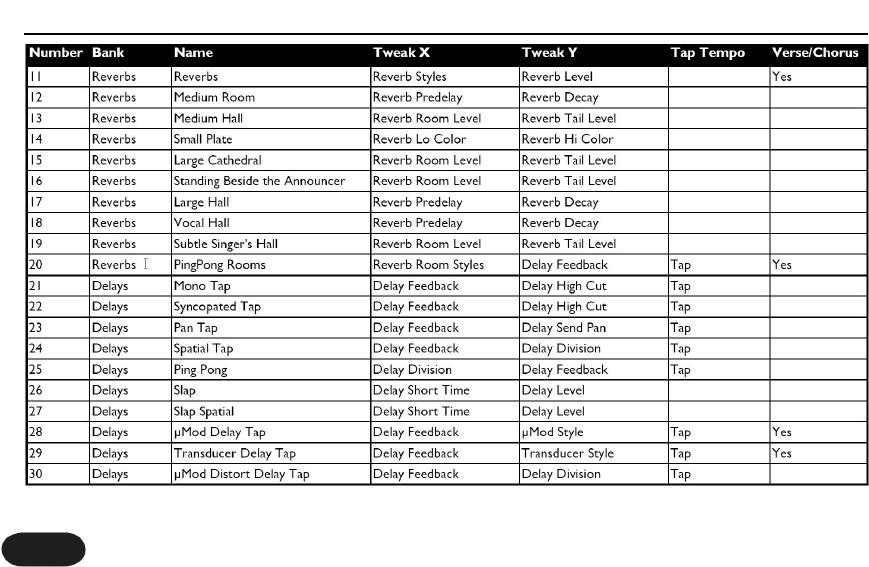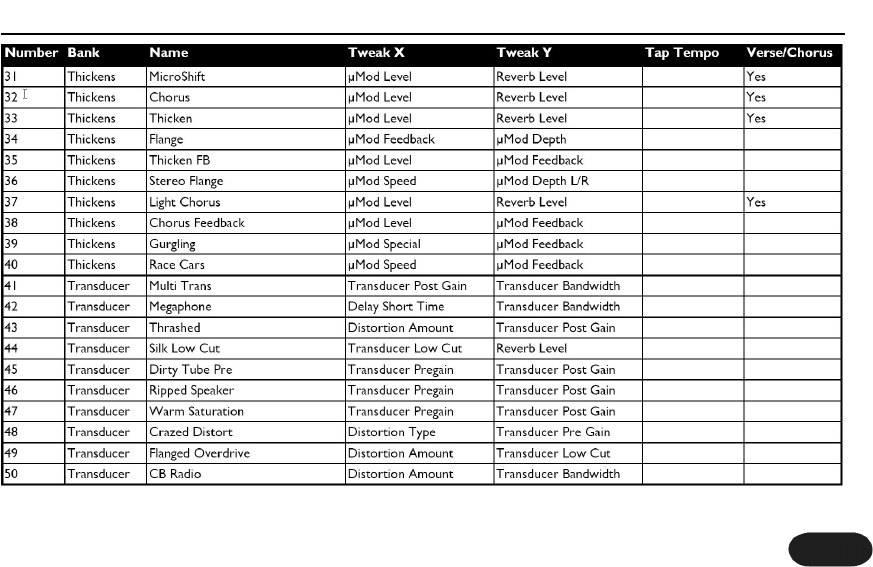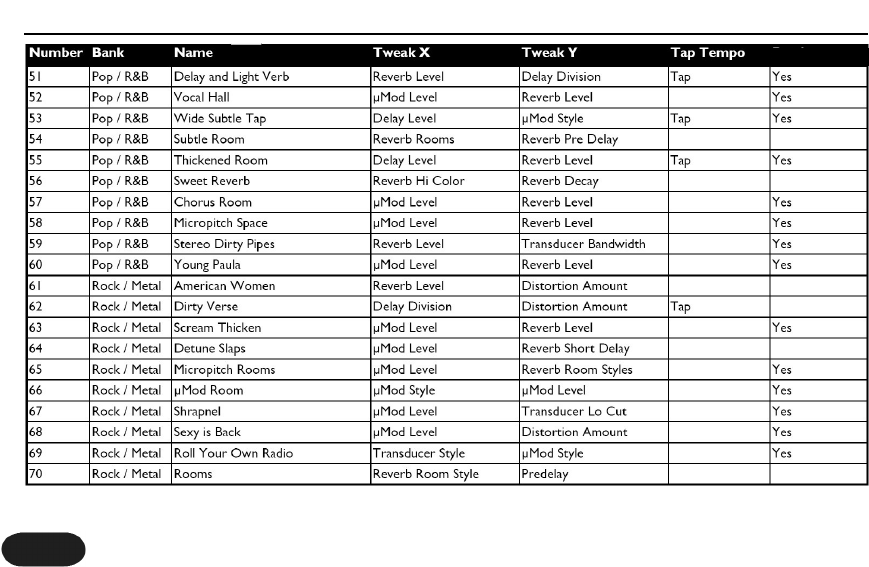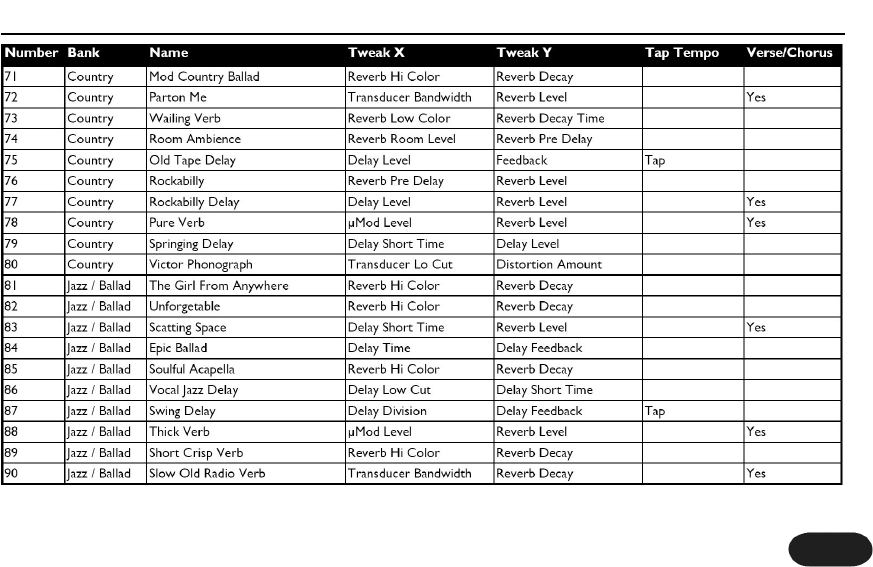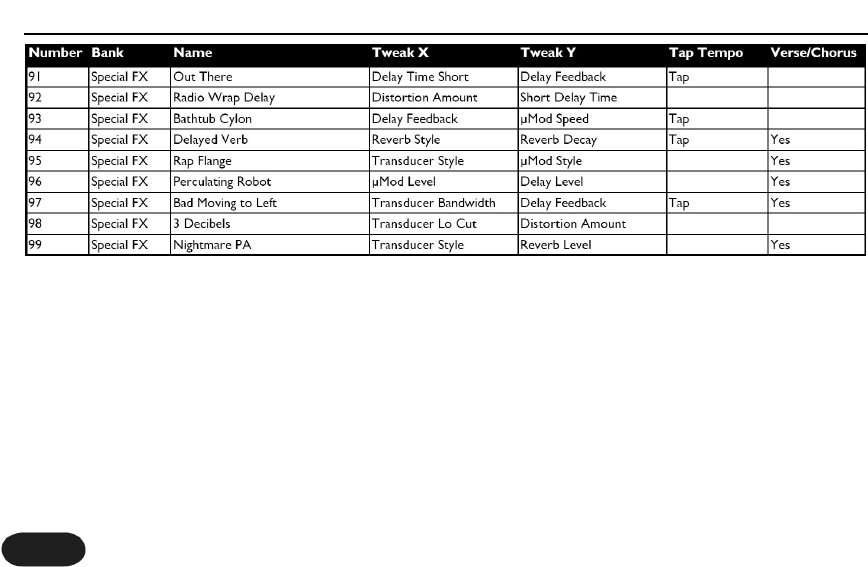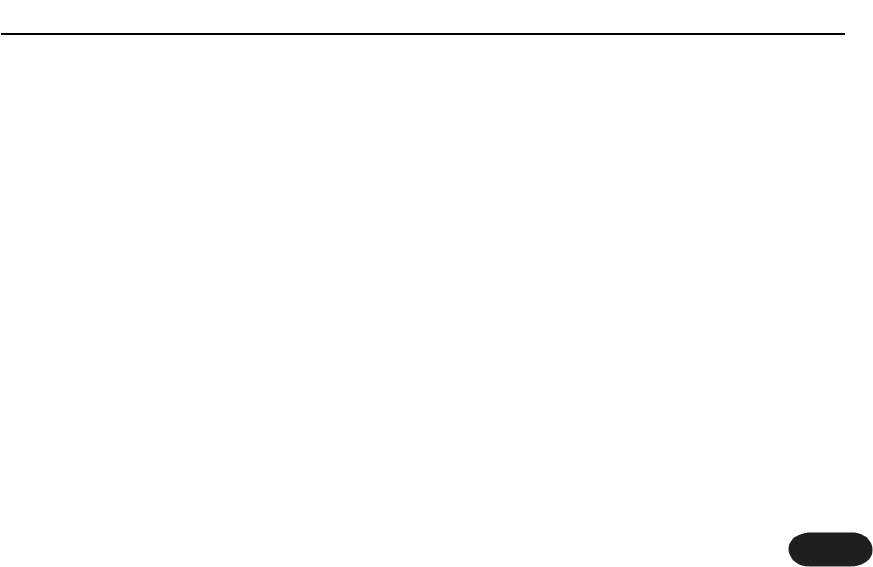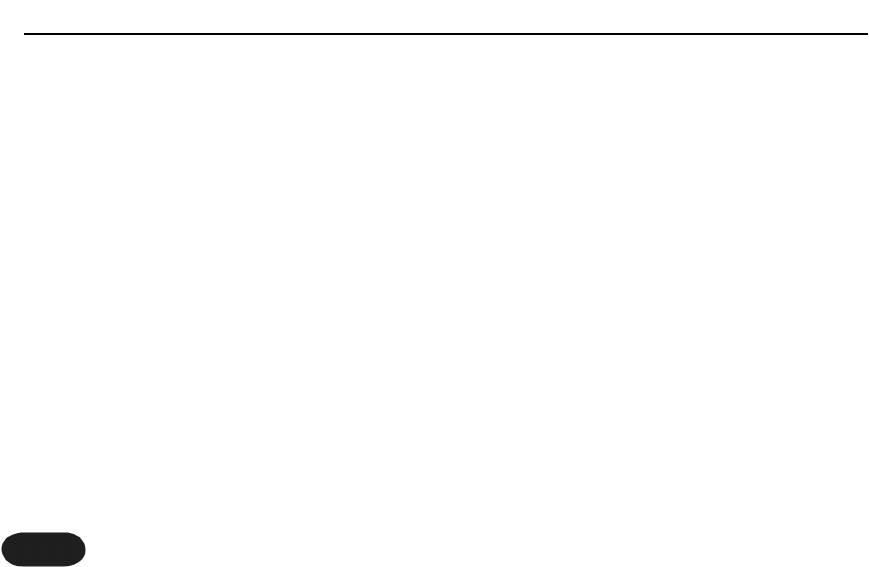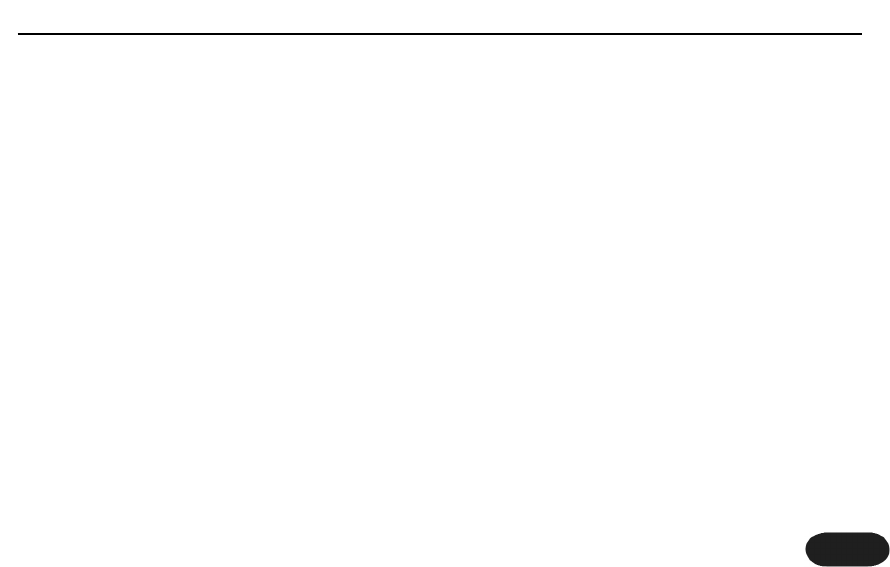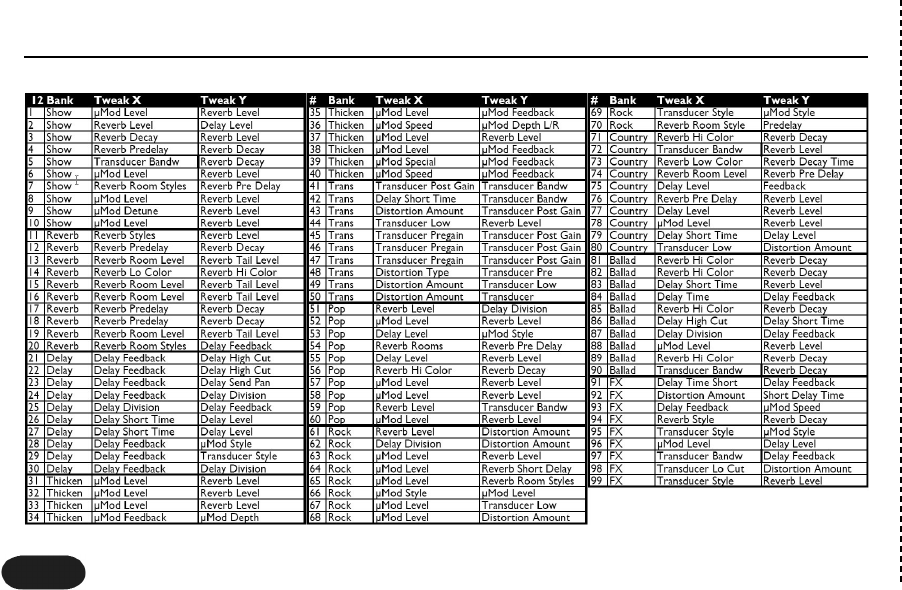36
to listen for. Some controls are subtle like Reverb
PreDelay, Hi and Lo Colour, and Reverb Decay.
c. Try both Tweak Knobs. Sometimes, especially when
two levels are assigned, you won't hear the result of one
Tweak Knob if the other Tweak Knob is set to "0".
d. Tweak Knobs have “soft pickup”. Try turning the
knob fully leff to right, then setting the desired value.
4. Tap Tempo is not functioning properly
a. Confirm that you’ve selected a patch that has Tap
Tempo enabled by checking the Patch List, then press
and hold the Right Footswitch. If the Effect On Light
flashes rapidly once, then select another patch with Tap
Tempo enabled.
b. If the tempo is indicated by the Effect On Light
flashing in time to the music, confirm the effect is turned
on. Press and hold the Right footswitch to get out of Tap
Tempo mode. Check to make sure the Effect On Light
is on . If it’s not, push the Right Footswitch to enable it.
c. If you’ve confirmed it is a Tap Tempo patch, and the
effect is on, change Tweak X and Y controls that are
associated with Delay (Level, Feedback, Division).
5. My sound is distorted.
a. If your sound is only distorted when you have the
effect on, Check if the current patch is a Transducer
patch that has distortion enabled. Try changing Tweak X
and Y controls assigned to distortion (Distortion Type,
Distortion Level, Transducer Level, Transducer Type,
Transducer Pre/Post Gain). If distortion persists, try
turning the Input Knob to the left.
b. If your sound is distorted when the effect is off,try
turning the Input Knob to the left until the Input Light is
green and sometimes orange. If the Input Light is still
flashing red, sing further away from the microphone, or
send the mic signal through an aux send on an external
mixer.
FAQ & Troubleshooting