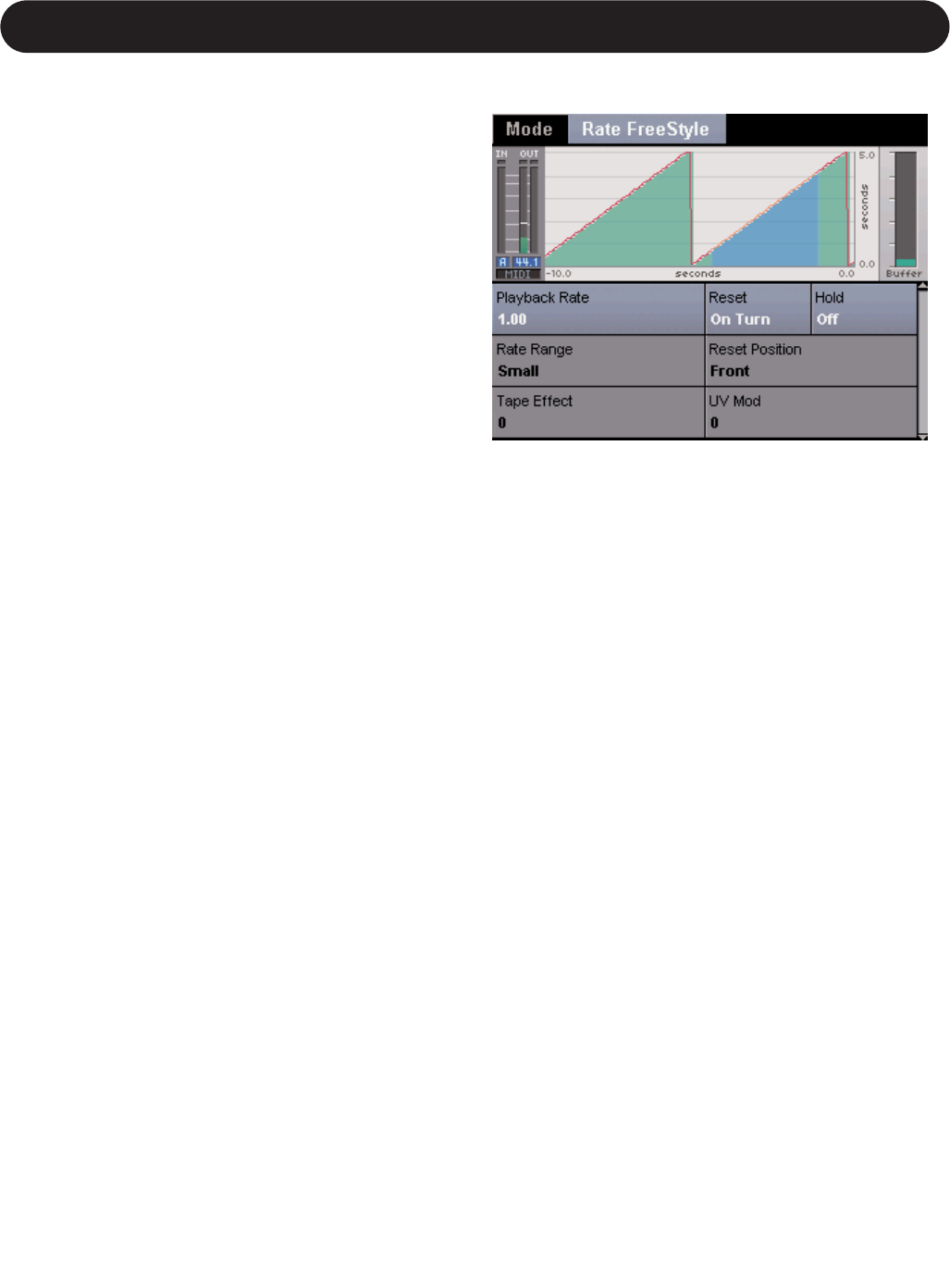55
Abschnitt 6: Ausführliche Parameterbeschreibungen
Parameter »UV Mode«
Wenn Sie den Parameter »UV Mode« auf »0« einstellen, werden
die nicht stimmhaften Teile einer Stimme – beispielsweise die
Zischlaute – nicht gedehnt oder gestaucht. Dieses Verfahren
entspricht der Art und Weise, wie wir selber beim Dehnen oder
schnelleren Sprechen/Singen verfahren. Wenn Sie den Wert
erhöhen, werden auch die nicht stimmhaften Komponenten
gedehnt oder gestaucht.
Funktion »Hold«
Wenn Sie diesen Parameter aktivieren, wird die Stimme
»eingefroren« (gehalten). Dann kann die Wiedergabeposition
innerhalb des Puffers verschoben werden.
Ansicht »Time | Rate Freestyle«
Das VoicePro verfügt über einen 5 Sekunden umfassenden
Zeitpuffer. Im »Rate Freestyle«-Modus können Sie die Wieder-
gabefeschwindigkeit der bearbeiteten Stimme steuern.
Parameter »Playback Rate«/»Rate Range«
Die Parameter »Position Rate« und »Rate Range« greifen
ineinander. »Rate Range« definiert den Betrag, um den die am
Eingang anliegende Stimme beschleunigt oder verlangsamt
werden kann. Mit dem Parameter »Playback Rate« wird die
Geschwindigkeit innerhalb des mit »Rate Range« definierten
Bereichs geändert.
Parameter »Smoothing«
Bei niedrigen »Smoothing«-Werten werden beim Drehen des
»Position Delta«-Soft Knobs die Sprünge deutlich hörbar. Wenn
Sie »Smoothing« auf höhere Werte einstellen, »gleitet« die
Wiedergabe von einer Position zur nächsten.
Funktion »Reset«/Parameter »Reset Position«
Die Funktion »Reset« und der Parameter »Reset Position«
gehören zusammen. Wenn Sie den Soft Knob, der dem »Reset«-
Parameter zugeordnet ist, um einen Schritt (Klick) drehen, wird die
Wiedergabeposition der Stimme automatisch auf die Position
gesetzt, die Sie mit dem Parameter »Reset Position« angeben.
Diese Funktion ist besonders nützlich, wenn Sie das VoicePro zum
Verlängern von Noten in einem Song verwenden, denn sie erlaubt
es ihnen, jederzeit durch einen Klick zur Echtzeitwiedergabe
zurückzukehren.
Parameter »Tape Effect«
Wenn der Parameter »Tape Effect« auf den Wert »0« eingestellt
ist, erfolgt die Änderung der Wiedergabezeit ohne Änderung der
Tonhöhe. Wenn Sie den Parameter »Tape Effect« auf einen
höheren Wert einstellen, ändert sich die Tonhöhe beim Ändern der
Wiedergabezeit – so, wie es bei einem Tonband der Fall wäre.
Beim Verlangsamen fällt die Tonhöhe nach unten. Beim
Beschleunigen steigt sie an.
Parameter »UV Mod«
Wenn Sie den Parameter »UV Mode« auf »0« einstellen, werden
die nicht stimmhaften Teile einer Stimme – beispielsweise die
Zischlaute – nicht gedehnt oder gestaucht.
Hold
Wenn Sie diesen Parameter aktivieren, wird die Stimme
»eingefroren« (gehalten). Dann kann die Wiedergabeposition
innerhalb des Puffers verschoben werden.