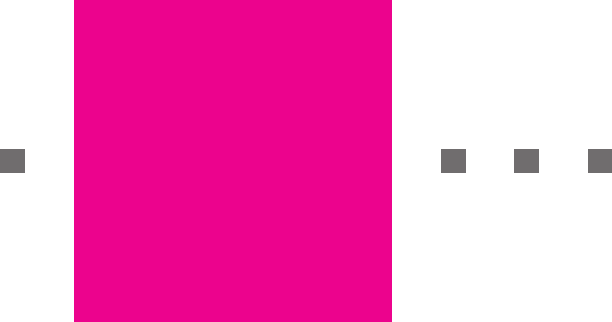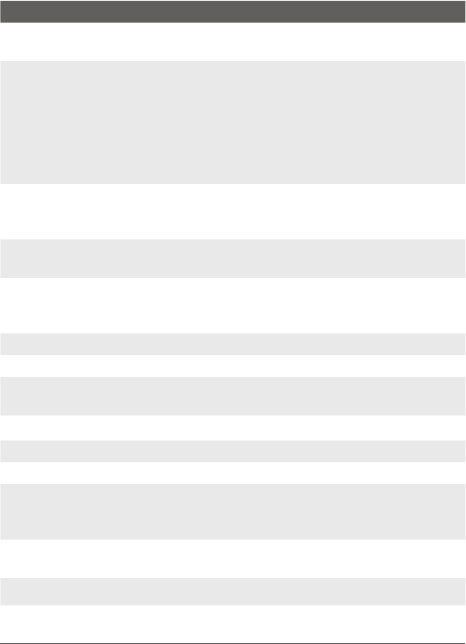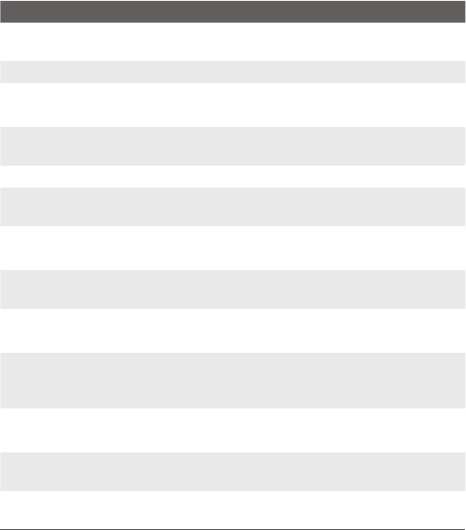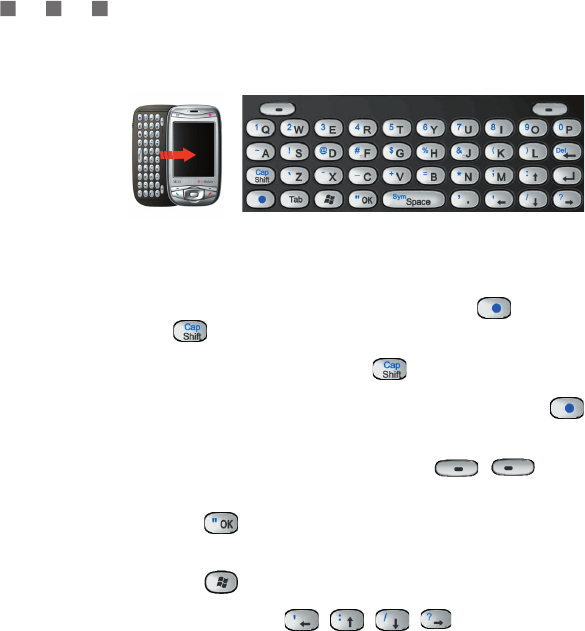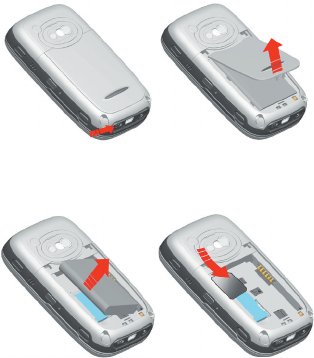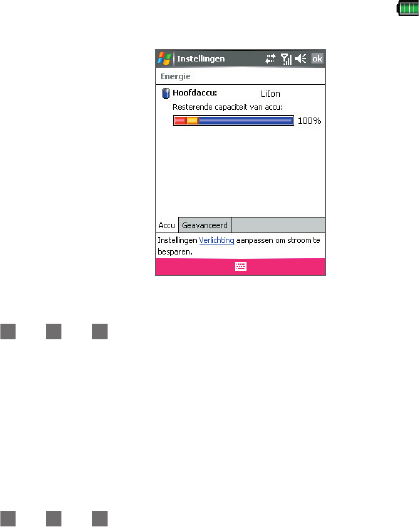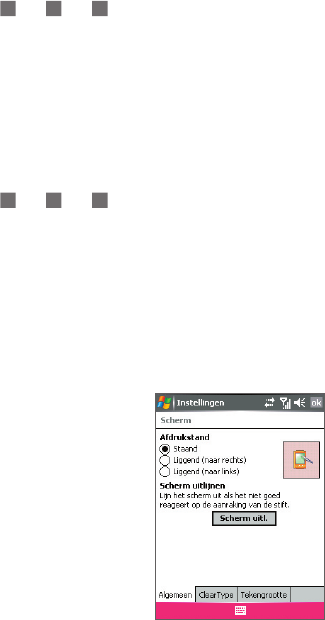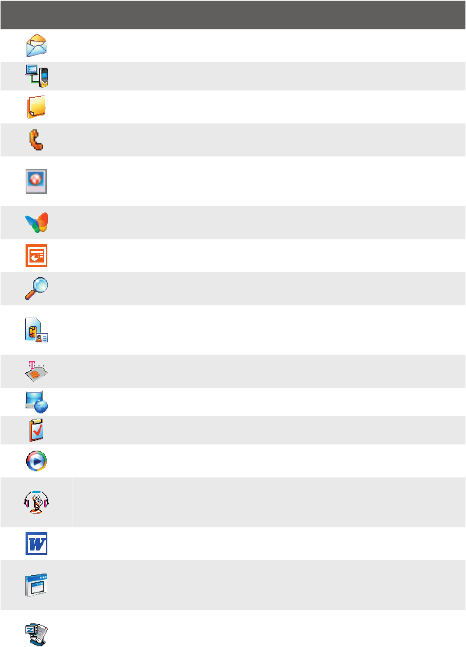161
Andere toepassingen gebruiken
=
Beveiligingsinstellingen. De meeste beveiligingsfuncties voor werkbladen
en werkmappen worden uitgeschakeld, maar niet verwijderd. Ondersteuning
voor wachtwoordbeveiliging is echter wel verwijderd. Werkmappen die
met een wachtwoord zijn beveiligd of werkmappen waarin een of meer
werkbladen met een wachtwoord zijn beveiligd, kunt u niet openen. U moet
eerst de wachtwoordbeveiliging verwijderen in Excel op de pc en vervolgens
synchroniseren om het bestand op het toestel te openen.
=
Zoominstellingen. Blijven niet behouden. In Excel wordt een zoominstelling
per werkblad ondersteund, terwijl de zoominstelling in Excel Mobile van
toepassing is op de hele werkmap.
=
Werkbladnamen. Namen die verwijzen naar werkbladen in dezelfde
werkmap worden juist weergegeven, maar namen die verwijzen naar andere
werkmappen, matrices, bijvoorbeeld ={1;2;3;4}, matrixformules of intersecties
van bereiken, worden verwijderd uit de namenlijst. Een naam die uit de lijst is
verwijderd, blijft wel bestaan in formules en functies, zodat het resultaat van
deze formules ‘#NAME?’ is. Alle verborgen namen zijn niet meer verborgen.
=
AutoFilter-instellingen. Worden verwijderd. U kunt echter de opdracht
AutoFilter in Excel Mobile gebruiken om soortgelijke functies uit te voeren.
Als op een werkblad een AutoFilter is toegepast waardoor rijen zijn verborgen,
blijven de rijen verborgen wanneer het bestand wordt geopend in Excel Mobile.
Met de opdracht Zichtbaar maken kunt u de verborgen rijen weergeven.
=
Grafiekopmaak. Alle grafieken worden opgeslagen op de manier waarop
ze worden weergegeven in Excel Mobile. Niet-ondersteunde grafiektypen
worden gewijzigd in een van deze ondersteunde typen: kolom-, staaf-,
lijn-, cirkel-, spreidings- en vlakdiagram. Achtergrondkleuren, rasterlijnen,
gegevenslabels, trendlijnen, schaduw, 3D-effecten, secundaire assen en
logaritmische schalen worden uitgeschakeld.
=
Werkbladfuncties. De volgende functies worden niet ondersteund in
Excel Mobile en worden verwijderd of gewijzigd wanneer een werkmap op
het apparaat wordt geopend: verborgen bladen zijn niet meer verborgen;
VBA-modules, macrobladen en dialoogbladen worden verwijderd en
vervangen door een tijdelijk blad; tekstvakken, tekenobjecten, afbeeldingen,
lijsten, voorwaardelijke opmaak en besturingselementen worden verwijderd;
draaitabelgegevens worden naar waarden geconverteerd.