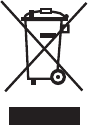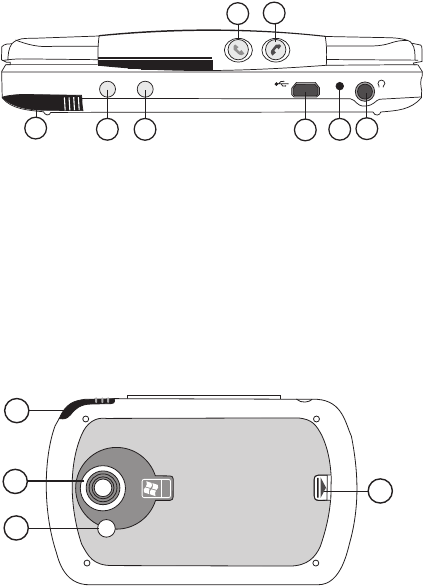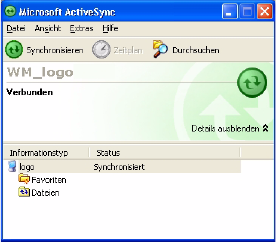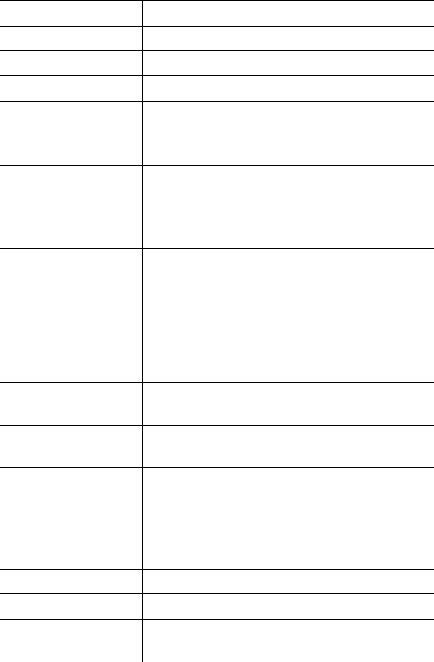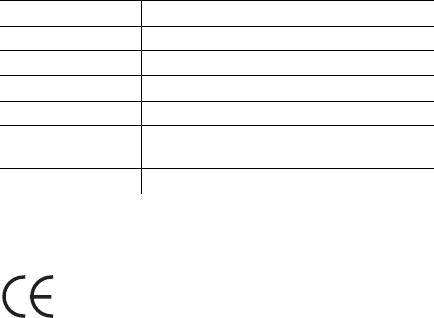204
festlegen
–Ereignis
. . . . . . . . . . . . . 80
Feststeller, Umschaltung . . . 25
Firmennetzwerk . . . . . . . . .100
Firmware
–aktualisieren
. . . . . . . .189
Flimmern . . . . . . . . . . . . . .150
Flugmodus . . . . . . . . . . . . . . 37
Flugzeug . . . . . . . . . . . . . . . . II
Flüssigkeiten . . . . . . . . . . .181
FN-Taste . . . . . . . . . . . . . . . . 23
Foto . . . . . . . . . . . . . 148, 152
–drehen . . . . . . . . . . . . .156
– zuordnen zum Kontakt . . 46
Freisprecheinrichtungen . . . . .III
Freisprechen . . . . . . . . . . . . 42
Frequenzband
– auswählen
. . . . . . . . . . . 87
Frequenzbänder . . . . . . . . . . 87
Funkaktivität, ausschalten . . . 37
Funkfrequenzen . . . . . . . . .185
Funktionen
– während eines Gesprächs
42
Funktionen durch
Stiftbewegungen
. . . . . . . 33
Funktionen erkennen . . . . . . 76
G
Geburtstag . . . . . . . . . . . . . . 46
Gerät
–auspacken
. . . . . . . . . . . . 5
Geräte ID . . . . . . . . . . . . . . . 81
Gesetz
–Copyright
. . . . . . . . . . . . 4
gesetzliche Regelungen . . . . . II
Gespräch
– ankommend
. . . . . .53, 57
–halten . . . . . . . . . . . . . . 42
– weiteres führen . . . . . . . 43
Gespräch annehmen . . . . . . 17
Gesprächsfunktionen . . . . . . 42
Gesprächszeit . . . . . . . . . .184
Gesundheit, Schutz . . . . . .186
Gesundheitszentren . . . . . . . . II
Gewährleistung . . . . . . . . .199
glätten, Schriften . . . . . . . . . 79
Graustufen . . . . . . . . . . . . .149
Groß-/Kleinschreibung . . . . . 23
Groß/Klein-Umschaltung . . . 26
Großbuchstaben
–Satzanfang
. . . . . . . . . . 72
Größe, MMS . . . . . . . . . . . .131
Größe, Schrift . . . . . . . . . . . . 79
GSM . . . . . . . . . . . . . . . . . .184
H
Halten . . . . . . . . . . . . . . . . . 43
halten
–Gespräch
. . . . . . . . . . . 42
Handelsnamen . . . . . . . . . . . . 4
Handschriftenerkennung . . . 31
handschriftlich . . . . . . . . . . . 44
Hard-Reset . . . . . . . . . . . . .187
Häufigkeit . . . . . . . . . . . . . .140
Hauptmenü . . . . . . . . . . . . . 20
Hausmüll . . . . . . . . . . . . . . . .IV
Heimatzeit . . . . . . . . . . . . . . 68
Helligkeit . . . . . . . . . . . . . .149
Herzschrittmacher . . . . . . . . .IV
Hilfethemen . . . . . . . . . . . . . 21
Hintergrundbild
– Startfenster
. . . . . . . . . . 66