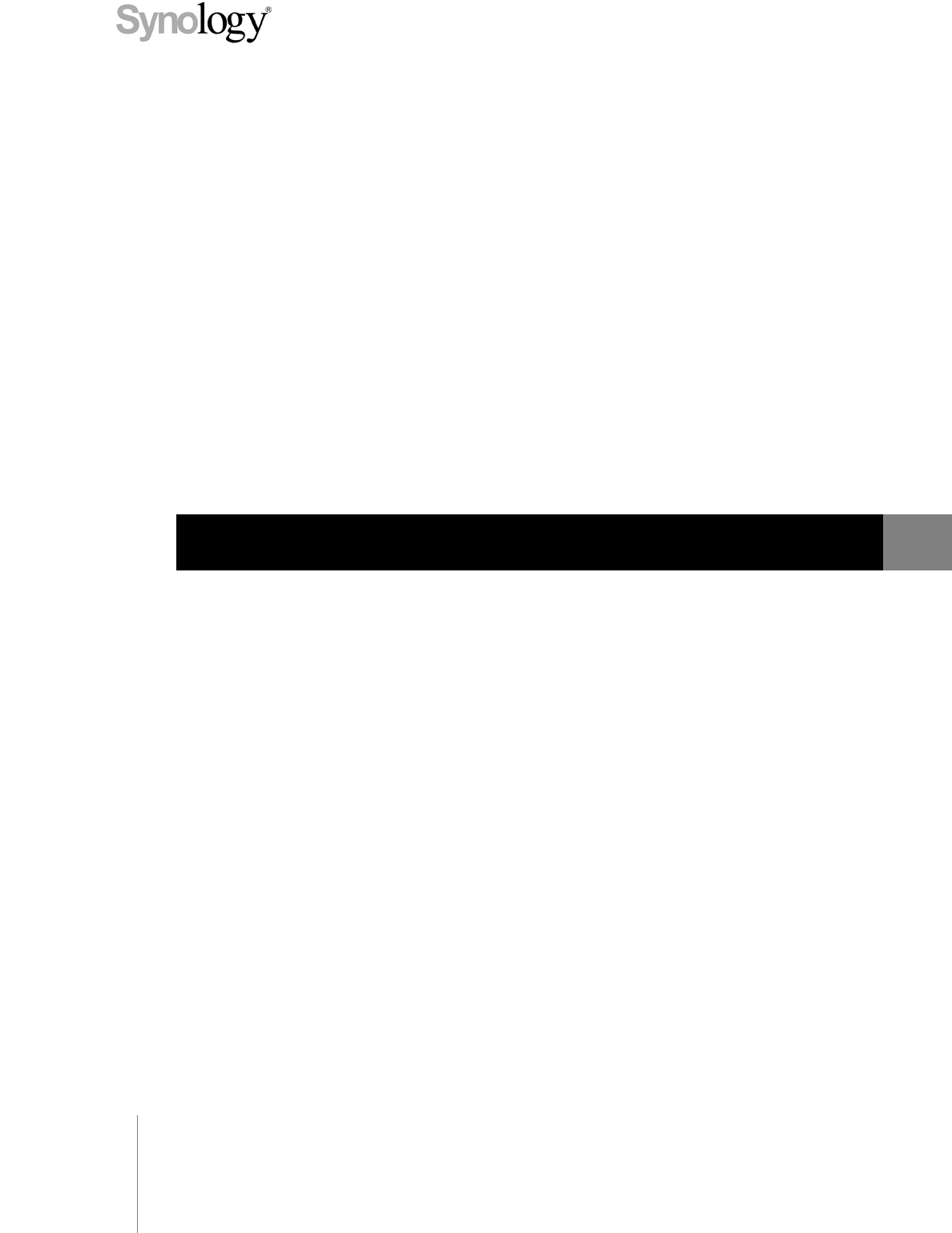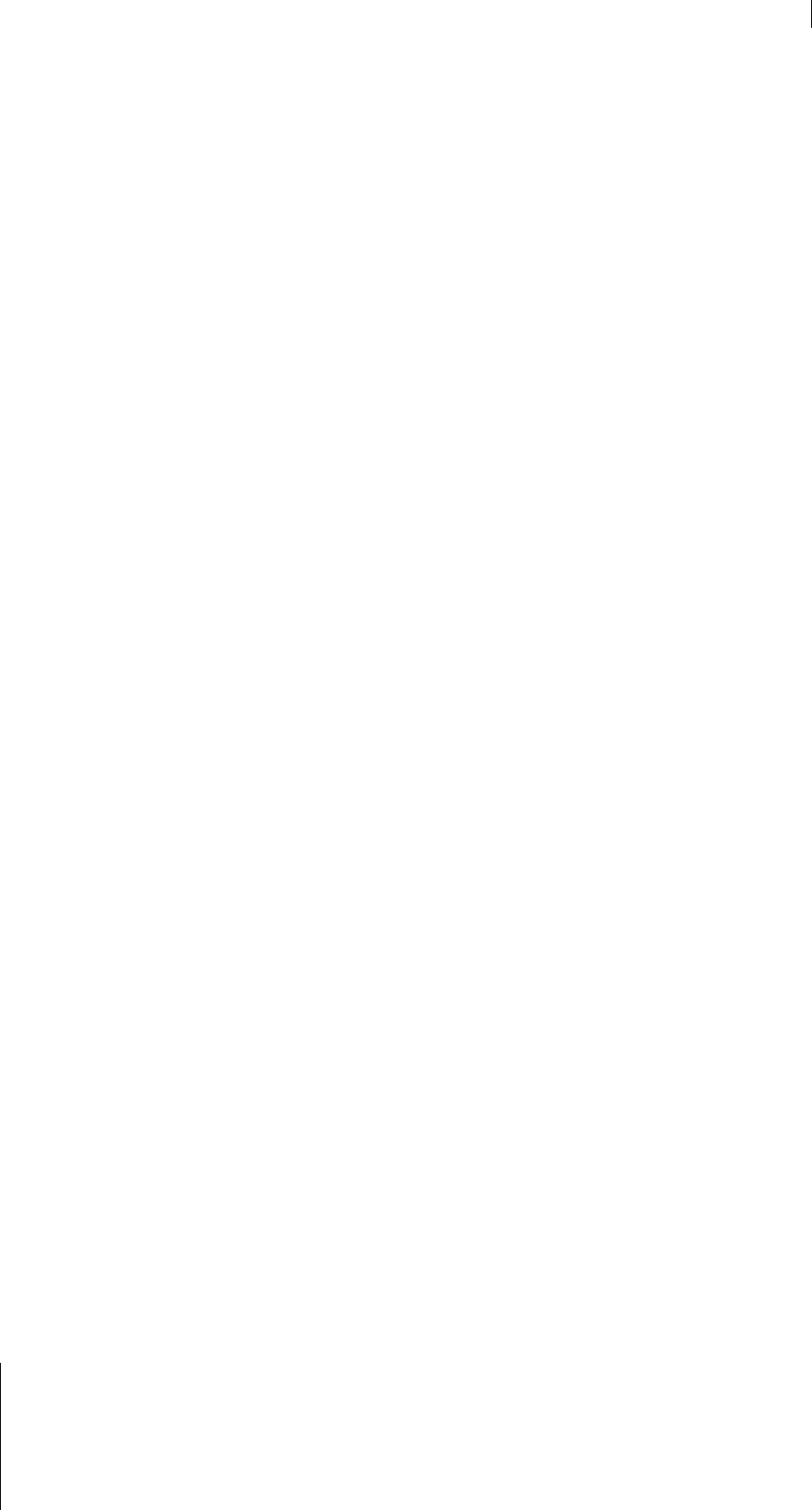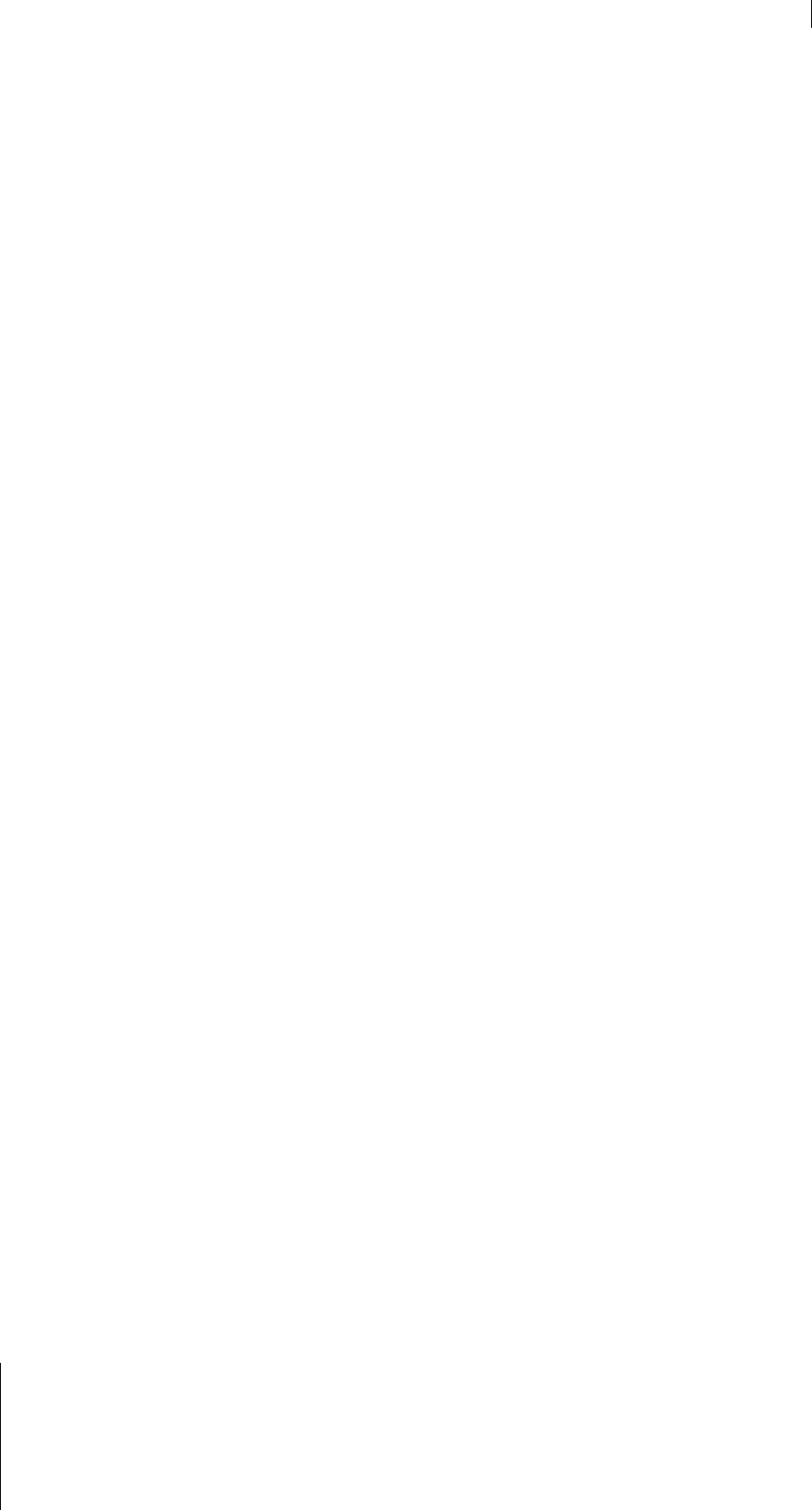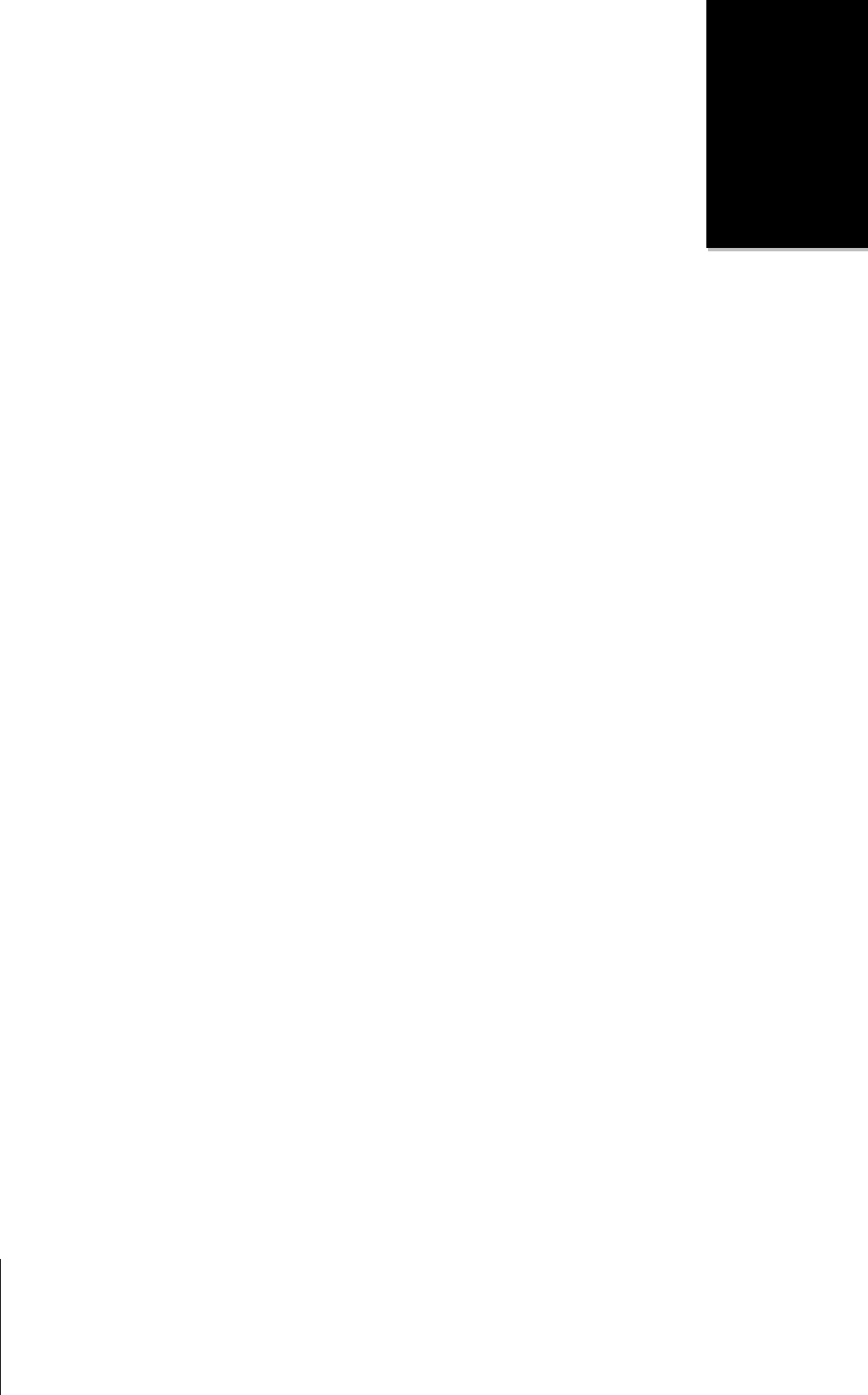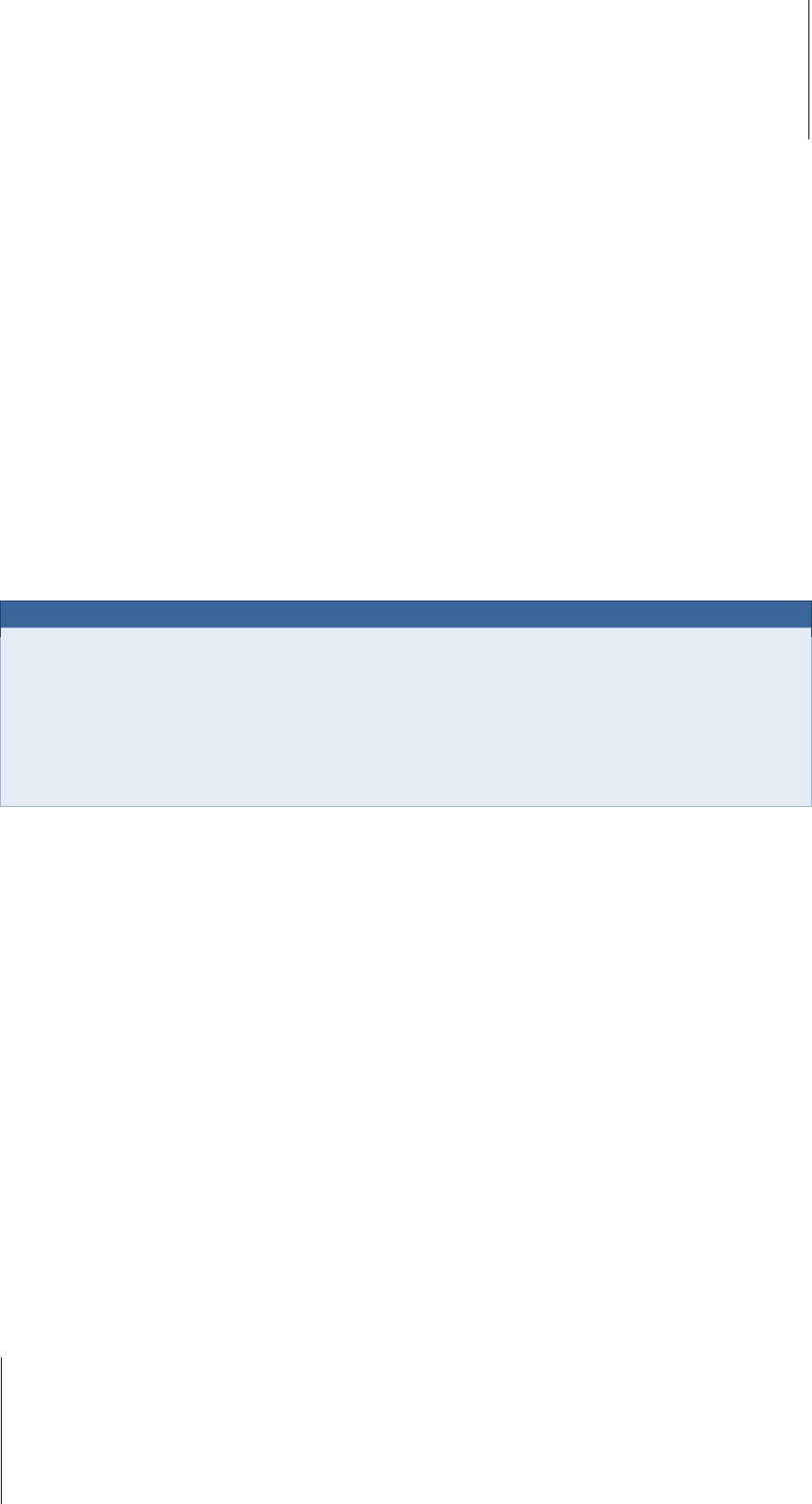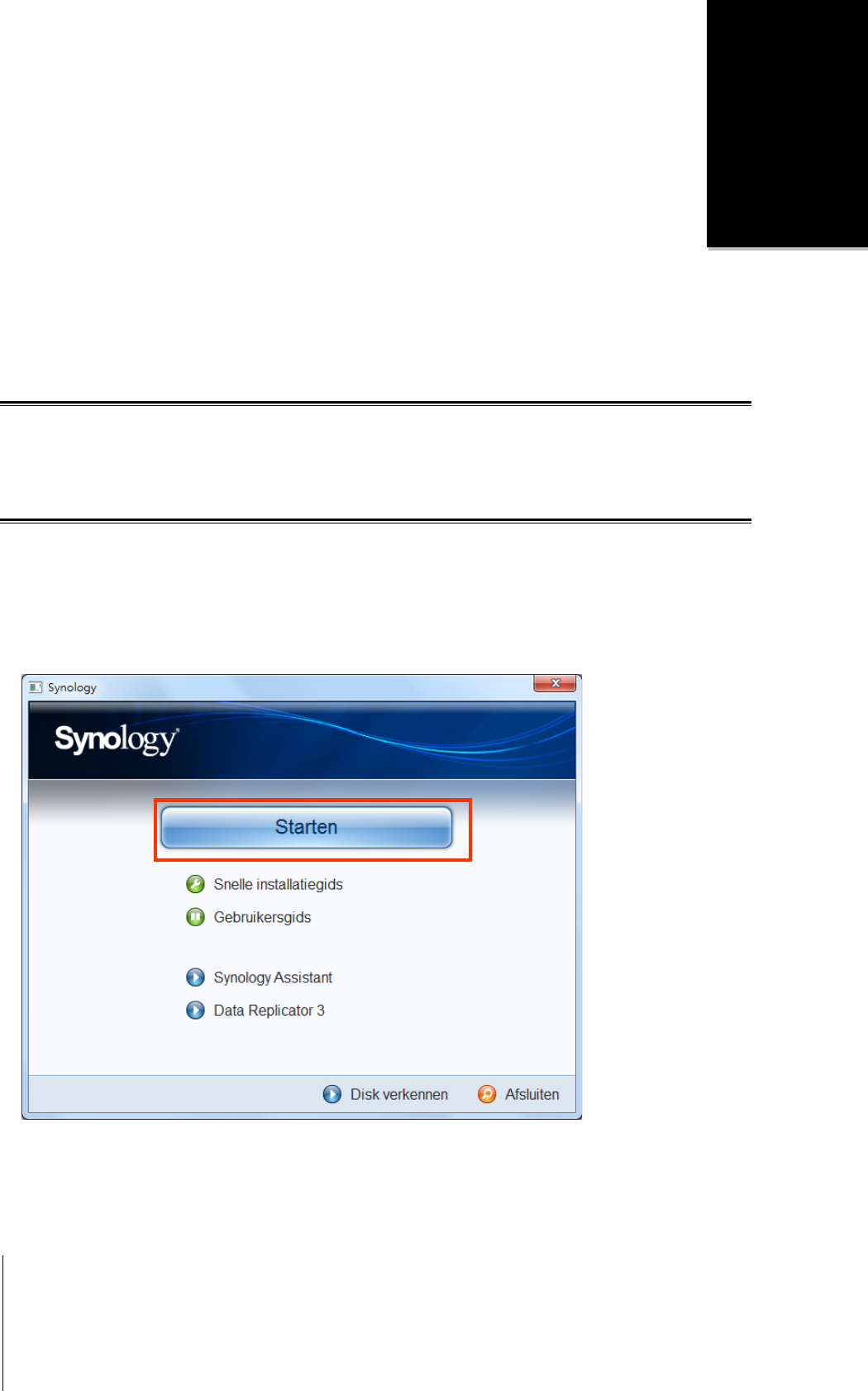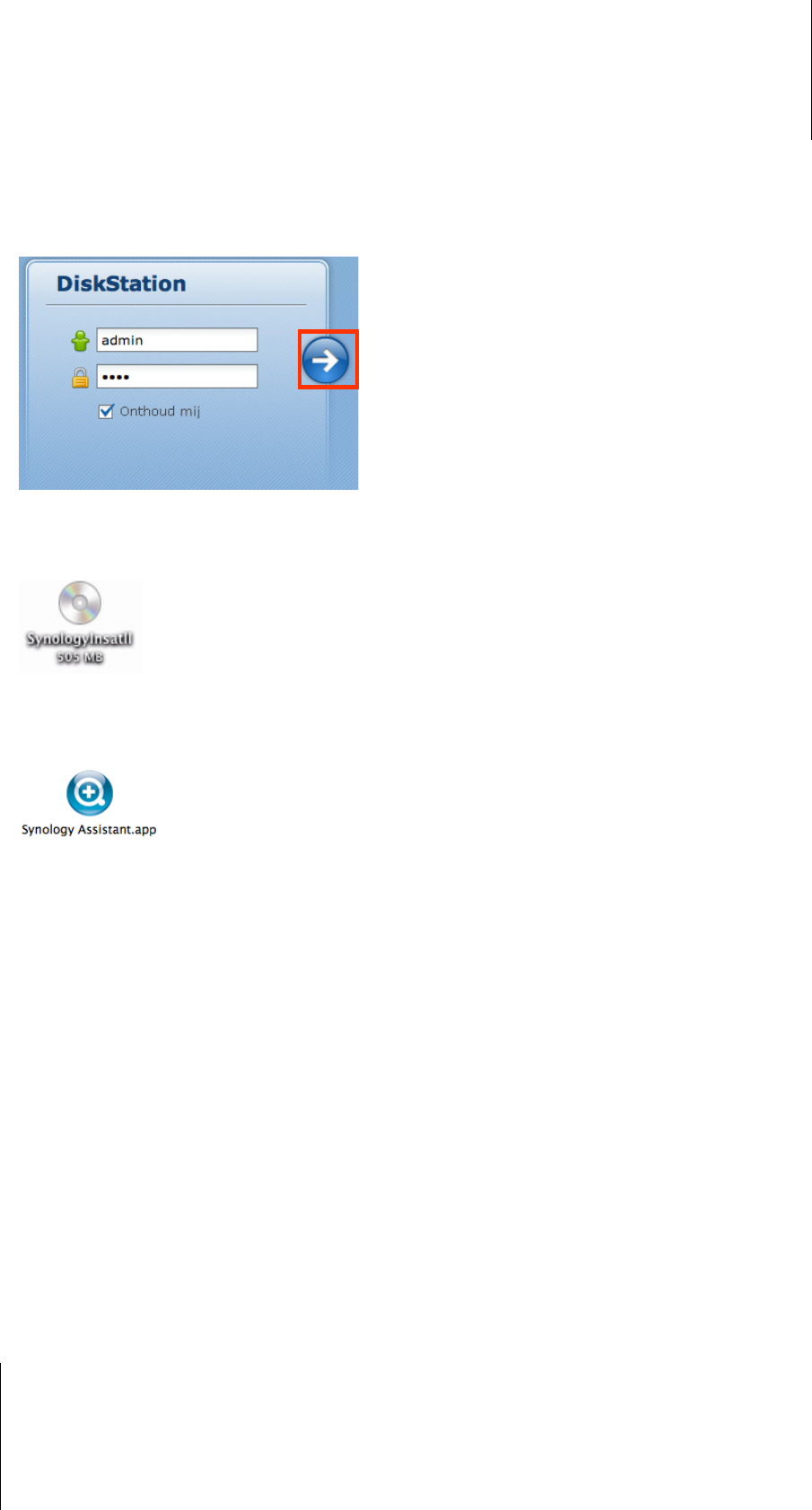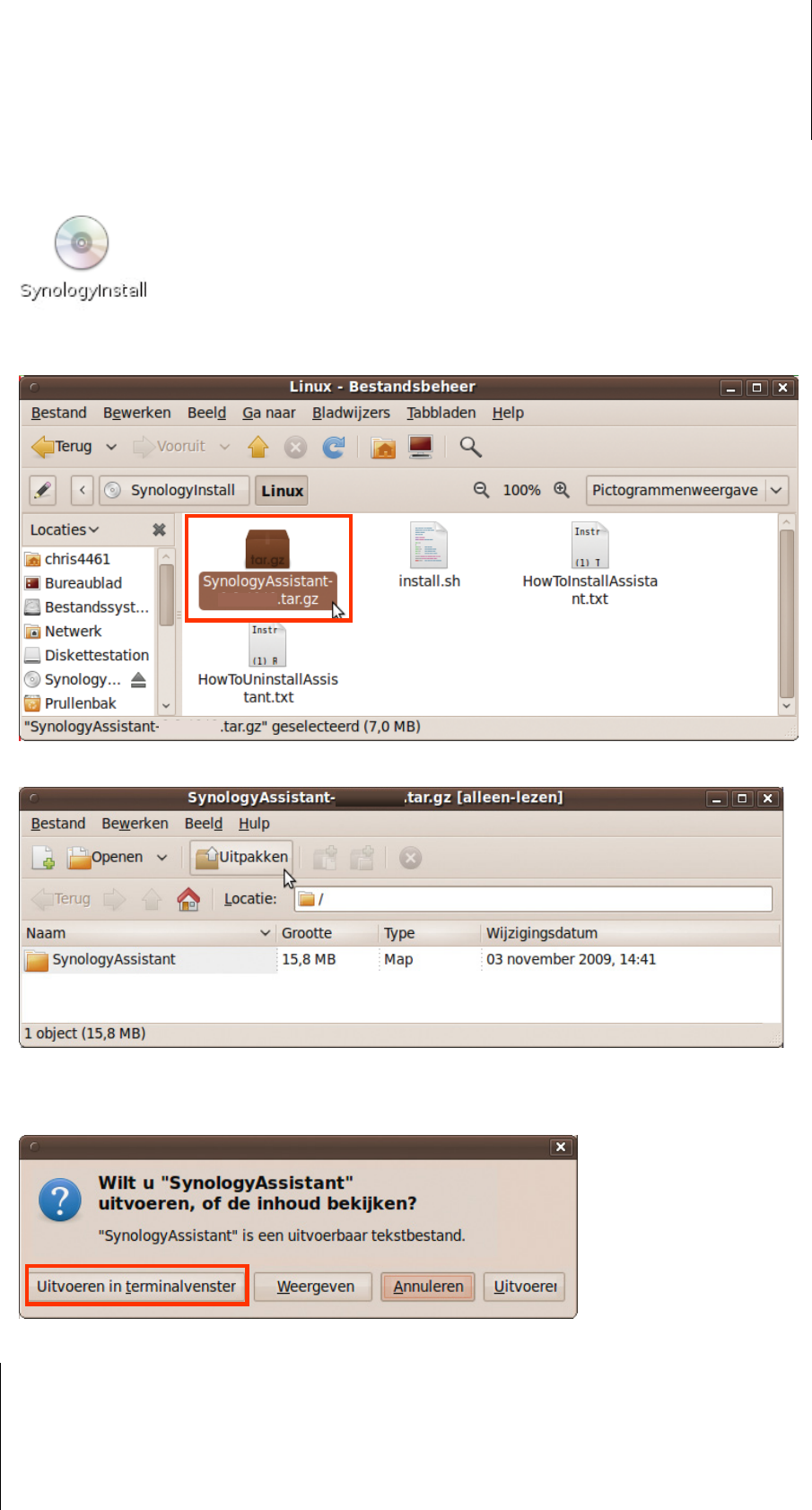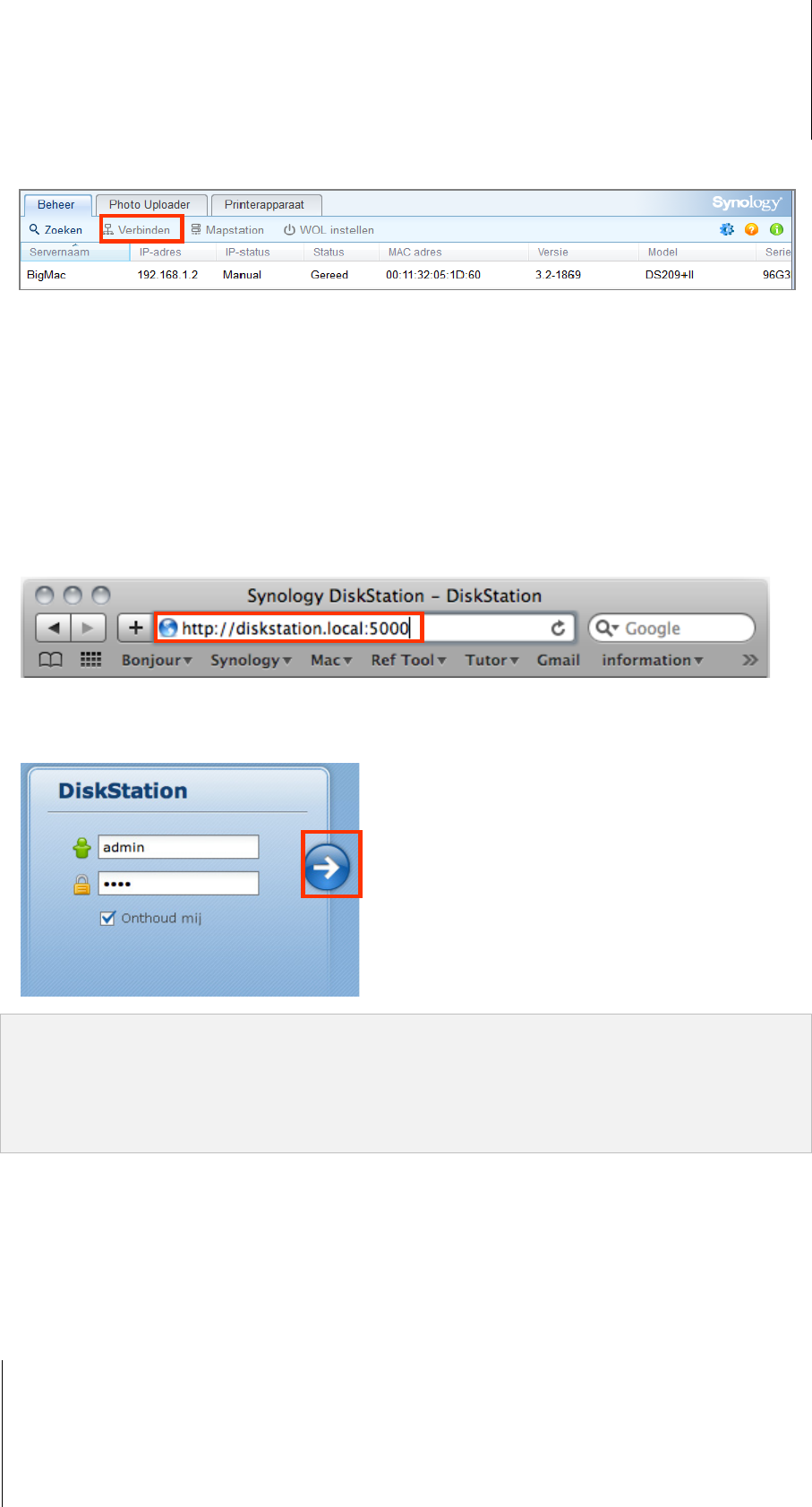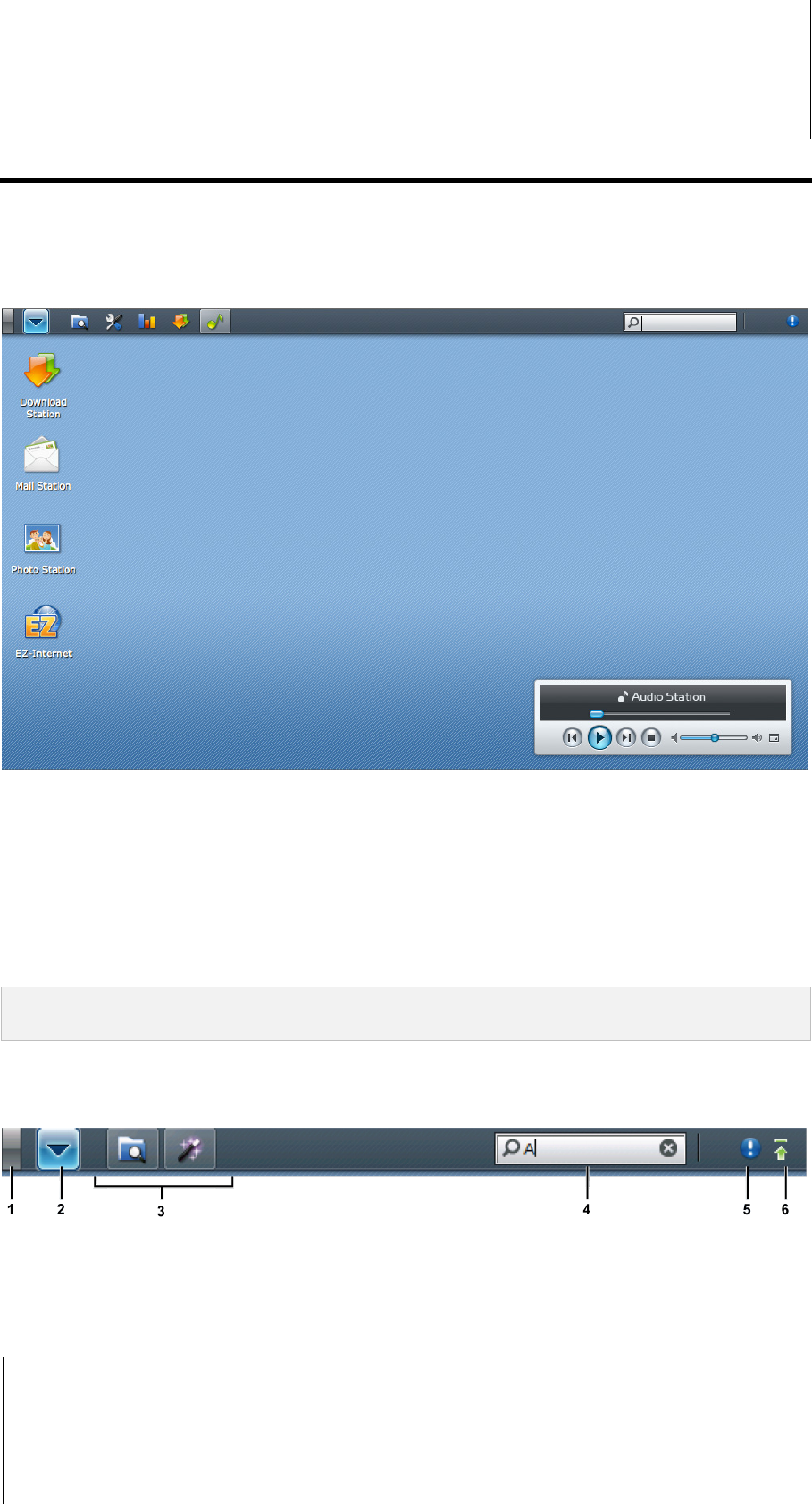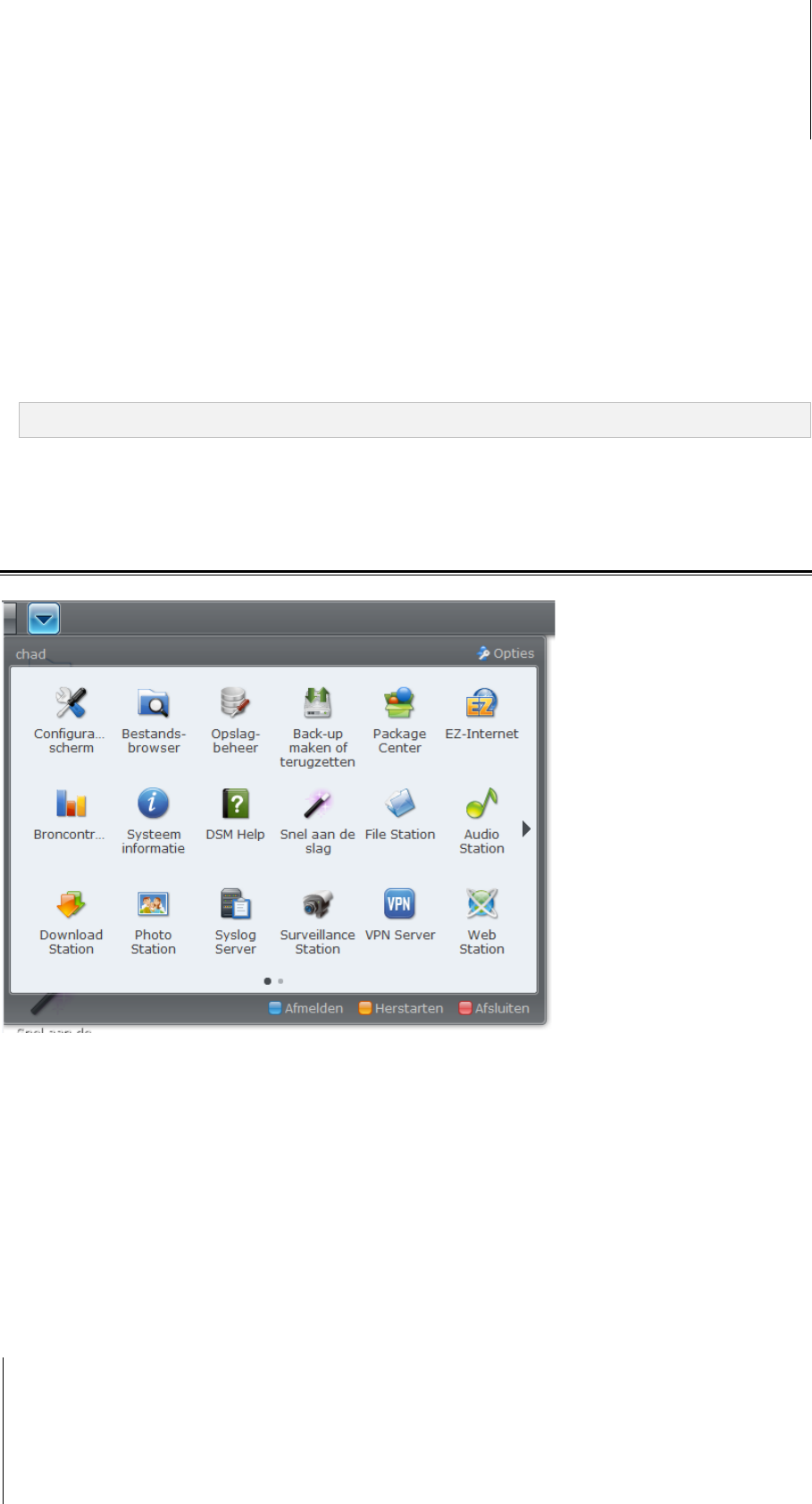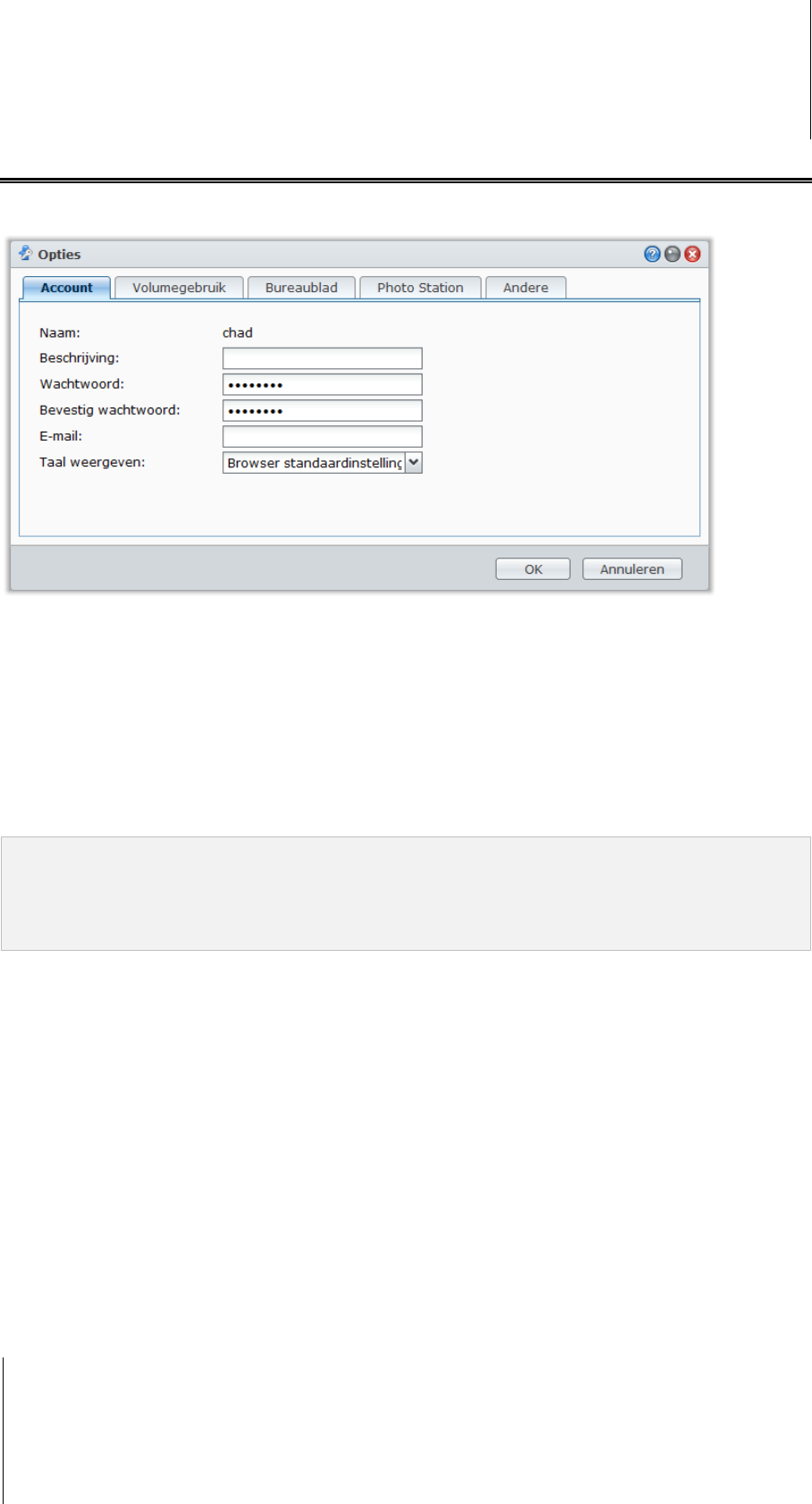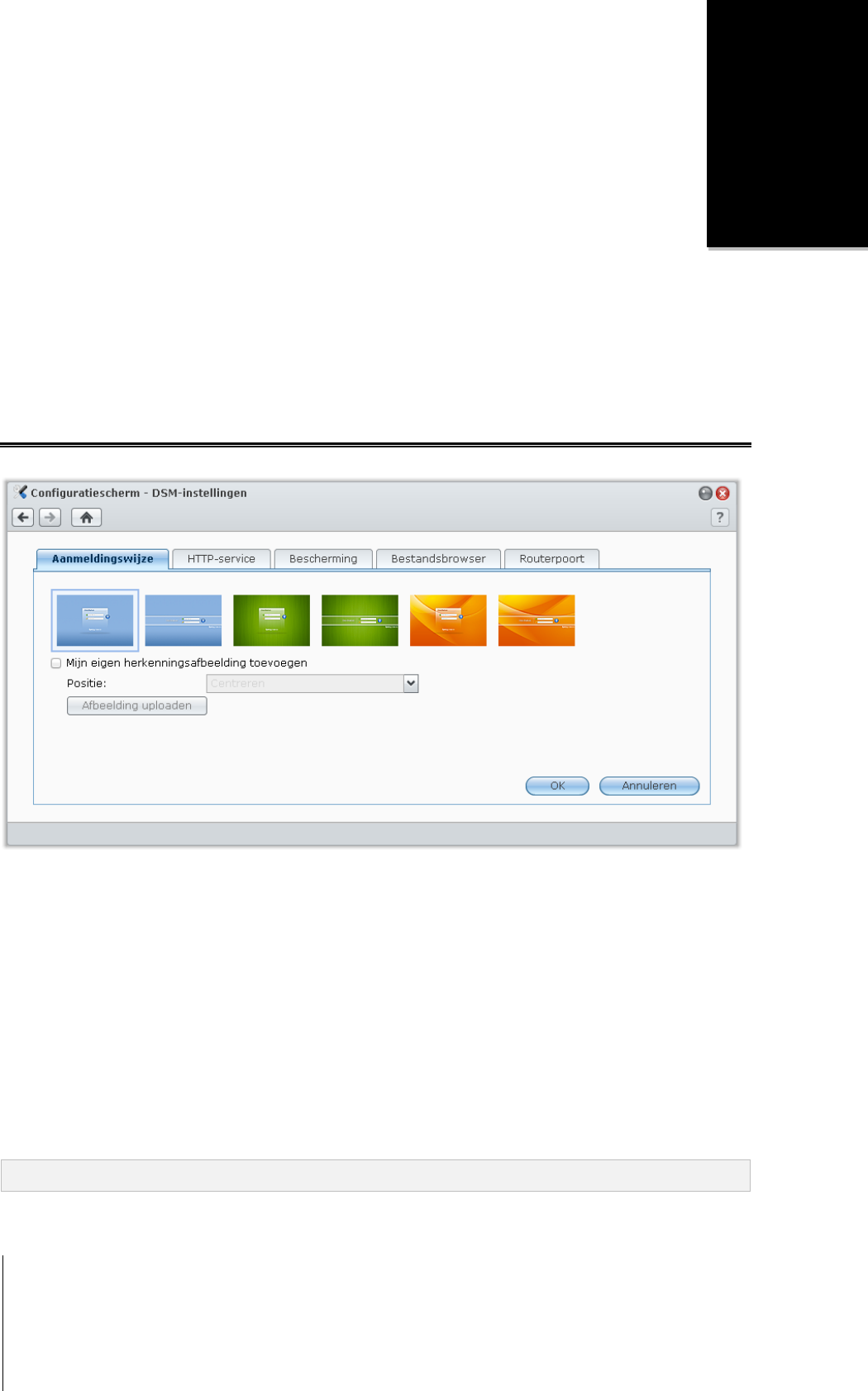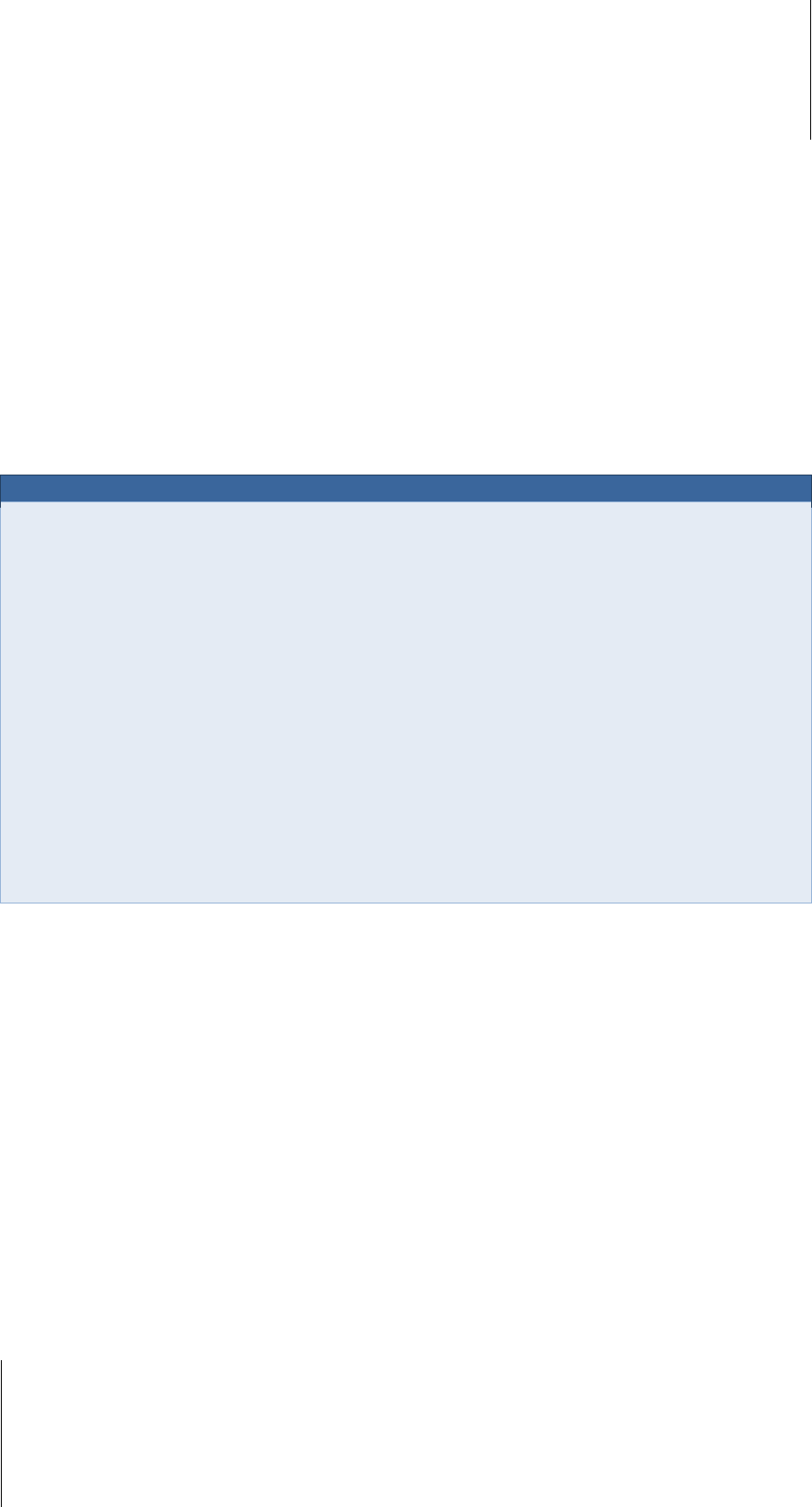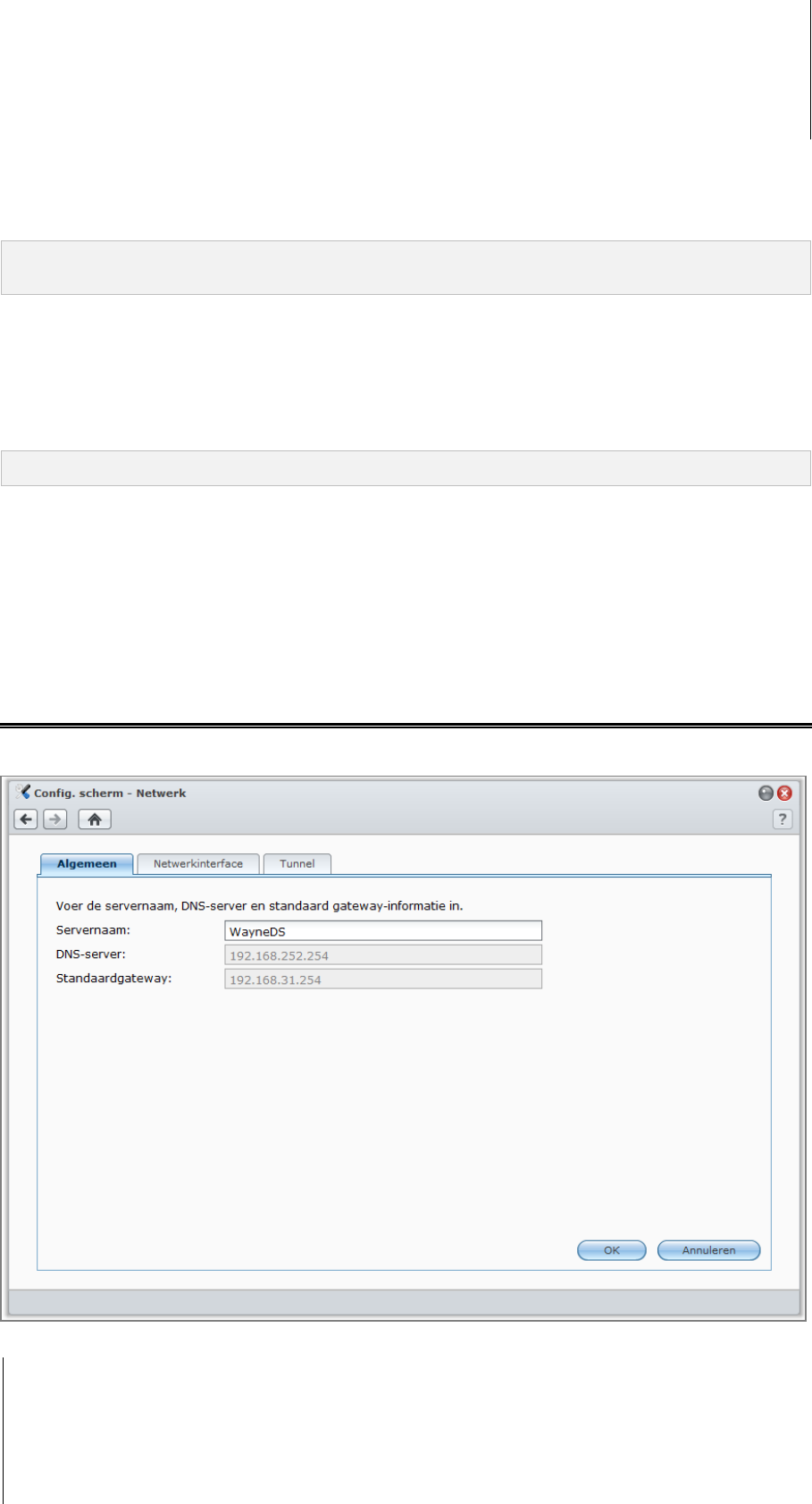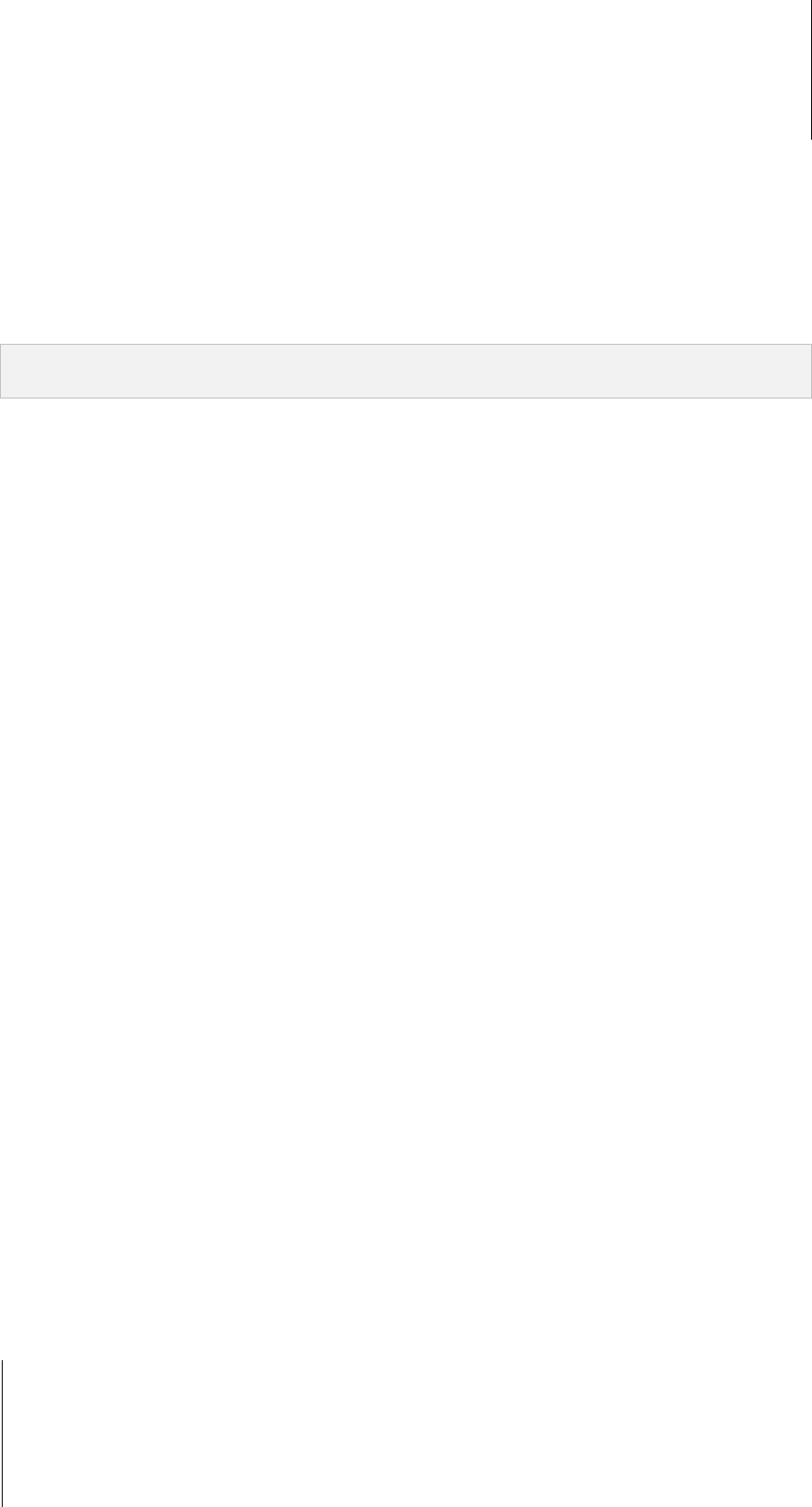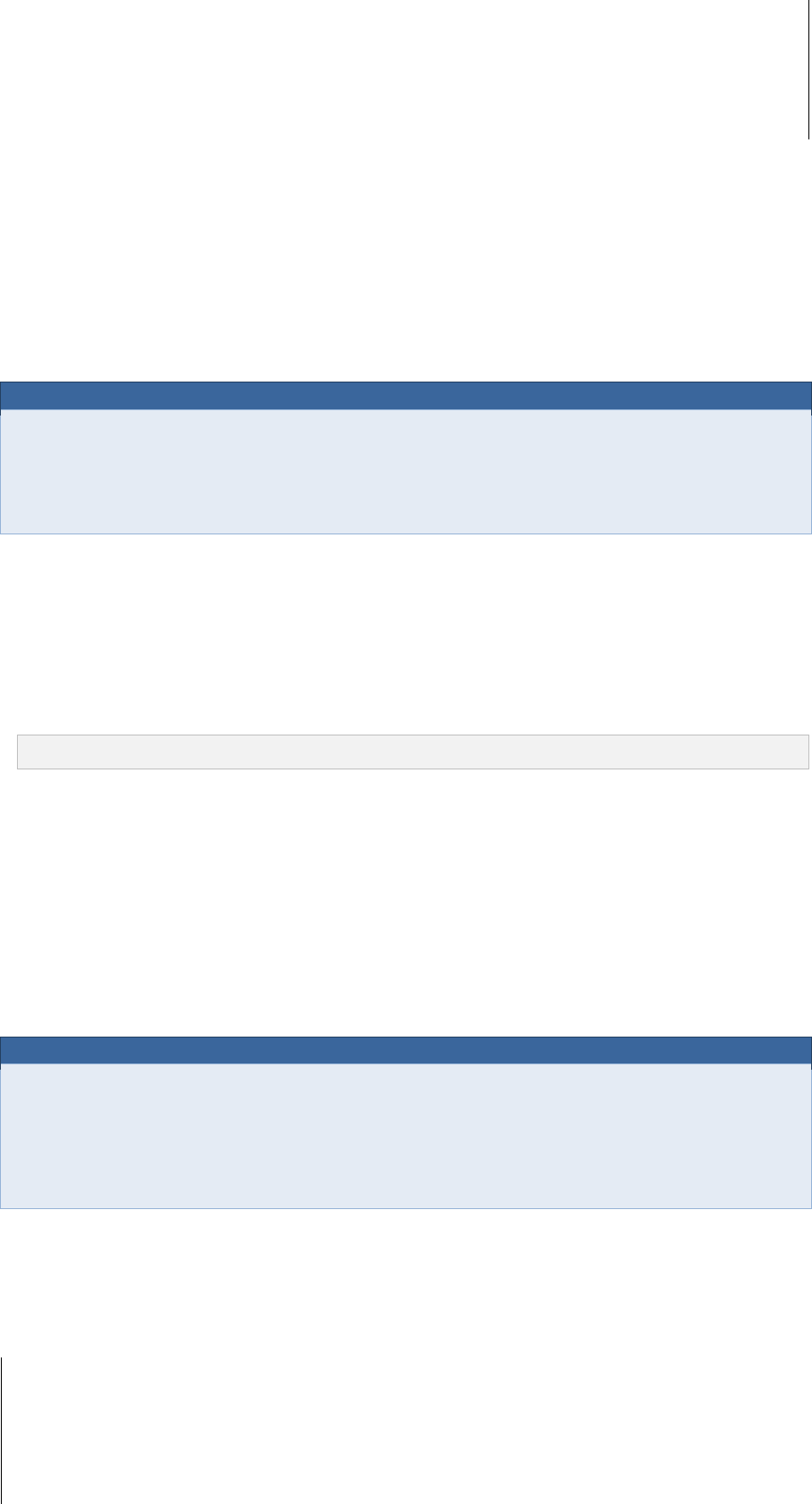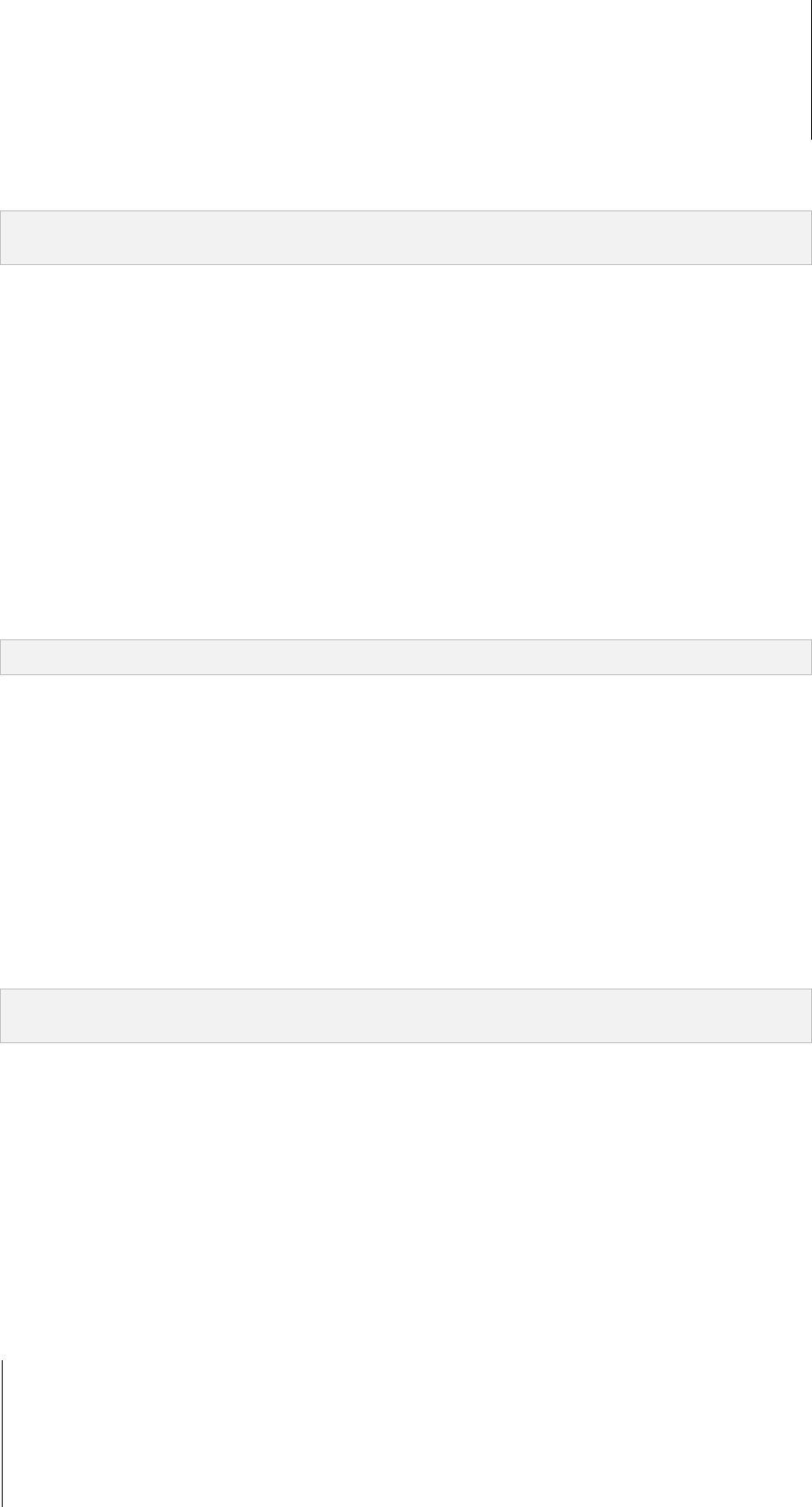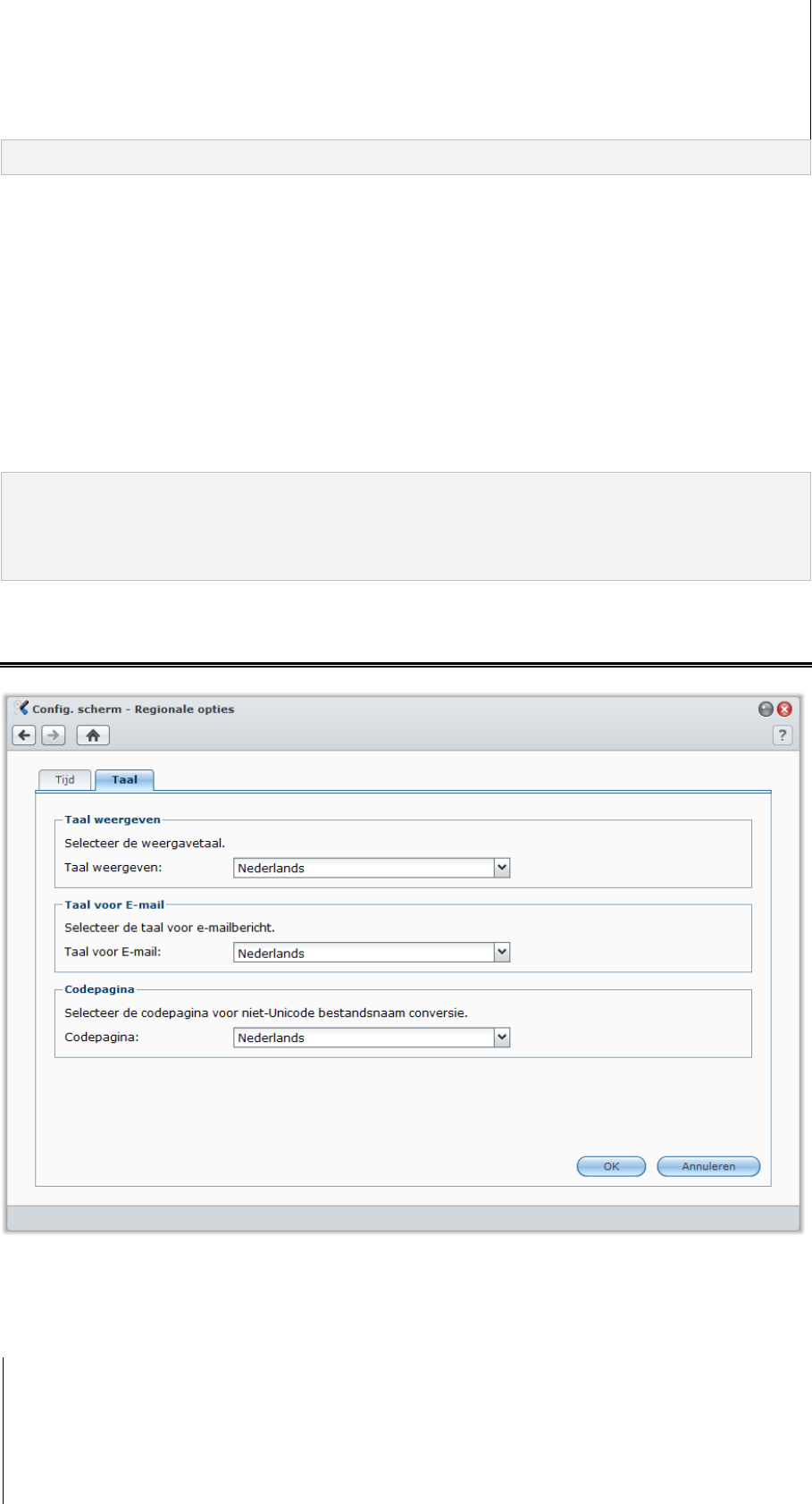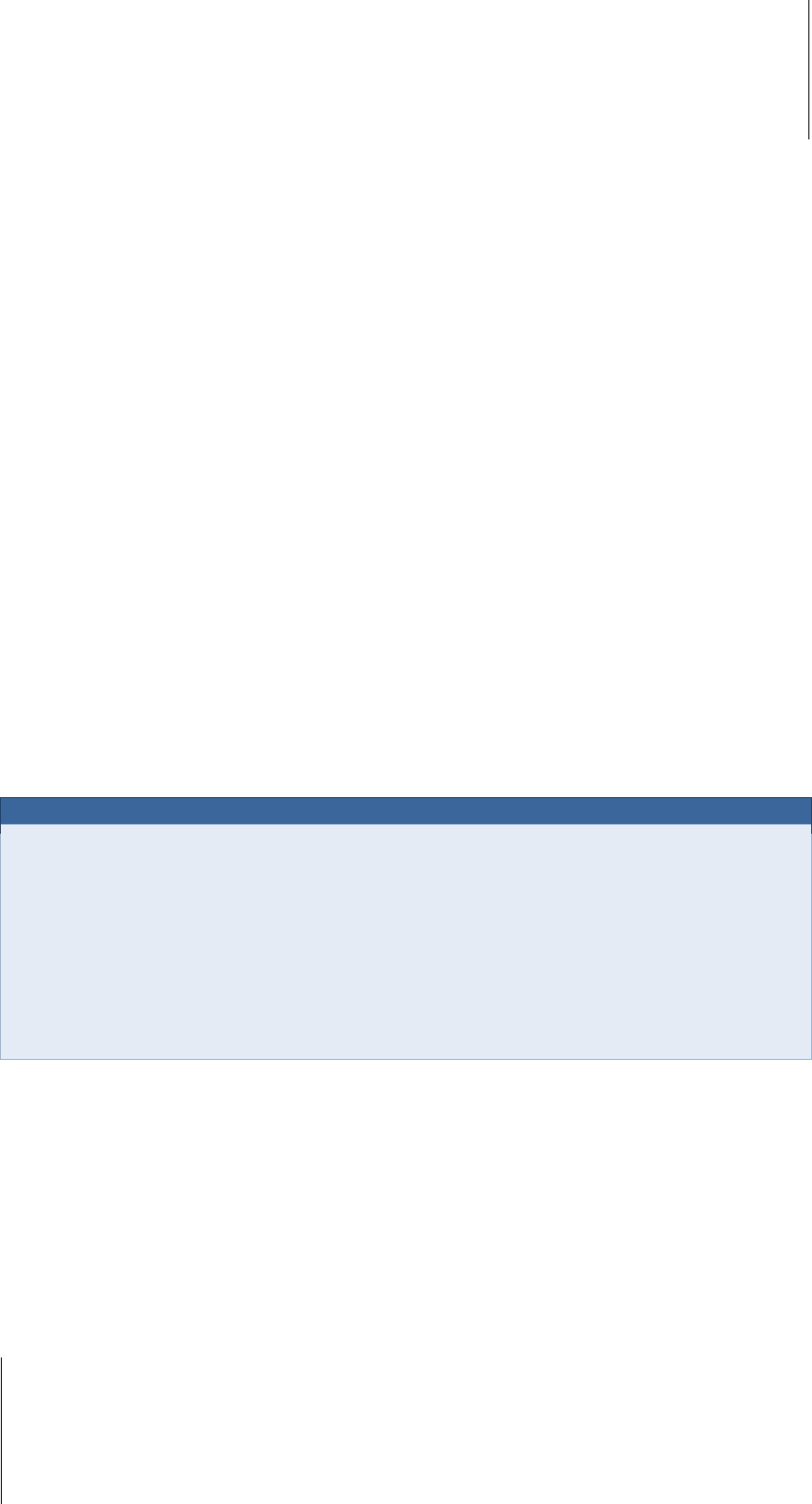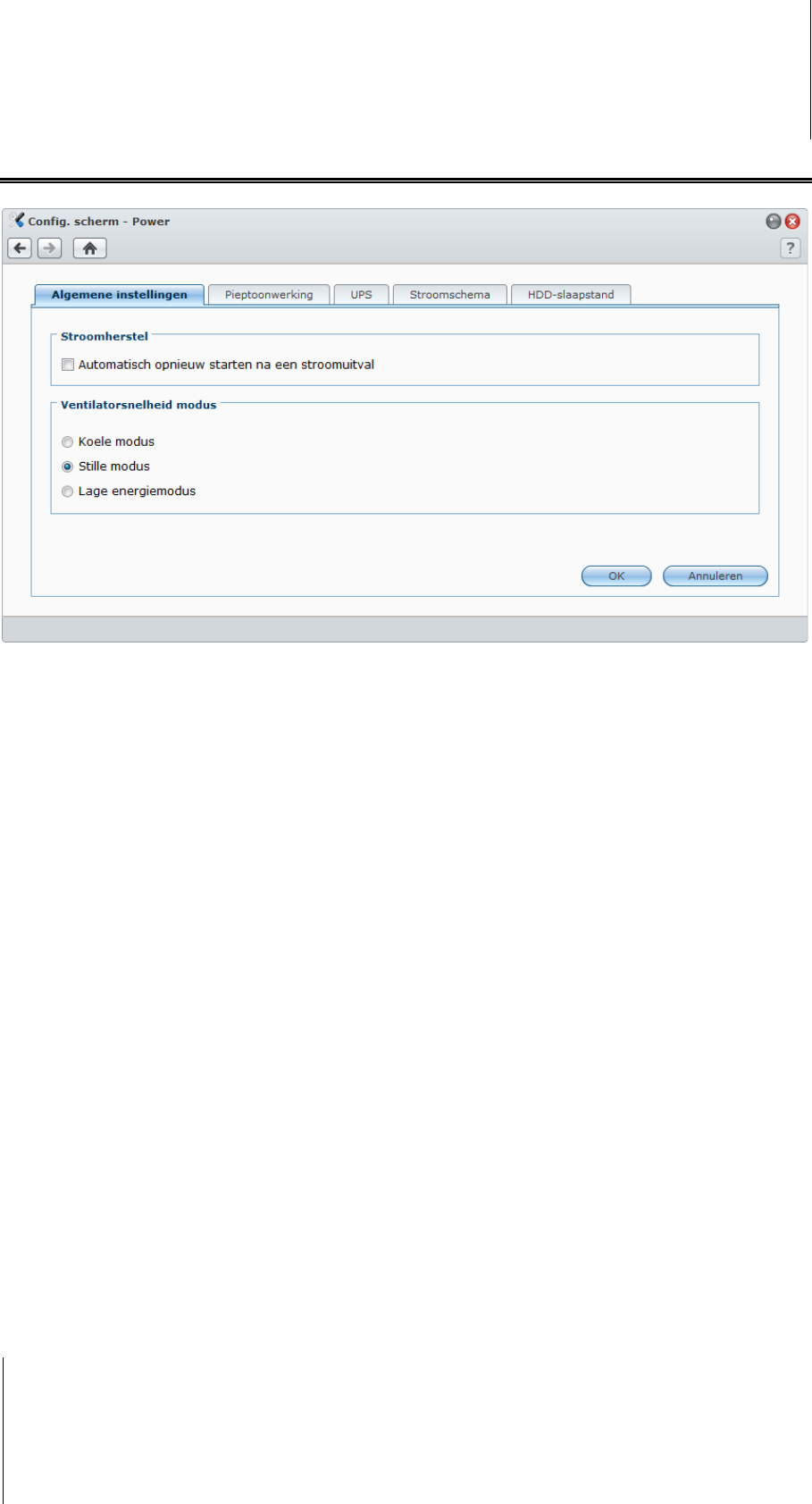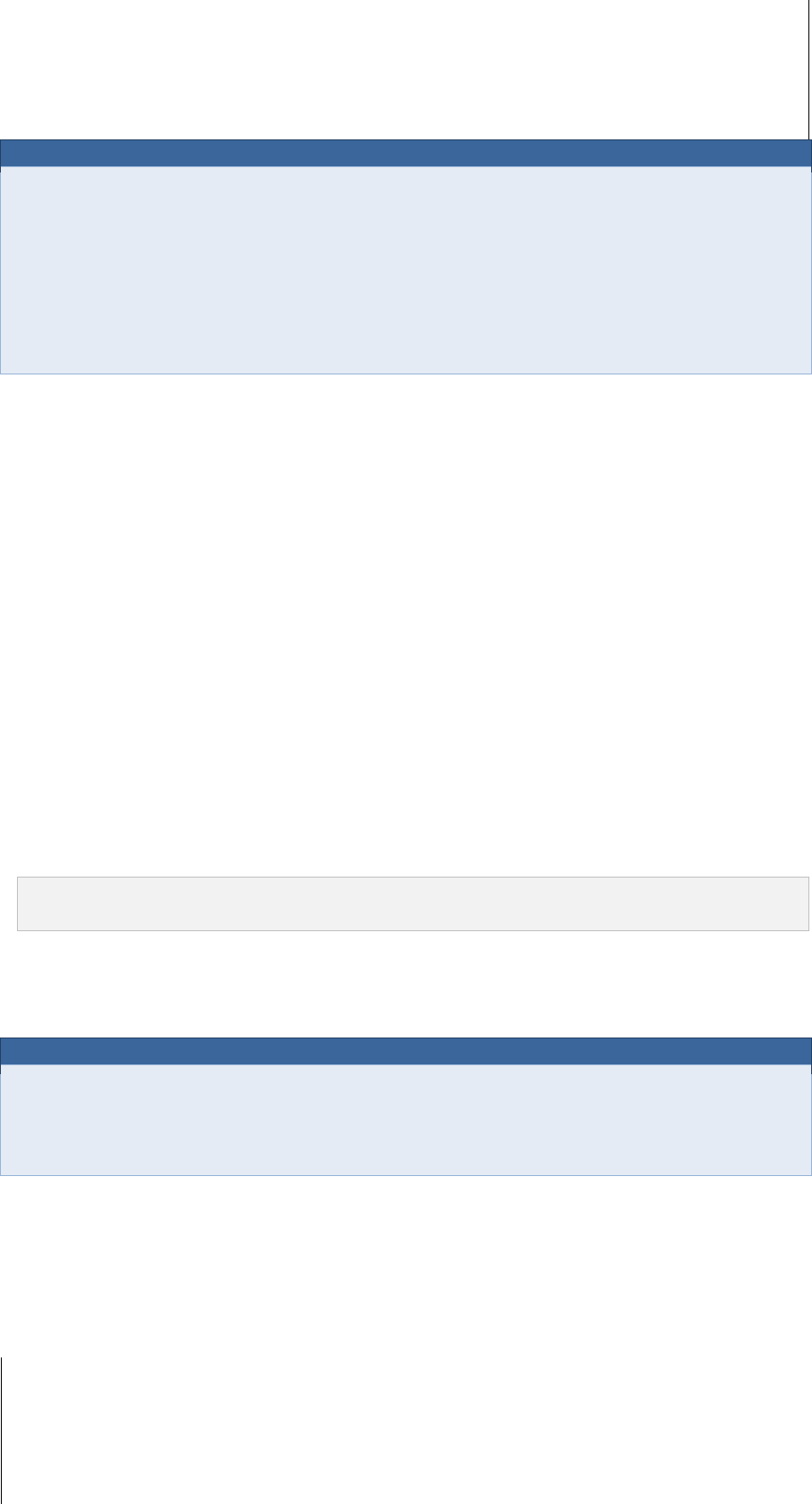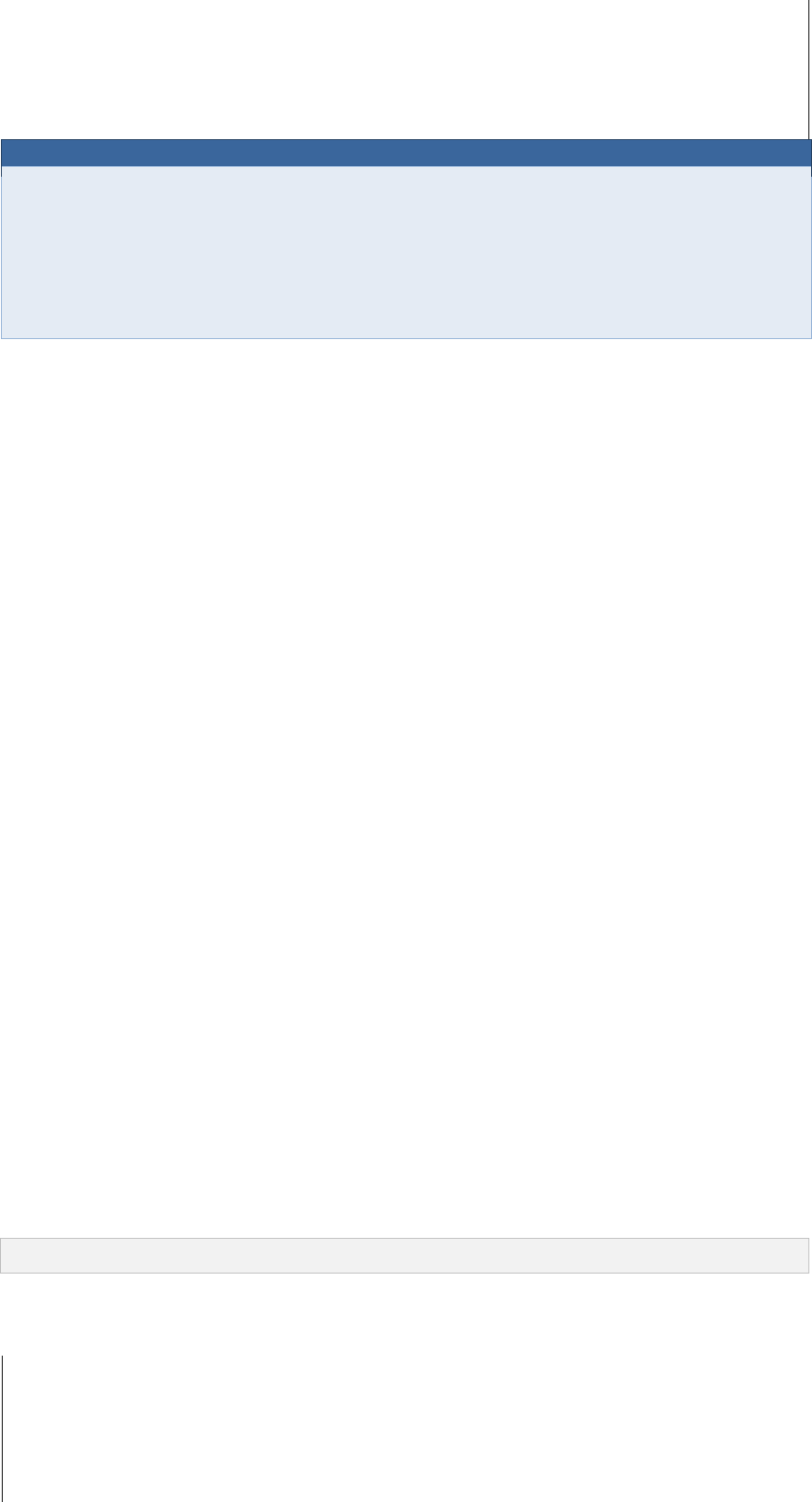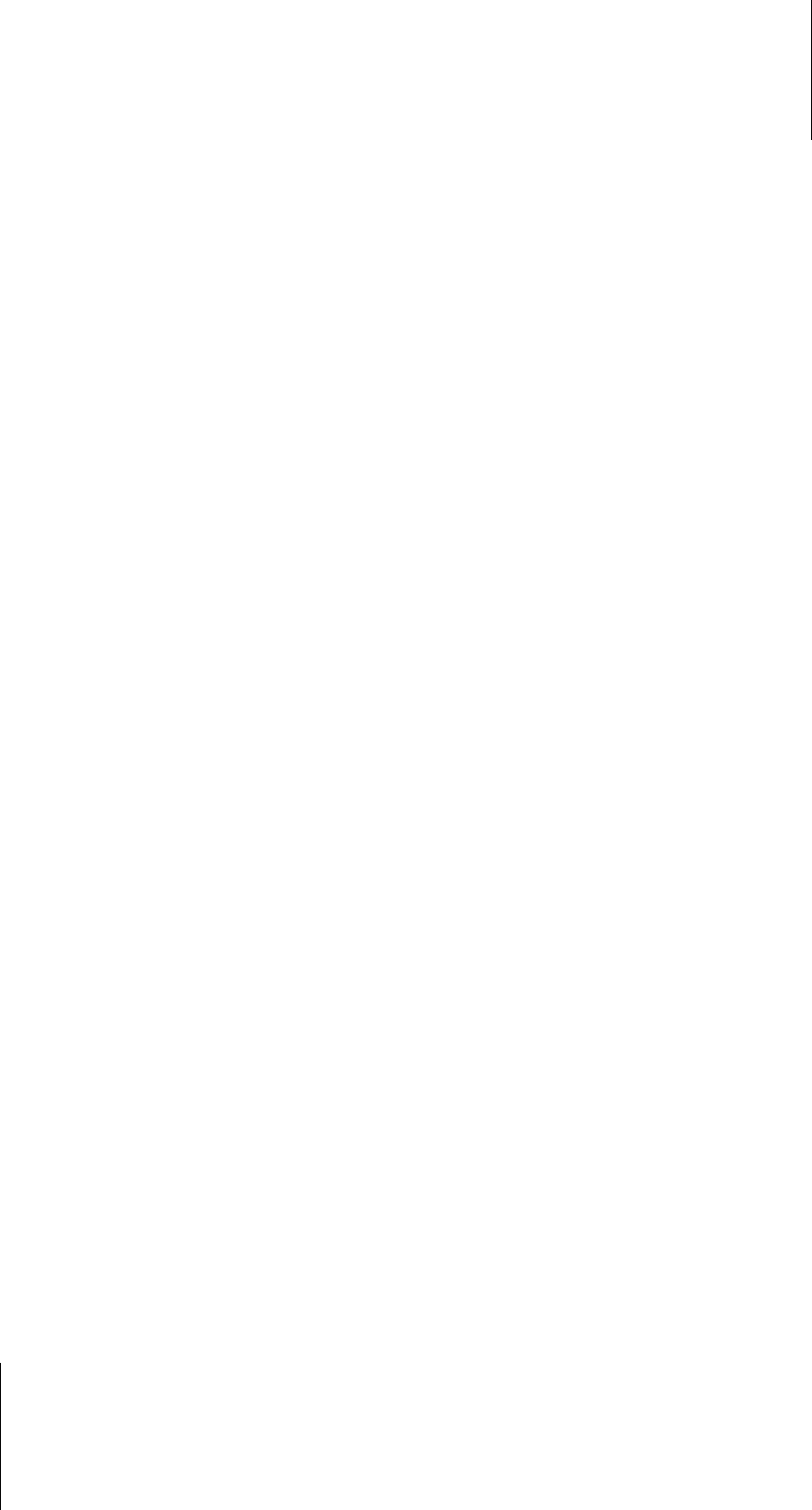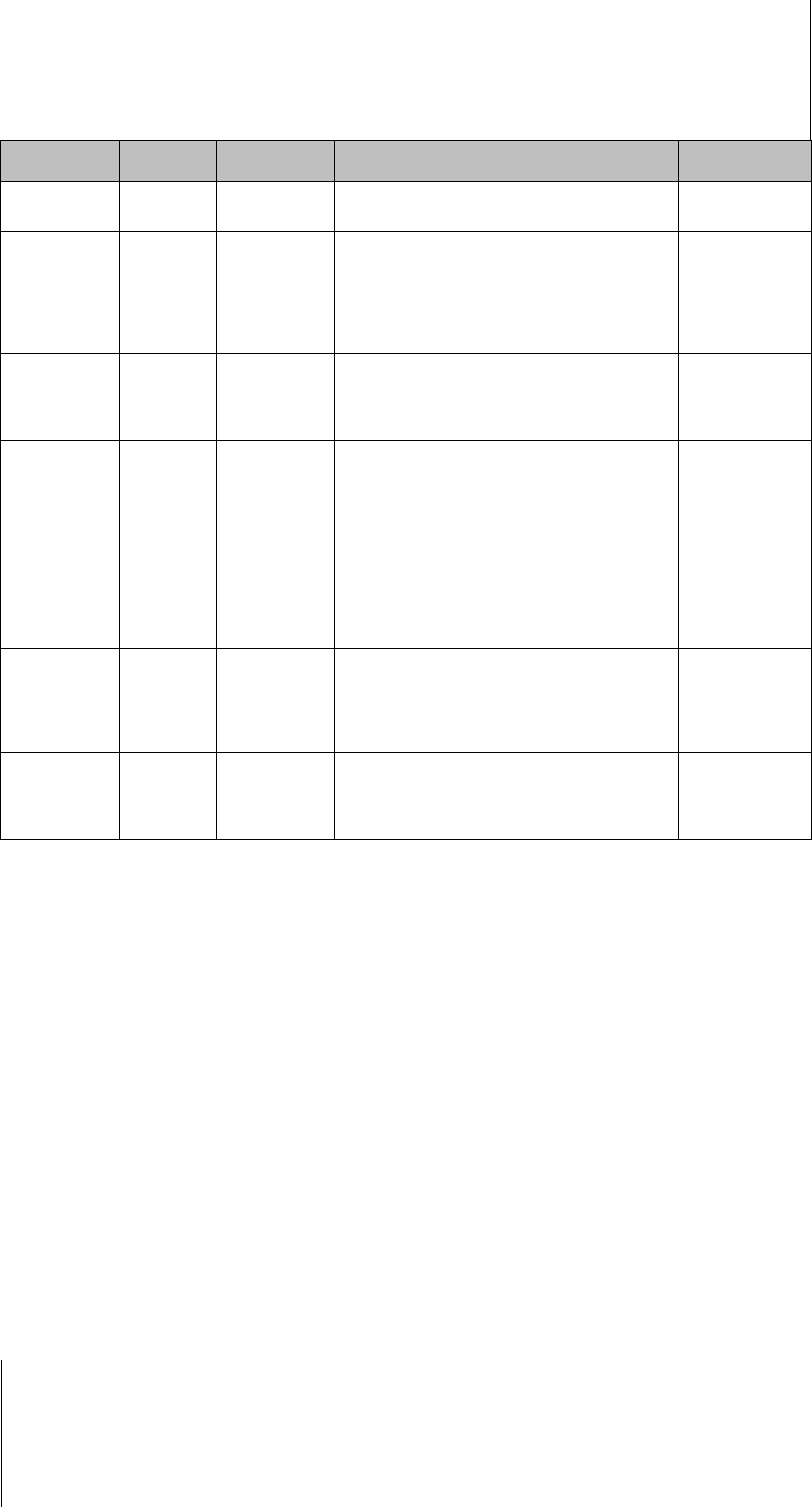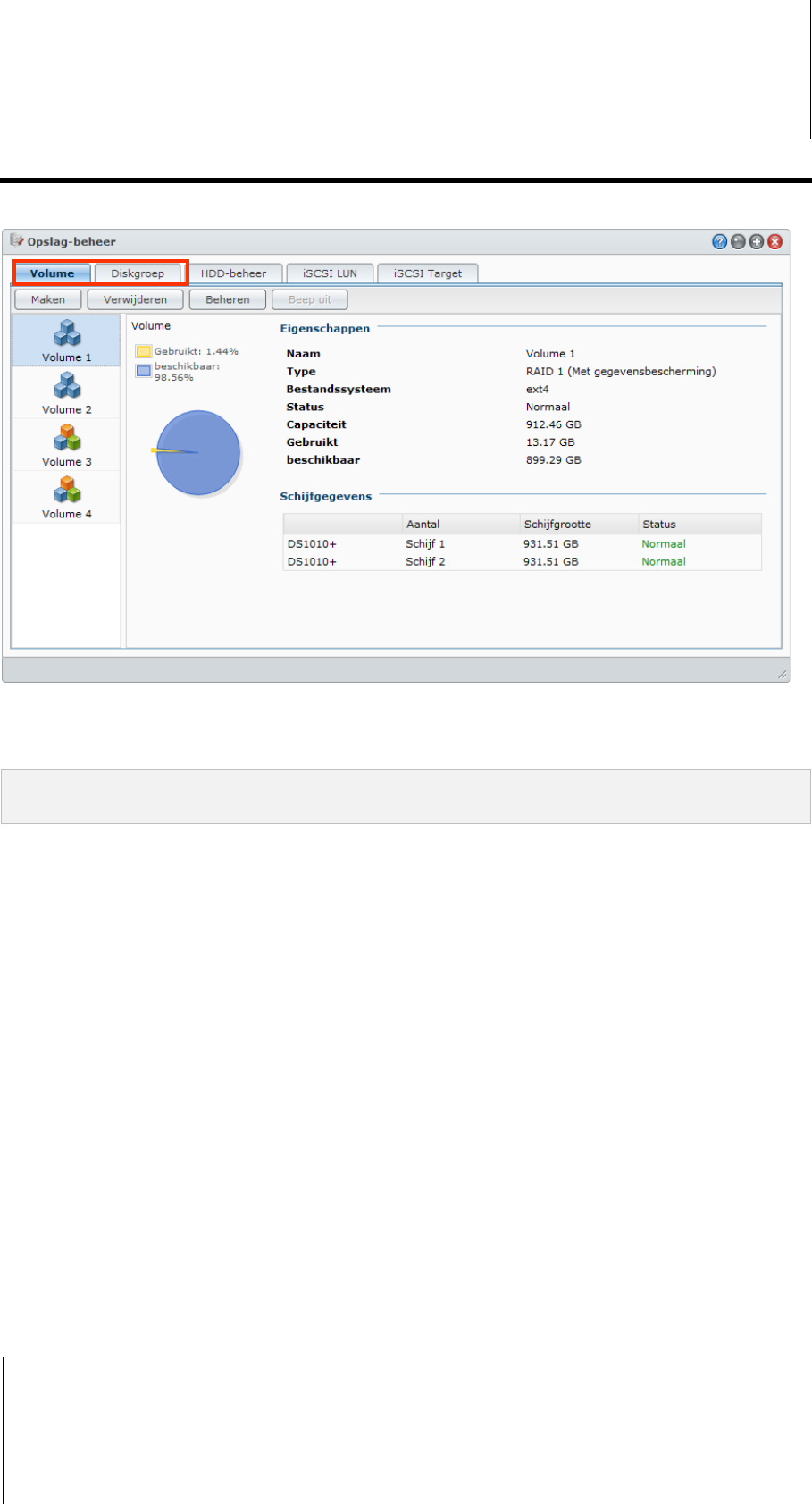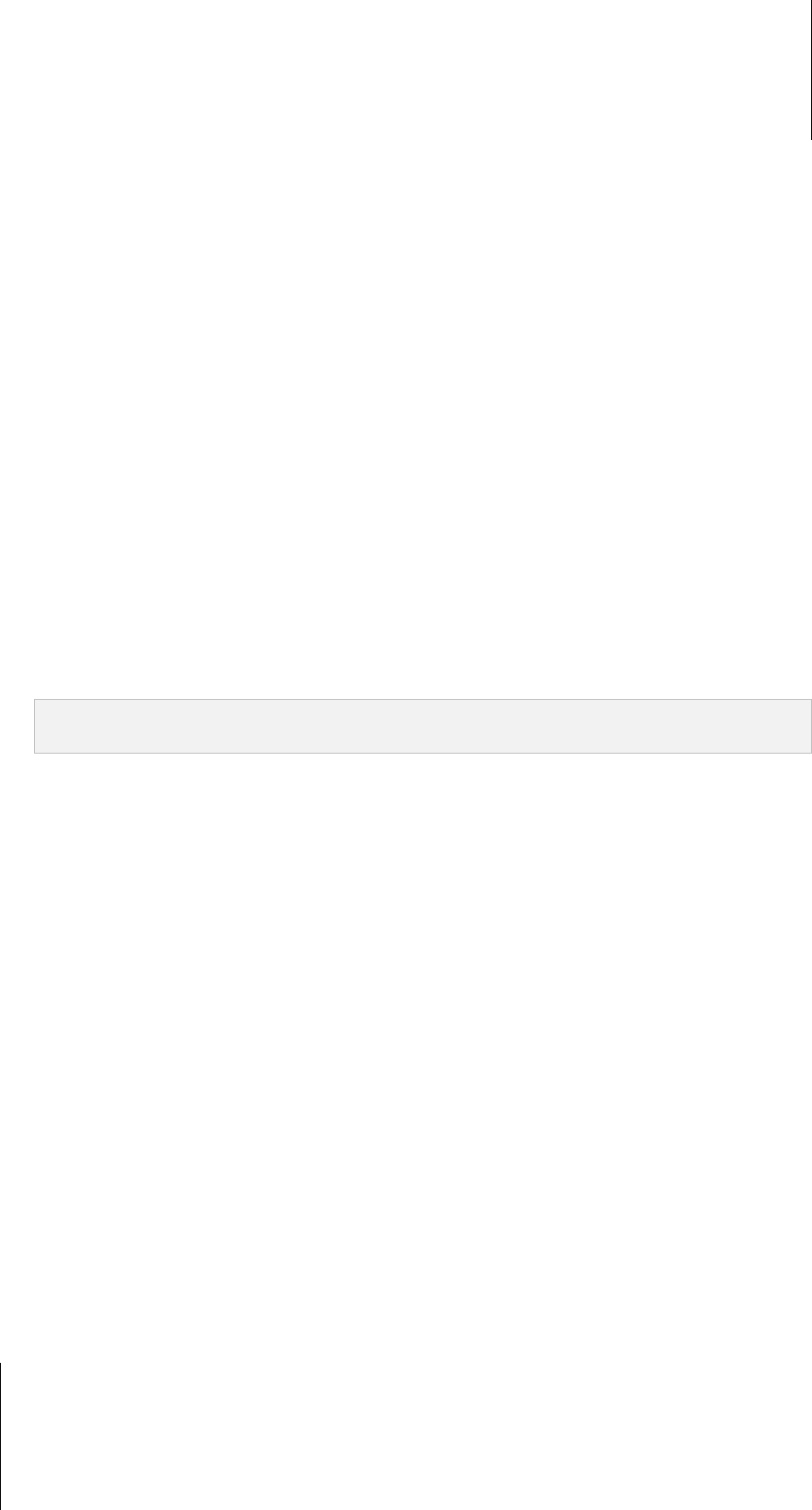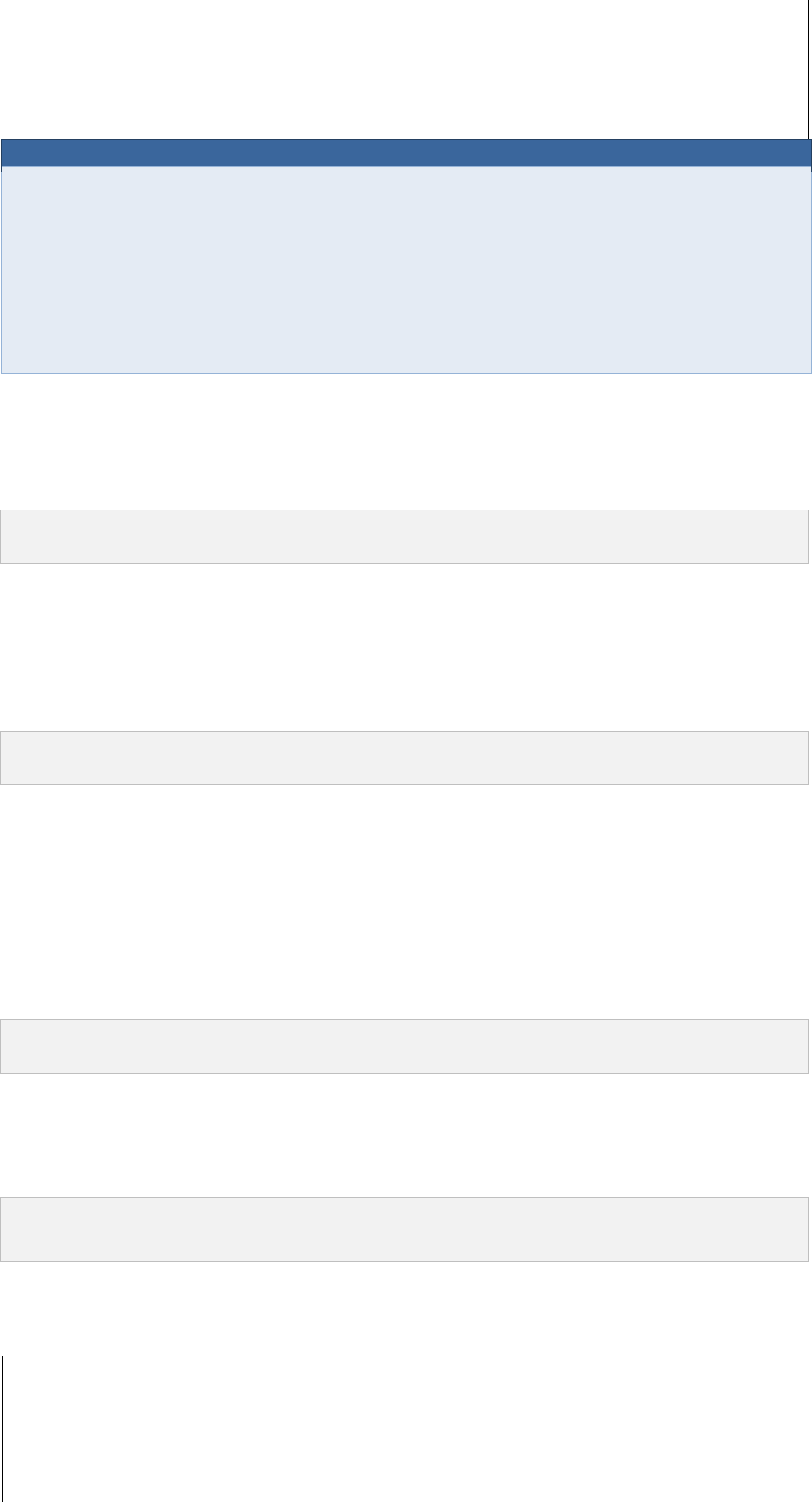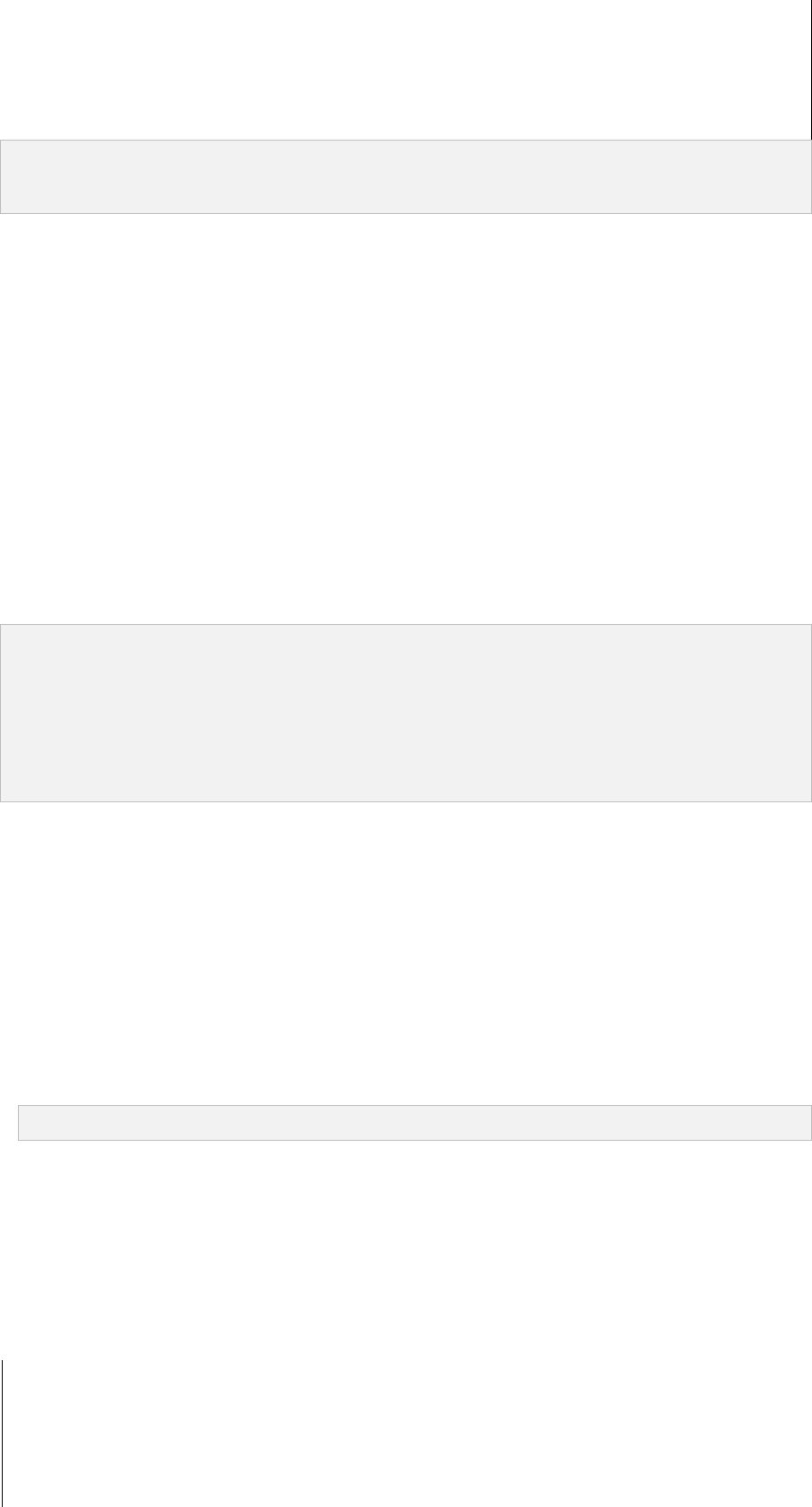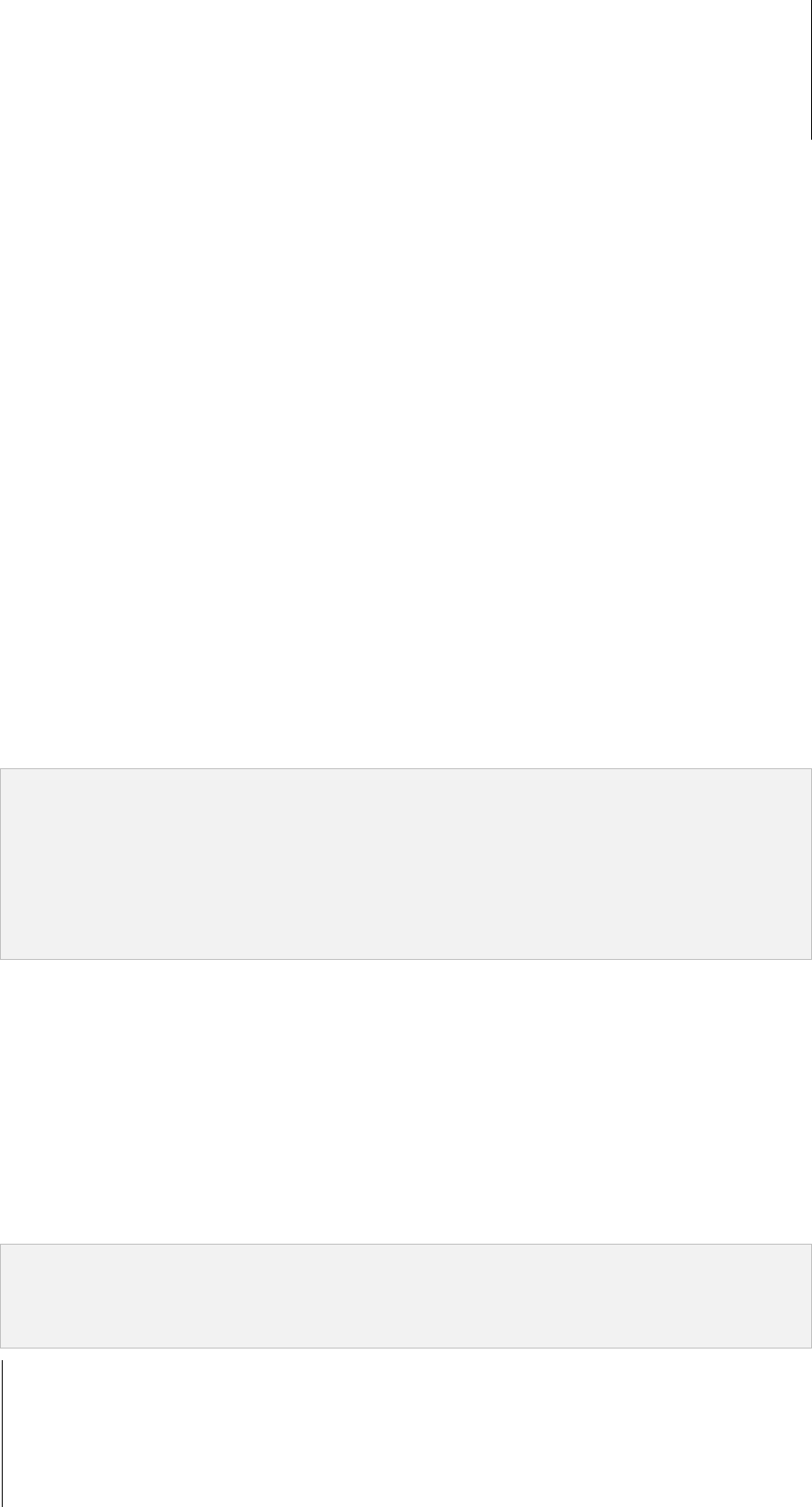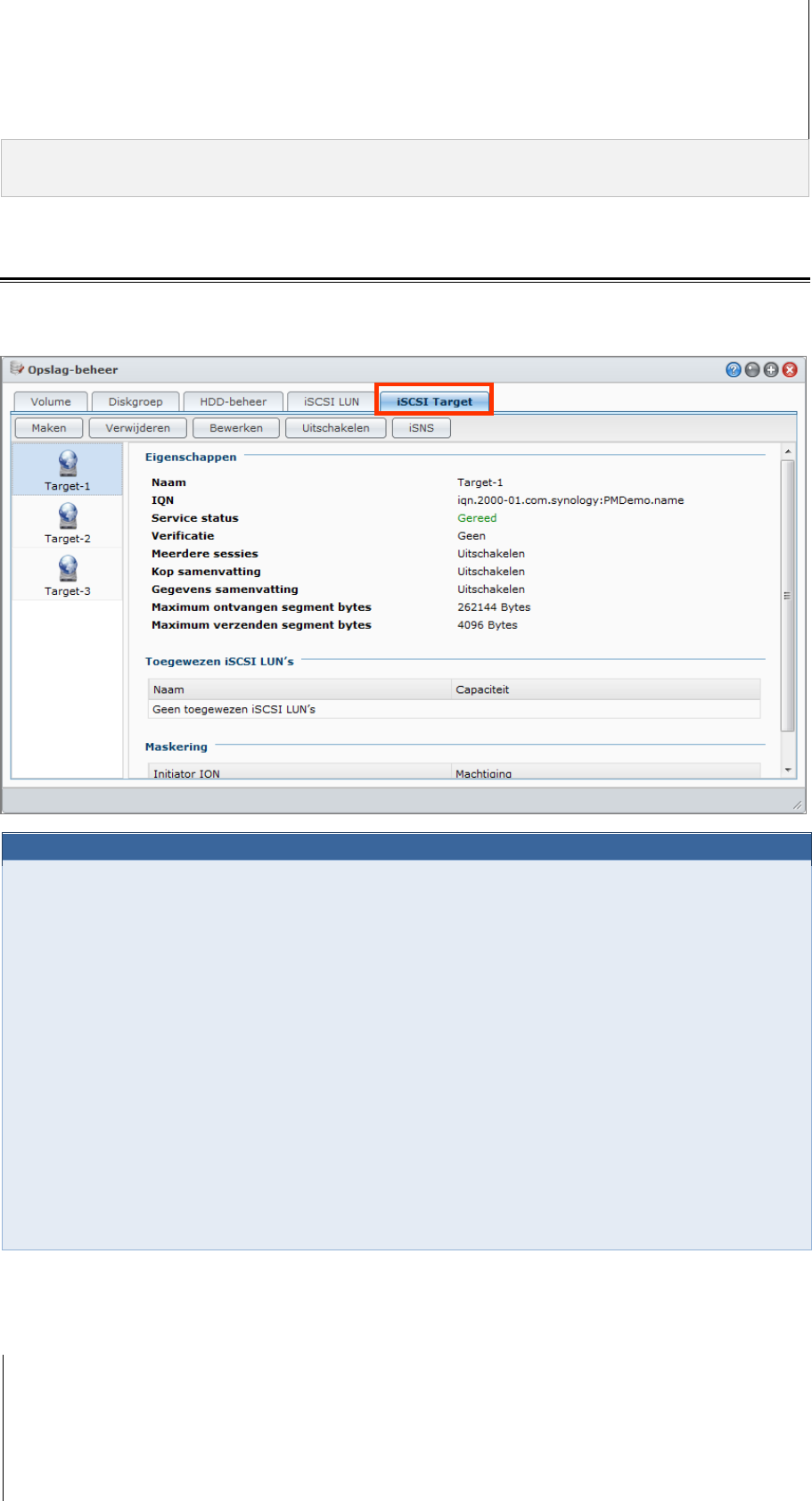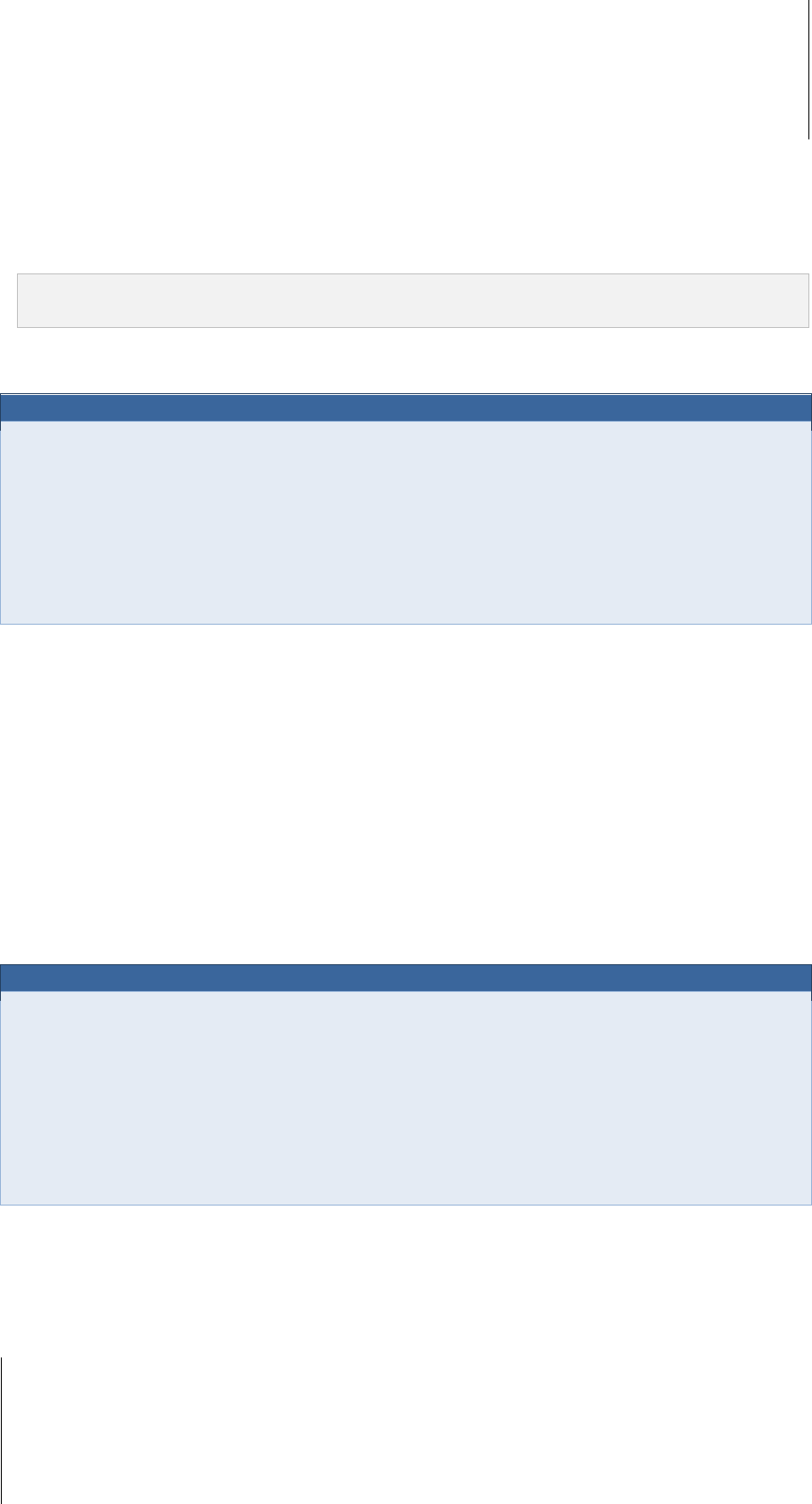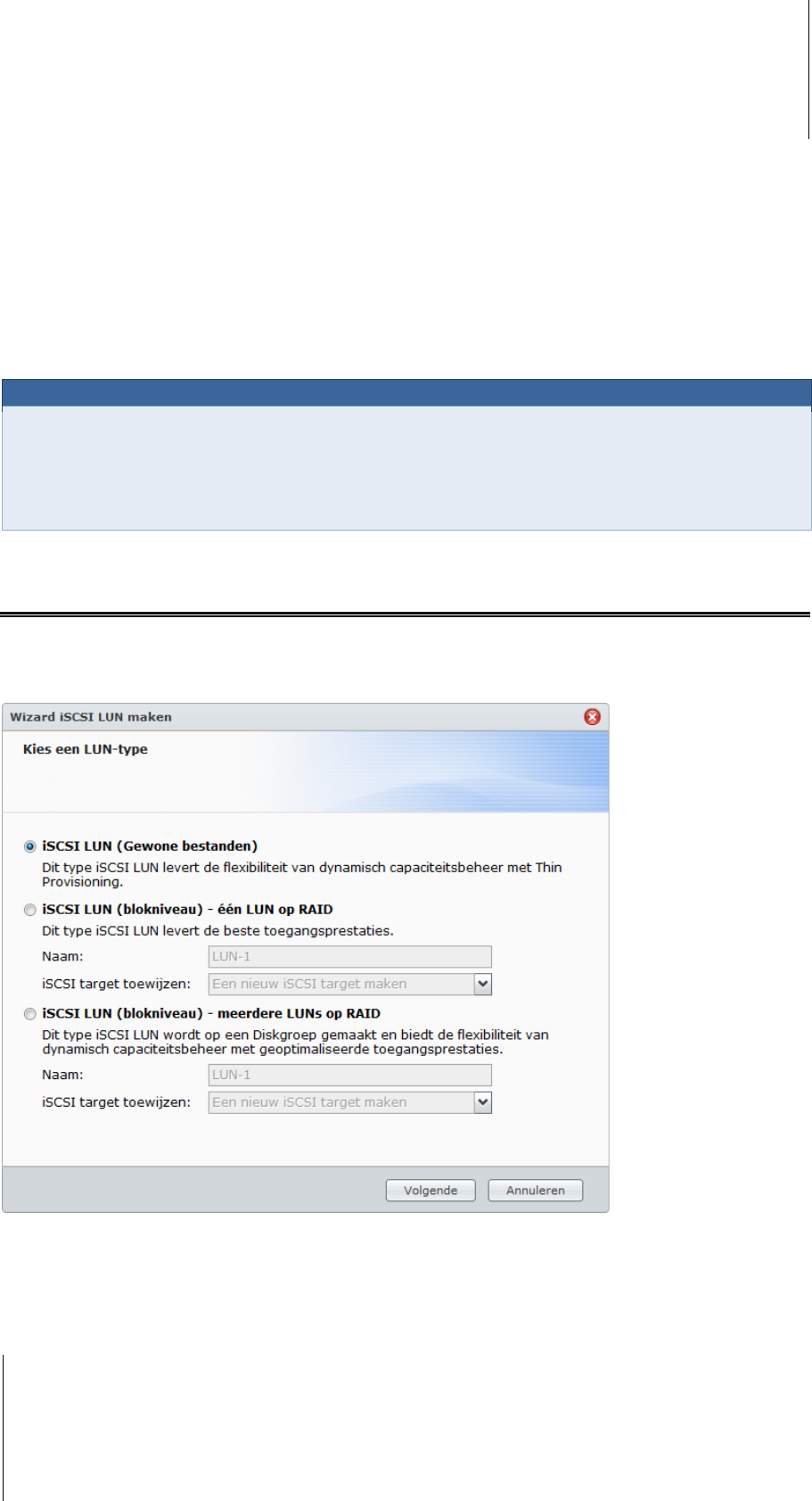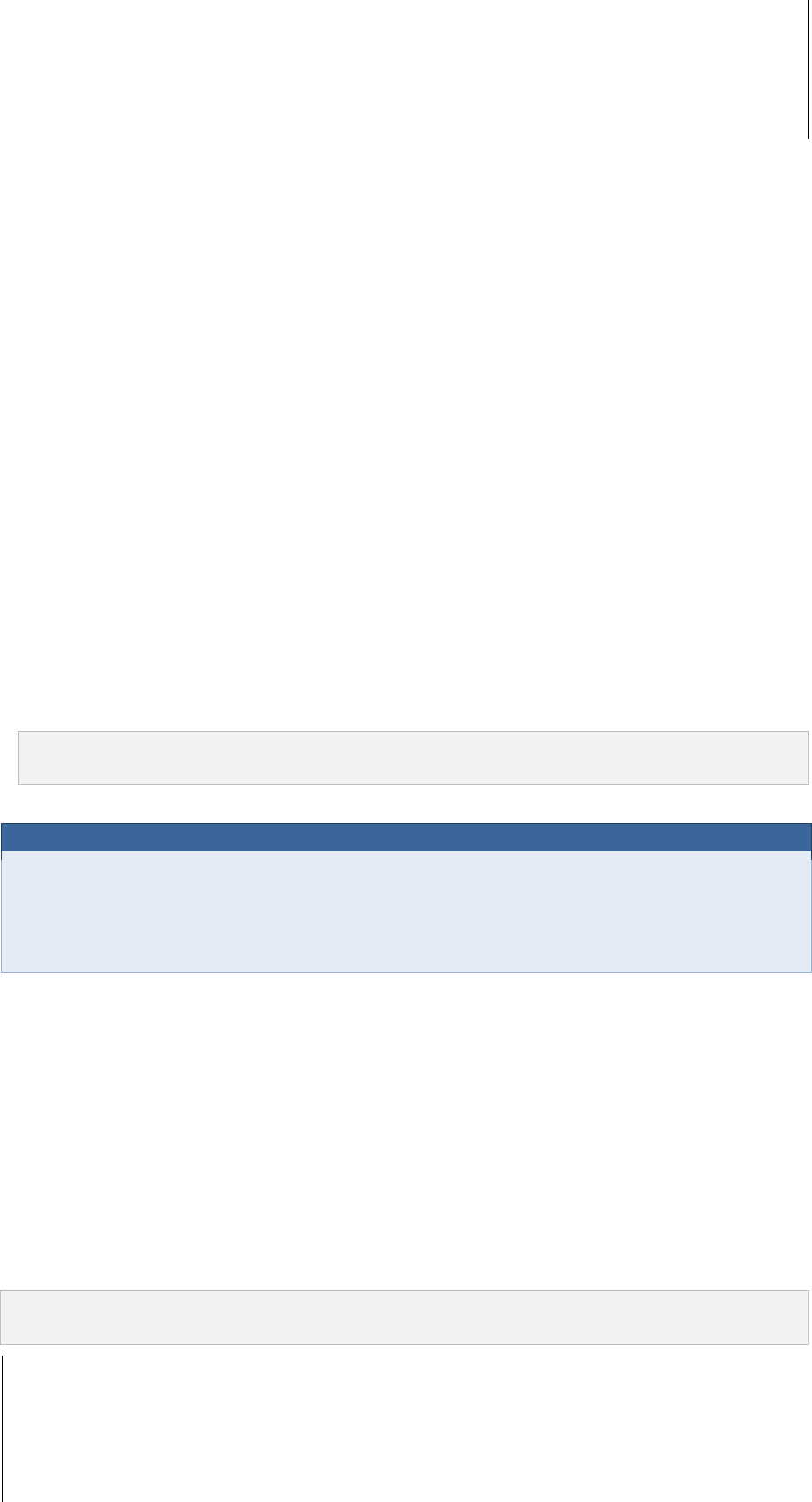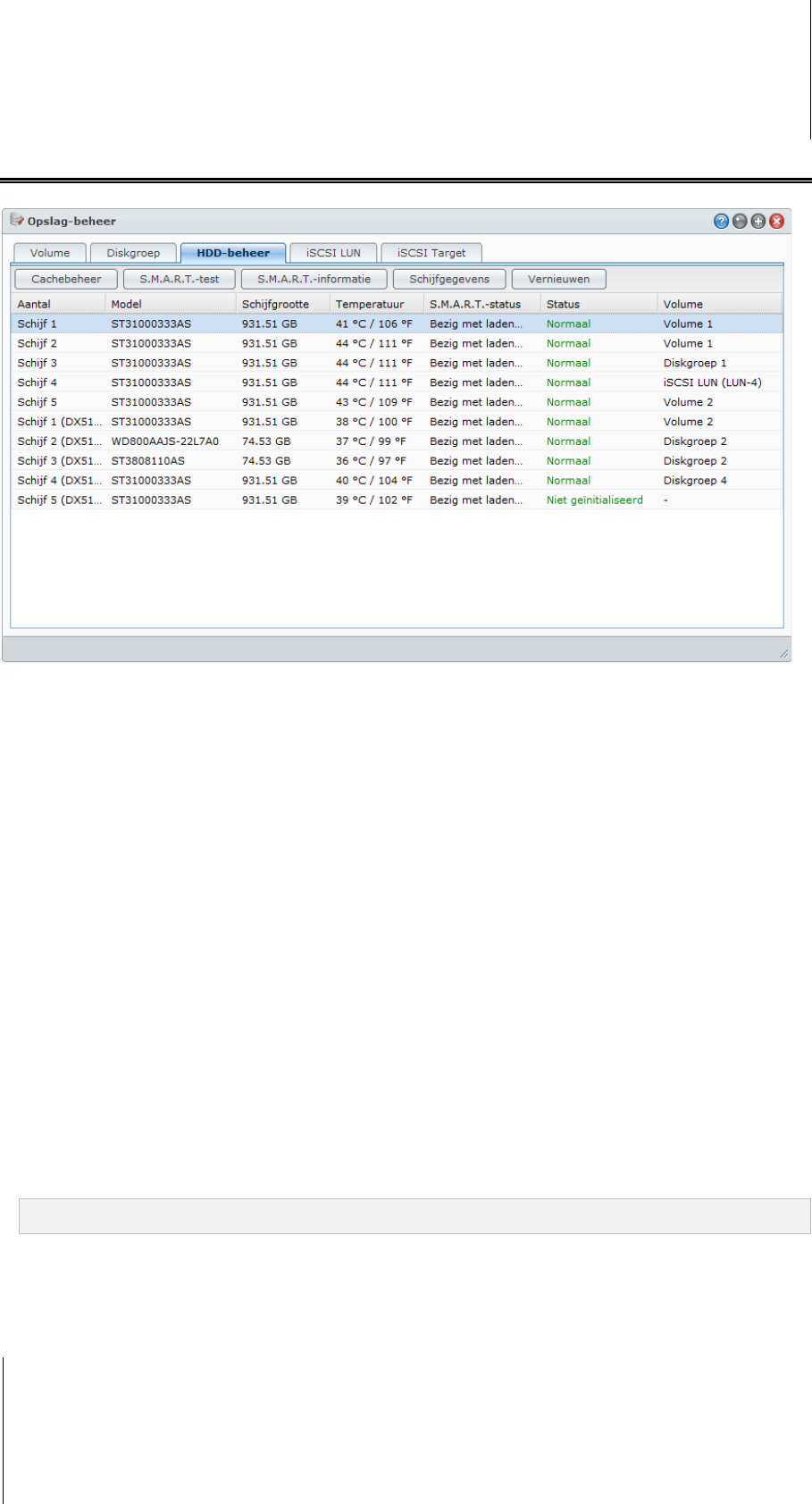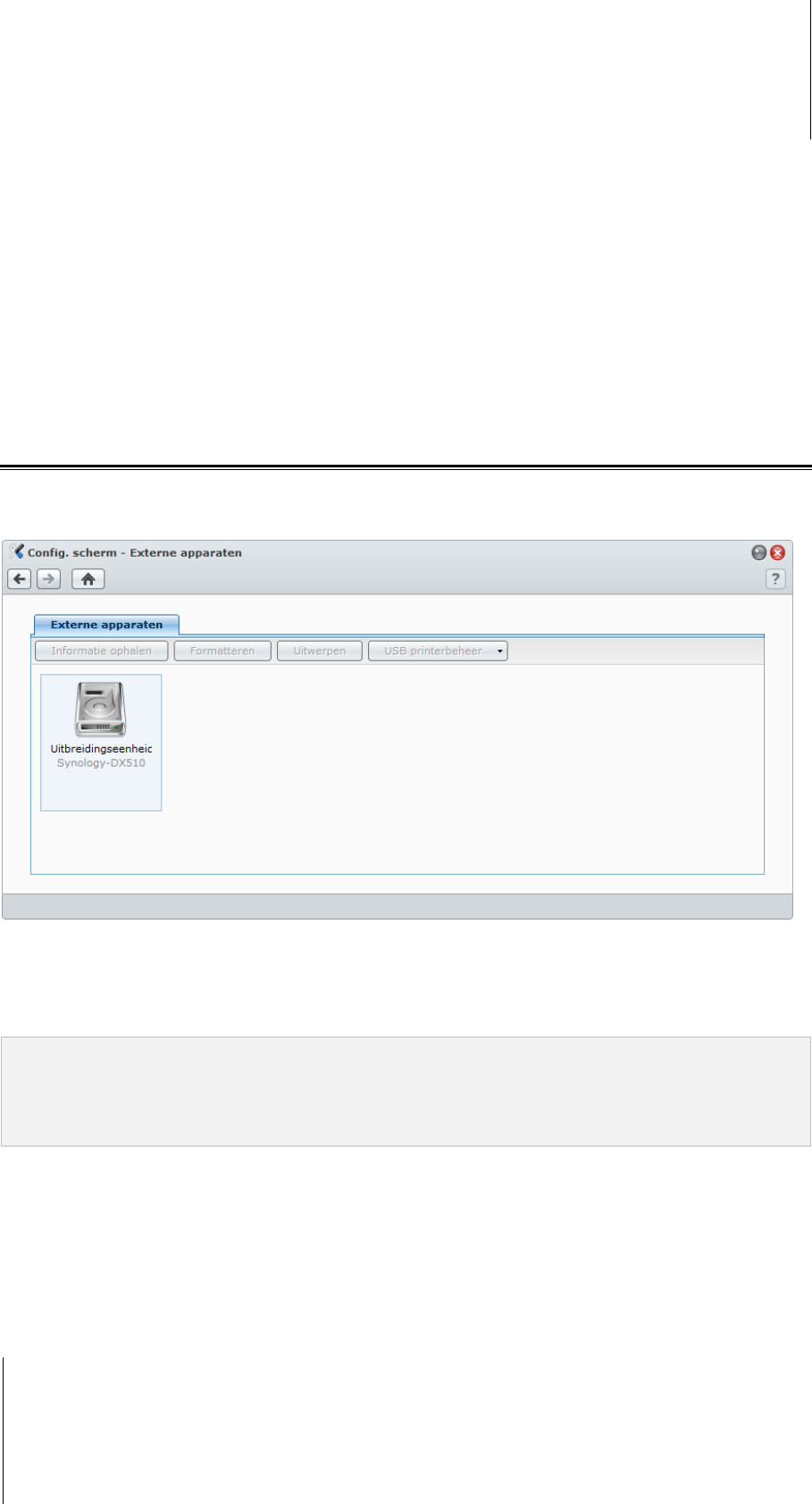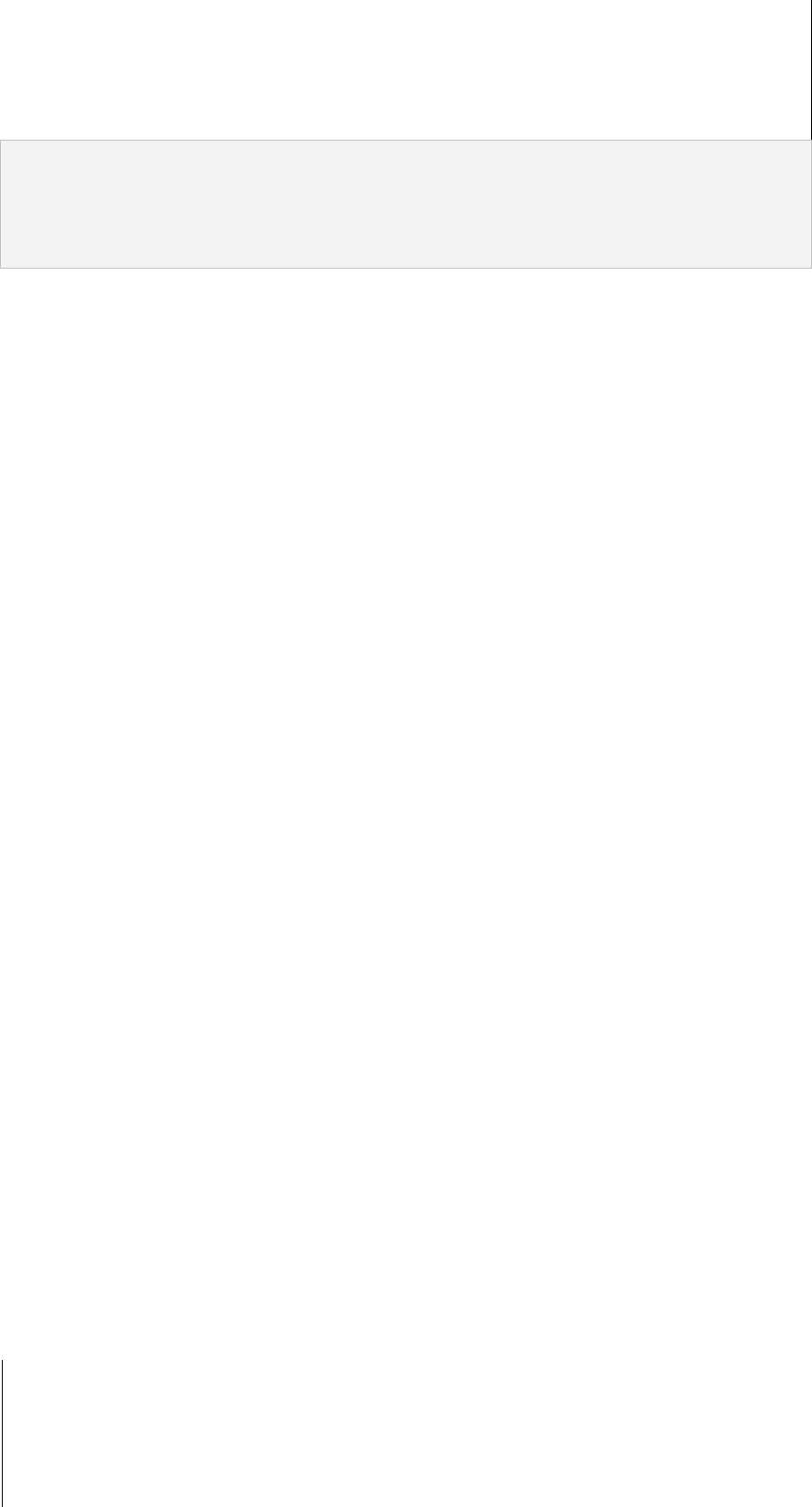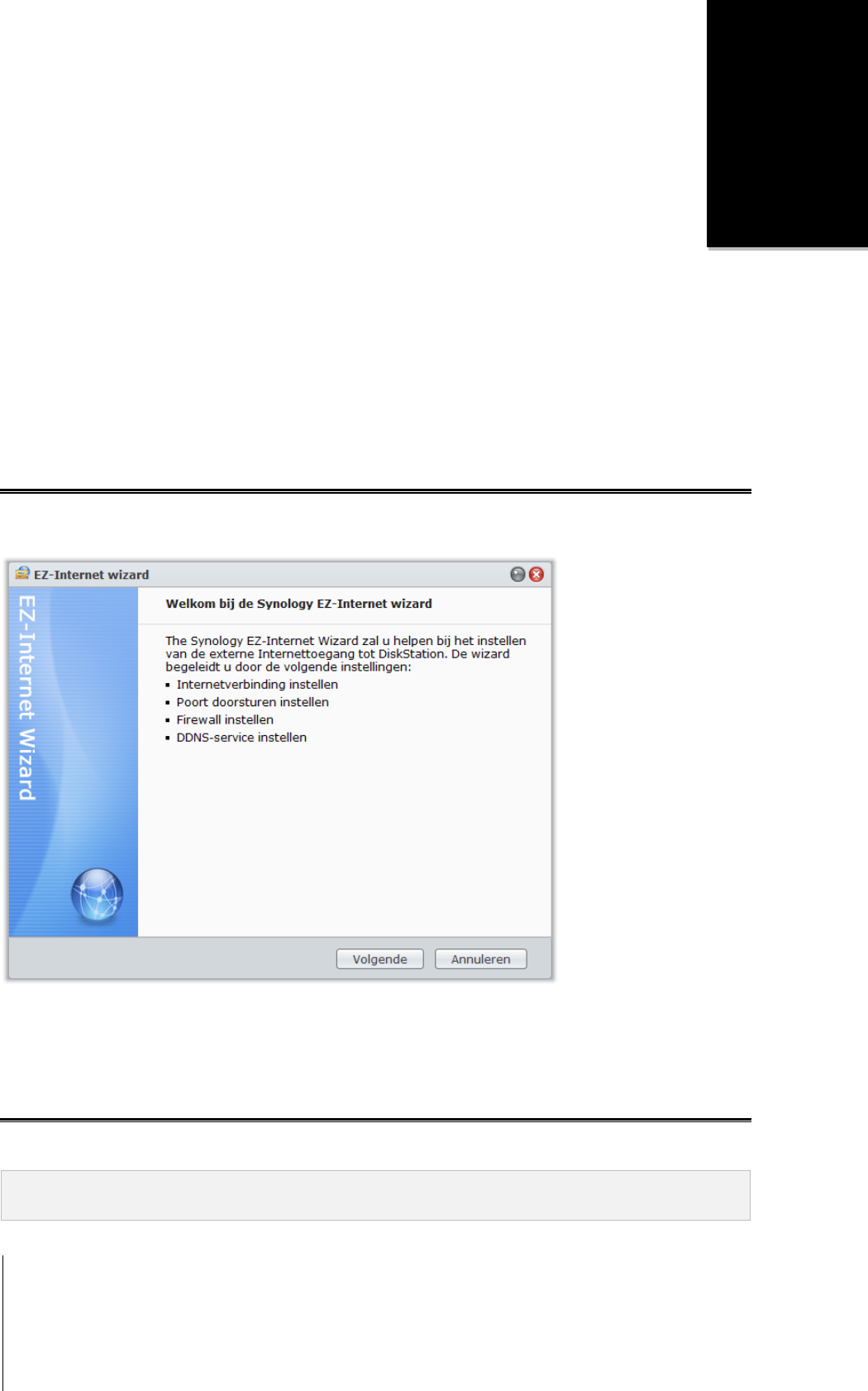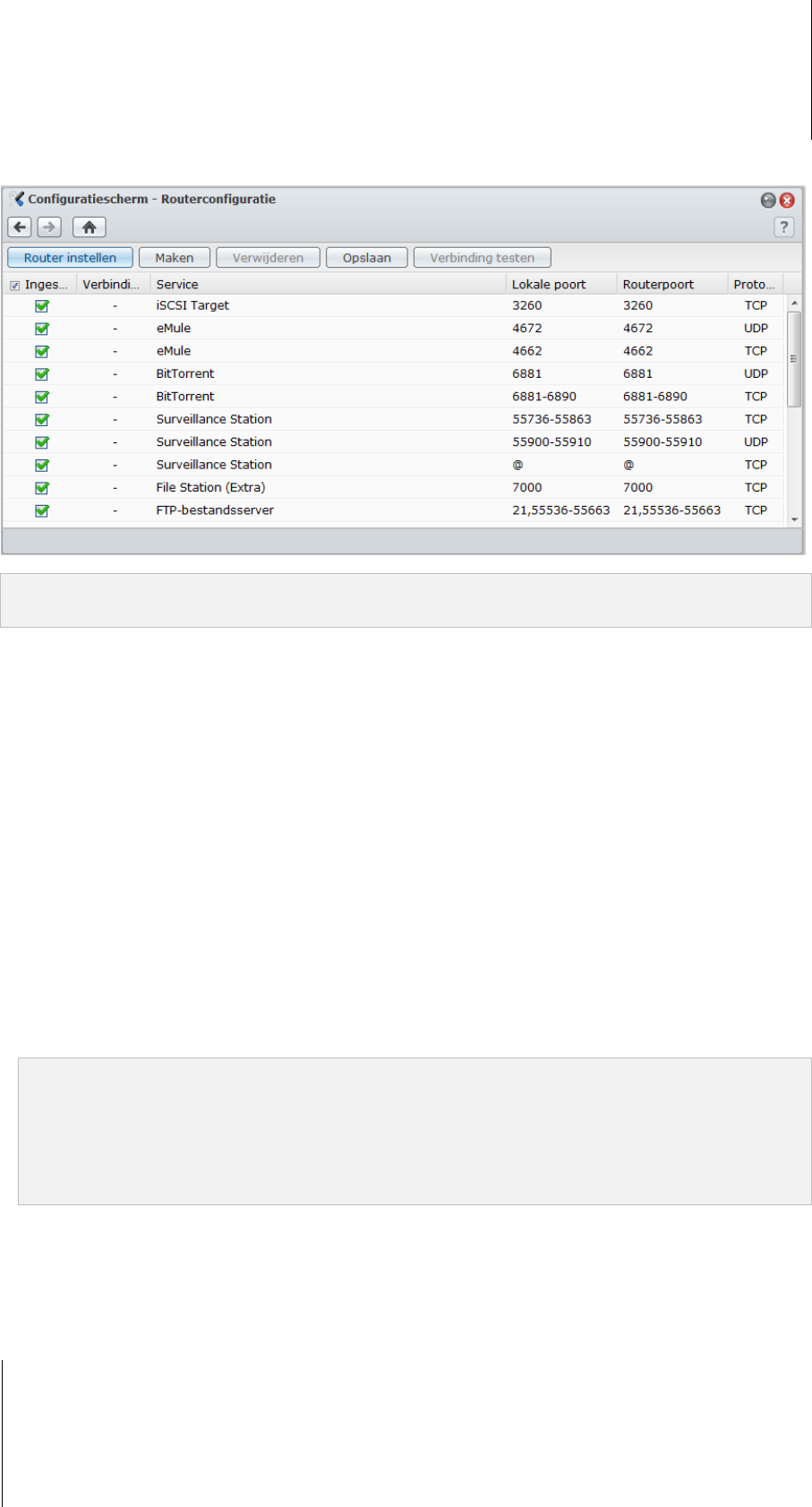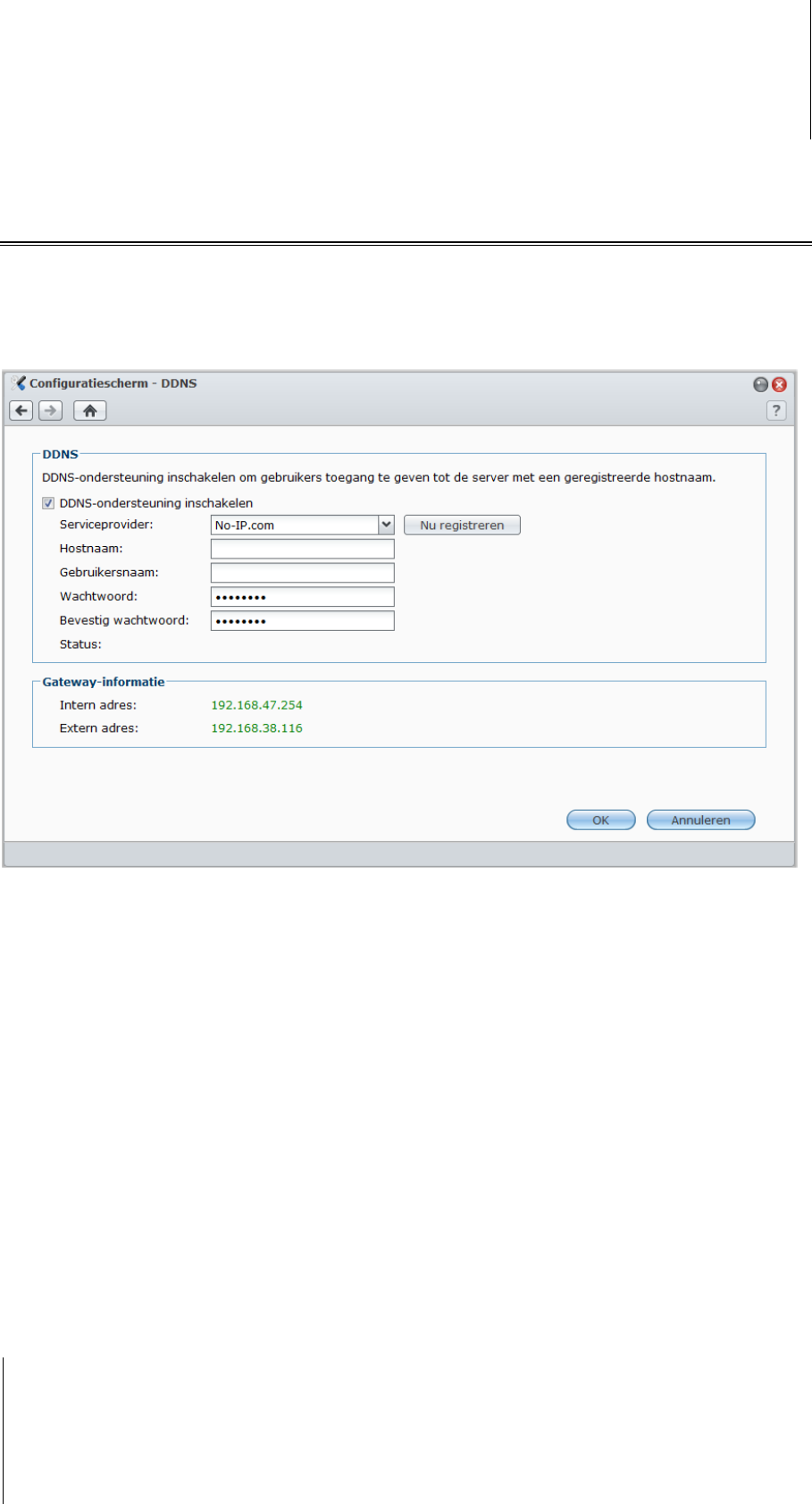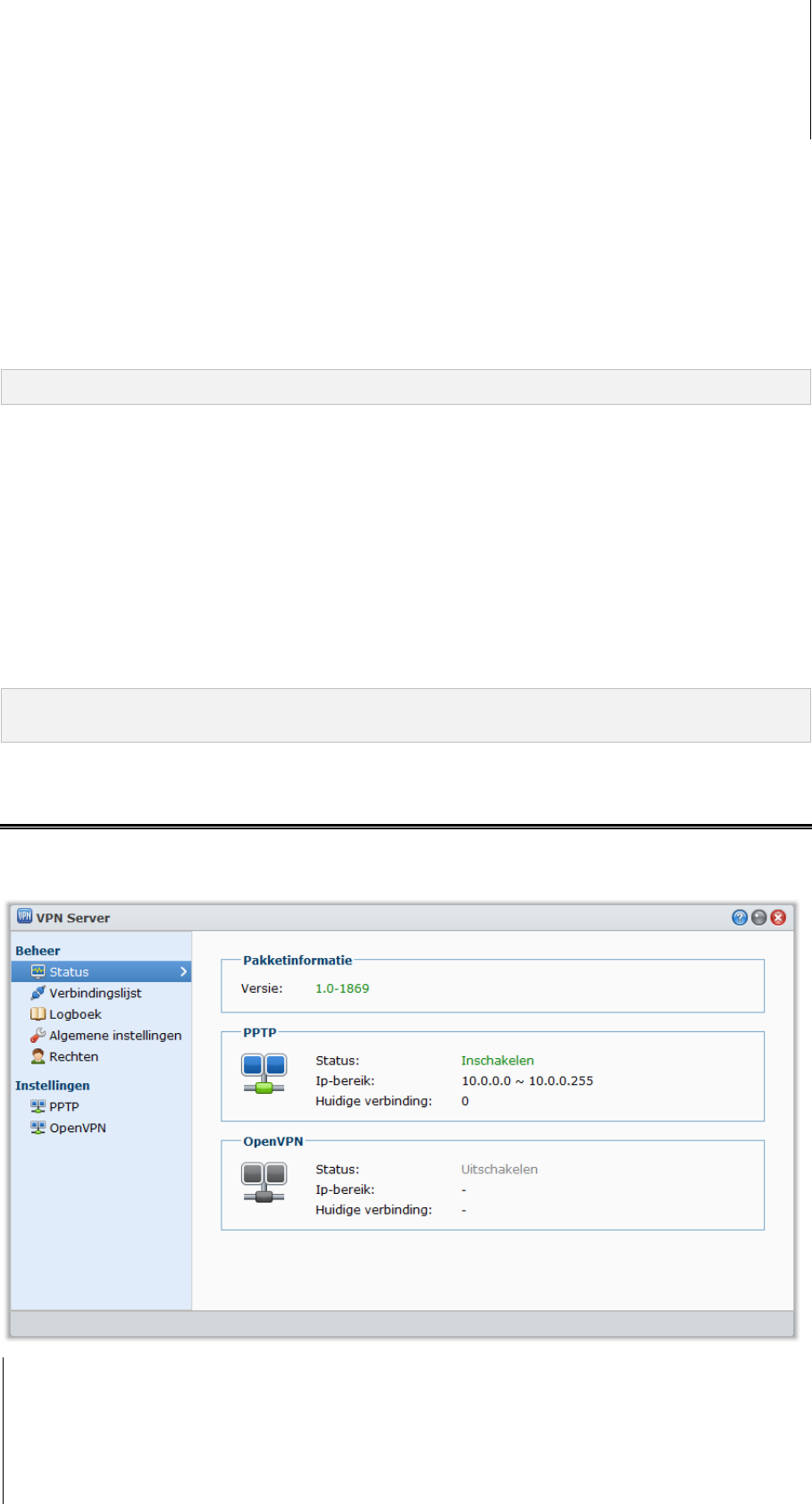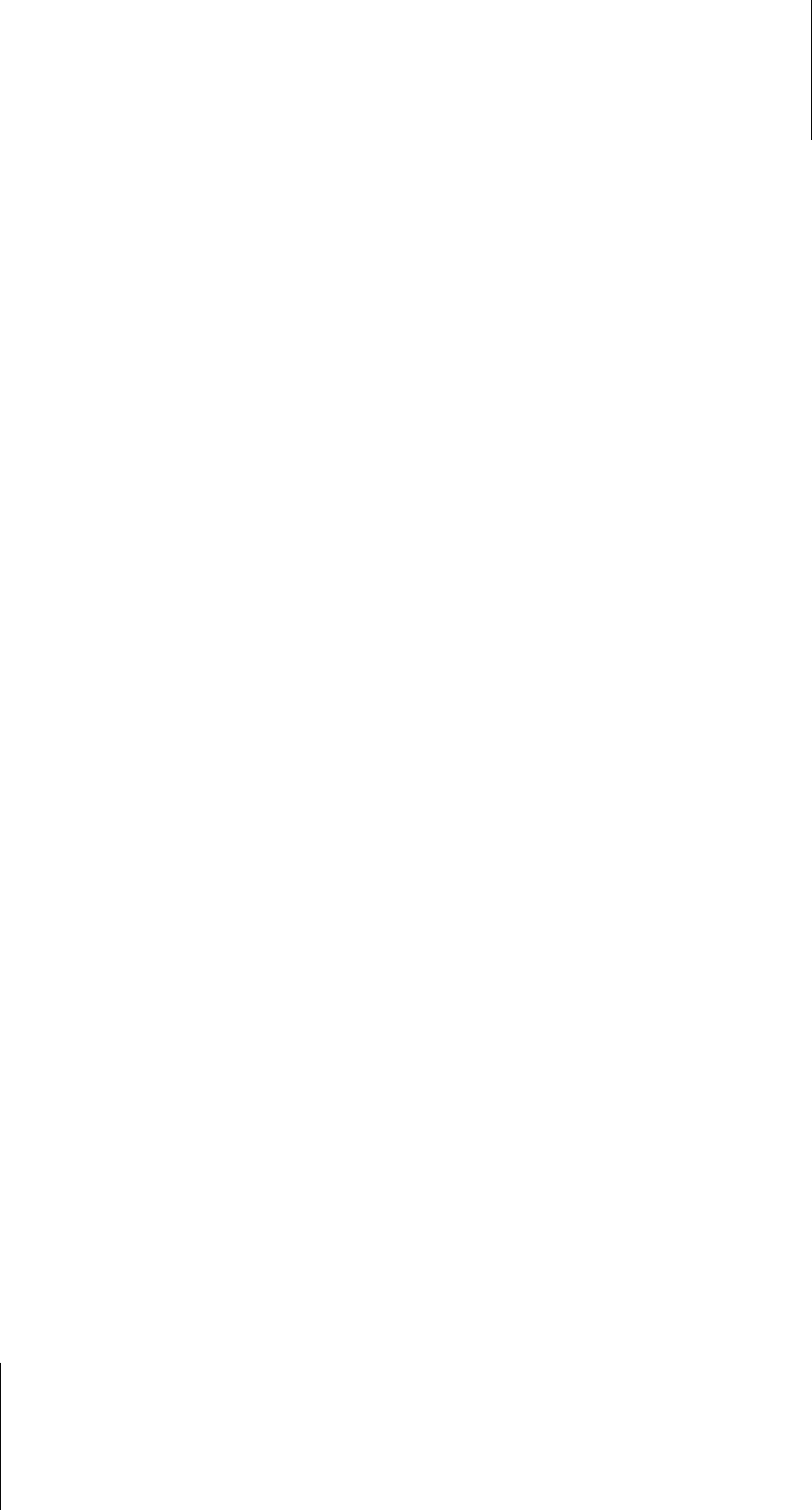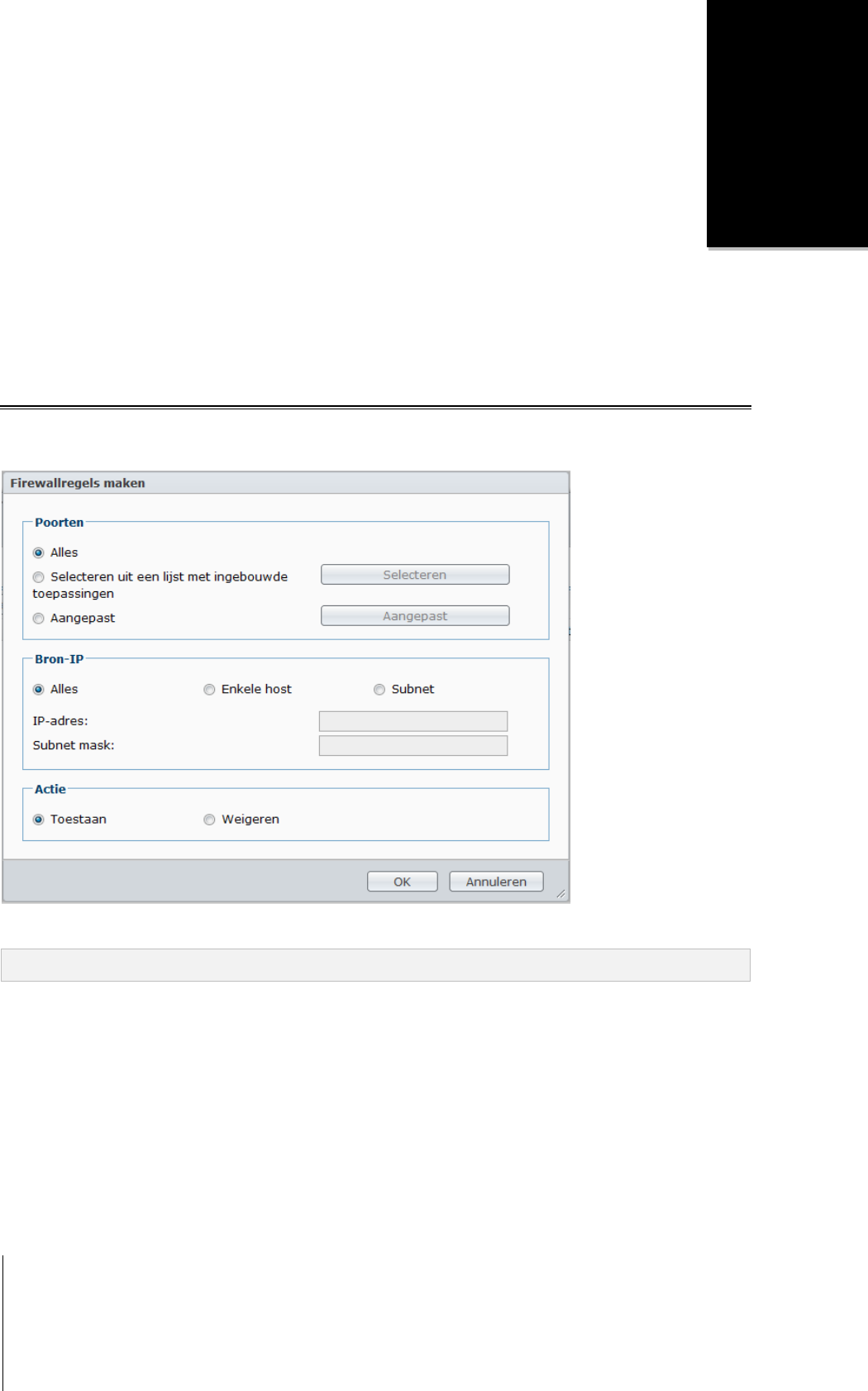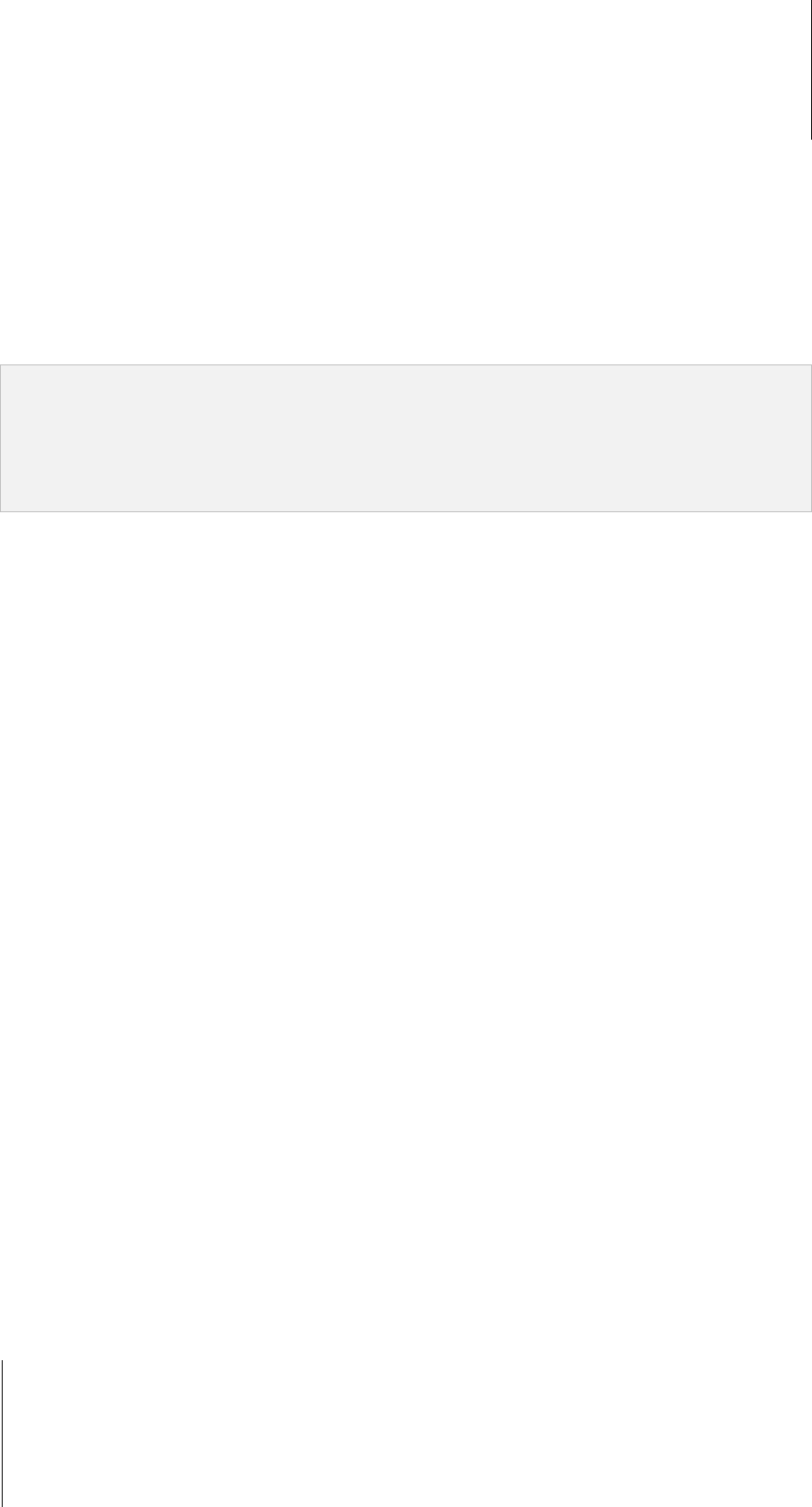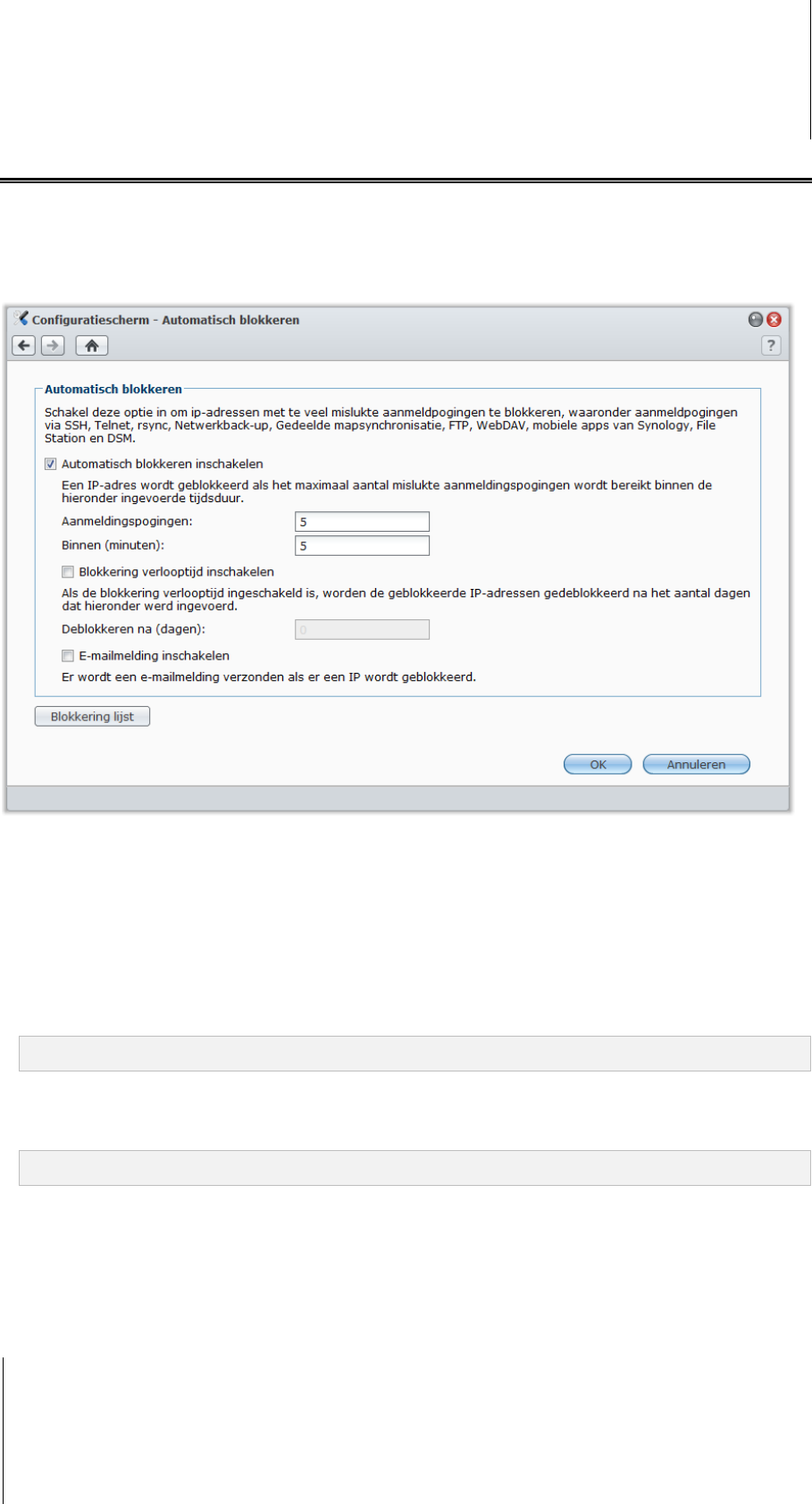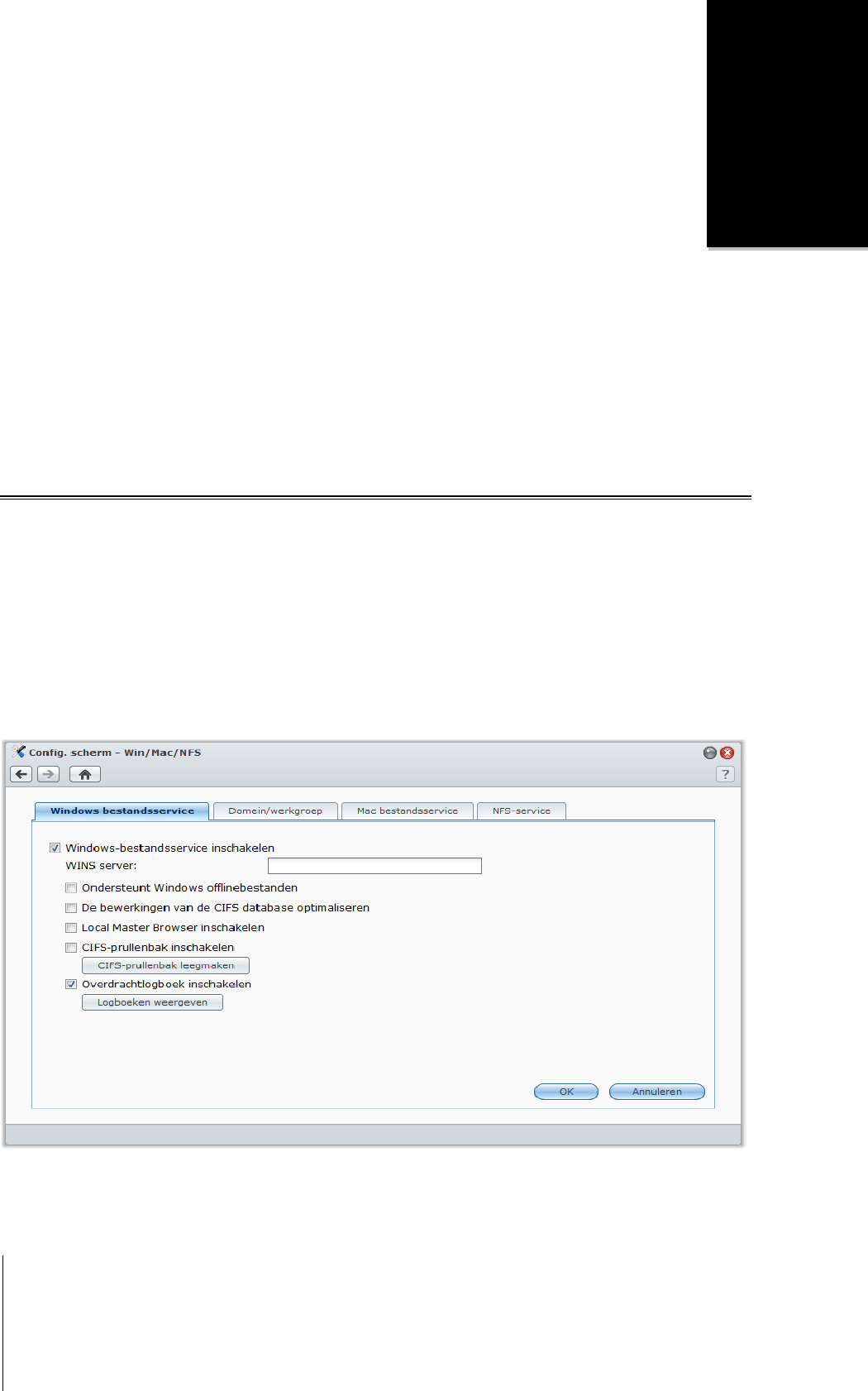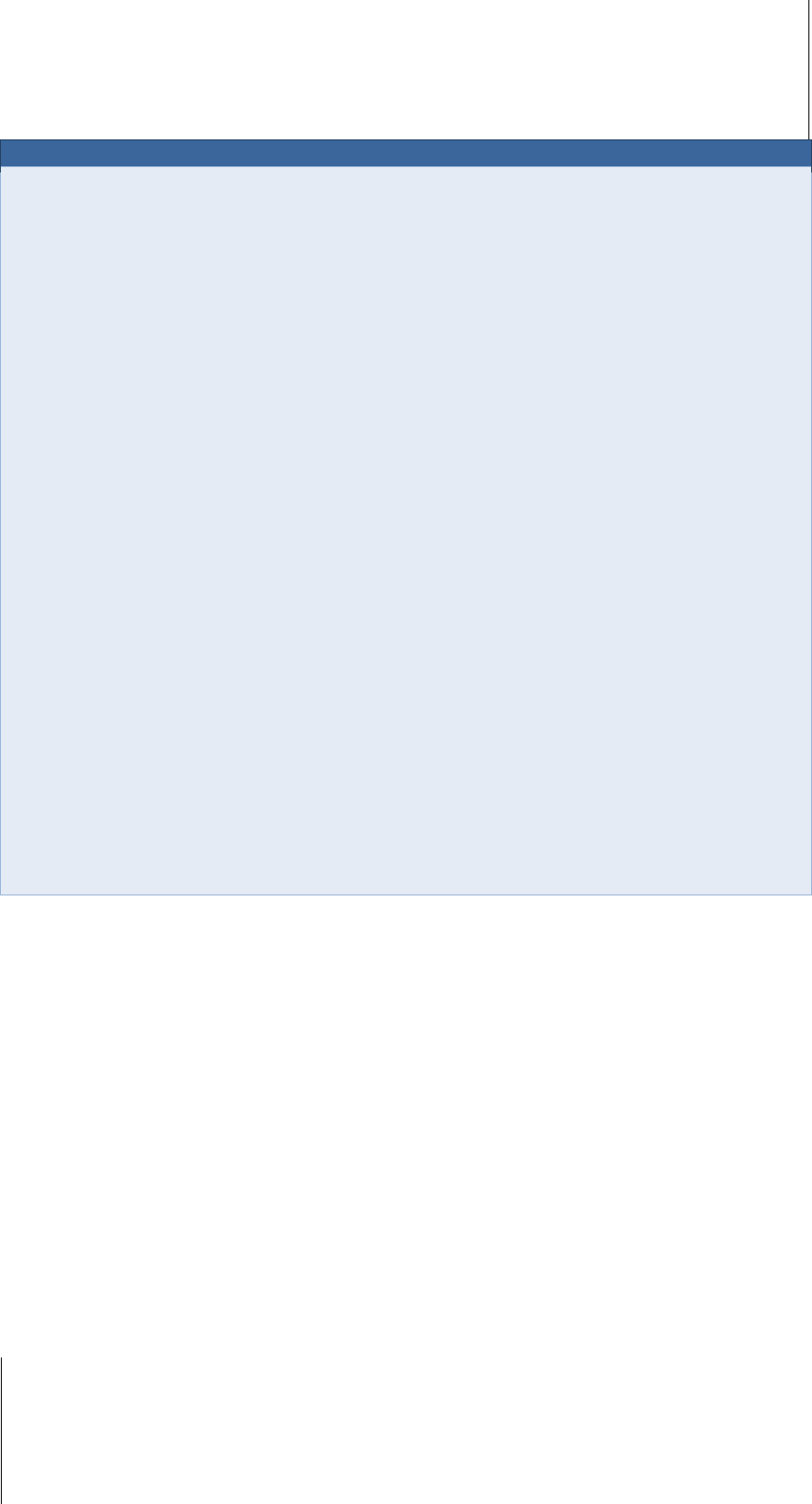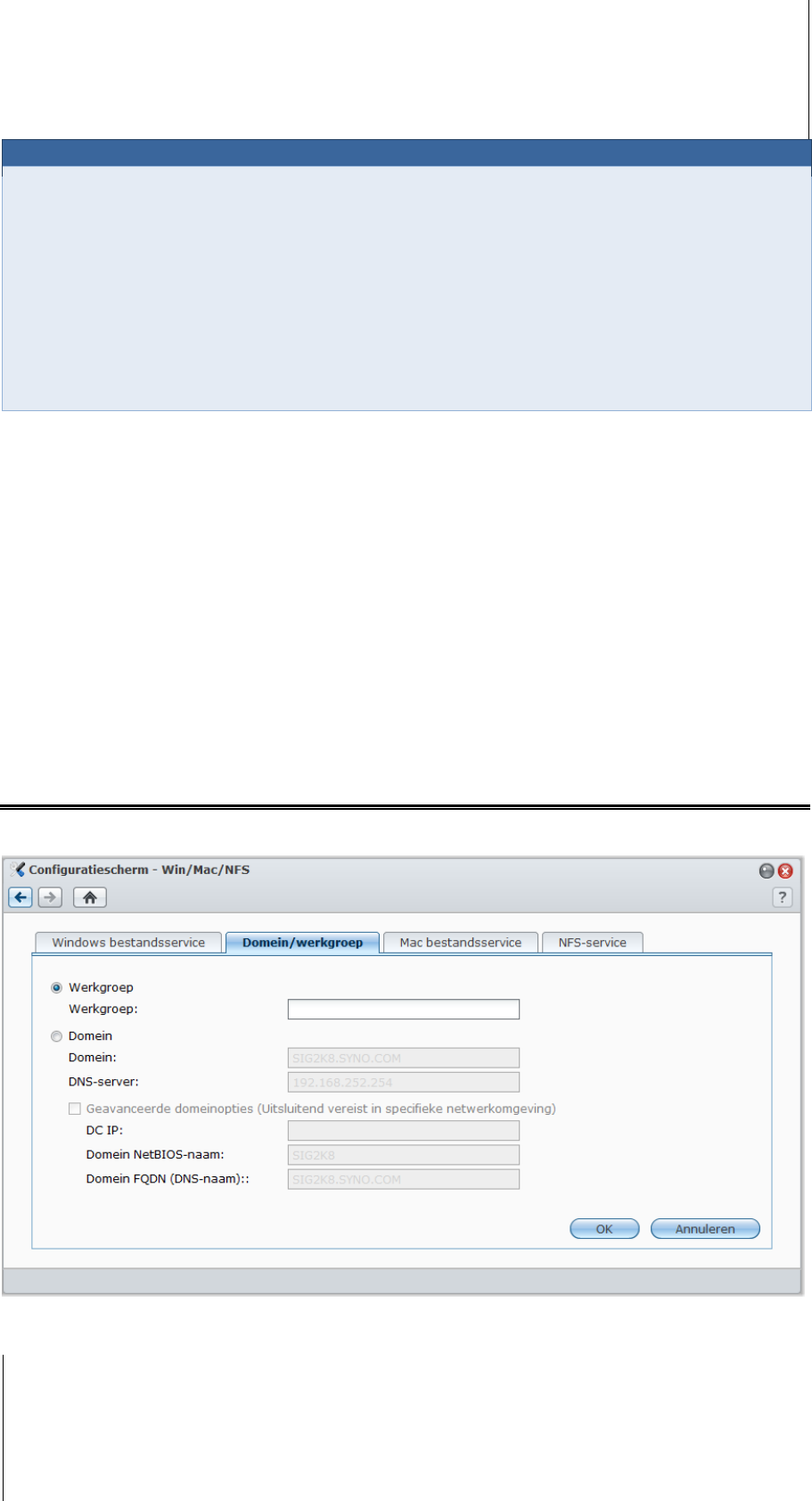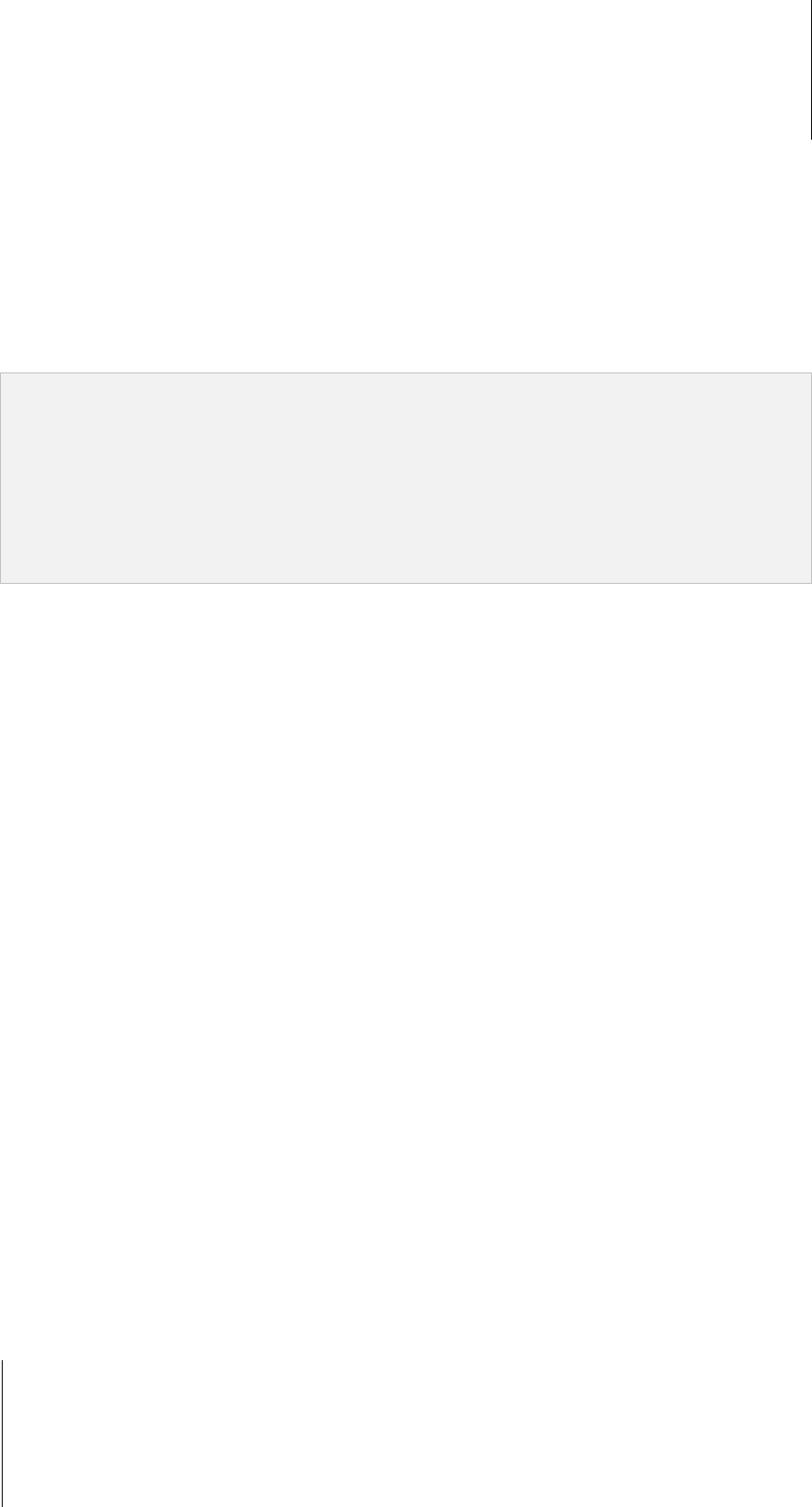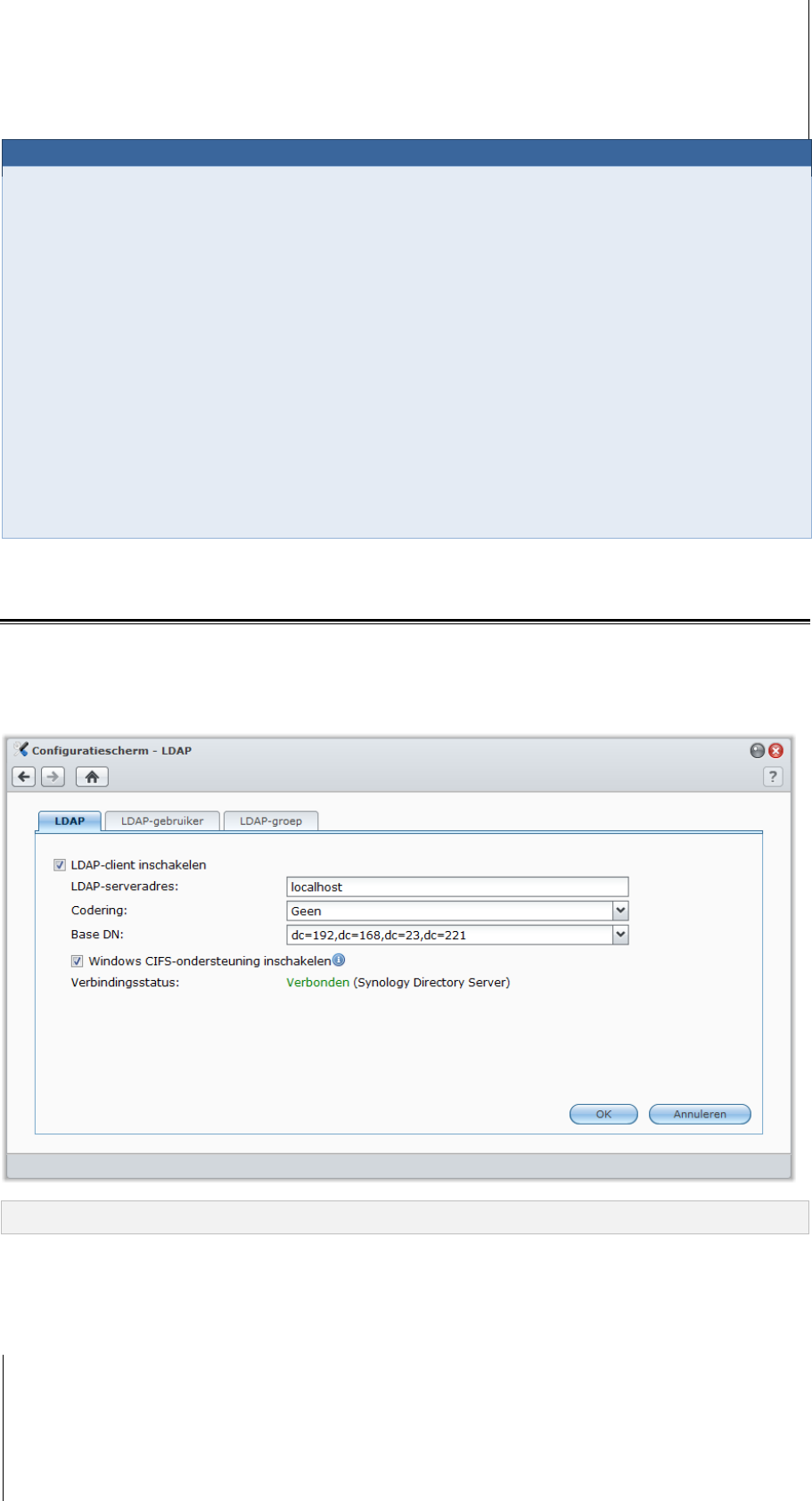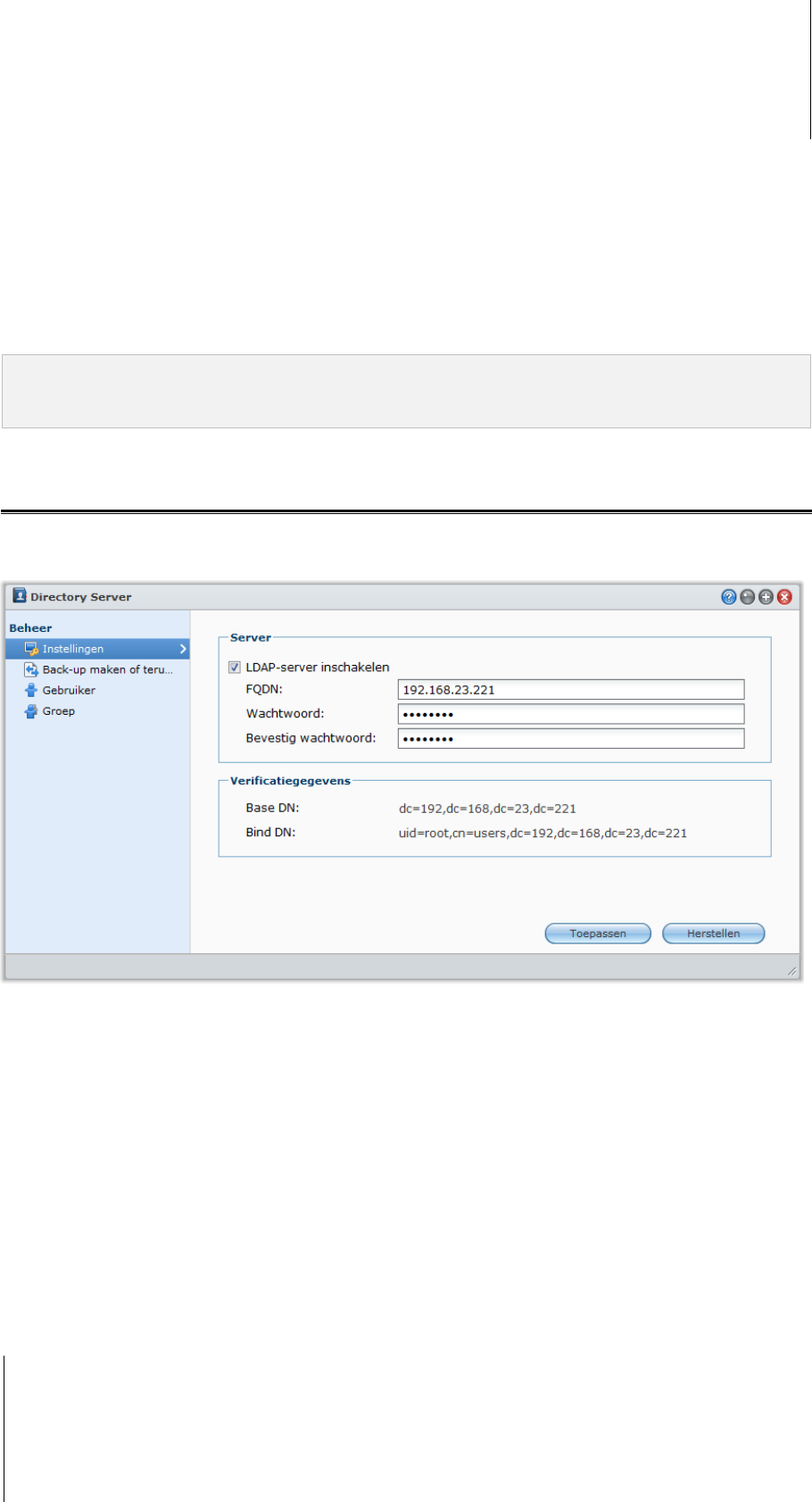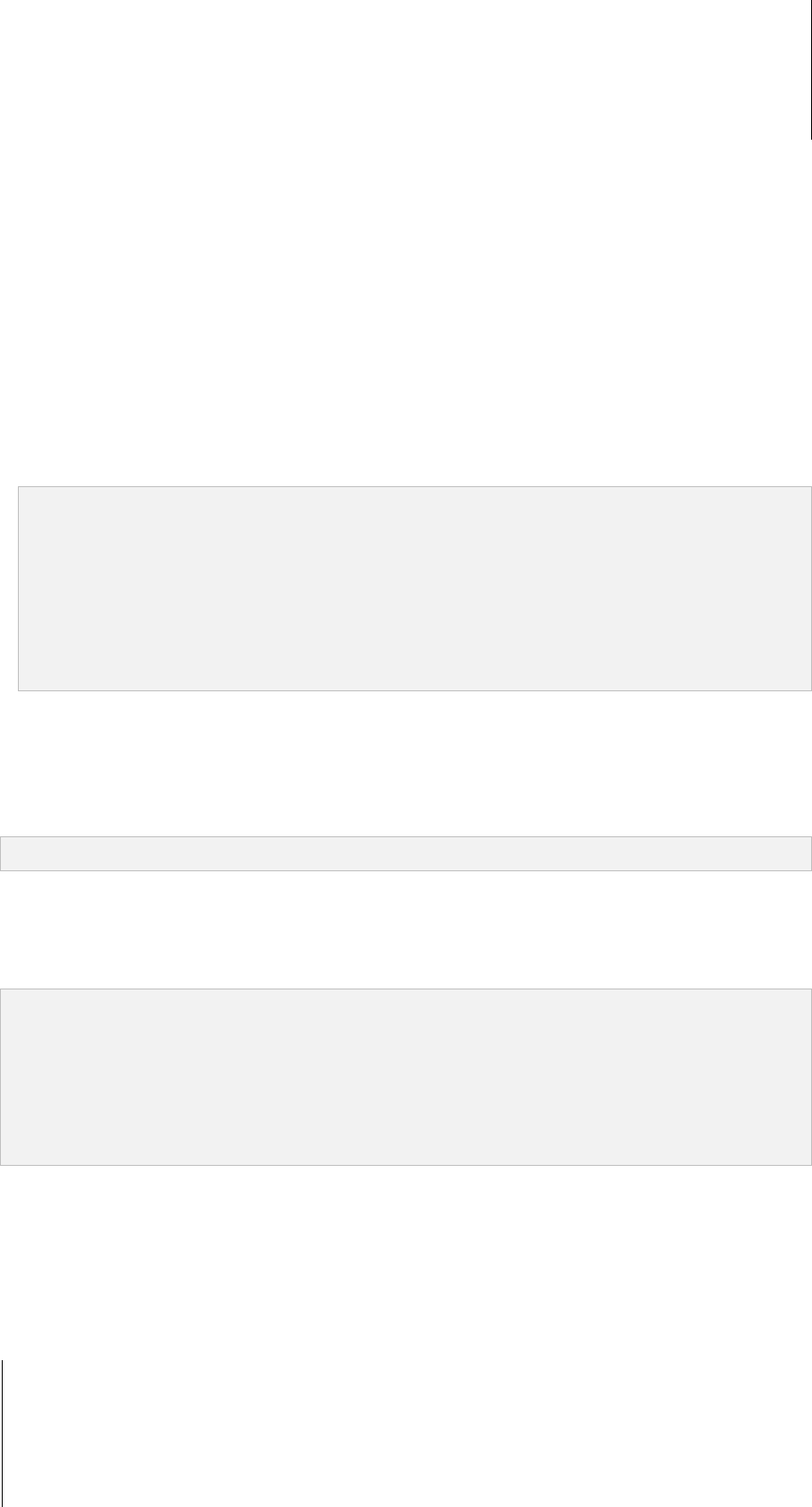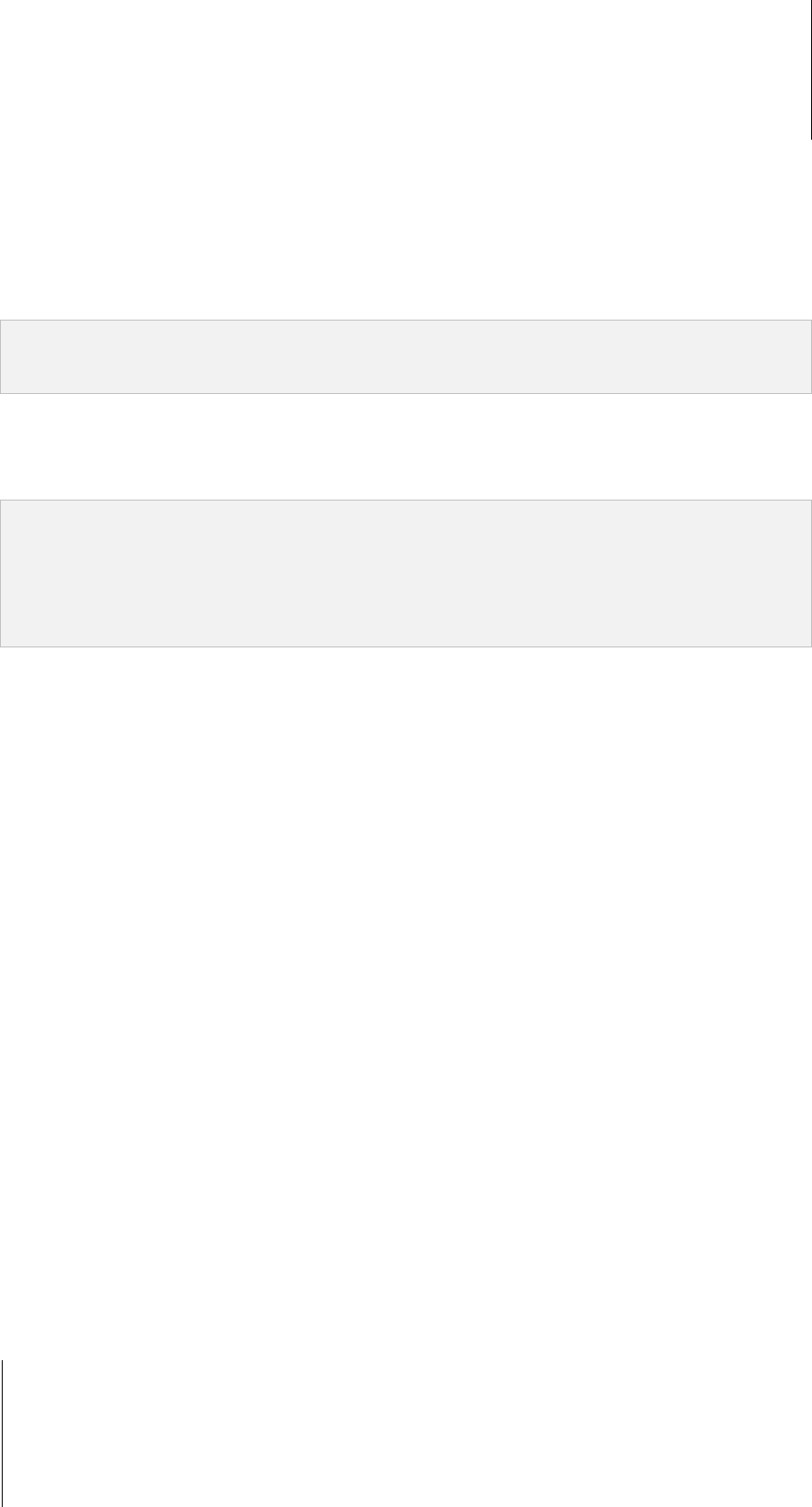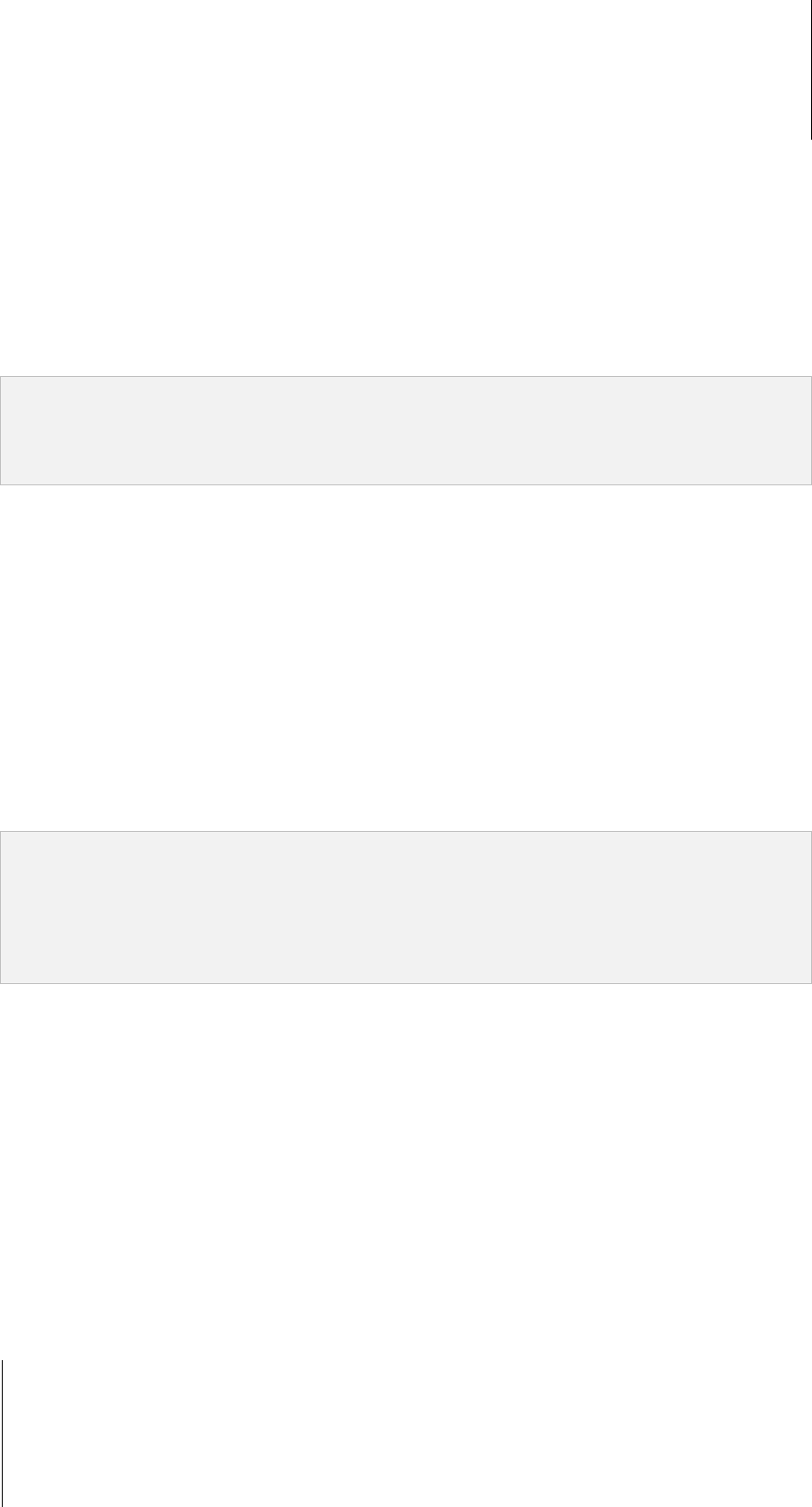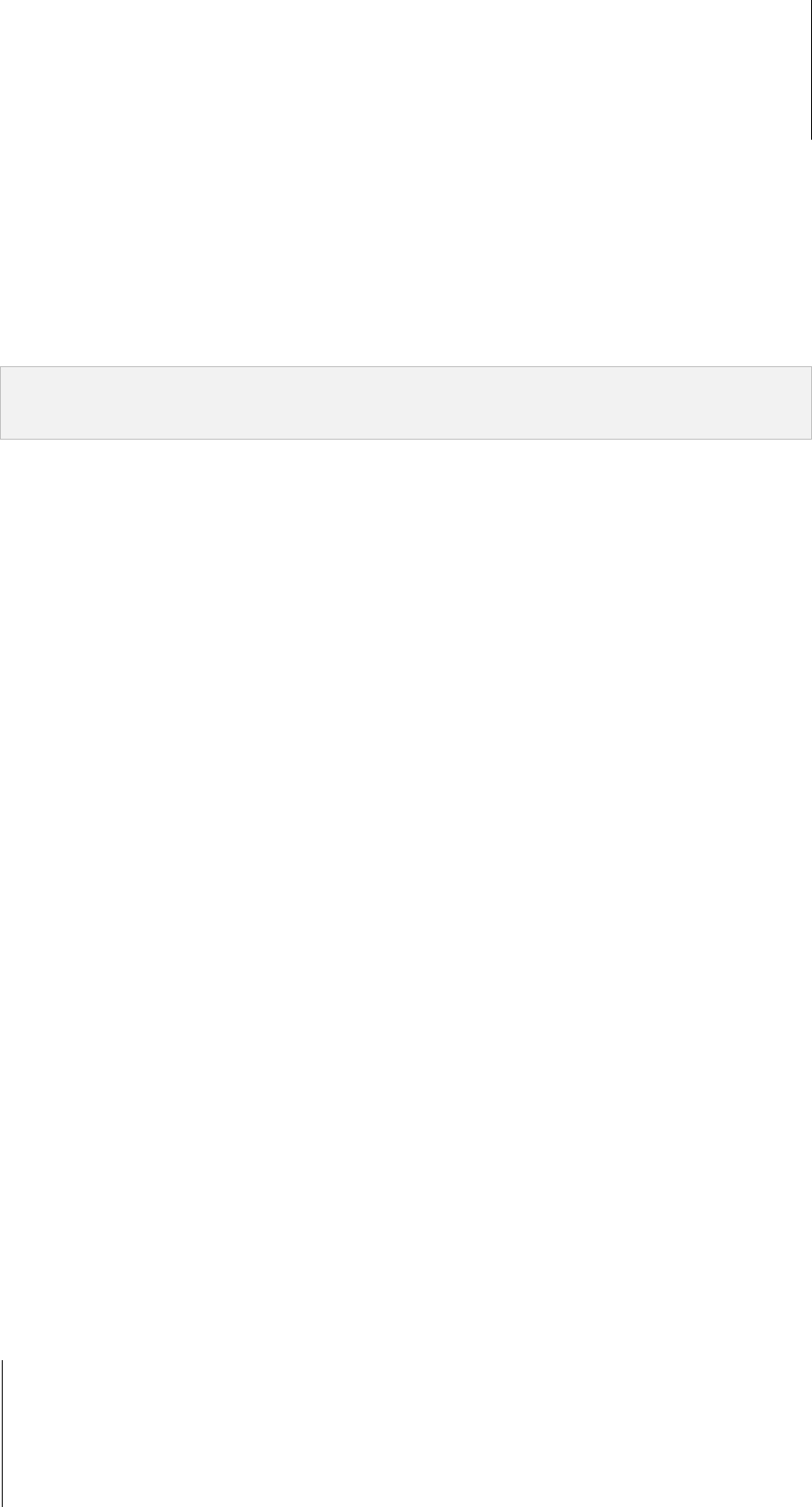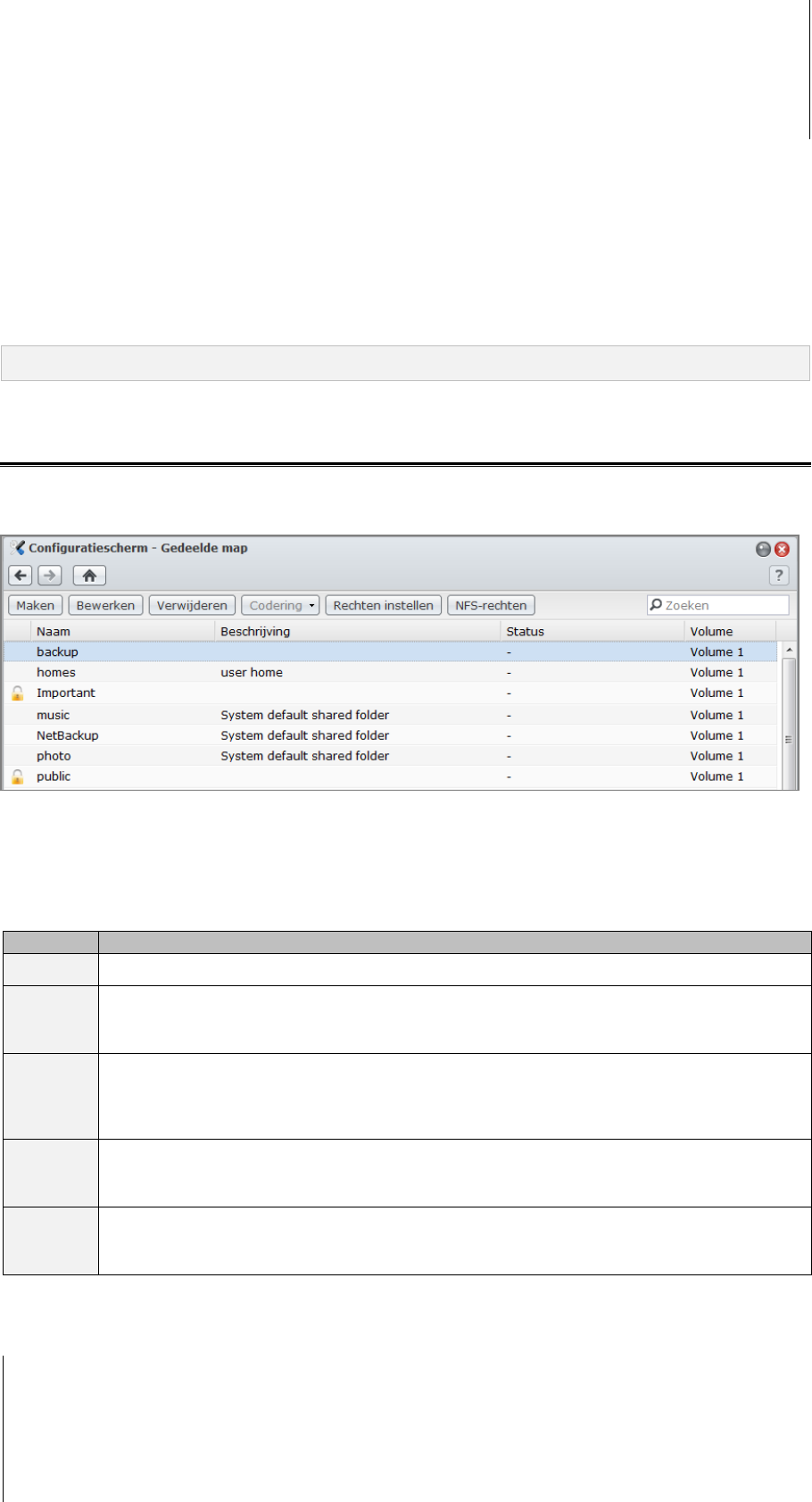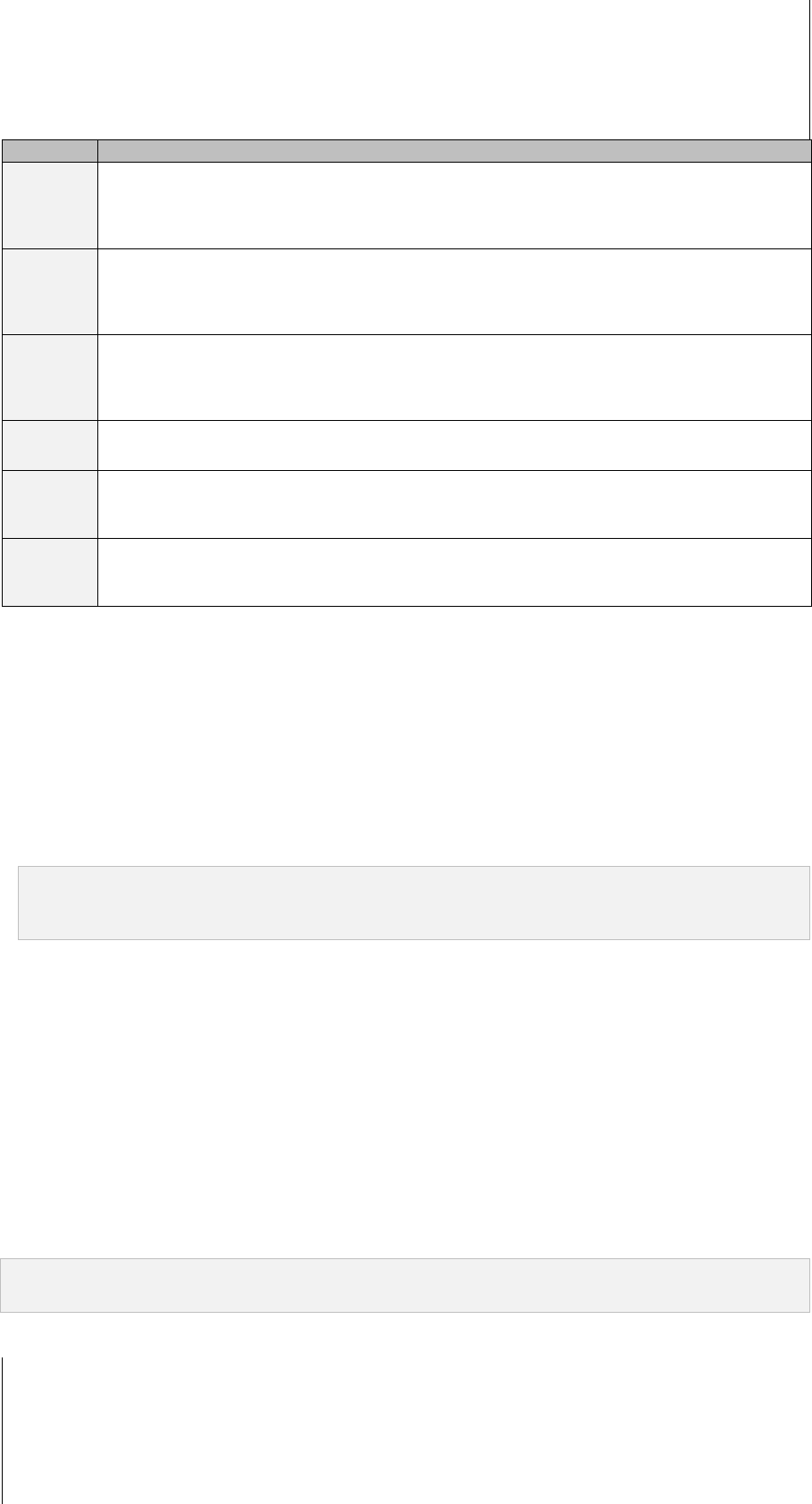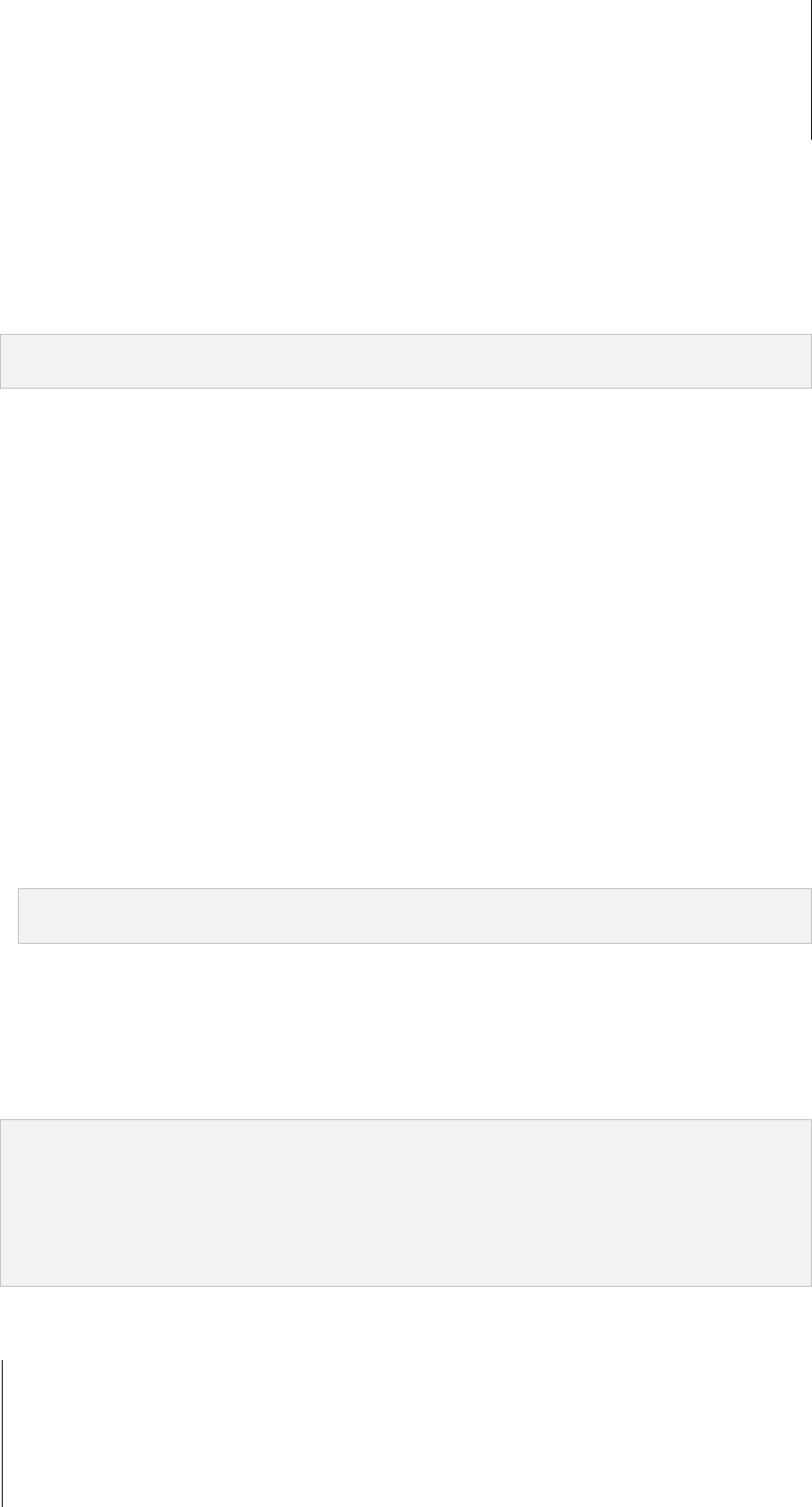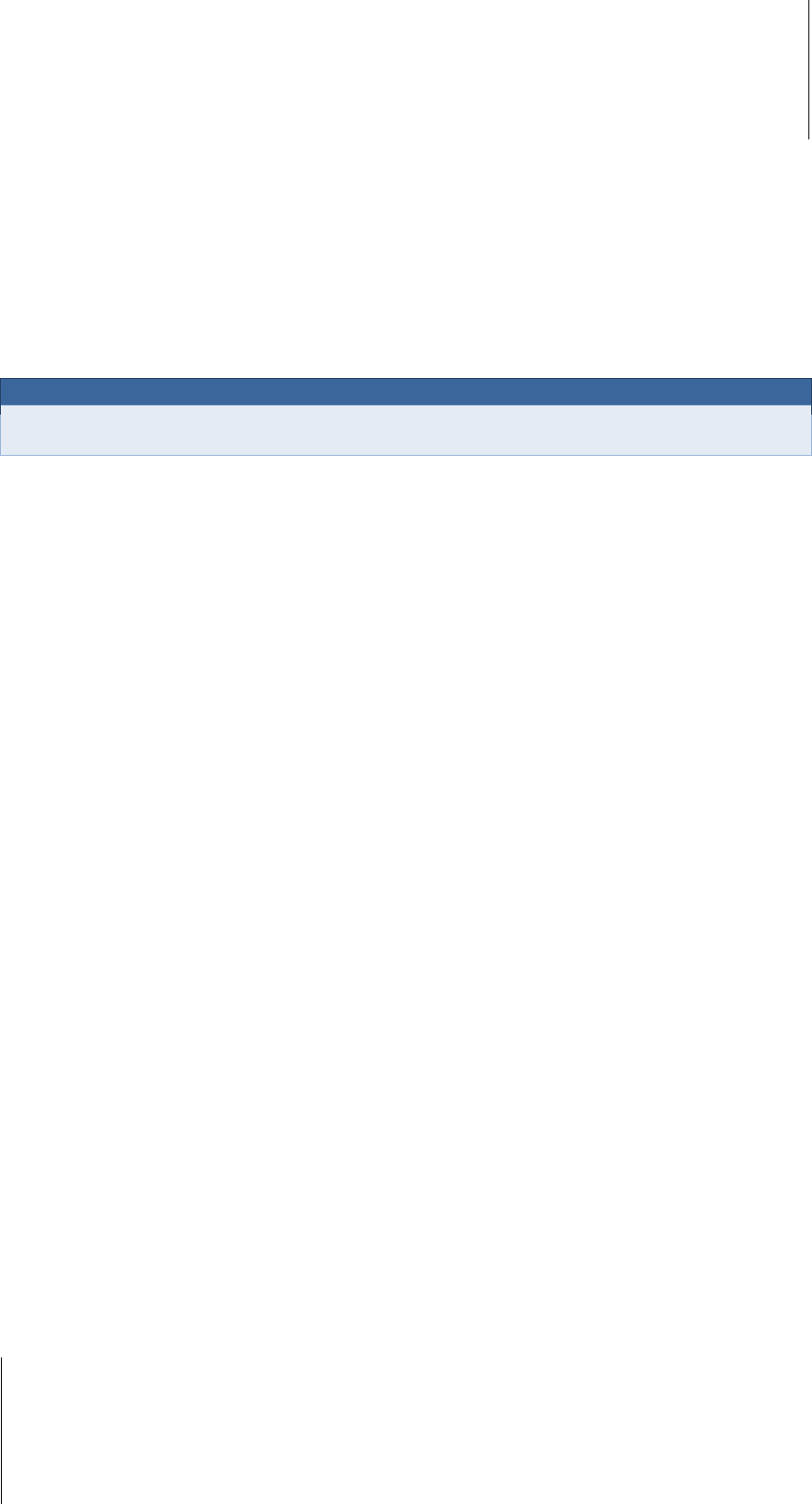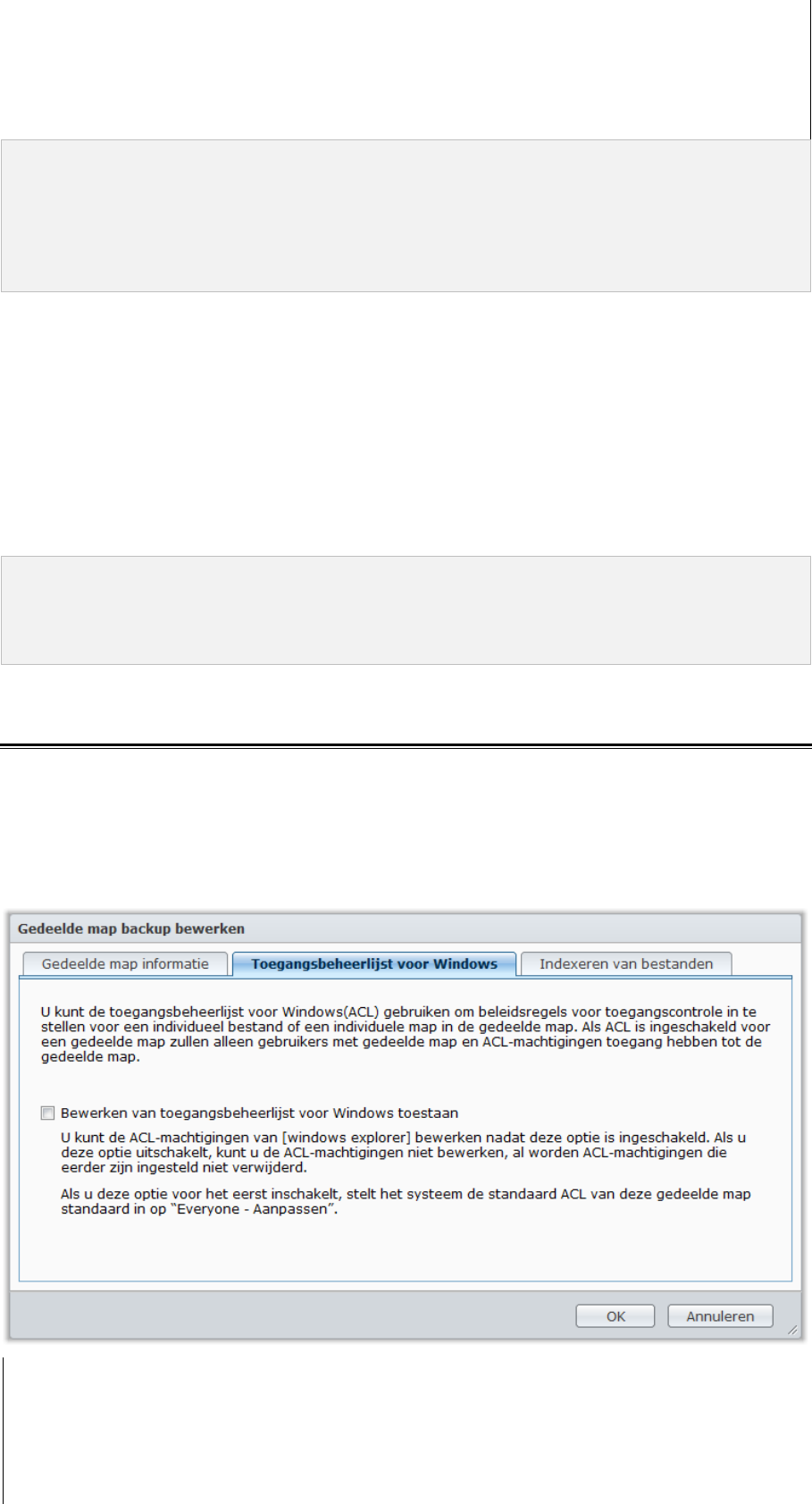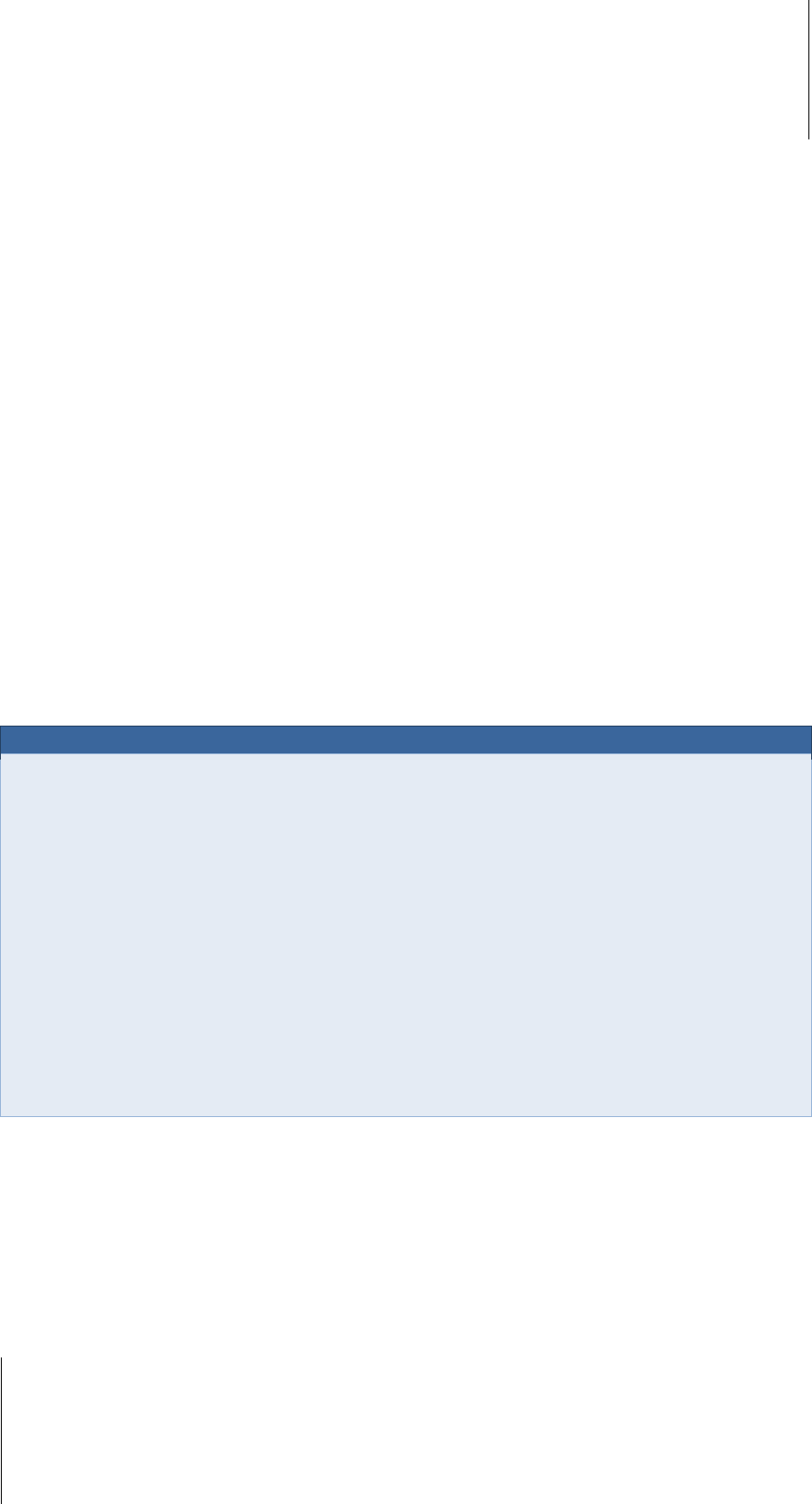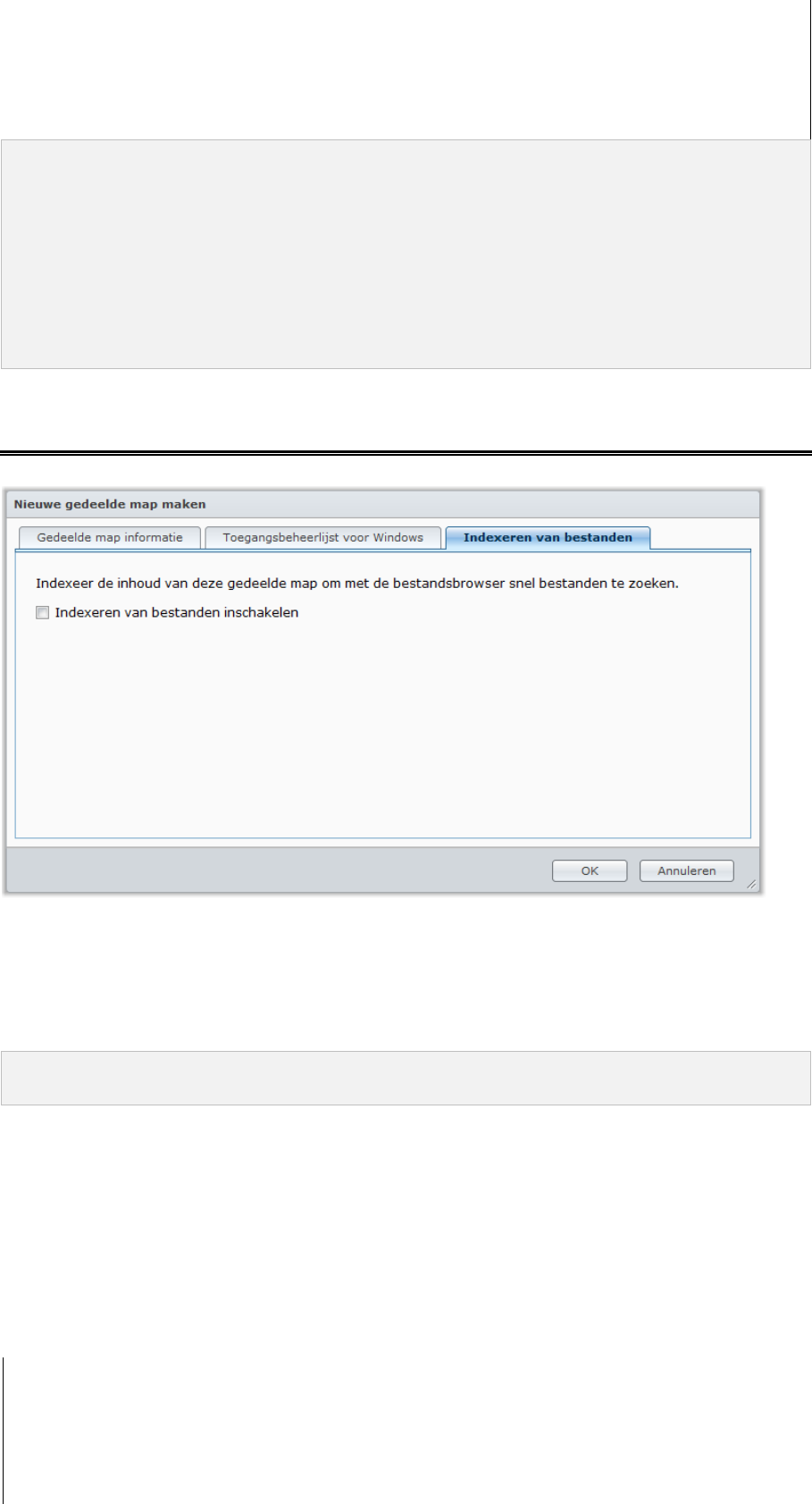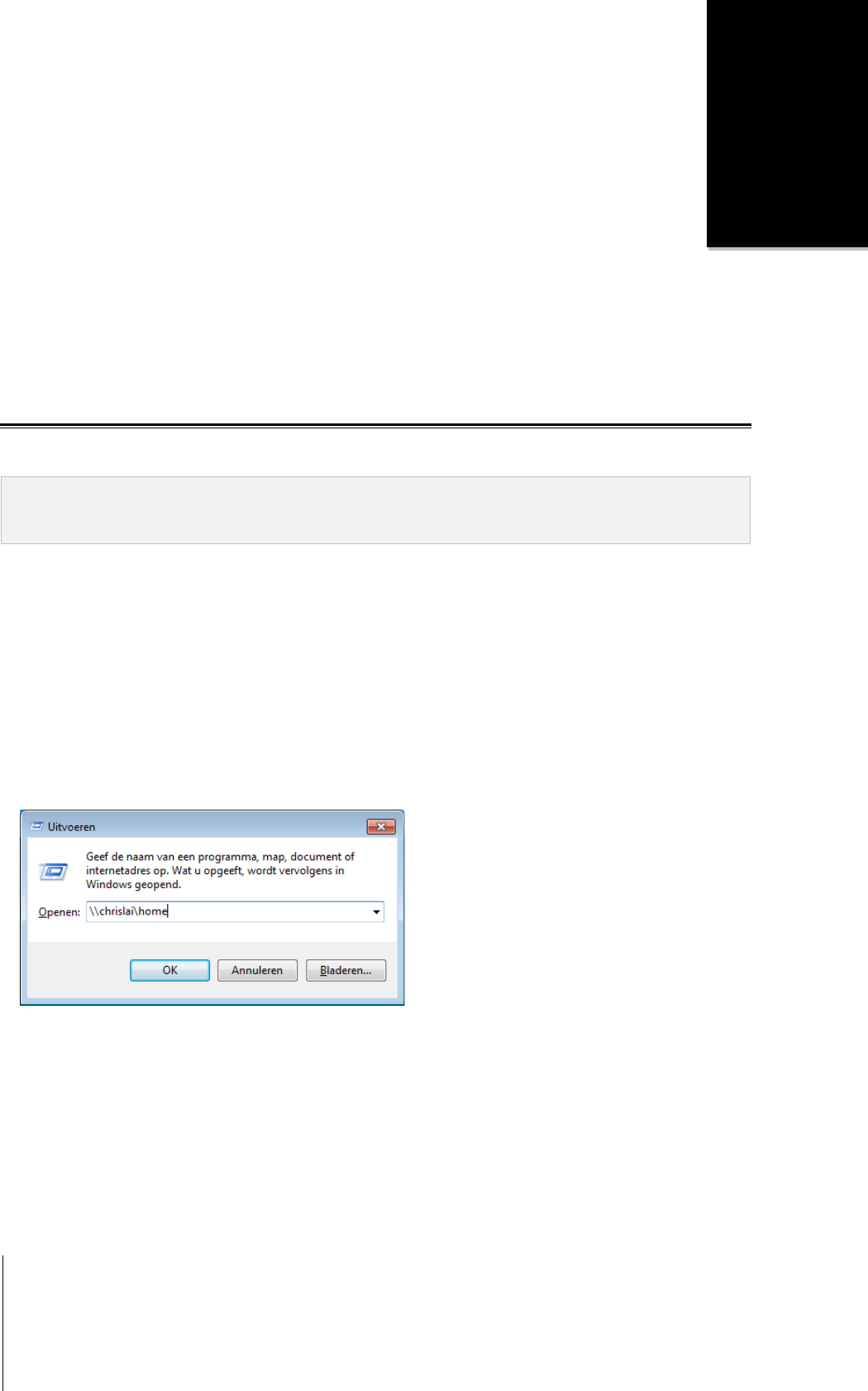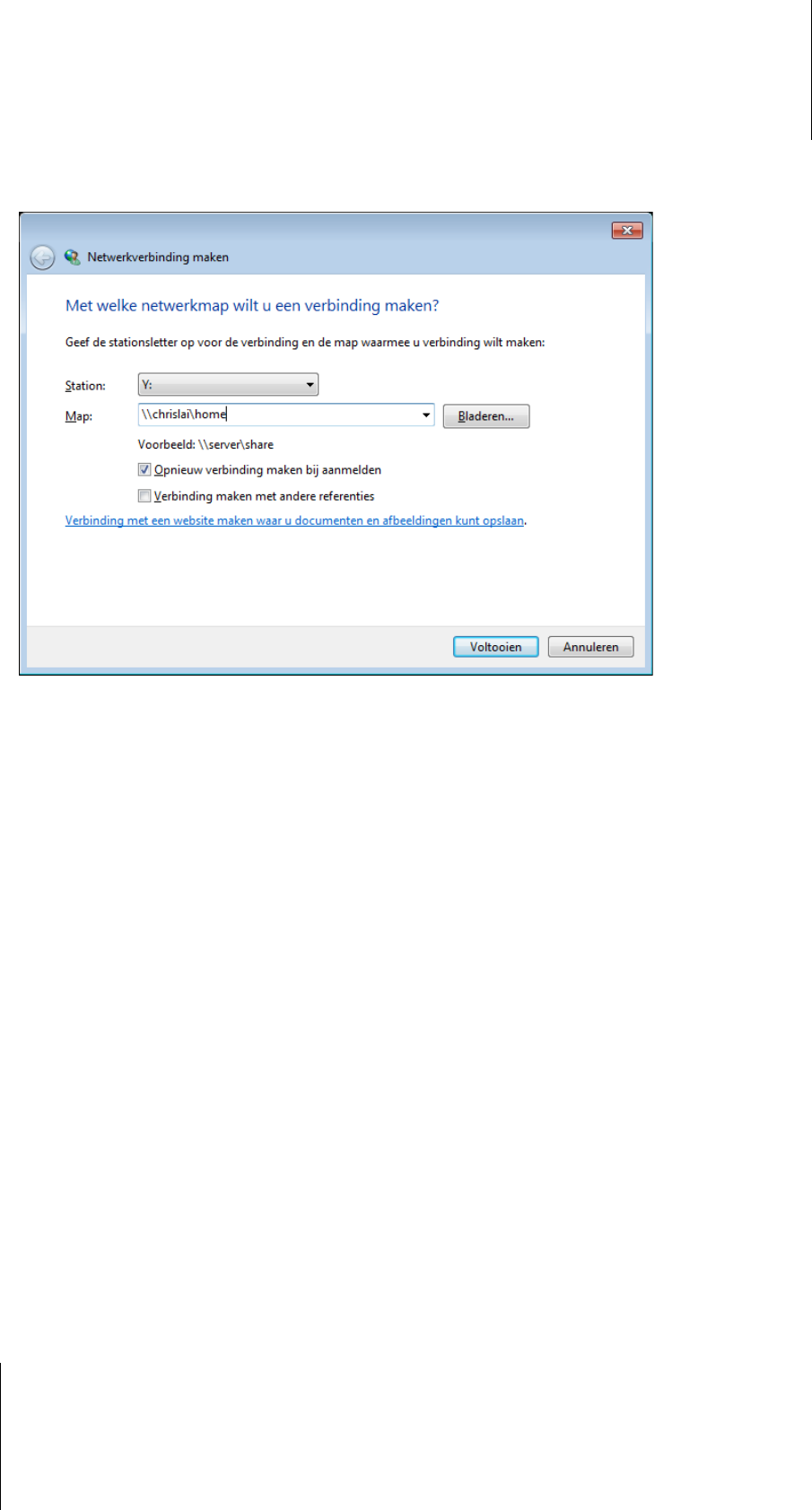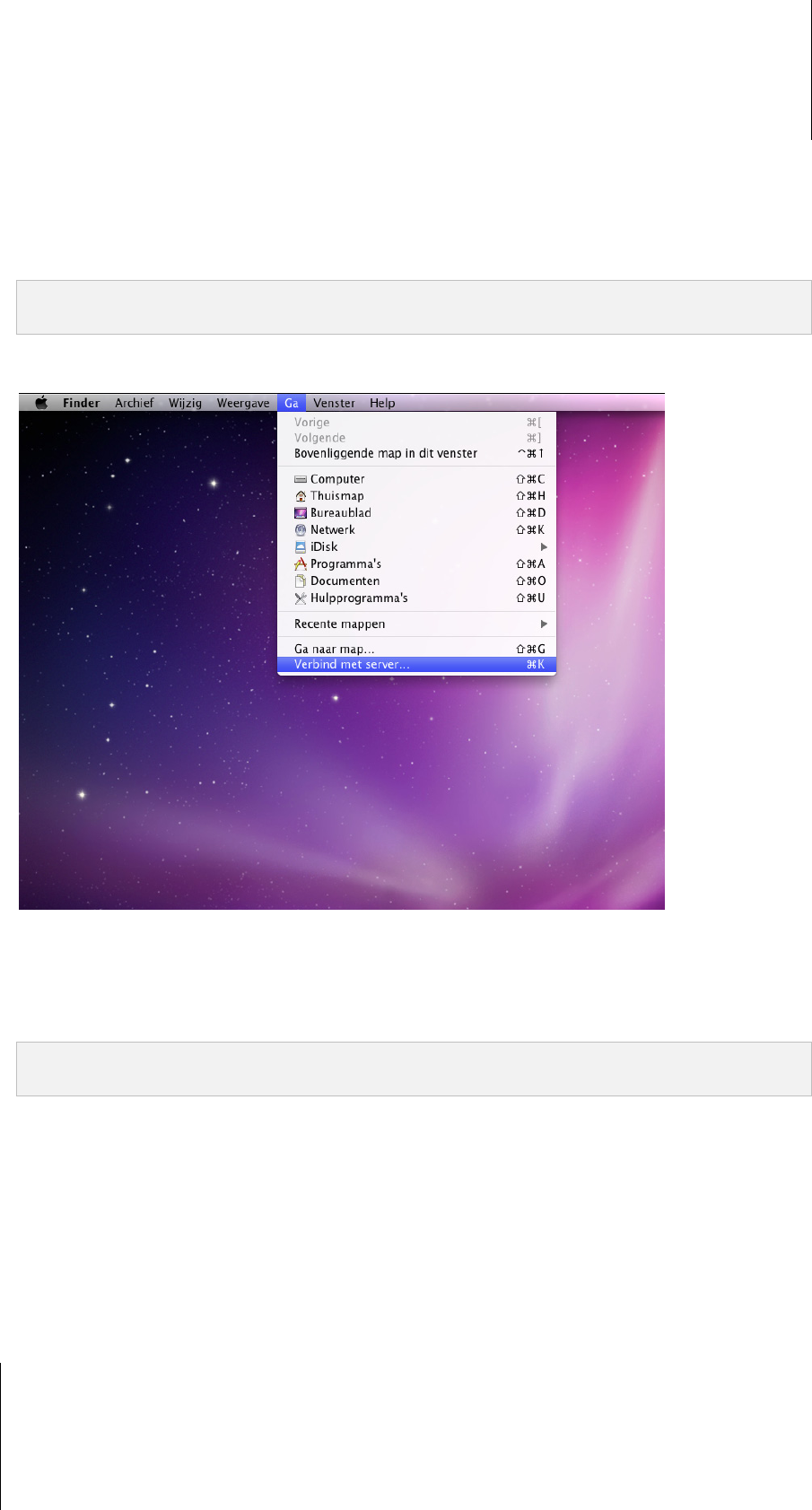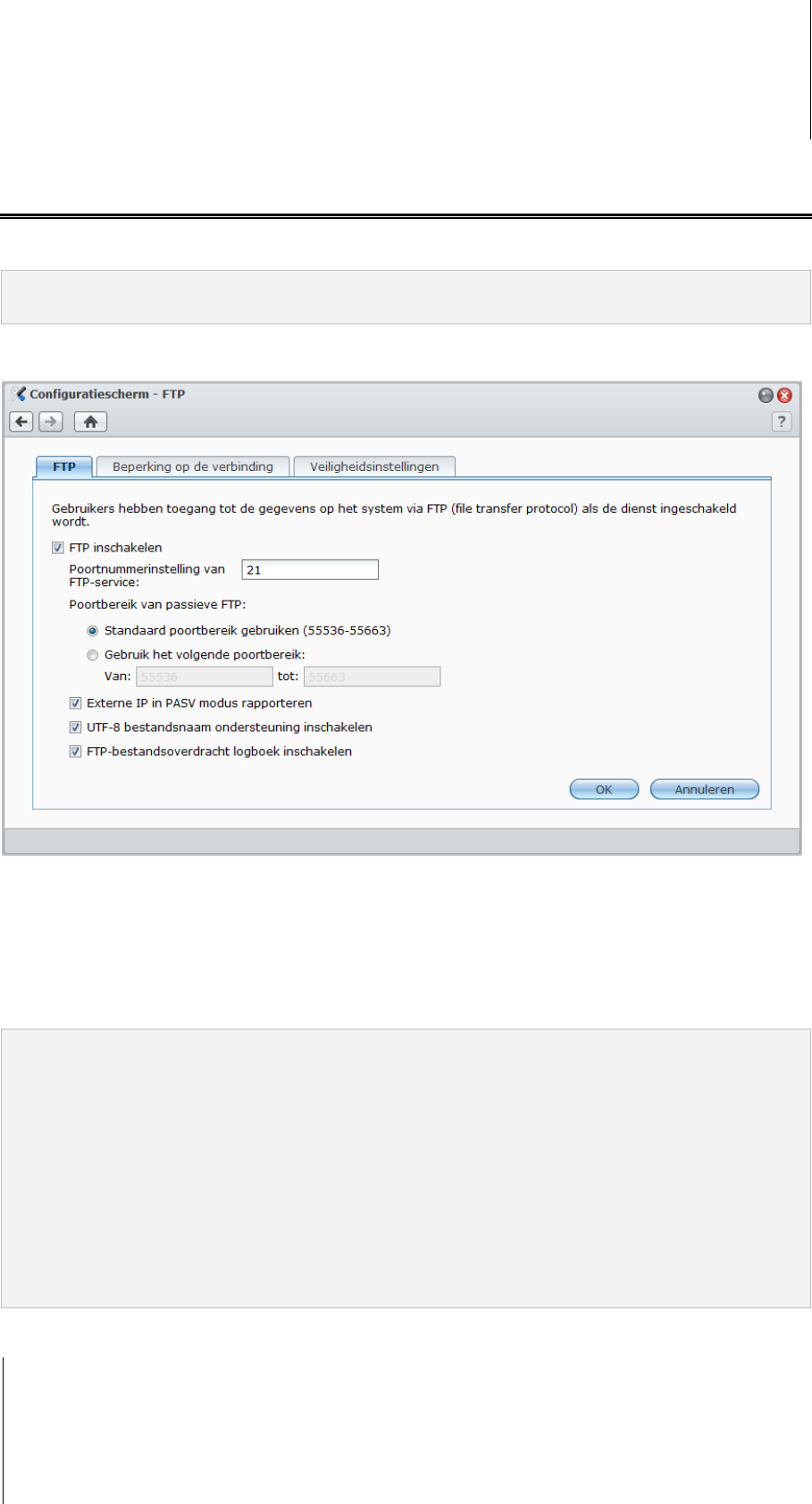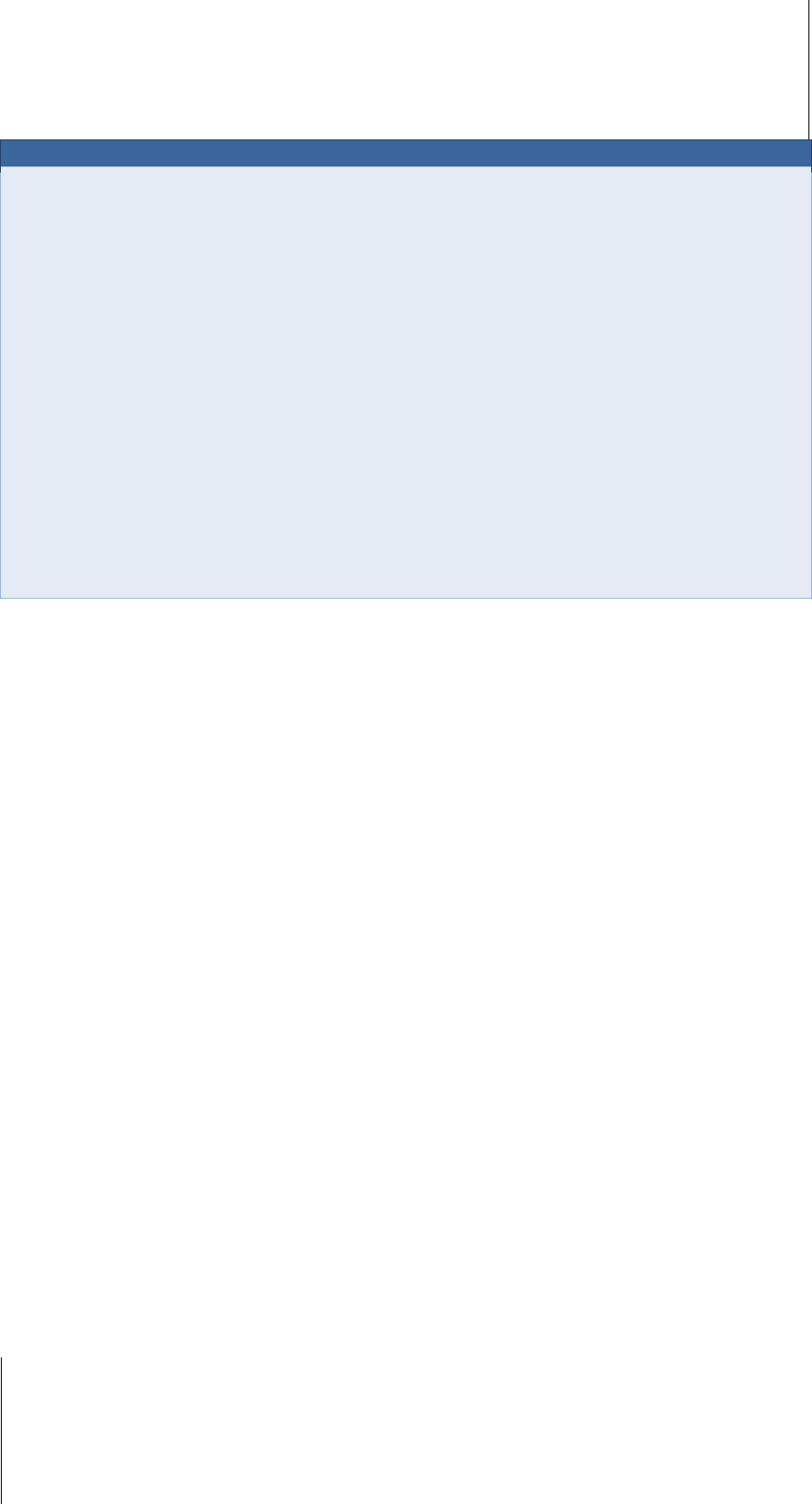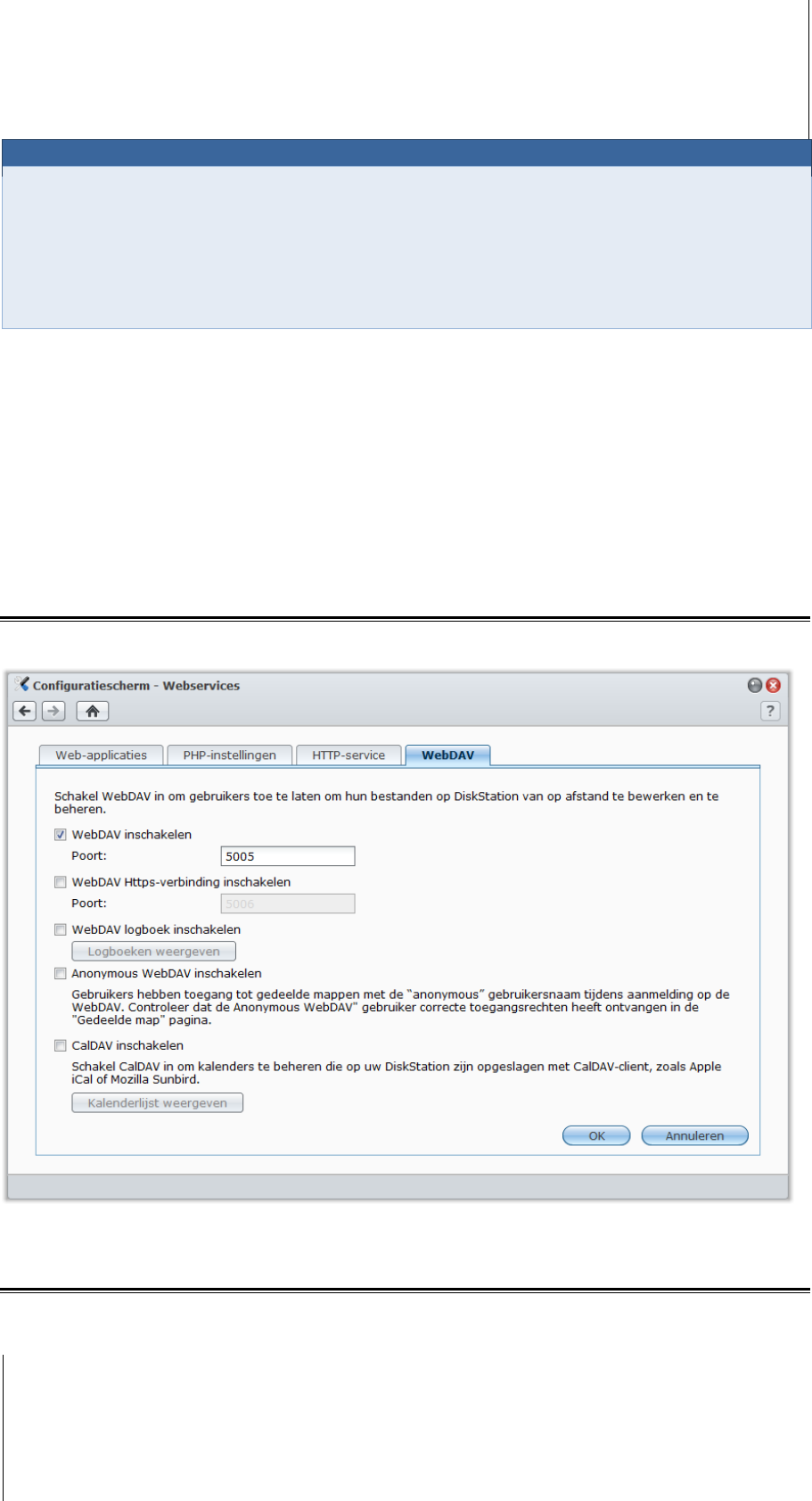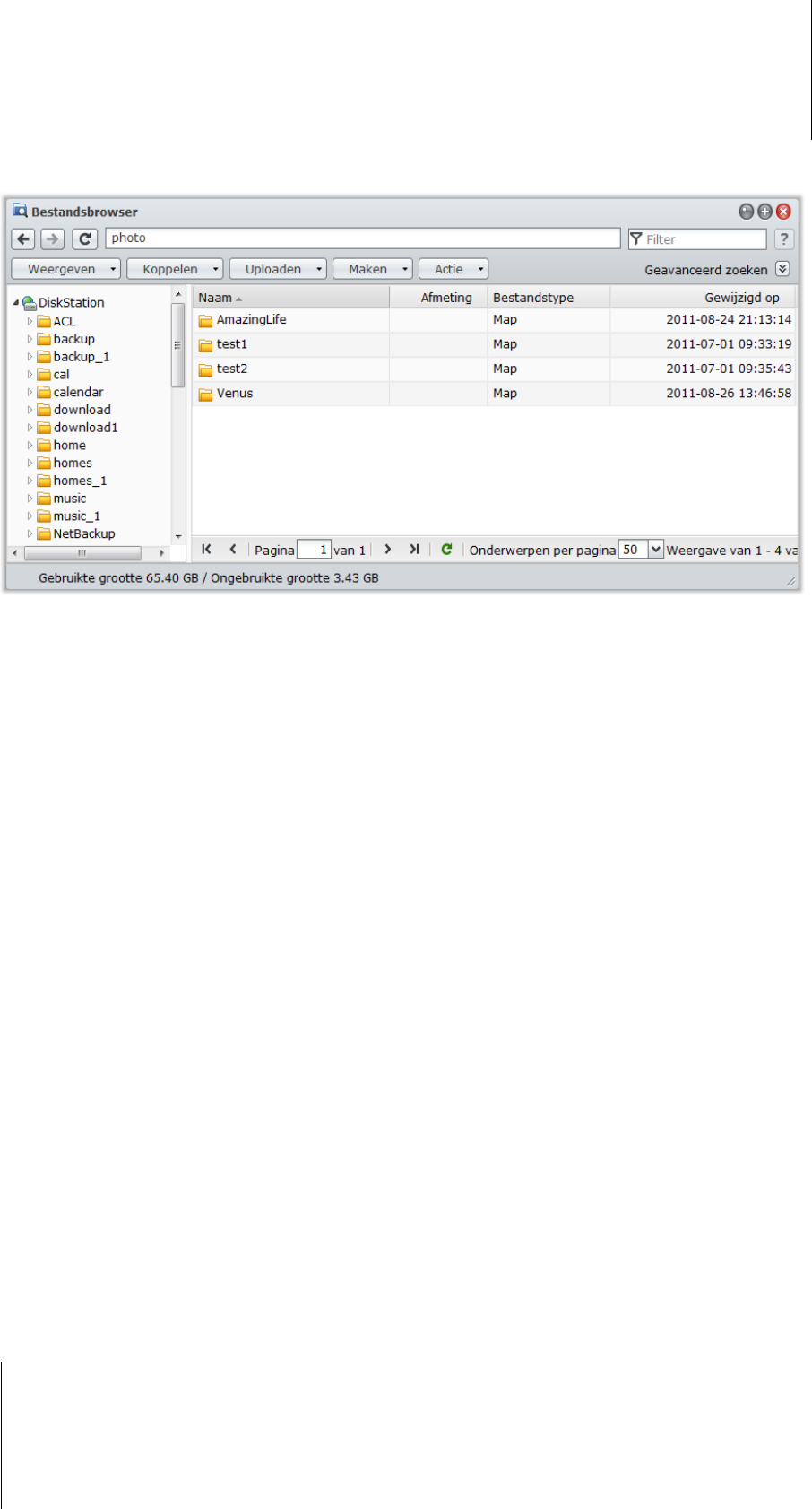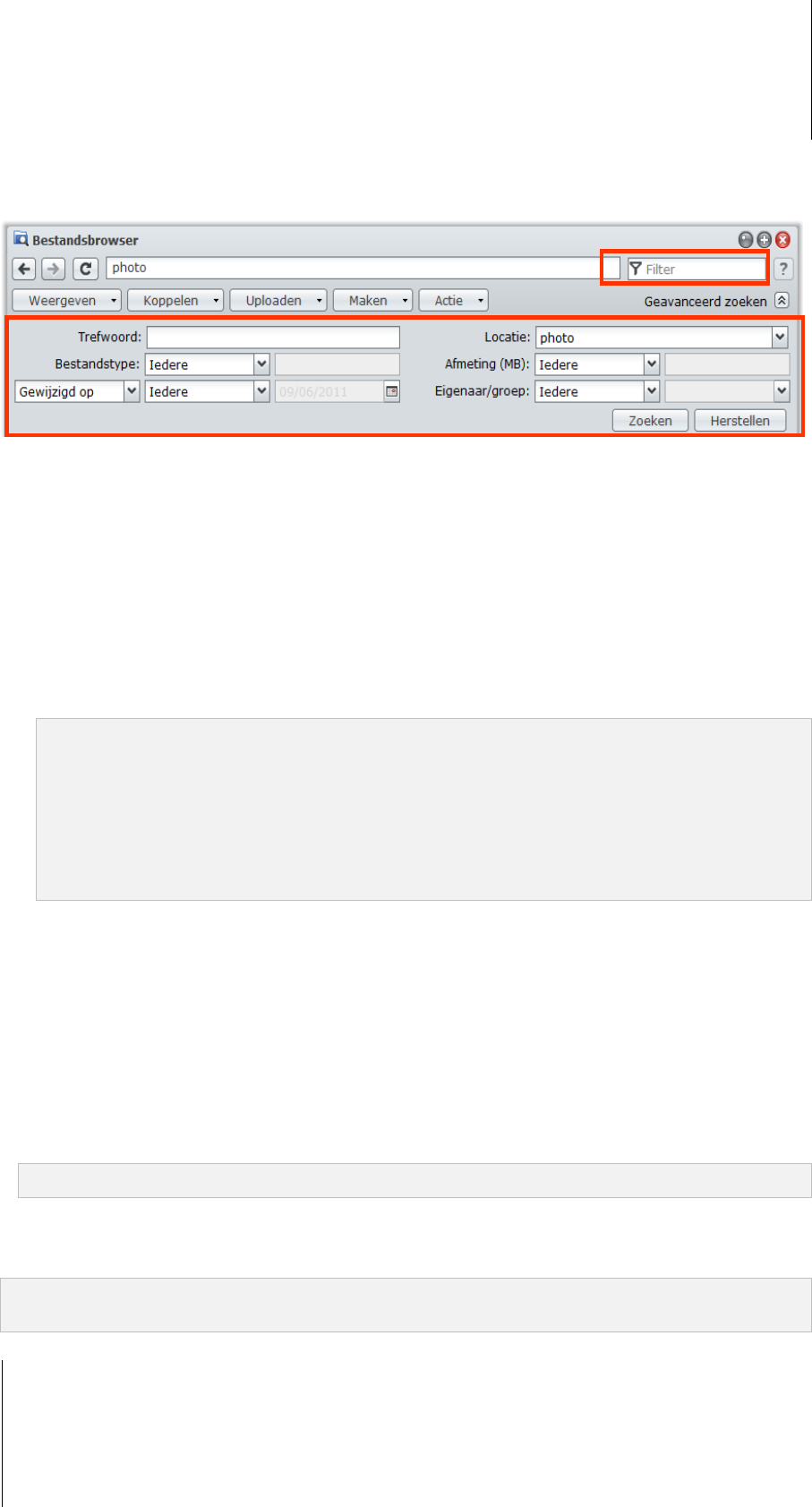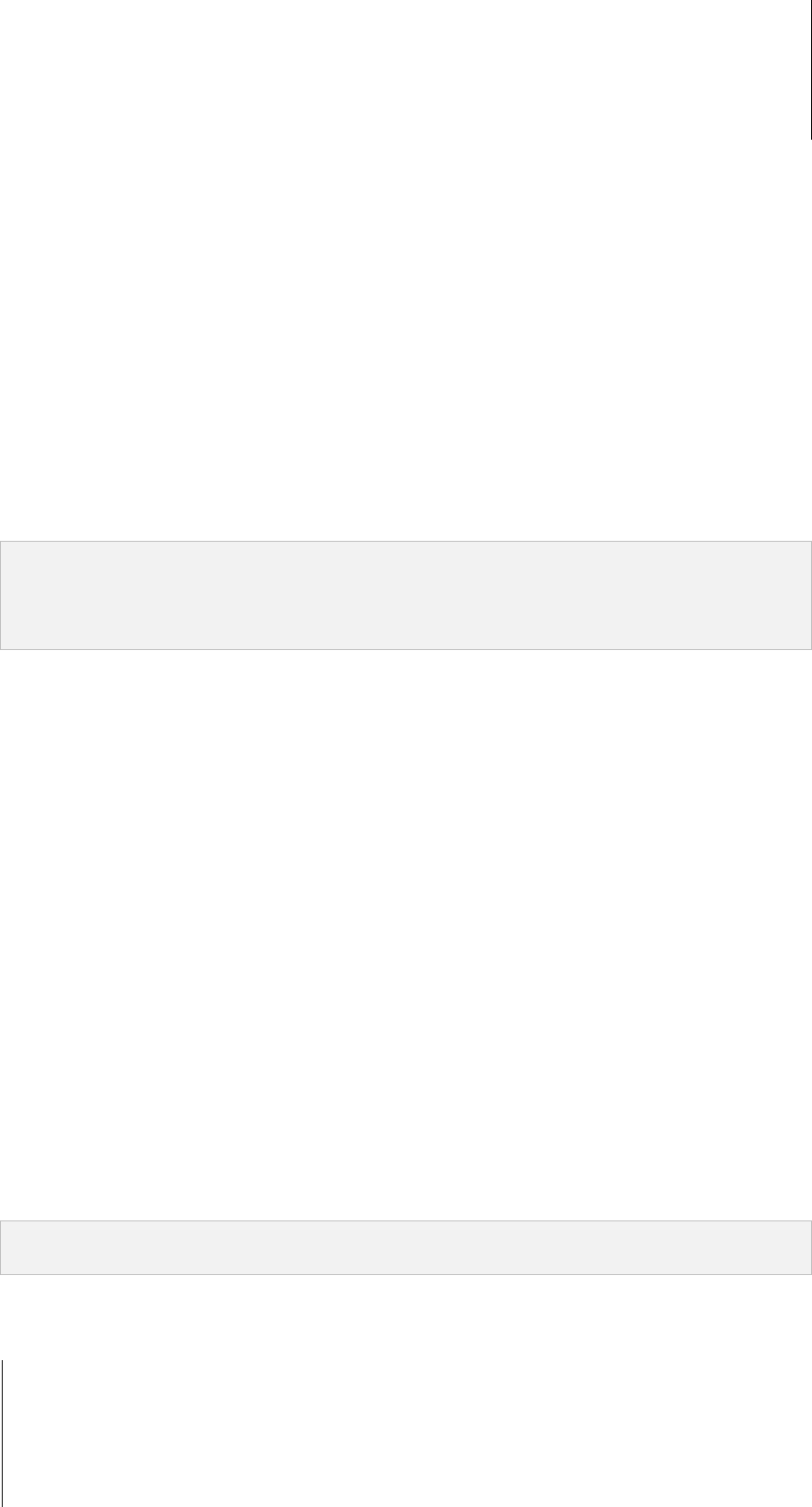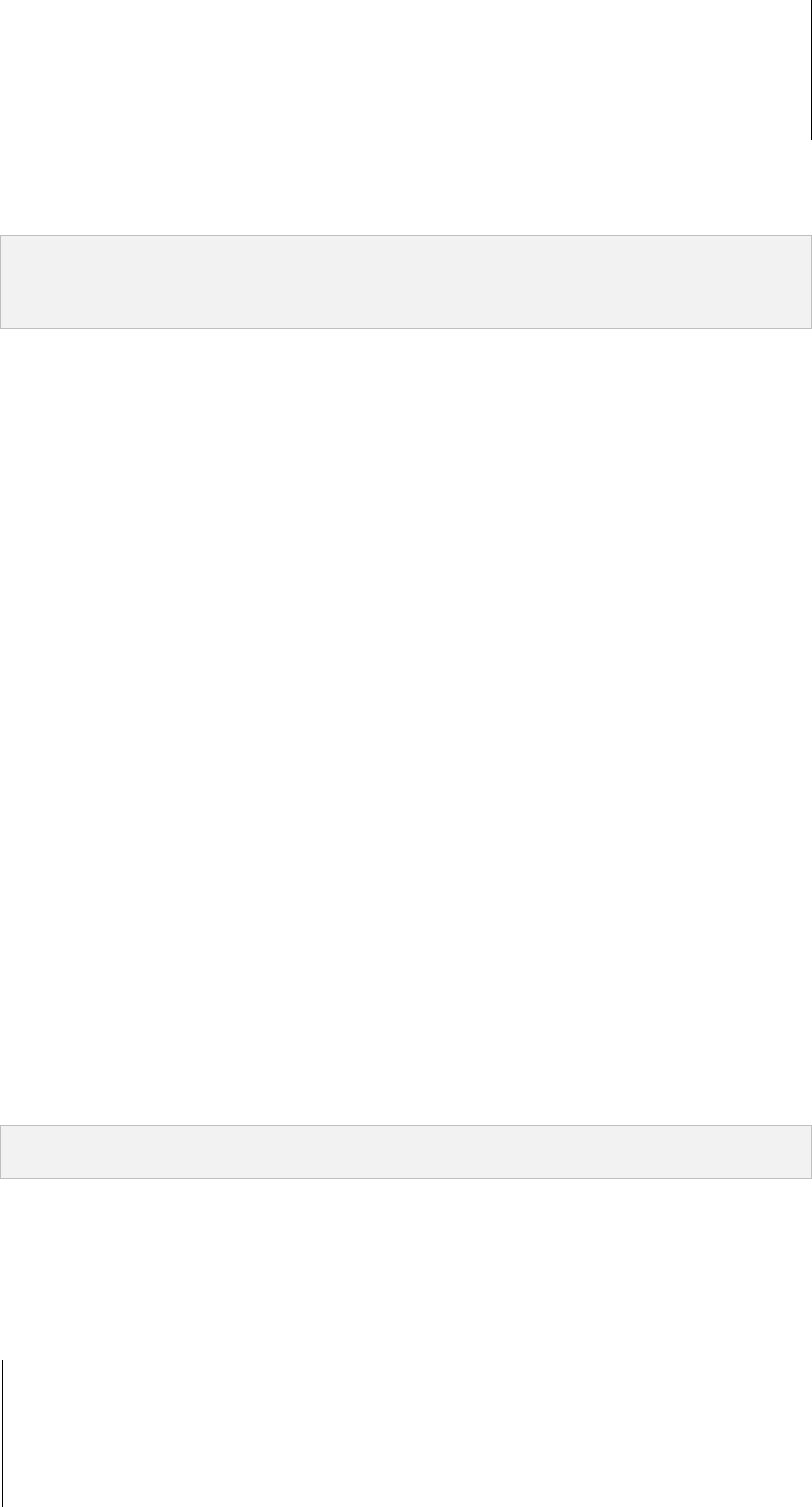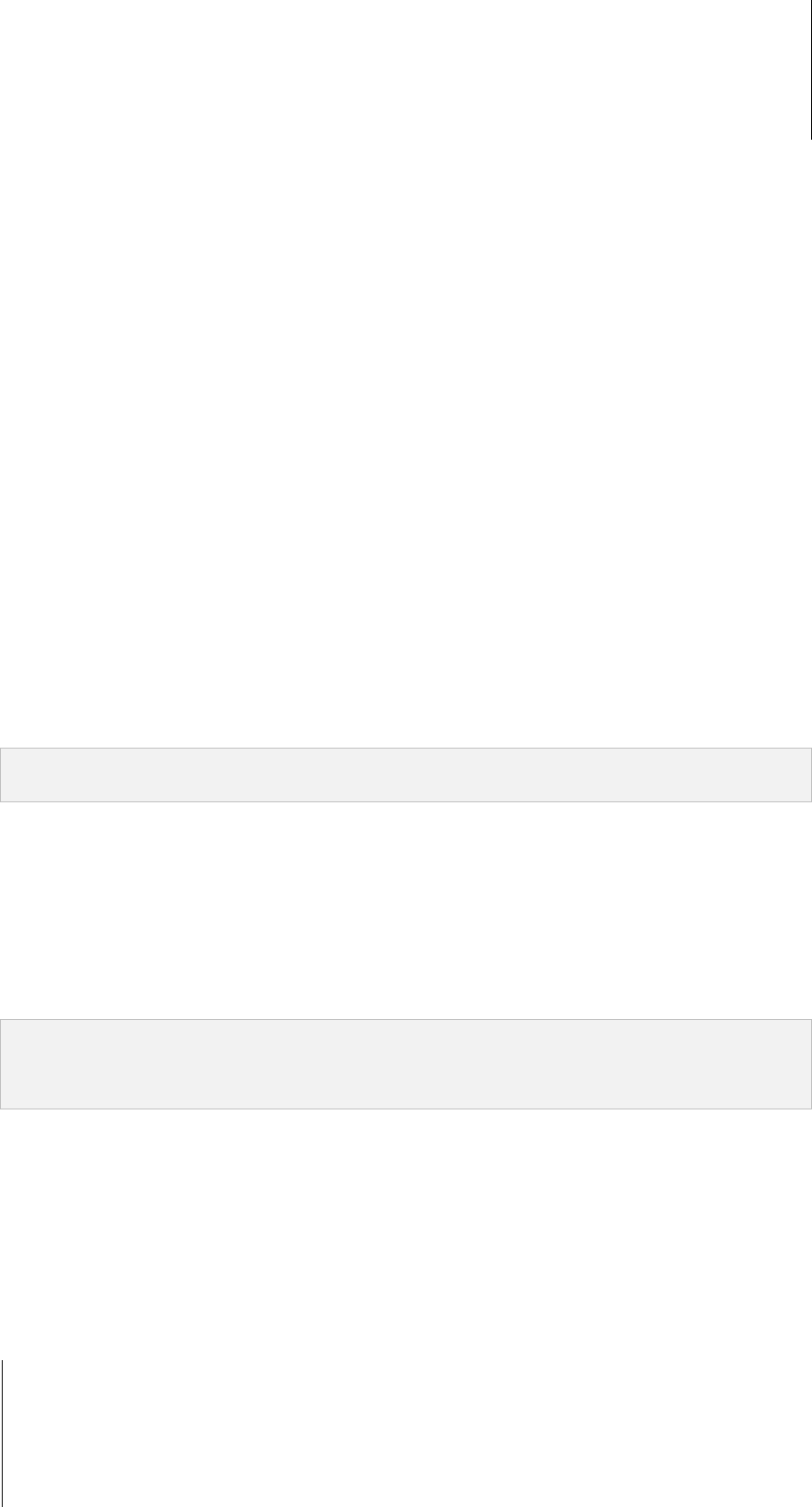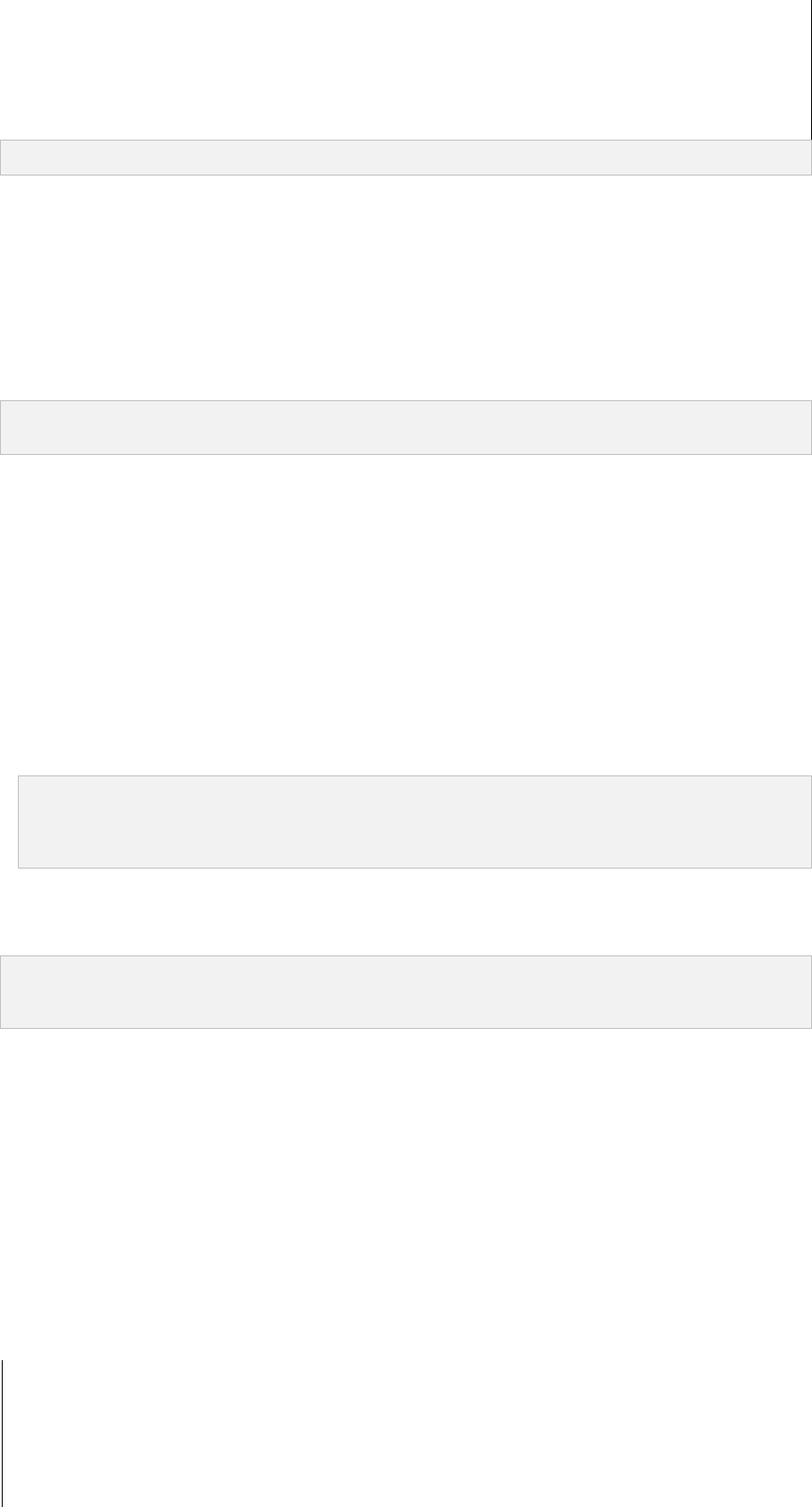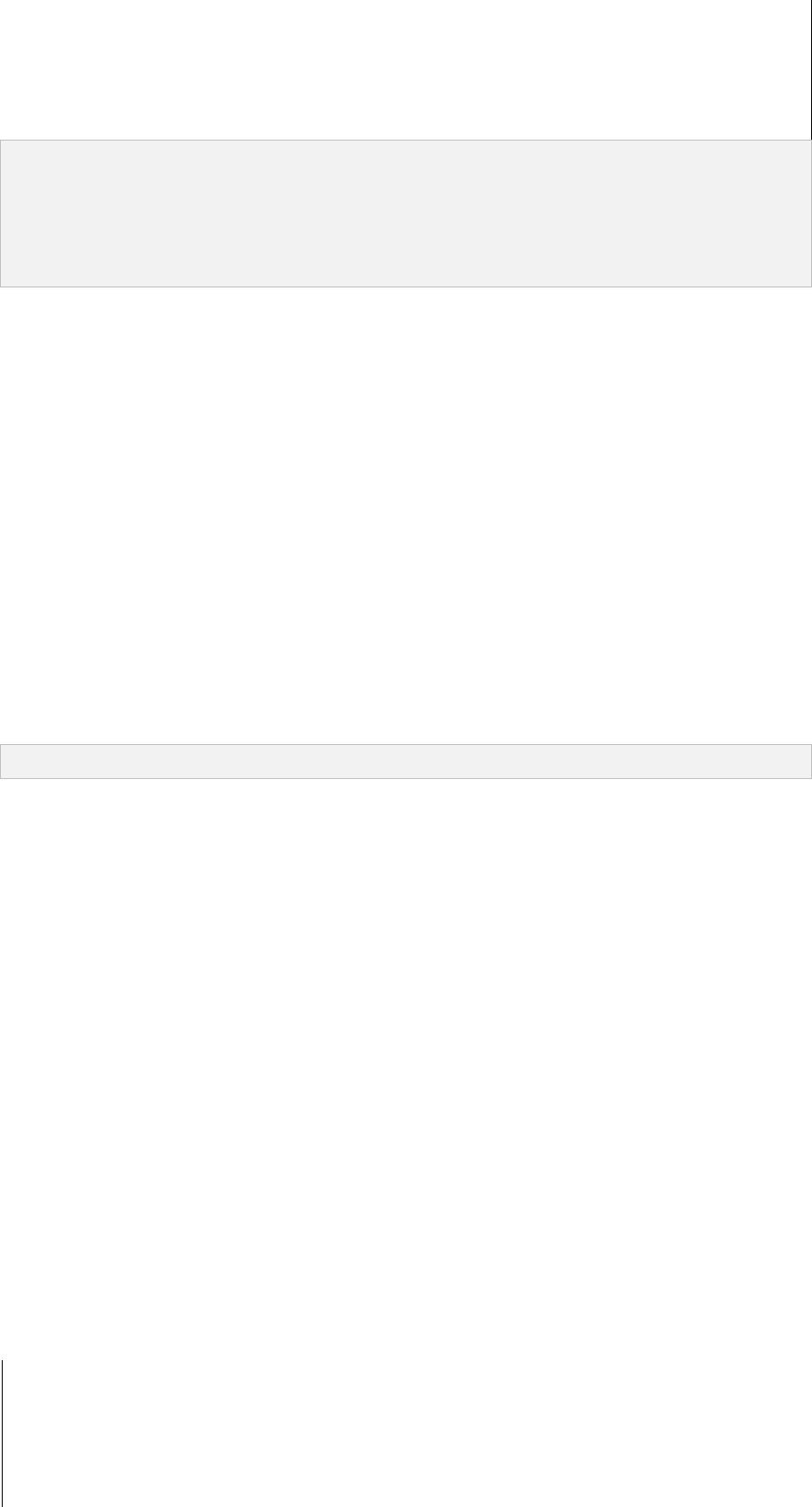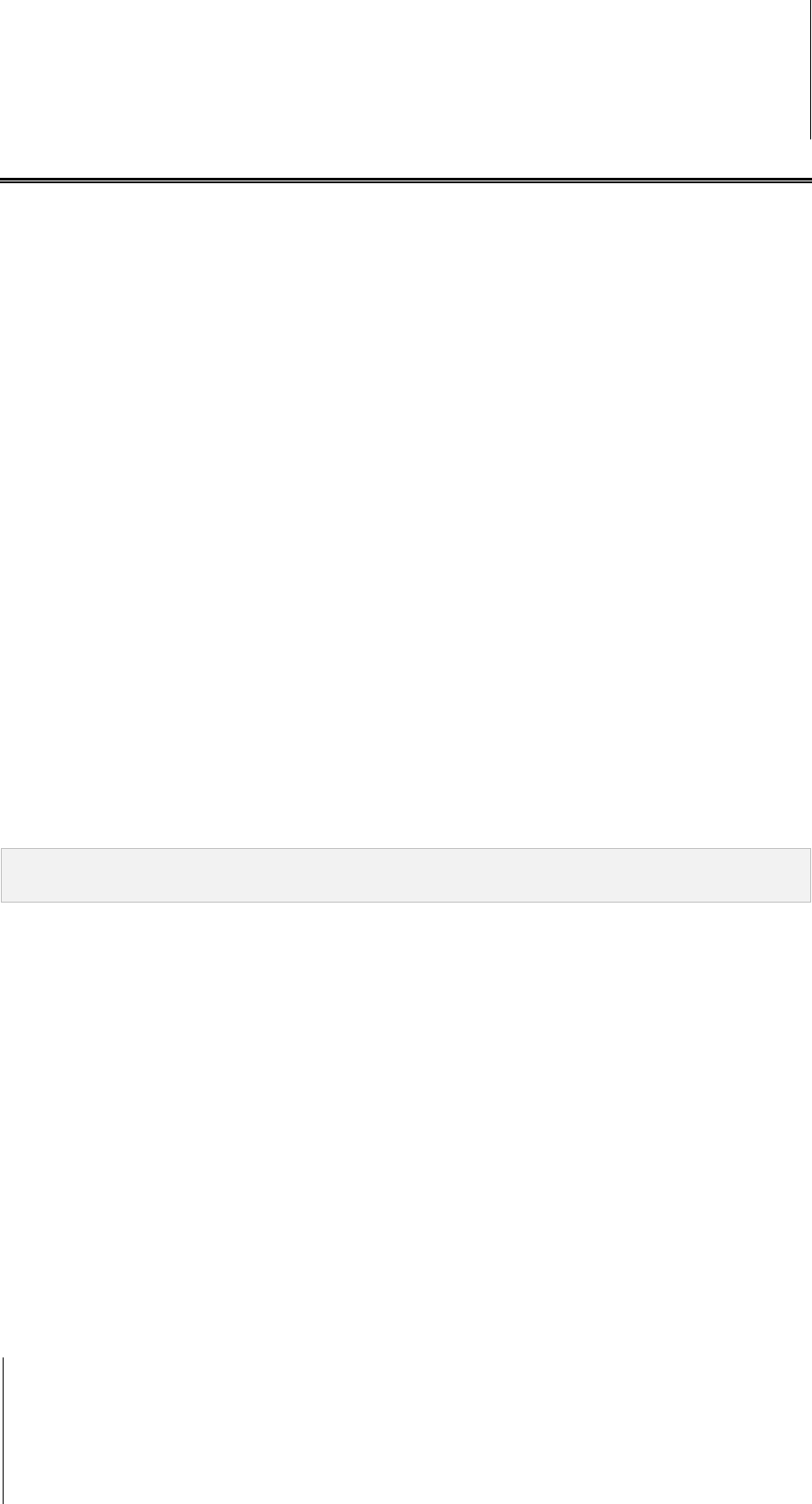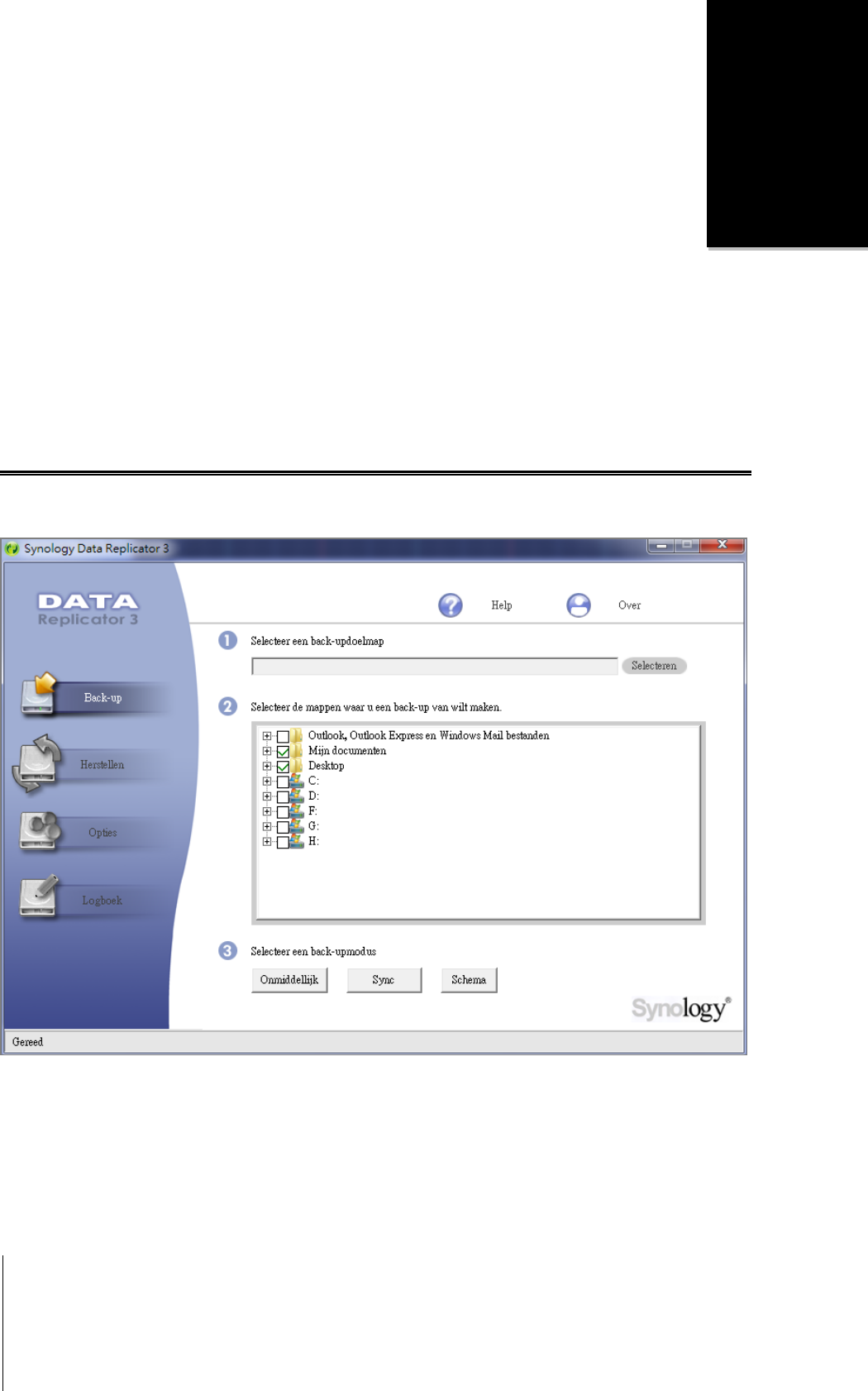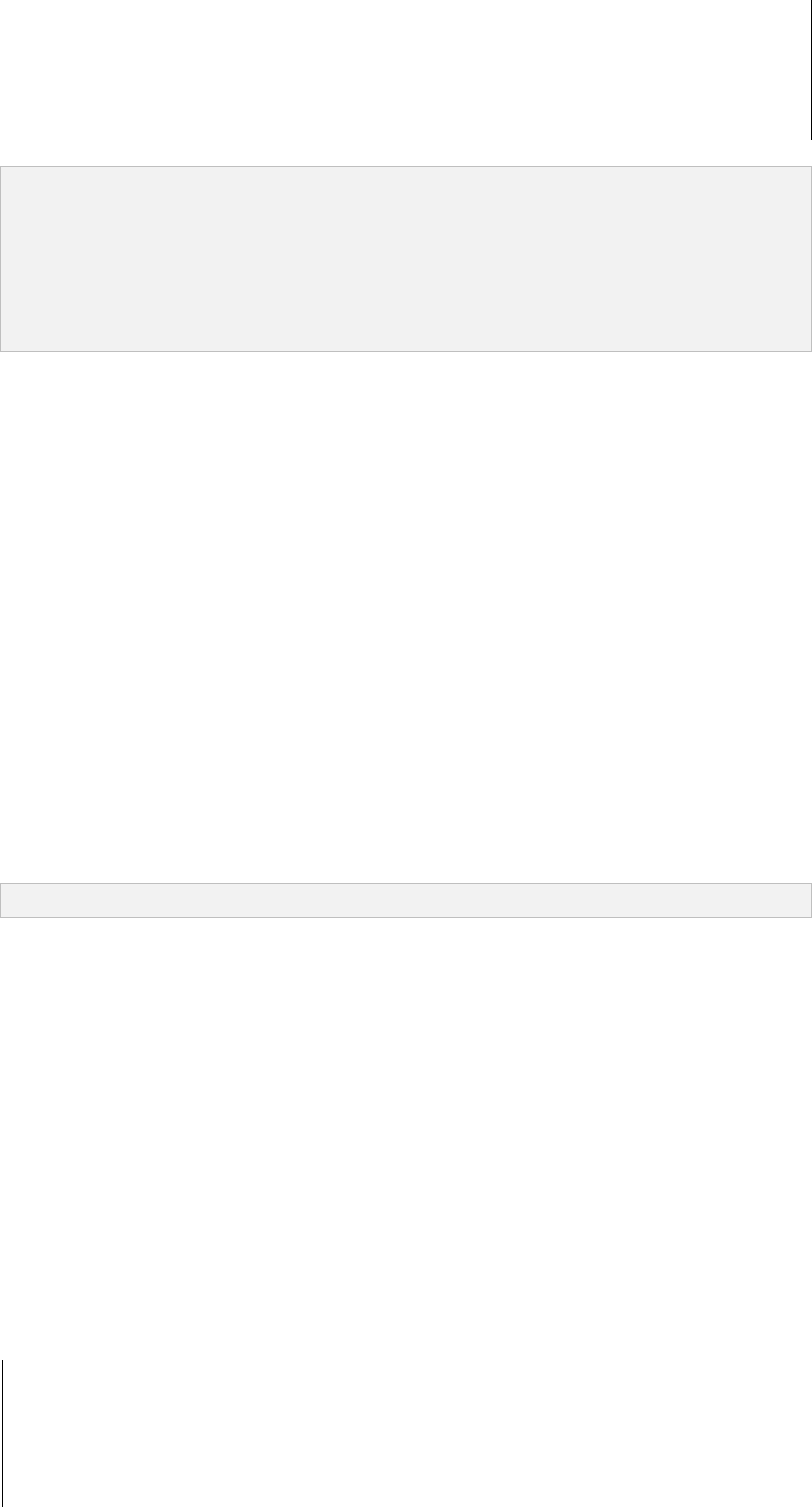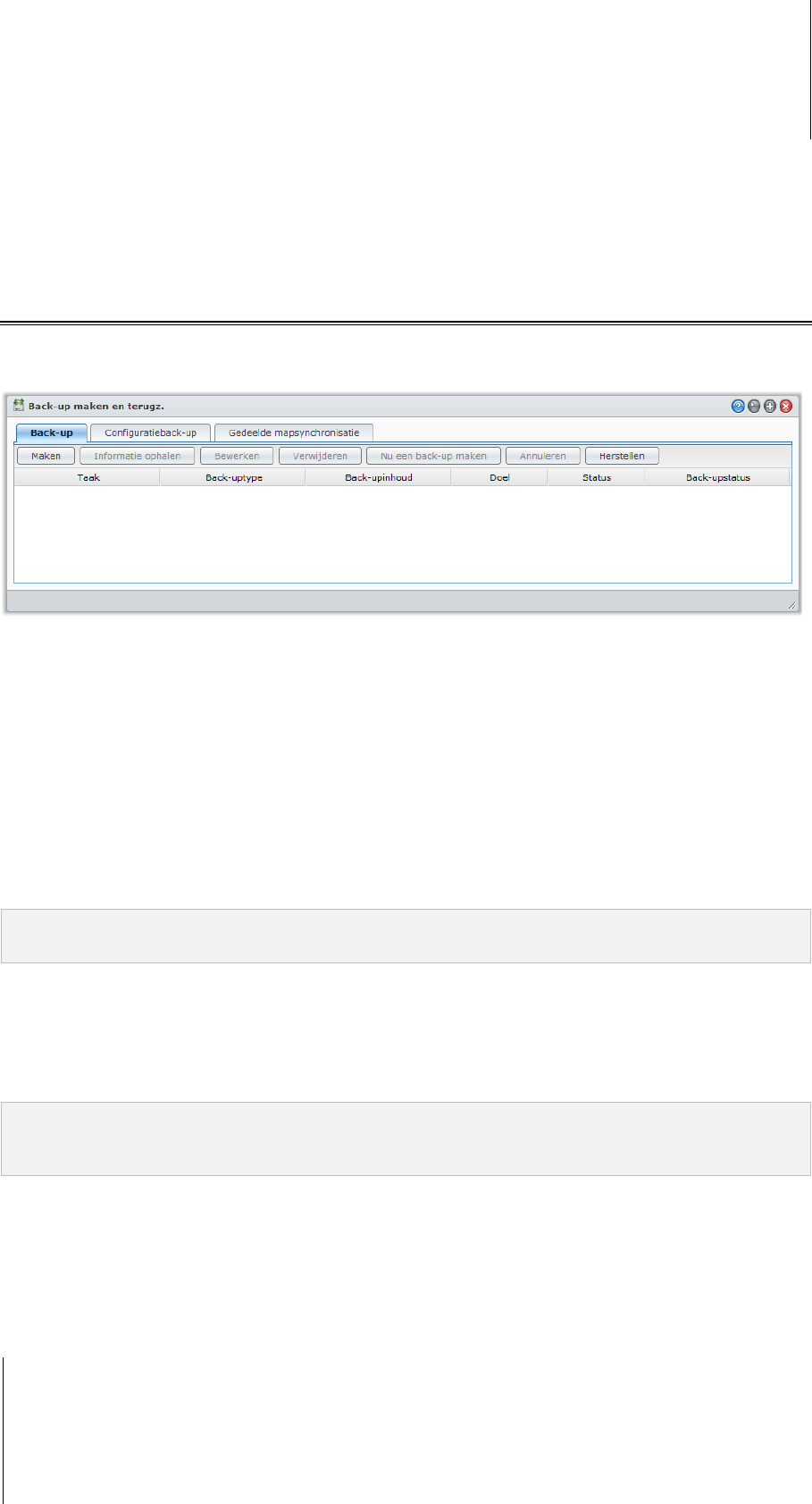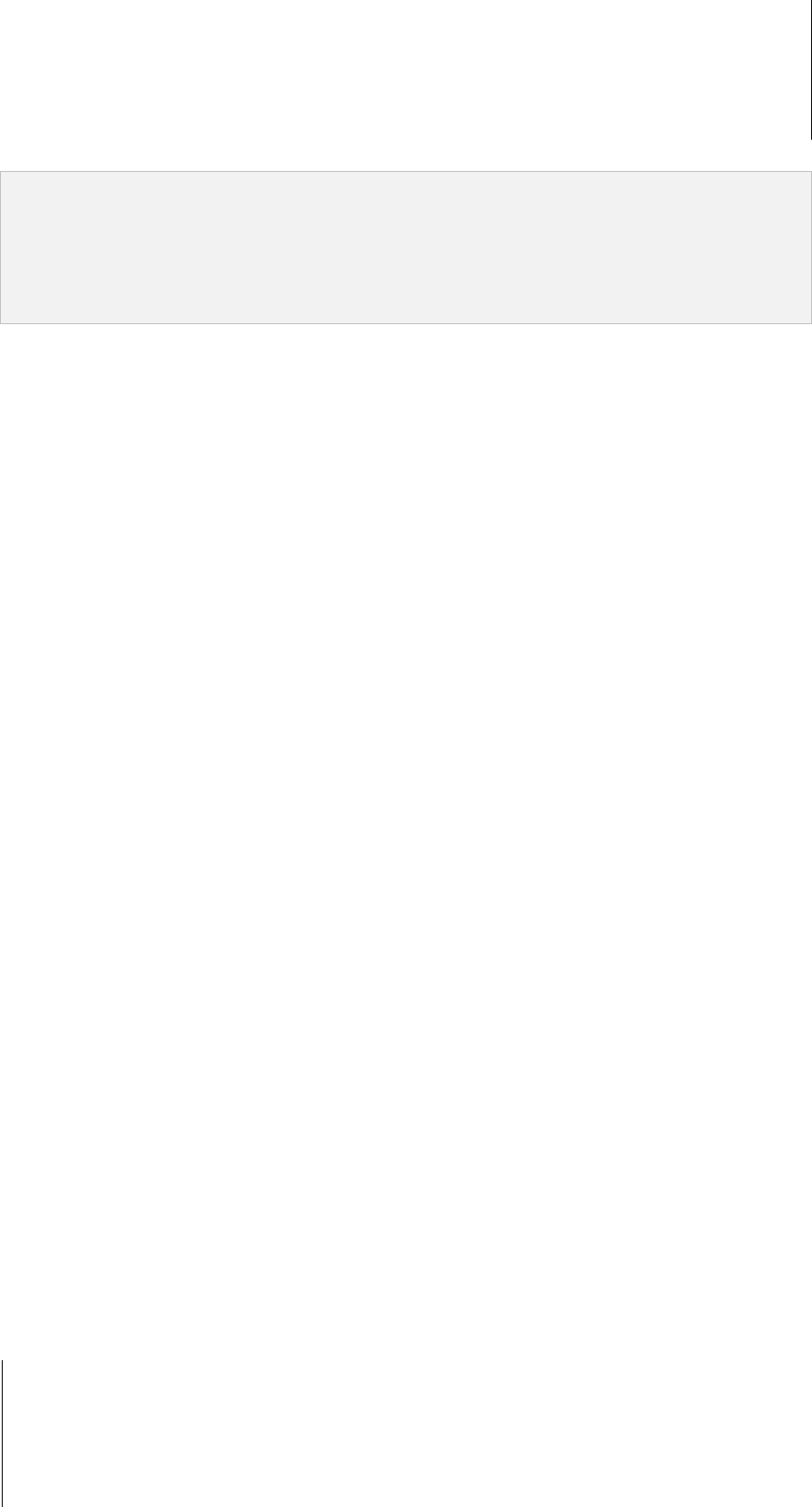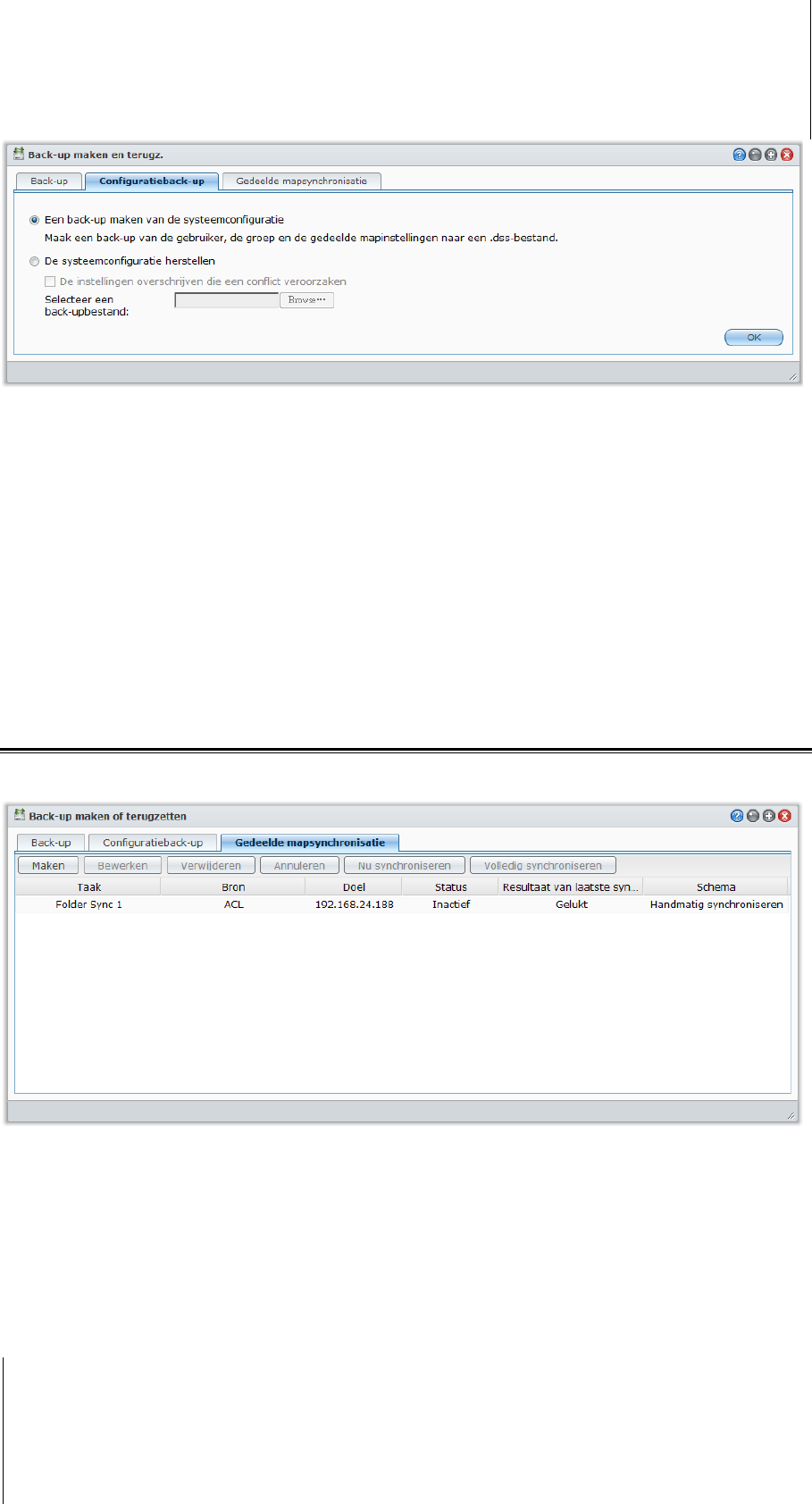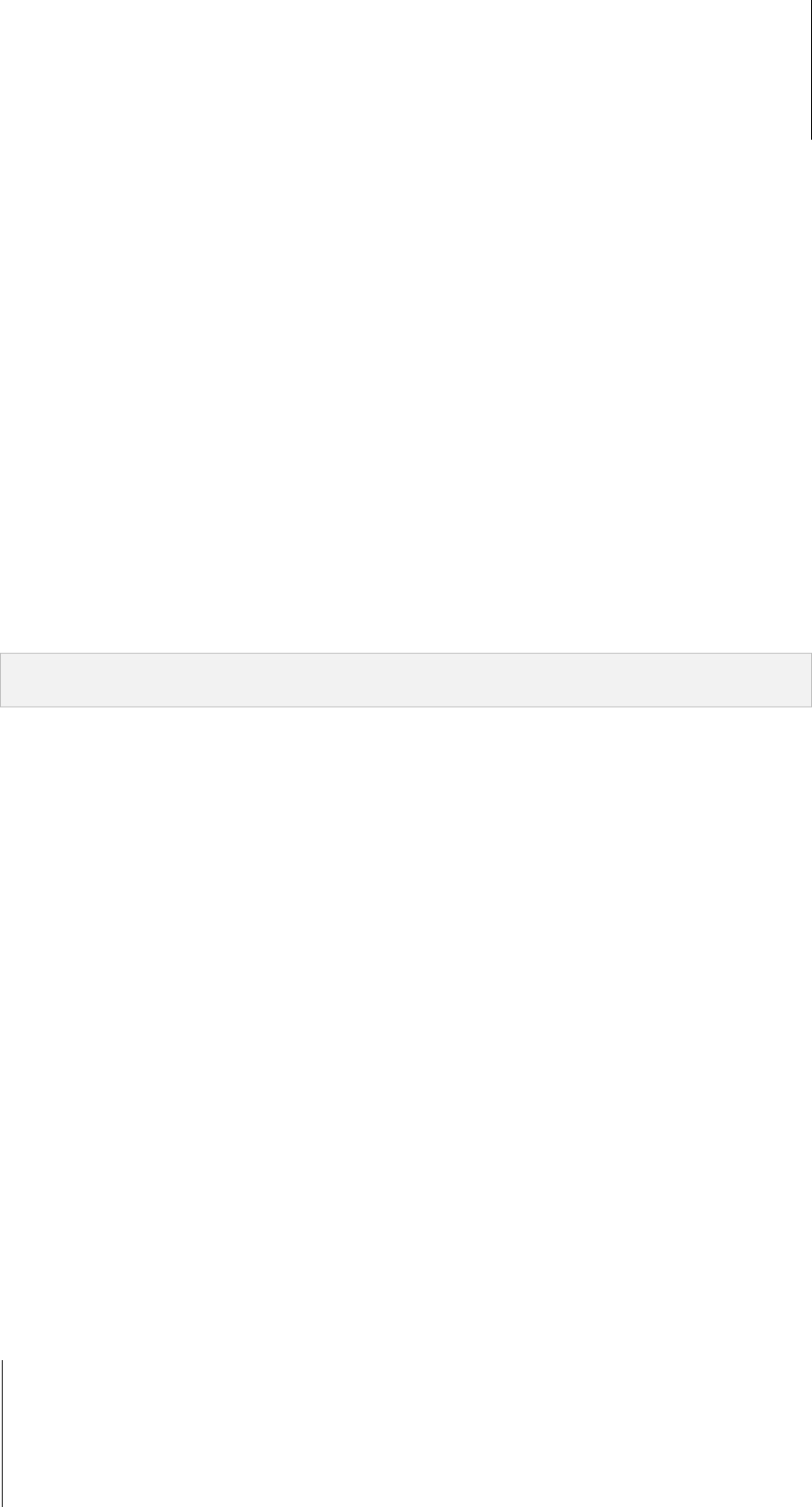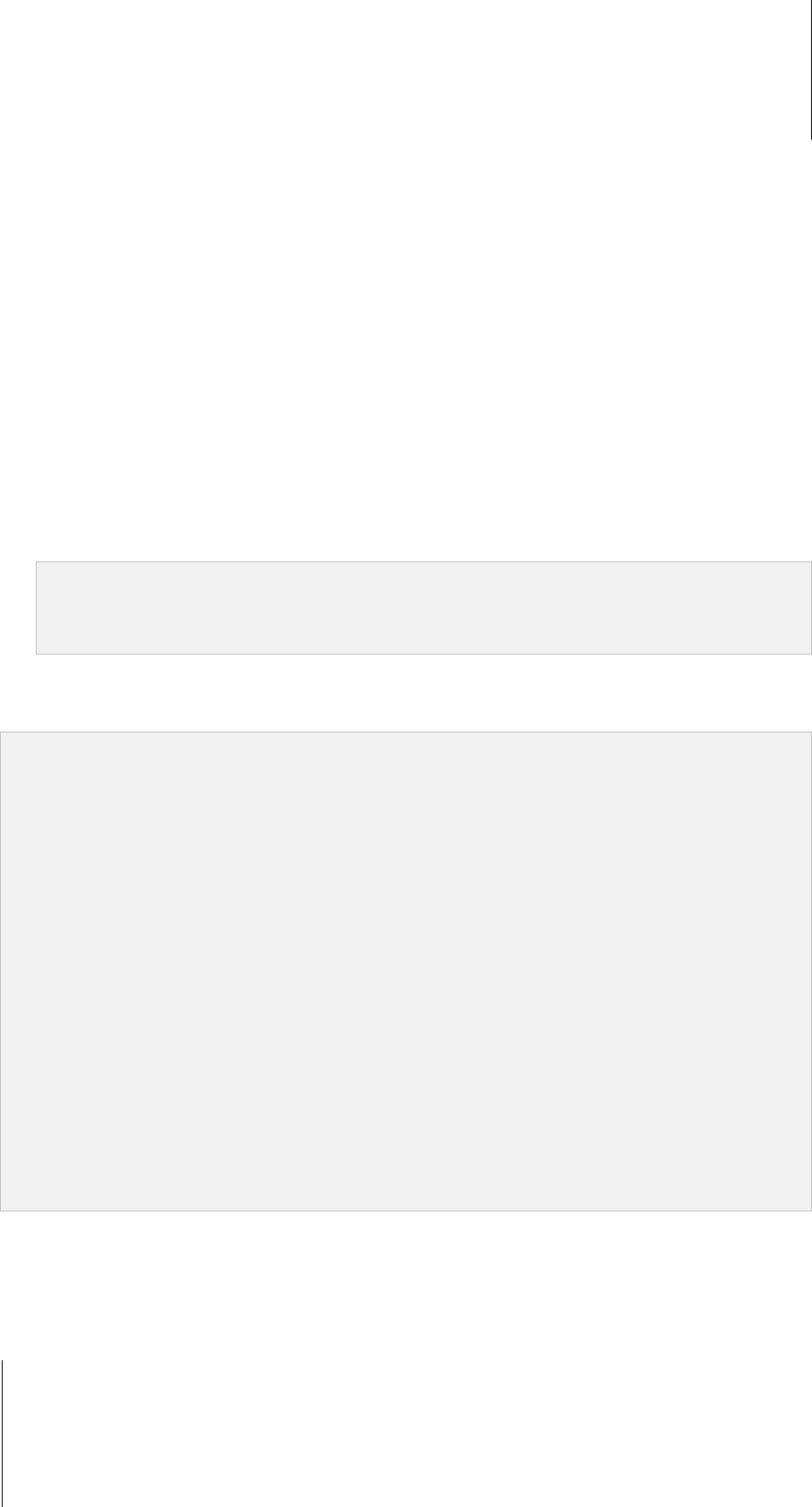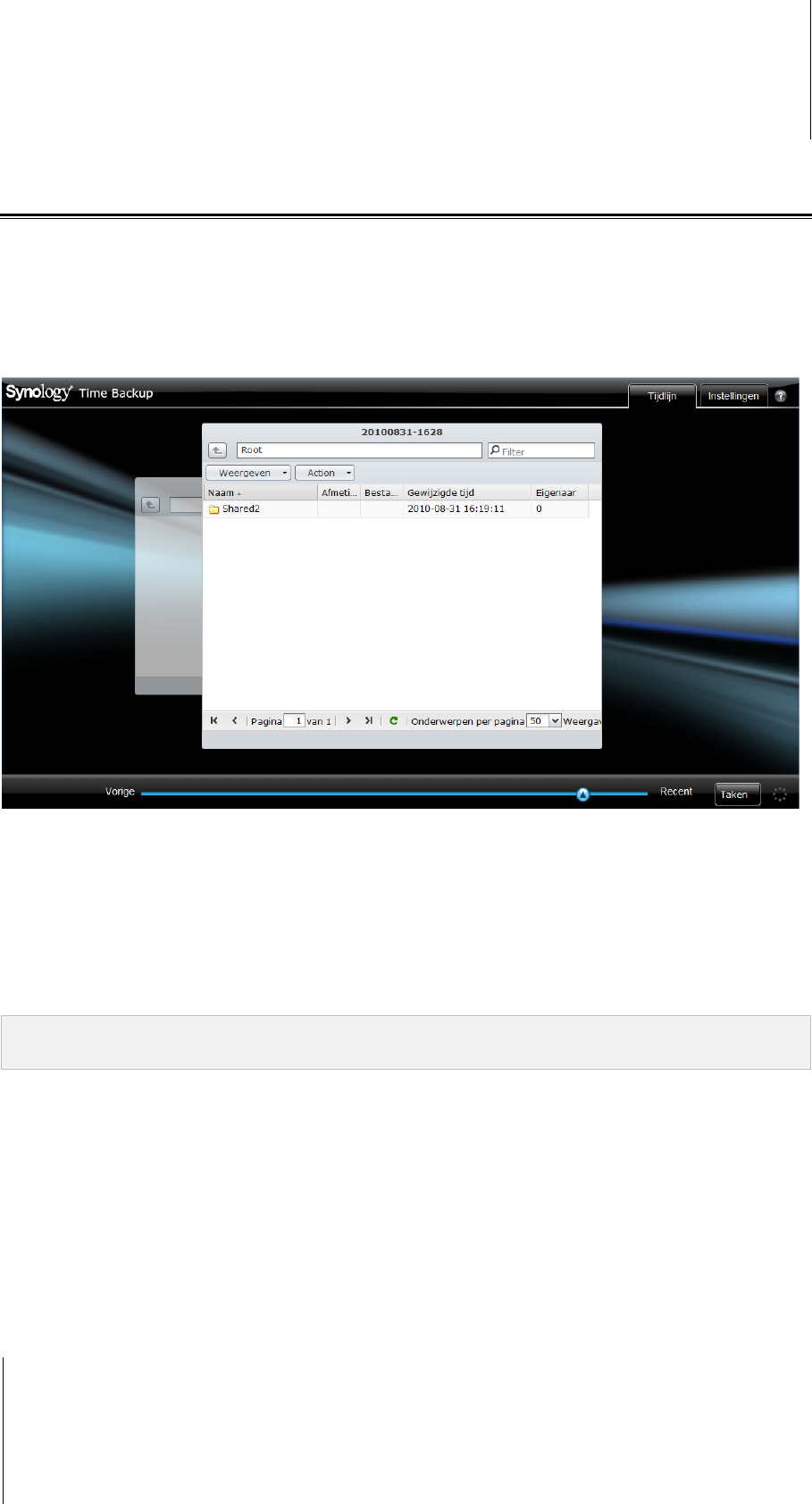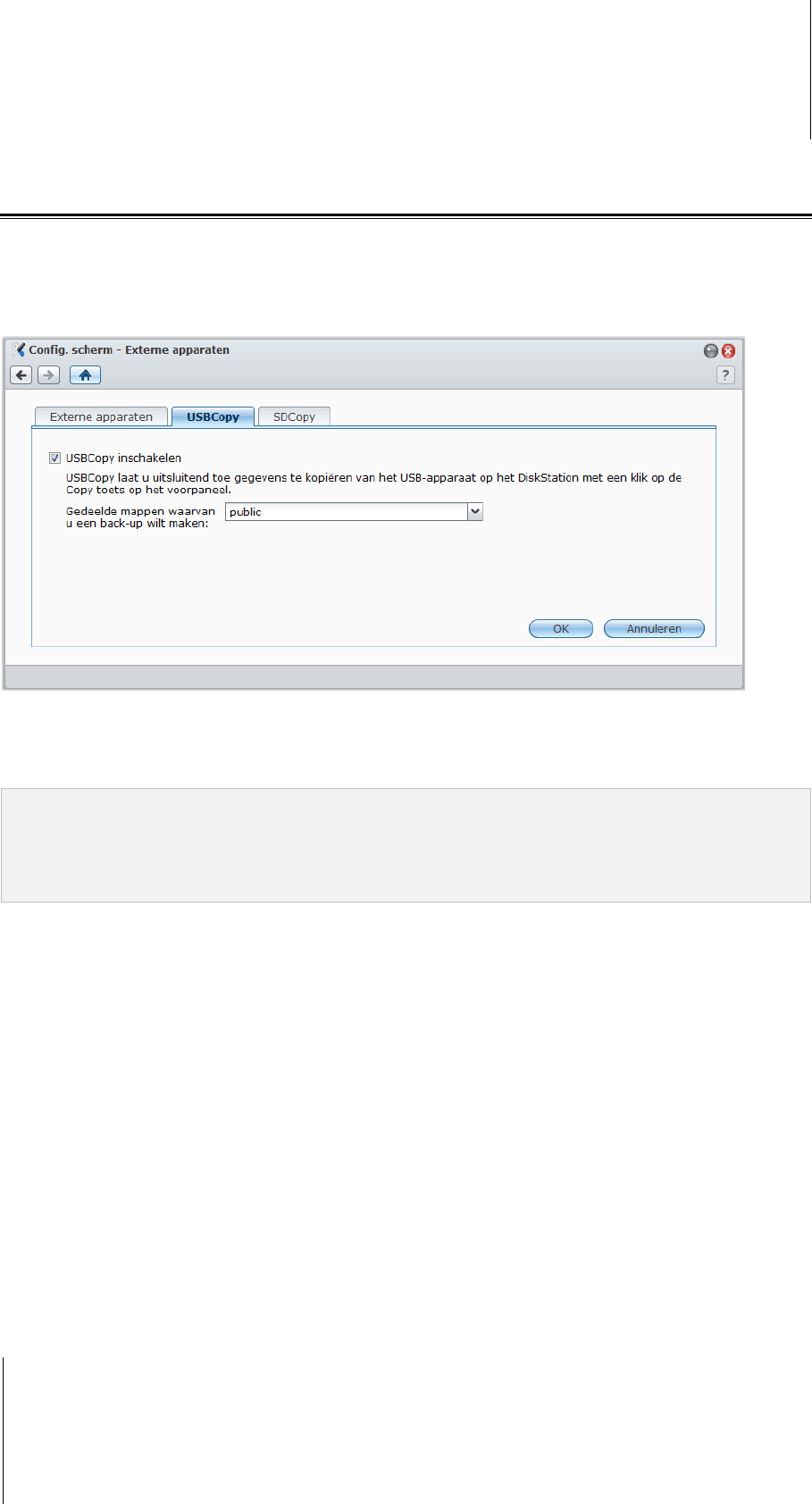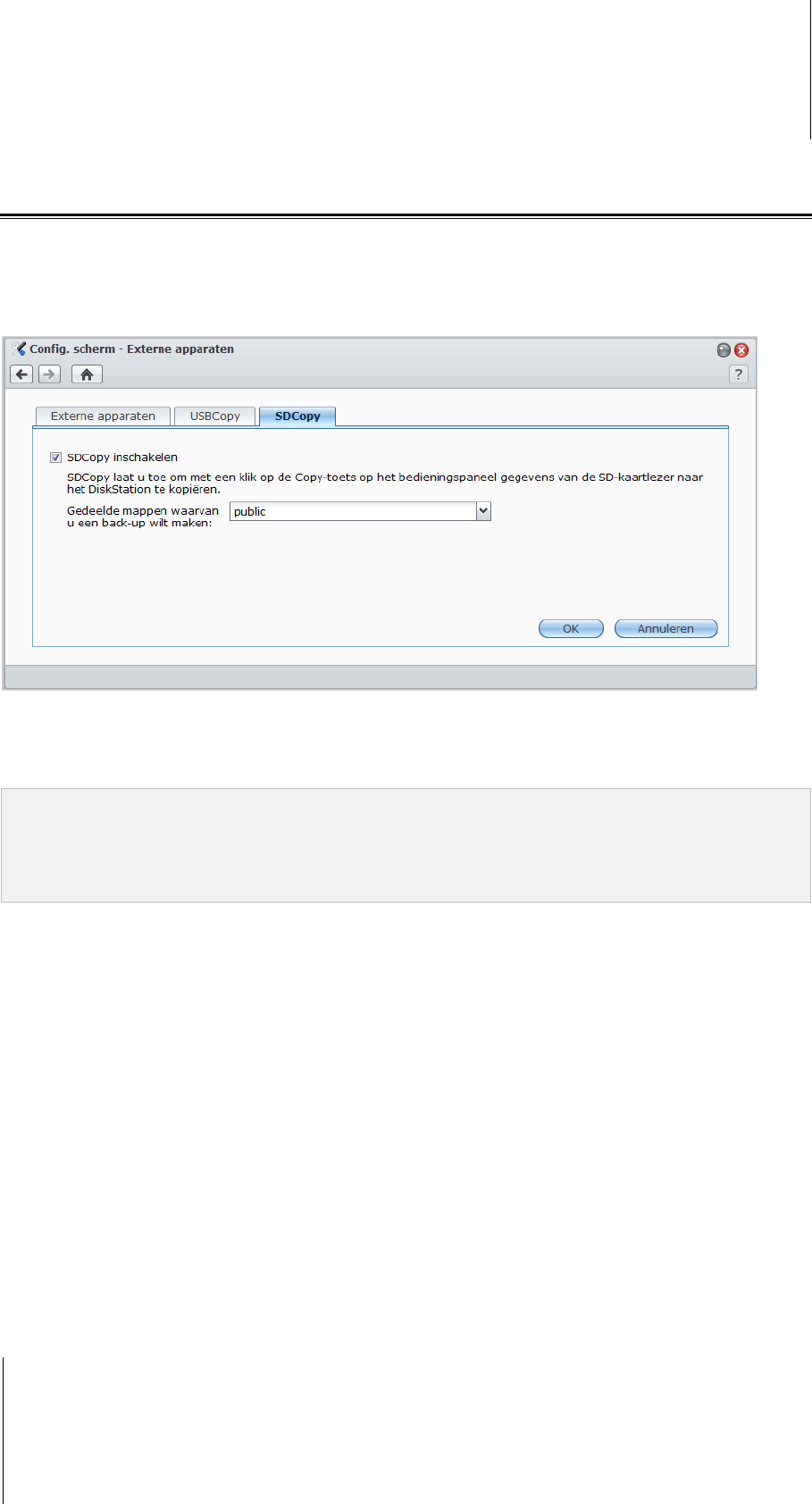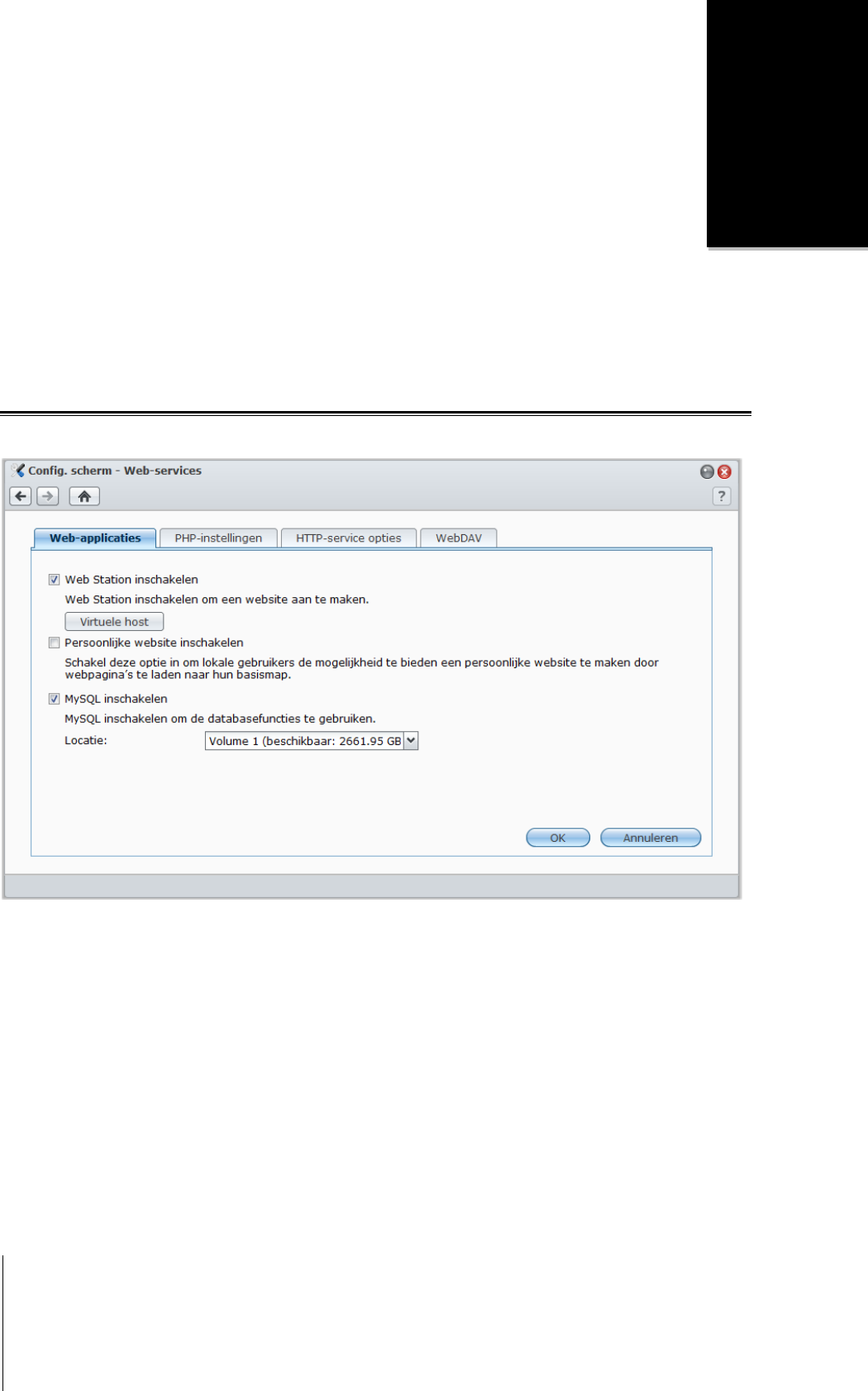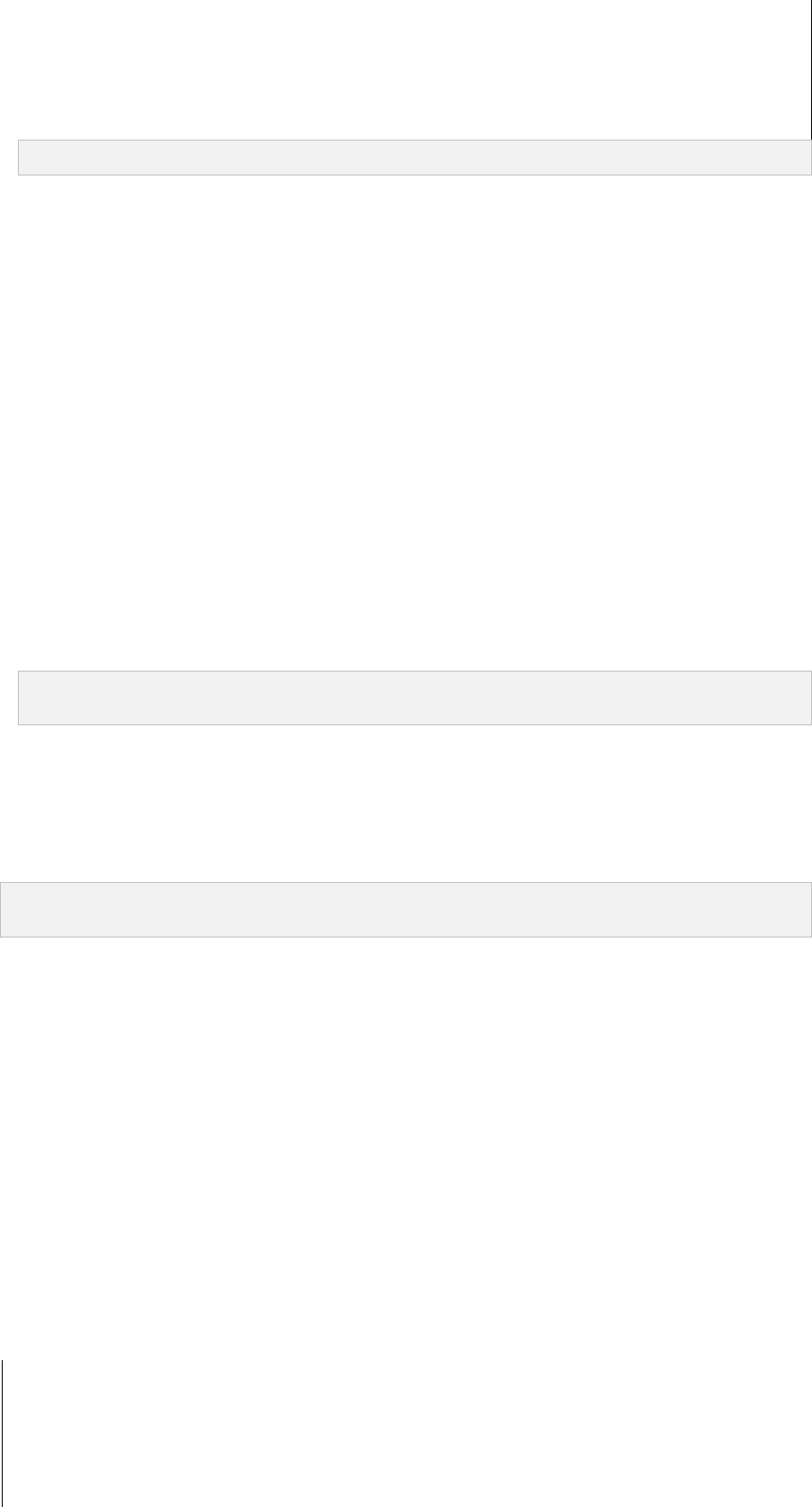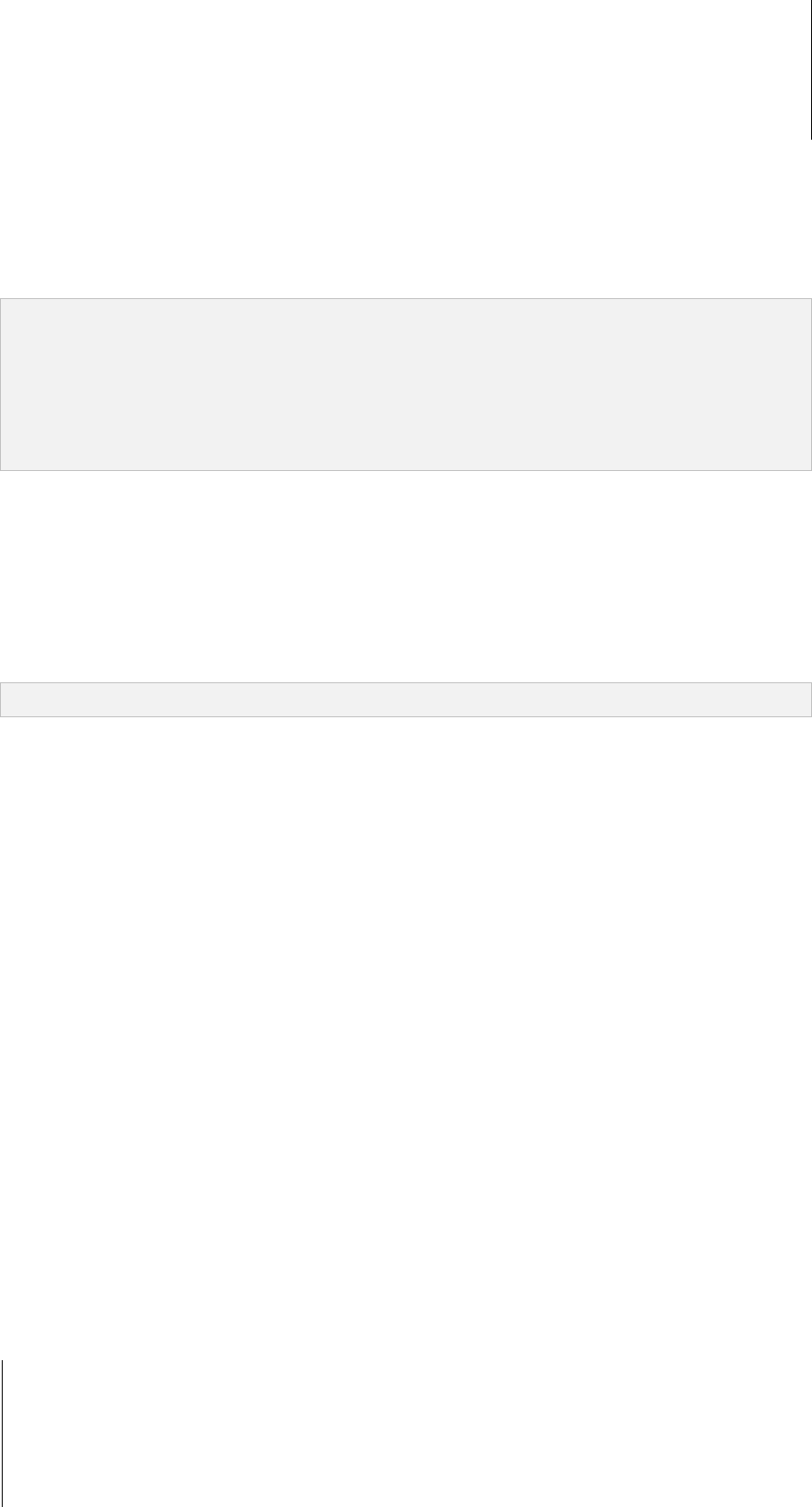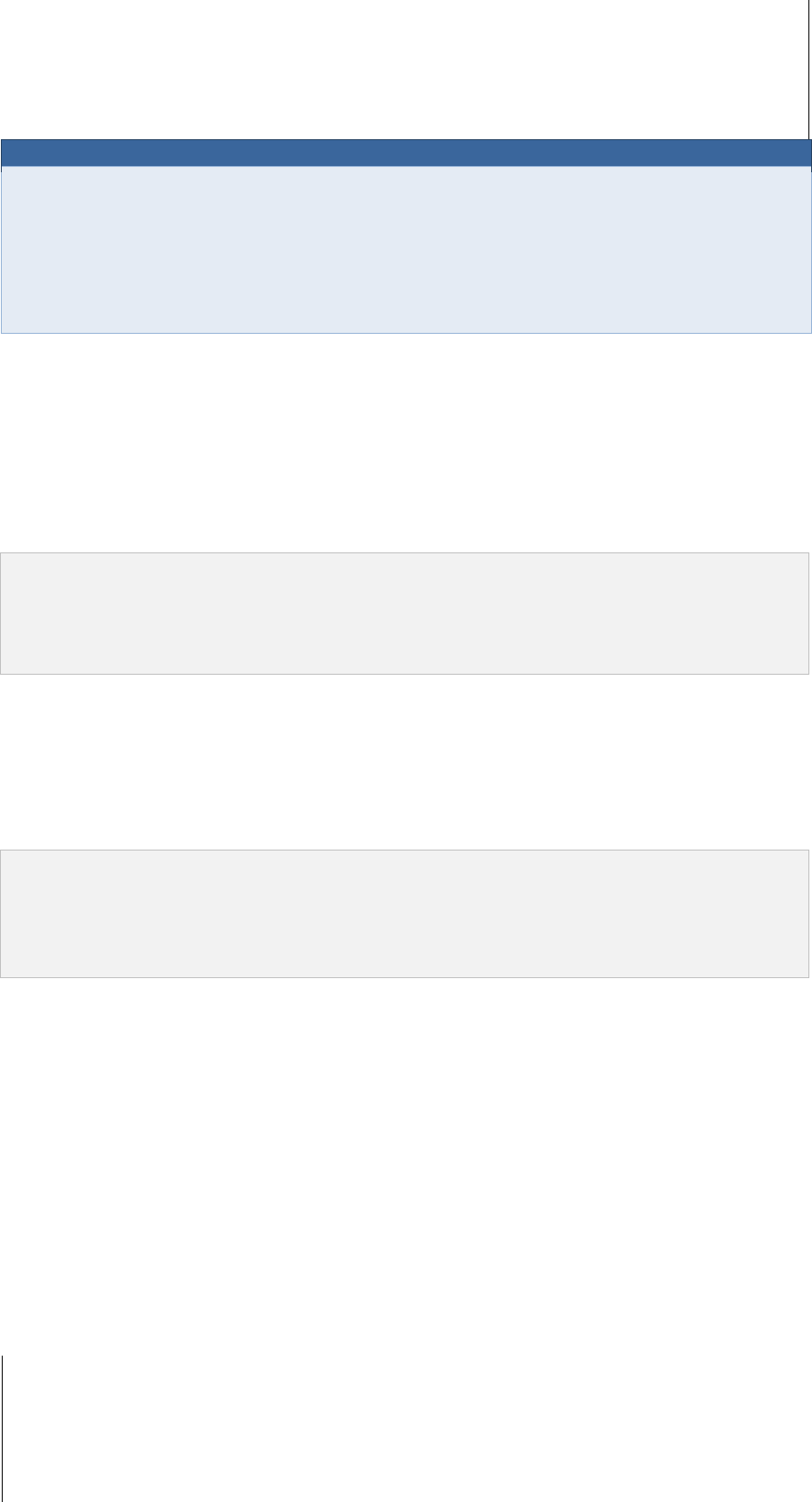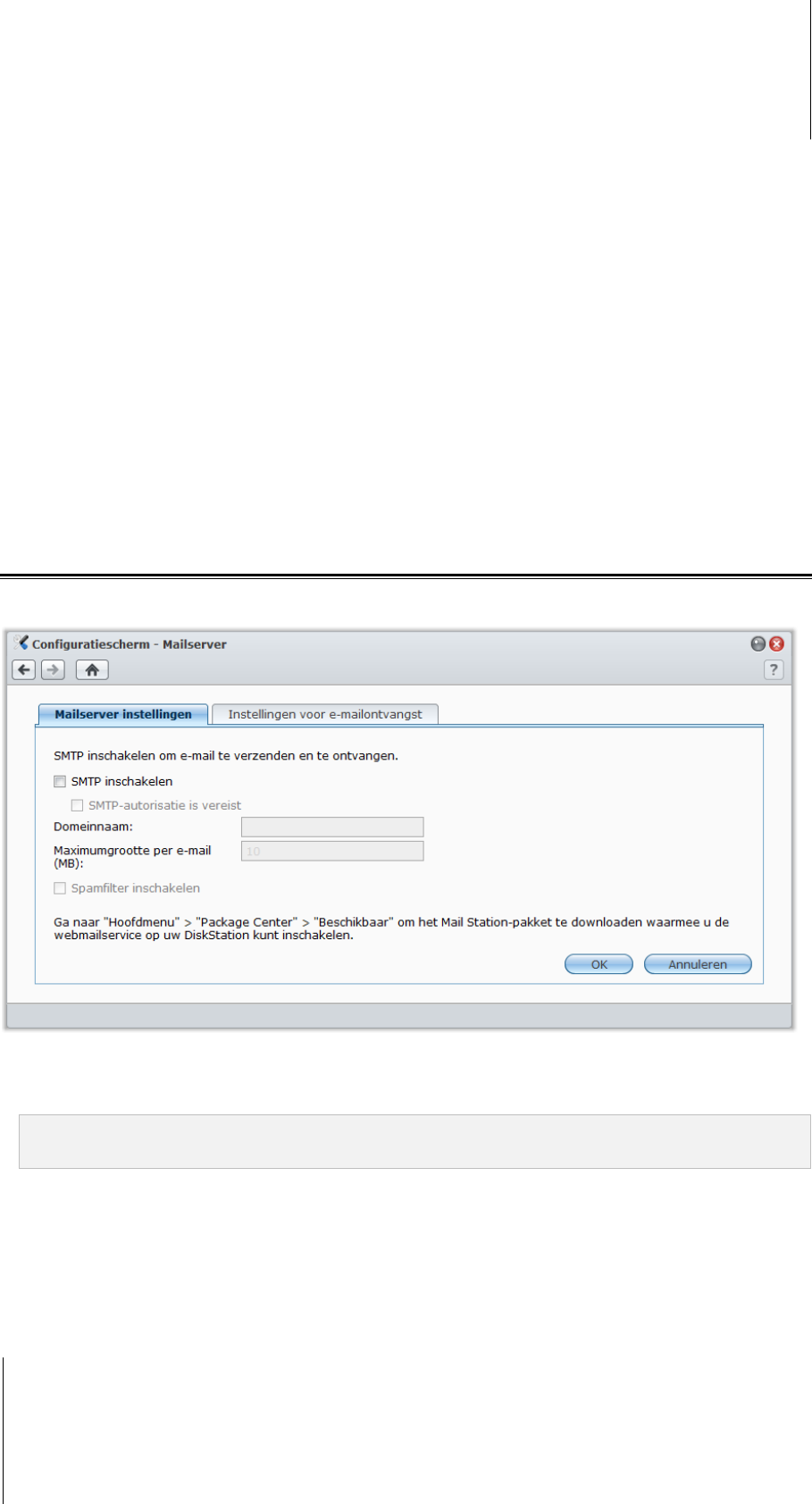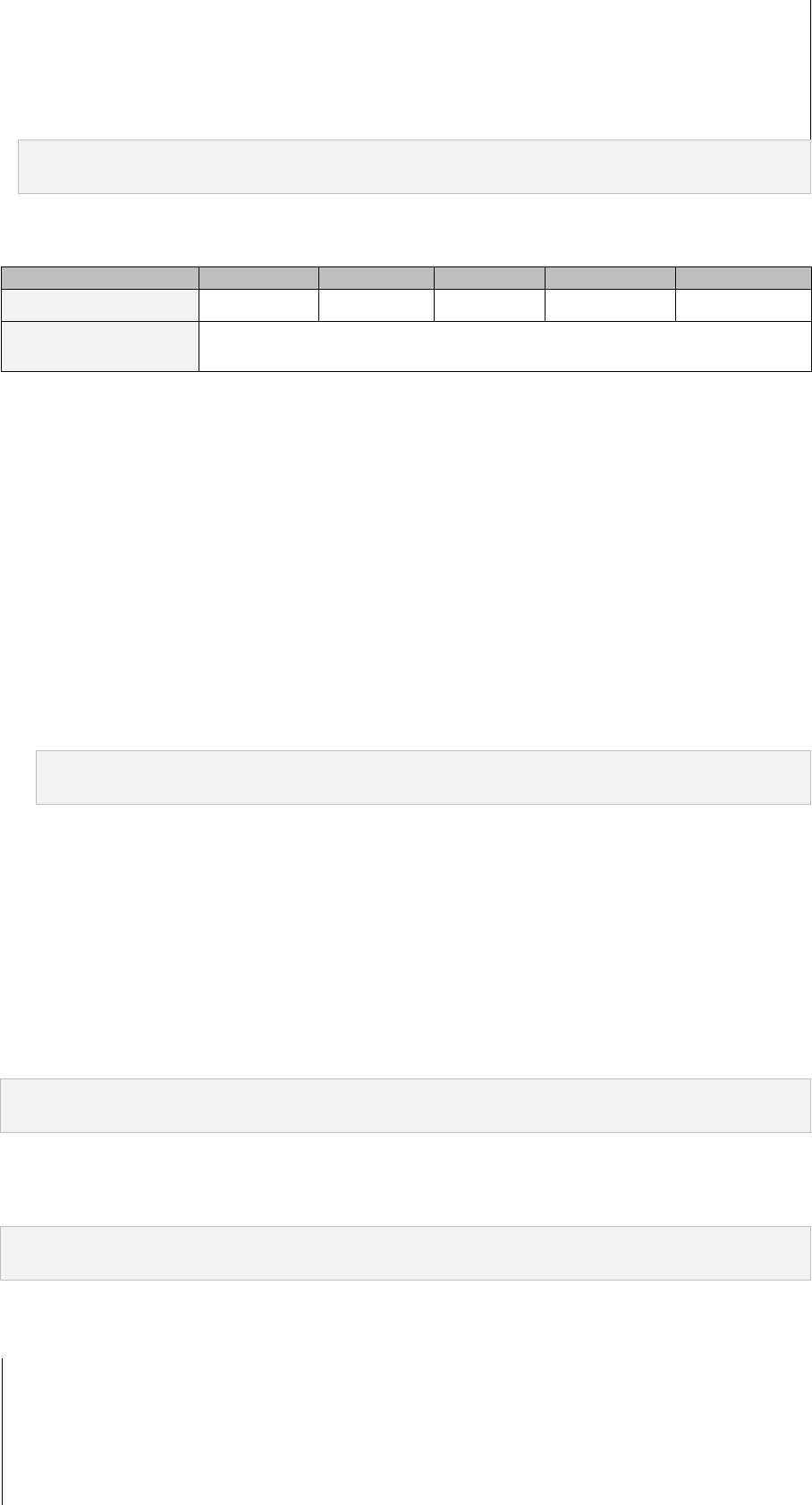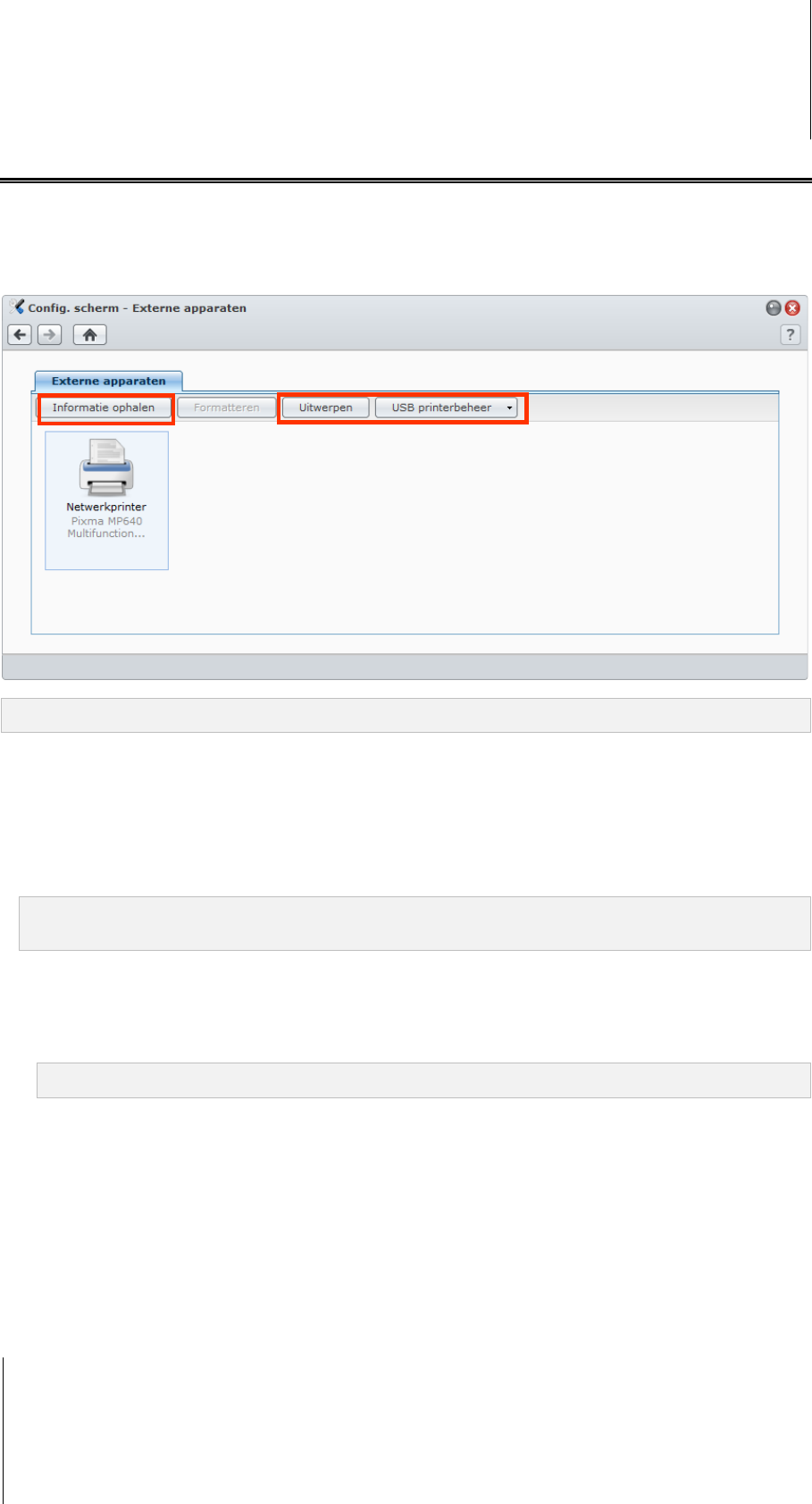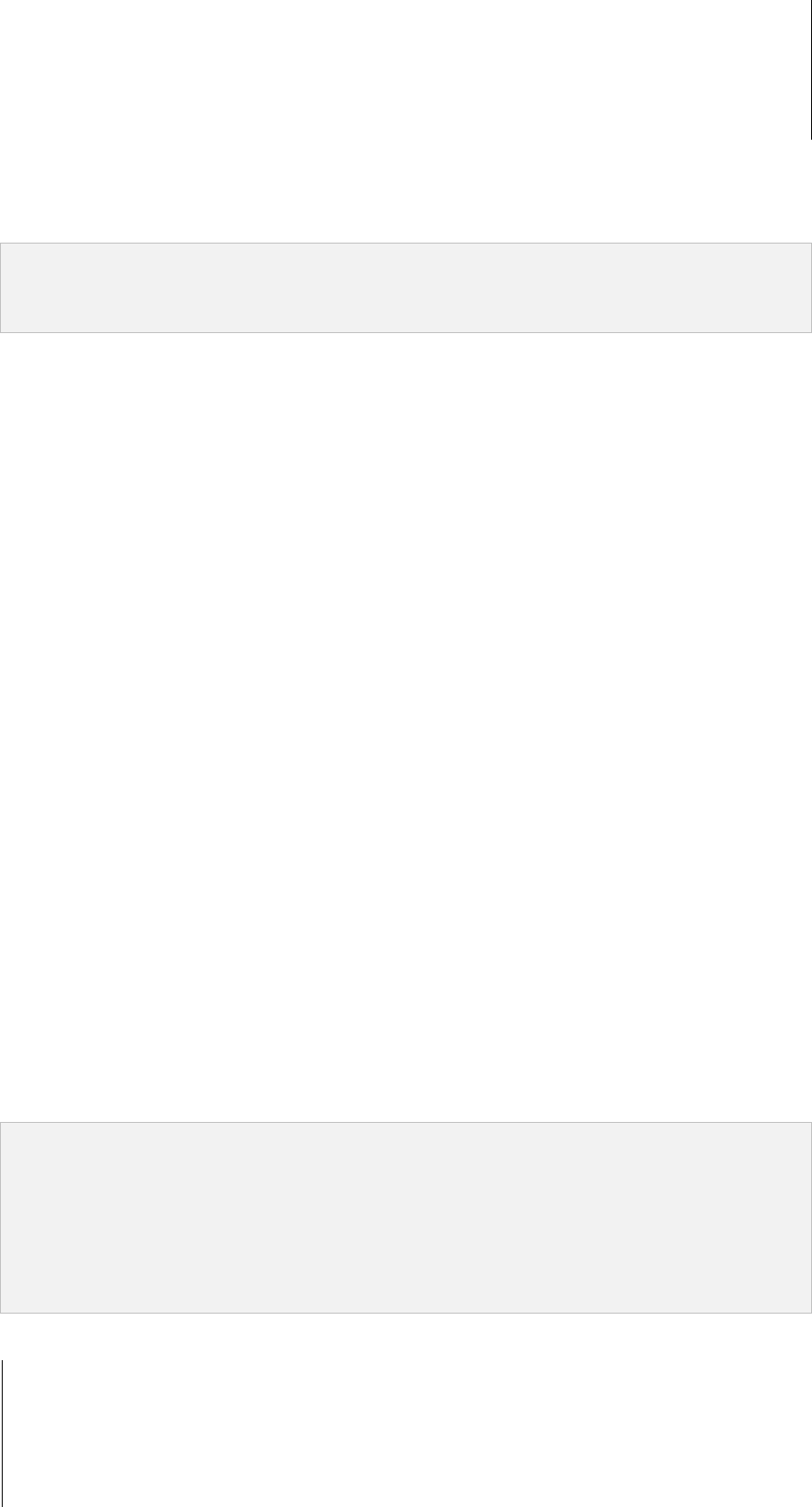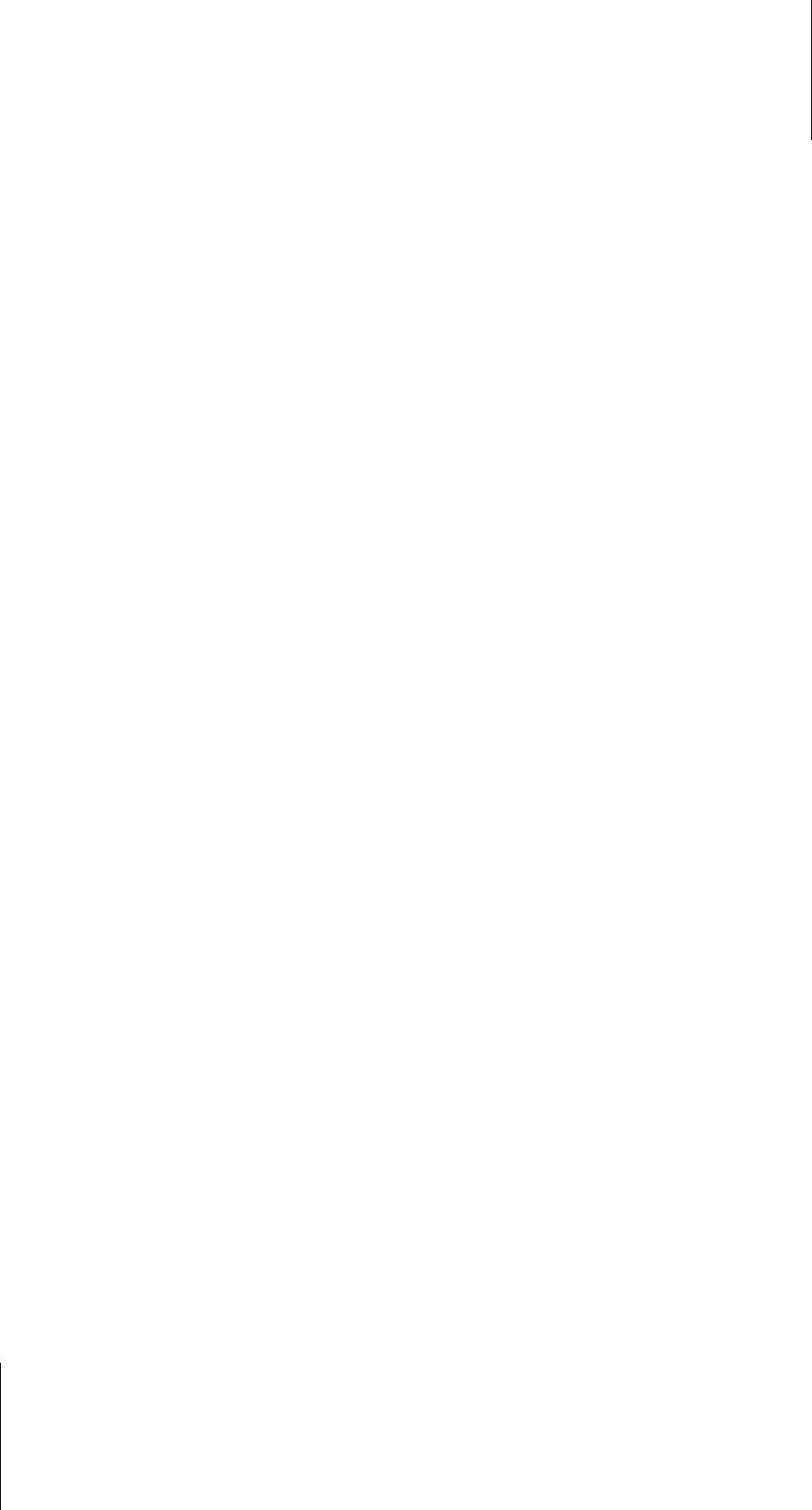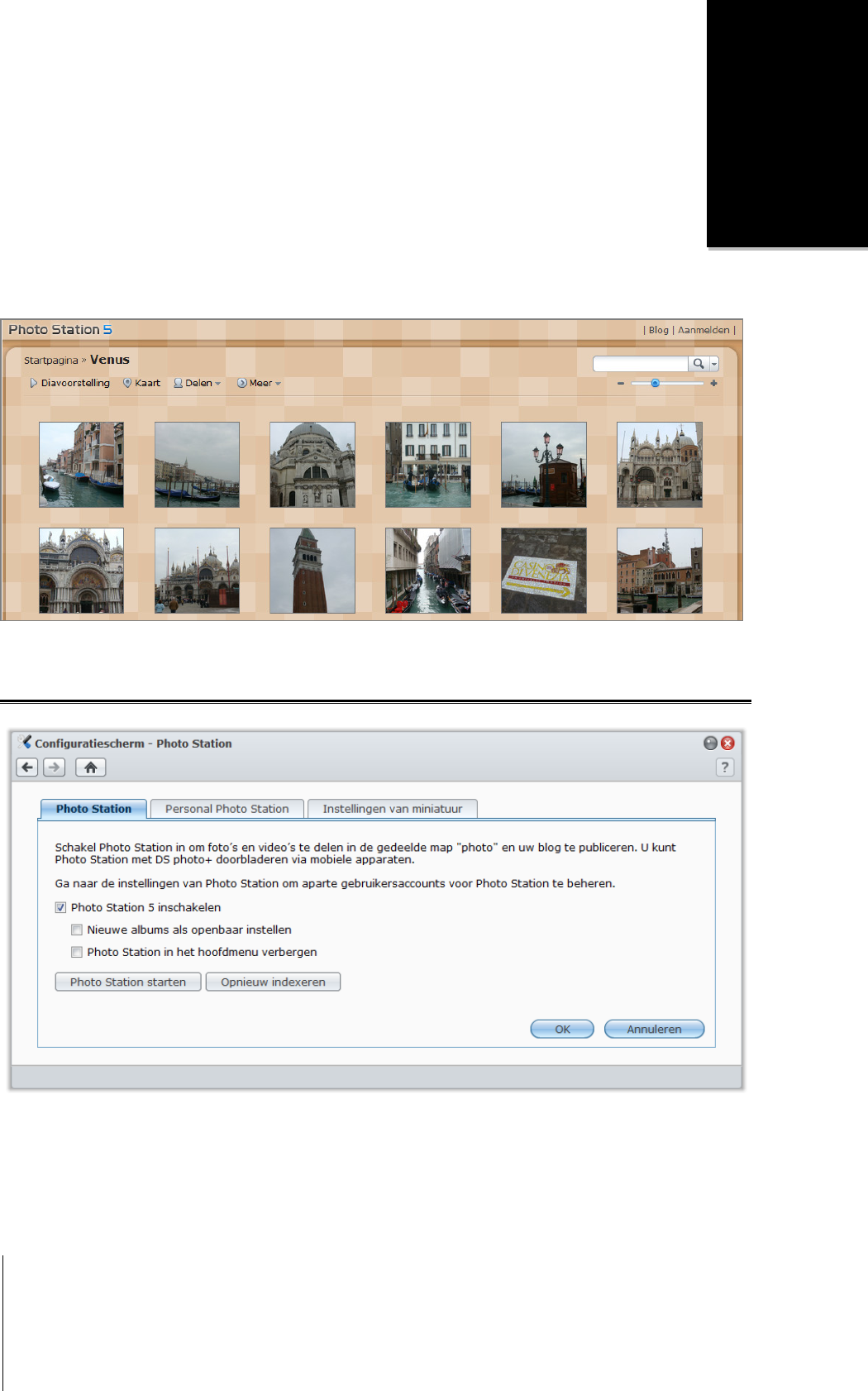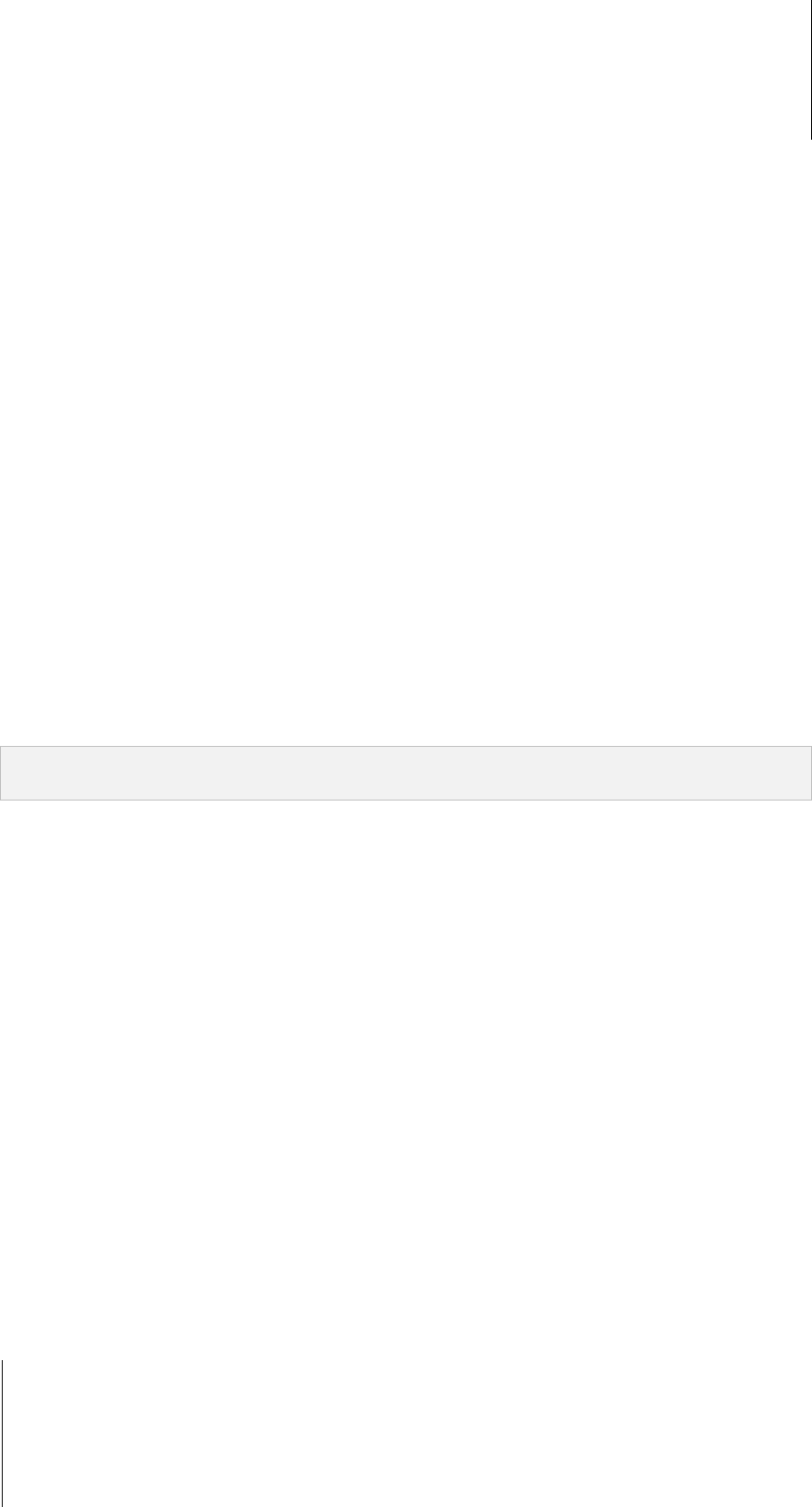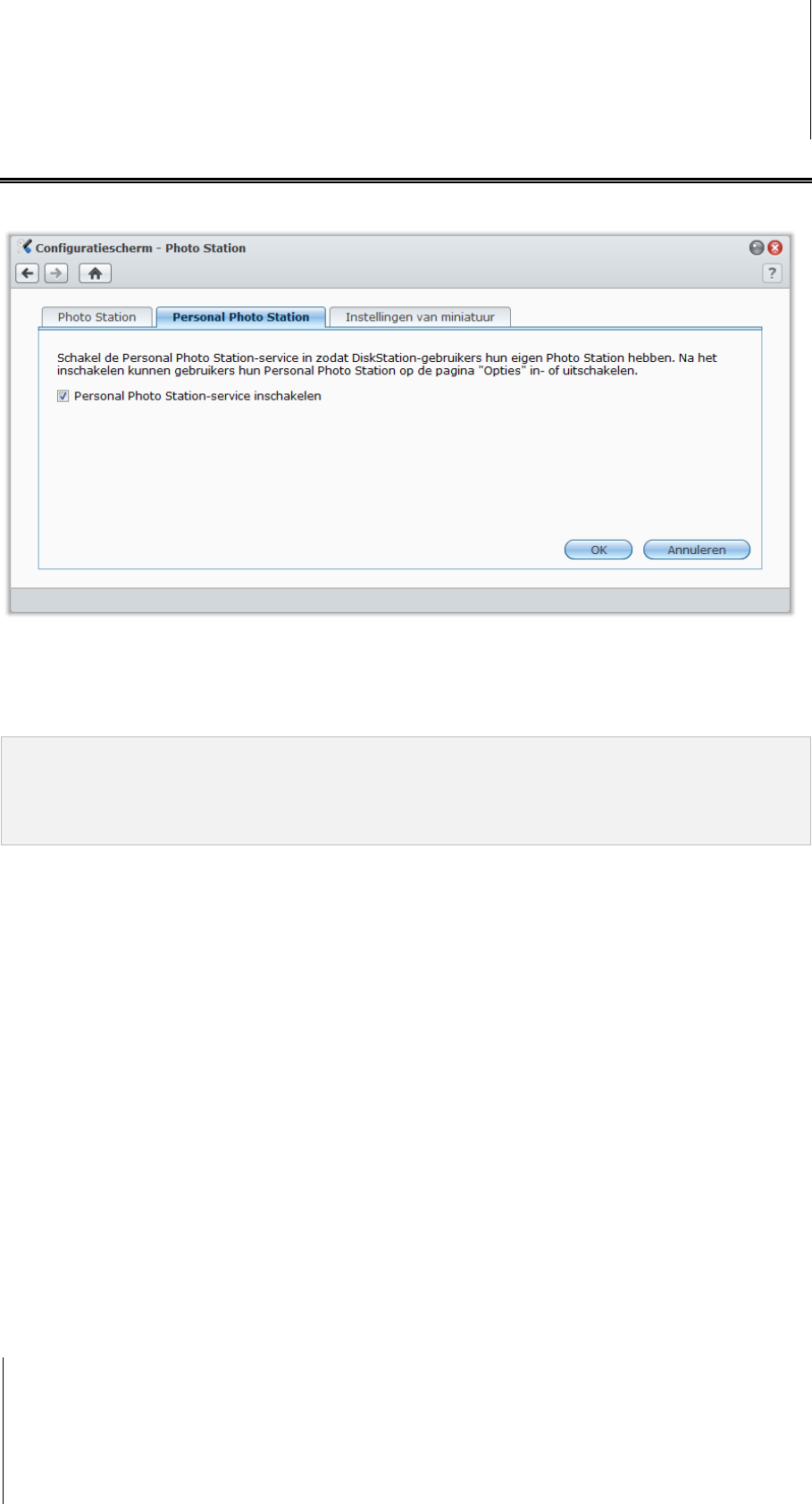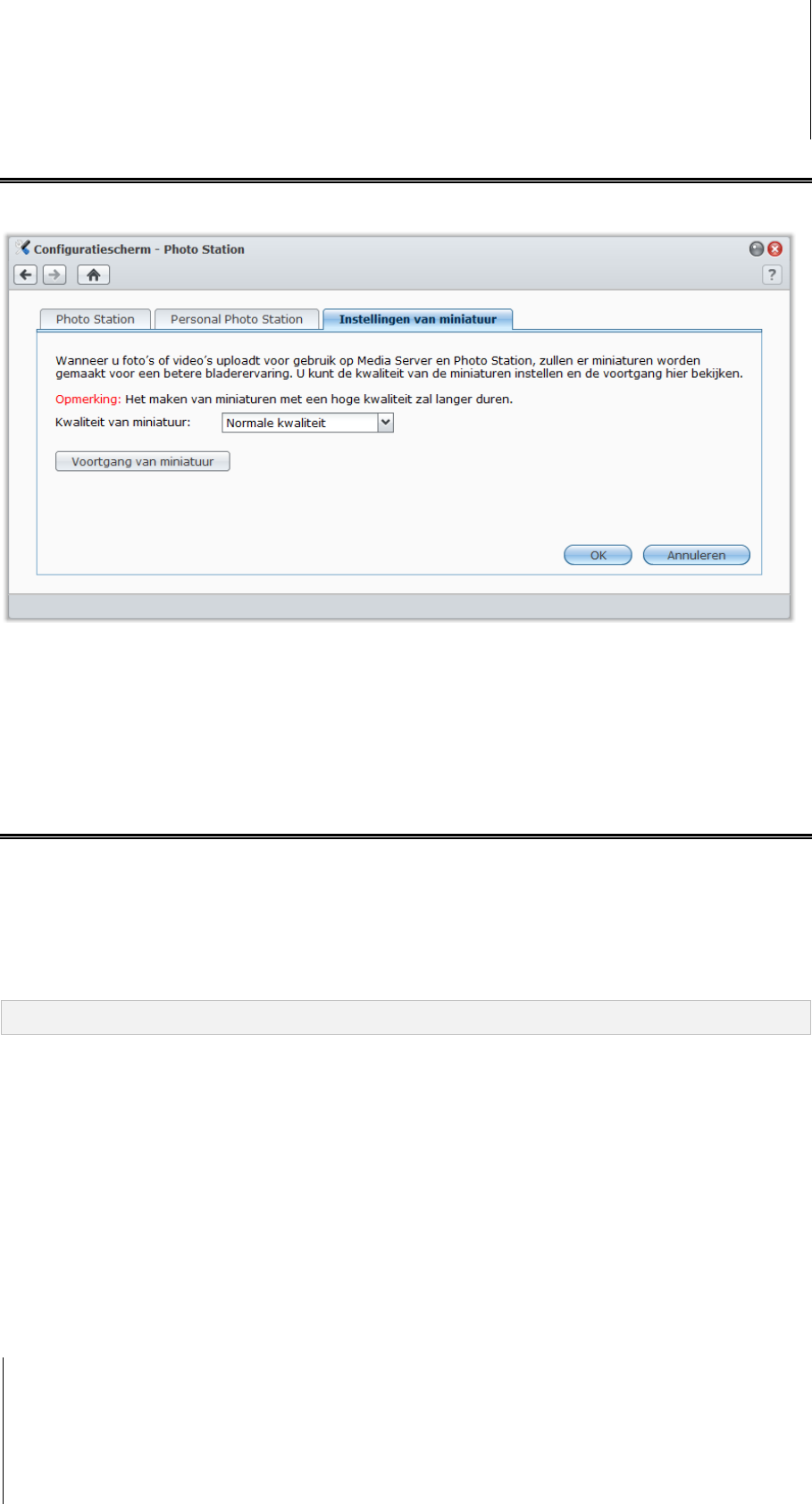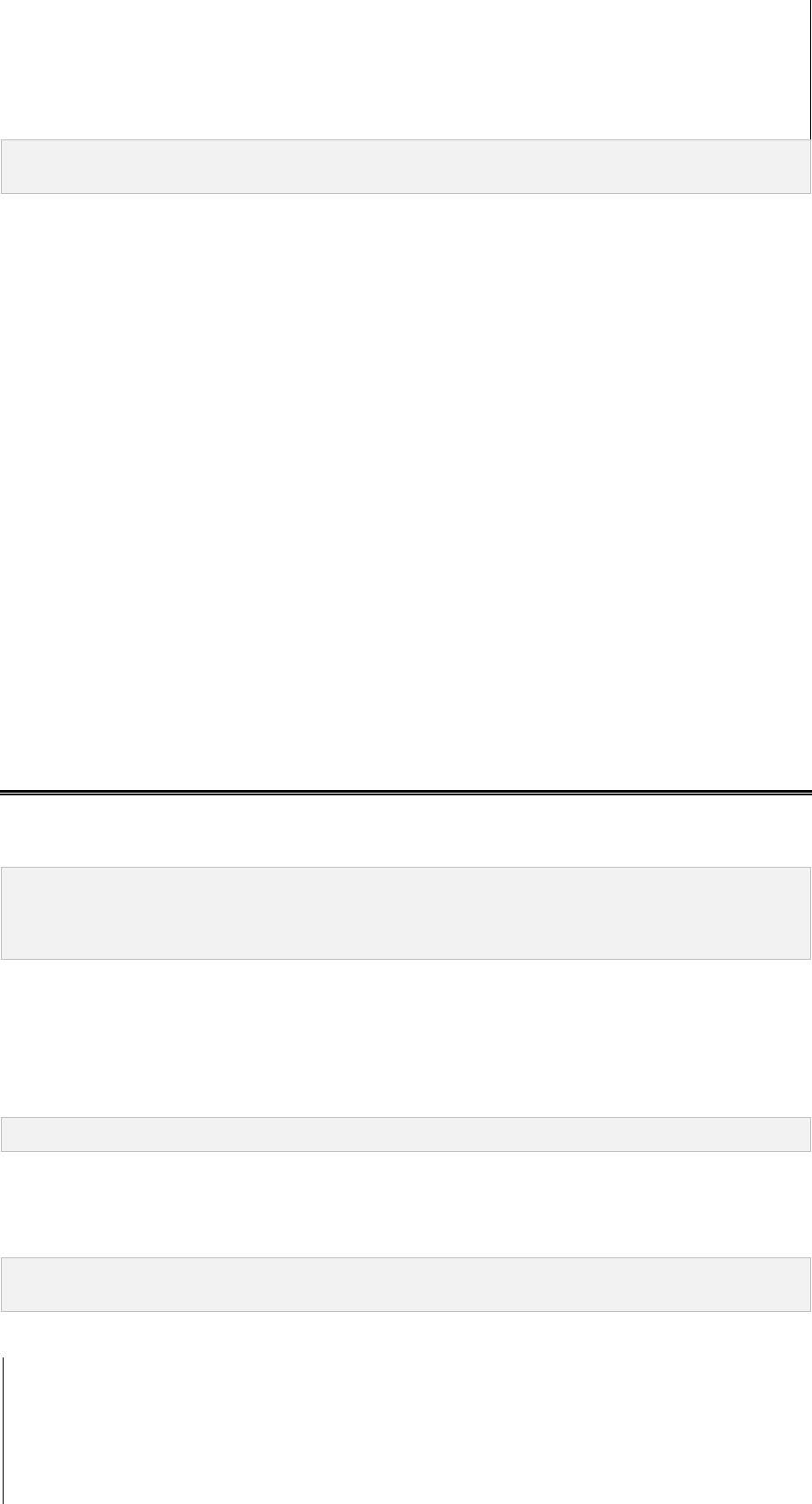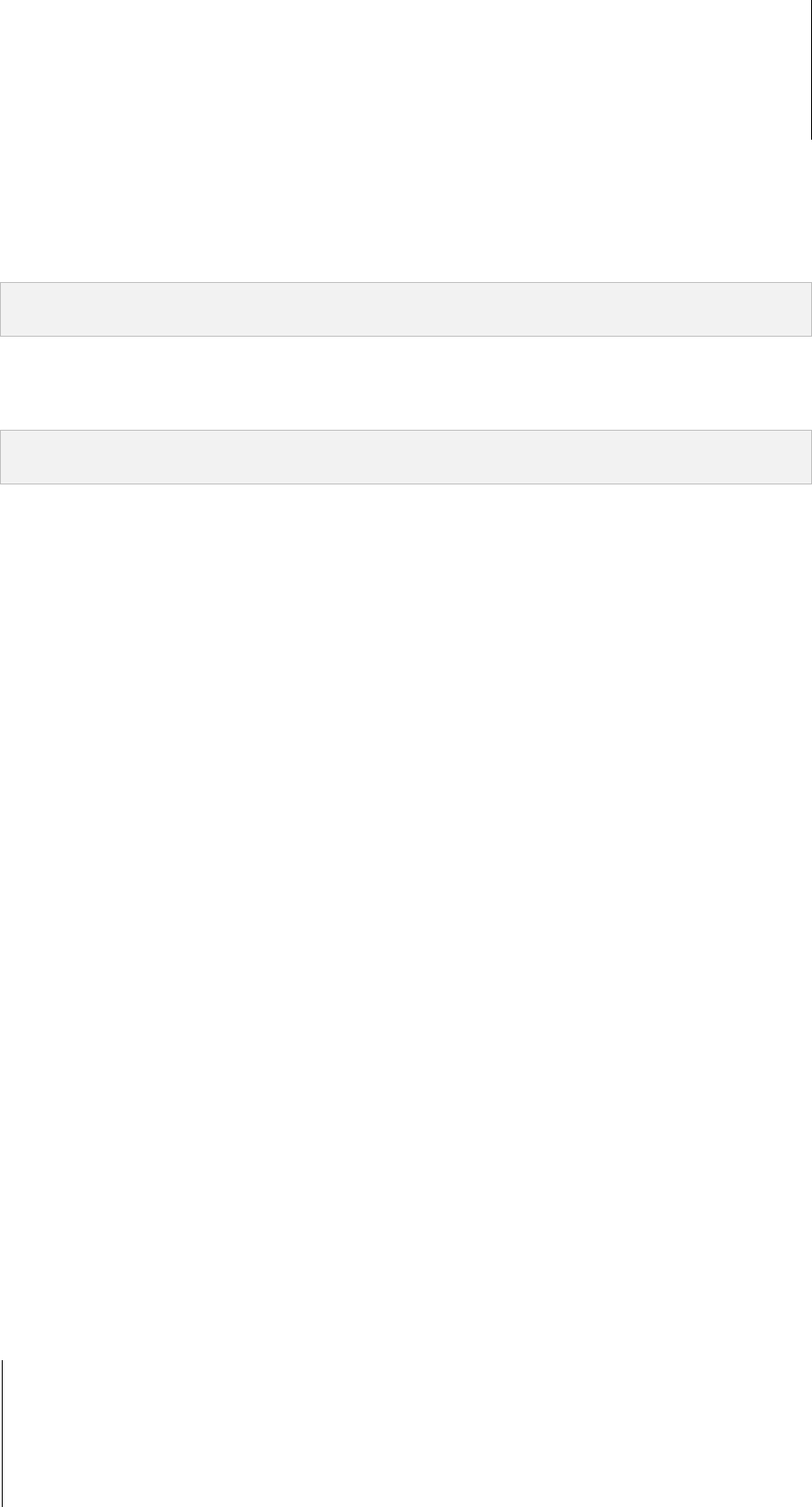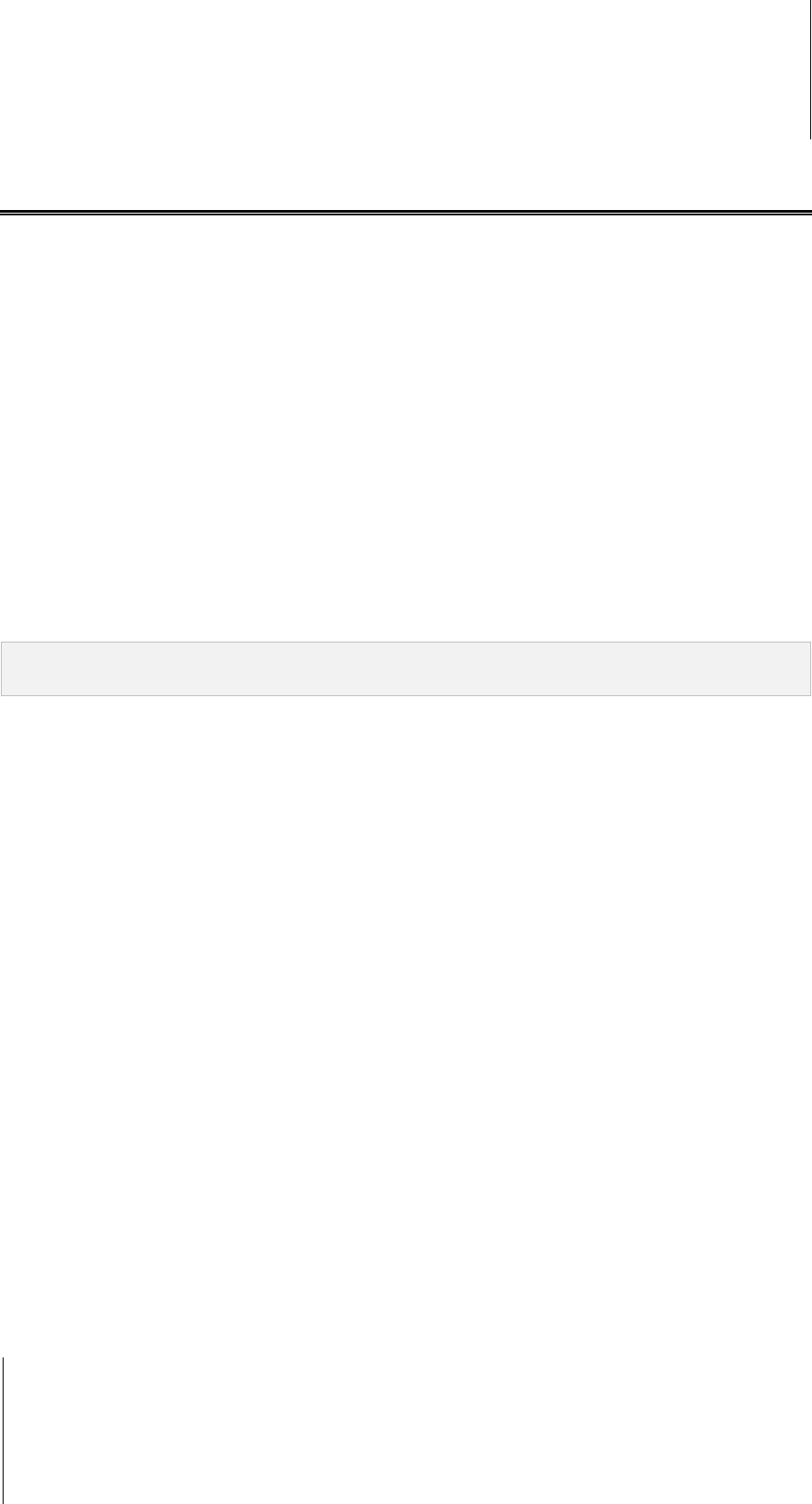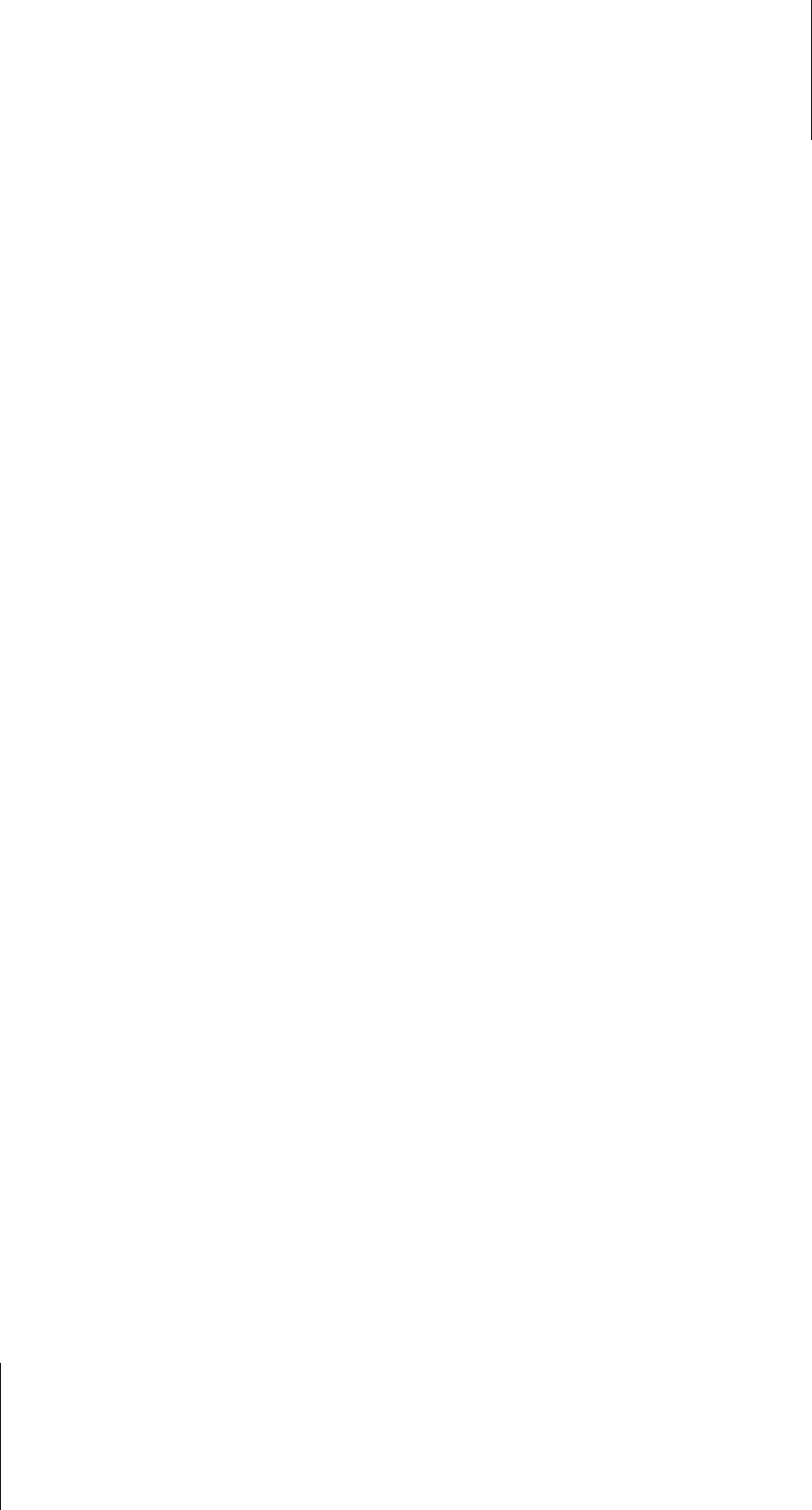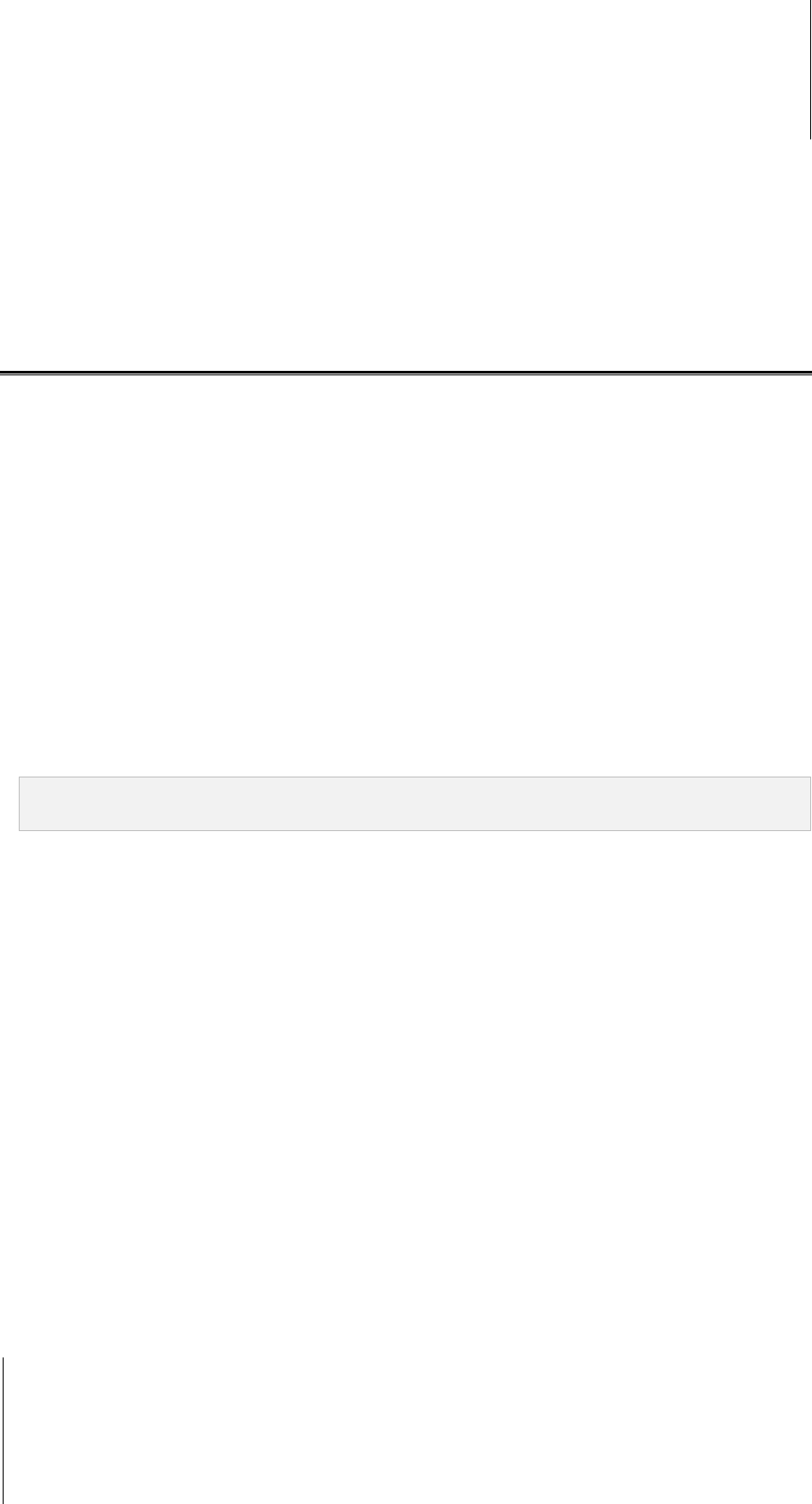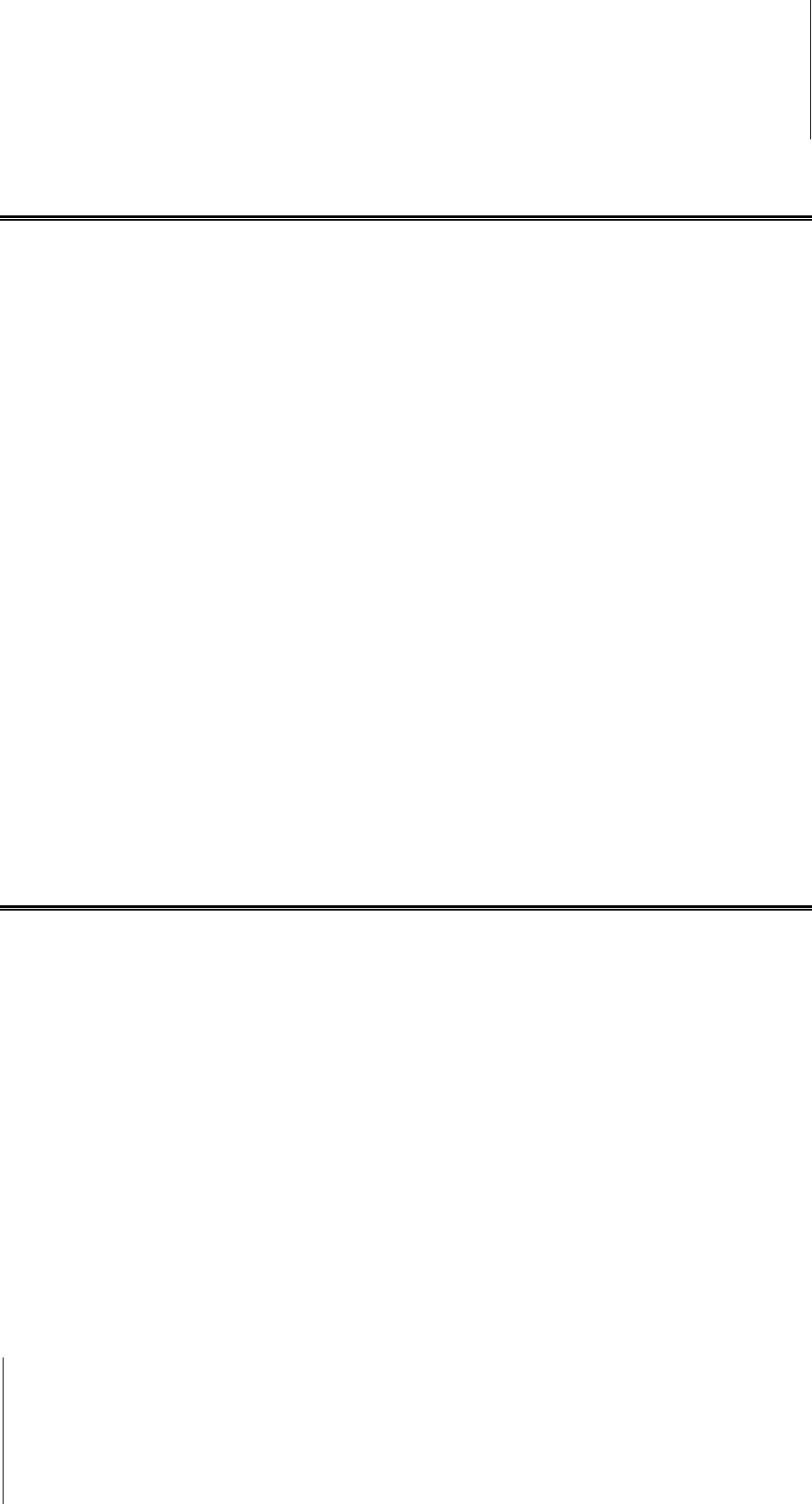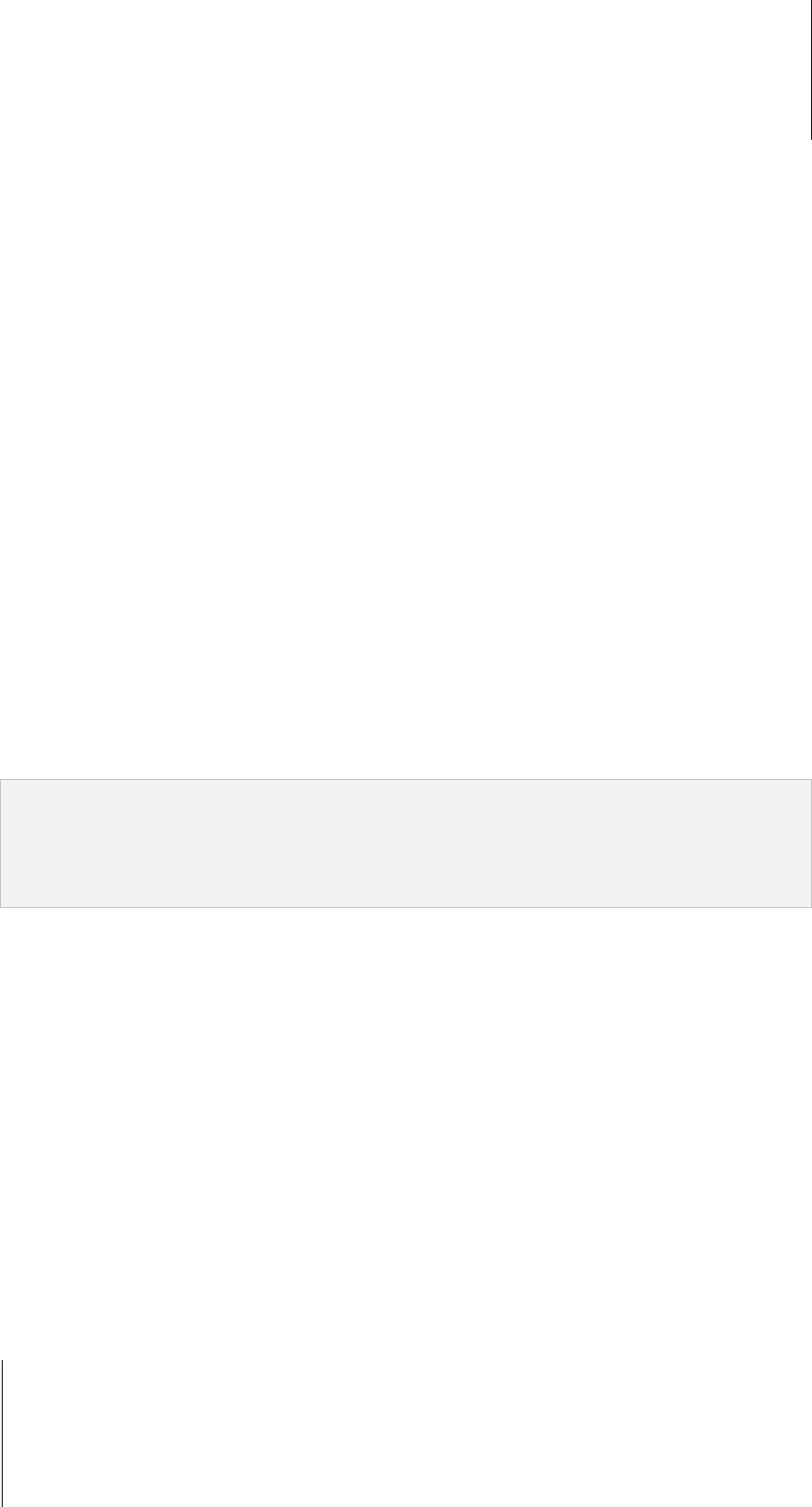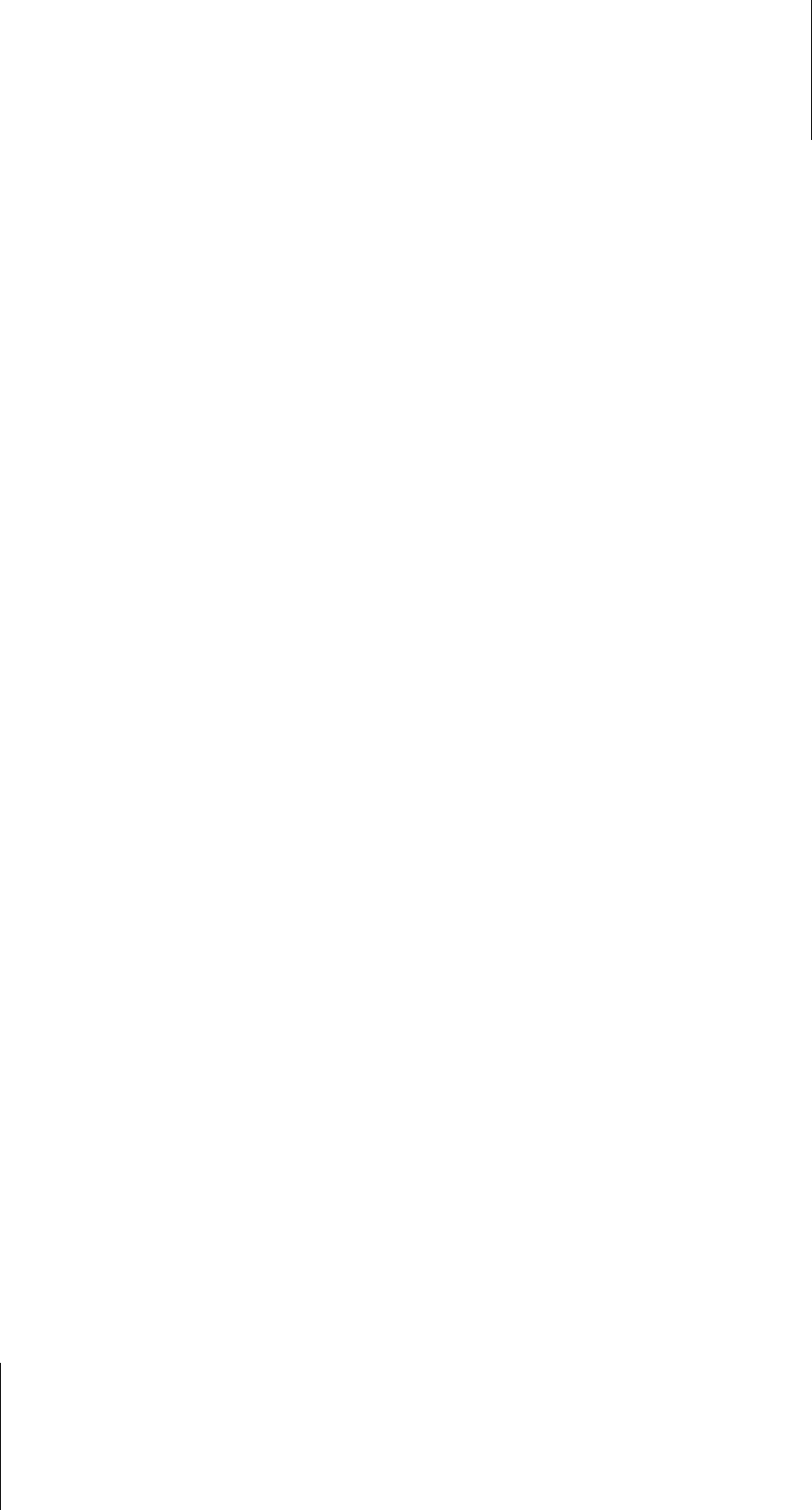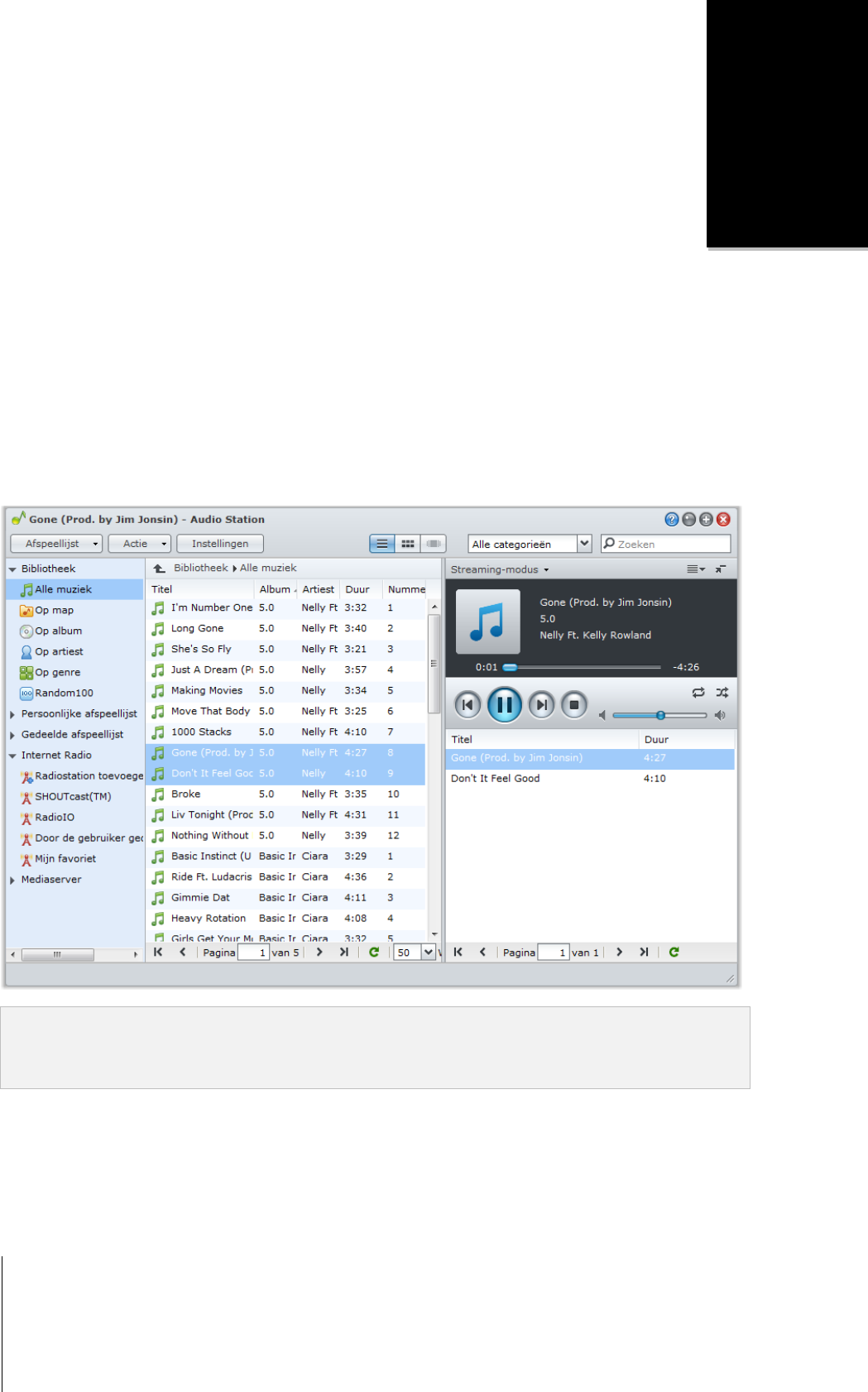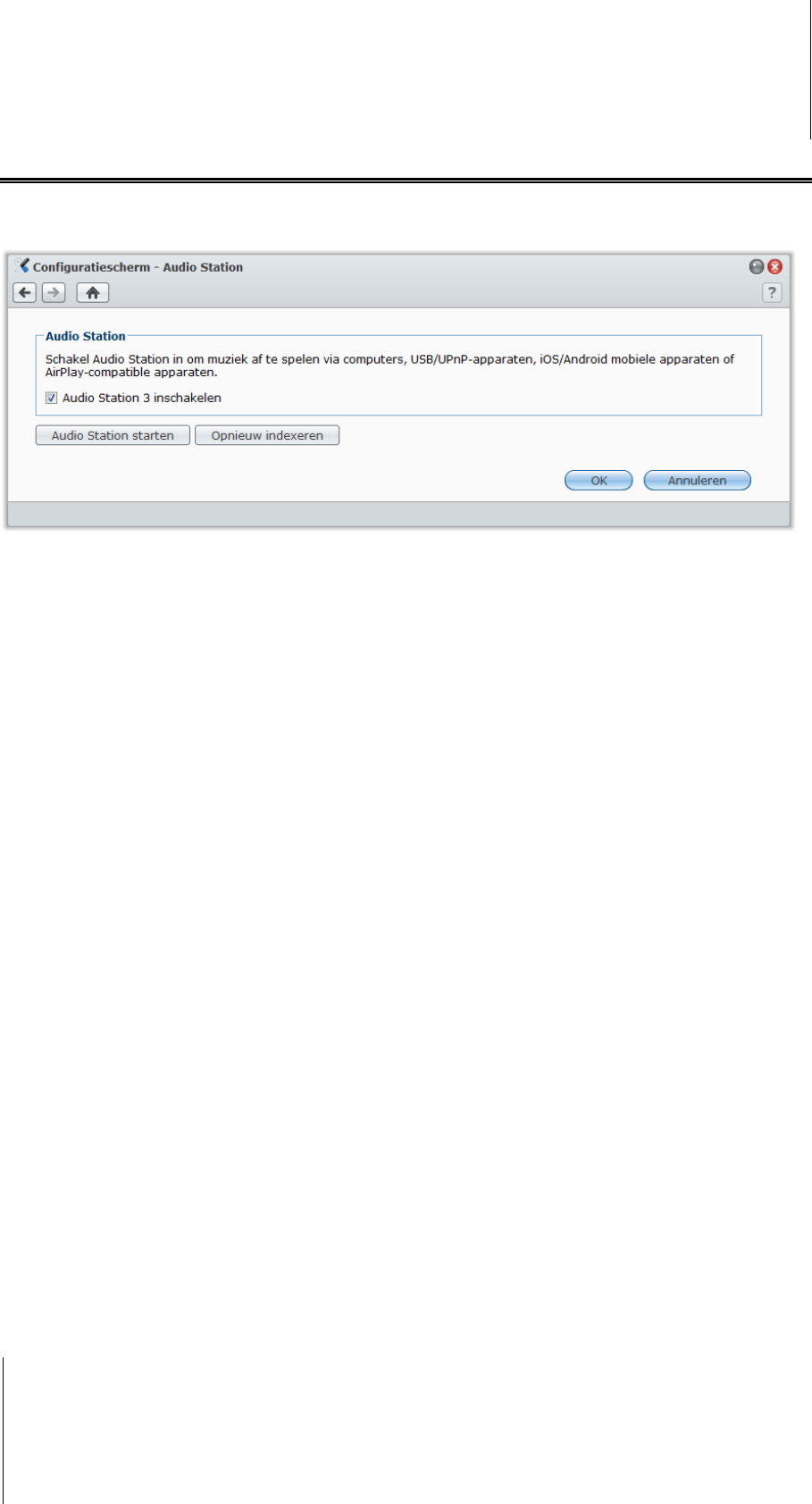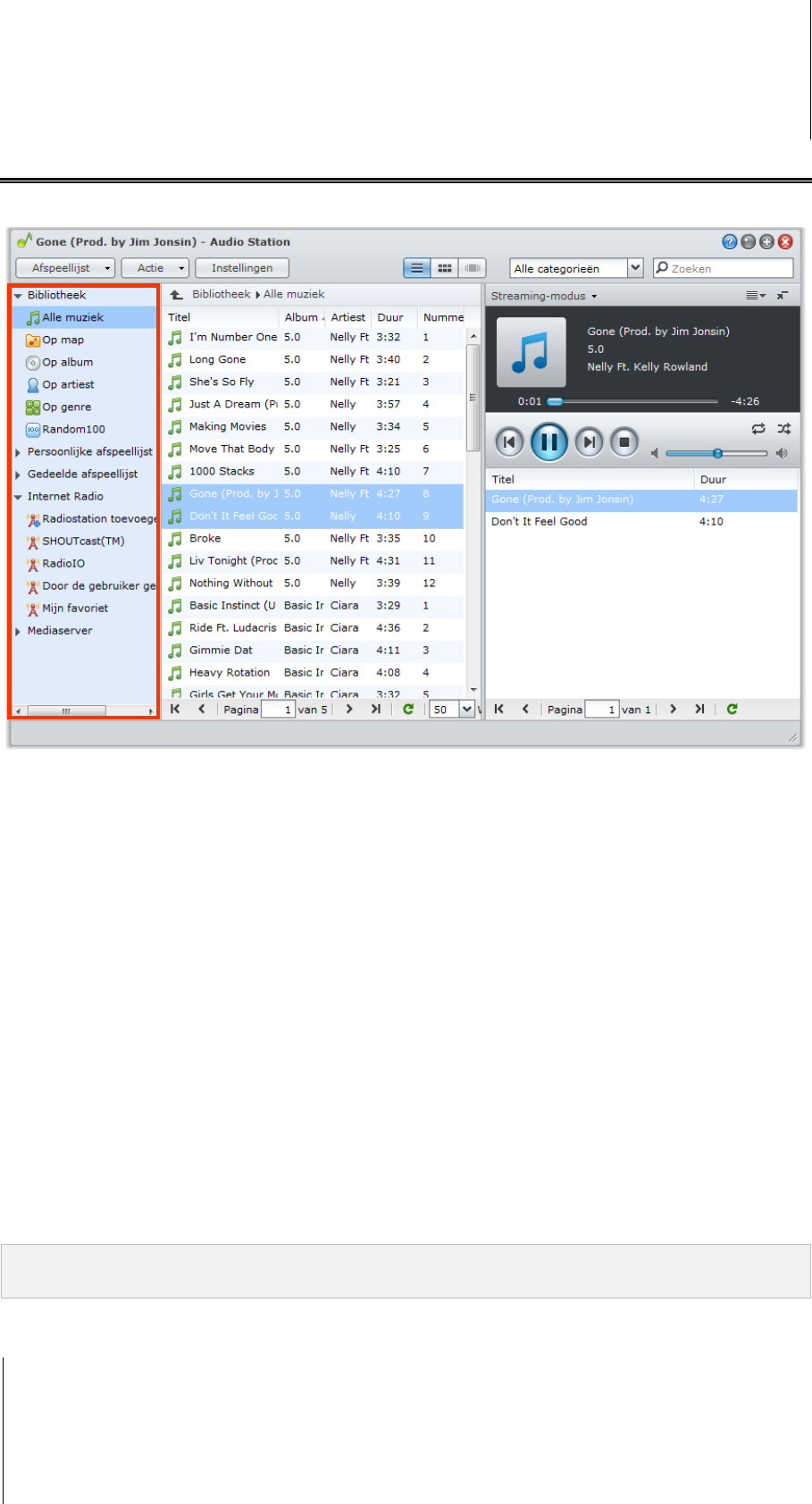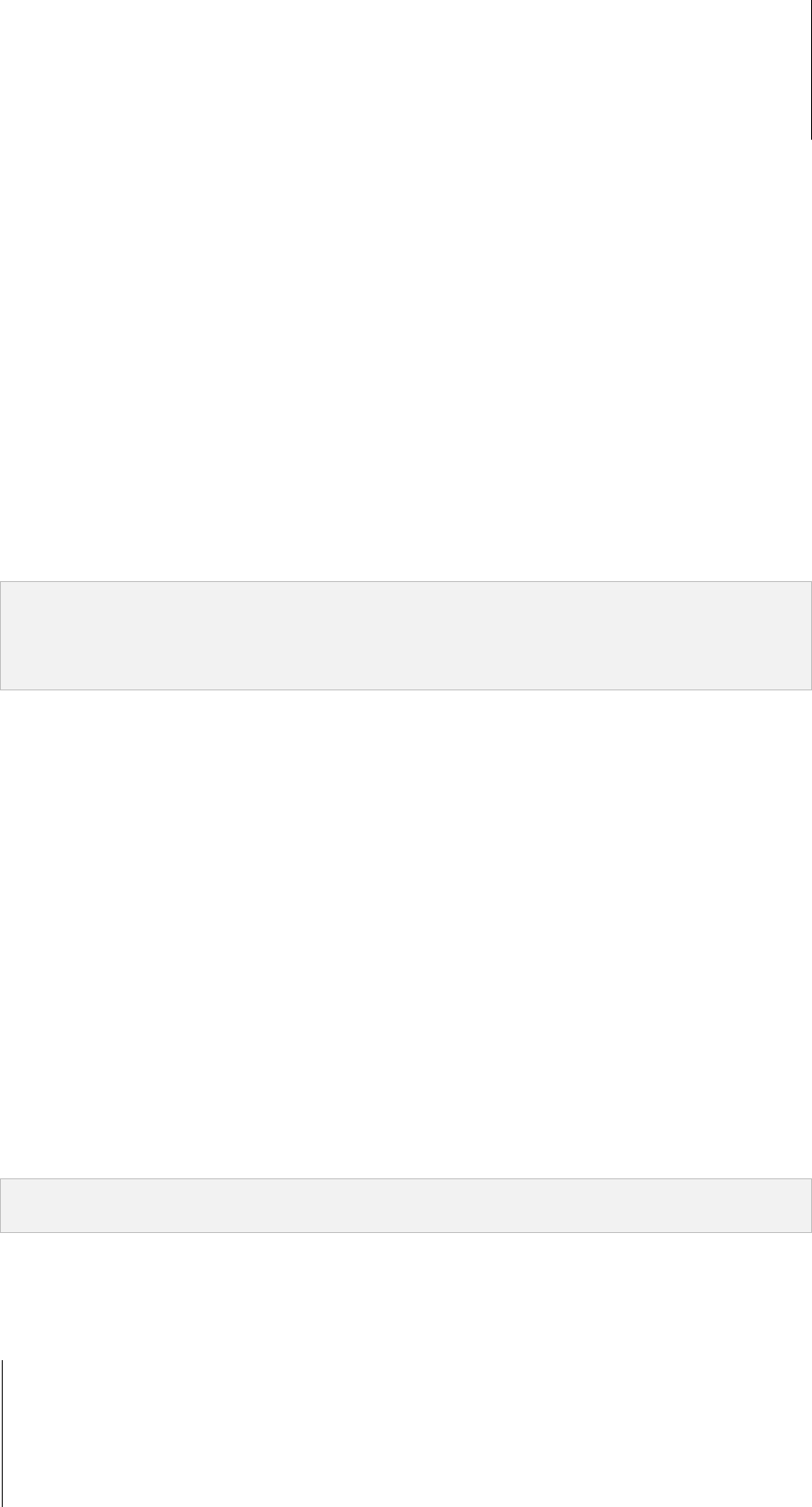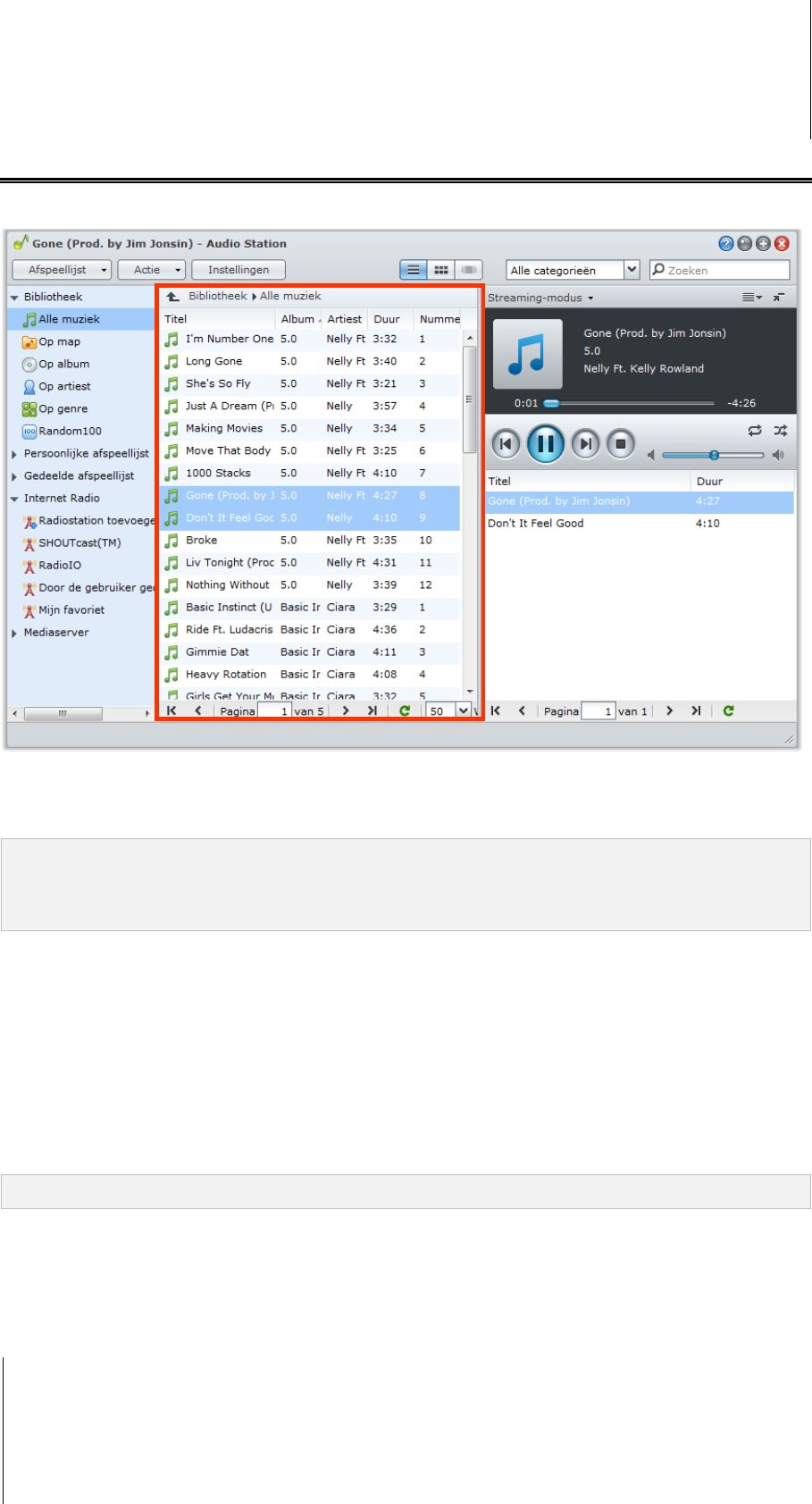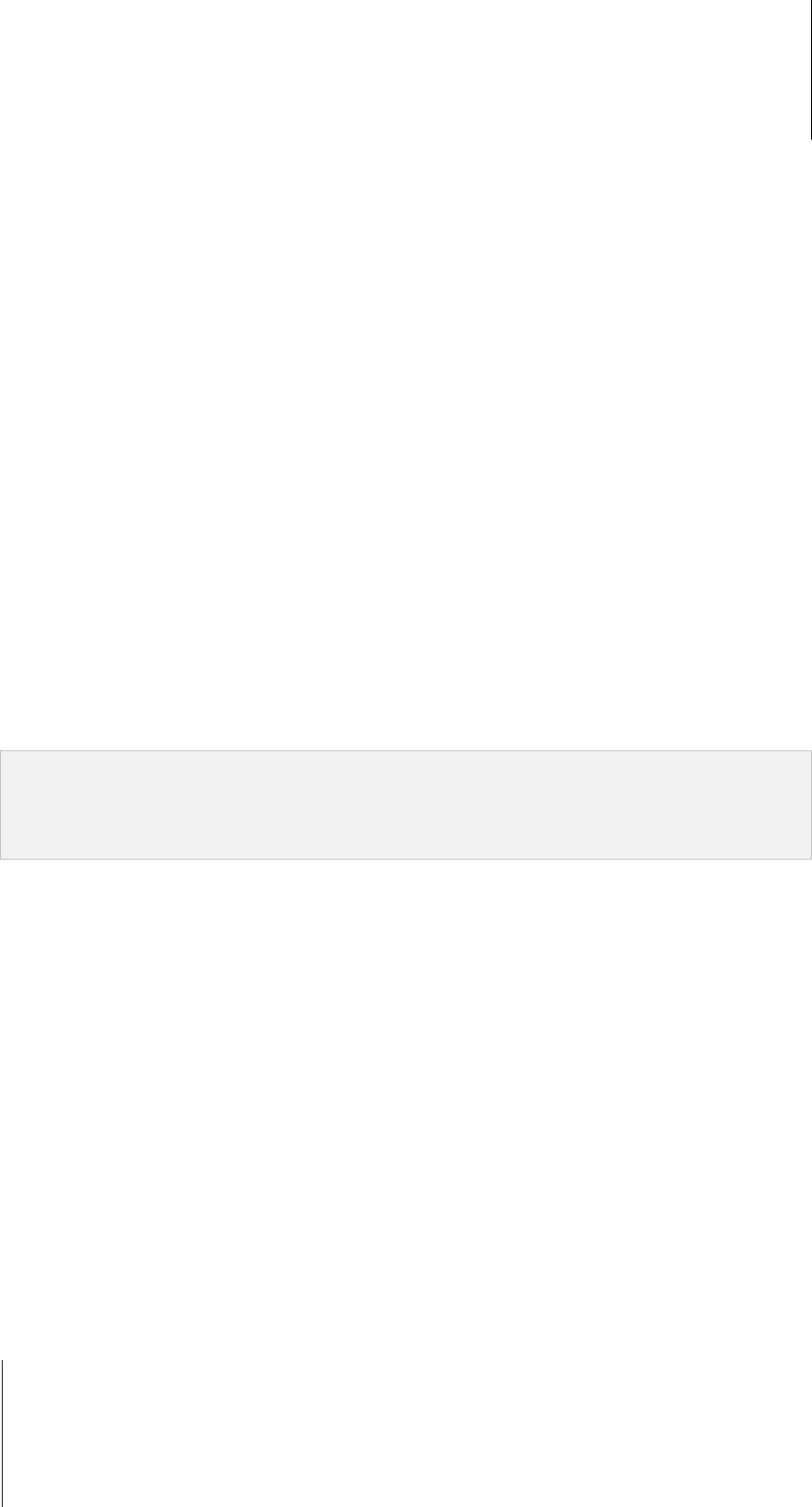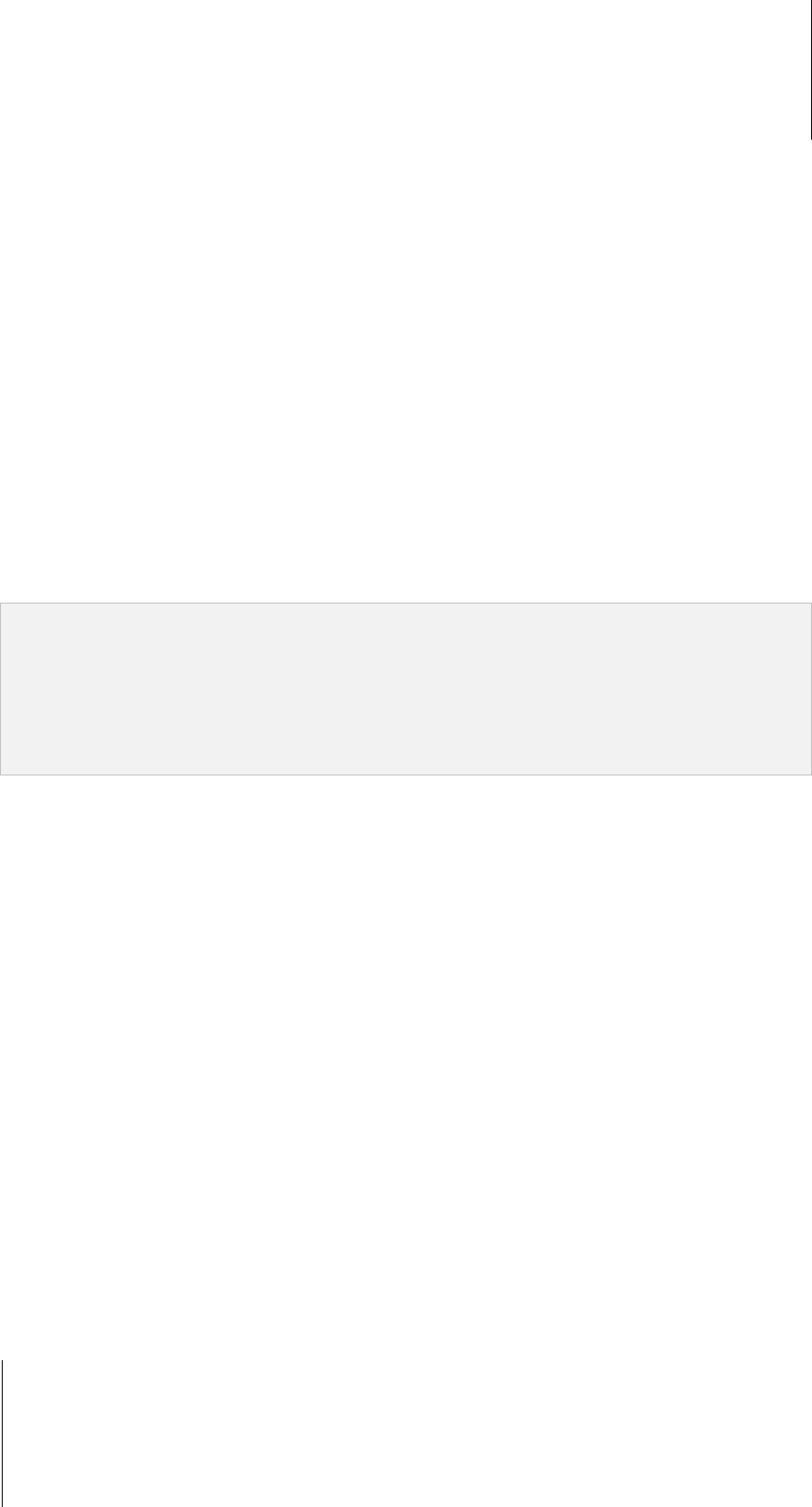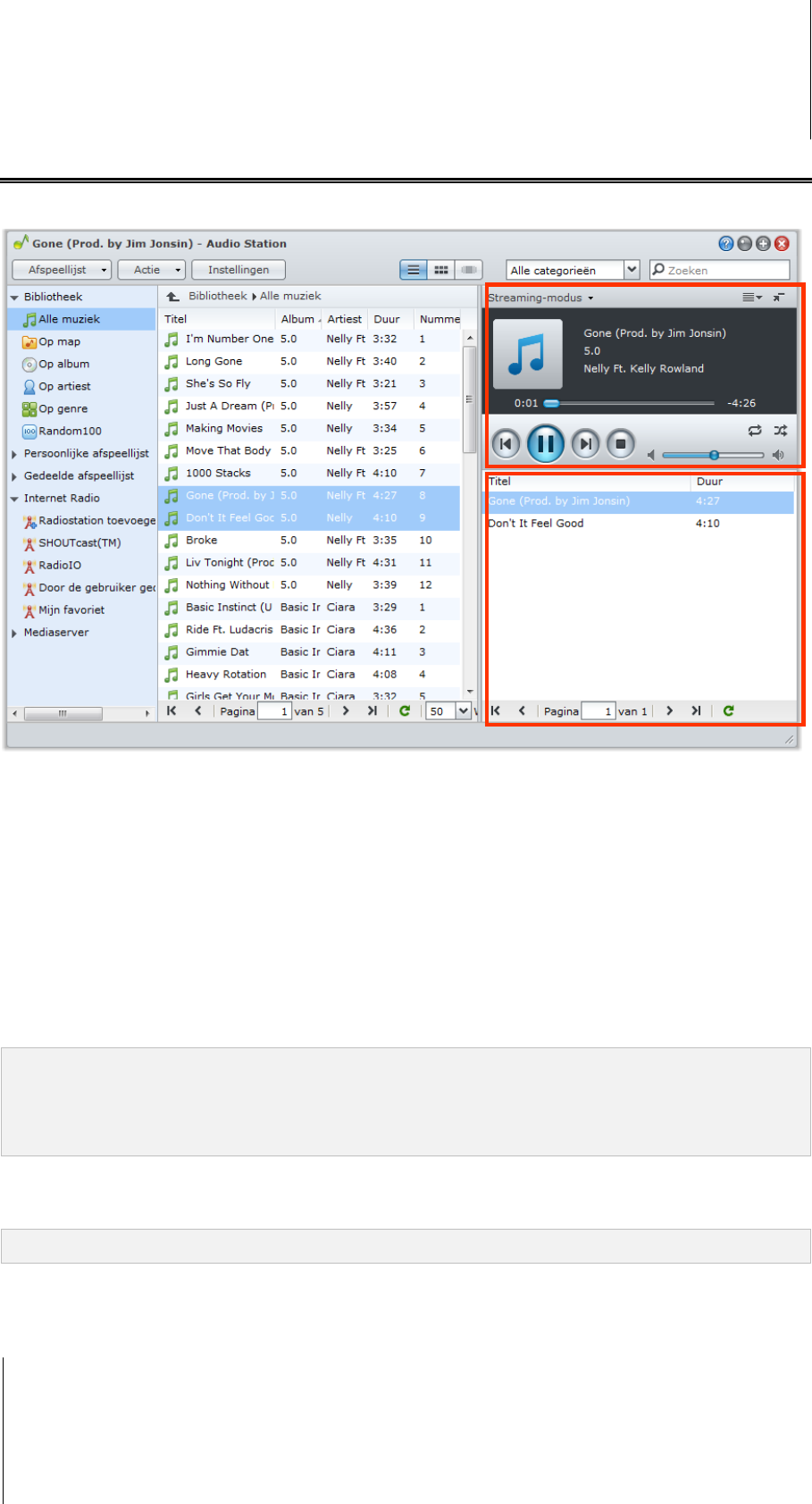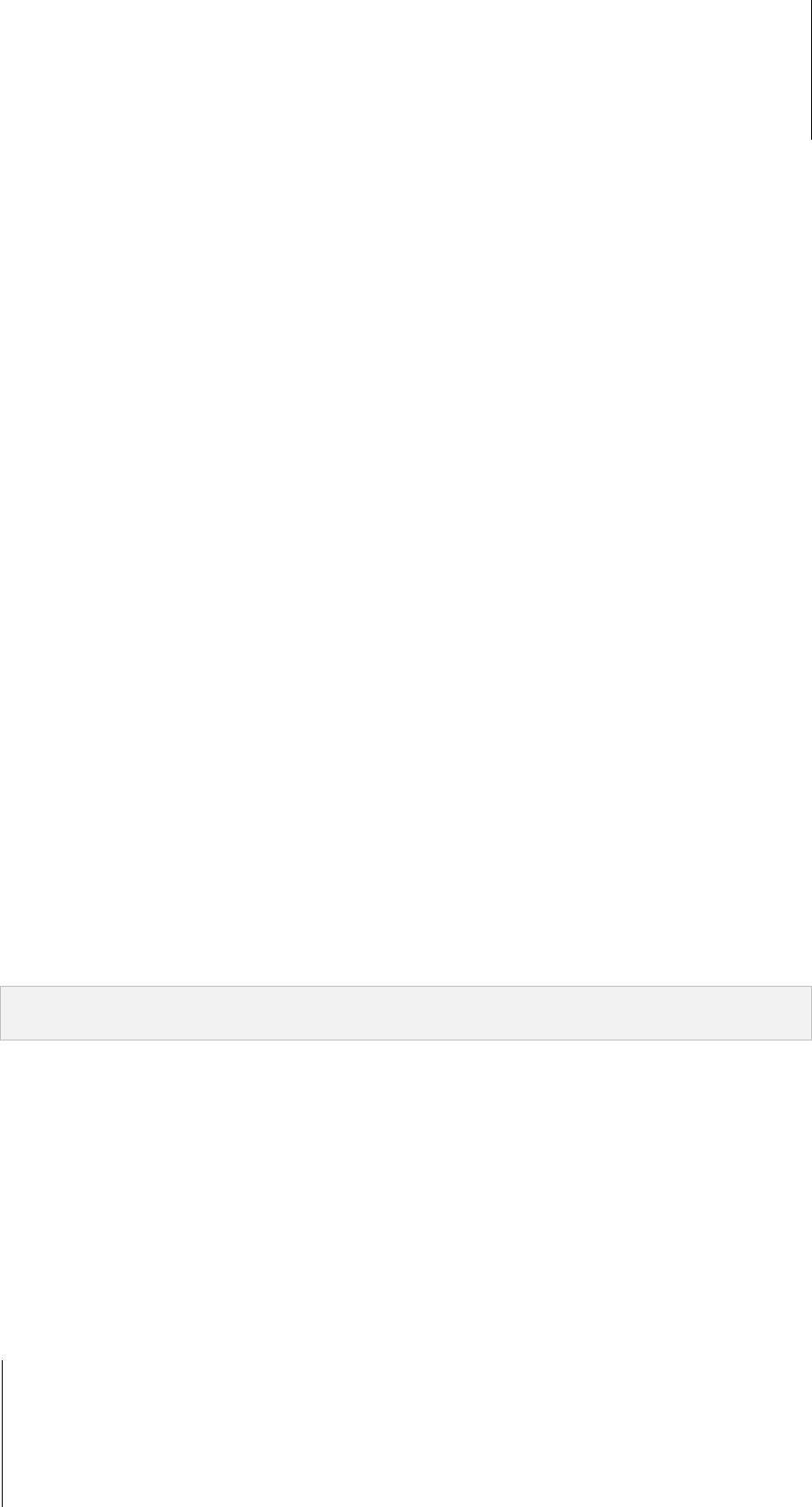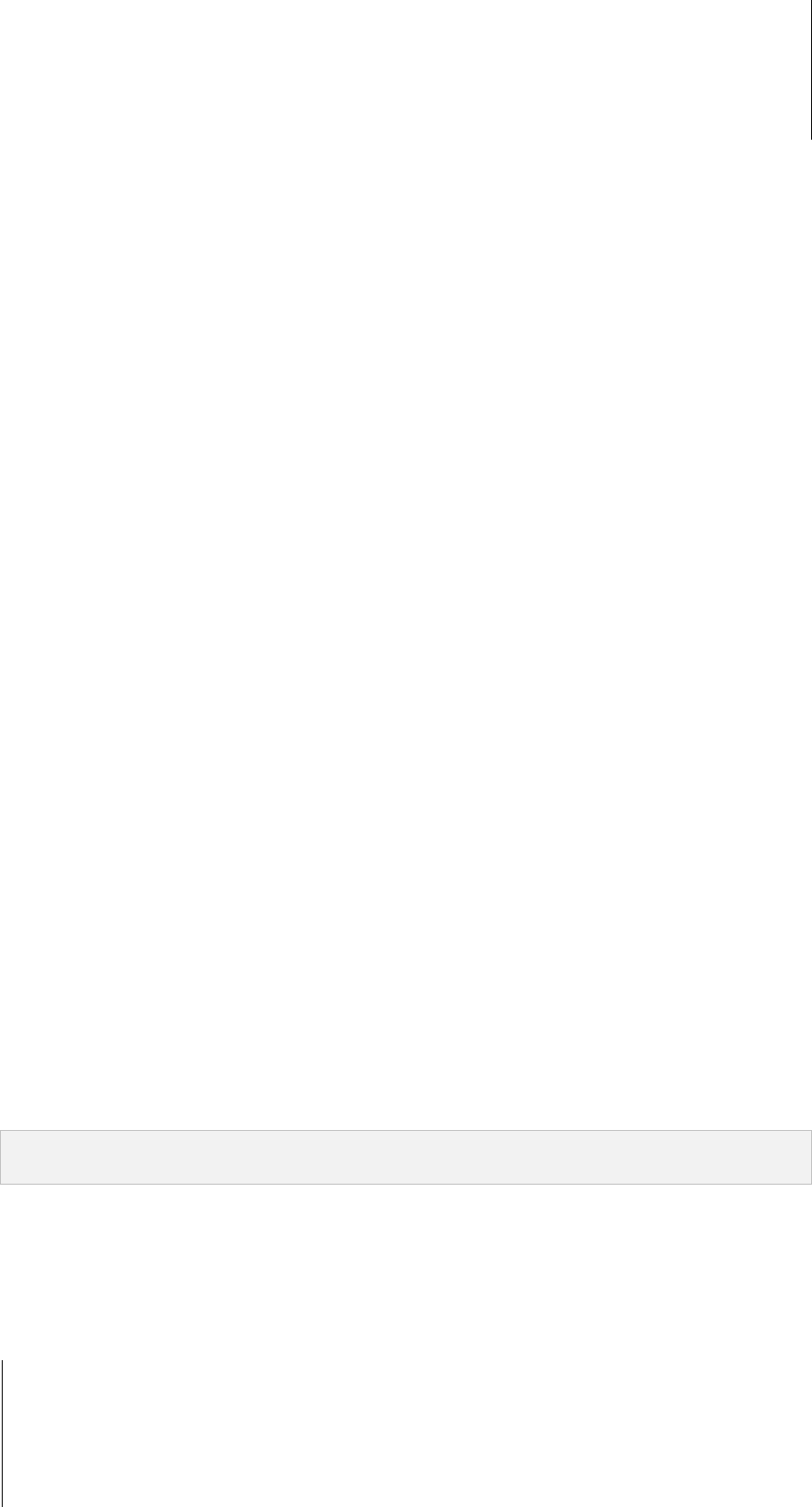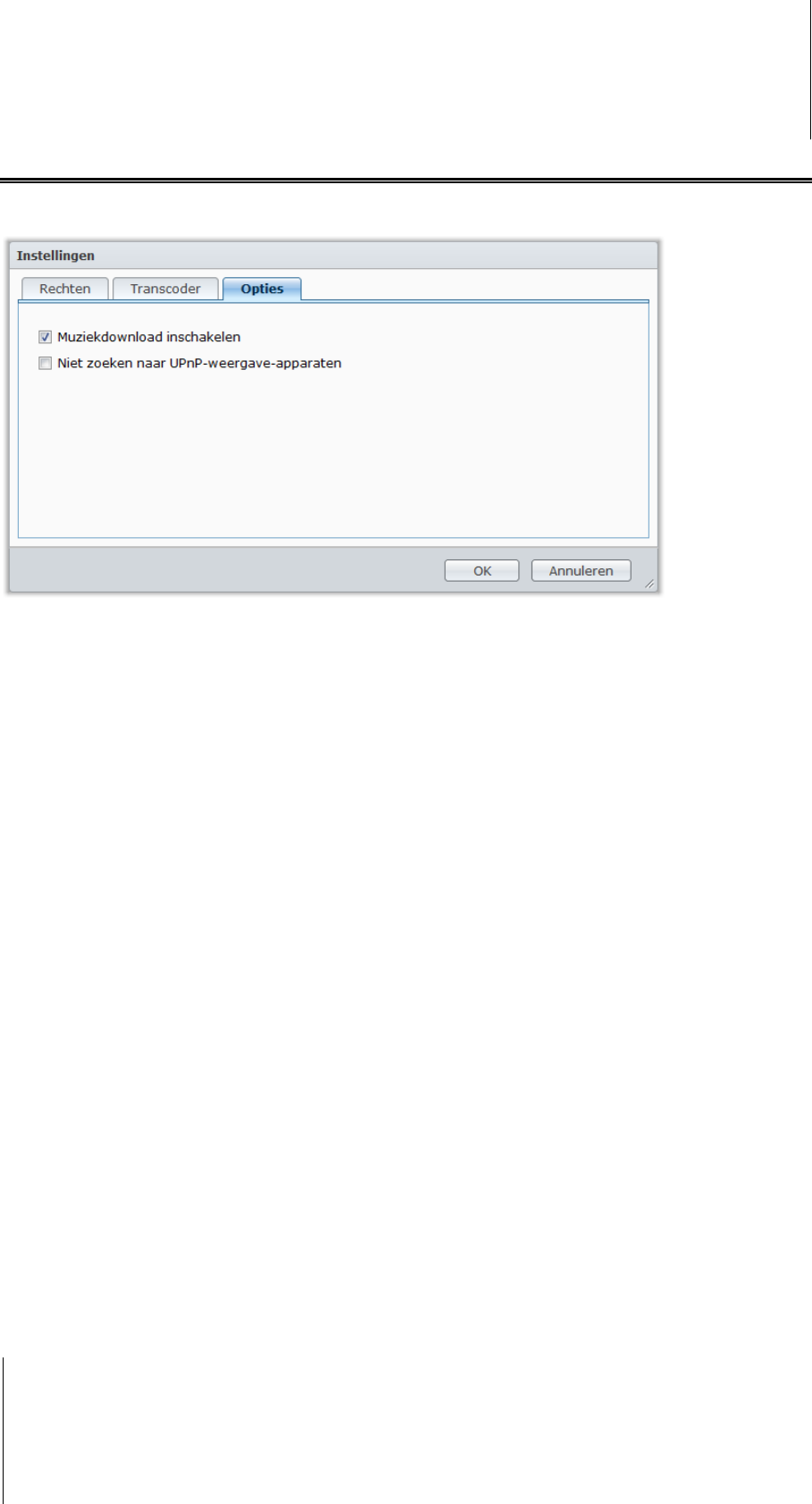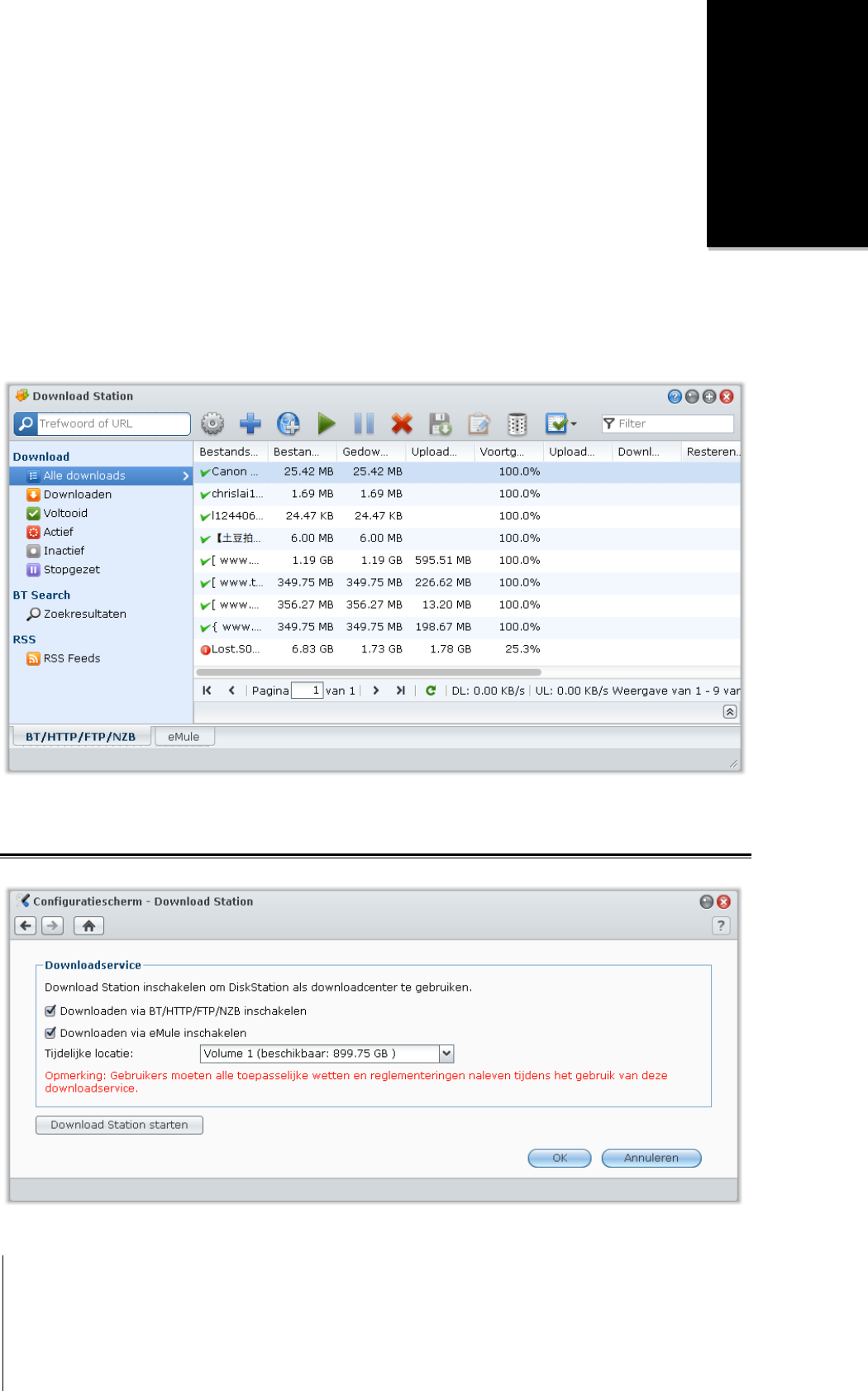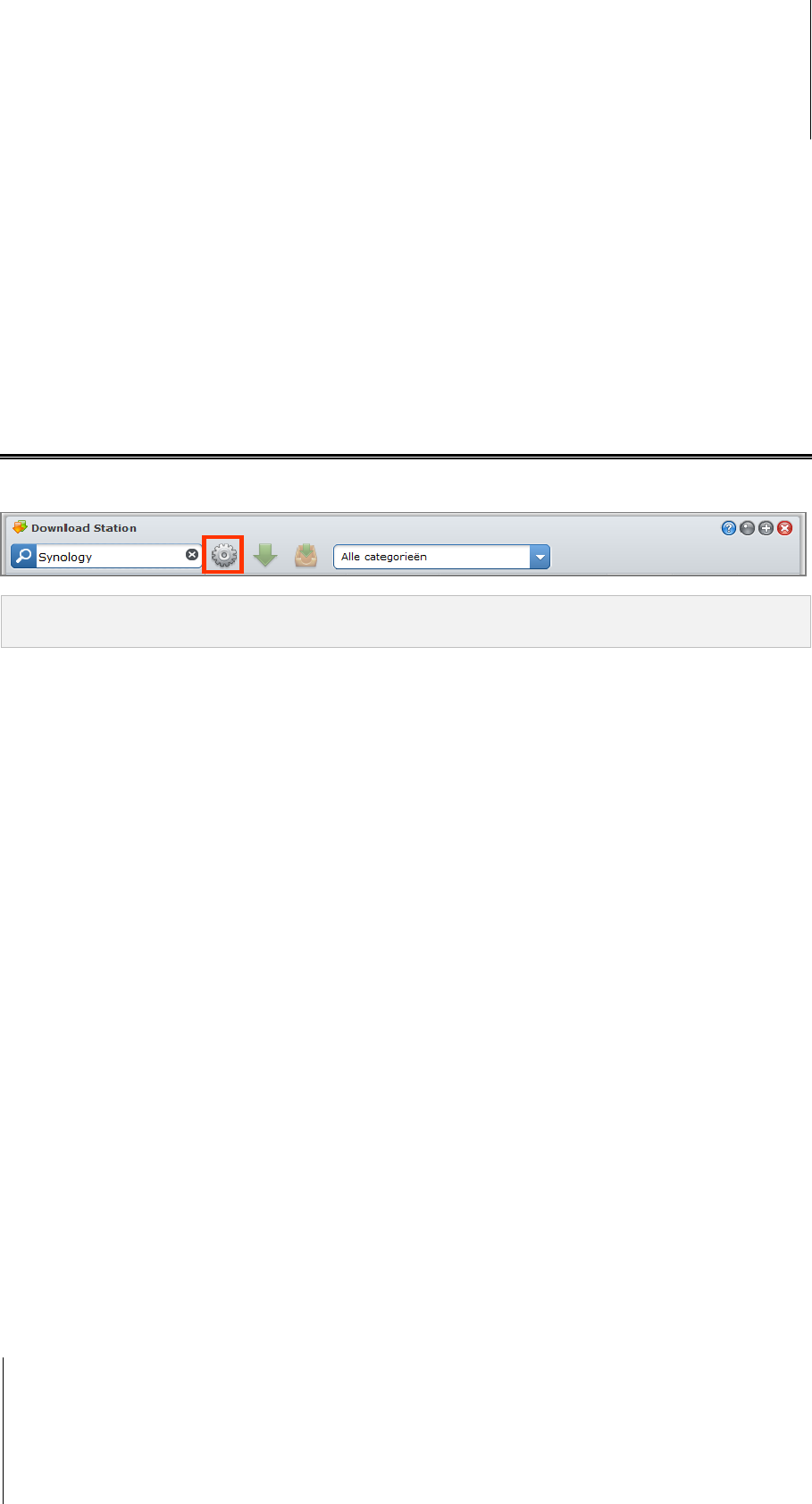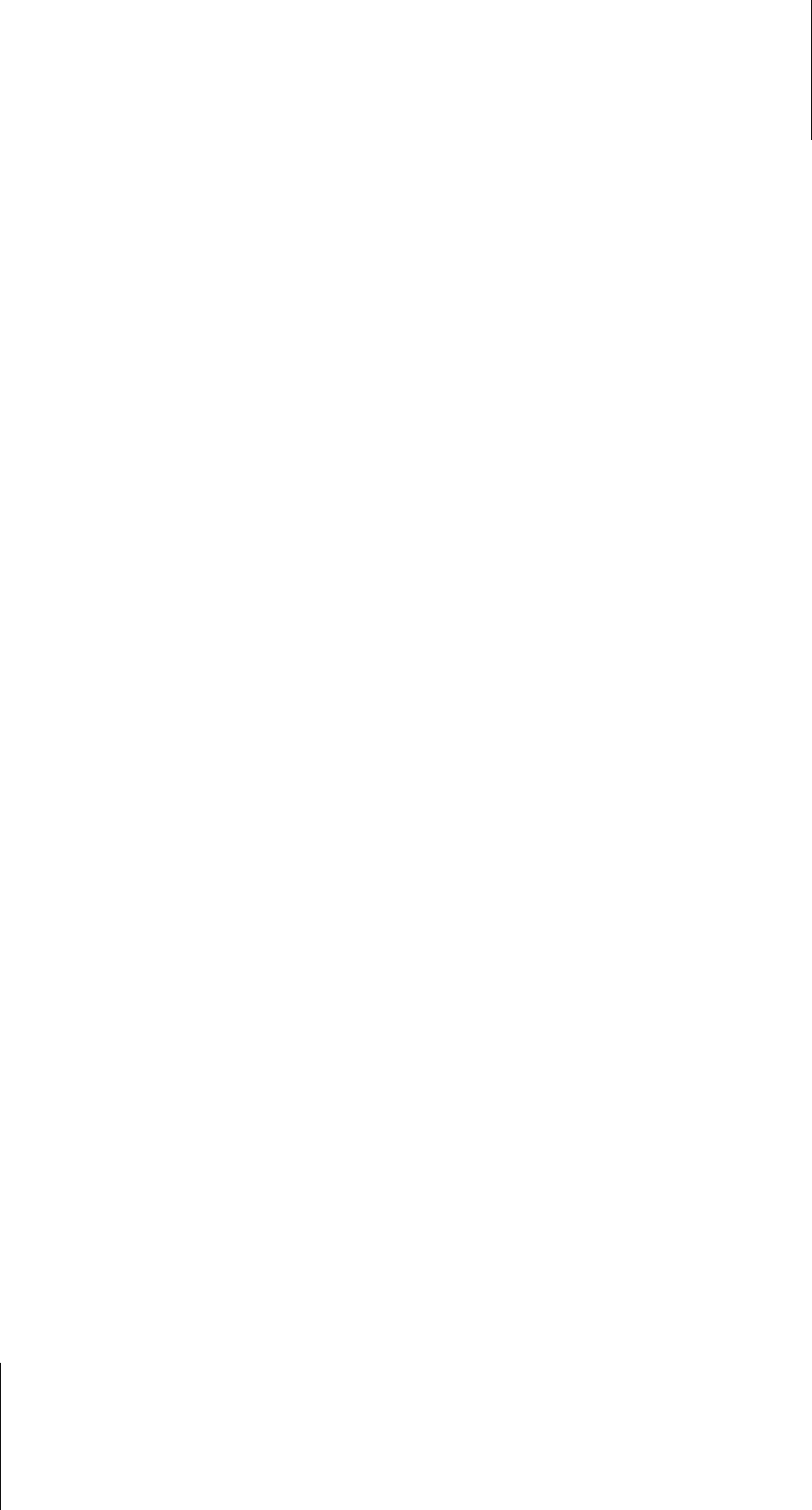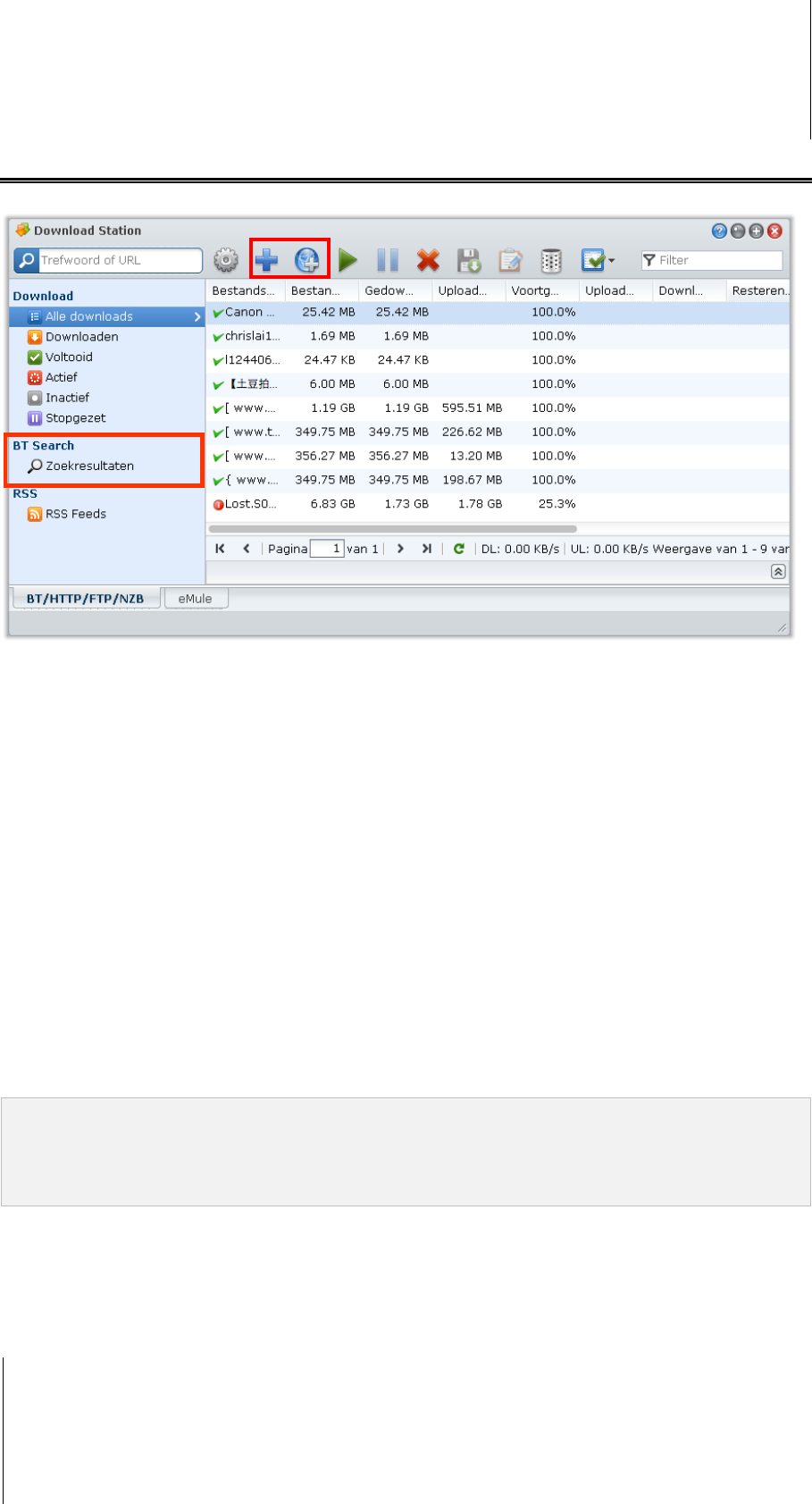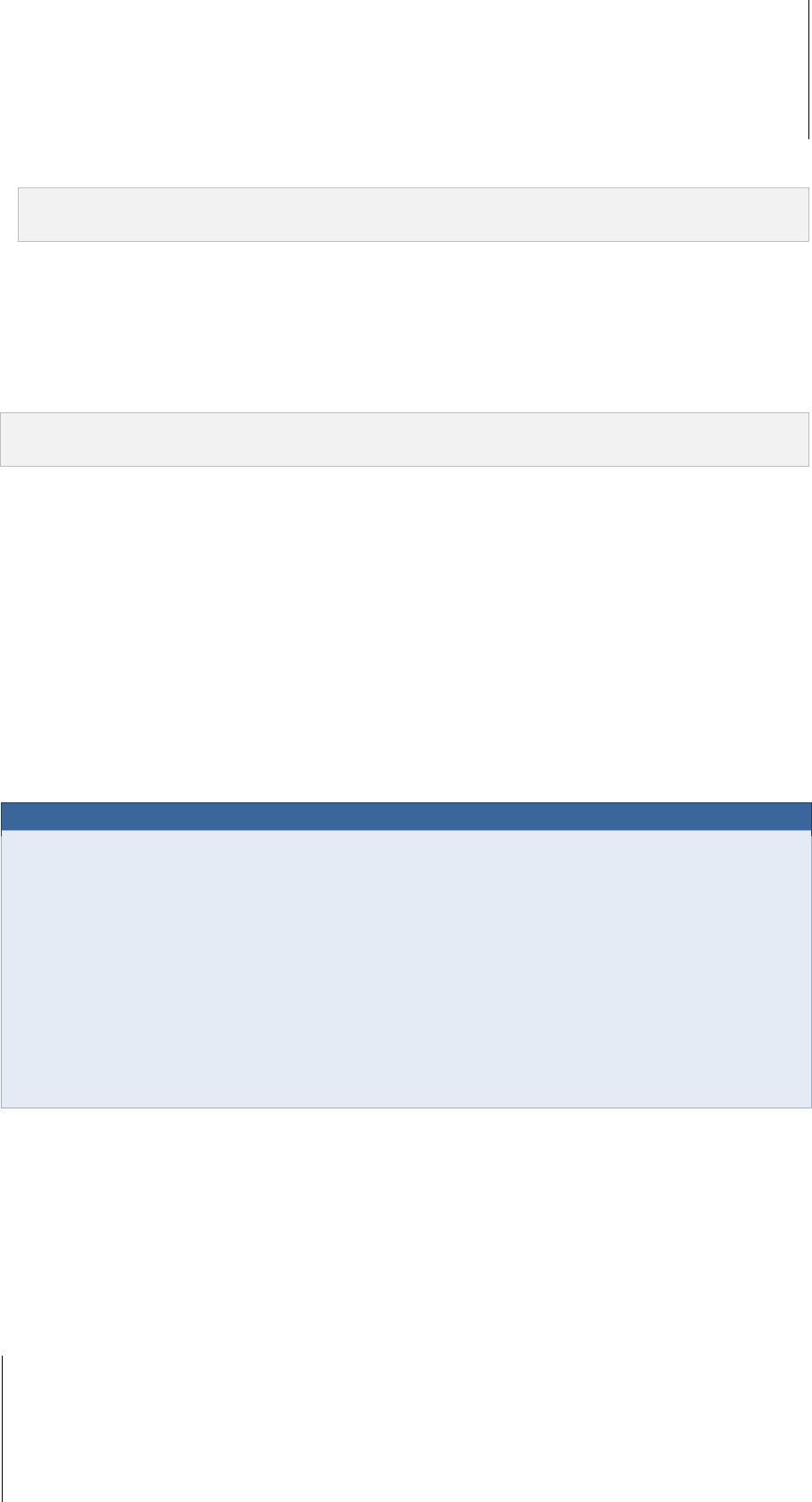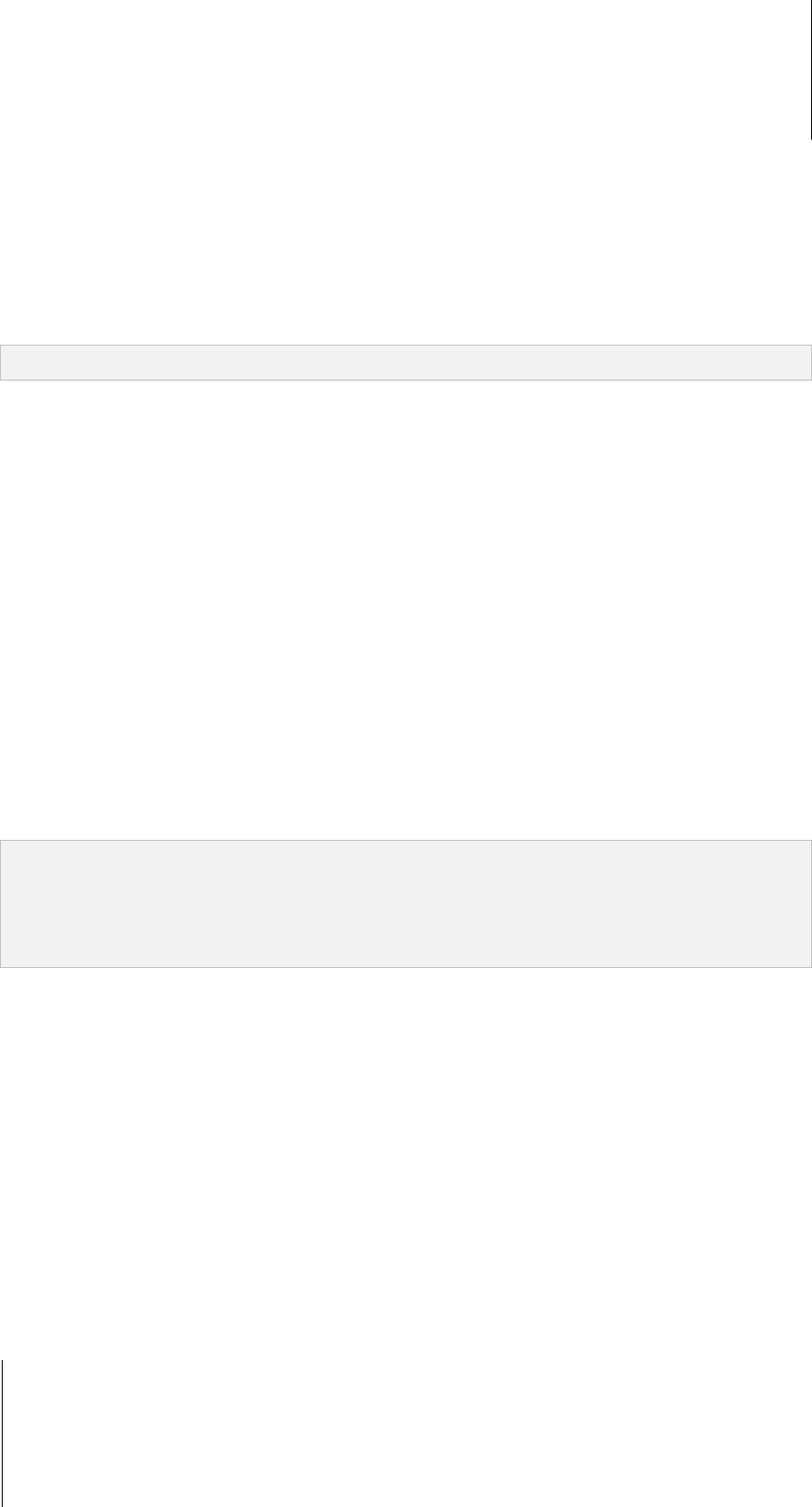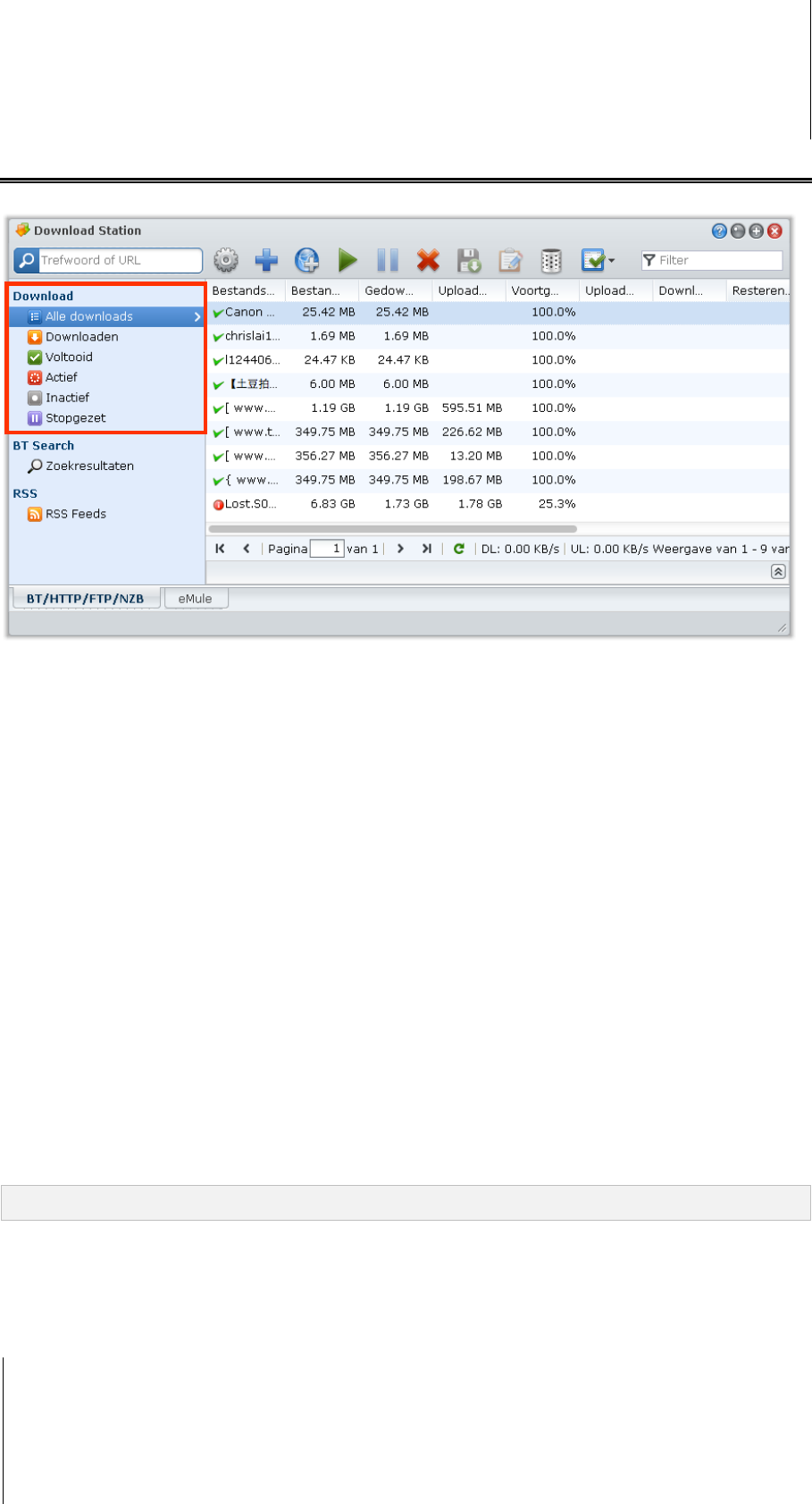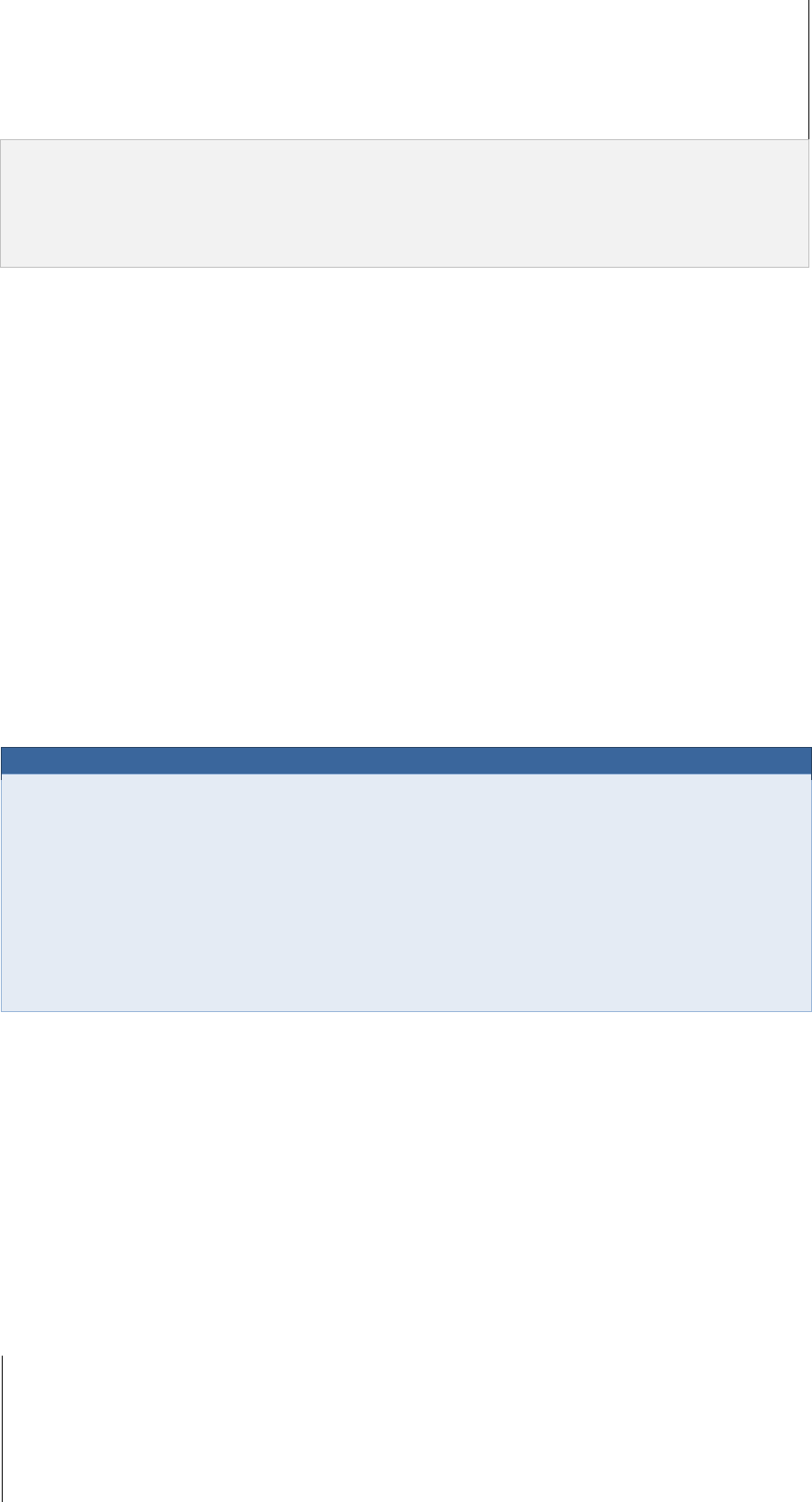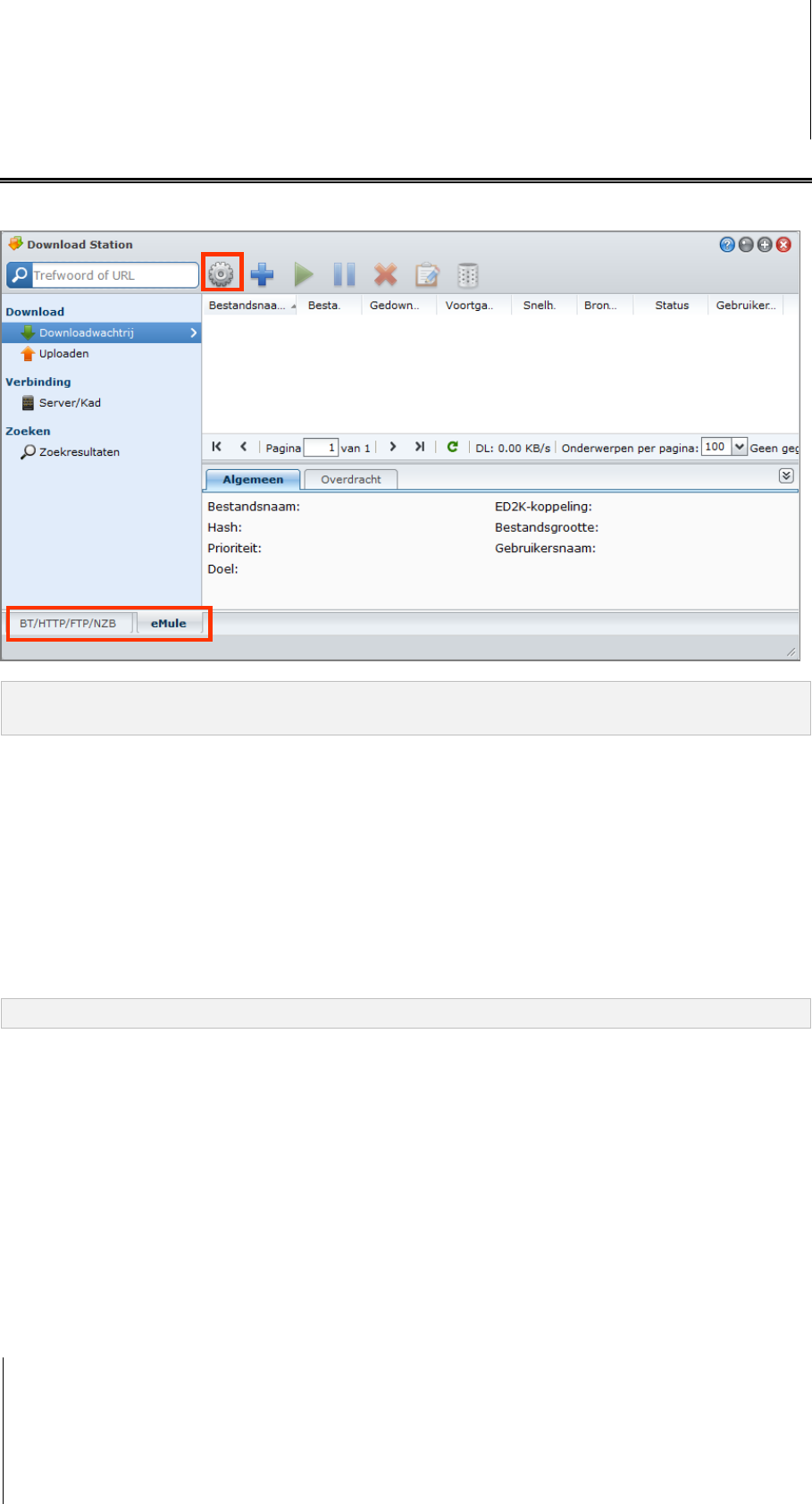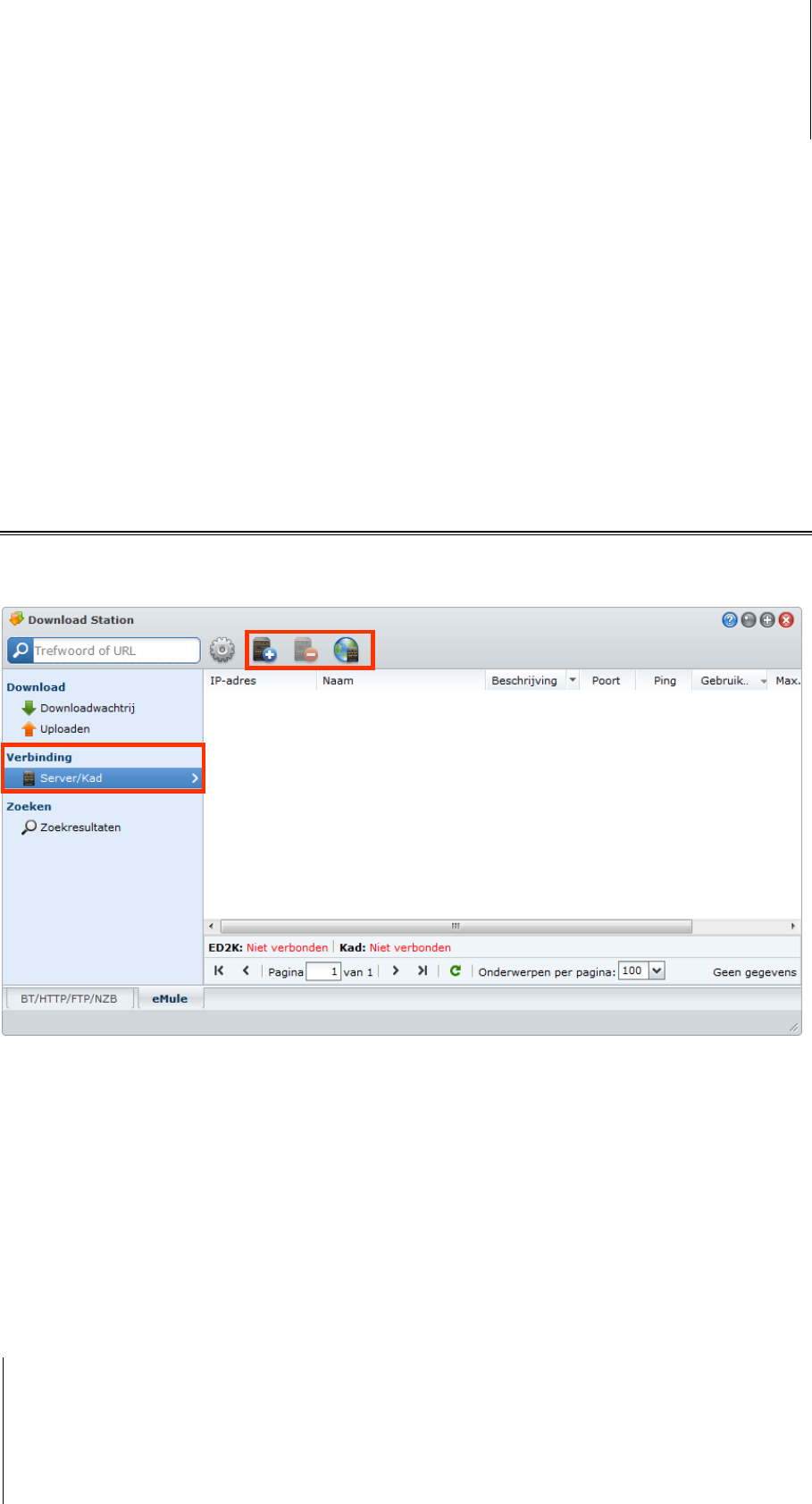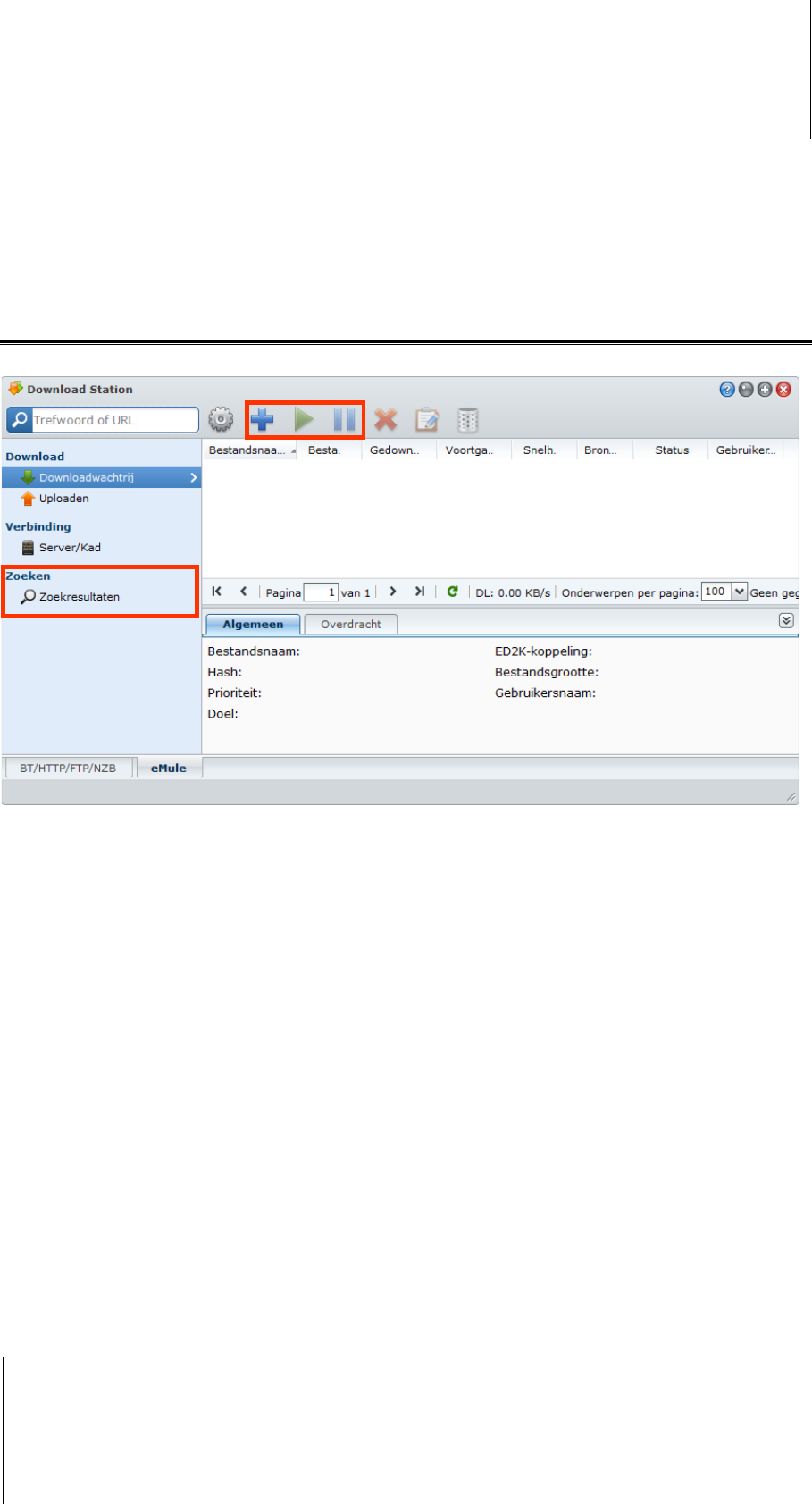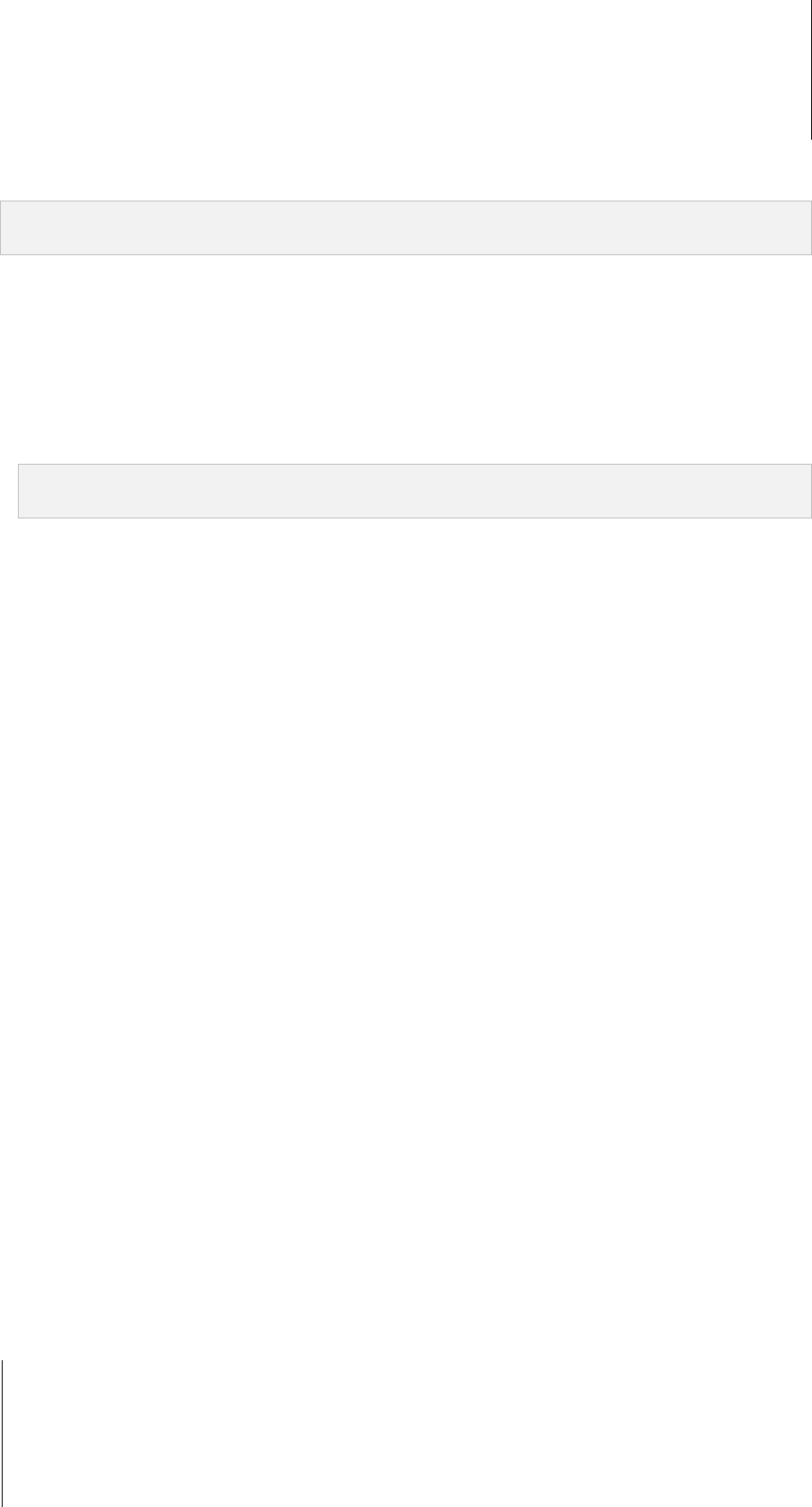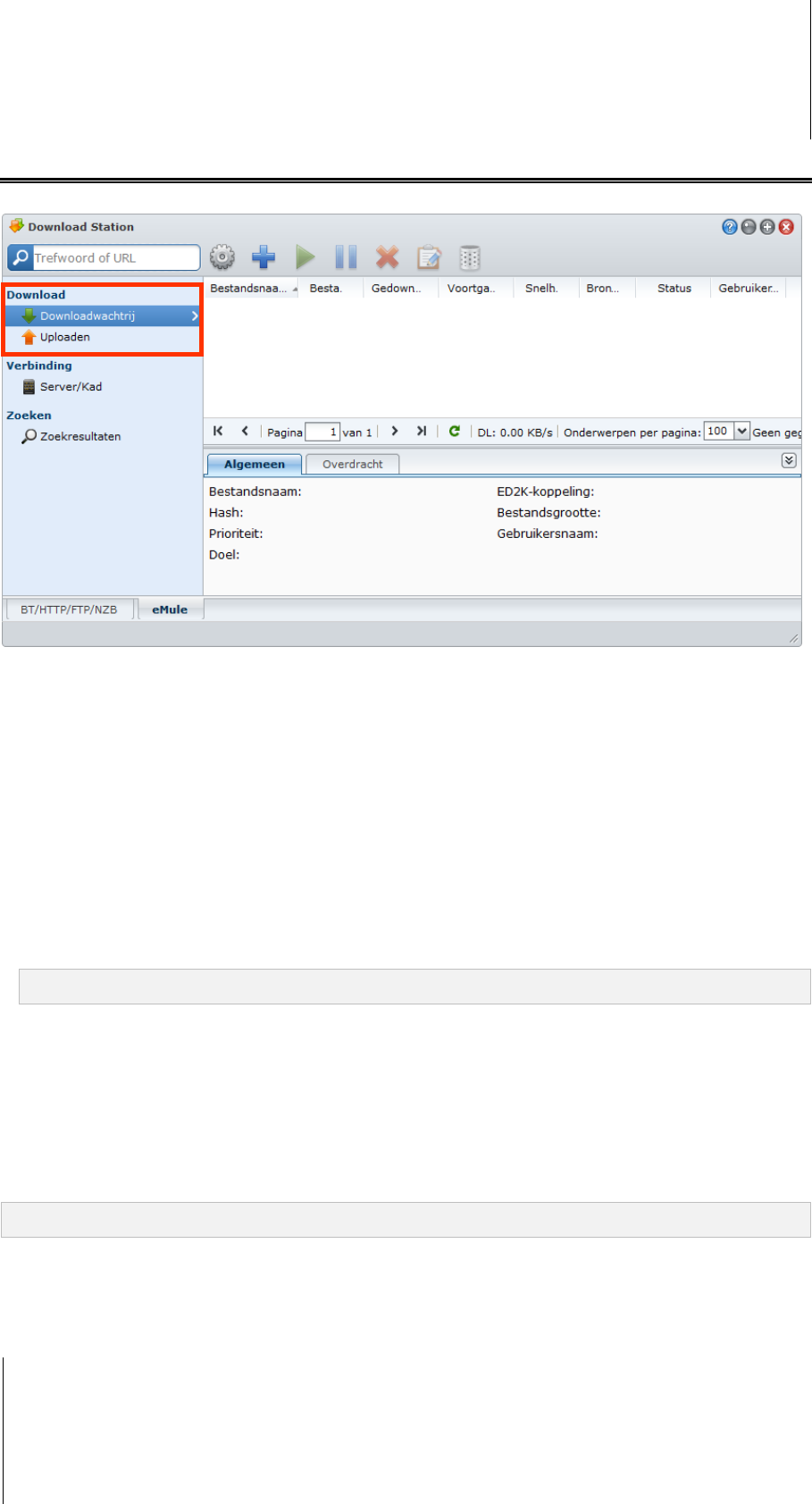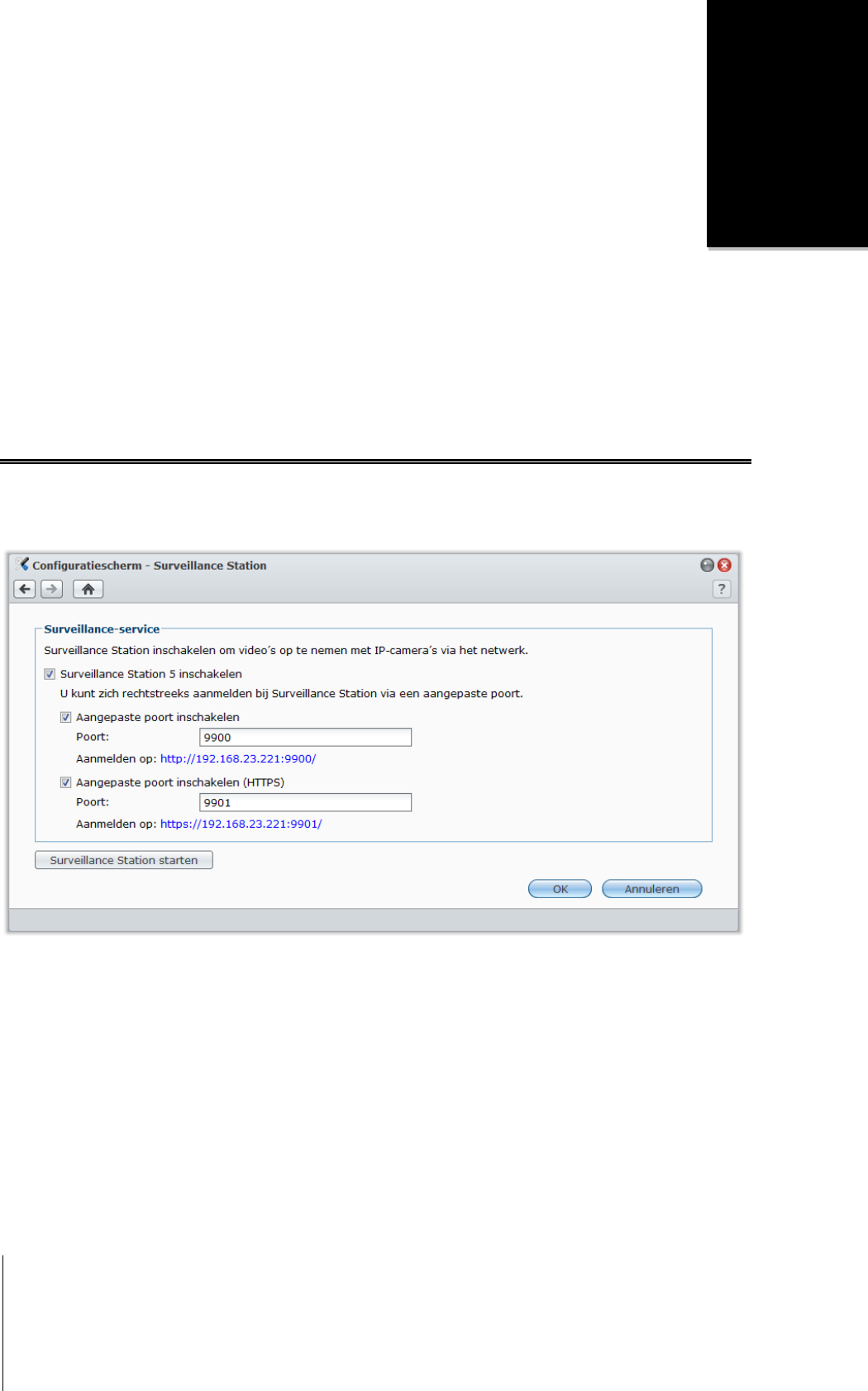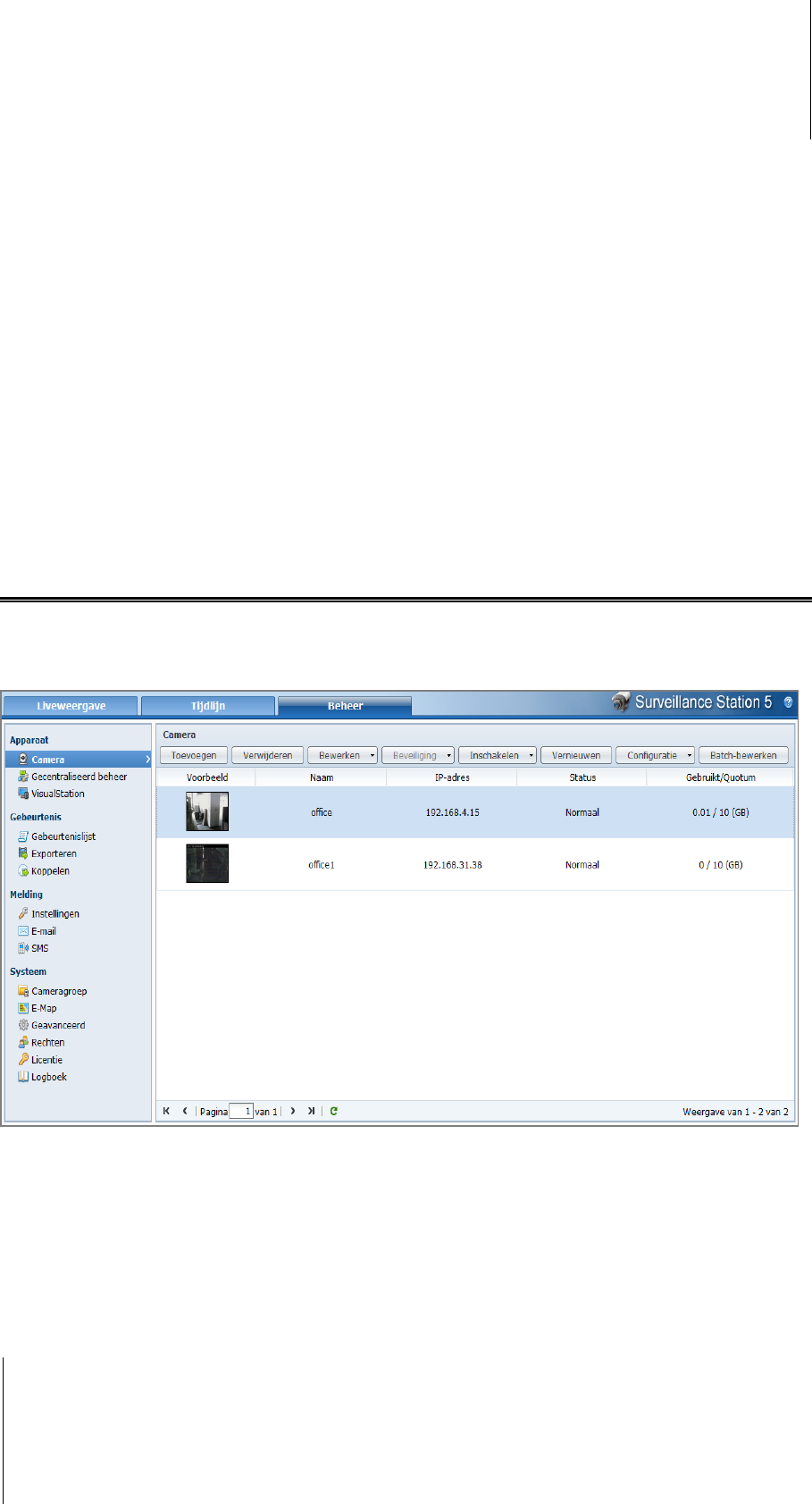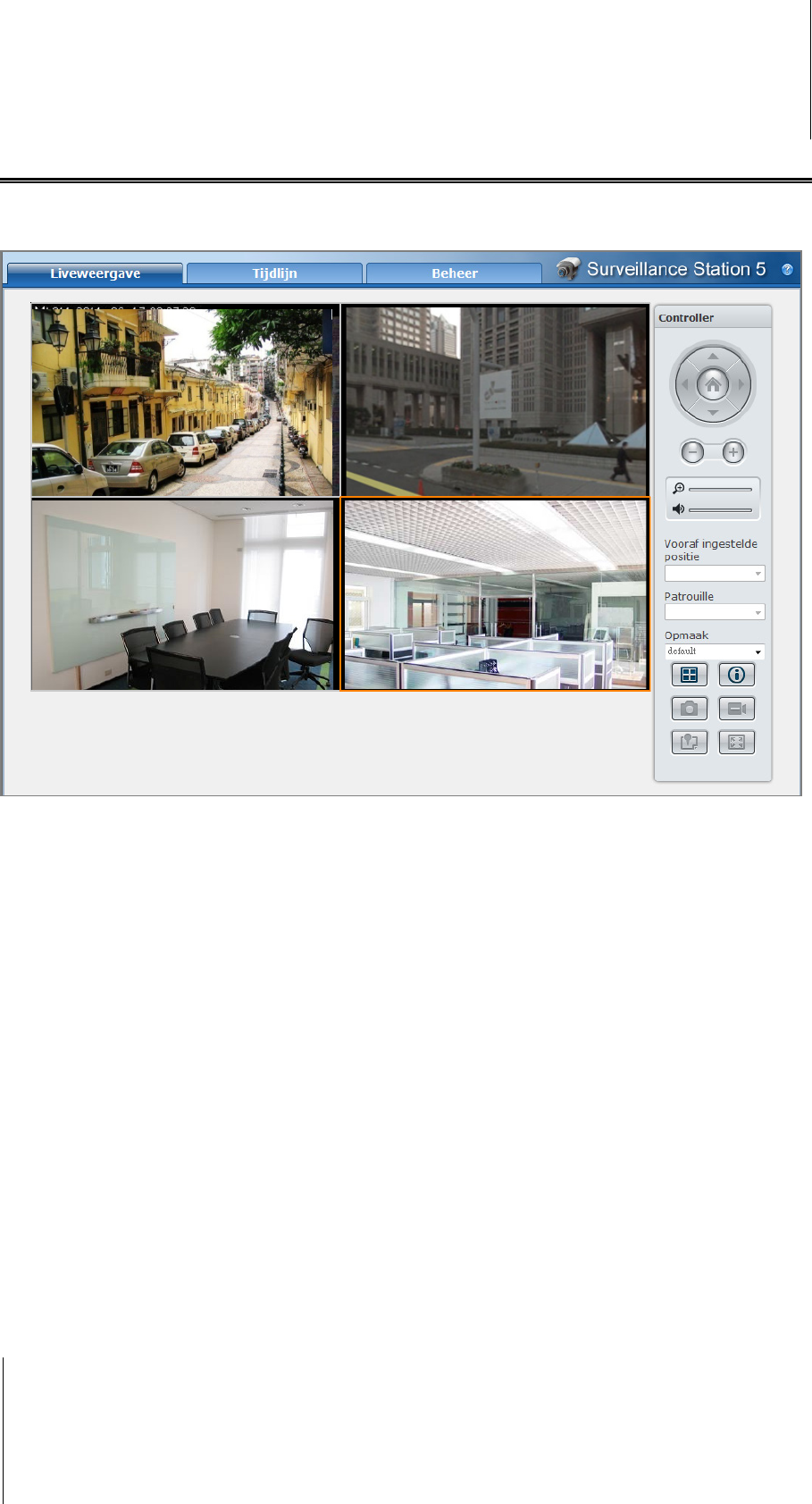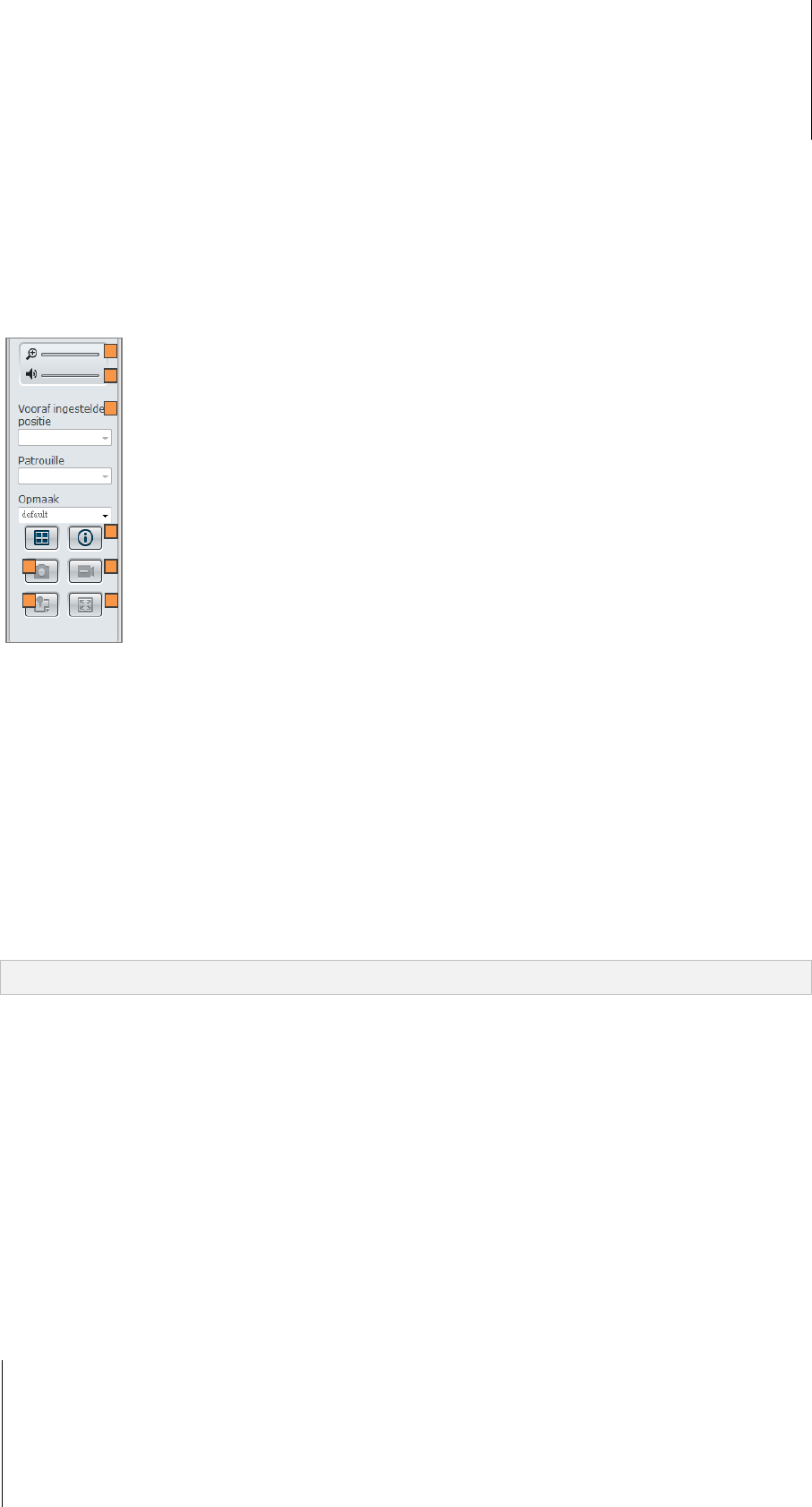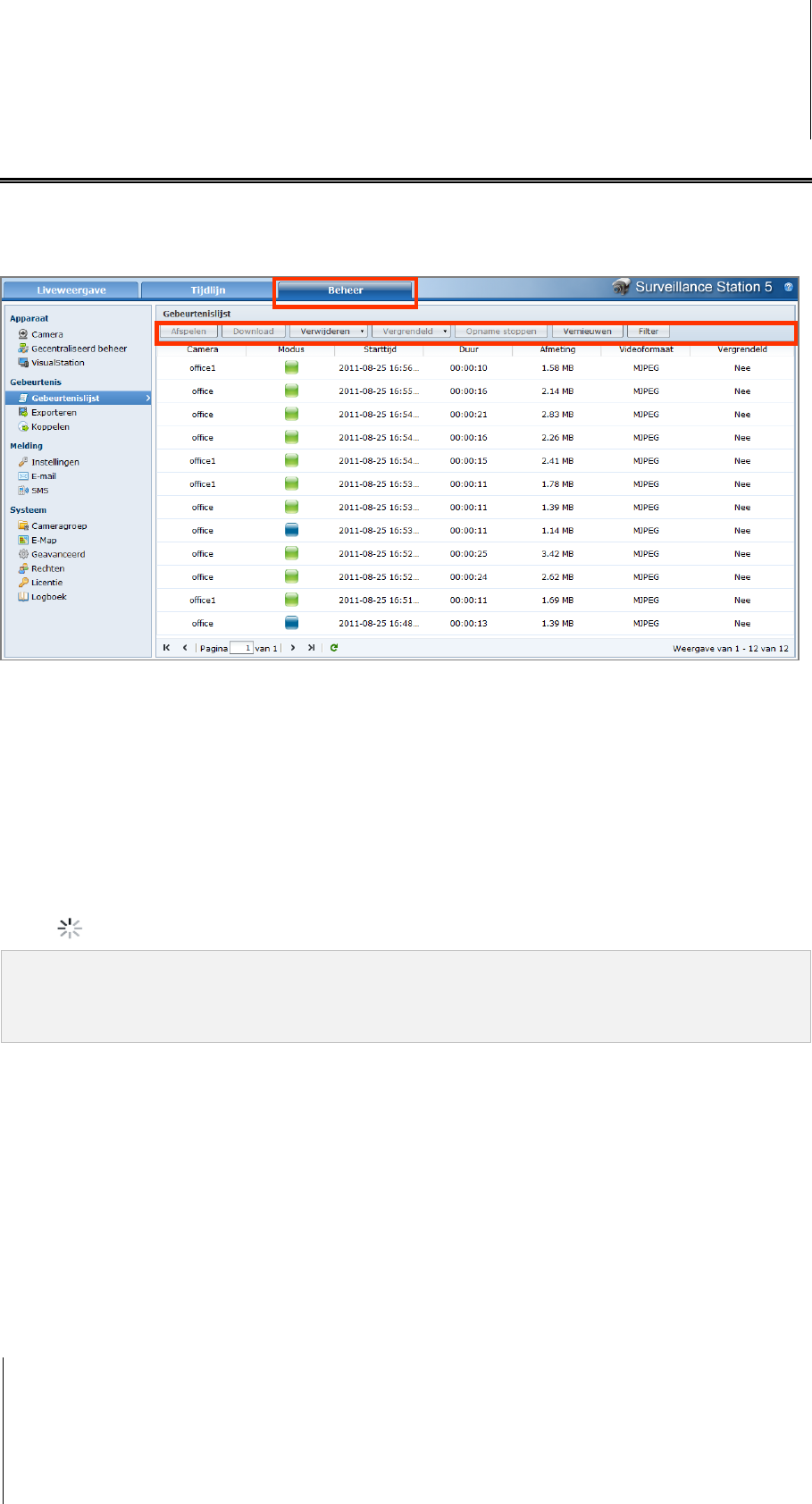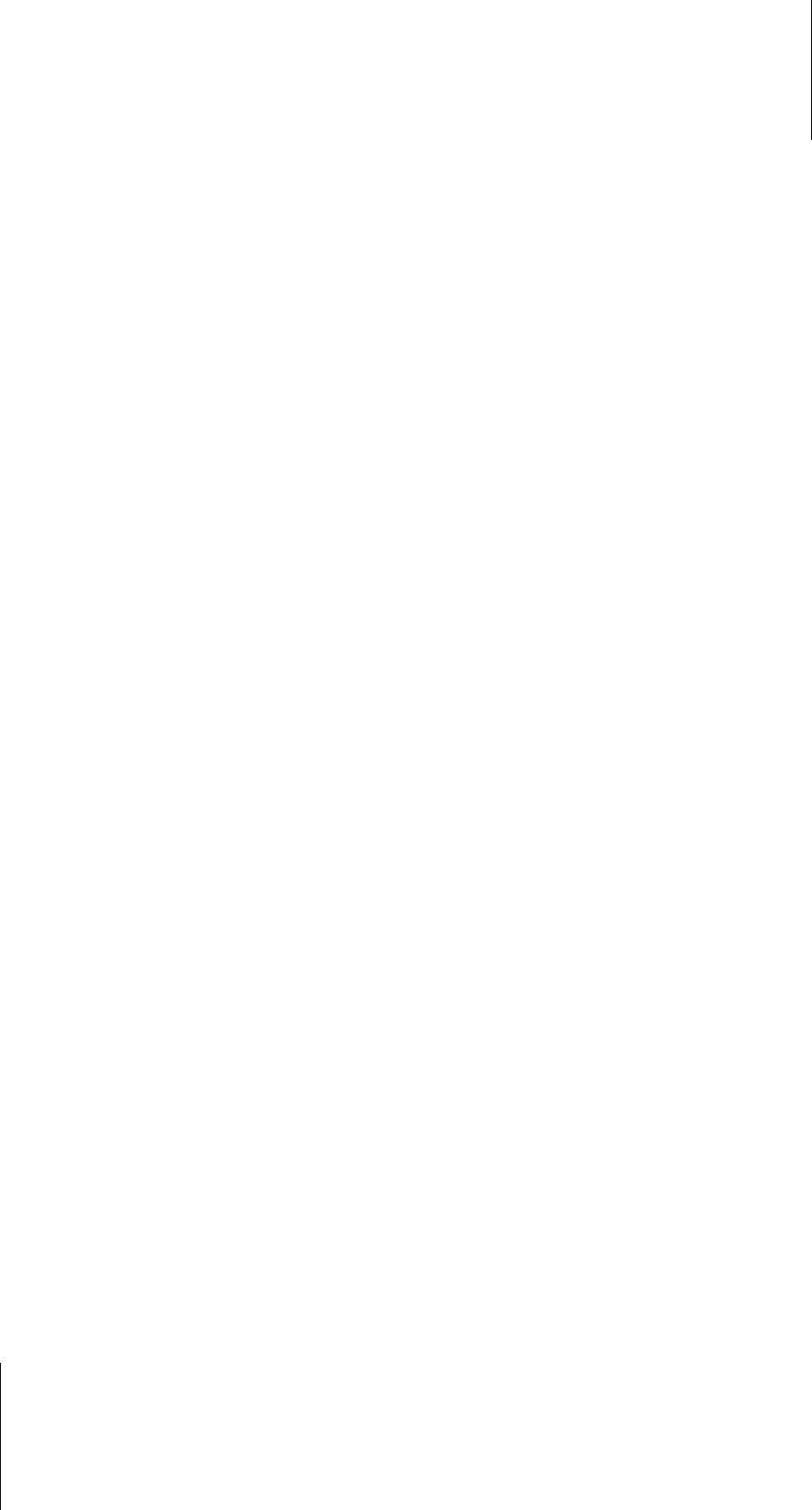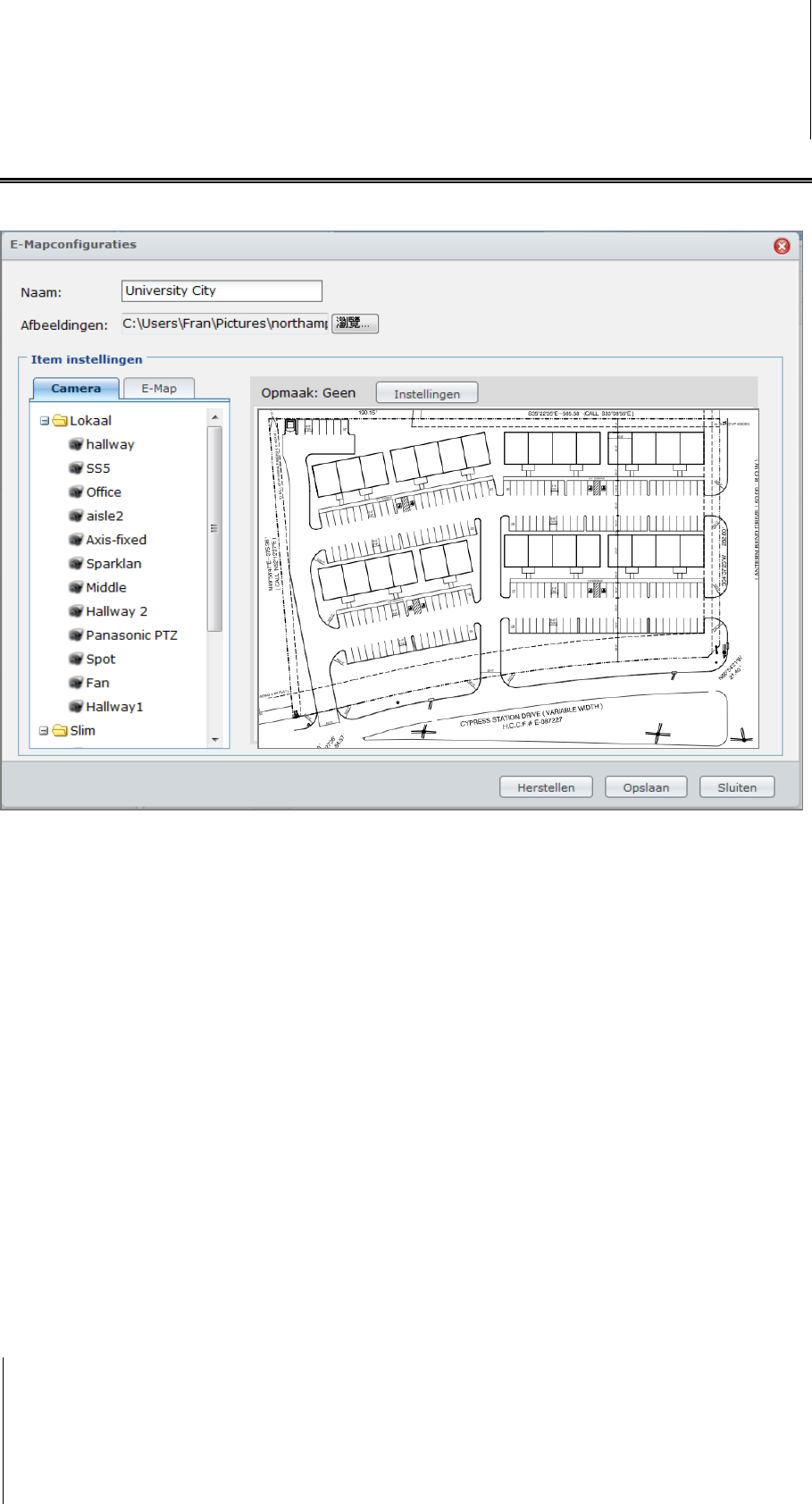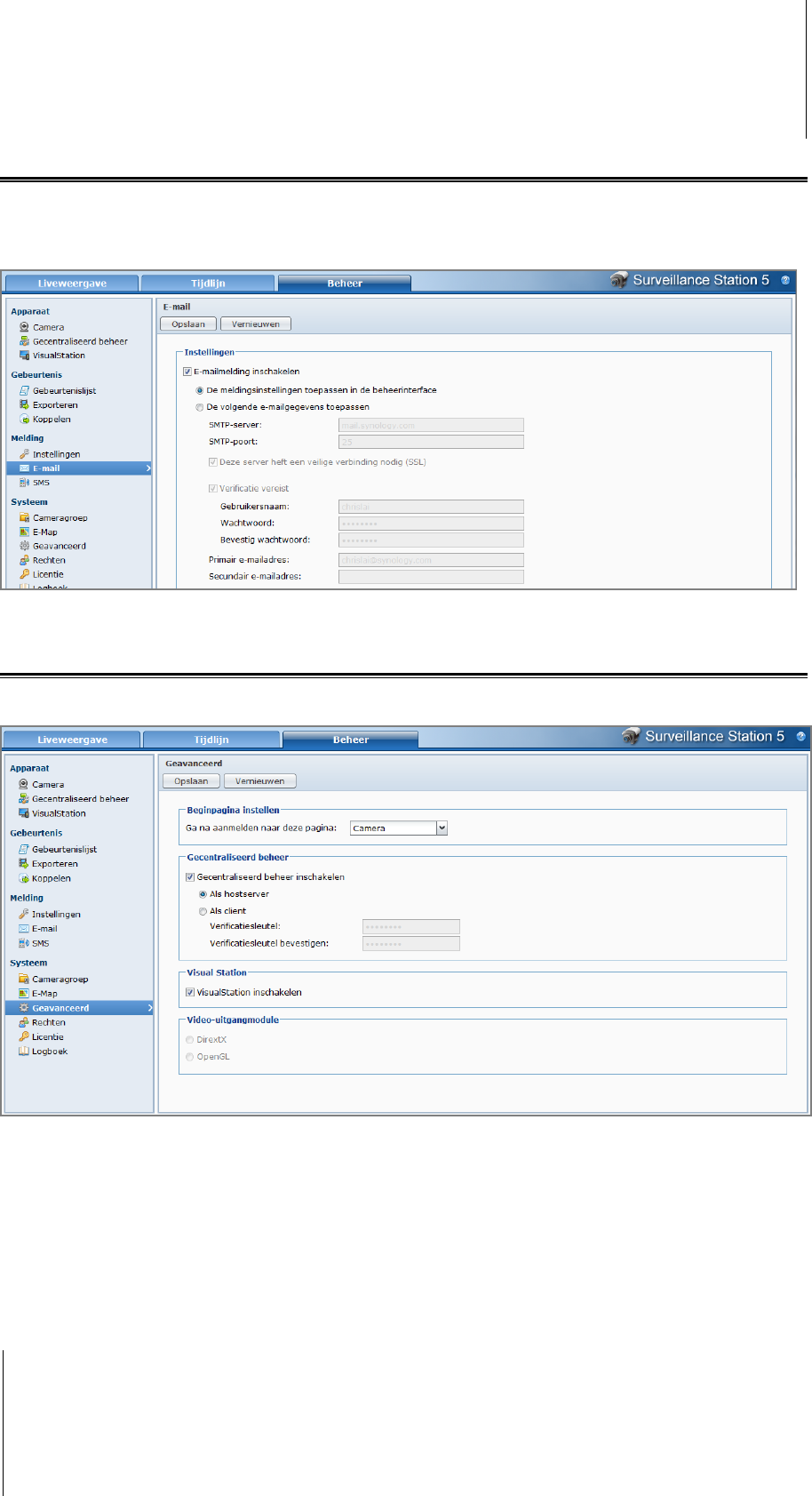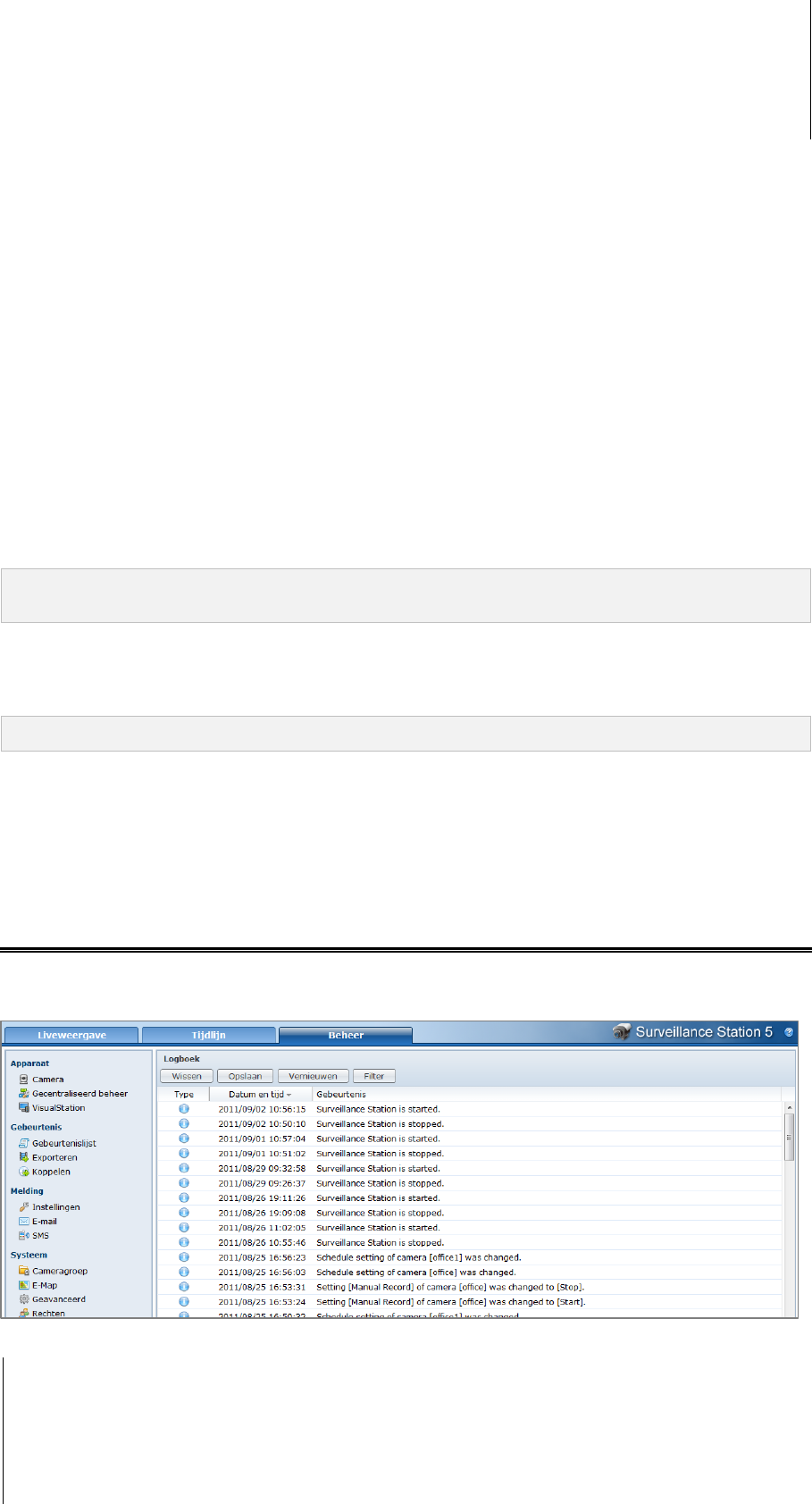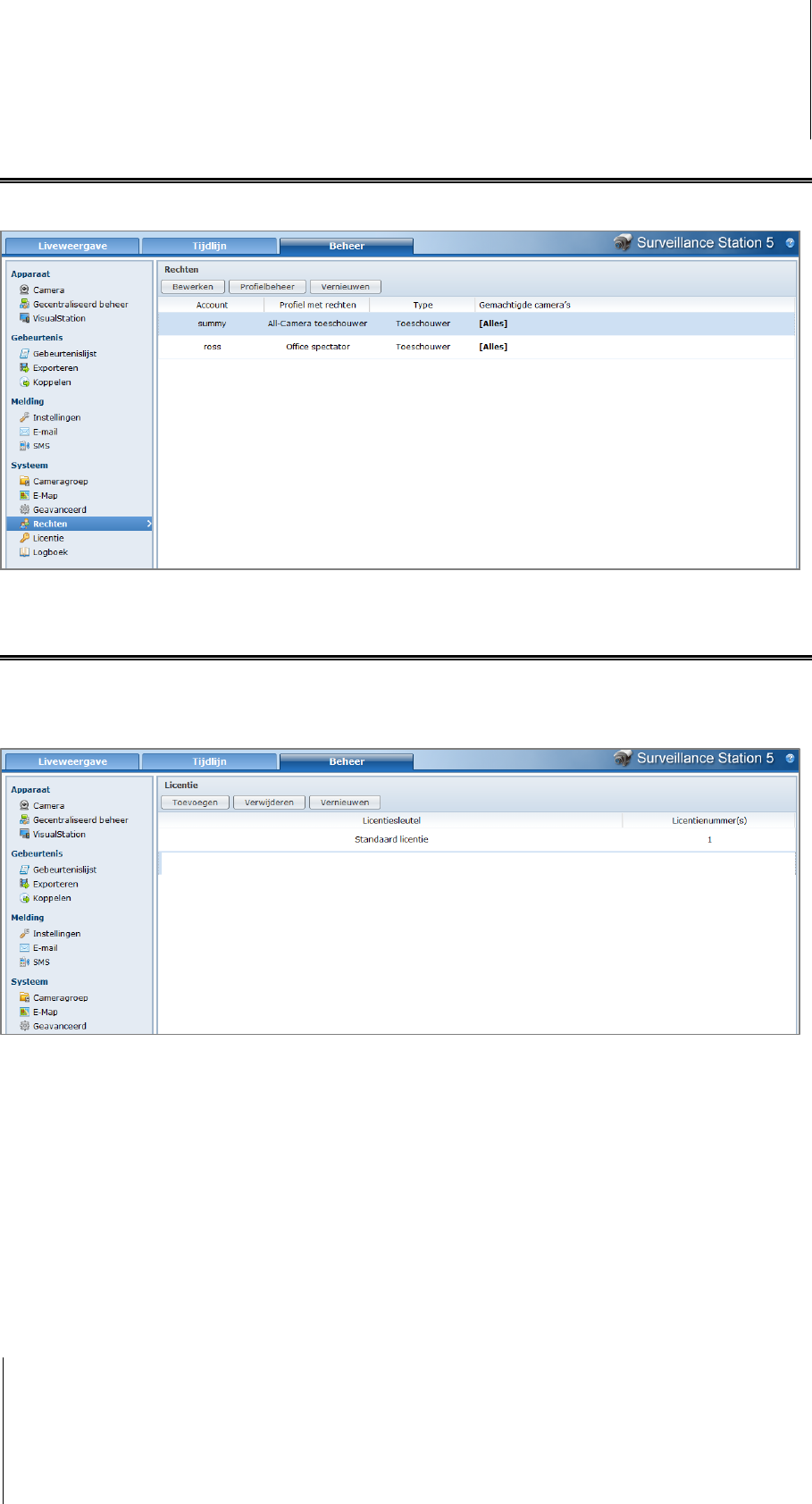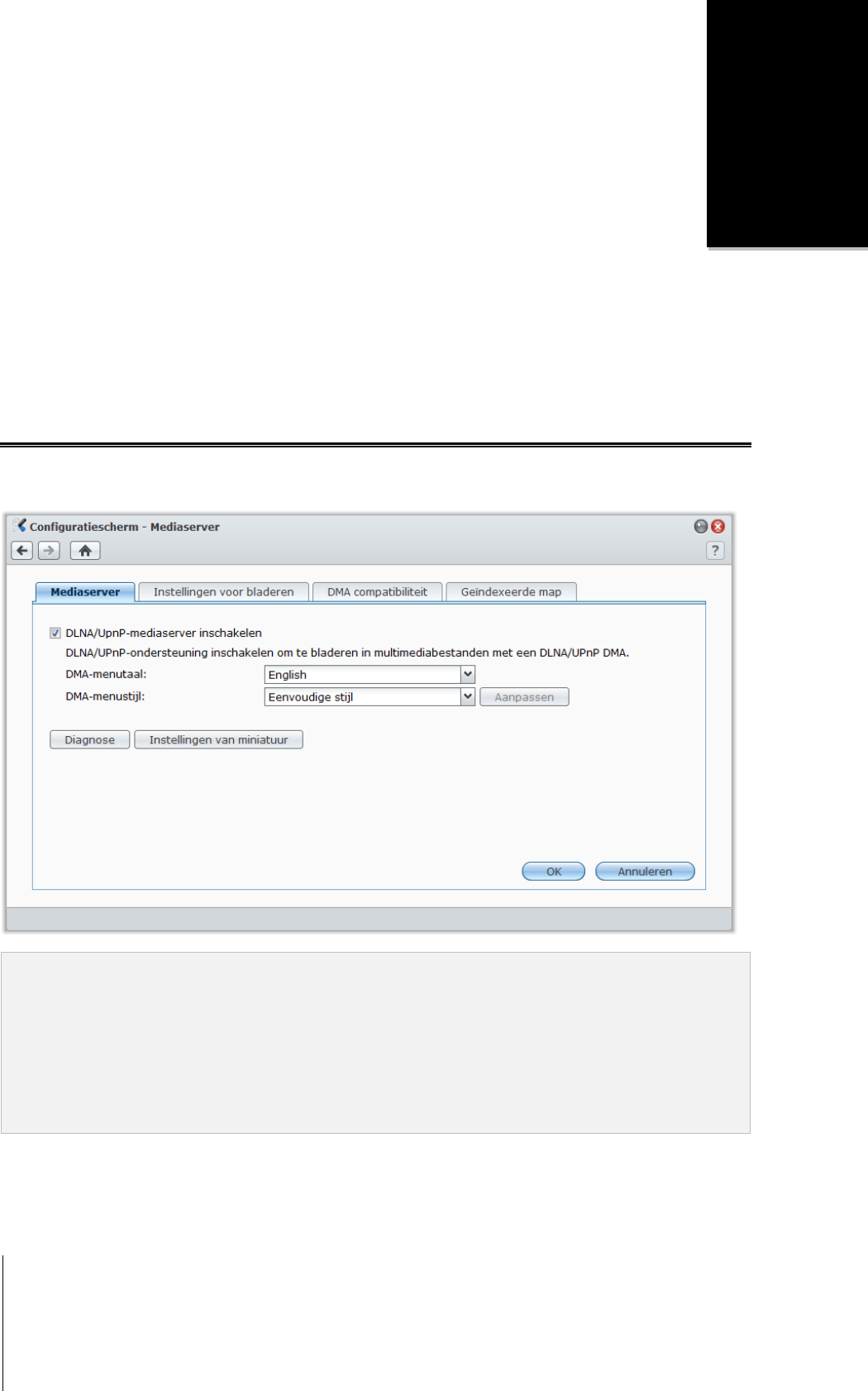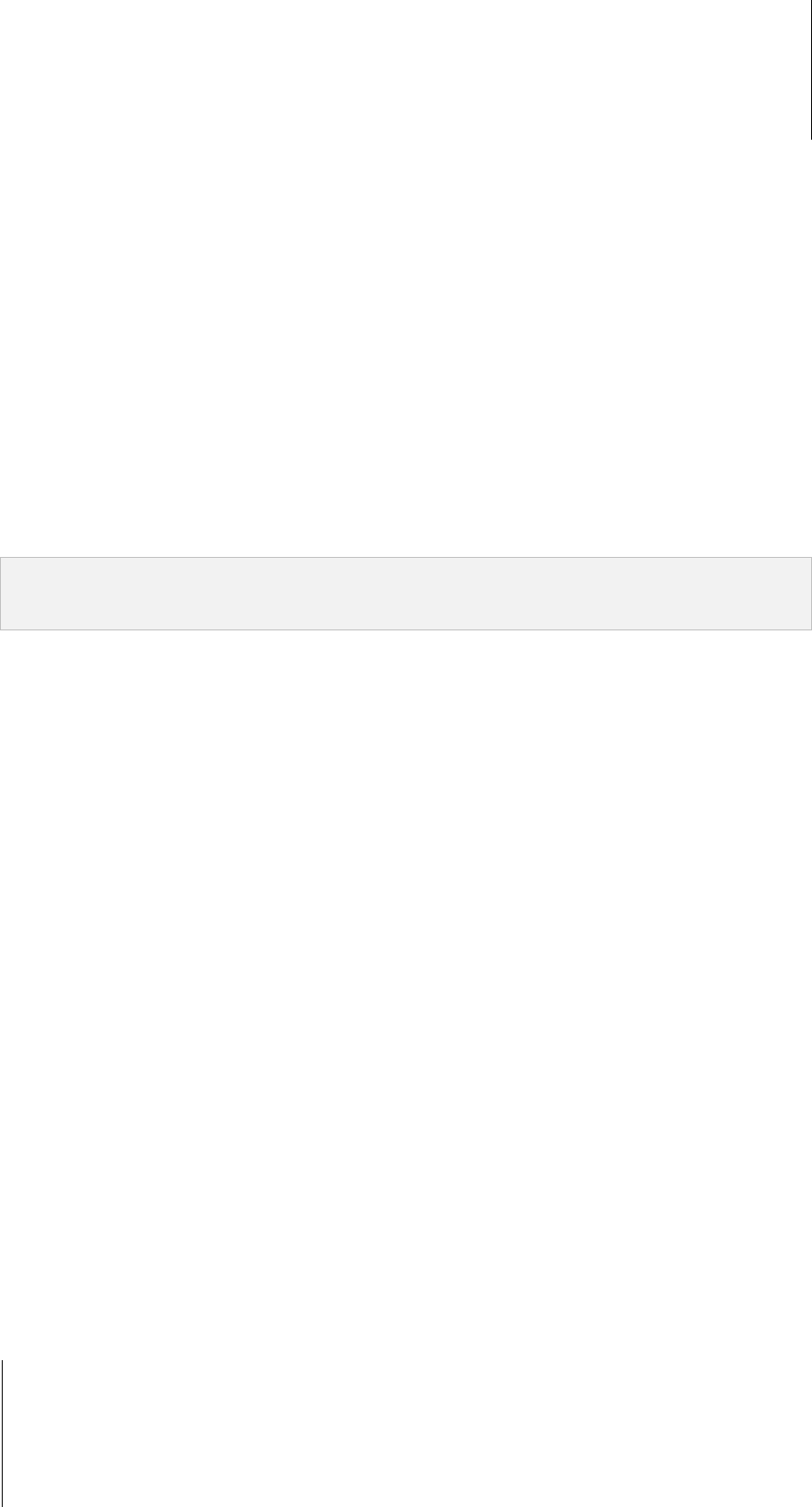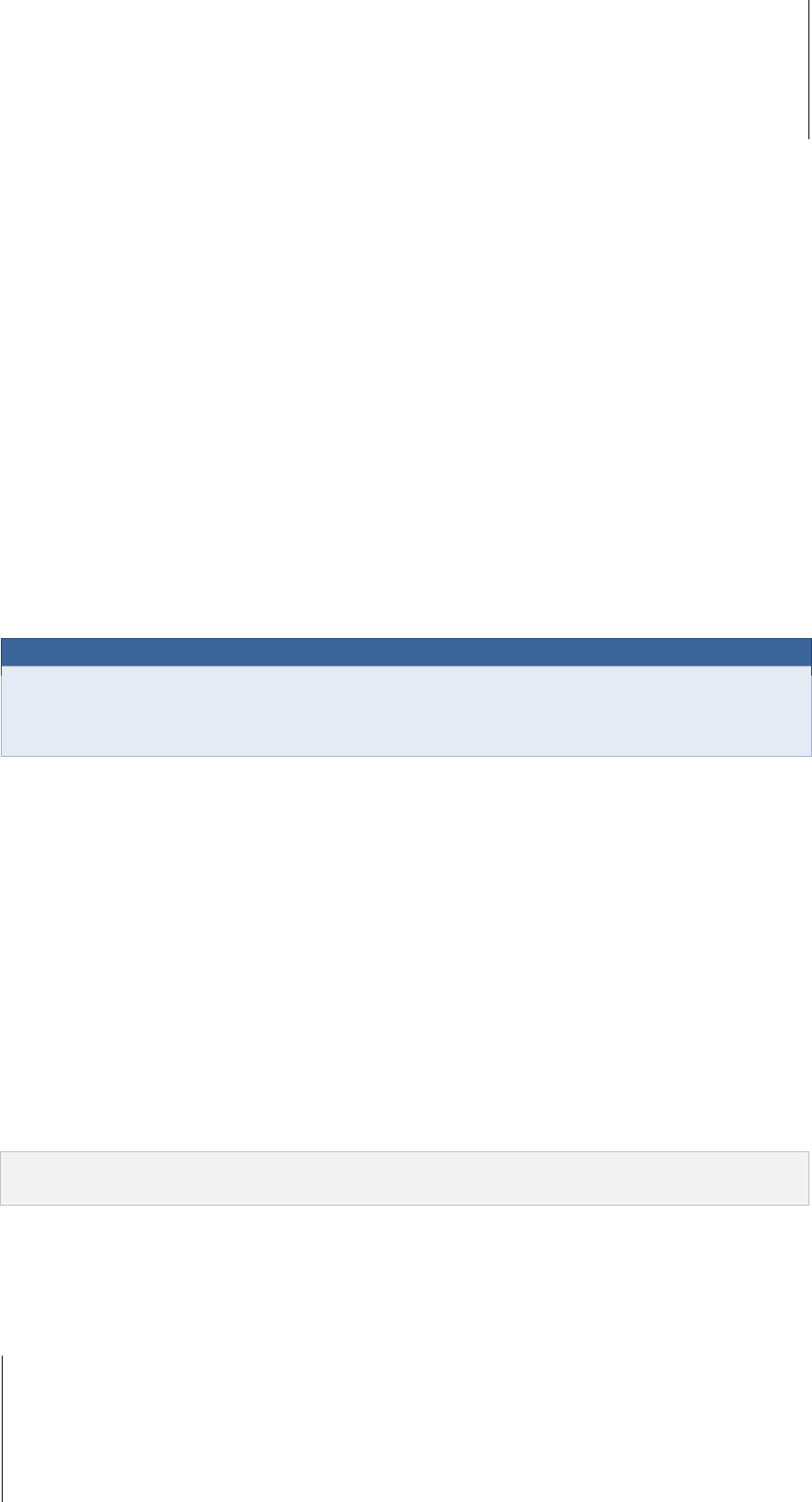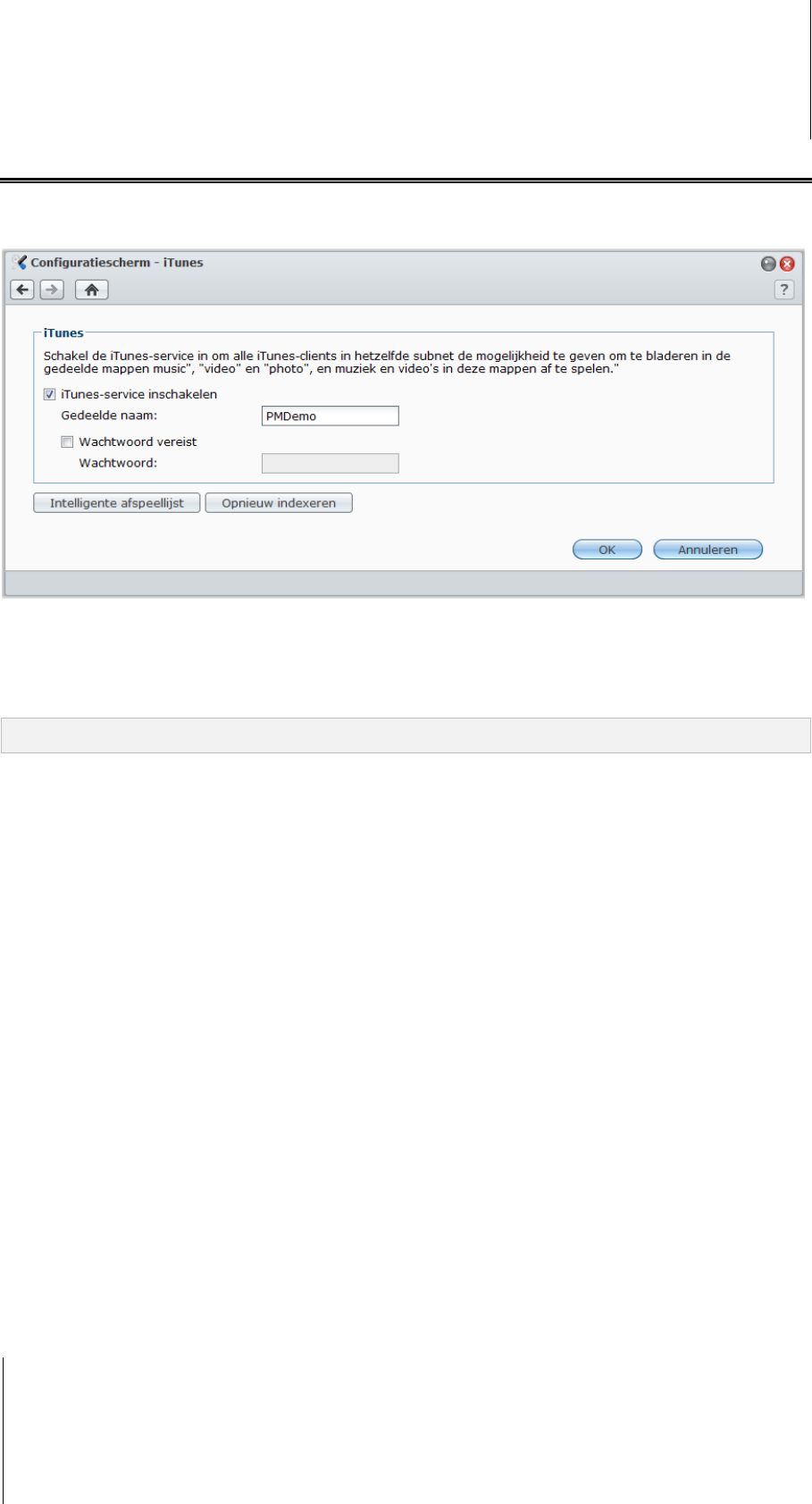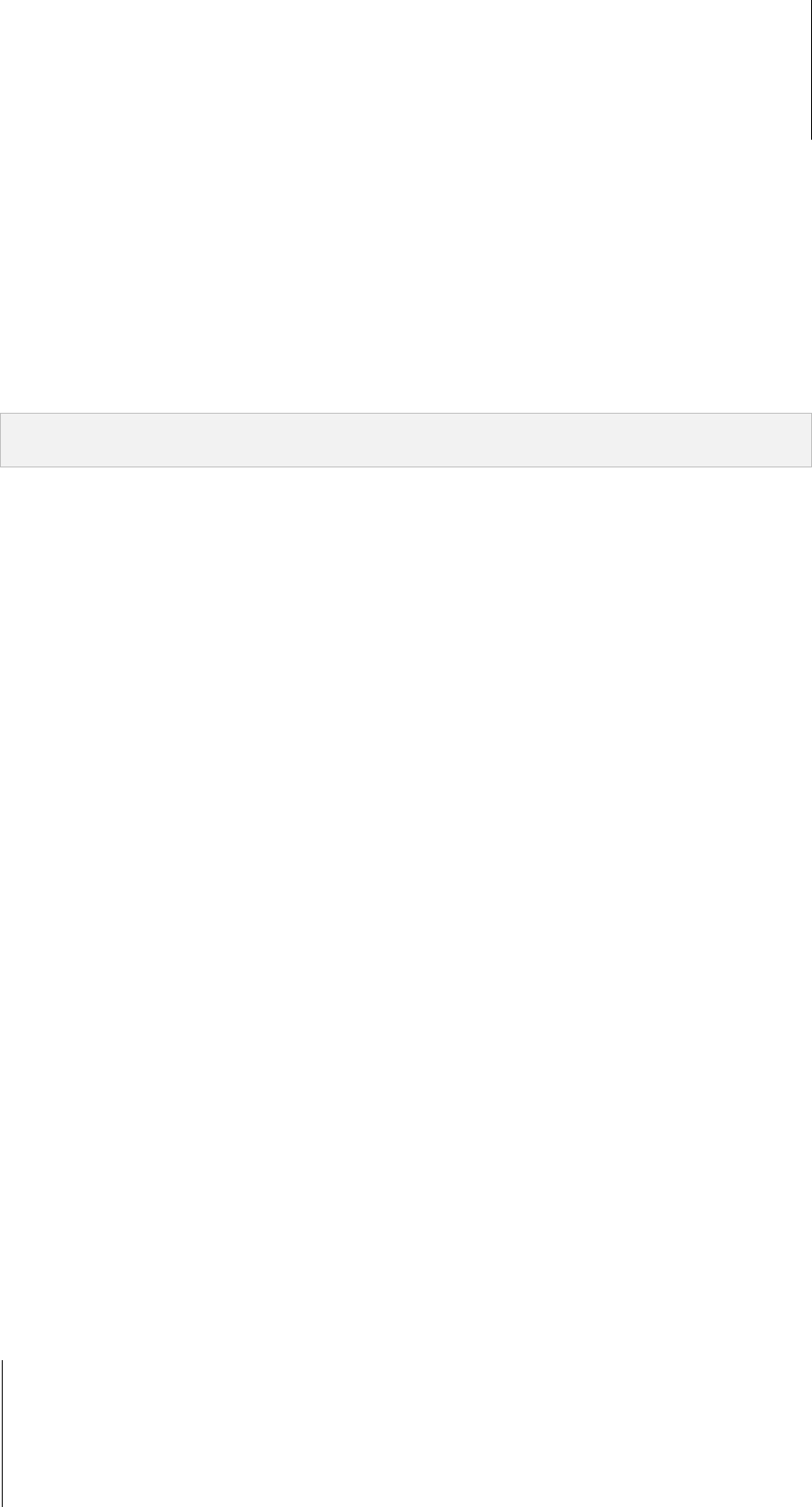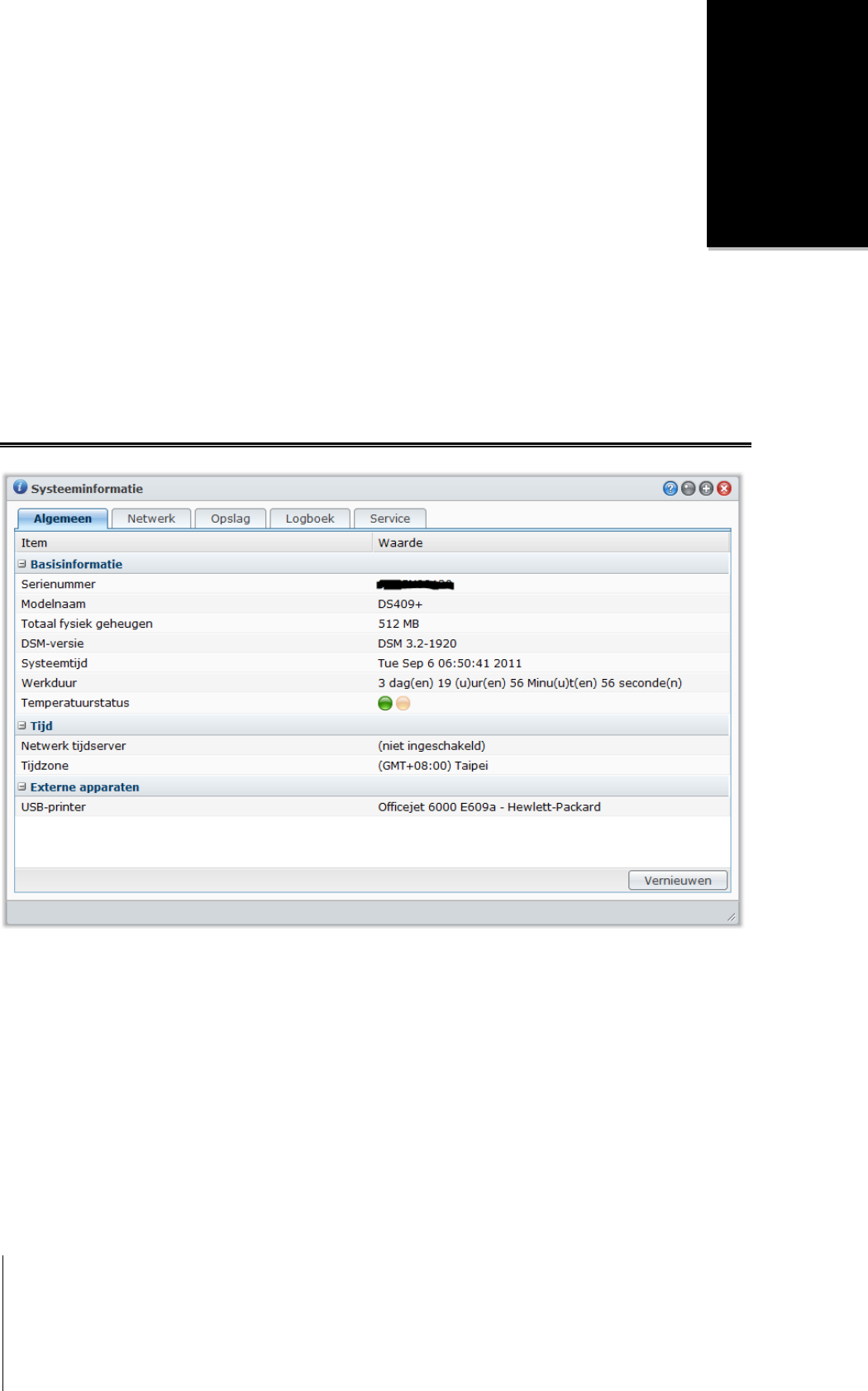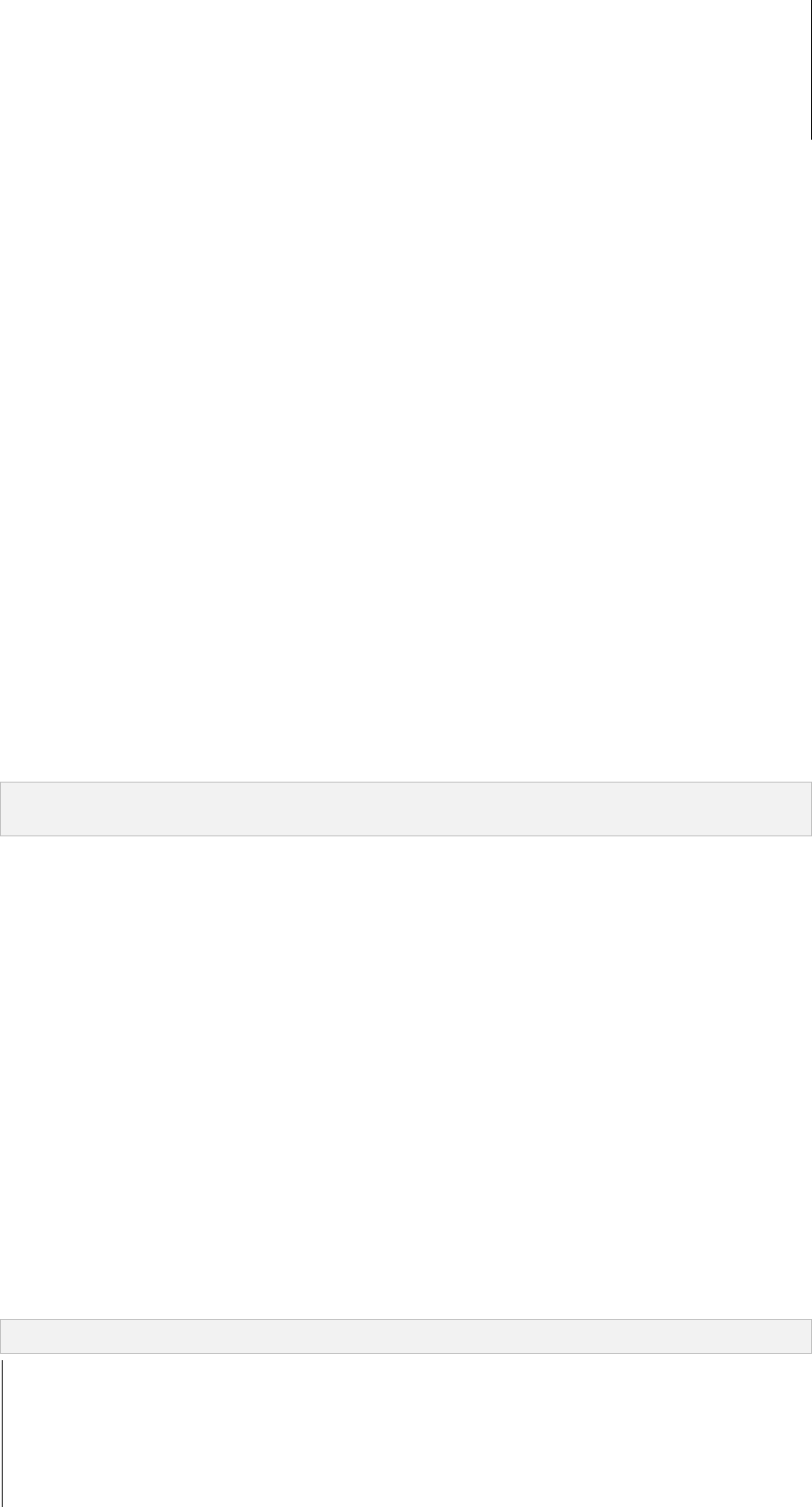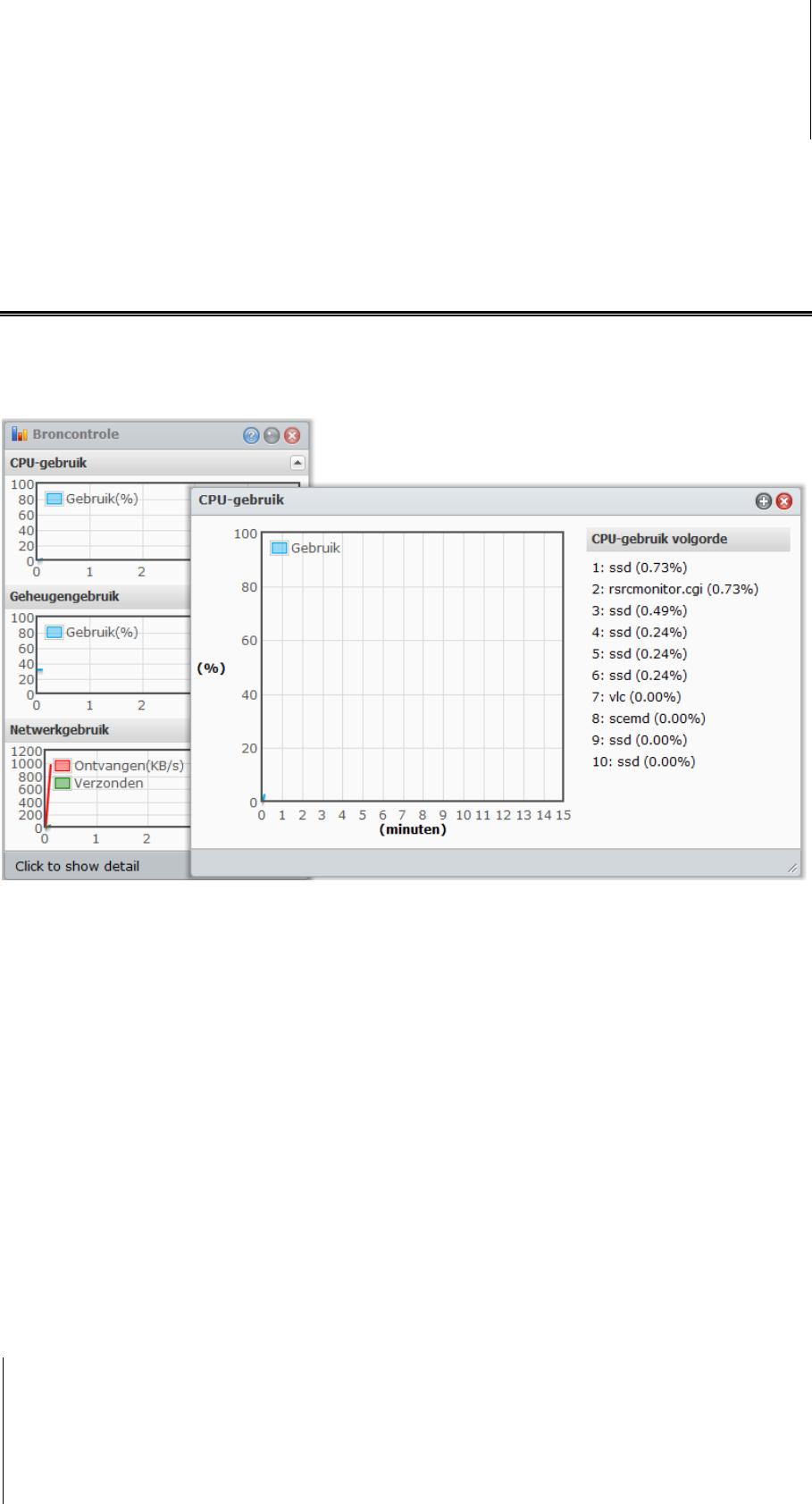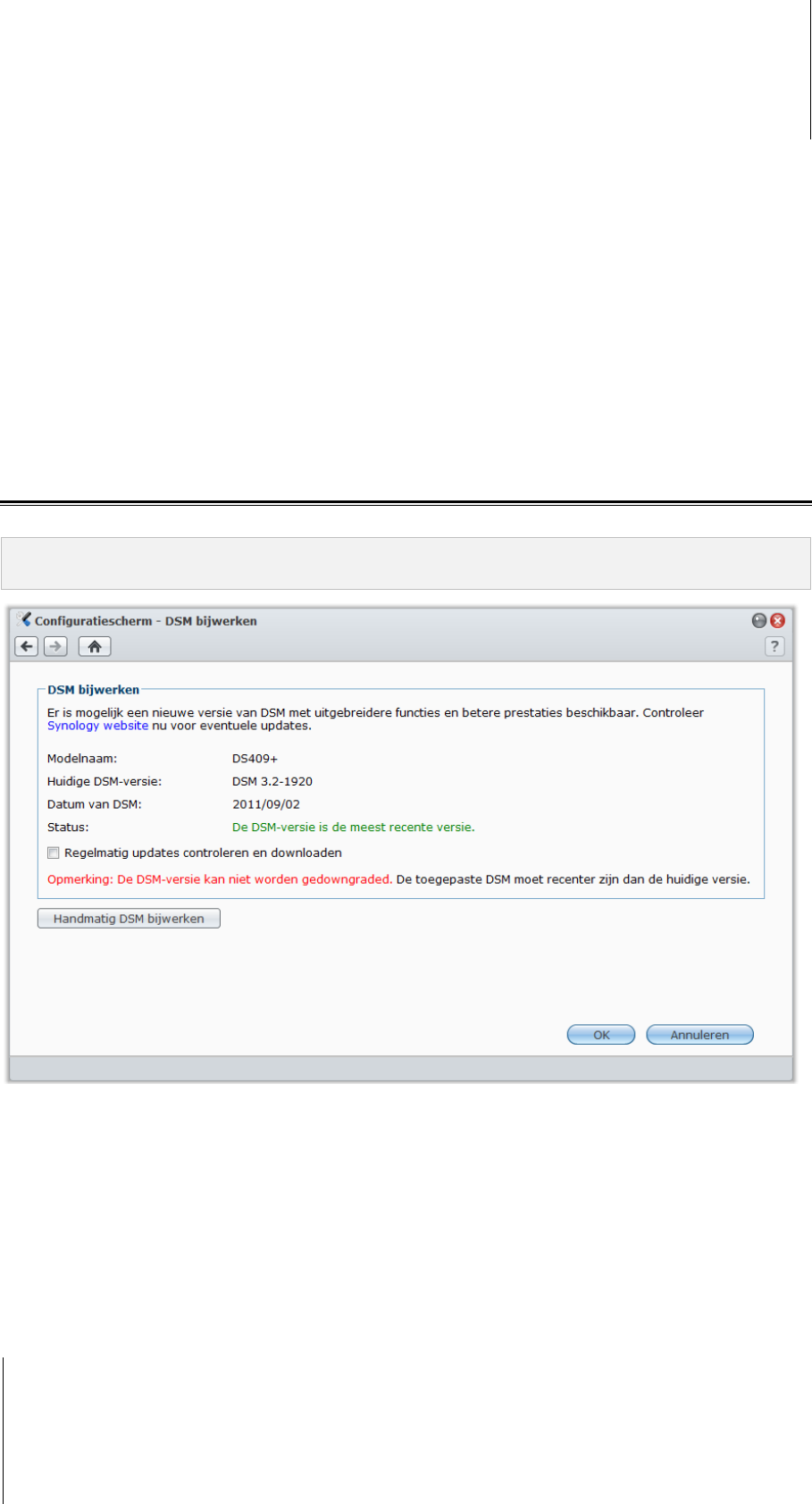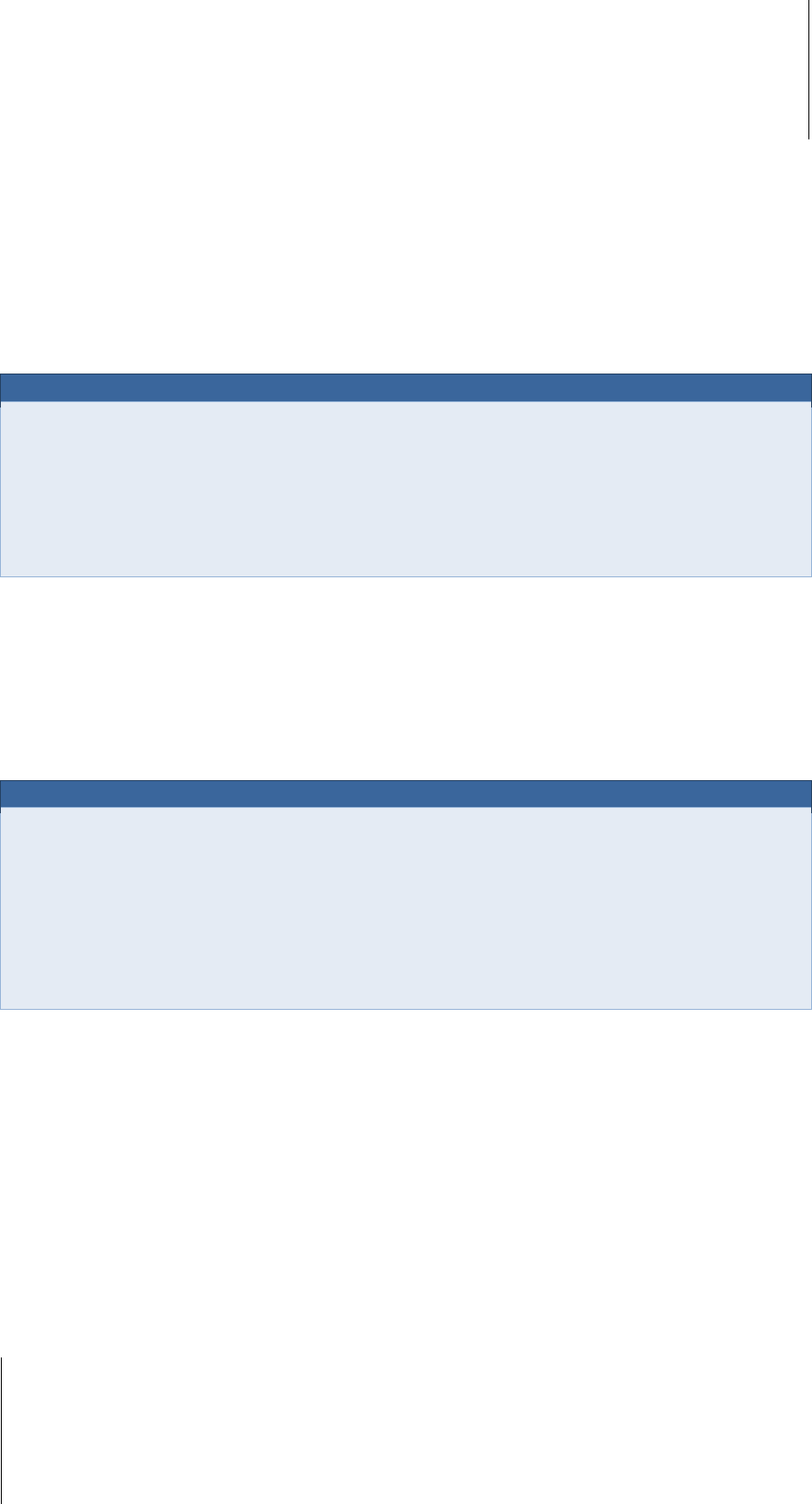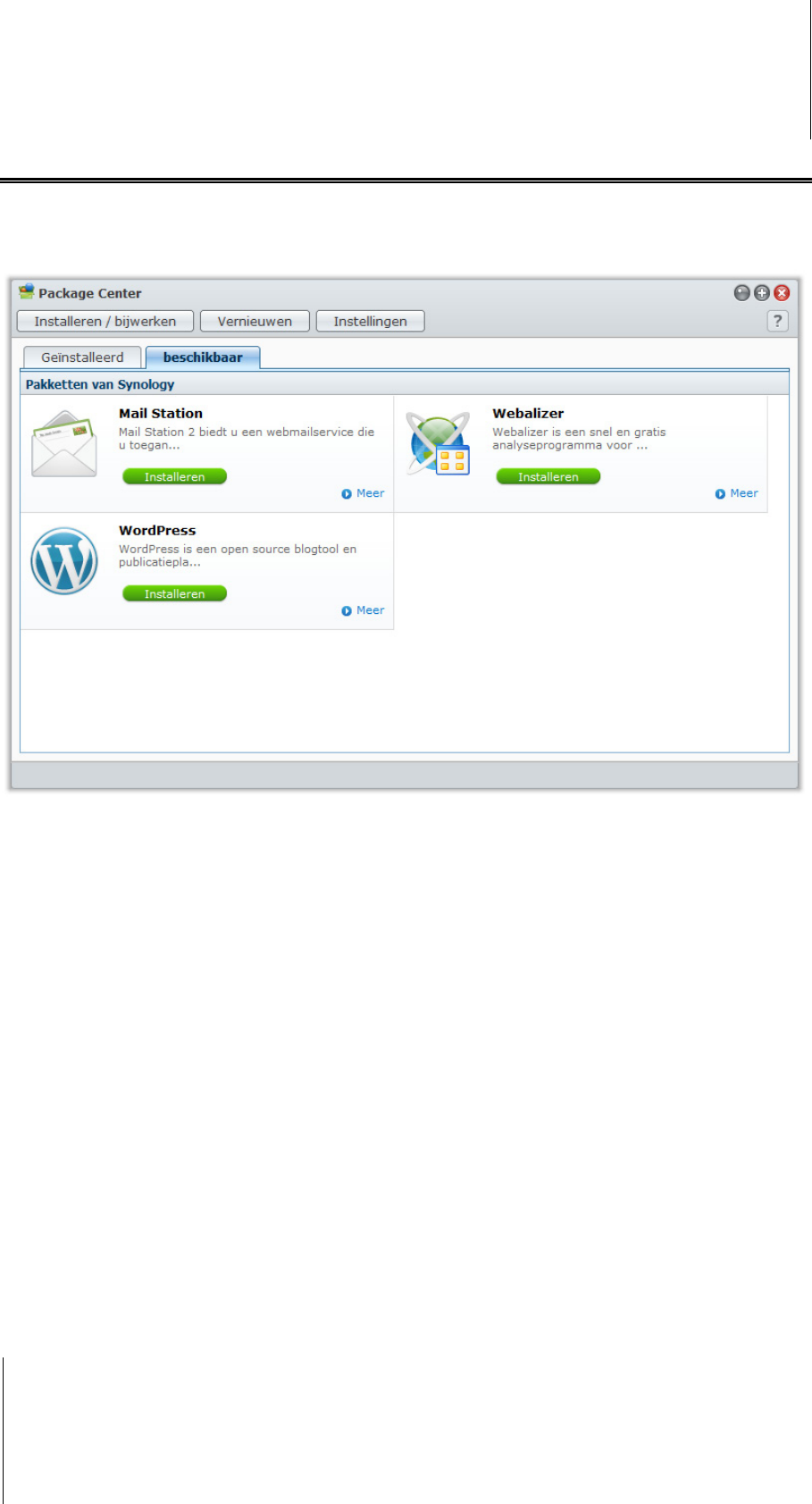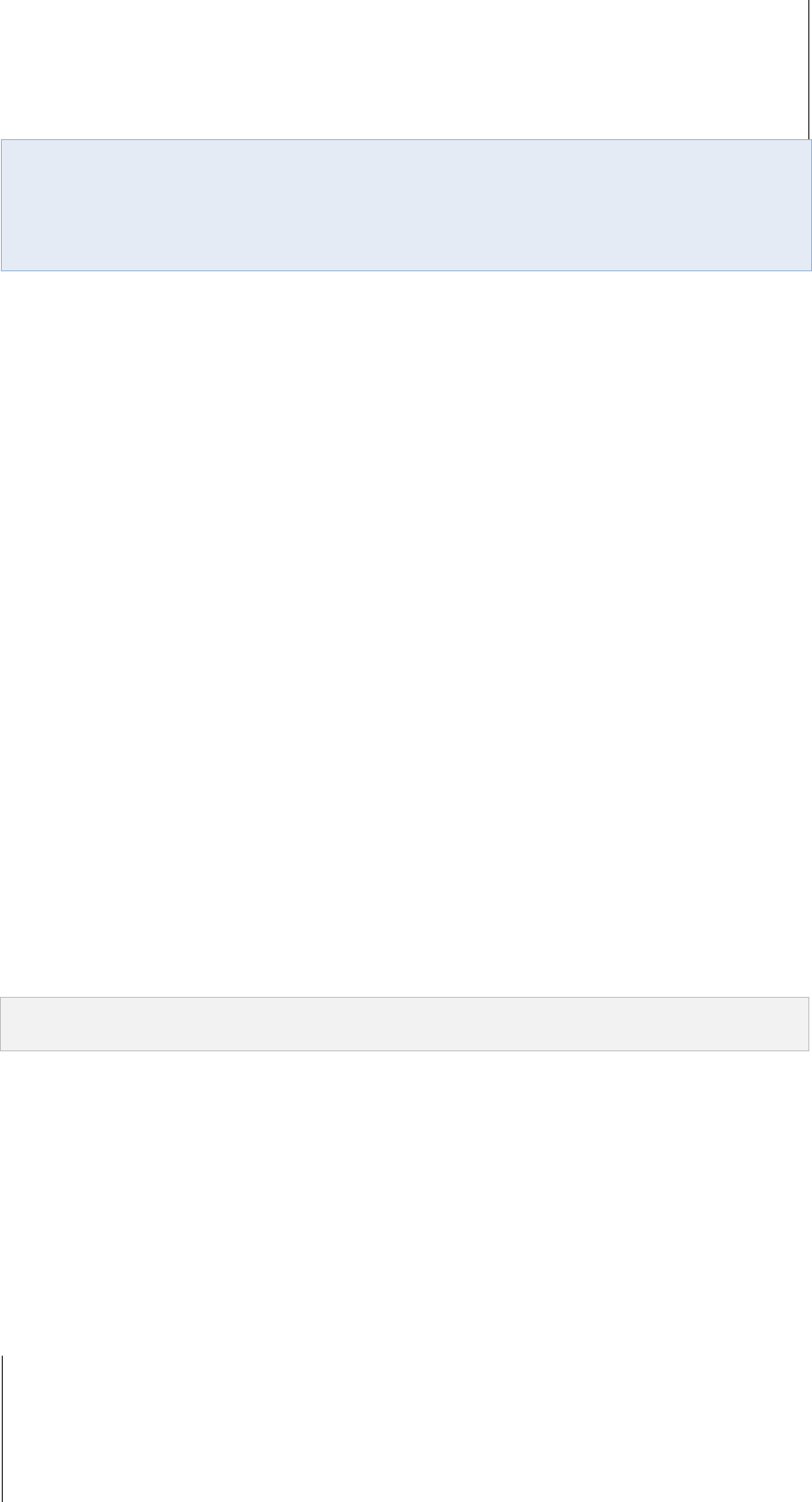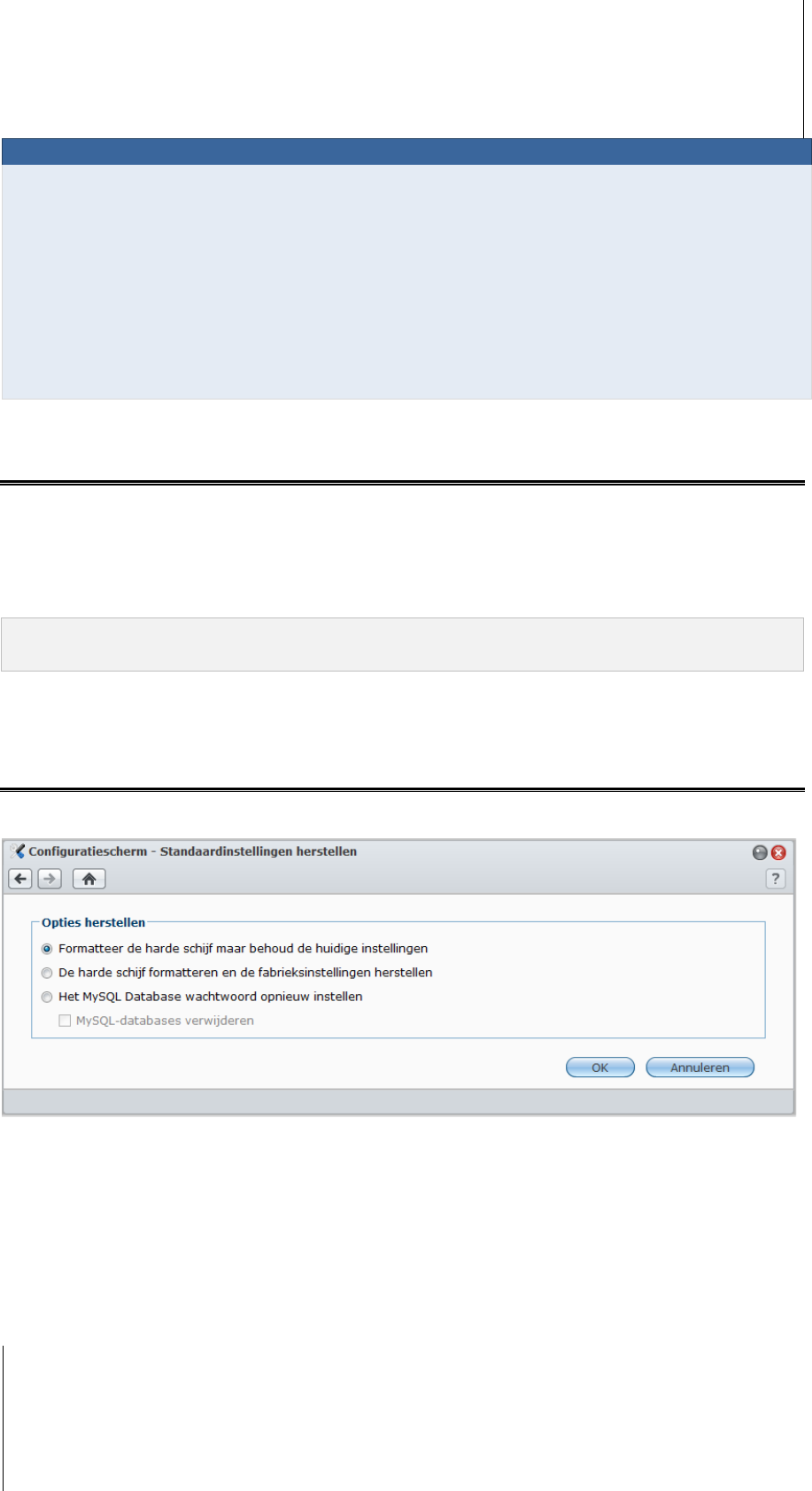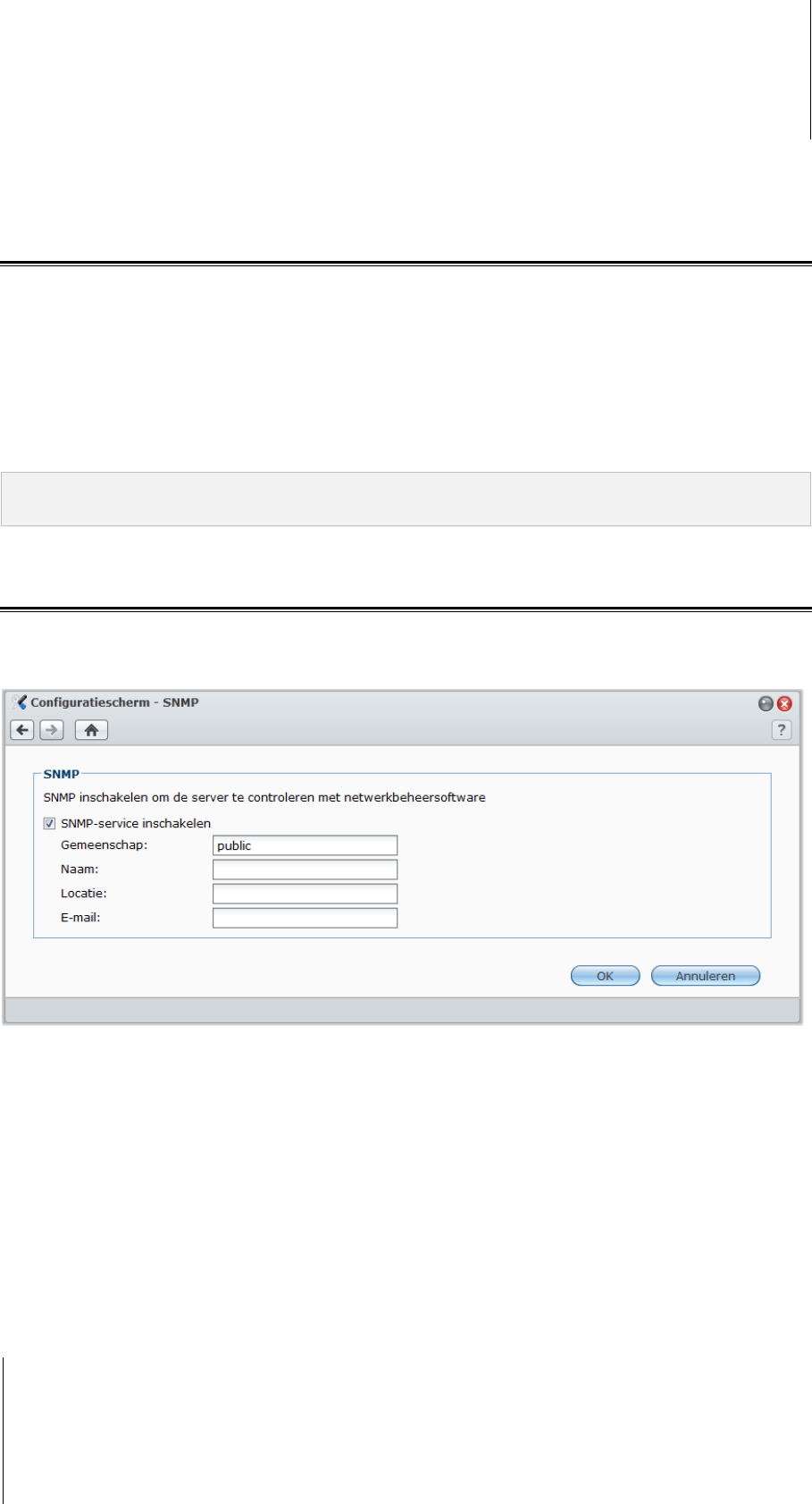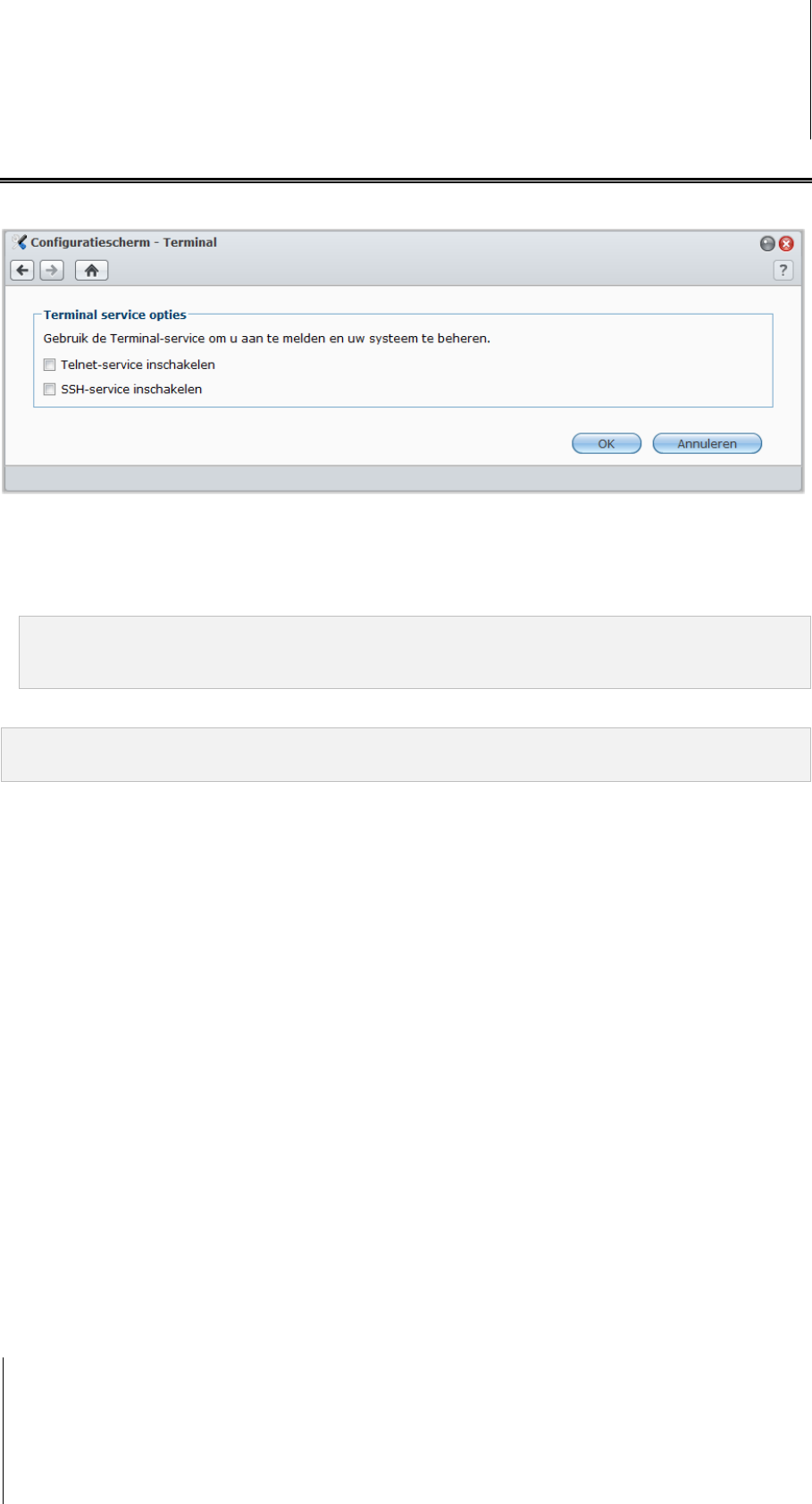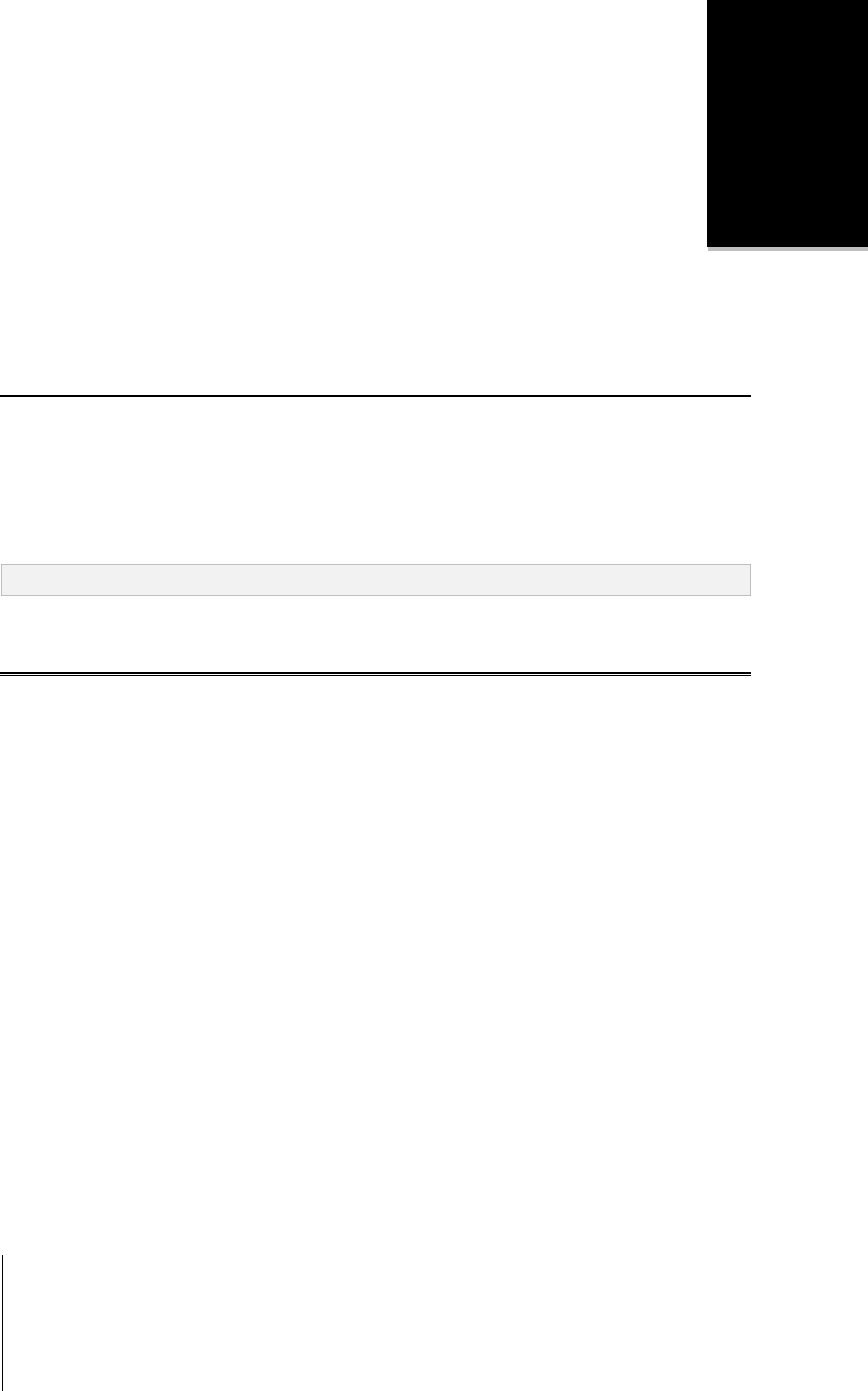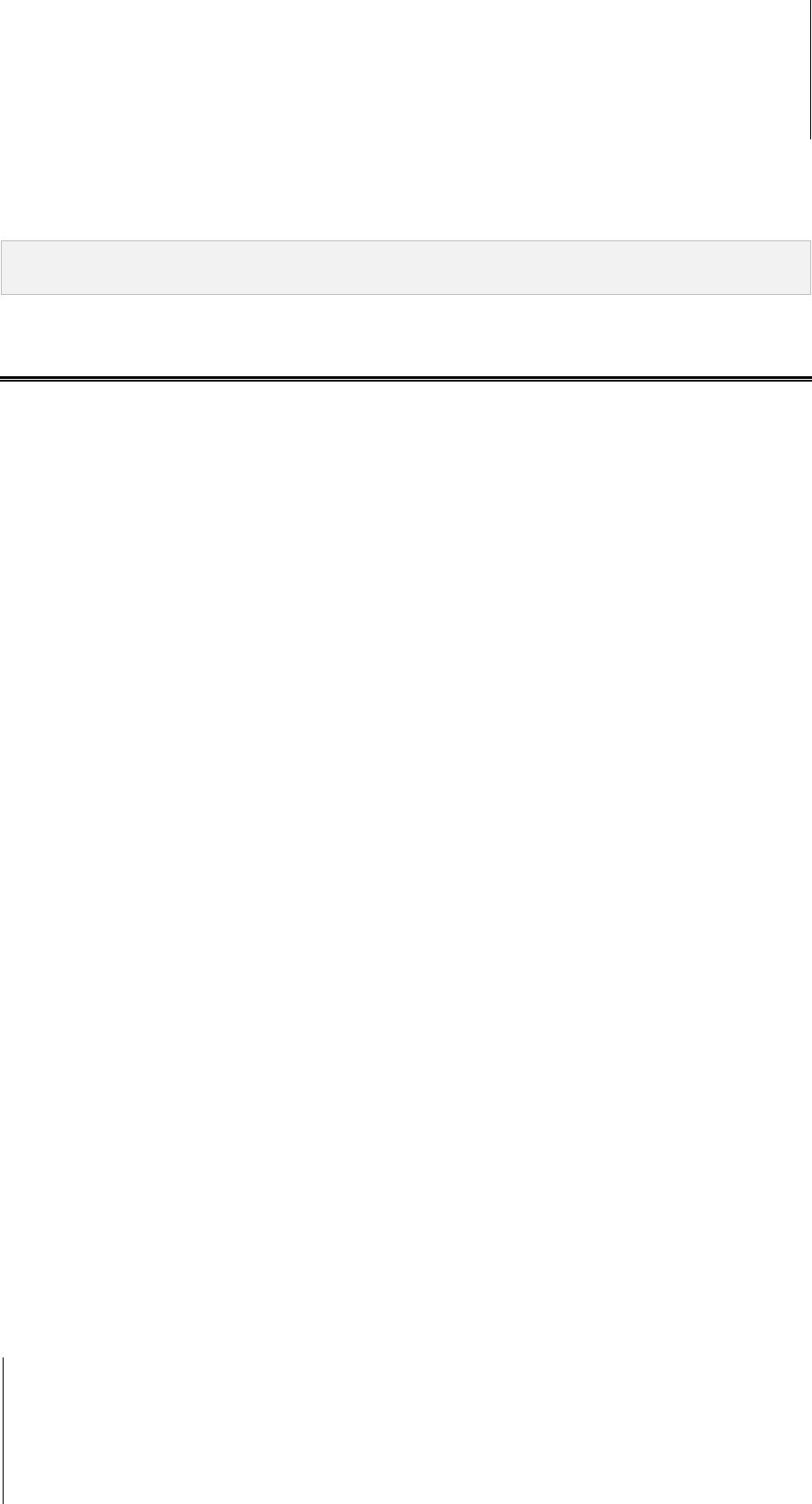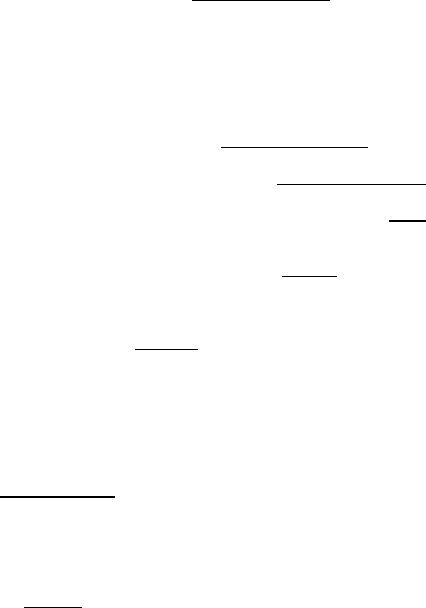2.6 Ondersteuning. Tijdens de Garantieperiode maakt
Synology de ondersteuningdiensten beschikbaar voor de klant.
Na het verstrijken van de vervaldatum van de toepasselijke
Garantieperiode kan de ondersteuning voor de Producten
beschikbaar zijn van Synology op schriftelijke aanvraag.
2.7 Uitzonderingen. De voornoemde garanties en garantie
verplichtingen zijn niet van toepassing op een Product dat
(a) werd geïnstalleerd of gebruikt op een wijze die niet werd
gespecificeerd of beschreven in de Productspecificaties;
(b) werd gerepareerd, gewijzigd of veranderd door iemand
anders dan Synology of haar agent of aangestelde; (c) op
enige wijze werd misbruikt, incorrect gebruikt of beschadigd;
(d) werd gebruikt met andere items die niet werden geleverd
door Synology dan de hardware of software waarvoor het
Product werd ontworpen; of (e) anderzijds niet conform is met
de Productspecificaties en dit defect toe te wijzen is aan
oorzaken buiten de controle om van Synology. De
voornoemde garanties zijn bovendien nietig als (1) De Klant
het Product demonteert tenzij geautoriseerd door Synology;
(2) De klant nalaat een correctie, wijziging, verbetering of een
andere update uit te voeren die beschikbaar wordt gemaakt
aan de Klant door Synology; of (3) als de Klant een correctie,
wijziging, verbetering of een andere update implementeert,
installeert of gebruikt die beschikbaar werd gemaakt door een
derde partij. De garantie vermeld in Sectie 2.1 eindigt bij de
verkoop of overdracht van het Product door de Klant aan een
derde partij.
2.8 Afwijzing van garanties. DE GARANTIES,
VERPLICHTINGEN EN AANSPRAKELIJKHEID VAN
SYNOLOGY EN DE OPLOSSINGEN VAN DE KLANT
VERMELD IN DEZE GARANTIE ZIJN EXCLUSIEF EN TER
VERVANGING VOOR, EN DE KLANT VRIJWAART,
ONTKENT EN WIJST HIERBIJ ALLE ANDERE GARANTIES,
VERPLICHTINGEN EN AANSPRAKELIJKHEID VAN
SYNOLOGY AF EN ALLE ANDERE RECHTEN, CLAIMS EN
OPLOSSINGEN VAN DE KLANT TEGEN SYNOLOGY,
EXPLICIET OF IMPLICIET, OP BASIS VAN DE
WETGEVING OF ANDERZIJDS, MET BETREKKING TOT
HET PRODUCT, BEGELEIDENDE DOCUMENTATIE OF
SOFTWAREEN ALLE ANDERE GOEDEREN OF DIENSTEN
DIE WORDEN GELEVERD ONDER DEZE GARANTIE,
INCLUSIEF, MAAR NIET BEPERKT TOT: (A) IMPLICIETE
GARANTIE VAN VERHANDELBAARHEID OF
GESCHIKTHEID VOOR EEN SPECIFIEK DOELEINDE OF
GEBRUIK; (B) IMPLICIETE GARANTIE VEROORZAAKT
DOOR DE PRESTATIE, VERDELING, GEBRUIK OF
HANDEL; (C) CLAIM VAN INBREUK OF VERDUISTERING;
OF (D) CLAIM IN ONRECHTMATIGE DAAD (OP BASIS
VAN NALATIGHEID, STRIKTE AANSPRAKELIJKHEID,
PRODUCTAANSPRAKELIJKHEID OF EEN ANDERE
THEORIE). SYNOLOGY BIEDT GEEN GARANTIE EN
WIJST SPECIFIEK IEDERE GARANTIE AF DAT DE
GEGEVENS OF INFORMATIE OPGESLAGEN OP EEN
SYNOLOGY PRODUCT VEILIG IS EN ZONDER RISICO OP
GEGEVENSVERLIES. SYNOLOGY RAADT AAN DAT DE
KLANT DE NODIGE MAATREGELEN NEEMT OM EEN
BACK-UP TE MAKEN VAN DE DE GEGEVENS DIE
WORDEN OPGESLAGEN OP HET PRODUCT. BEPAALDE
STATEN VERBIEDEN BEPERKING OP IMPLICIETE
GARANTIES, EN HET IS DUS MOGELIJK DAT DE
VOORNOEMDE BEPERKING NIET VAN TOEPASSING IS
OP DE KLANT.
Sectie 3. Beperkingen van de aansprakelijkheid
3.1 Force Majeure. Synology is niet aansprakelijk voor, noch
wordt zij beschouwd als in overtreding van of fout onder deze
Garantie op basis van een vertraging of de onmogelijkheid
prestaties uit te voeren zoals vereist door deze Garantie als
resultaat van een oorzaak of voorwaarde buiten haar redelijke
controle (inclusief, zonder beperking, iedere daad of
nalatigheid te handelen van de klant).
3.2. Afwijzing van bepaalde schade. SYNOLOGY NOCH
HAAR LEVERANCIERS KUNNEN IN GEEN GEVAL
AANSPRAKELIJK WORDEN GESTELD VOOR DE KOSTEN
VAN EVENTUELE INCIDENTELE, INDIRECTE, SPECIALE,
STRAFFELIJK, GEVOLGSCHADE OF GELIJKAARDIGE
SCHADE OF WELKE AANSPRAKELIJKHEID DAN OOK
(INCLUSIEF, MAAR NIET BEPERKT TOT HET VERLIES
VAN GEGEVENS, INFORMATIE, OPBRENGSTEN, WINST
OF BEDRIJF) DIE HET RESULTAAT ZIJN VAN OF
VERWANT ZIJN MET HET GEBRUIK VAN DE SOFTWARE
OF DE ONMOGELIJKHEID HET PRODUCT, EVENTUELE
BEGELEIDENDE DOCUMENTATIE OF SOFTWARE EN
EVENTUELE ANDERE GOEDEREN OF DIENSTEN TE
GEBRUIKEN ONDER DEZE GARANTIE, ONGEACHT OF
DIT GEBASEERD IS OP CONTRACT, ONRECHTMATIGE
DAAD (INCLUSIEF NALATIGHEID), STRIKTE
AANSPRAKELIJKHEID OF ANDERE THEORIE, ZELFS ALS
SYNOLOGY WERD OP DE HOOGTE GEBRACHT VAN
EEN DERGELIJKE SCHADE.
3.3 Beperking van de aansprakelijkheid. DE
AANSPRAKELIJKHEID VAN SYNOLOGY EN HAAR
LEVERANCIERS ALS RESULTAAT VAN OF VERWANT
MET HET GEBRUIK VAN HET PRODUCT,
BEGELEIDENDE DOCUMENTATIE OF SOFTWARE EN
ANDERE GOEDEREN OF DIENSTEN GELEVERD ONDER
DEZE GARANTIE, OF DE ONMOGELIJKHEID DEZE TE
GEBRUIKEN, IS BEPERKT TOT HET WERKELIJK DOOR
DE KLANT BETAALDE BEDRAG VOOR HET PRODUCT,
ONGEACHT HET BEDRAG VAN DE
SCHADEVERGOEDING DIE DE KLANT KAN OPLOPEN EN
ONGEACHT OF DIT GEBASEERD IS OP CONTRACT,
ONRECHTMATIGE DAAD (INCLUSIEF NALATIGHEID),
STRIKTE AANSPRAKELIJKHEID OF EEN ANDERE
THEORIE. De voornoemde afwijzing van bepaalde schade
en beperking van de aansprakelijkheid is van toepassing op
de maximum mate toegelaten door de toepasselijke
wetgeving. De wetgeving in bepaalde staten/rechtsgebieden
verbiedt de uitsluiting of beperking van bepaalde schade.
Binnen de mate dat deze wetgeving van toepassing op het
Product is het mogelijk dat de voornoemde uitsluitingen en
beperkingen niet van toepassing zijn op de Klant.
Sectie 4. Overige
4.1 Rechten van de eigenaar. Het Product en
begeleidende Software en documentatie geleverd bij het
product omvatten eigenaar en intellectuele
eigendomsrechten van Synology en haar derde partij
leveranciers en licentiehouders. Synology houdt en
behoudt zich alle rechten, titels en belangen voor in de
intellectuele eigendomsrechten van het Product en geen
titel van of eigenaarschap van intellectuele
eigendomsrechten in of op het Product, de begeleidende
Software of documentatie en eventuele andere goederen
geleverd onder deze Garantie wordt overgedragen naar de
Klant onder deze Garantie. De Klant moet (a) de algemene
voorwaarden van de Synology eindgebruikerlicentie
naleven die wordt geleverd met Software geleverd door
Synology of een geautoriseerde Synology verdeler of
verkoper; en (b) hij/zij mag geen pogingen ondernemen
reverse engineering toe te passen op een Product of
component hiervan noch de begeleidende Software of een
van de intellectuele eigendomsrechten van Synology op
andere wijze toe te eigenen, te omzeilen of te overtreden.
4.2 Toewijzing. De Klant mag geen van zijn rechten onder
deze Garantie direct toewijzen, door uitvoering van de wet of
anderzijds, zonder voorafgaande toelating van Synology.
4.3 Geen bijkomende voorwaarden. Behalve indien
expliciet toegelaten door deze Garantie, is geen enkele
partij gebonden door, en iedere partij verwerpt specifiek,
iedere algemene of andere voorziening die in conflict is met
de voorzieningen van deze Garantie die wordt uitgevaardigd
door de andere partij in een aankooporder, ontvangstbewijs,
acceptatie, bevestiging, briefwisseling of anderzijds, tenzij
iedere partij specifiek schriftelijk akkoord gaat met deze
voorziening. Bovendien, als deze Garantie conflicteert met