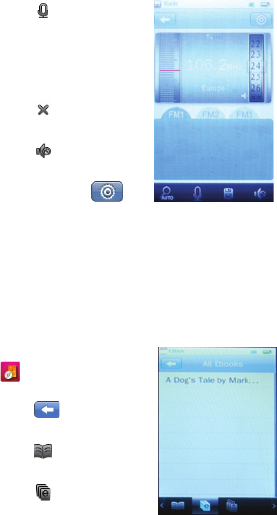1. Introduction
Congratulation for the purchasing o
Player
weight and the dimensions and the use is
comfortable. The big display with TF
technology offers clear and sharp information
and the USB 2.0 interface make easier the data
transfer operation from/to the comput
MP4 Player has built
rechargeable by comput
microphone inside it is possible to r
messages and play them directly with the
device or by computer
Before using this product, please r
manual and retain the instruction for future
reference.
2. Description
Here below you will find a product description
1. Shutter
2. USB connector
3. MICRO SD Card slot
4. Earphone connector
5. Return
6. P
7. Camera
3. Use
a) Power ON/OFF
Powering On:.
1. Turn on On/Off button to On position
2. Hold the Return button for 2 seconds
to power on screen
Powering Off:
1. Hold the Return k
switch to standby mode.
2. Then, turn the On/Off button to Off
position.
3. Under the state of st
power off aut
predefined in S
b) R
MP3 player is supplied of a r
battery
at first use!
During charging, Y
your PC and your player
player to the PC throught the USB cable. The
player should be fully charged in 3 to 4 hours.
4. Main Menu
After powering on the MP3
player
menu with 16submenus, which
allow you to select different
functions and options. Y
select the desire option,and
then press menu icon to
confirm the selection.
The available options ar
S
device
Music: Select this option to play song.
Video: Select this option to play video.
Radio:
radio.
Picture: Select this option to br
see photos.
Ebook
Recor
messages by the microphone inside.
Browser: Select this option to explore the
Folder on the memor
Camera: Select this option to take
pictures
Video Recor
record
stopwatch: Select this option t
stopwatch
calculator
calaulator
Calendar
calendar
Setting: Select this option to access at
system setup.
PC camera: Select this option to use the
player like a webcam
Flash:
T
Under the main menu, you can touch to
select the function, and enter the submenu.
Note:
Don’t touch too heavy
cause the touch function is not sensitive or
display brok
When find touch is not sensitive, you can
adjust the screen under Setting menu
When the unit is dead due operate is not
correctly
power off
a) Music Mode
The music player option allows playing
songs which are saved on memory
this option please follow here below
instruction:
1. P
the Return butt
main menu
2. Pr enter into music menu, ther
are some submenu below the interface, which
can help you to browse your ow
librar
Click to return to main menu.
Click: list the music played last time
and highlight the one from which exited last
time.
Click: list all the
music files stored under MUSIC
directory in the player.
Click List all songs o
this atists
Click List all songs
of this album
Click List all songs
of this genr
Click five lists in total; each list
contains the music classified by user.
Click: list all record files.
Click: list all the music tag set by user;
supporting up to 32 tag lists.
3. Then press the music file to t
playing.
4. to select
the previous file, click
to select the next file. Click
to play /pause, When
playing the song, Slide
the to adjust
the Volume,
F
backward: Slide
to adjust the playing point.
EQ Setting: Under playing status, Click
“NORMAL
Normal, R
User EQ,
A-B R Click
“
click”B” to set repeat end point B. The player
will then loop-play the content between point
A and B.
Play mode: Under playing status, Click
to choose play mode, Including Sequence,
Repeat One, R
Setting: Click to enter setting menu
and browse av
menu towards up.
V
playing speed from -4 to 4.
Add Tag: The now-playing music with its
current time point will be added to T
the system then will return t
Delete: Delete specific song you want.
Information: Check the information of
now playing music.
Add to My playlist: select one list to add to
music file.
User EQ: this option allows you to adjust
the range manually.
Advanced: Click Adv
menu, Including Replay Times, R
F
Synchr
The player supports lyric files with *.LRC
suffix, and displays synchronously
How to use lyric files?
Please make sure the lyric h
name to the music
For example:
Music file: My heart will go on.mp3
L
Click to switch EQ Animation, lyric
displayand album cover
NO
dissappearunless to touch the scr
will appear again.
B) Picture Mode
Under main interface,Click to enter
Click: to return to main
menu.
Click: to show all the images inserted
in the PICTURE folder.
Click: to show
all photos (included
those taken by the
player).
Click to show
Camera PIC.
Click to choose
display mode, Including
List Mode and Thumbnail
Mode.
Press the picture y
browsing the file
Click to r
the previous
menu, When the picture
is shown, you can select
from list.
Click to switch
manual browse and
automatic browse mode
Click to start
picture rotation.
Using the scrolling bar ov
possible to modify the dimensions, click to
return original picture size.
Setting: Click to enter setting submenu.
Slide Effect: set special playing effect,
Including Move Page, Louver and Fade Display.
Delete: Delete specific picture you want.
Information: Check the information of
now playing picture.
Screen Size: To choose screen size,
including Full Screen , Original size and Scale.
C) Video Mode
Under main interface, Click to enter
Click to return to the pr
menu。
Click: list the video
played last time and
highlight the one from
which exited last time.
Click list all the
Video files stored under
Video directory in the
player.
Click list all the
video files having tags, supporting up to 32
tags.
Click: list all the video files recorded
with the player.
Press the video file you desire t
Click to select
the previous file, click
to select the next file.
Click to play /pause,
When playing the Video,
Slide the
to adjust the Volume,
F
backward: Slide
to adjust the playing
point.
Setting: Click to enter setting menu,
Press relev
submenu, you can set the menu by moving.
Playback Mode: Sequence, R
Repeat All, Shuffle and Shuffle+R
Add T
current time point will be added to T
the system then will return t
Screen Size: To choose screen size,
Including Full Screen , Original size and Scale.
Delete: Delete specific Video you want.
Information: Check the information of
now playing video.
NO
dissappearunless to touch the scr
will appear again.
H ow to convert the movie files
Support format:A WMV FL RM,
RMVB, MP4, 3GP
Note: to convert some formats it is
necessar
Quicktime© for “
some “
Installation: insert a CD in your computer
execute the file “Setup.exe” in the folder
“MediaPlayerUtilites_V5.23” to start the
program installation.
At the end of installation,
MediaPlayerUtilities_V5.23 programs on your
PC; select Video Converter to star
conversion.
1. Run “Video Converter t o
choose the folder where to save the
click to select the position where the
original files are.
2. Select the file to be converted, then click
, the icon will be highlighted into and
a dialog box will show
Video T
between 400x240 and 320x240 with related
aspect ratio.
3. Click to start conver
4. after conversion, the file will be
automatically played. Now you can copy on
the micro SD card and play it with y
D) Camera Mode
Under main interface,
Click to enter
Click to return
to main menu.
Click to choose
Brightness:, Value range
from -3~+3. Default is 0
Click
Setting:Click t
Press relev
submenu, you can set the menu by moving.
White Balance: auto, Fine, Cloudy,
Filament Lamp, Fluorescent Lamp.
Exposure Mode: auto, indoor, outdoor,The
default is auto.
Special Effect: off, black & white, sepia,
negative; the default is off.
Resolution: 640×480, 1024×768, 1280×960,
1600×1200,2048×1536。
Memor
space.
Self
between 5/10/15/20 seconds.
Shutter Sound: T
sound when you take a phot
Date S
the photos taken.
E) R
Under main interface,Click to enter
recording menu.
Click : to return to main menu.
Click :T
recording.
Click : T
recording.
Click : T
choose recording quality
Including High, Medium
and Low.
Click : T o
choose choose the
recording VOL
between1/2/3/4/5 .
Setting: Click to enter setting memu.
Recor
format between W
Save P
between Internal memory / Card Memor
F) FM Radio
Under to enter
FM radio menu.
Slide to adjust channel by
manual,Slide to adjust volume
Click : to r
Click : The system will start auto
search. When search finishes, the system will
automatically save the channels..
Click : T
recording int
operation is the same as
that of <R
Mode>.
Click : T
the current channel.
Click : T
play radio stations.
Setting: Click t
enter setting memu.
T
including CHN/USA
Recor
format including W
G) EBOOK MODE
Under main interface,
Click to enter Ebook
mode.
Click : T
to main menu.
Click : T
reading file
Click : T
TEXT files.
Click : T
Than press the file you desire t
Slide t o
start playing the page
Click to r
previous menu
Click to swit
manual play and auto play
mode. Auto play to pr
to choose playing time
3/6/9/12/15S.
Click : T
Click : T
Click : To change the color c
Setting: to enter setting memu
Select Coding: To select the language.
Effect Setting: T
including Move P
Delete: T
H) Calendar
Under main interface, Click to enter
calendar mode.
Click to select the year
I) Video Recor
Under main interface, Click to enter
Video Recor
Click : T o
return to main menu.
Click : to choose
Brightness:, Value range
from -3~+3. Default is 0
Click : T o
choose Exposure Mode.
Click :T
White Balance.
Click : t o
star/pause video recor
Click :T
Setting: Click to enter setting
memu
Special Effect: off, black & white, sepia,
negative; the default is off.
Resolution: 640×480, 320×240,
Memor
space.
Recor
including High/Medium/Low/Auto-adapted.
Save P
between Internal memory / Card Memor
J) Setting
Under main interface, Click to enter
Setting Mode.
Display:
1.Bright Time
Slide process bar to choose LCD backllight
time 0-60S. If the Bright Time is 0, then no
black screen. If not 0, the screen will turn black
if no operation during the set duration.
Bright off will be shield for some functions
like lyric display
etc.
2. Brightness: Slide process bar t
L
Calibrate: Click twice in the center o
to proceed touch scr
only calibrate ok
Off Time : Click to enter Off Time
setting,
1. Idle Time
Slide process bar to adjust the time
0-60Min. If the Idle Time is 0, the player will not
shut down automatically, if not 0, the player
will shut down in case no operation during the
set duration.
2. Sleep Mode
Slide process bar to adjust power off time
0-120Min.. If the Idle Time is 0, the player will
not shut down, if not 0,The player will shut
down when the set time reaches. The setting is
deleted after the unit is turned off.
Date& Time:
1: Set Date
Press set date to dat
slide the number to setting until the correct
time, pr to return.
2: Adjust Time:
Press Adjust Time to date setting
interface, slide the number to setting until the
correct time, press to retur
Language:
Support English, Simplified Chinese
(default), T
Korean, Fr
P
P
Advanced:
1: Player Info
Show the player
Firmware V Int. Capacity Space,
Card Capacity and Car
,All Photos,All Videos,All Ebooks ,
2: Reset:
Select it and the system will prompt: “
Restore default settings?” Select Ok, then the
settings of all applications will restore to the
factory setting.
K) S
Under main interface, Click to enter
S
Press start to time accounting.Press LAP to
respective time accounting,which can save 100
time point. Click : T
menu.
L) Calculator
Under main interface,Click to enter
Calculator Mode.
Click : T
M) Browser
Under main interface, Click to enter
Browser
1. by this mode it is
possible to manage all the
files supported by the player,
by playing or deleting them.
2. browse the folders
and select the supported files
to start playback.
3.
the bottom side of the screen,
it is possible to select and delete the files inside
the memory card.
4. Click to return to main menu.
N) PC Camera
Under main interface, Click to enter
PC Camera,. The player will automatically
detect whether USB cable is plugged in. The
interface is shown as follows:
Select this option to use the player lik
webcam; after selection connect the player to a
PC through the USB cable, then start the
previously installed program “Video
Converter
O) FL
Under main interface, Click to enter play
games. The FLASH option allows playing Games
which are saved on memoryformat)
Specification
Note: The specifications are subject to
change for product improv
further notice.
16