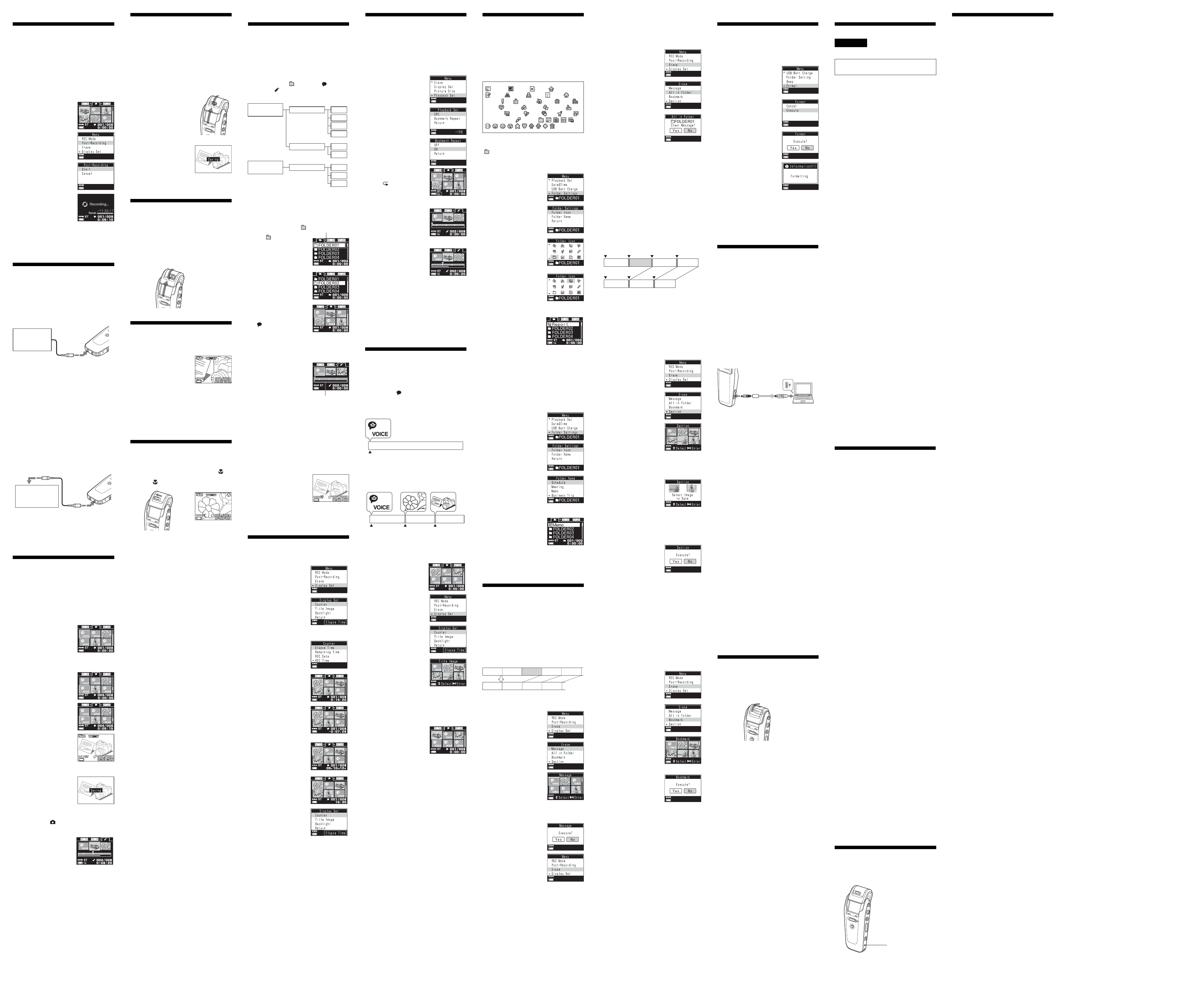BVarious Ways of Playback
Searching for a Bookmark,
Message or Folder
You can locate the message or point you wish to start
playback by switching the view and searching for a
bookmark, message, or folder.
About the folder structures of messages
The memory of the IC recorder has the following folder
structures: each folder contains messages, and each
message contains bookmarks. You can switch view
between the folder list (
), message list ( ), and
bookmark list ( ) by pressing b/B .
Folder list Message list Bookmark list
FOLDER01 Message 1 BM 1
BM 2
BM 3
BM 4
Message 2 BM 1
BM 2
FOLDER02 Message 1 BM 1
BM 2
BM 3
BM: Bookmark
Switching the view and searching for a
message or bookmark
You can switch the view between the folder, message and
bookmark lists and search for a message or bookmark:
1 Display the folder list (
tab).
If the (folder) tab is not
displayed, press b until the
folder list is displayed.
Playing back the Section
between the two Bookmarks –
Bookmark Repeat
You can specify a bookmark and play back the section
between the specified bookmark and the next bookmark
repeatedly --Bookmark Repeat.
Selecting the Bookmark Repeat playback
mode
1 Press MENU for more than
one second, and press V /
v to select “Playback Set”.
2 Press u .
The playback setting
window is displayed.
3 Press v/V to select
“Bookmark Repeat” and
press u .
The bookmark repeat mode
setting window is displayed.
4 Press v/V to select “ON”
and press u.
5 Press x (stop) to exit the
menu mode.
The “ ” (repeat) appears in
the display window.
Playing back between the two bookmarks
1 In the bookmark list, press
v/V to select the
bookmark that you want
to start playback.
For how to specify the
bookmark, see “Searching for
a Bookmark, Message or
Folder”.
2 Press u .
The section between the
selected bookmark and the
next bookmark will be played
back repeatedly.
To play different section
Press v/V to locate the desired bookmark as the starting
point of the section that you want to repeat playback.
To stop repeat playback
Press x (stop).
To return to the normal playback
Select “OFF” in step 4 in “Selecting the Bookmark Repeat
playback mode”.
B Other Operations
Formatting the Memory
You can format the memory. Formatting will erase all the
data recorded in the memory including voice messages,
images (bookmarks) and other data and resets the
memory to the initial status of 5 folders. Before
formatting, check the data in the memory.
1 Press MENU for more than
one second, and press v/
V to select “Format”
2 Press u .
The window for executing
format is displayed.
3 Press v/V to select
“Execute” and press u.
The confirmation window is
displayed.
4 Press v/V to select “Yes”
and press u.
Formatting of the memory
starts.
5 Press x (stop) to return to the normal display.
After formatting, 5 folders (FOLDER01 to
FOLDER05) are automatically created in the memory
in the same way when you use the unit for the first
time after purchasing.
To cancel formatting
Select “Cancel” in step 3 or “No“ in step 4.
Connecting to the PC to use the
”Visual and Voice Editor“
Software
By connecting the IC recorder to your PC, you can use the
“Visual and Voice Editor” software to do the following:
• Saving the IC recorder messages on your PC’s hard
disk.
• Transferring the PC messages back to the IC recorder.
• Playing or editing the messages on your PC.
• Editing the bookmarks
• Sending a voice e-mail message using MAPI e-mail
software.
• Transcribing your IC recorder message using Dragon
NaturallySpeaking
®
speech-recognition software (not
supplied).
For the details, see the supplied “Visual and Voice
Editor” software operating instructions.
Connection
Use the USB connecting cable supplied to connect the
USB connectors of the IC recorder and your PC.
When the unit is connected to the PC, “PC Connect”
appears on the display window and you can recognize
the IC recorder with your PC.
Notes
• You can use Windows Explorer to display the data stored in
the memory of the IC recorder. When playing, editing, or
saving a message, however, please make sure to use the
supplied Visual and Voice Editor.
• Do not directly drag and drop a message on the Windows
Explorer window. The message cannot be recognised by
the IC recorder.
• When you connect the IC recorder to the PC, make sure that
“ACCESS” is not displayed in the IC recorder display
window.
To set the clock of the unit automatically
When the “Date&Time” in the menu is set to “Auto” and
connect the unit to the PC after the Visual and Voice
Editor is started, the clock of the unit is automatically set
according to the internal clock of your PC.
System requirements
Your PC and system software must meet the following
minimum requirements.
• IBM PC/AT or compatible
– CPU: 450MHz Pentium
®
III processor or higher
– RAM: 128MB or more (256 M B or more is
recommended.)
– Hard disk space: 70MB or more depending on the
size and number of sound files you store
– CD-ROM drive
– USB port
(The unit supports Hi-Speed USB.)
– Sound board: Sound Blaster 16 compatible
– Display: High color (16 bits) or more and 800 x 480
dots or more
• OS: Microsoft
®
Windows
®
XP Media Center Edition
2005/Windows
®
XP Media Center Edition 2004/
Windows
®
XP Professional/Windows
®
XP Home
Edition/Windows
®
2000 Professional/Windows
®
Millennium Edition/Windows
®
98 Second Edition
standard installation (You cannot use this software
with Windows
®
98, Windows
®
95 or Windows
®
NT.)
Notes
• You cannot use the software with a Macintosh machine.
•A handmade computer, a PC whose operating system is
installed or upgraded by the user, or a PC with multi-boot
operating environment are not supported.
Preventing Accidental Operation
— HOLD Function
Rotate the lens mount to the “HOLD” position.
“HOLD” will flash for 3 seconds, indicating that all the
functions of the buttons are locked. Then all the display
will be turned off after “HOLD” flashes.
• During recording and playback: recording or playback
continues but the functions of the buttons are locked.
The live view mode, if activated, will be turned off.
• During stop: The unit enters into the standby mode.
Note
The display will be turned off in approximately 3 seconds
after you rotate the lens mount to “HOLD” position and the
“HOLD” flash
To cancel the HOLD function
Rotate the lens mount to the “z HOLD off/Camera off”,
“Camera on (Open)”, or “Camera on (Self)” position.
B Other Information
Precautions
WARNING
To prevent fire or shock hazard, do not expose
the unit to rain or moisture.
Do not install the appliance in a confined space, such
as a bookcase or built-in cabinet.
To prevent fire, do not cover the ventilation of the
apparatus with news papers, table cloths, curtains, etc.
And don’t place lighted candles on the apparatus.
To prevent fire or shock hazard, do not place objects
filled with liquids, such as vases, on the apparatus.
Certain countries may regulate disposal of the battery
used to power this product. Please consult with your
local authority.
On safety
• Do not operate the unit while driving, cycling or
operating any motorized vehicle.
On the AC power adaptor
• Be sure to use the AC power adaptor supplied with
the unit. Do not use other AC power adaptors, as this
may cause a malfunction.
• Do not use an electrical transformer (travel converter),
as this may cause overheat or a malfunction.
• In case the cord of the AC adaptor is disconnected or
damaged, never use it any longer, as this may cause
danger.
On handling
• Do not leave the unit in a location near heat sources, or
in a place subject to direct sunlight, excessive dust or
mechanical shock.
• Should any solid object or liquid fall into the unit,
remove the batteries and have the unit checked by
qualified personnel before operating it any further.
On noise
• Noise may be heard when the unit is placed near an
AC power source, a fluorescent lamp or a mobile
phone during recording or playback.
• Noise may be recorded when an object, such as your
finger, etc., rubs or scratches the unit during recording.
On maintenance
• To clean the exterior, use a soft cloth slightly
moistened in water. Do not use alcohol, benzine or
thinner.
On cleaning the LCD display window and lens
• Cleaning the display window
Use the inner cloth of the carrying pouch supplied or a
soft cloth such as glasses cleaning cloth to wipe the
screen surface of the display window.
• Cleaning the lens
Wipe the lens with a soft cloth to remove fingerprints,
dust, etc.
On moisture condensation
• If the unit is brought directly from a cold to a warm
location, or is placed in a very damp room, moisture
may condense inside or outside the unit. This moisture
condensation may cause a malfunction of the unit.
• Moisture condensation occurs easily when:
– The unit is brought from a cold location such as a
ski slope into a warmly heated room.
– The unit is taken from an air-conditioned room or
car interior to the hot outdoors, etc.
• To prevent moisture condensation
When bringing the unit from a cold place to a warm
place, seal the unit in a plastic bag and leave it in the
new location for about an hour. Remove the plastic
bag when the unit has adapted to the new
temperature.
• If moisture condensation occurs
Leave the unit and wait about an hour for the moisture
to evaporate. Note that if you attempt to shoot an
image with moisture remaining inside the lens, you
will be unable to record clear images.
If you have any questions or problems concerning your
unit, please consult your nearest Sony dealer.
If an Error Message is displayed
If the following error messages are displayed, do the
remedies described here.
Should any problem persist after you have made these
checks, consult your nearest Sony dealer.
If an error appears when the display cover is closed, open
the display cover to check the error message.
Battery Low
• Battery runs out. Charge battery. When the remaining
battery is short, you cannot erase a message or format
the memory.
Bookmark Already Set
• You cannot add multiple bookmarks at the same
position of a message.
Camera Not Working
• The camera is out of order. You cannot load the live
view on the display window.
Cannot Play
• The file or folder may be erased by accident.
Charge Battery
• Battery runs out. Charge the battery.
File is Damaged/Folder not exist
• When you erase a message folder of the IC recorder
with the Windows Explorer and you try to play back a
message contained in the erased folder, this error
message appears. Use the menu to erase the message
with the IC recorder.
• When you erase a message folder of the IC recorder
with the Windows Explorer and you try to record a
message in the erased folder, this error message
appears. If this occurs, format the memory with the IC
recorder. Or use the Visual and Voice Editor to erase
the folder.
Maximum Messages: Folder Full
• Because there are already 99 messages in the selected
folder, you cannot add a message. Erase some
messages before adding a message or use another
folder with much capacity.
Full of Message/Bookmark
• There are already the maximum number of messages
or bookmarks. Or the memory is full.
Memory is Full
• The remaining memory is too small. Erase some
messages before recording.
Message Already Recorded
• You cannot a post-recording to a message which
already has sound. Select a picture message without
sound.
No Message/Bookmark/Voice Data
• The selected folder does not have any messages. Or,
the selected message has no bookmarks. Without
bookmarks, messages or sound data, you cannot
proceed with playback or editions.
Power Supply Problem
• An AC power adaptor that is defective or is not
compatible with the IC recorder is connected.
Disconnect the AC power adaptor immediately as this
may cause malfunction with the unit. Make sure to
use the AC power adaptor for the unit (supplied).
Failed to Erase/Cannot Erase
• For some reason, you could not erase a message. Tray
erasing again.
Please format with the unit
• The unit may have been formatted with other device.
To use the unit, use the menu to format the memory .
Rotate Lens
• To shoot an image, rotate the lens mount to the camera
on position.
System Error
• The IC recorder failed in memory access because the
memory is corrupted or a system error occurred.
Specifications
IC recorder
Recording media
Built-in flash memory 256 MB, Stereo/
Monaural recording
Recording time
• ST: Approx. 11 hours 30 minutes
• STLP: Approx. 22 hours 5 minutes
•SP: Approx. 35 hours
• LP: Approx. 93 hours 30 minutes
Frequency range
• ST: 60 Hz - 13,500 Hz
• STLP: 60 Hz - 7,000 Hz
•SP: 60 Hz - 7,000 Hz
• LP: 80 Hz - 3,500 Hz
Playback speed control (DPC)
+100% to -50%
Camera
Image file format
JPEG
Number of pixels
1 280 x 960 pixels (approx. 1 340 000 pixels)
Picture size
1 280 x 960 pixels
640 x 480 pixels
Image device
5.00 mm (1/3.6 type) color CCD primary color
filter
Total pixels number of camera
1 360 x 986 pixels (approx. 1 340 000 pixels)
Effective pixels number of camera
1 308 x 976 pixels (approx. 1 280 000 pixels)
Lens Focal length f=4.3mm, horizontal angle of view
49.5 degrees
F-stop 4
Recommended camera distance
30 cm to infinite (Macro: 12 cm)
General
Speaker approx. 2.3 cm (
29
/
32
in.) dia.
LCD panel used
1.2 inch D-TFD liquid panel, RGB, 64 levels of
gradations, 262 144 colors
Input/Output
• Microphone jack (minijack, stereo)
– input for plug in power
• Headphones jack (minijack, stereo)
– output for 8 - 300 ohms headphones
• USB connector
• DC IN 6V jack
Power requirements
6 V DC, 800mA, rechargeable lithium-ion
battery
Operating temperature
For recording/playback:
–10 ˚C to +45 ˚C (14 ˚F to 104 ˚F)
For charging:
+5 ˚C to +35 ˚C (41 ˚F to 95 ˚F)
Dimensions (w/h/d) (not including projecting parts and
controls)
45.8 × 101.2 × 23.5 mm (1
13
/
16
× 4 ×
15
/
16
in.)
Mass (including batteries)
99 g (3.5 oz)
Supplied accessories
AC power adaptor AC-ES608K (1)
Plug adaptor (1) (supplied only in some
regions)
Operating instructions (For the Visual IC
Recorder (1)/For the application software (1))
Stereo headphones (1)
USB connecting cable (1)
Application Software (CD-ROM) (1)
Carrying pouch (1)
Optional accessories
Stereo headphones MDR-EX71SL, MDR-
E931LP/Active speaker SRS-T88, SRS-T80/
Electret condenser microphone ECM-CS10,
ECM-TL1/Audio connecting cable RK-
G134HG, RK-G135HG, RK-G136HG, RK-
G139HG (excluding Europe)
Your dealer may not handle some of the above listed
optional accessories. Please ask the dealer for detailed
information.
Design and specifications are subject to change without
notice.
BVarious Ways of Recording
Adding a Recording to a
Message– Post-recording
You can add a recording to a previously recorded picture
message without sound.
Notes
• You cannot add a recording to a message that contains
sound.
• You cannot add a recording if the remaining memory is not
long enough. For more information, see “Troubleshooting“ .
1 Rotate the lens mount to “z HOLD off/Camera
off“ or to other desired Camera angle
position.
2 Select a desired message
without recorded sound
you want to add a
recording.
3 Press MENU for more than
one second, and press V
to select “Post-recording”.
4 Press u .
The window to start post-
recording is displayed.
5 Press v/V to select “Start”
and press u.
The menu mode exits and
the recording starts
immediately. See
“Recording a Message with
Images” to proceed with
recording. You can add
bookmarks as you like
during recording.
To stop recording
Press x (stop) before step 5 or select “Cancel” in step 4.
Recording with an External
Microphone or Other Equipment
Recording with an external microphone
Connect an external microphone to the m (microphone)
jack.
When you connect an external microphone, the built-in
microphone is automatically cut off. When a plug in
power type microphone is connected, power is
automatically supplied to the microphone from the IC
recorder.
1 Recommended types of microphones
You can use the ECM-CS10 Sony electret condenser
microphone (not supplied).
Recording from other equipment
To record sound of other equipment with the IC recorder,
connect the m (microphone) jack of the IC recorder to the
earphone jack of other equipment (tape recorder etc.) by
using a resistance audio connecting cable.
Note
If you use an audio connecting cable without a resistor, sound
may be recorded interrupted. Make sure to use a resistance
audio connecting cable.
Recording with other equipment
To record the sound of the IC recorder with other
equipment, connect the i (headphones) jack of the IC
recorder to the audio or line input connector (stereo
minijack) of other equipment.
Notes
• Make sure that the plugs are connected securely.
• We recommend you make a trial recording to check the
connections and volume control.
• When connecting equipment other than Sony’s, refer to the
instruction manual of the equipment.
Shooting an Image while
Playing Back a Message –
Adding Bookmarks
You can shoot an image and add it as a bookmark to a
previously recorded message.
Notes
• You cannot add a bookmark when the number of
bookmarks in a message exceeds the maximum number.
• You cannot add a bookmark if the remaining memory is not
long enough. For more information, see “Troubleshooting“ .
1 Open the display cover
and rotate the lens mount
to the “z HOLD off/
Camera off“ position.
The message list is displayed.
If folder list or bookmark list is
displayed
Press b/B to switch to the
message list view.
2 Press v/V to select the
message you want to add
a bookmark.
3 Press u to start playback
of the message.
4 Rotate the lens mount to
“Camera on (Open)” or
other desired Camera
angle position.
The live view is loaded in the
display window and the unit
becomes ready for shooting
an image.
5 At the desired point you
want to shoot an image,
press CAPTURE to shoot
an image.
The image is added as a
bookmark to a message.
To load the live view
again
If the message list is
displayed, press
(camera)
to turn on the live view again
in the display window.
6 Repeat steps to add
bookmarks.
To stop playback
Press x (stop).
The added bookmarks
in the bookmark list
view
Shooting an Image (Bookmark)
as a New Message–Picture
Message
You can shoot an image in stop mode and record the
image (bookmark) as a new message without recorded
sound (picture message). You can record only one image
for a message. Sound can be added later. See “Adding a
Recording to a Picture Message– Post-recording” for the
details.
Note
You cannot record a picture message if the remaining memory
is not long enough or the maximum number of messages have
already been recorded in the folder.
1 Open the display cover
and rotate the lens mount
to the “Camera on
(Open)” or other desired
Camera angle position.
The live view is loaded in the
display window and the unit
becomes ready for shooting
an image.
2 Press CAPTURE shoot an
image.
The image is saved as a new
message without sound
(picture message).
The image is displayed as the
title image of the message in
the message list and in the
bookmark list.
Shooting for Your Own View –
Self Position
You can turn the lens towards you and shoot self view of
an image.
Open the display cover and rotate the lens mount
fully until it clicks into the “Camera on (Self)”
position.
The lens faces toward you and the live view is loaded in
the display window and the unit becomes ready for
shooting an image.
Turn the lens
mount to “Camera
on (Self)” position.
Using the Digital Zoom Feature
You can zoom in and out an image using the digital zoom
process.
During live view, press >/..
>: for zooming in an image
Each time you press b , an
image is enlarged (up to
x4). The zoom scaling
indicator moves to the
“W” (wide-scale) end.
.: for zooming out an image
Each time you press B , an
image is reduced (up to
x1). The zoom scaling
indicator moves to the
“T” (telephotograph)
end.
Tip
You can also use the digital zoom function during shooting
close-ups (Macro).
Shooting Close-ups – Macro
For close-ups of small subjects , you can shoot an image
with the macro feature.
During live view, slide the Macro switch to “ ”
(Macro) position.
The Macro “ ” indicator appears on the display
window.
To return to normal shooting
Slide the Macro switch to “z ” (normal position).
The Macro indicator disappears from the display
window.
Note
Except for shooting close-ups, we recommend you shoot an
image in the normal shooting mode.
Icon and name*
of the selected
folder
* You can display a long
folder name by scrolling the
cursor.
2 Press v/V to select the
desired folder.
3 Press B .
The messages in the selected
folder are listed – Message list
(
).
4 Press v/V to select the
desired message.
If you keep the button pressed, you can search at a
higher speed. If the unit reaches the first or the last
message in a folder, it searches from the last or
beginning message of the folder again.
To play the searched
message
Press u to start playback.
5 To search for a bookmark,
press B .
The bookmarks contained in
the selected message are
displayed.
Playback slider
The position of the
bookmark being
selected is marked
with V on the slider.
6 Press v/V to select the desired bookmark.
If you keep the button pressed, you can search at a
higher speed. If the unit reaches the first or the last
bookmark in a message, it searches from the last or
beginning bookmark of the previous or next message
continuously.
To play the searched bookmark
Press u to start playback of the bookmark. The
units plays the rest of bookmarks in a folder.
To display a bookmark image in full-screen
In the message or bookmark
list, select the desired message
or bookmark and then press
DISPLAY. The selected image
will be displayed in full-
screen. To return to the
thumbnail lists, press
DISPLAY again.
(When you display a bookmark image in full-screen
during stop mode, the full-screen display will be
terminated if you do not operate the unit for 15 seconds.)
Changing the Counter Display
You can select the counter display mode for the stop,
recording and playback modes.
1 Press MENU for more than
one second, and press V/
v to select “Display Set”.
2 Press u .
The display setting window
is displayed.
3 Press v/V to select
“Counter” and press u.
The counter display mode
setting window is displayed.
4 Press v/V to select the
desired counter display
mode.
You can select the mode
from the following:
Elapse Time: Displays the
elapsed playback/
recording time of one
message.
Remaining Time: Displays
the remaining time of the
message in the playback
mode, and the
remaining recordable time
in the stop and recording
modes.
REC date*: Displays the year,
month and day when the
message was recorded.
REC Time**: Displays the
hours and minutes when
the message is recorded.
5 Press u .
The counter display mode
setting has be changed.
6 Press x (stop) to exit the
menu mode.
* If the clock has not been set, “--y--m--d” will be displayed.
**If the clock has not been set, “--:--” will be displayed.
BEditing Messages
Selecting the Title Image
You can select the desired bookmark as the title image.
What is “title image”?
The bookmark image displayed in a message list is called
“title image”.
• When you record a message, a bookmark of the
sample image (
VOICE) is automatically added at
the beginning of a message. If you do not add any
bookmark during recording a message, the bookmark
with the sample image becomes the title image of the
message and displayed in the message list.
BM (Bookmark)
with the
sample image
A message
Start recording a message
• If you shoot an image and add one or more bookmarks
to the message, the first image you shot is specified as
title image and displayed in the message list.
BM*
BM with the
sample image
BM
* The first bookmark image you shot becomes
the title image of the message.
You can select the title image for a message as follows:
1 Select the message for
which you want to select
the title image.
2 Press MENU for more than
one second, and press V/
v to select “Display Set”.
3 Press u .
The display setting window
is displayed.
4 Press v/V to select “Title
Image” and press u.
The bookmarks list of the
selected message is
displayed.
5 Press v/V to select the
desired bookmark for the
tile image.
6 Press u .
The display setting window
appears again.
7 Press x (stop) to exit the
menu mode.
In the message list, the
selected image is displayed
as the title image.
Before erasing
Erase Message 3
Message 1
Message 2 Message 3
Message 4 M
Message 1 Message 2 M
Message 4
After erasing
Remaining messages are
renumbered.
After erasing
*You can select the bookmark image for BM3
either from those saved as BM2 or BM3.
1 Select the message whose section you want to
erase.
2 If there are no bookmarks for the section, add
a bookmark at the beginning of the section
you want to erase, and another bookmark at
the end of the section.
For adding bookmarks, see “Shooting an Image
while Playing Back a Message – Adding
Bookmarks”.
3 Press MENU for more than
one second, and press v/
V to select “Erase”.
4 Press u .
The erase menu is displayed.
5 Press v/V to select
“Section” and press u .
The bookmarks list of the
selected message is
displayed. The bookmark
selected before step 3 is
selected. The first and last
parts of the selected section
is played back repeatedly for
confirmation.
6 Press v/V to select the
bookmark for the starting
point of the section you
want to erase.
7 Press u .
The window to select an
image to save as a remaining
bookmark is displayed.
Among the images of the
two bookmarks, you can
select one for a new
bookmark.
Note
If a bookmark without image is
included for the section, the
screens to select a bookmark
(steps 8 and 9) will not be
displayed.
8 Press v/V to select the
desired image for a
bookmark and press u.
The confirmation message is
displayed.
9 Press v/V to select “Yes”
and press u.
The section is erased. The
selected image is saved as a
new bookmark.
10
Press x (stop) to exit the menu mode.
Notes
• If you specify the bookmark at the end of the message, an
error message will be displayed.
• If either of the two bookmarks of the section is the
bookmark with the sample image, the bookmark with the
shot image will be automatically selected as another
bookmark.
Erasing a bookmark
You can erase a bookmark in a message.
1 Select the message whose bookmark you
want to erase.
2 Press MENU for more than
one second, and press v/
V to select “Erase”.
3 Press u .
The erase menu is displayed.
4 Press v/V to select
“Bookmark” and press
u.
The bookmarks list of the
selected message is
displayed. The bookmark
selected before step 2 is
selected. The first and last
parts of the bookmark will
be played back repeatedly
for confirmation.
5 Press v/V to select the
bookmark you want to
erase.
6 Press u .
The confirmation message is
displayed.
7 Press v/V to select “Yes”
and press u.
The bookmark is erased.
8 Press x (stop) to exit the menu mode.
Notes
• If you specify an image of a picture message, the message
itself will be erased.
• If you erase a bookmark with shot image at the beginning of
the message, the default bookmark with the sample image is
added.
• You cannot erase the bookmark with the sample image at
the beginning of the message.
BM2
BM 1
BM3 BM4
BM1 BM3* BM4
Editing an Icon and Name of a
Folder
You can label an icon or name of a folder yourself.
1 Registered templates of folder icons and names
Folder icons and names registered as templates are associated
with each other. When you select a folder icon or name, the
folder name associated with the folder icon, or the folder icon
associated with the folder name is automatically selected.
When you re-select or edit the identical folder icon and name,
they will no longer be associated. Some icons have no
associated names.
Schedule, Meeting, Memo, Business Trip,
Lecture, Training, Speech, Action,
Personal, Idea, Shopping, Music, Travel,
Lesson, Message, Expense, Research,
Exhibition, Report, Sports, Date, Party,
Language Lesson, Interview, , , , , ,
, , , , , , , , ,
Changing a folder icon
Folders are automatically attached with the folder icon
“
”. You can select the desired folder icon from the
templates.
1 Select the folder you want to change its icon.
2 Press MENU for more than
one second, and pressing
v/V to select “Folder
Settings”.
3 Press u .
The window for editing a
folder is displayed.
4 Press v/V to select
“Folder Icon” and press
u.
The window for selecting a
folder icon is displayed.
5 Press v/V/b/B to select a
folder icon.
The cursor moves to the
direction you press the key
(v/V/b/B).
When you keep pressing v/
V, you can scroll the pages.
6 Press u .
7 Press x (stop) to exit the
menu mode.
The folder is labeled with the
selected icon and its
associated name.
Note
Depending on the folder icon you choose, there is no
associated name. If you edit folder icons and names, folder
icons and names will not be associated.
Changing a folder name
Folders have been labeled automatically with double
figures or letters like “FOLDER04“ or “FOLDERAB“, but
you can label folders as you like by using template
names.
1 Select the folder you want to change the
name.
2 Press MENU for more than
one second, and Press v/
V to select “Folder
Settings”.
3 Press u .
The window for editing a
folder is displayed.
4 Press v/V to select
“Folder Name” and press
u.
The list of template folder
names is displayed.
5 Press v/V to select a
folder name and press
u.
6 Press x (stop) to exit the
menu mode.
The folder is labeled with the
selected name and its
associated icon.
In the folder list
Note
You can also label a folder using the supplied “Visual and
Voice Editor“ software. For the details, see the help of the
Visual and Voice Editor. Some characters that the unit does
not support will not be displayed properly.
Erasing Messages or Bookmarks
Notes
• Once a message or bookmark has been erased, you cannot
retrieve it.
• When you erase a message, both the sound and image data
(bookmarks) registered in the message will be erased.
Erasing messages one by one
You can erase unnecessary messages one by one.
When a message is erased, the remaining messages will
advance and be renumbered so that there will be no space
between messages.
Erasing all messages in a folder
You can erase all recorded messages in a folder.
1 Select the folder you want to erase.
You can select a folder in the folder list, or display
the message list or bookmark list of the desired
folder.
2 Press MENU for more than
one second, and press v/
V to select “Erase”.
3 Press u .
The erase menu is displayed.
4 Press v/V to select “All in
Folder” and press u.
The confirmation window is
displayed.
5 Press v/V to select “Yes”
and press u.
All the recorded messages
contained in the folder are
erased. The folder itself will
not be erased.
6 Press x (stop) to exit the menu mode.
To cancel erasing
Press x (stop) before step 4.
Note
If a folder contains a lot of messages, it may take long to erase
all the messages.
Erasing a section between two
bookmarks
You can specify a bookmark and erase the section
between the specified and the next bookmarks in a
message.
Before erasing
Specify BM (bookmark) 2 and erase the section
between 2 and 3.
A message
Start
recording a
message
Shoot an
image.
Shoot another
image.
1 Press MENU for more than
one second, and press v/
V to select “Erase”.
2 Press u .
The erase menu is displayed.
3 Press v/V to select
“Message” and press u.
The message list is
displayed. The message
selected when you press
MENU in step 1 is selected.
The first and last parts of the
selected message is played
back repeatedly for
confirmation.
4 Press v/V to select the
image that you want to
erase and press u.
The confirmation window is
displayed.
5 Press v/V to select “Yes”
and press u.
The message is erased.
6 Press x (stop) to return to
the normal display.
The remaining messages will be renumbered. (For
example, if you erase Message 3, Message 4 will be
renumbered as Message 3. When erasing is
completed, the unit will stop at the beginning of the
following message.)
To cancel erasing
Press x (stop) before step 5.
PC
Resetting the System
In case the unit cannot be operated, you can reset the
system.
Use a thin-pointed object to keep pressing into RESET
button for more than 0.5 second.
RESET
Note
When you reset the system during operation, the data is
not always assured.
External Stereo
microphone (not
supplied)
To the audio or line input
connector (stereo minijack)
Audio
connecting
cable with
attenuator
(not
supplied)
To the i
(headphones) jack
Tape recorder, etc.
mini-plug
(stereo)
To the m
(microphone) jack
To USB
connector
To USB
connector
USB connecting cable
(supplied)
Visual IC
Recorder