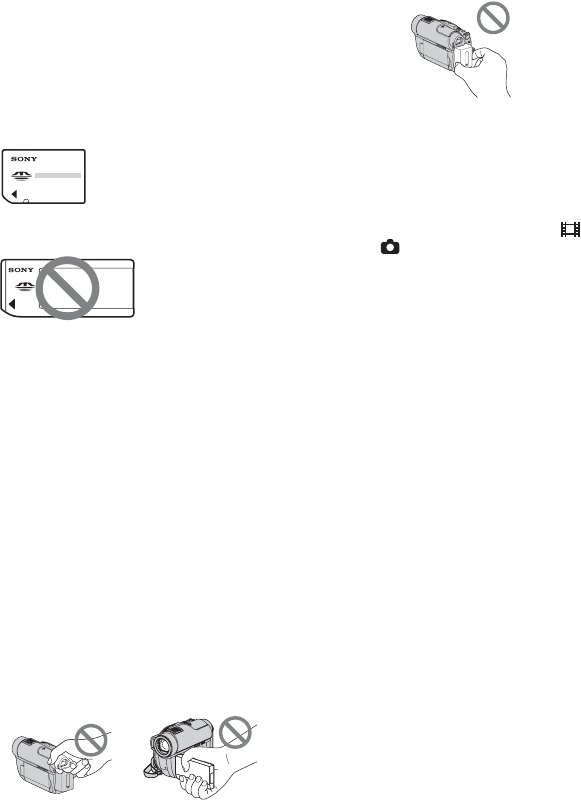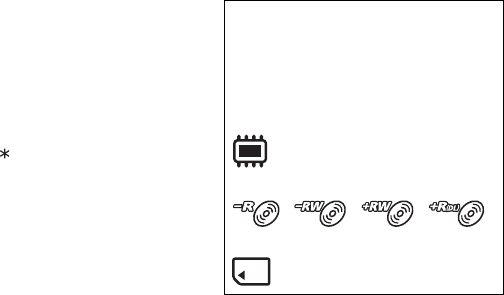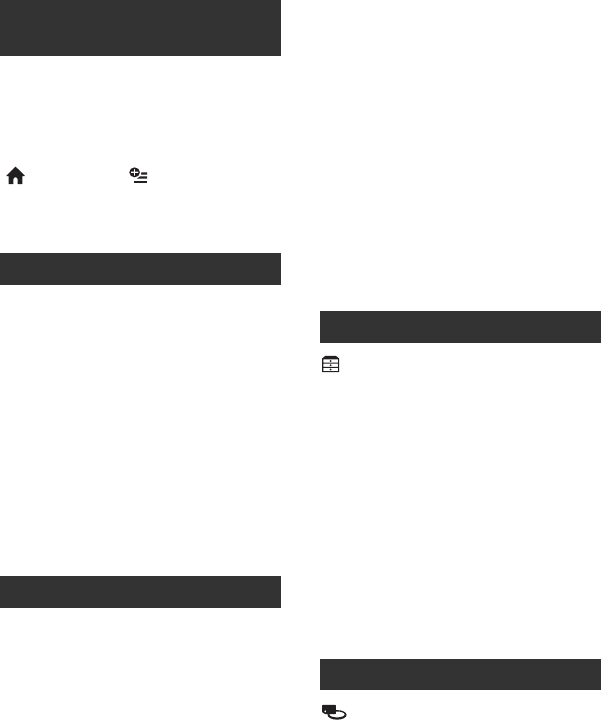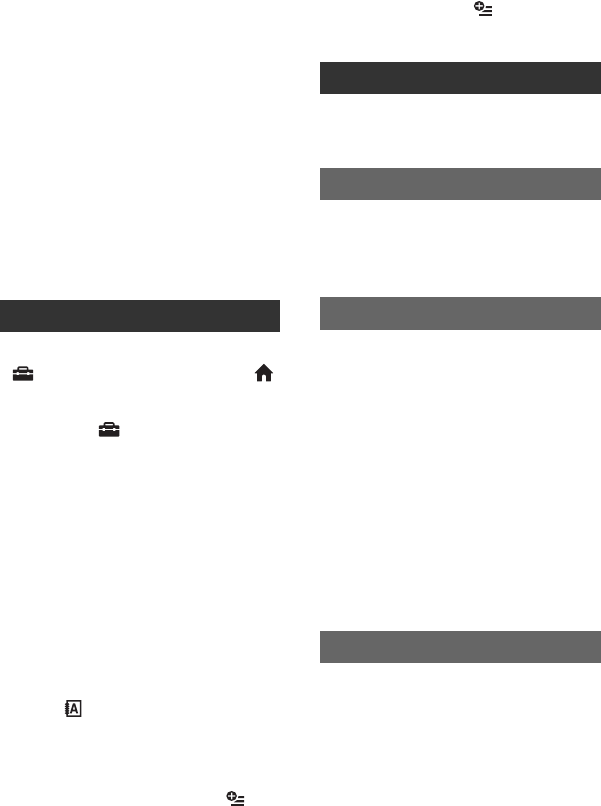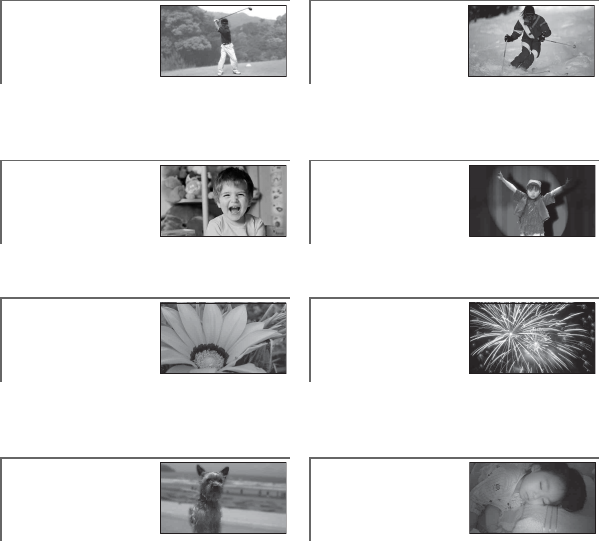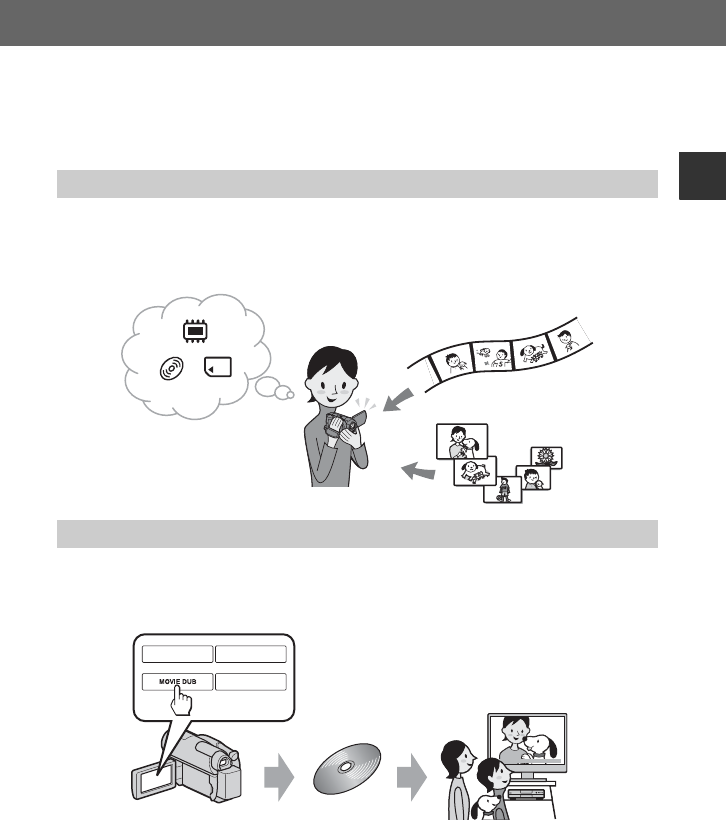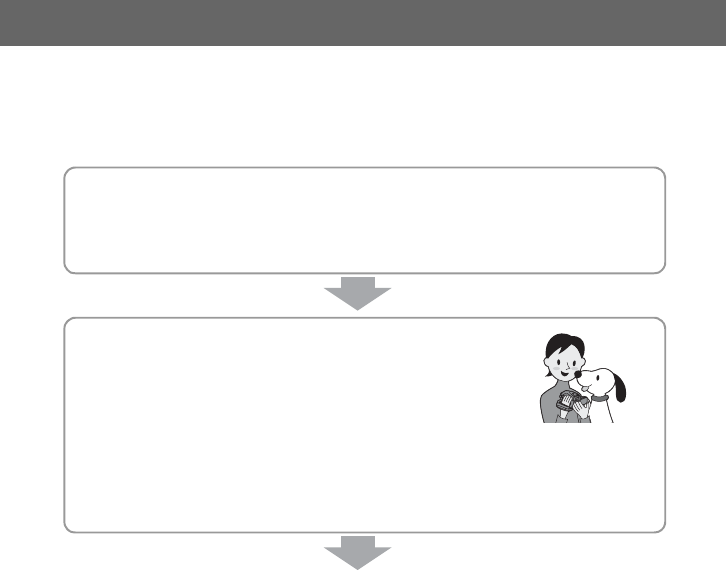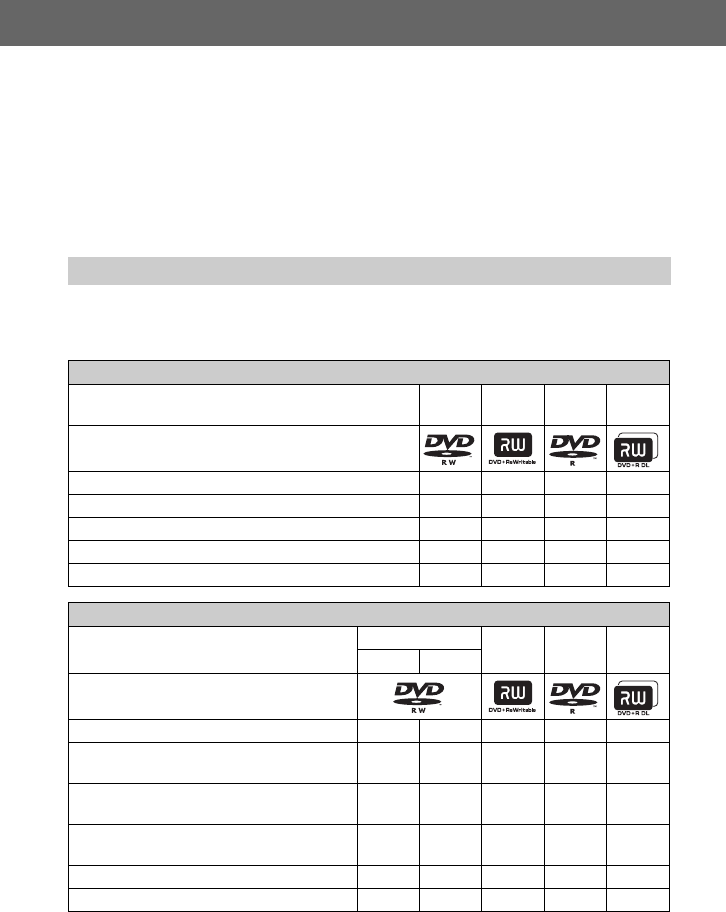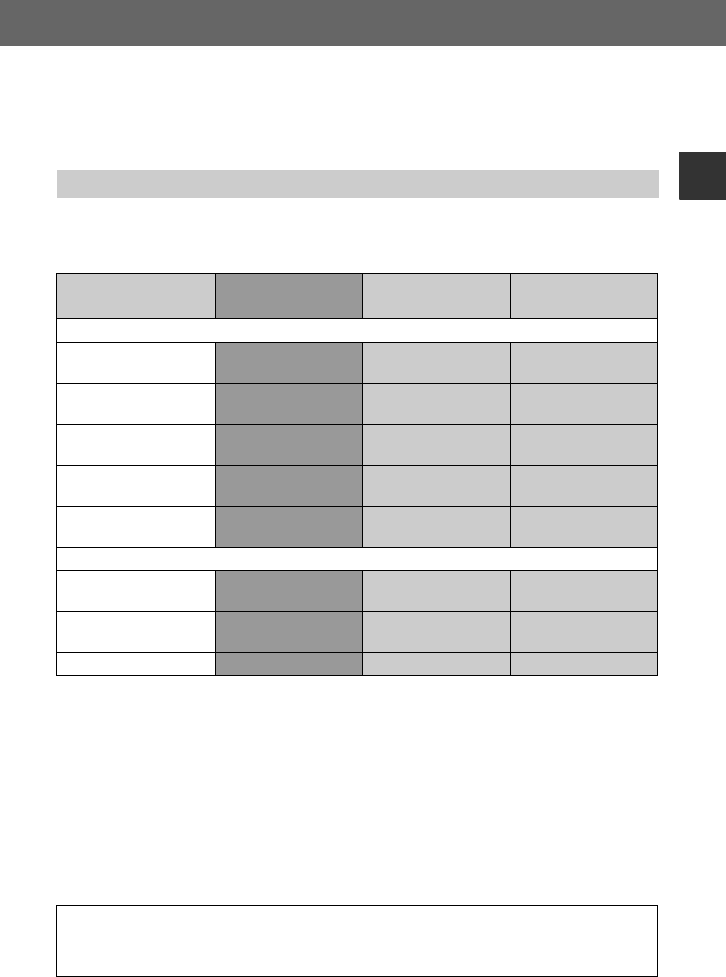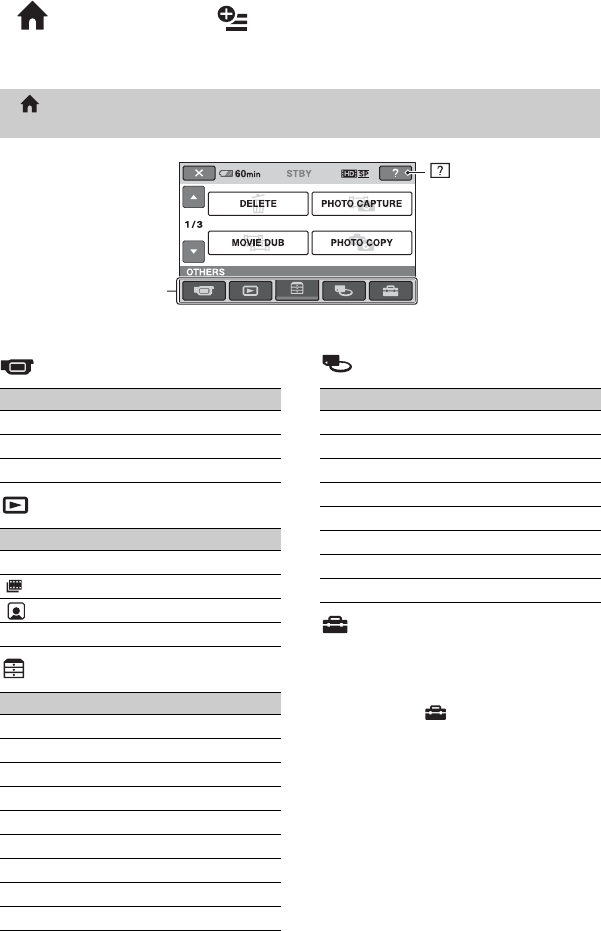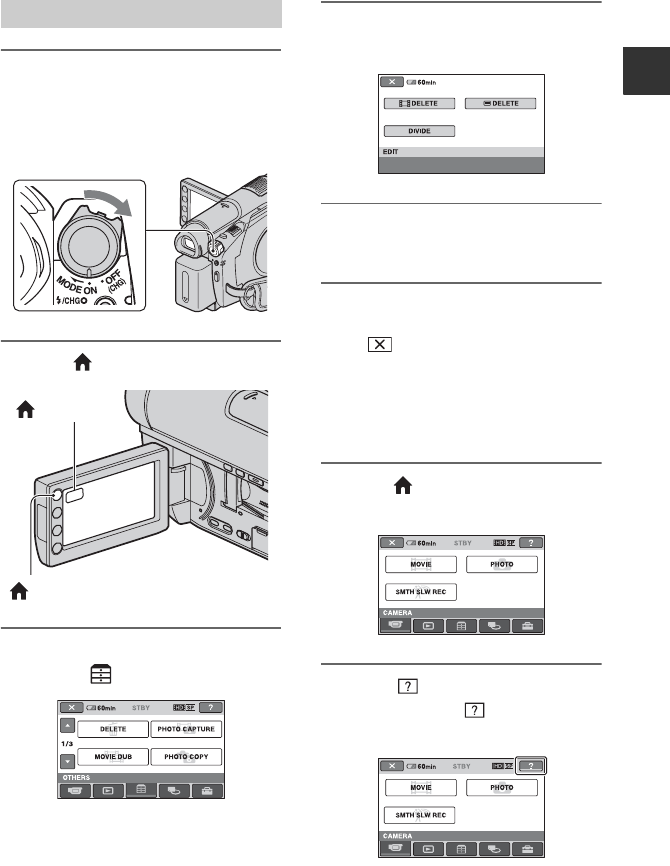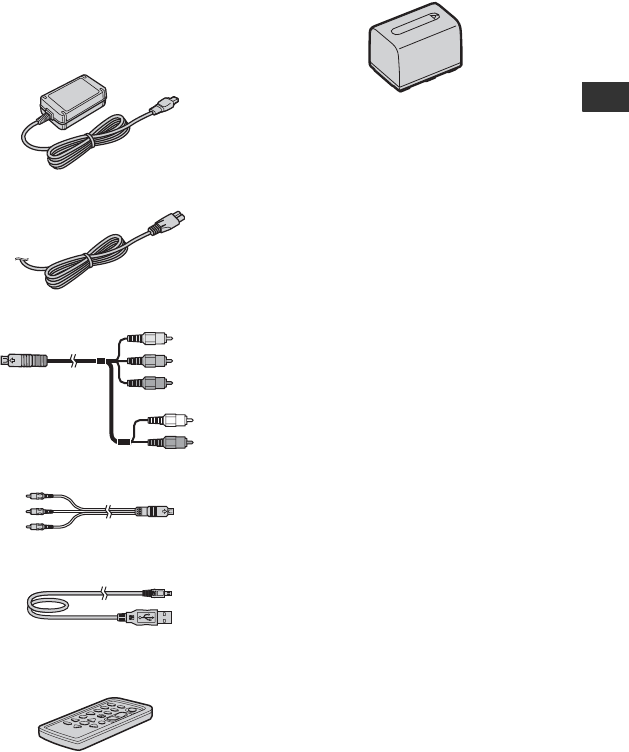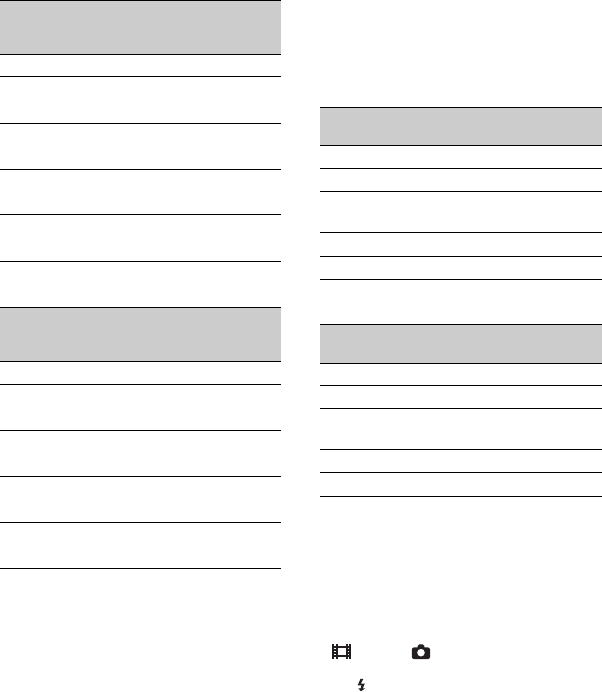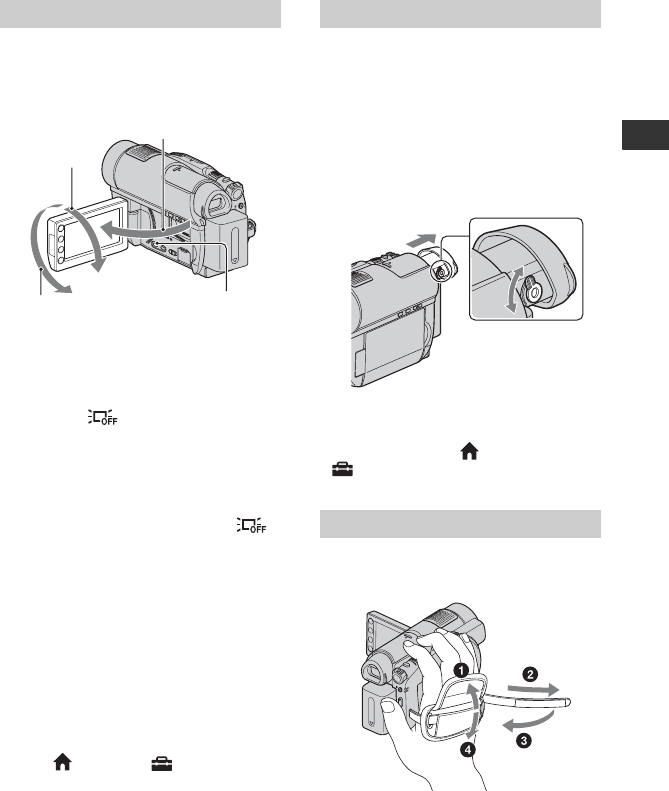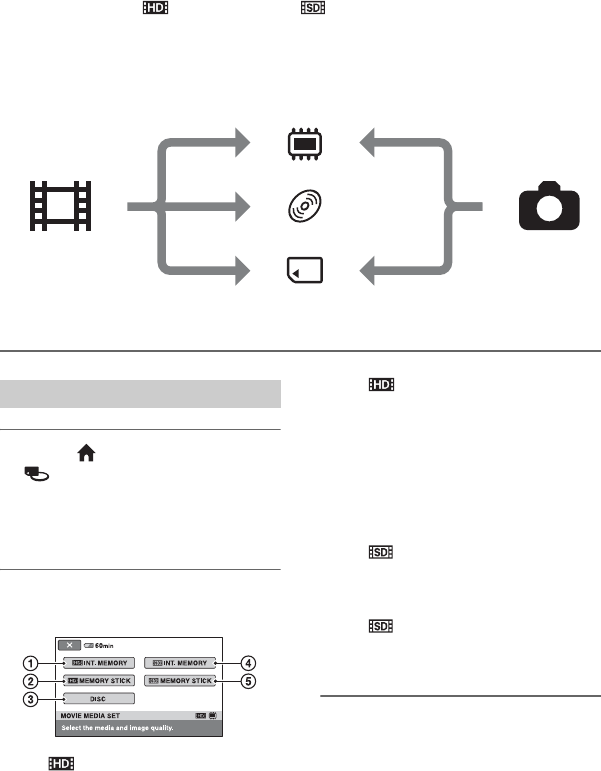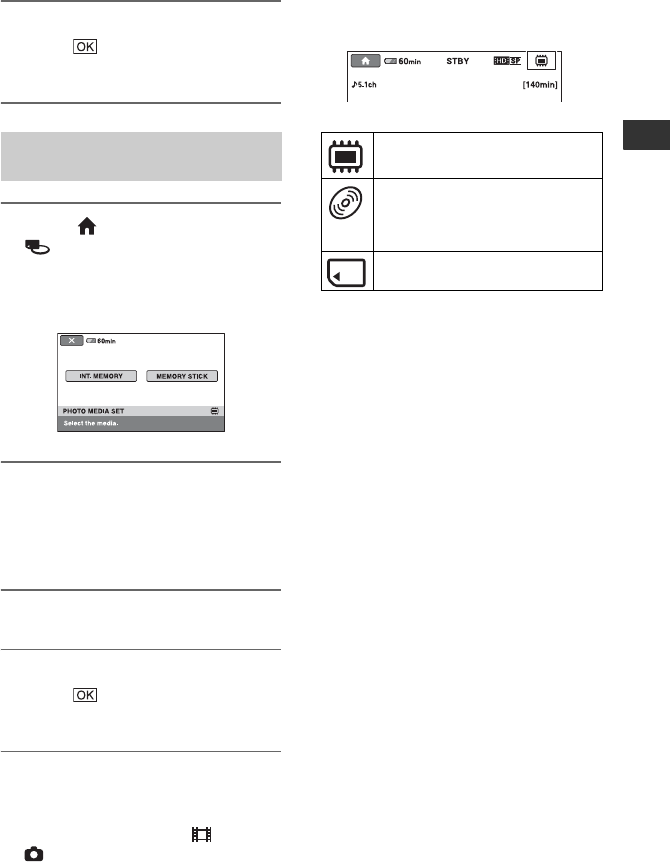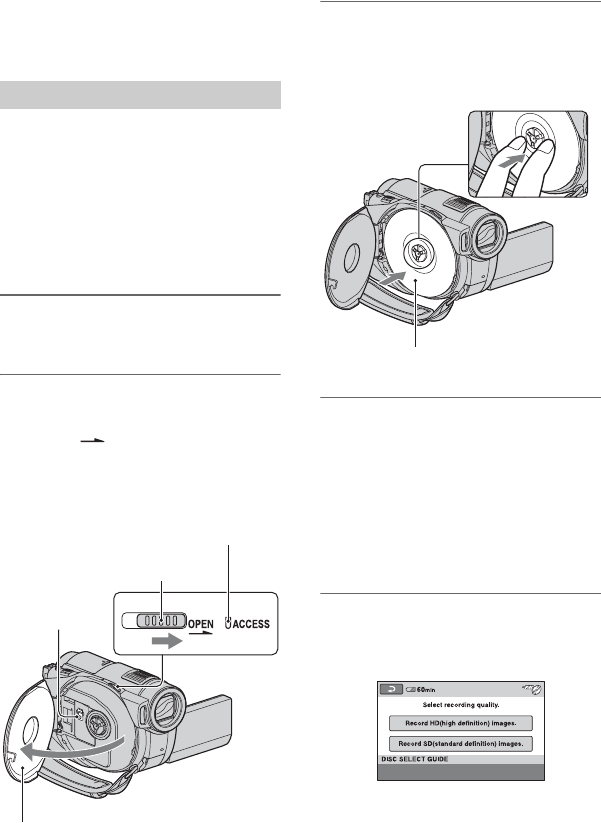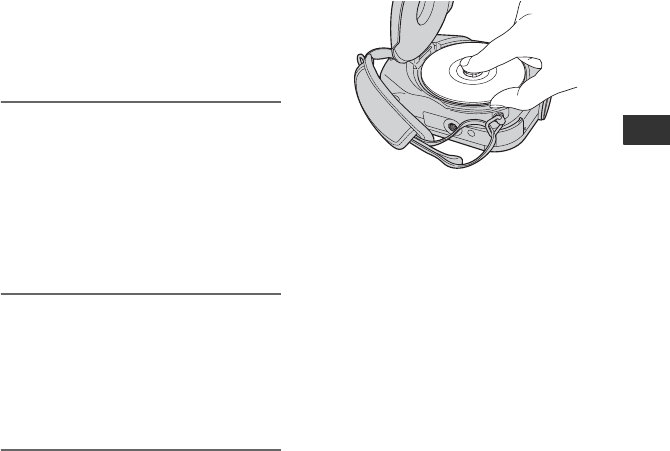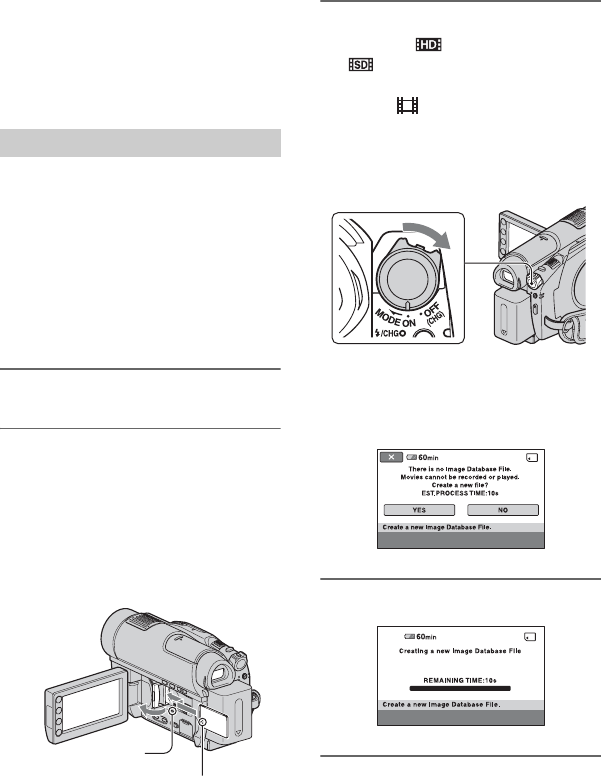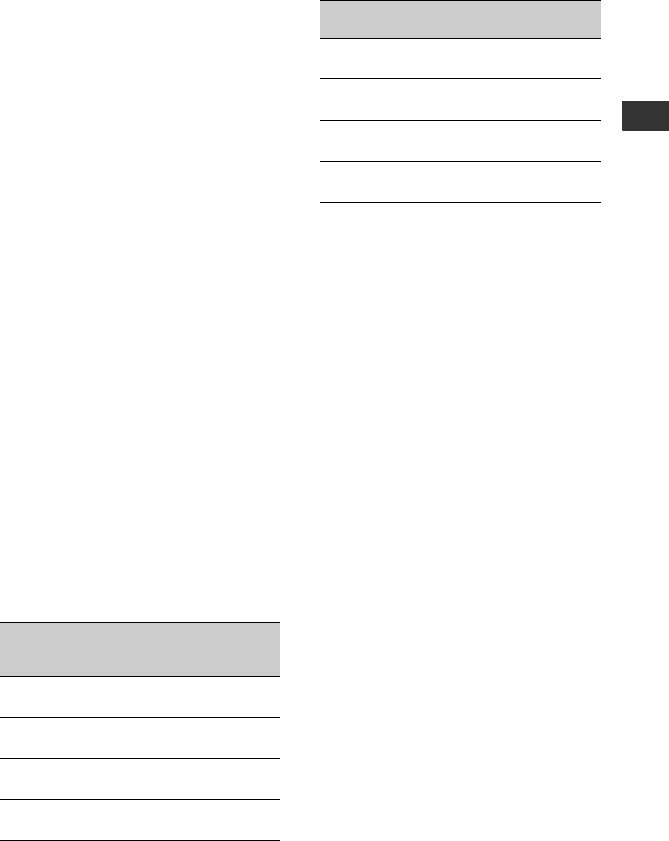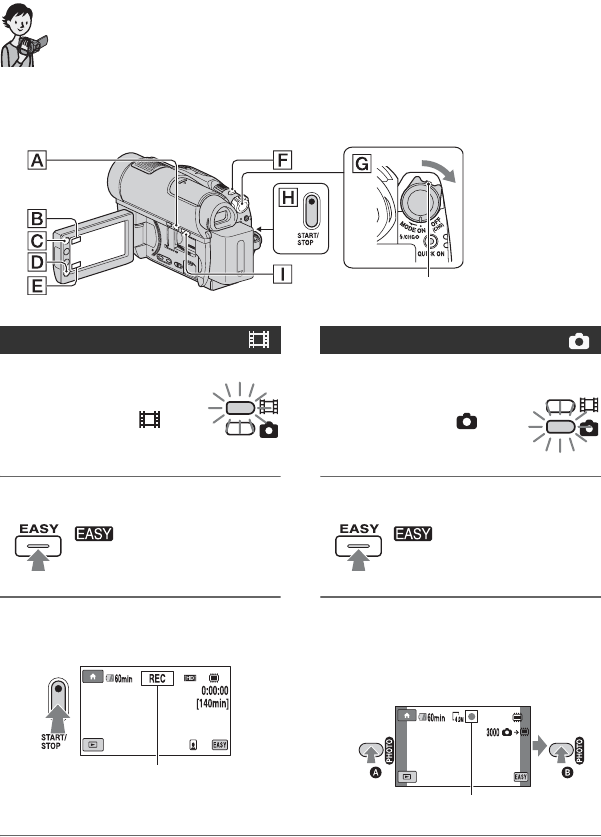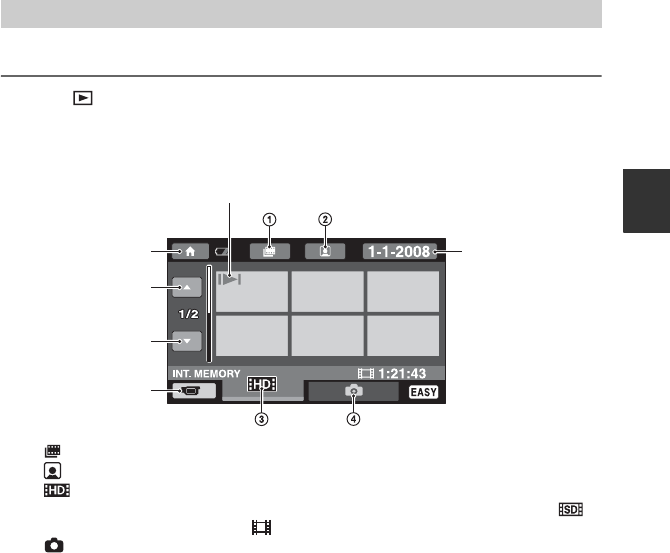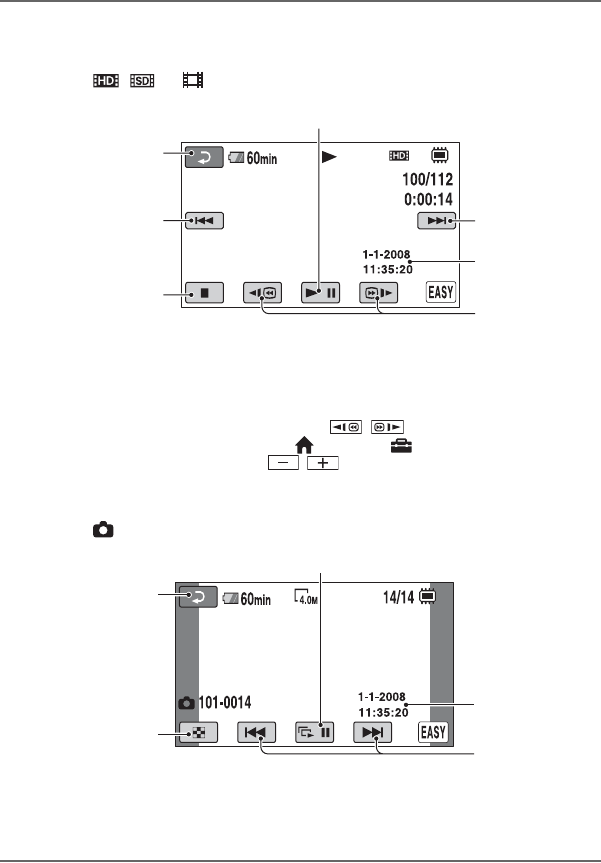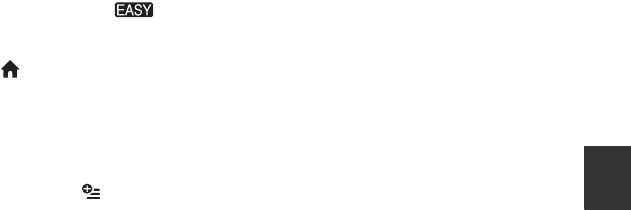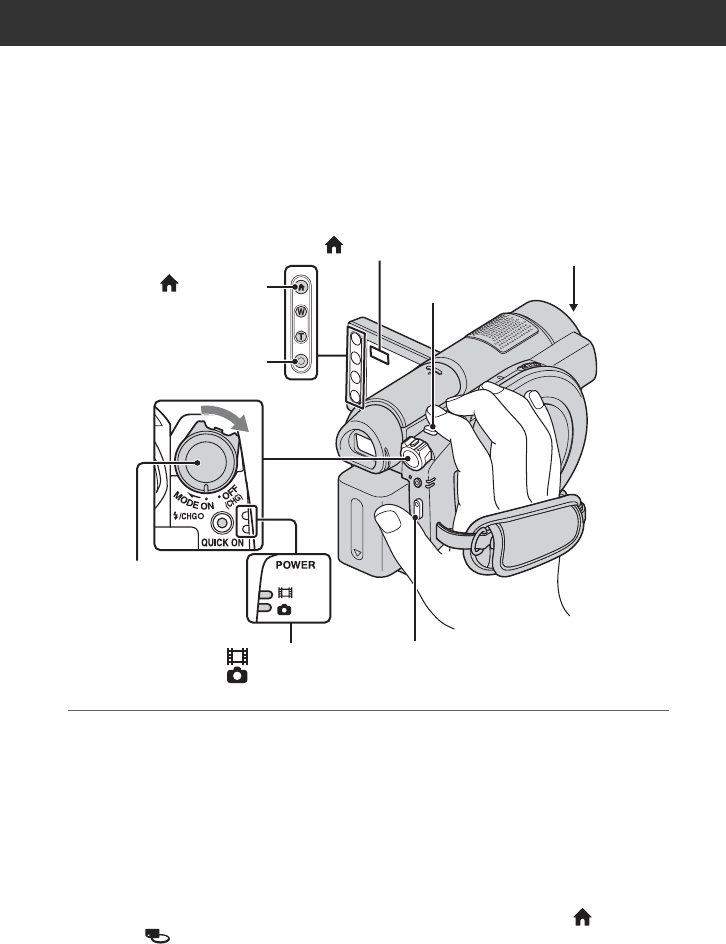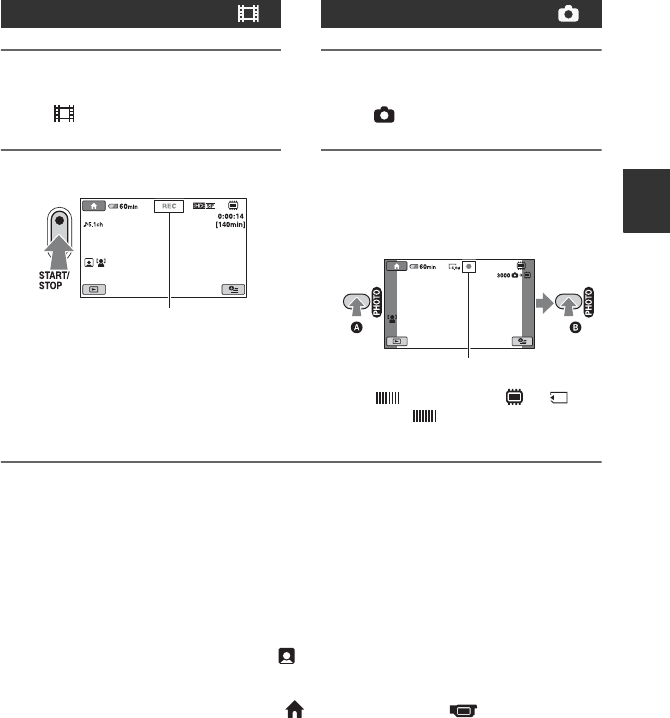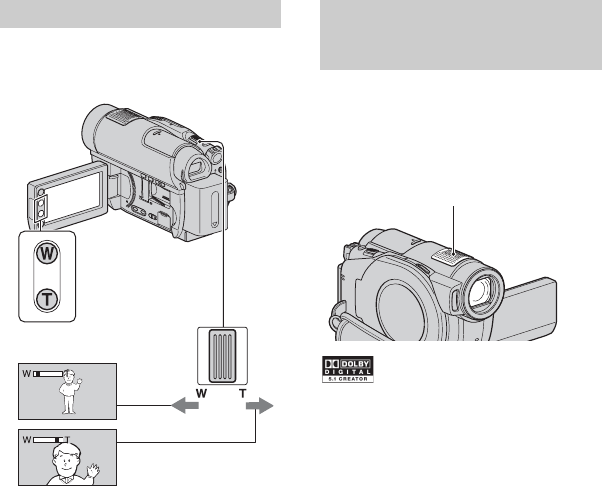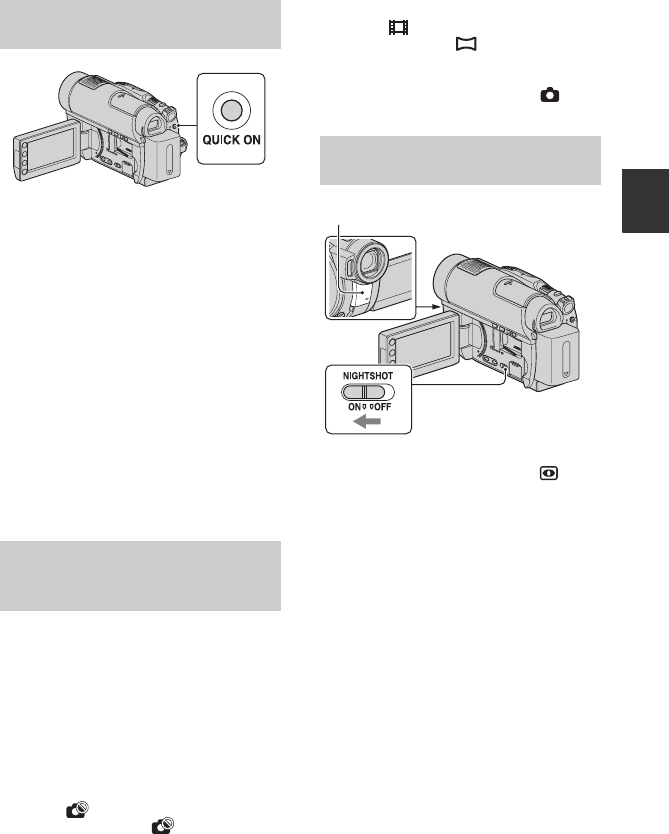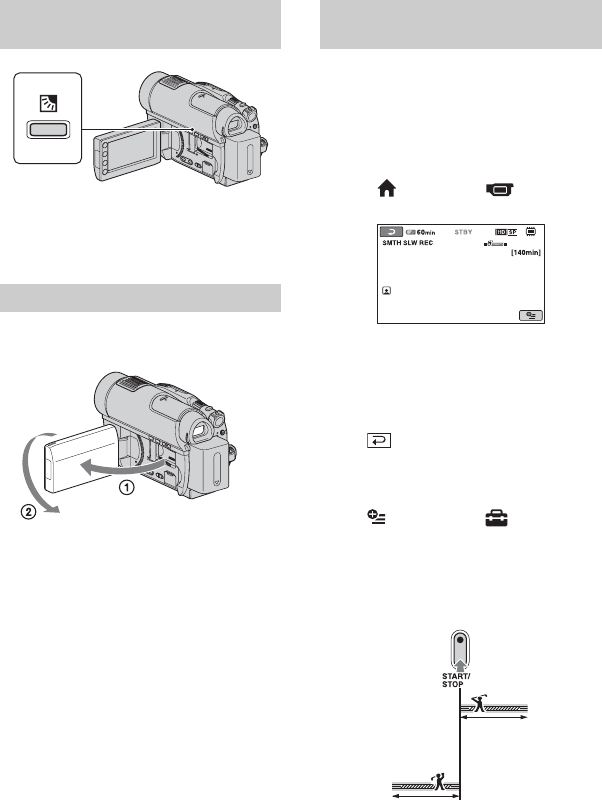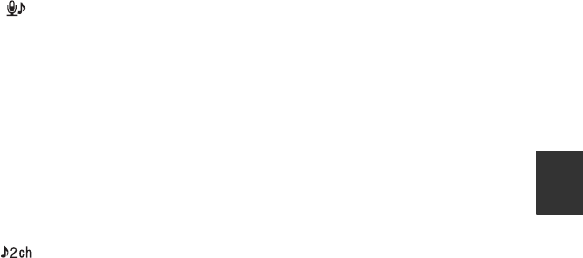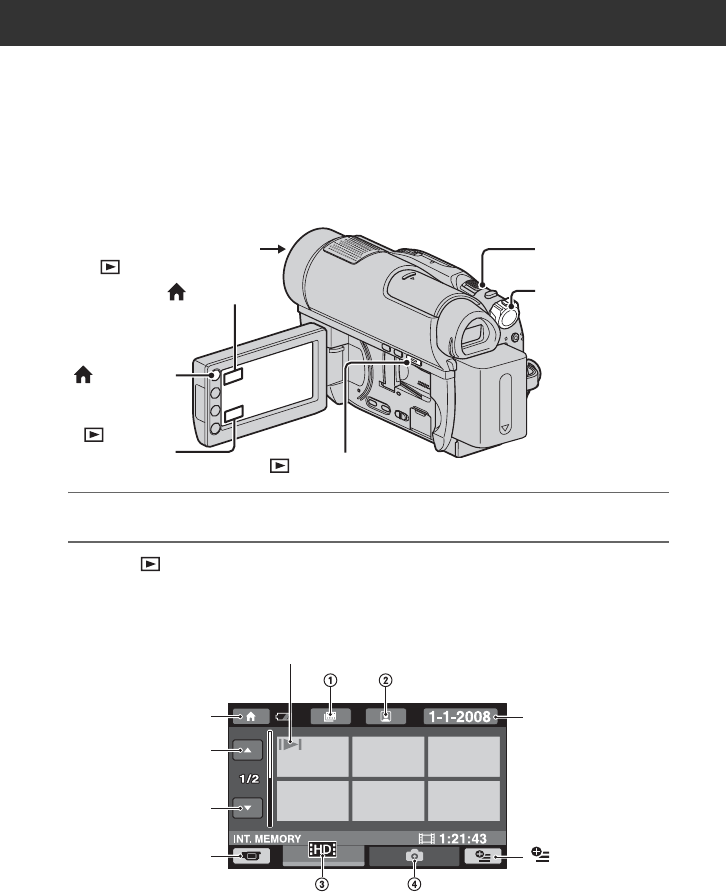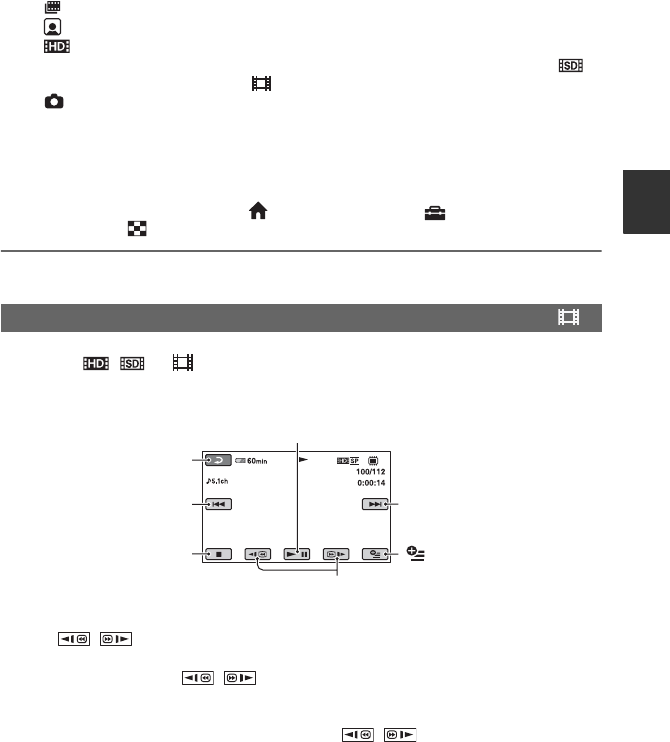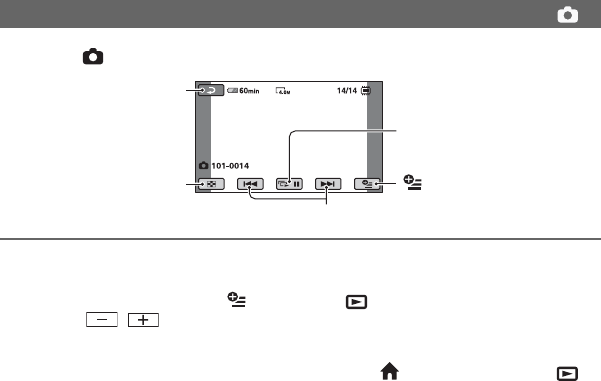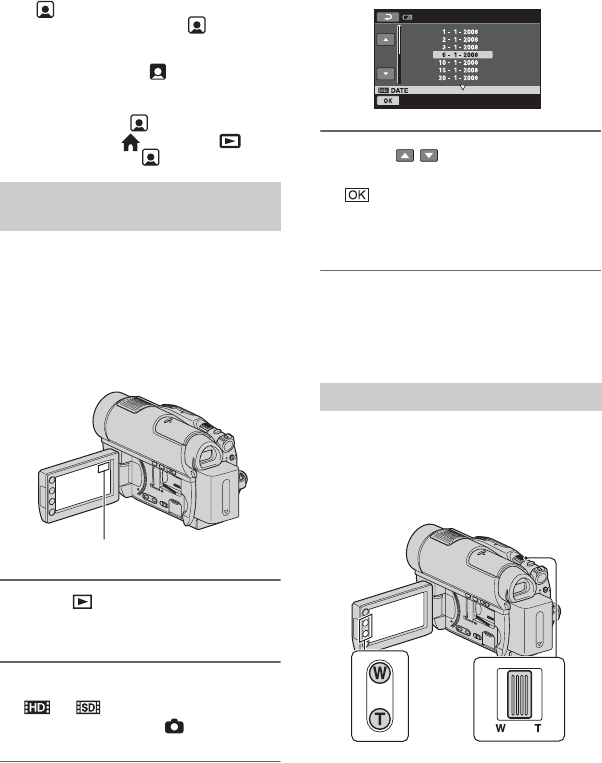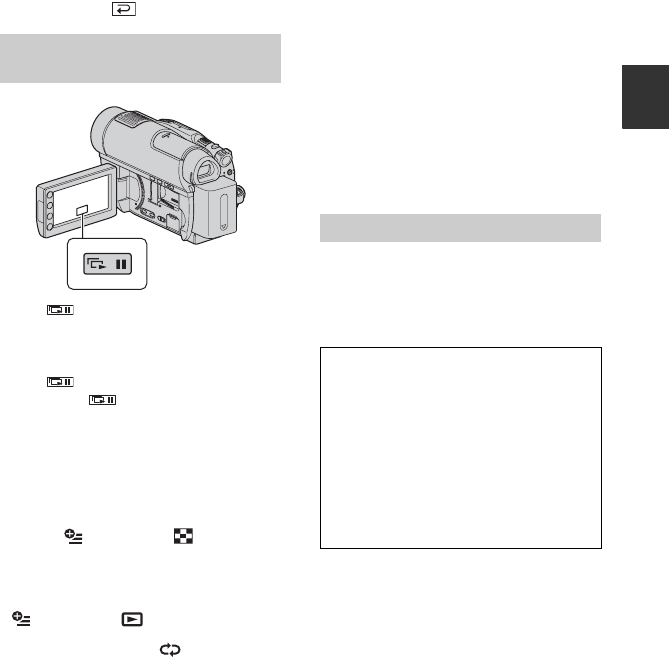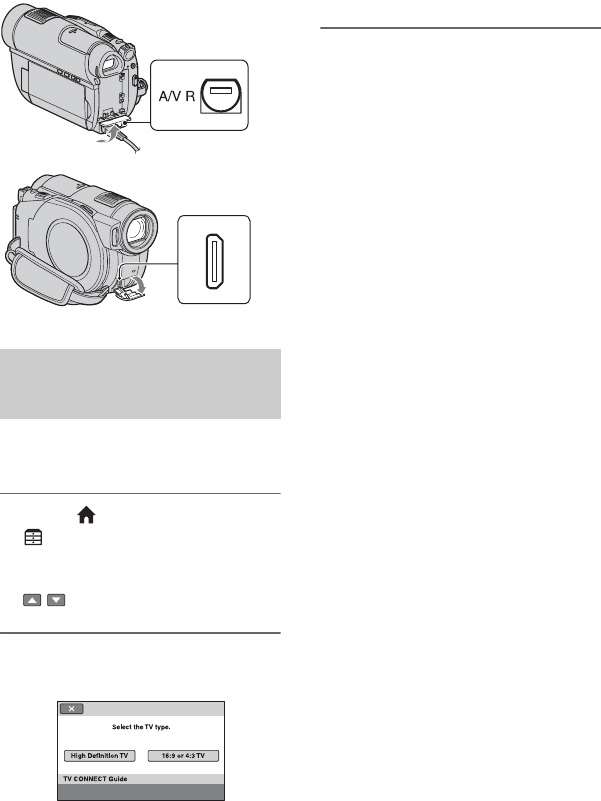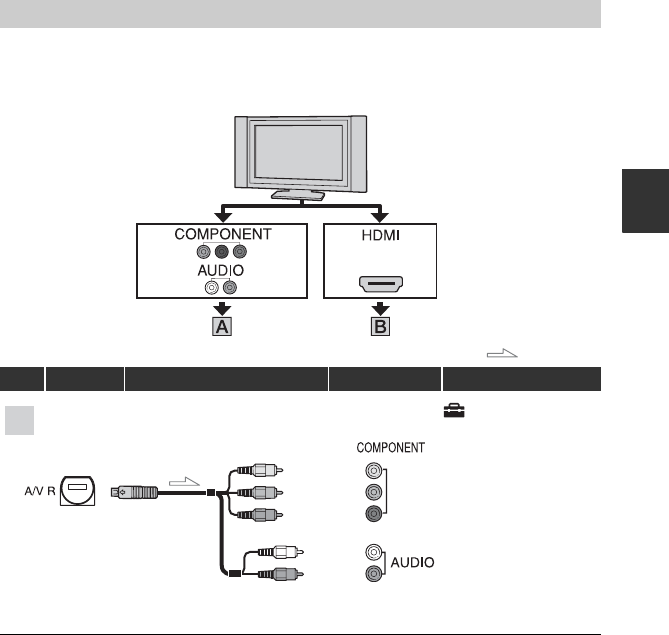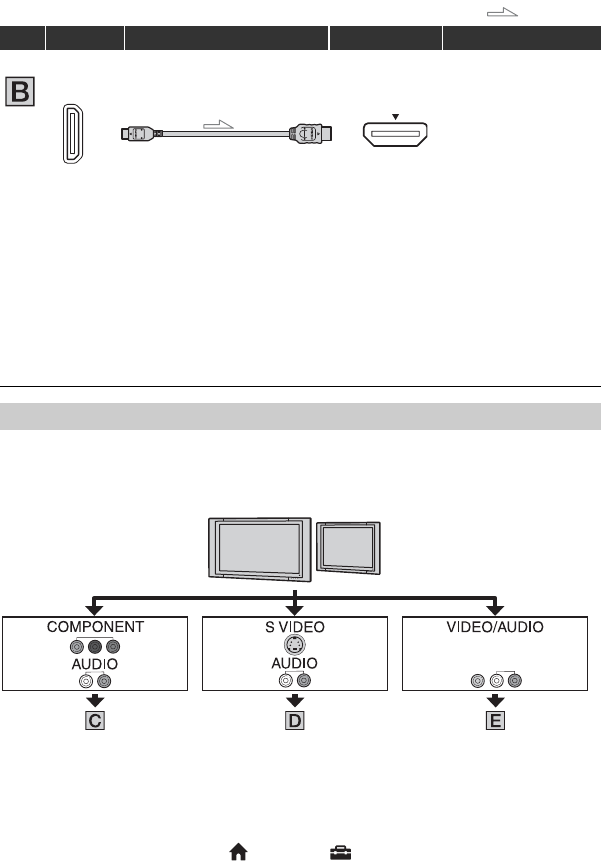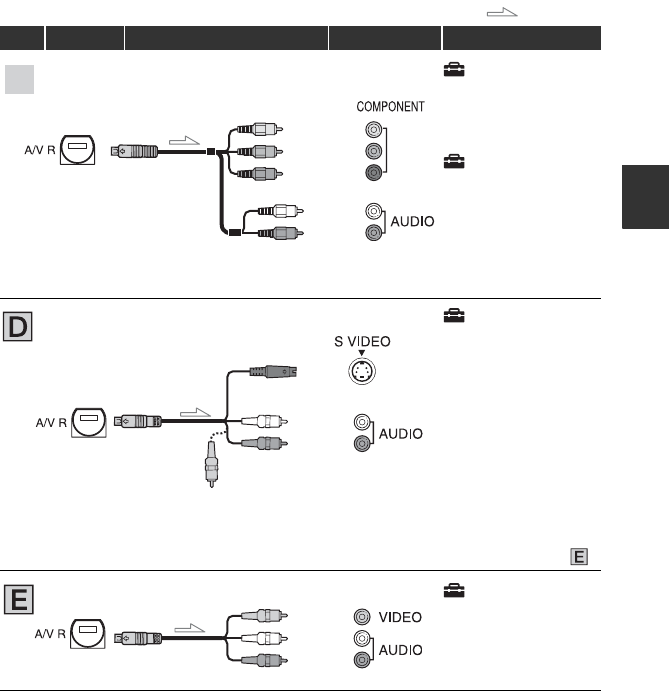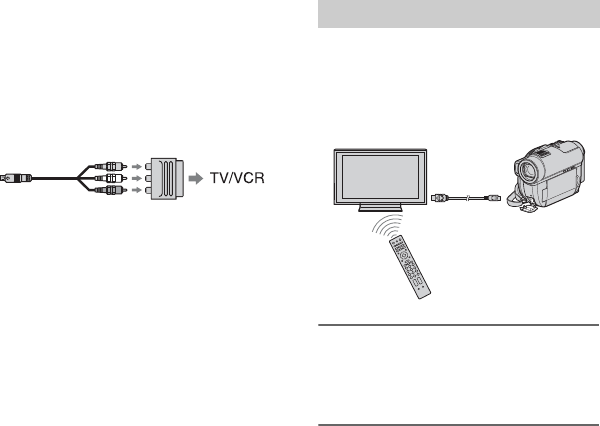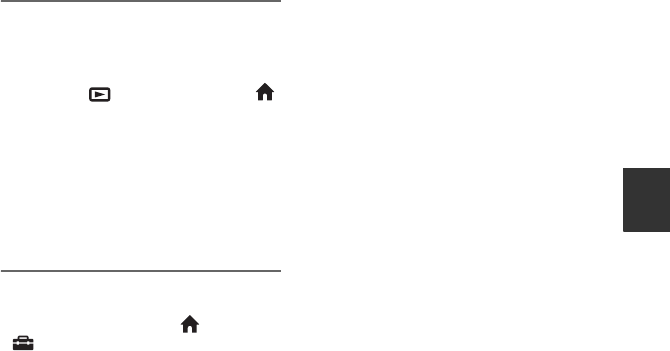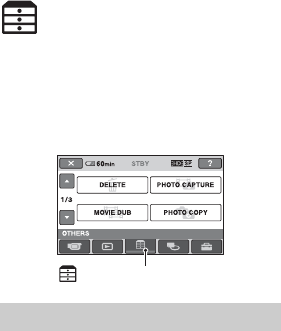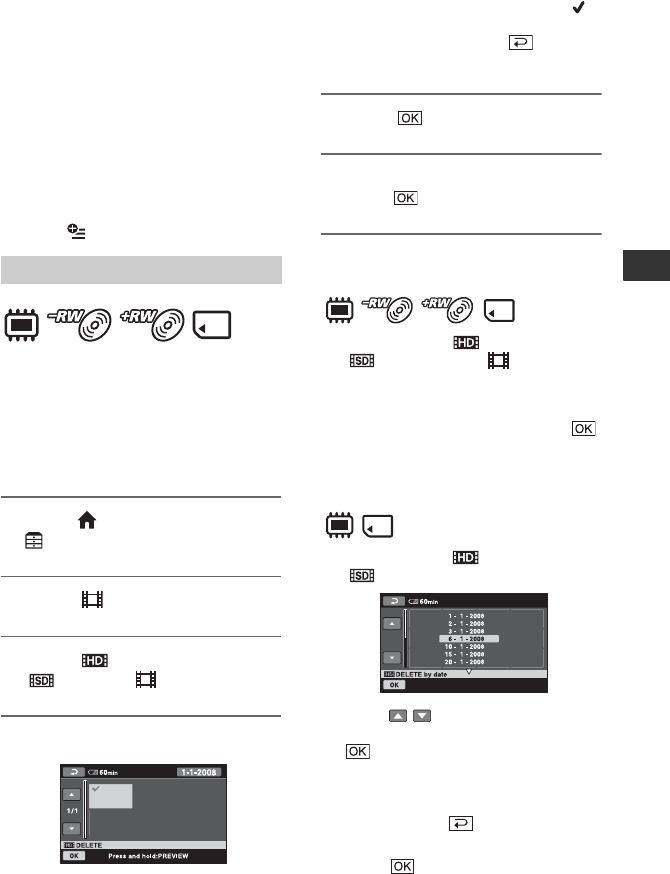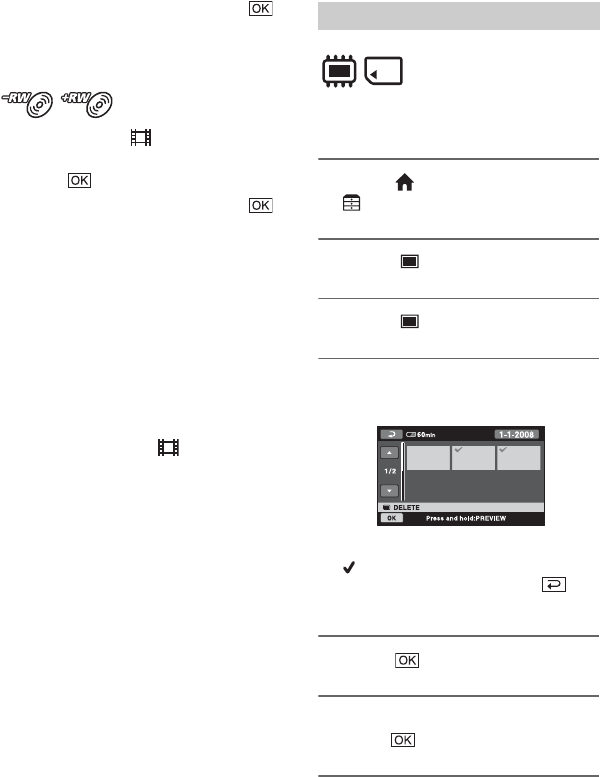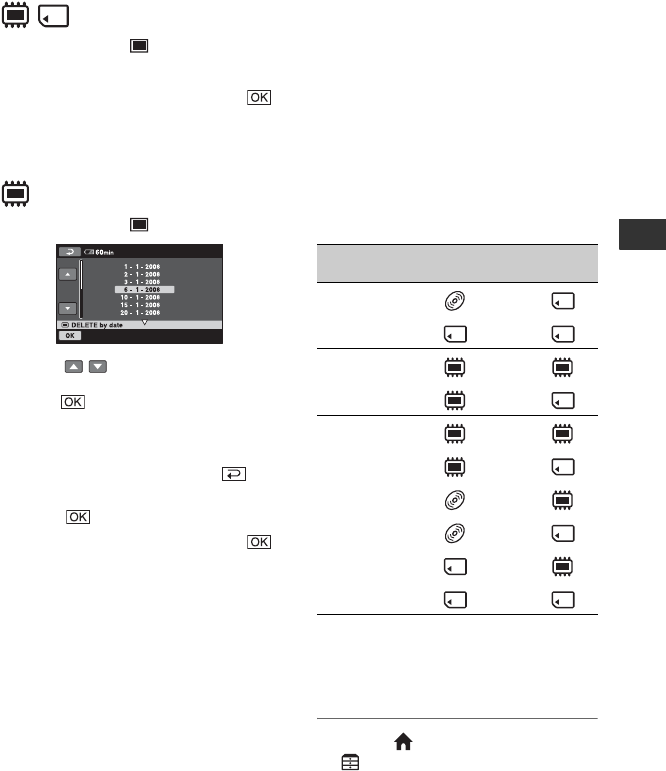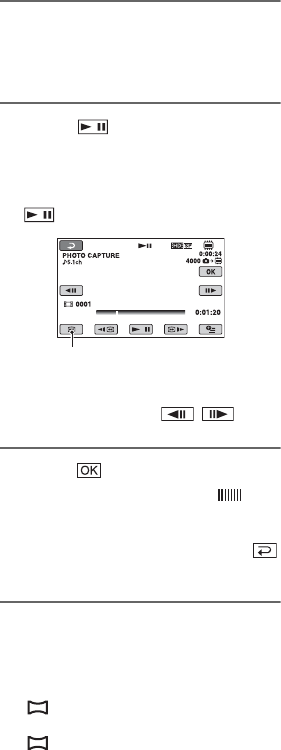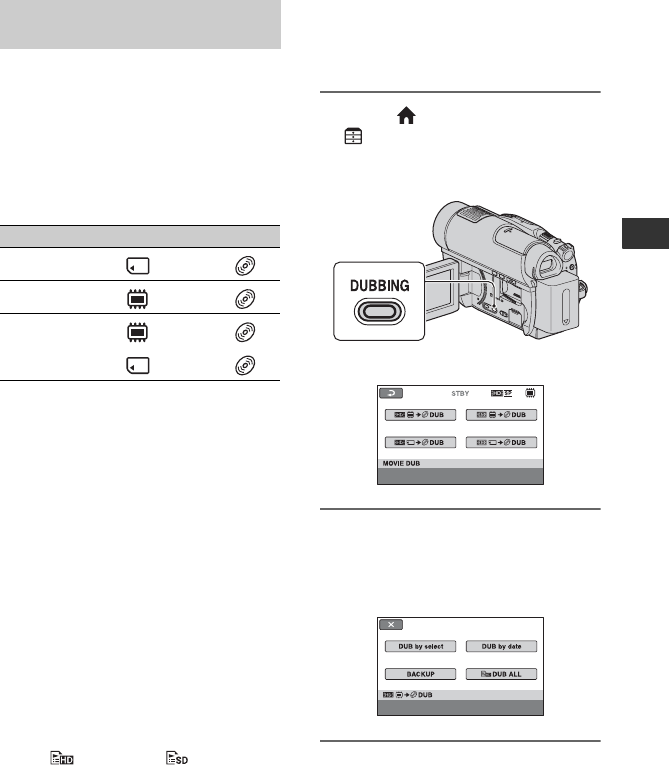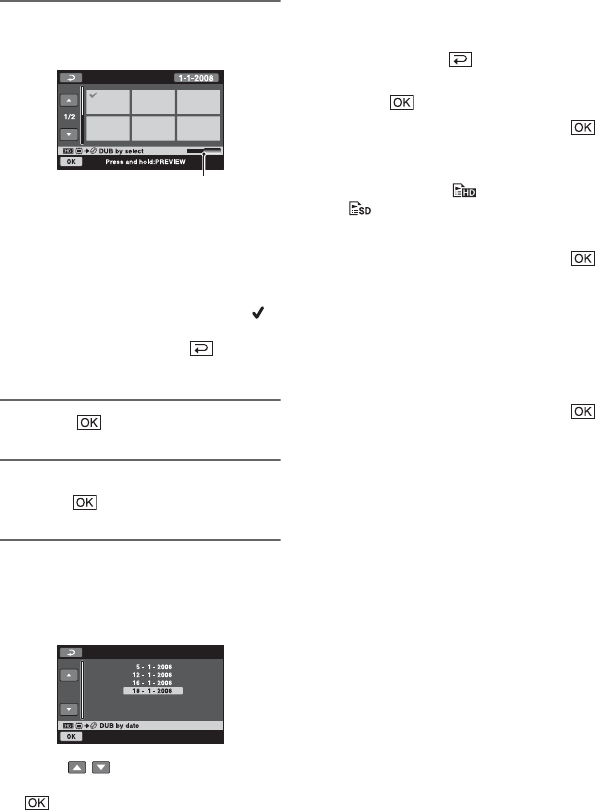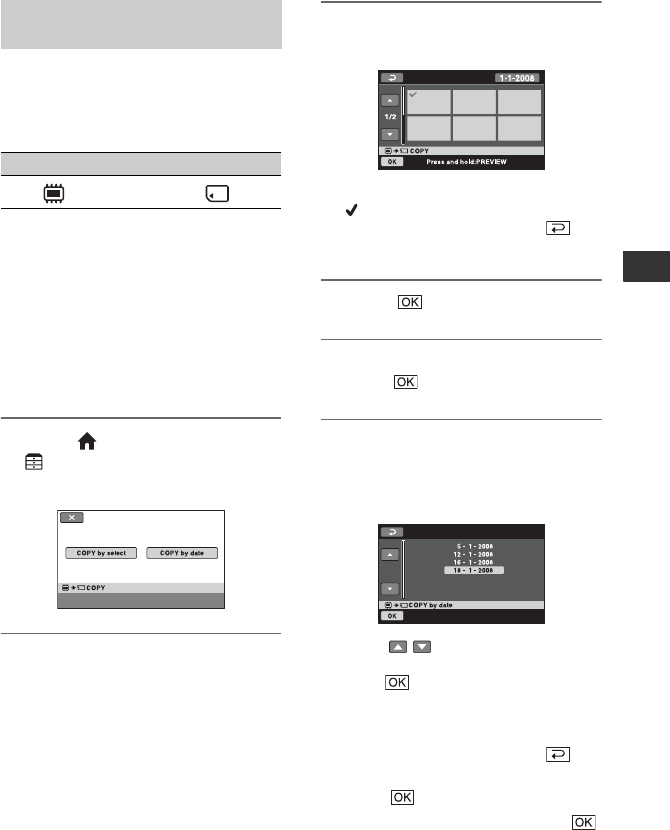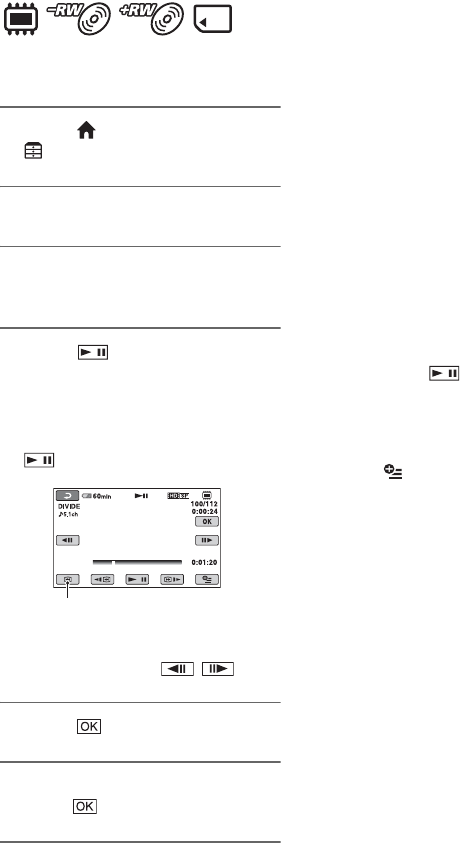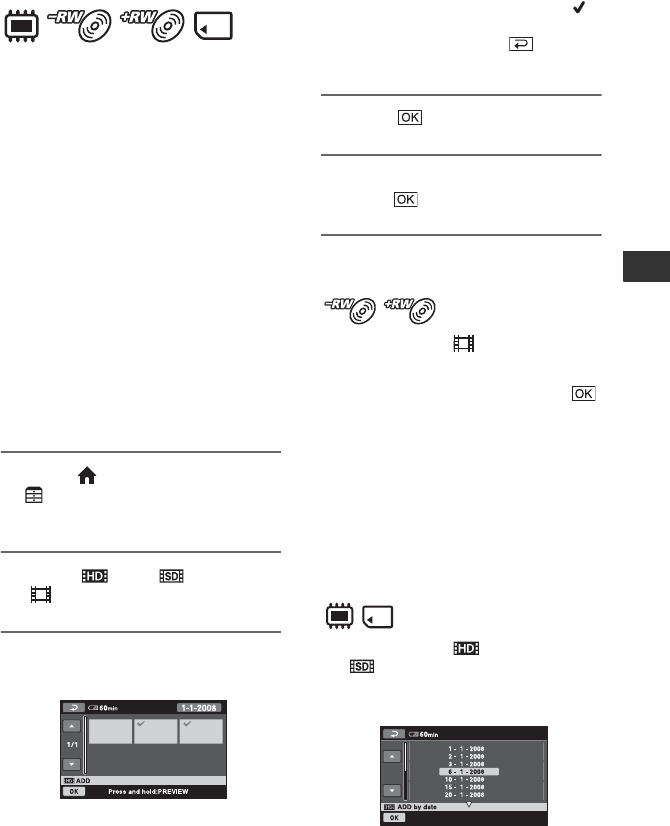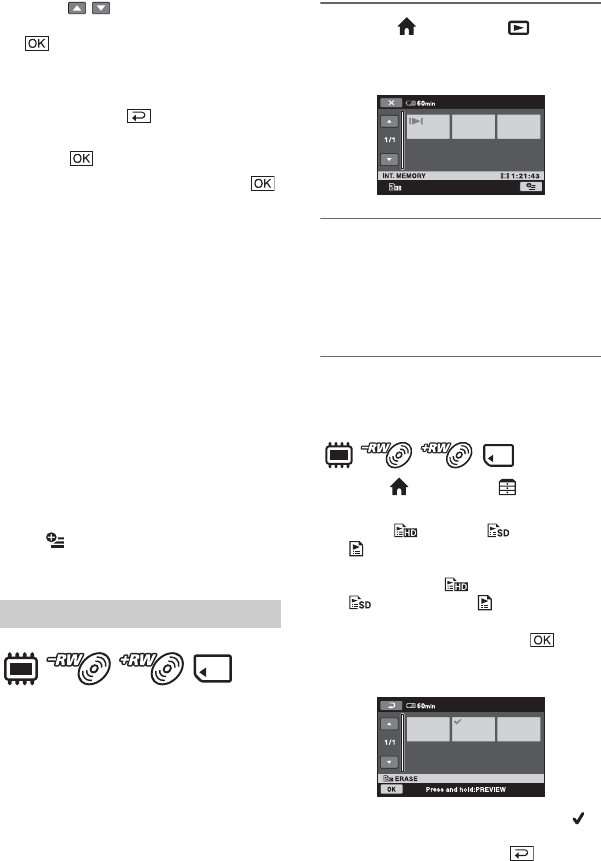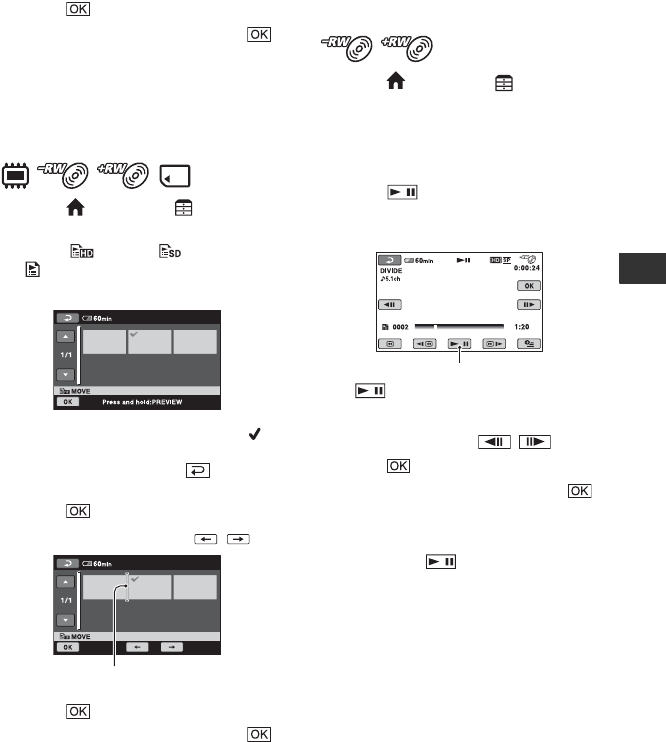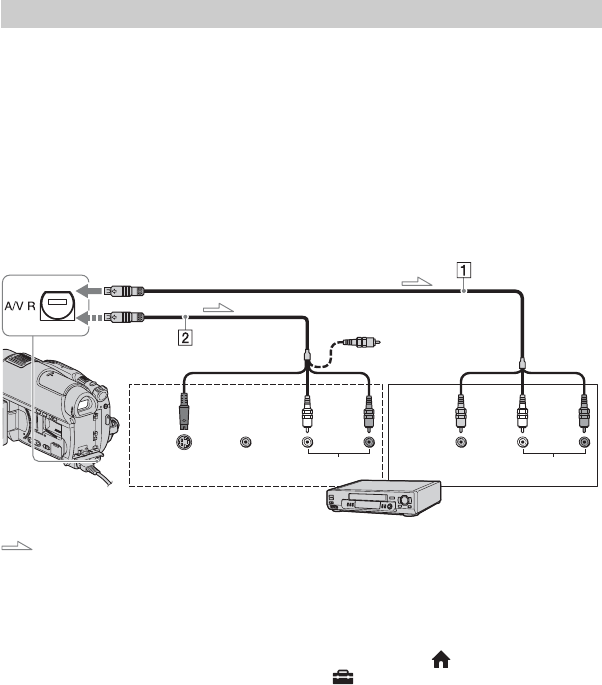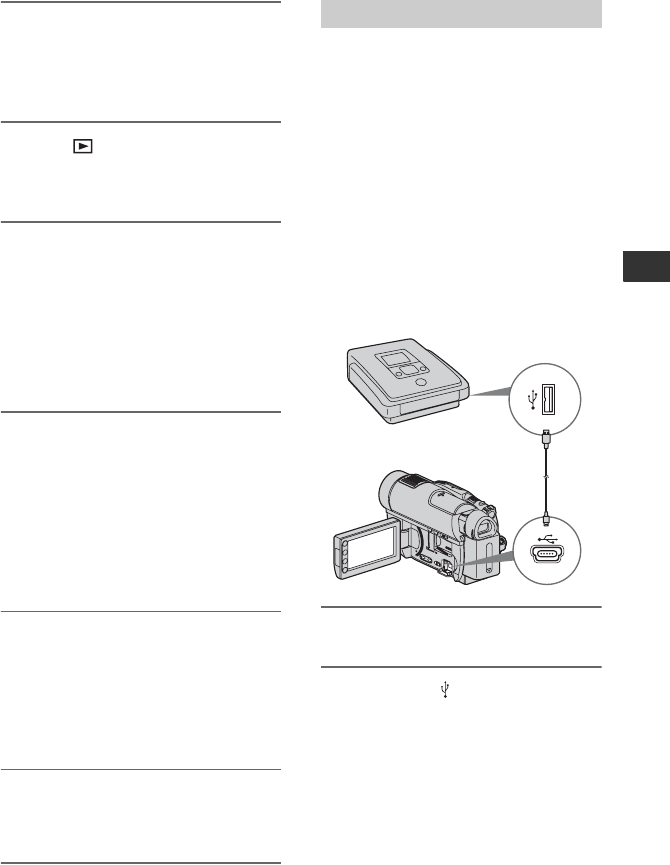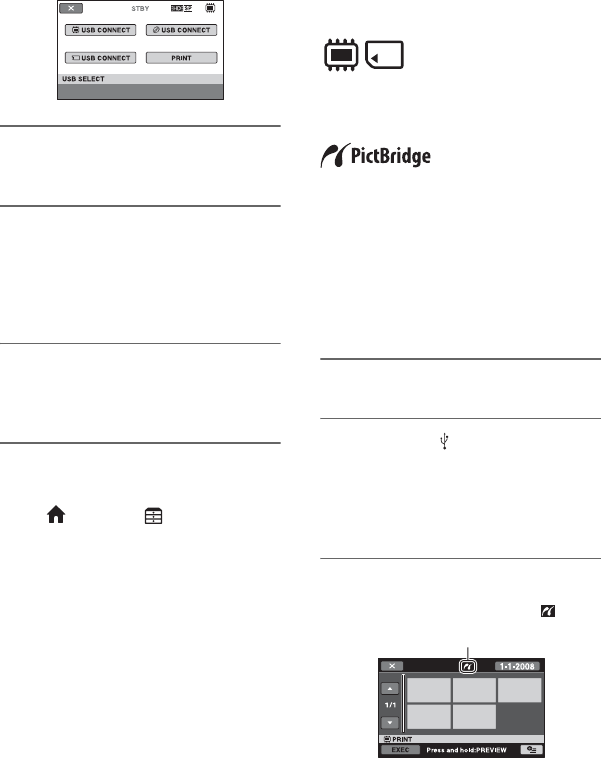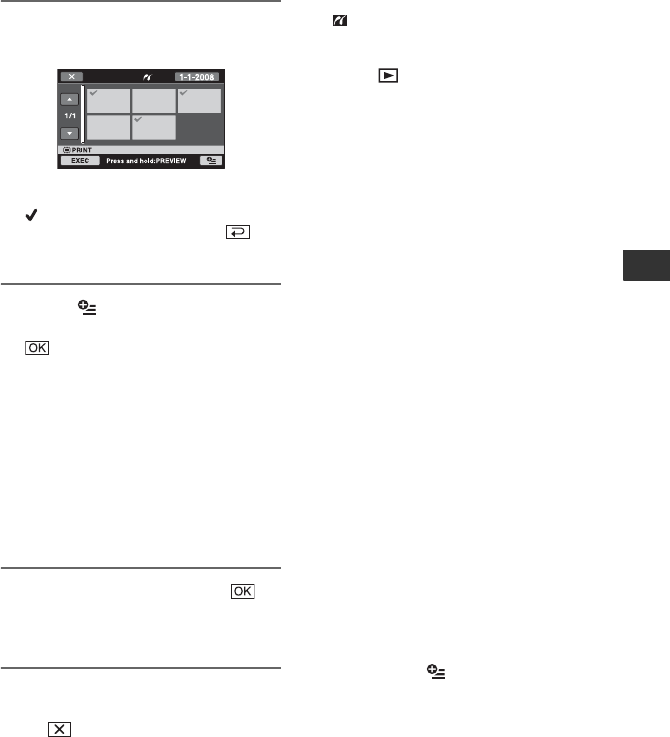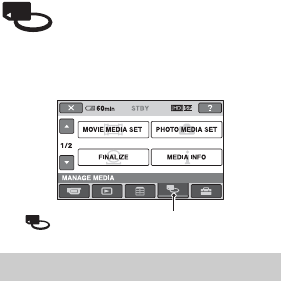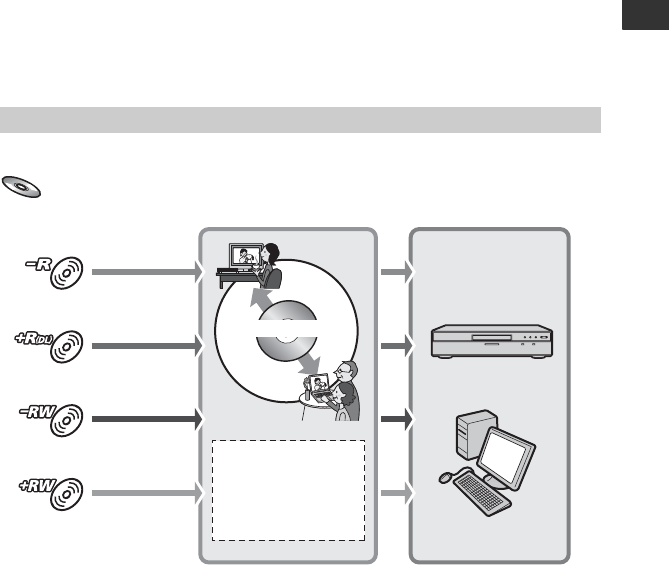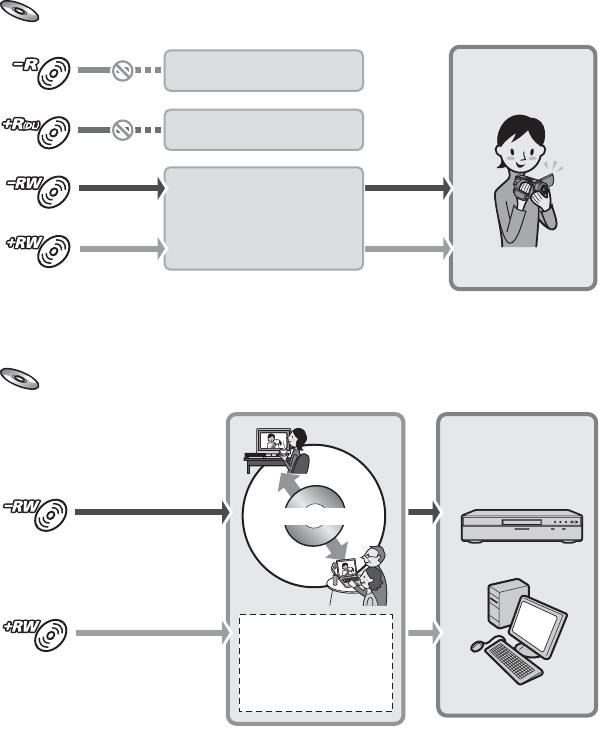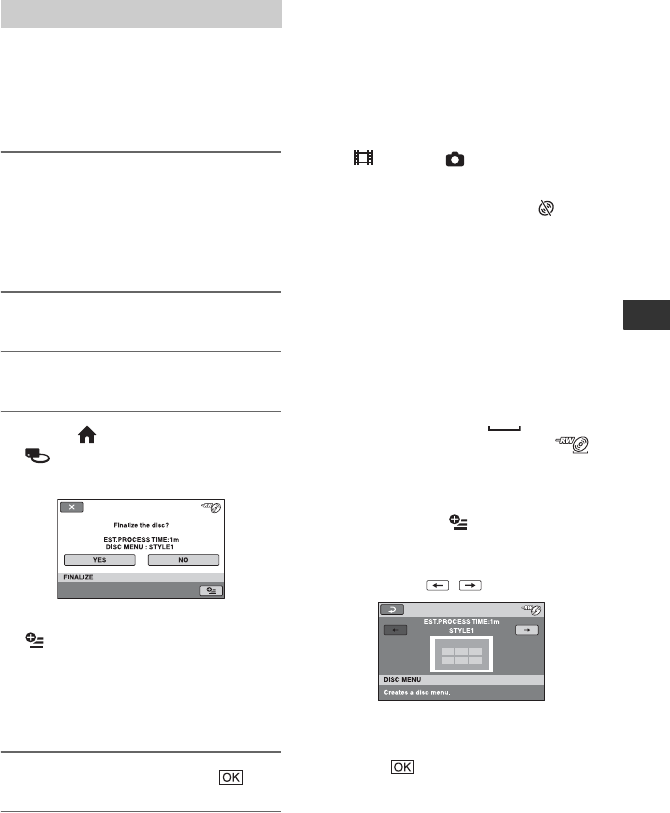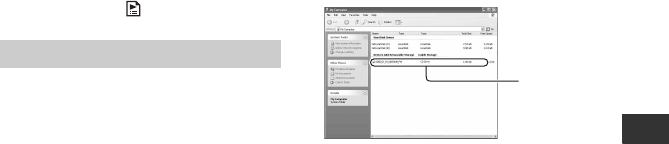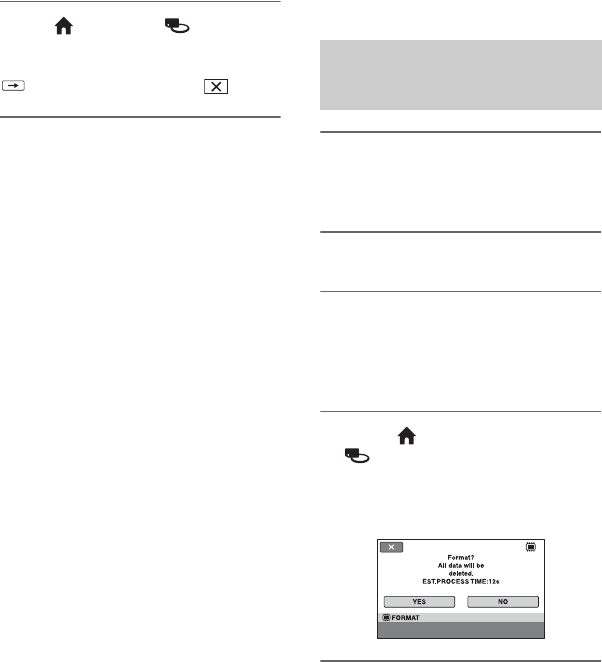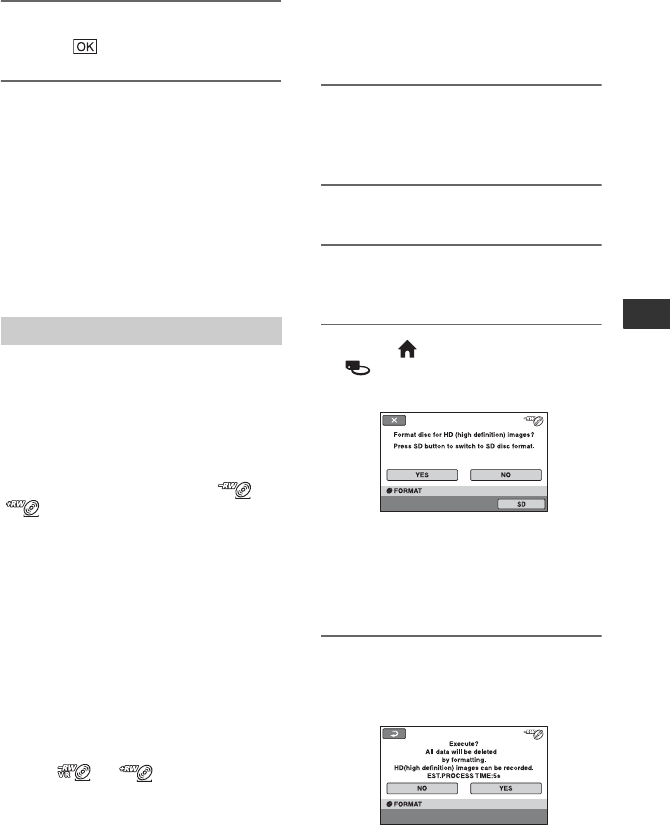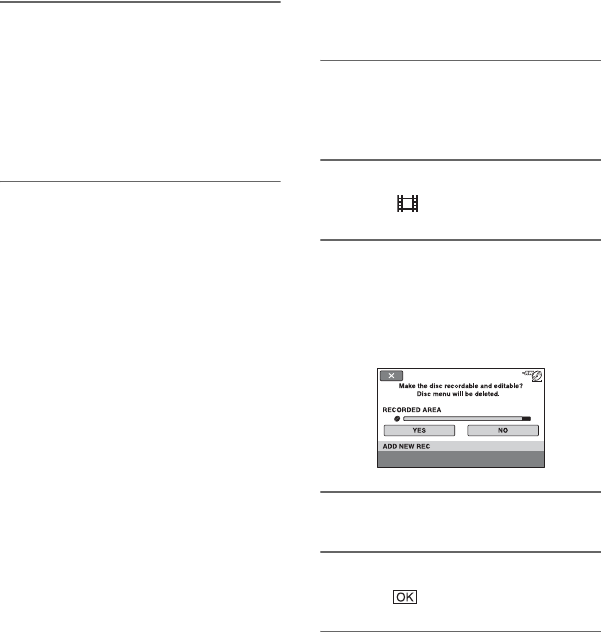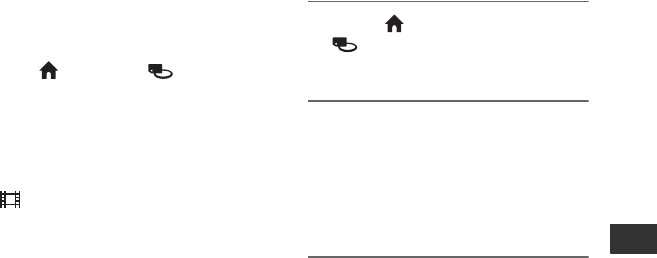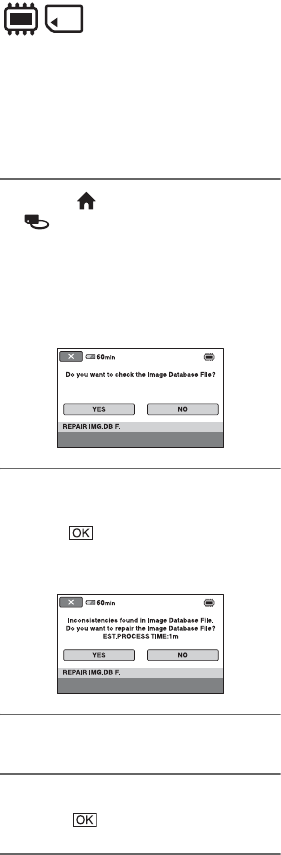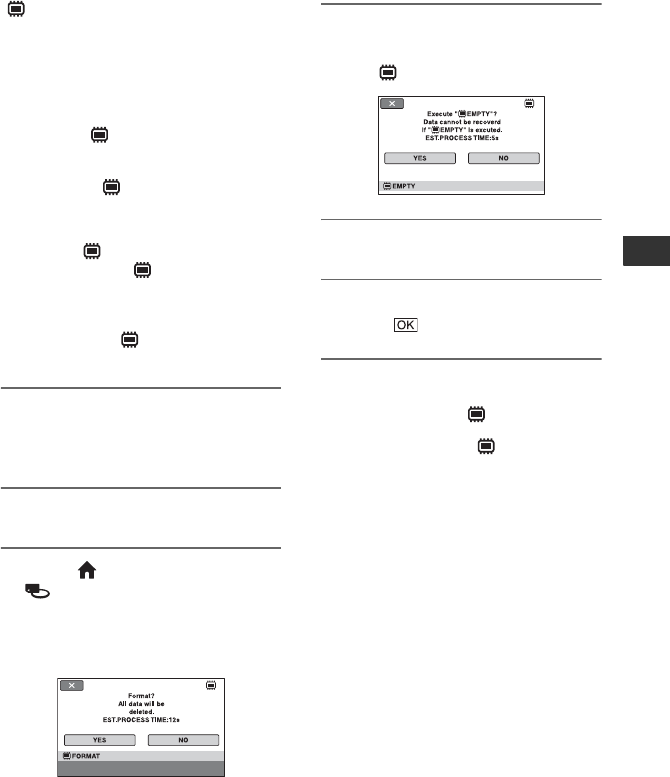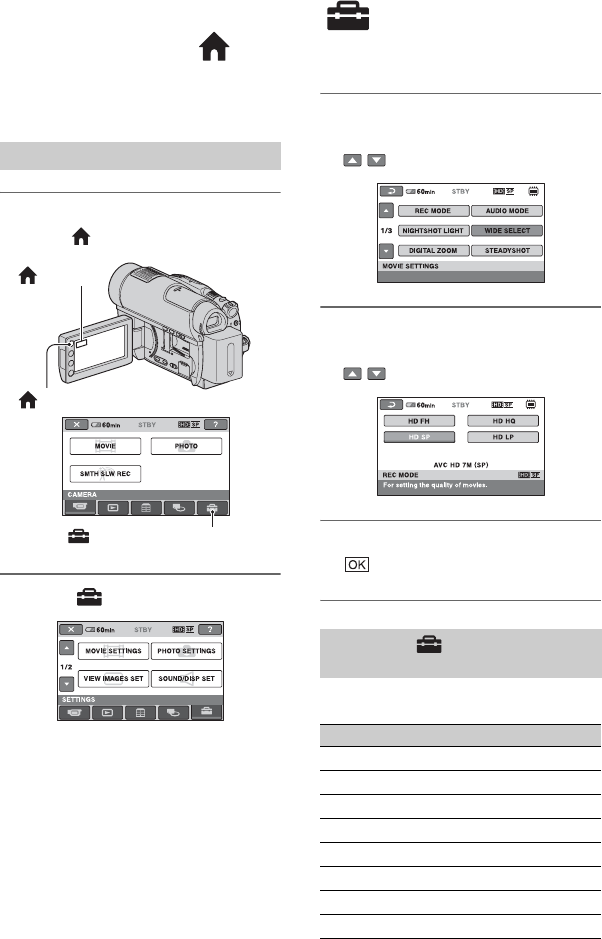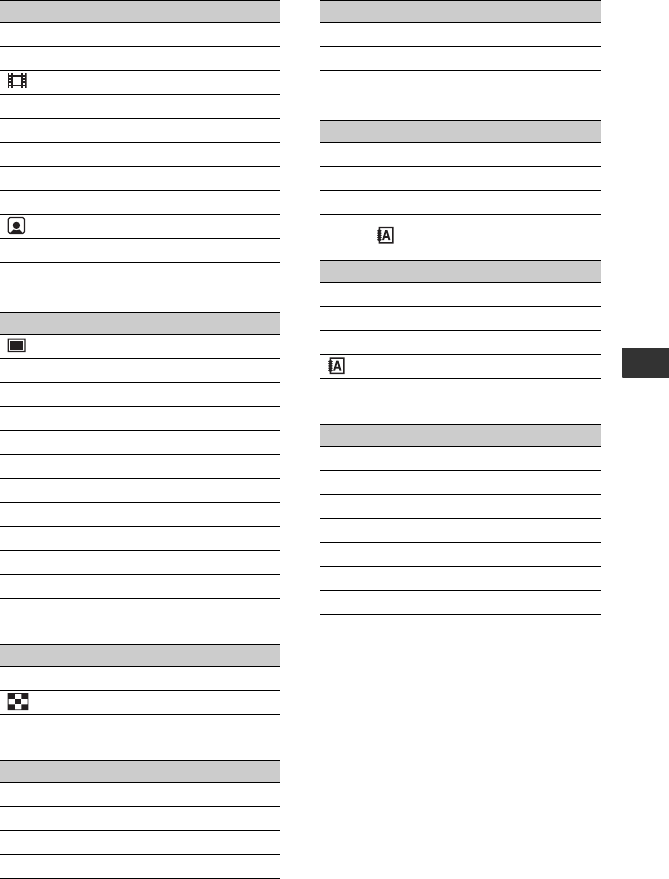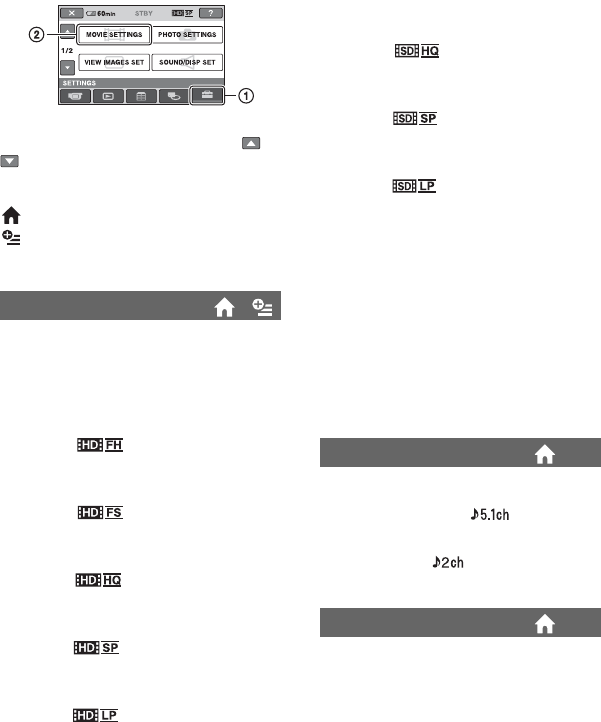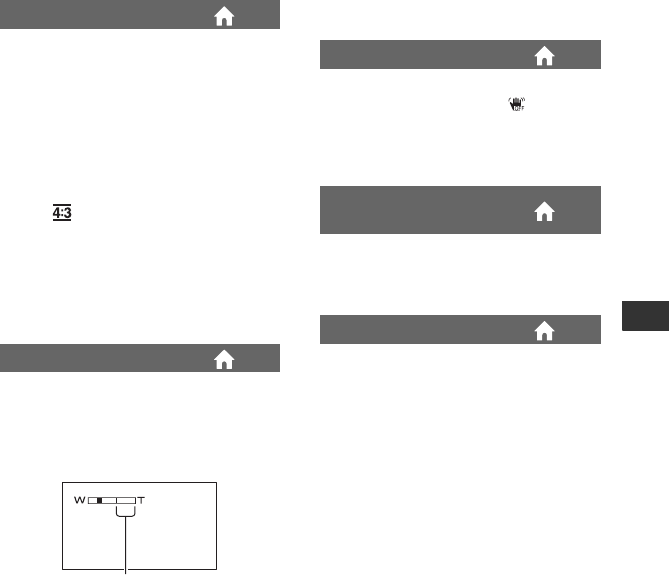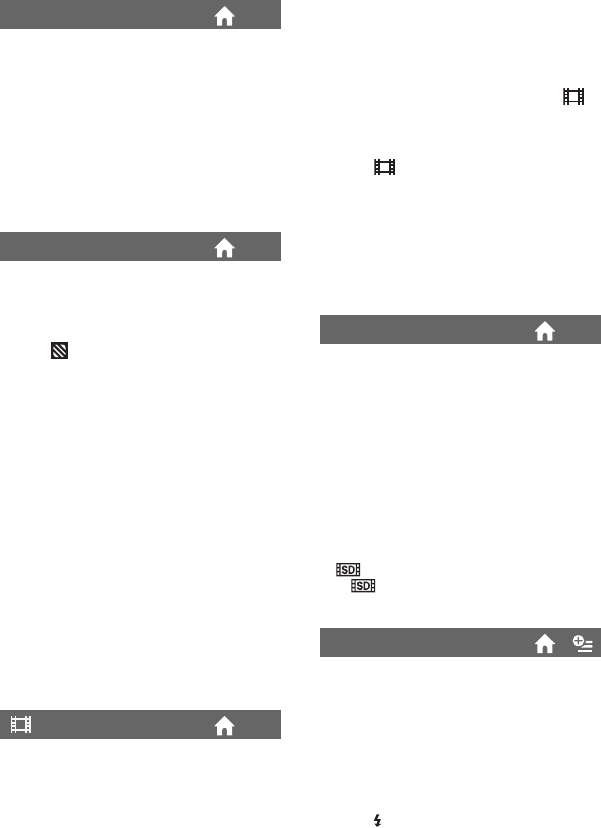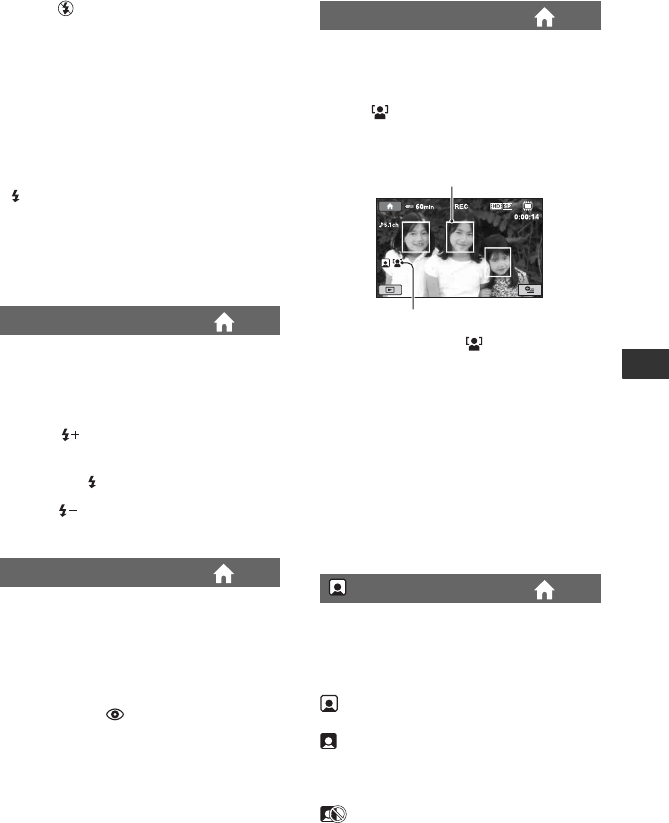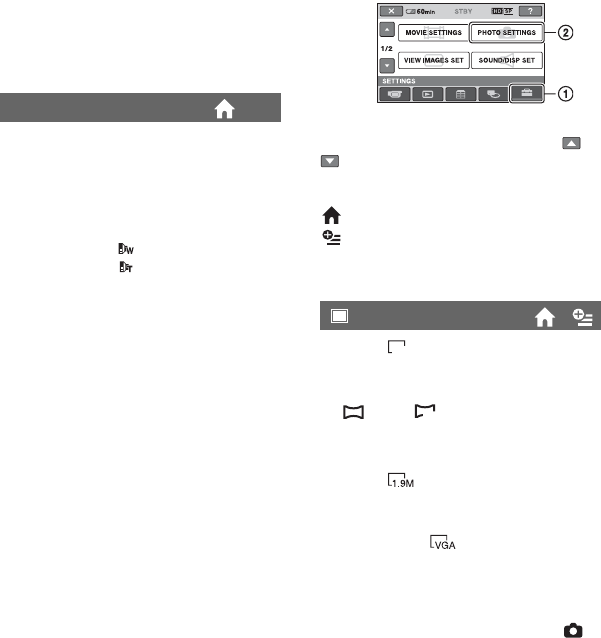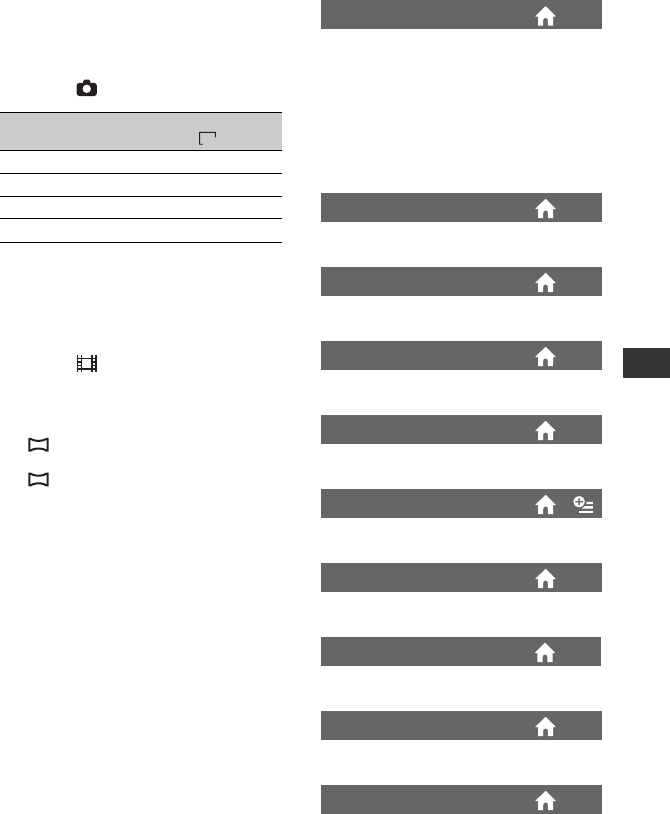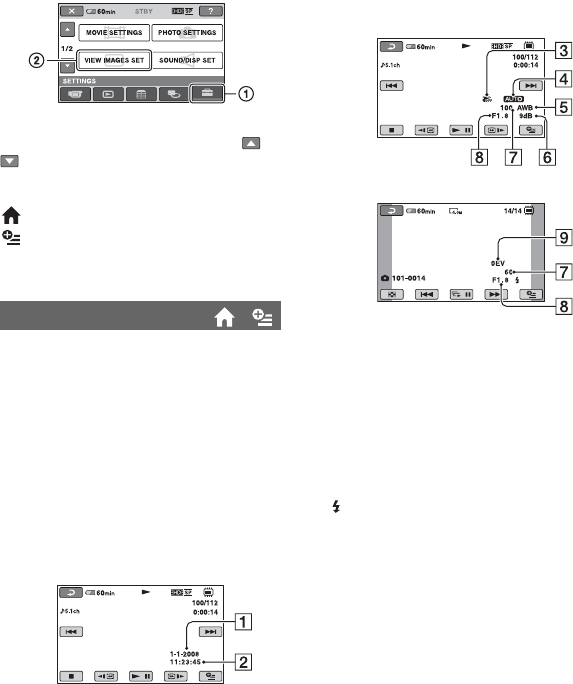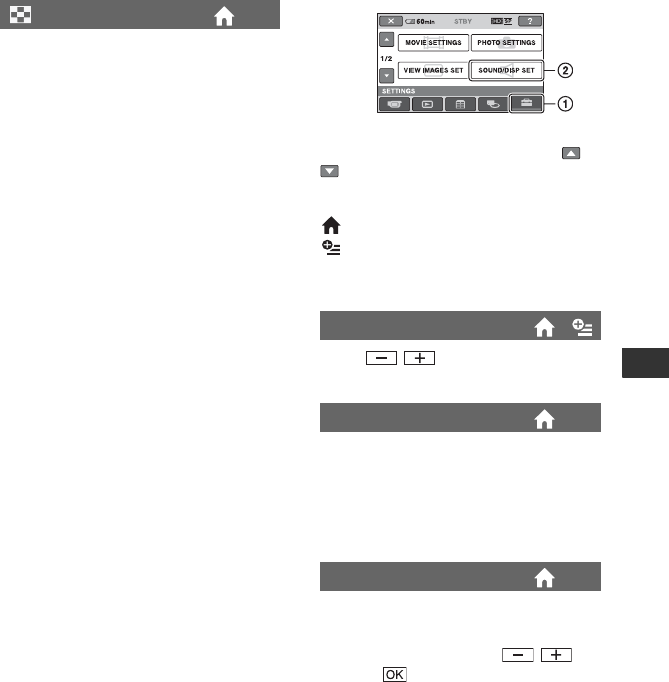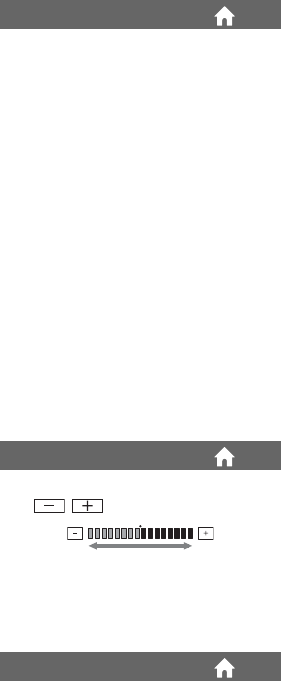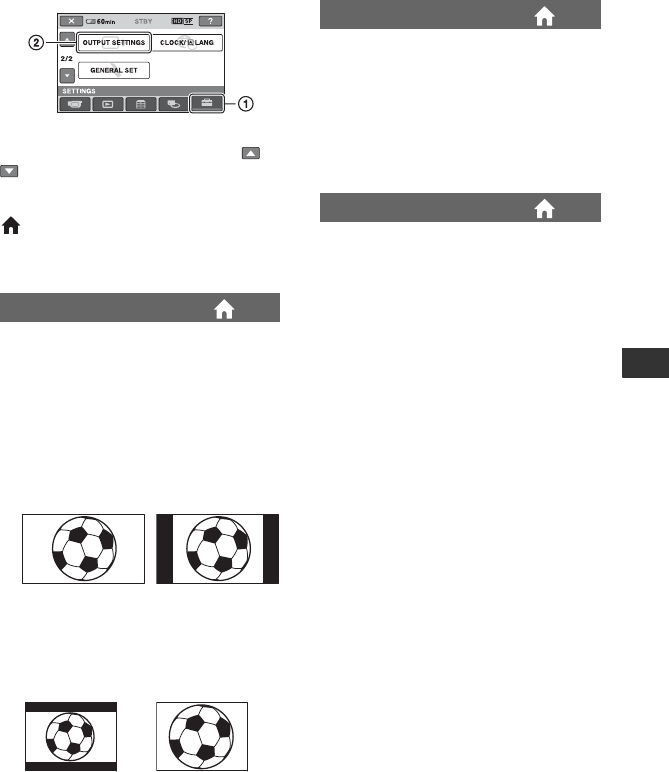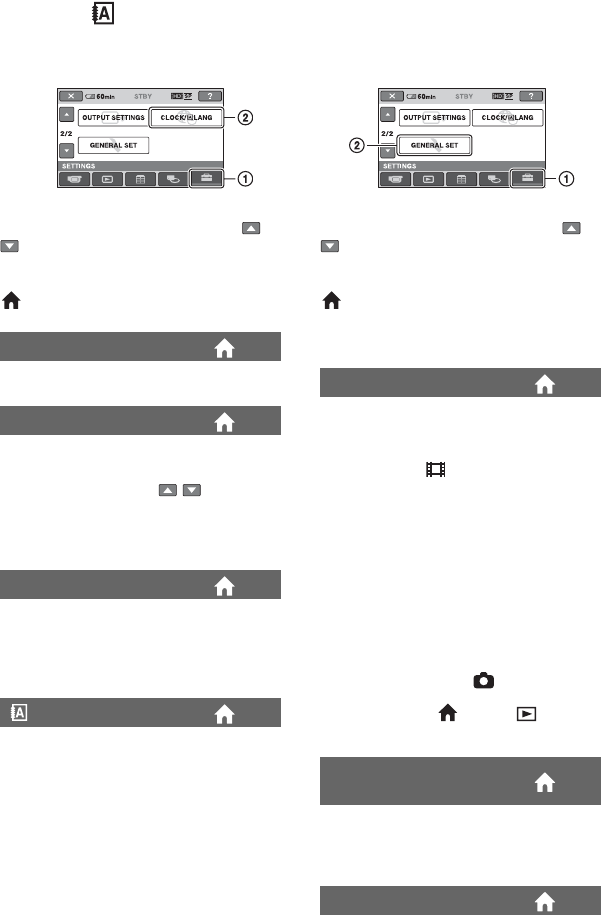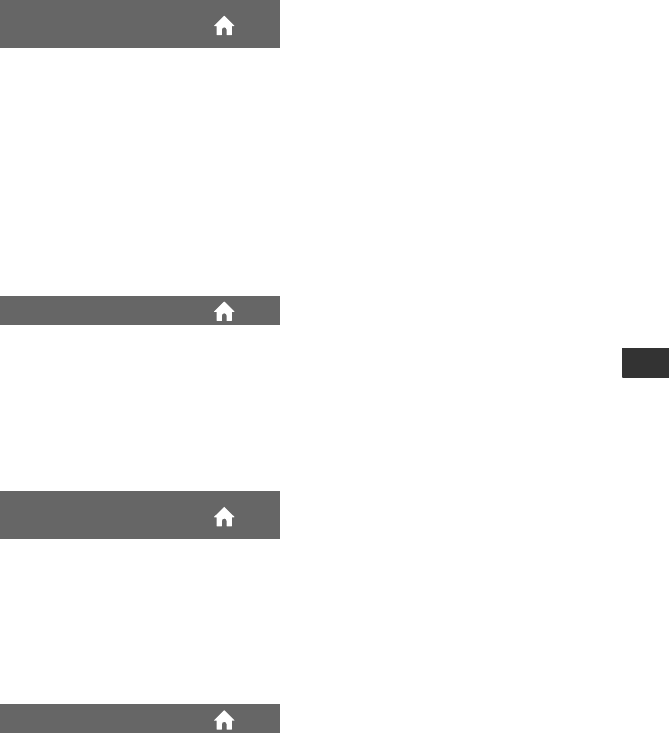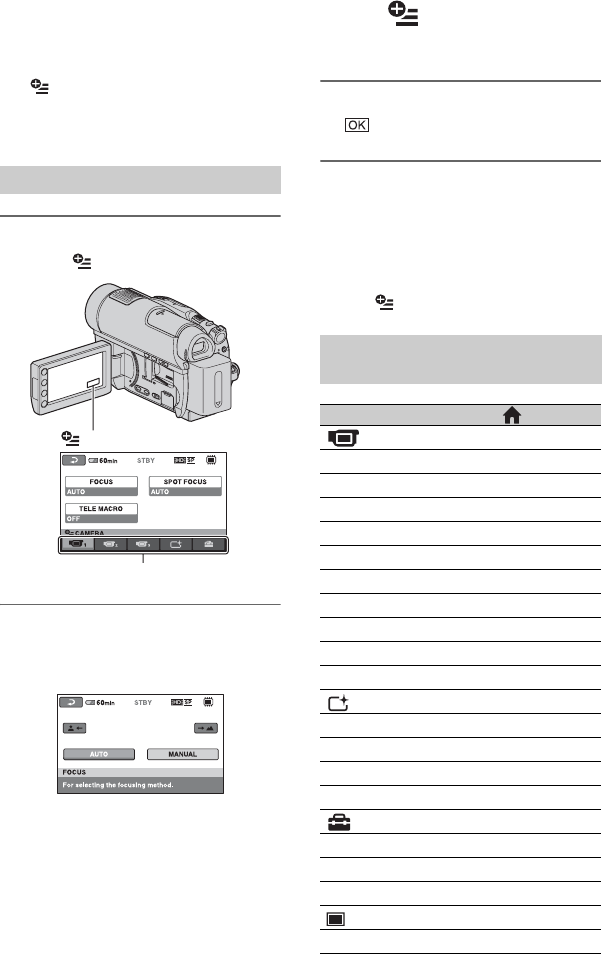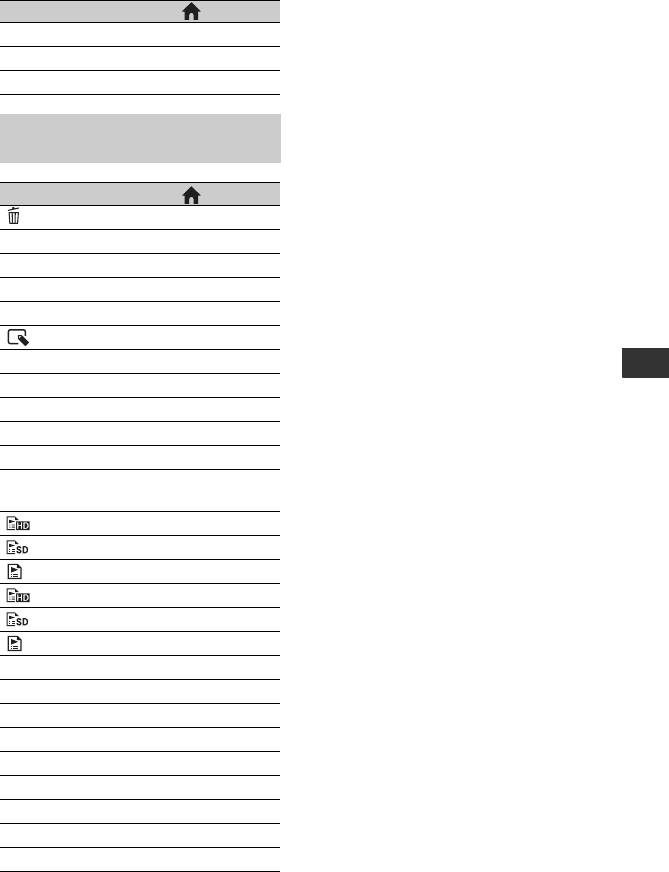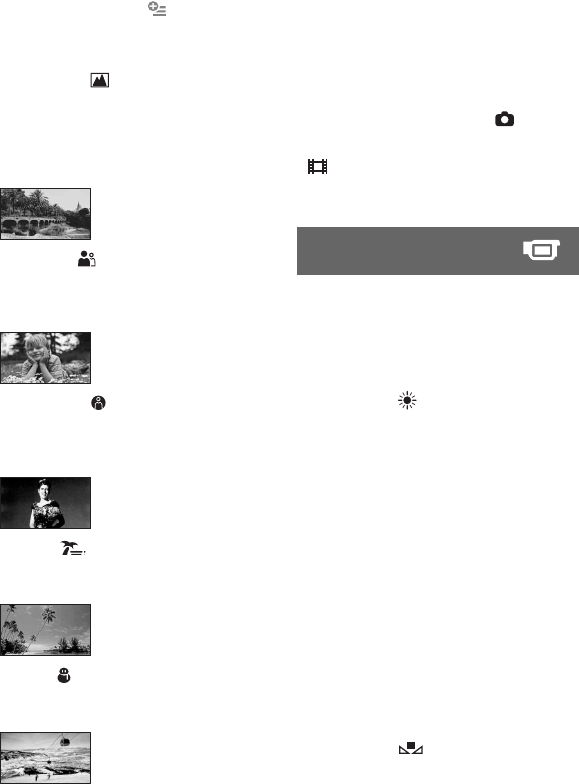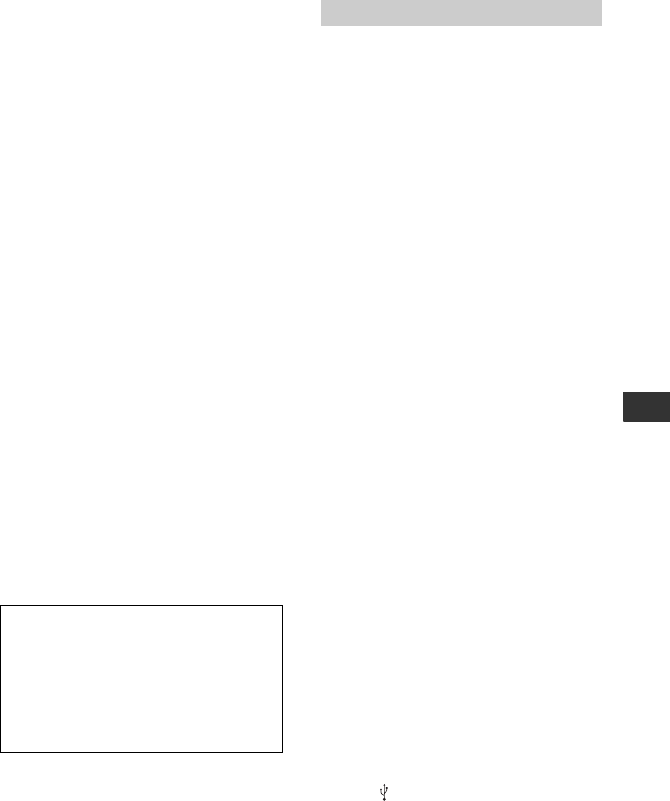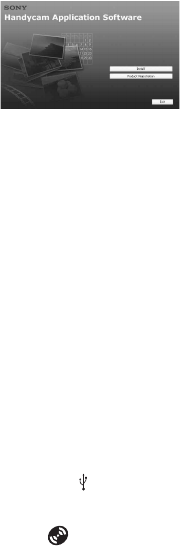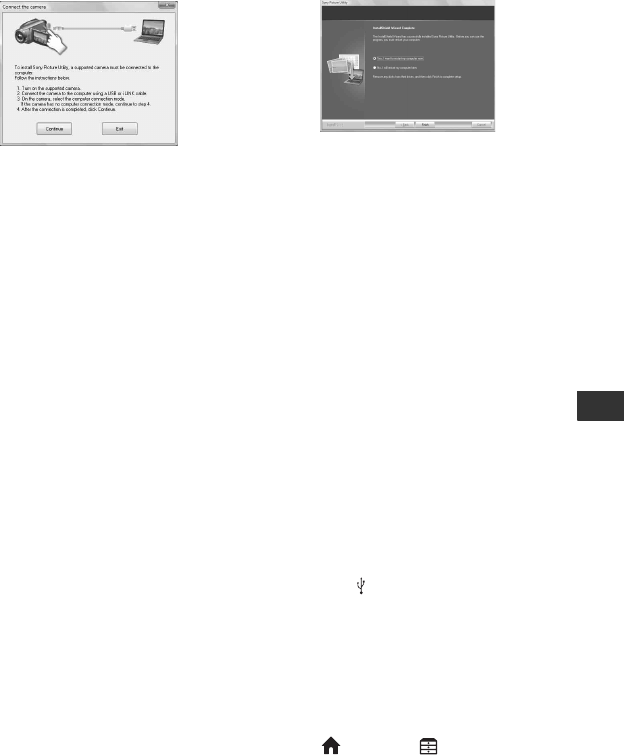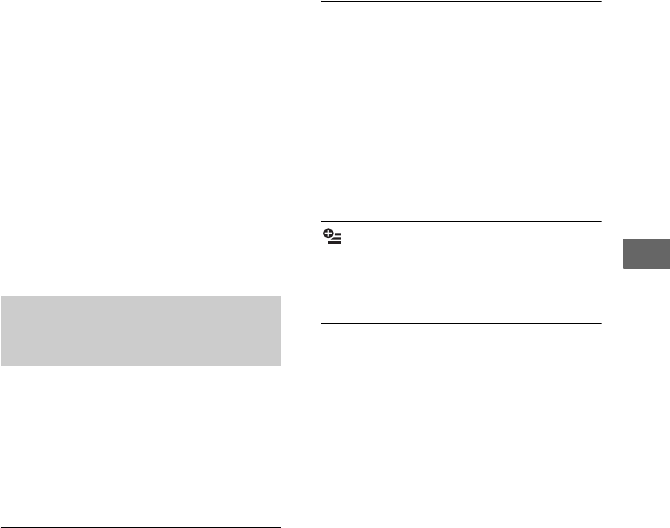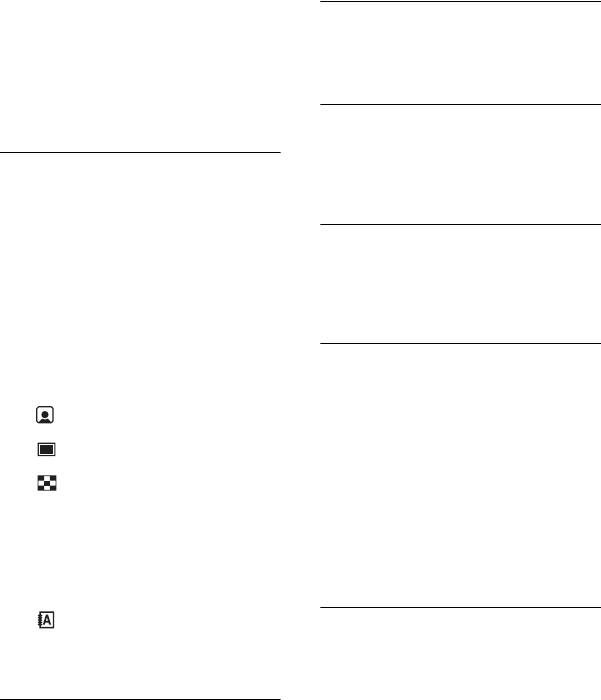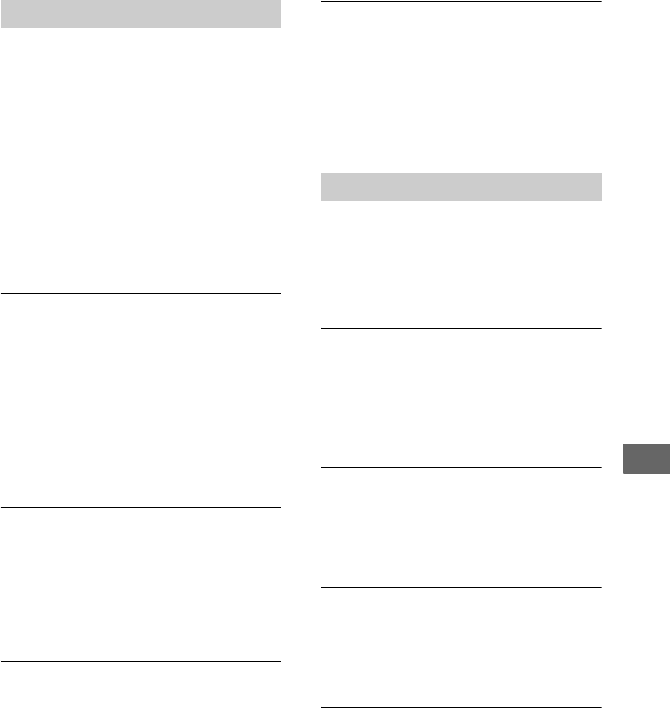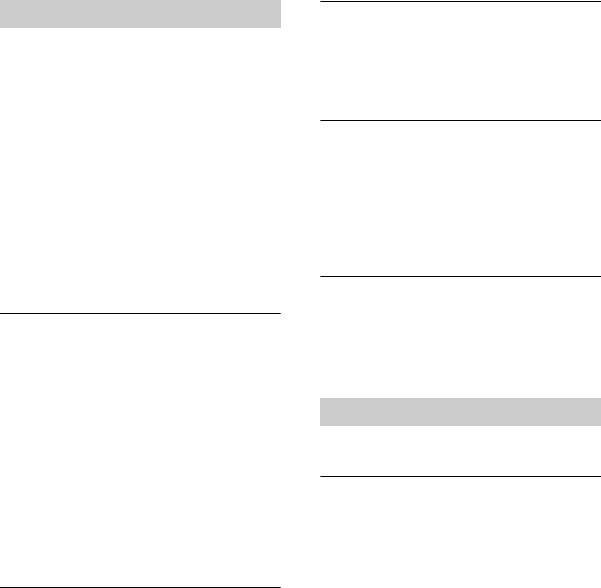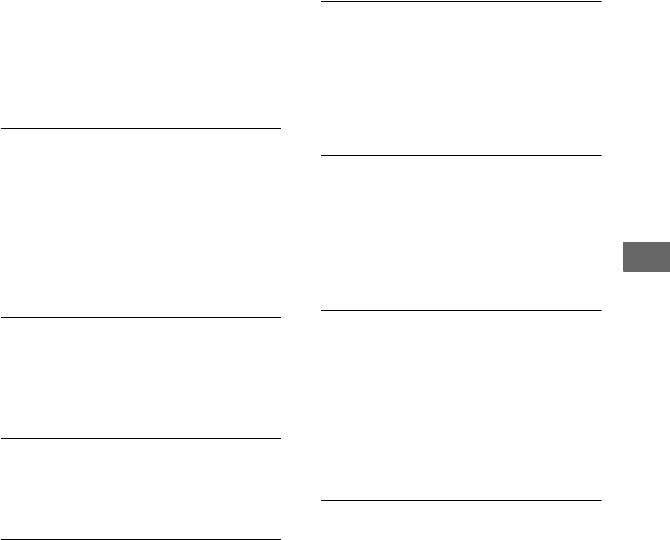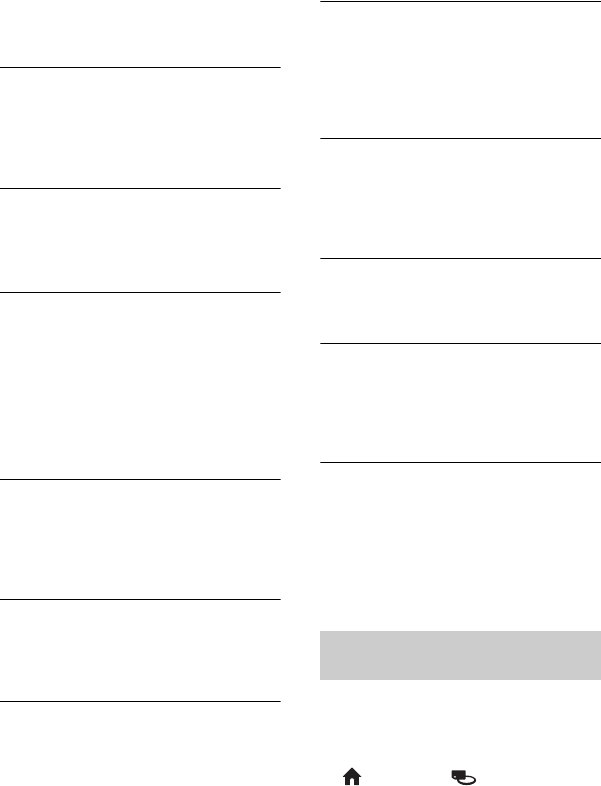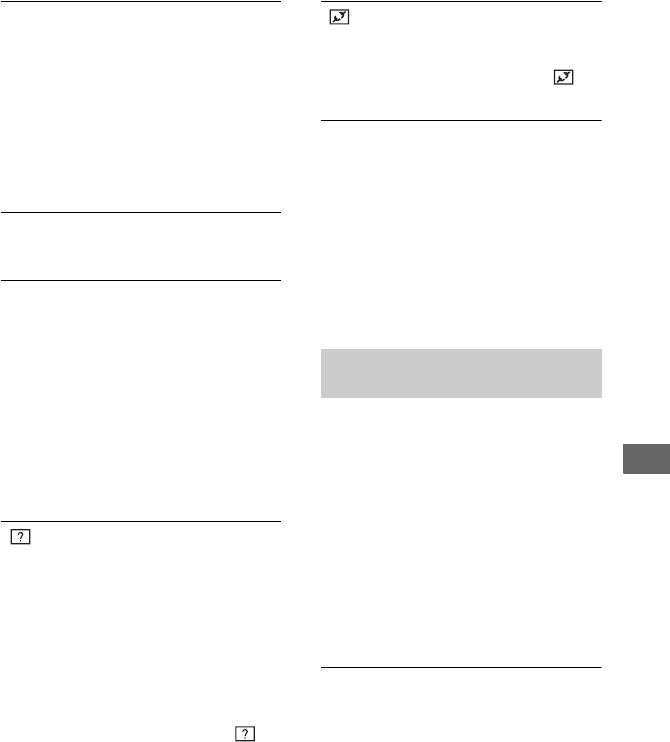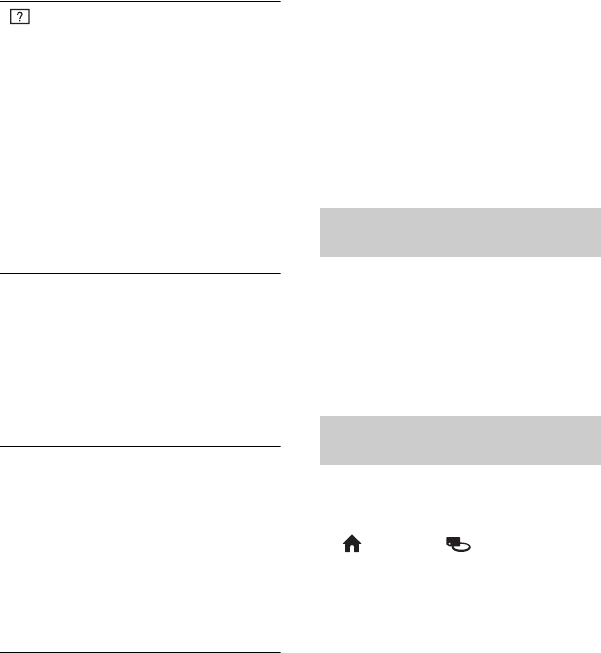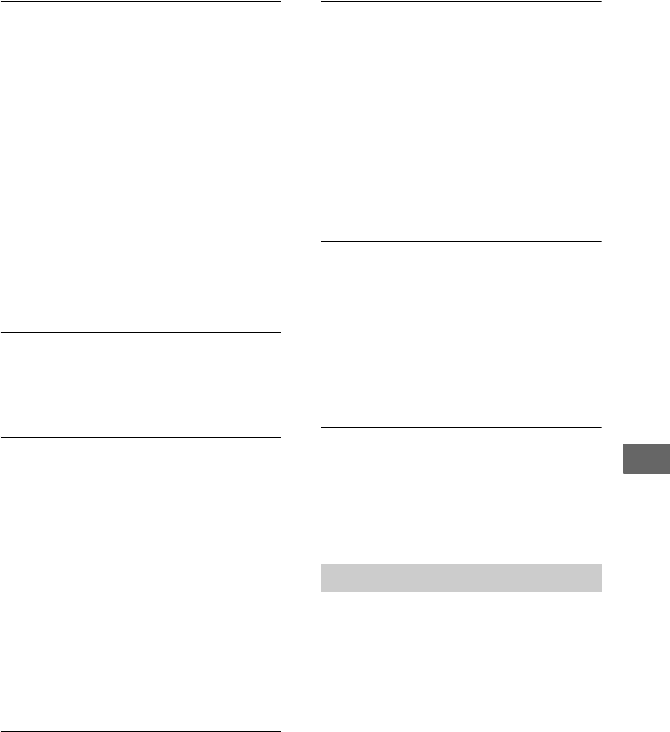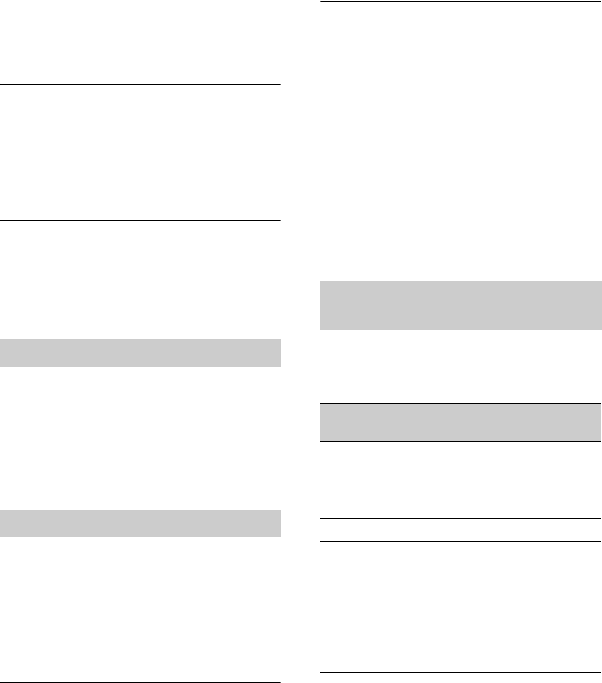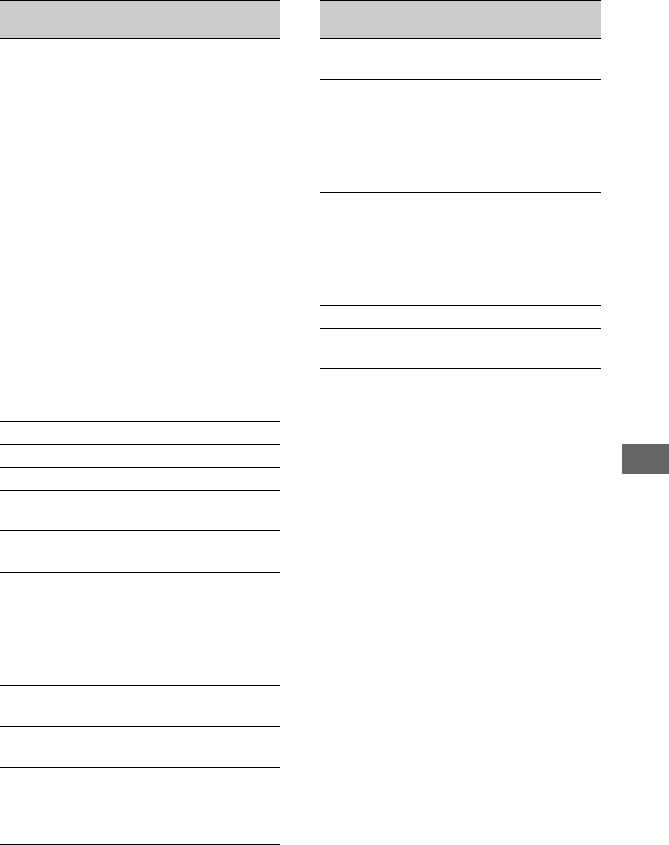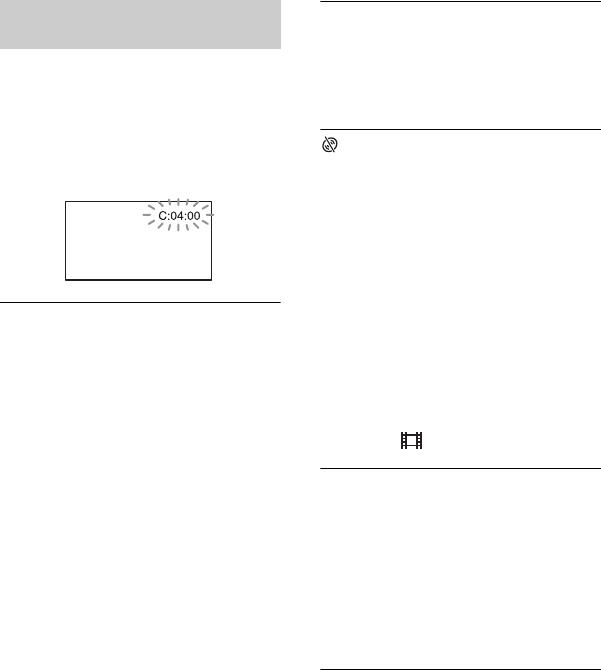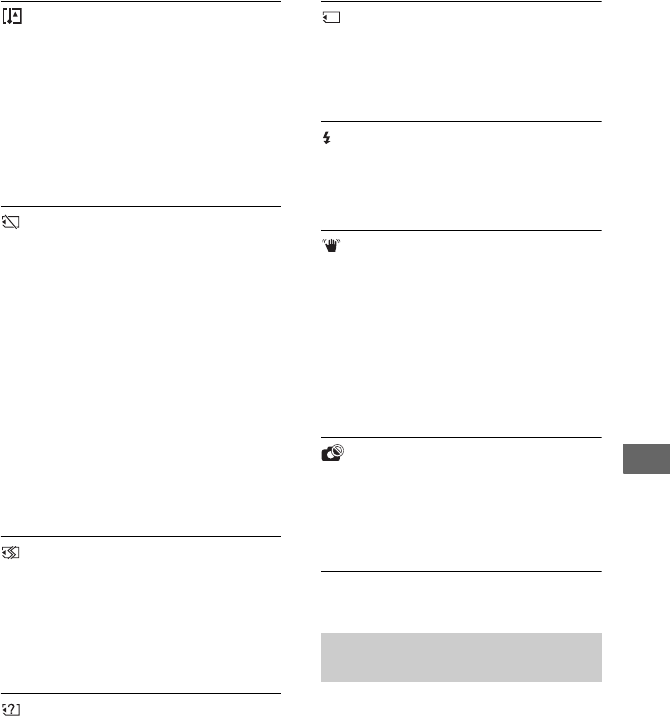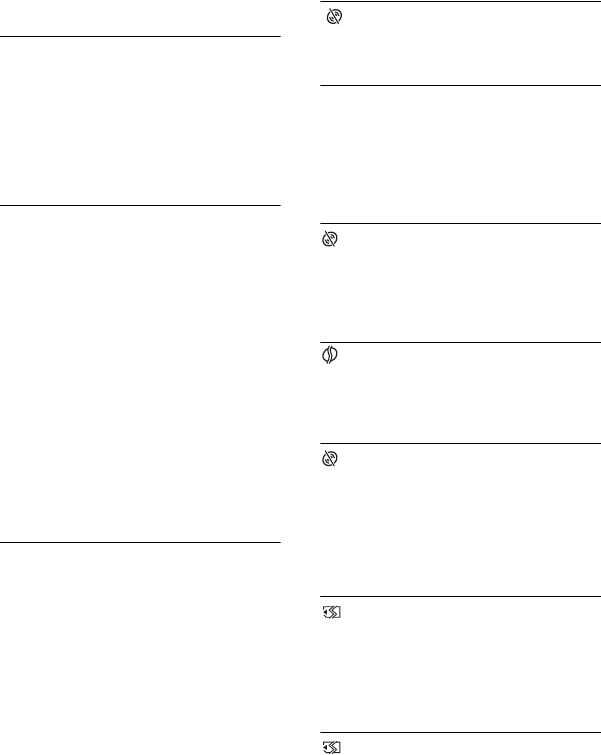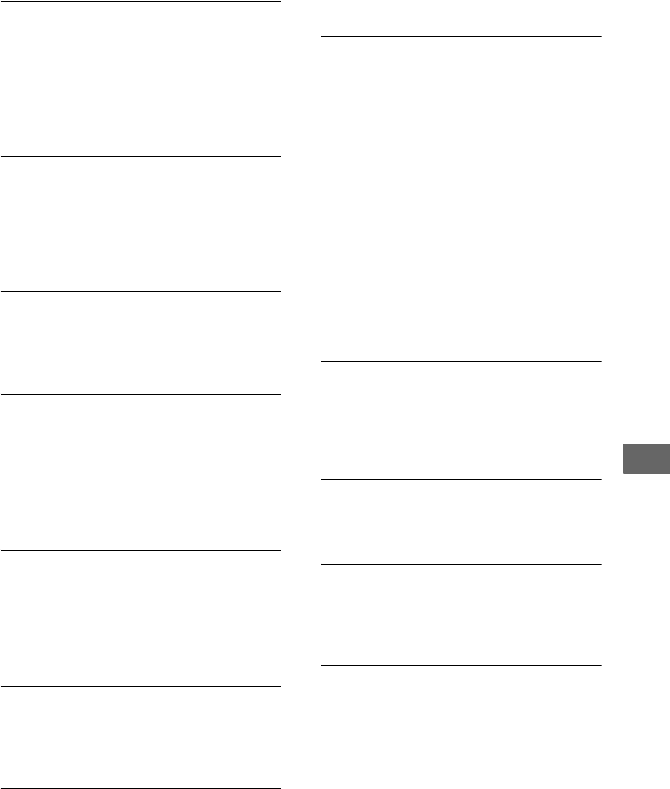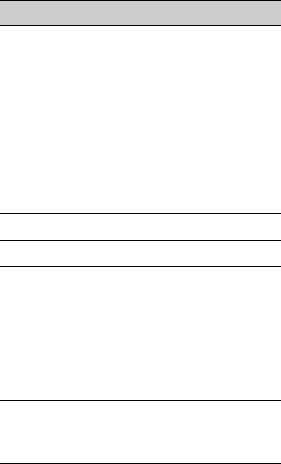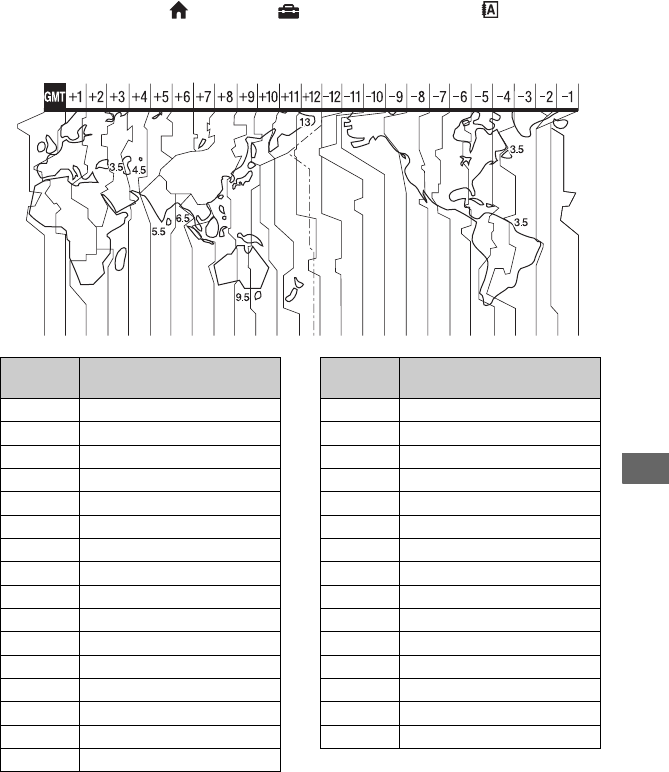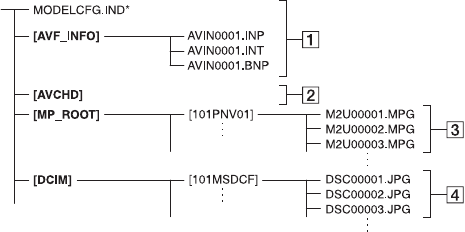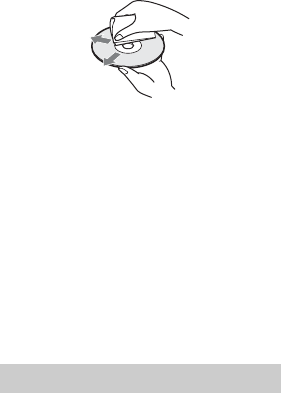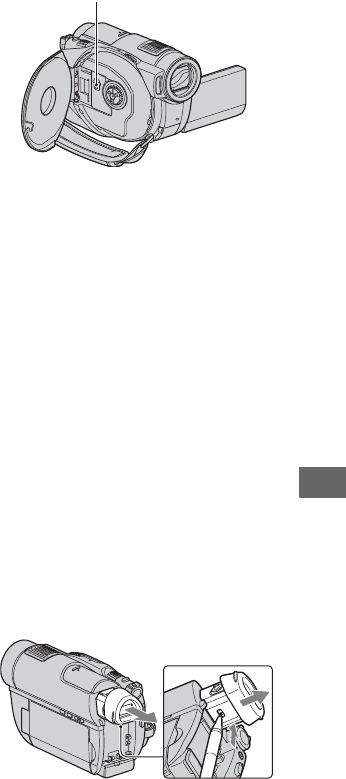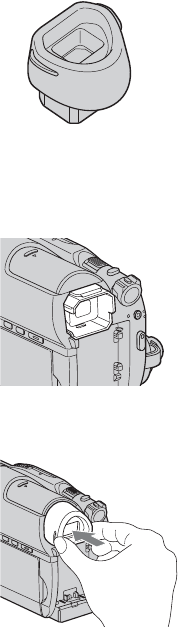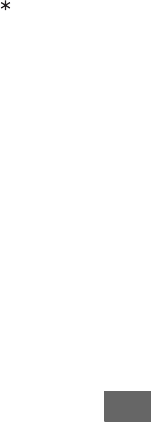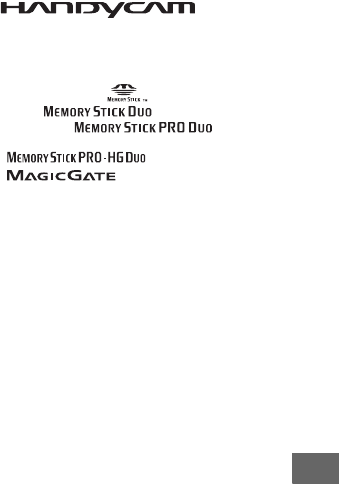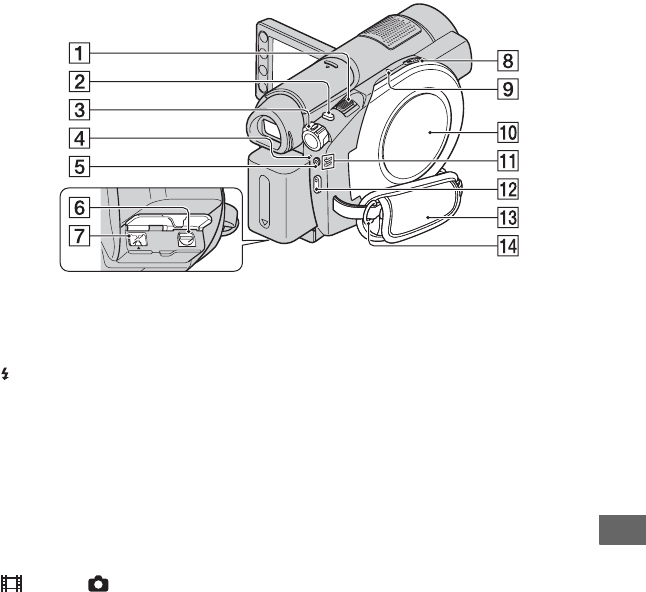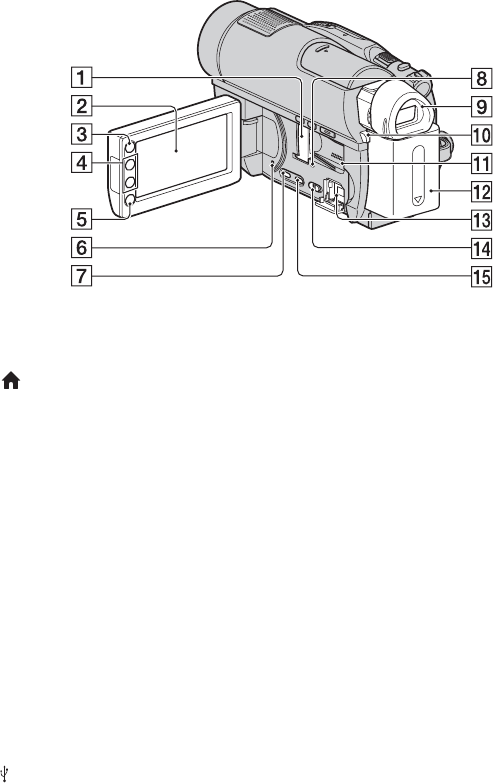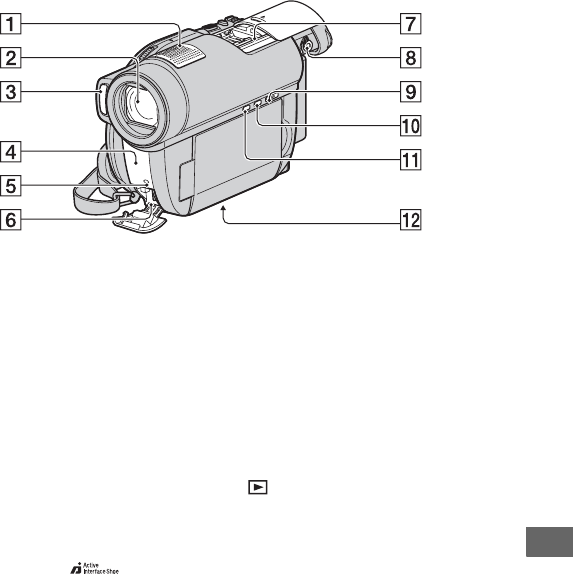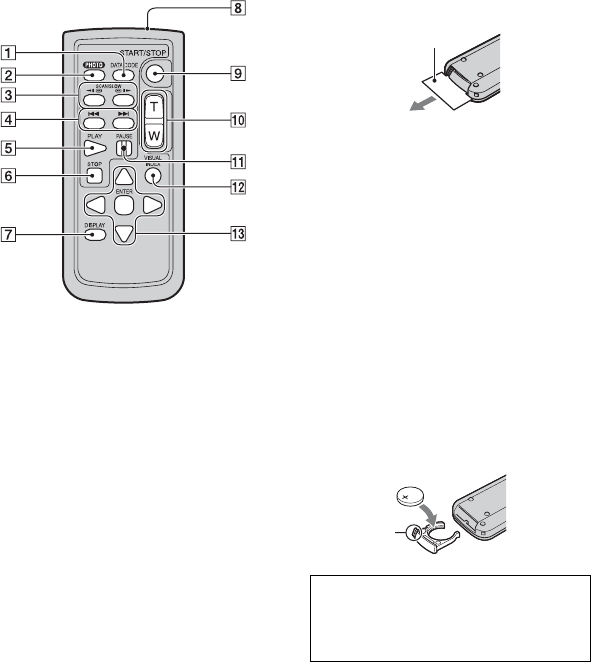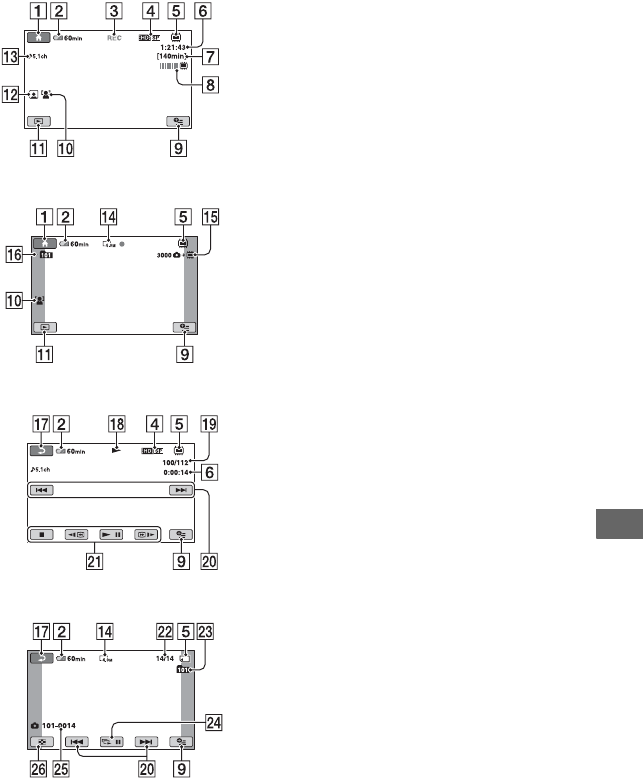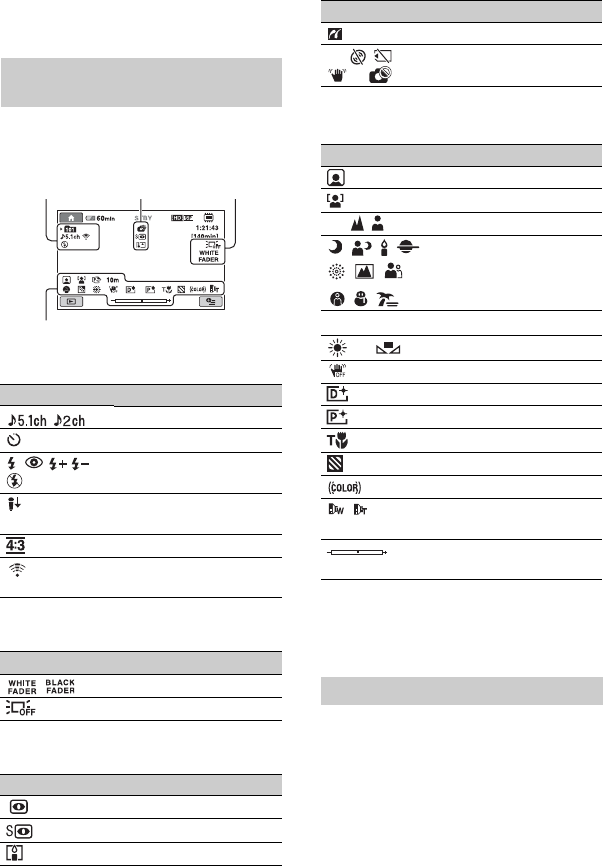144
Index
Numeric
1080i/576i.............................93
1440 × 1080/50i............15, 126
16:9.......................................93
16:9 WIDE ...........................85
1920 × 1080/50i............15, 126
21-pin adaptor.......................52
4:3...................................85, 93
4:3 TV...................................50
576i.......................................93
5.1ch surround recording......38
5.1-channel surround sound
..............................................38
8 cm disc...............................14
A
AC Adaptor ..........................20
AREA SET...........................94
Aspect ratio...........................50
AUDIO MODE ....................84
AUTO SLW SHUTTR (Auto
Slow Shutter)................85, 116
AVCHD format ..........126, 143
A.SHUT OFF (Auto shut off)
..............................................95
A/V connecting cable
..................................19, 51, 66
A/V Remote connector...48, 66
B
Back light .....................40, 116
BACKUP..............................60
Battery pack..........................20
BEACH ..............................100
BEEP ....................................91
BLACK FADER ................102
BLT-IN ZOOM MIC..........102
“BRAVIA” Sync ..................52
Button-type lithium battery
............................................140
B&W (black and white) .....102
C
CALIBRATION ................ 130
CAMERA DATA ................ 90
CANDLE ............................. 99
CD-ROM ........................... 103
Charging the battery............. 20
Charging time ...................... 21
CLOCK SET........................ 23
CLOCK/LANG.................... 94
COLOR SLOW SHTR (Color
Slow Shutter) ..... 101, 112, 117
COMPONENT..................... 93
Component A/V cable
................................. 19, 49, 51
Computer ........................... 103
Connection
4:3 TV........................... 50
High definition TV ....... 49
Printer ........................... 68
VCR/DVD/HDD devices
...................................... 66
Wide TV ....................... 50
CONVERSION LENS......... 88
Copy..................................... 61
CTRL FOR HDMI............... 95
D
DATA CODE ...................... 90
Date Index............................ 46
DATE/TIME.......... 23, 90, 142
DC IN jack ........................... 20
Deleting................................ 55
Movie............................ 55
Still image..................... 56
DEMO MODE..................... 94
DIGITAL ZOOM ................ 85
Disc ................................ 26, 28
Disc menu ............................ 73
DISC SELECT GUIDE ....... 79
DISP OUTPUT............ 93, 117
DISPLAY............................. 91
DIVIDE ..........................62, 65
Dolby Digital 5.1 Creator
......................................38, 143
Double-sided disc ...............125
Dual Rec...............................39
Dubbing
to a disc on the camcorder
.......................................59
to a other devices ..........66
DVD drive ............................ 75
DVD format..................14, 143
DVD menu ...........................73
DVD-R .................................14
DVD-RW .............................14
DVD+R DL ..........................14
DVD+RW.............................14
D.EFFECT (Digital effect)
.................................... 102, 117
E
Easy Handycam....................32
Editing ..................................54
EMPTY (Data empty) ..........81
EXPOSURE .................99, 117
F
FACE DETECTION ....87, 117
Face Index ............................45
Face INDEX SET.................87
FADER....................... 101, 117
FH.........................................84
FILE NO. (File number).......89
File/Folder ..........................124
Film Roll Index ....................45
Finalize ...................35, 71, 115
FIREWORKS.......................99
FLASH LEVEL....................87
FLASH MODE ....................86
FOCUS.........................98, 112
Formatting ............................76
FS .........................................84
Quick Reference