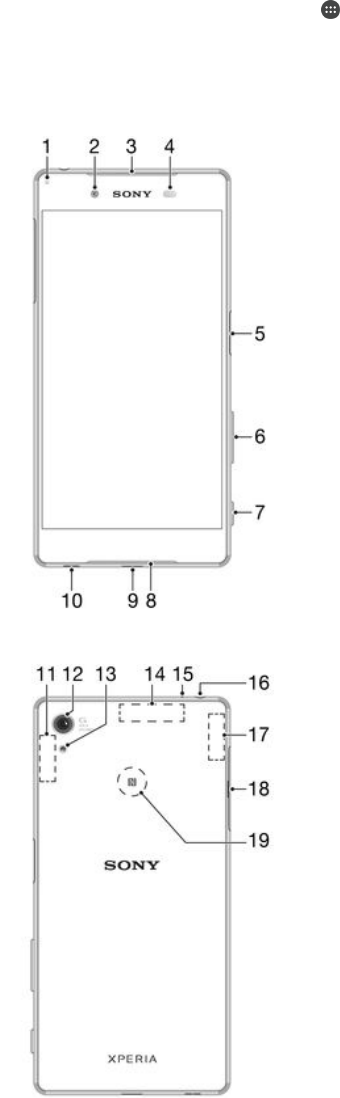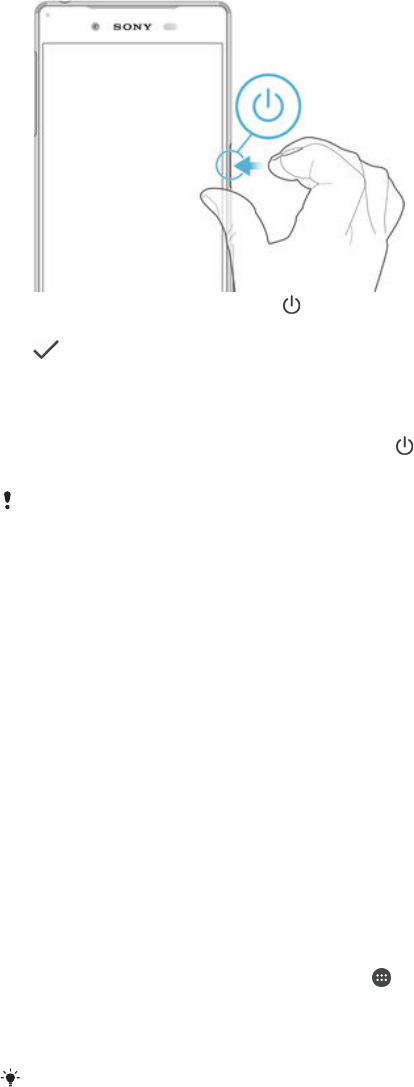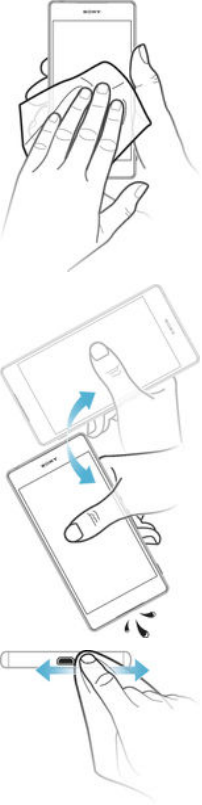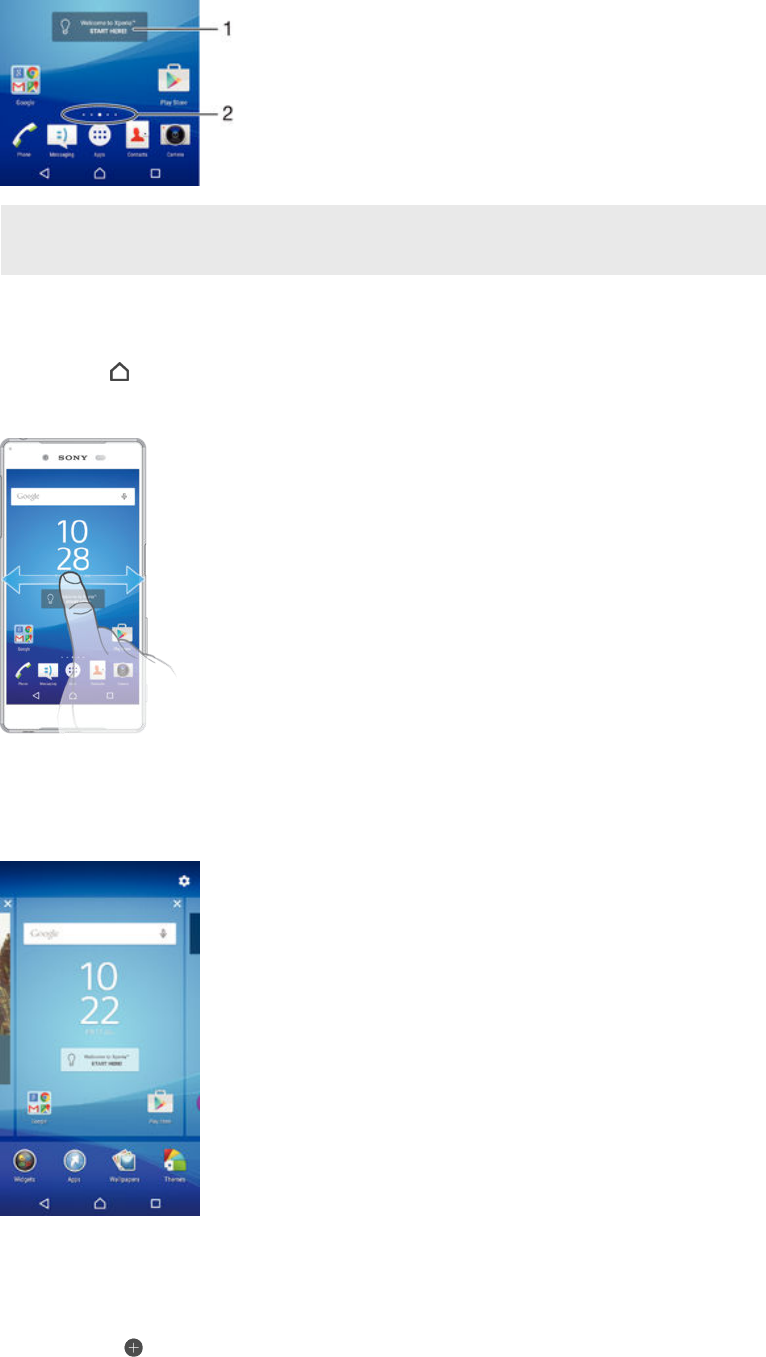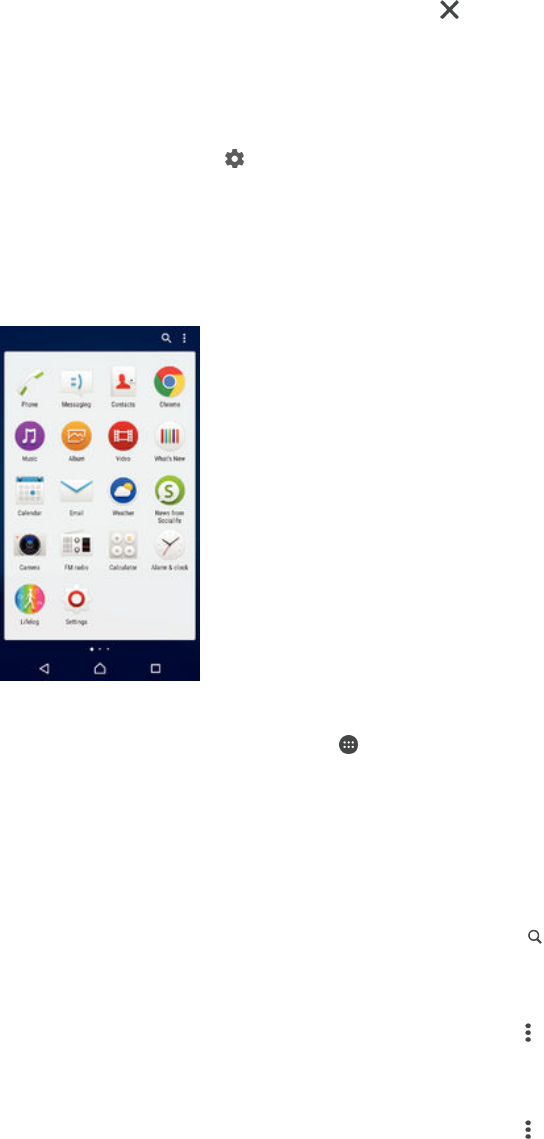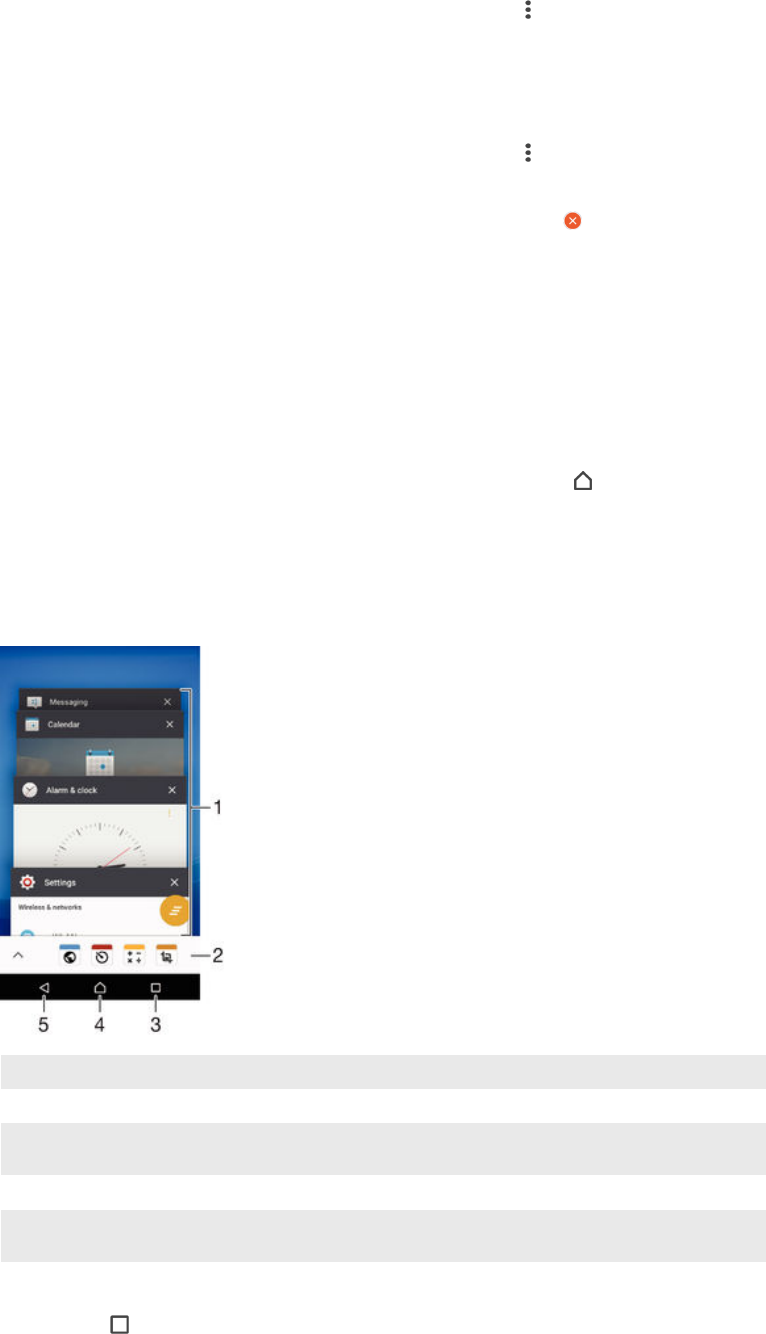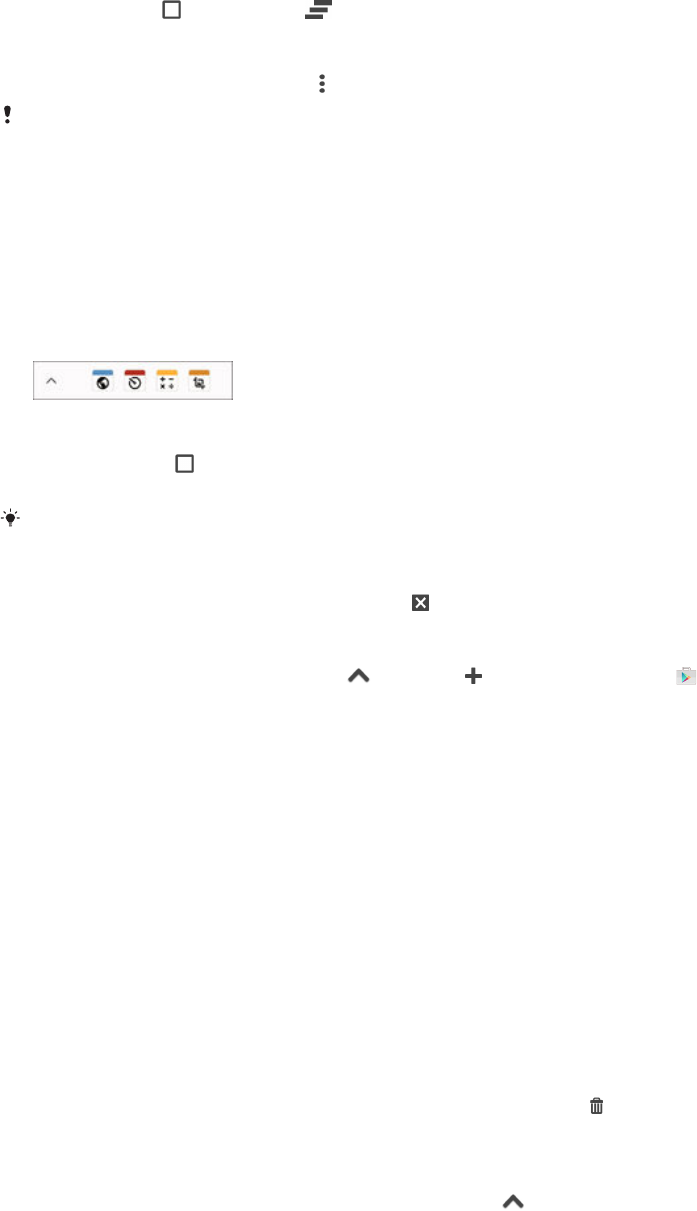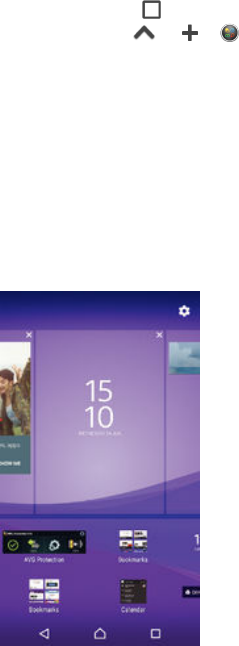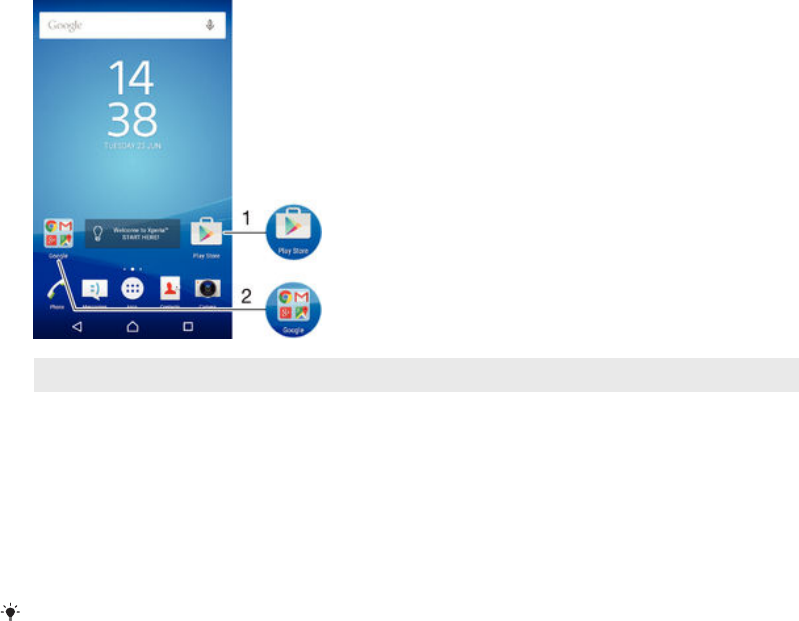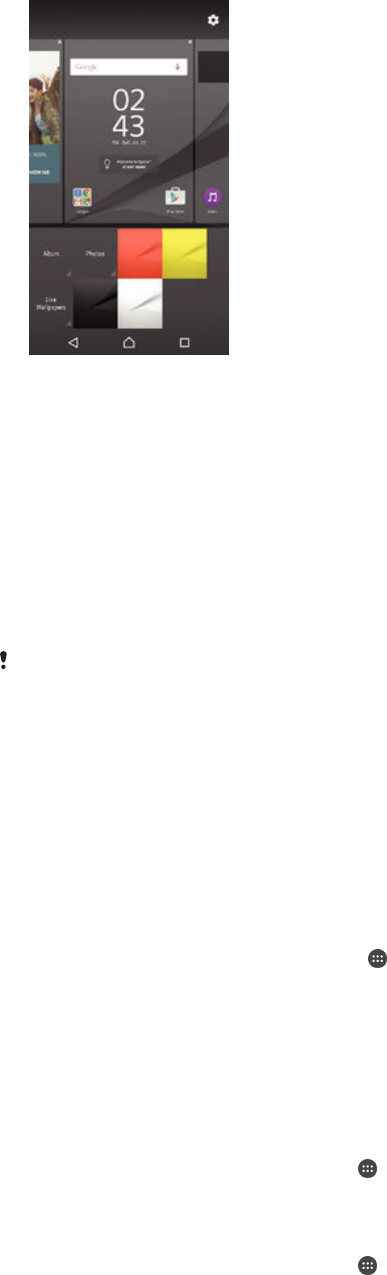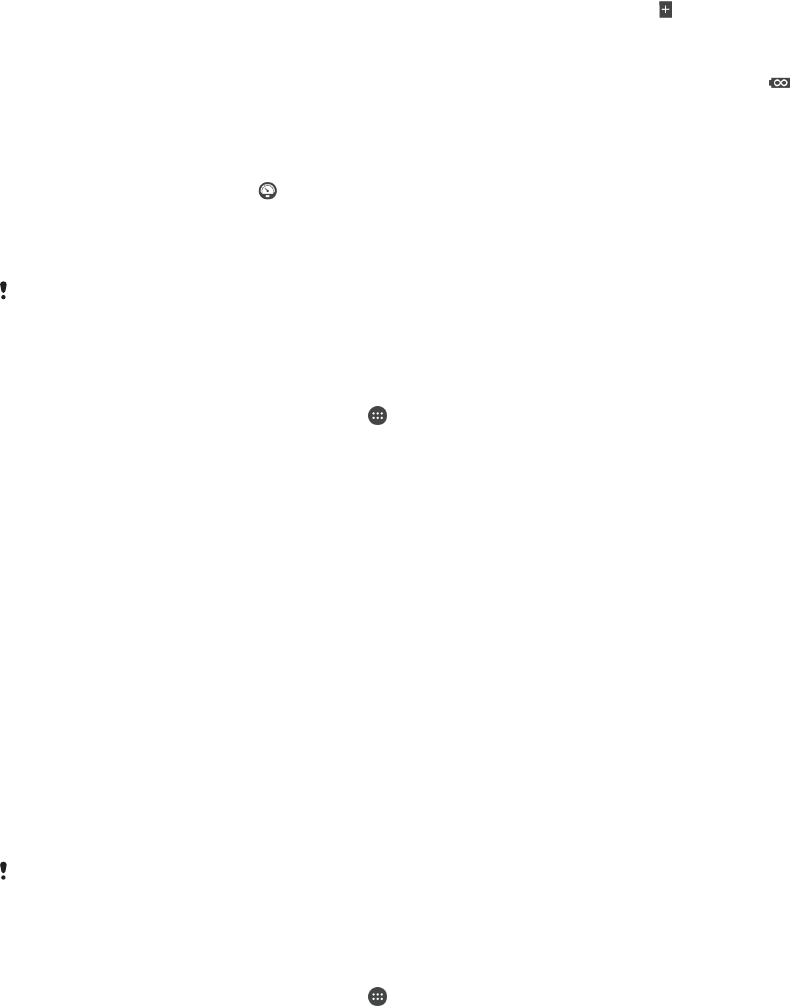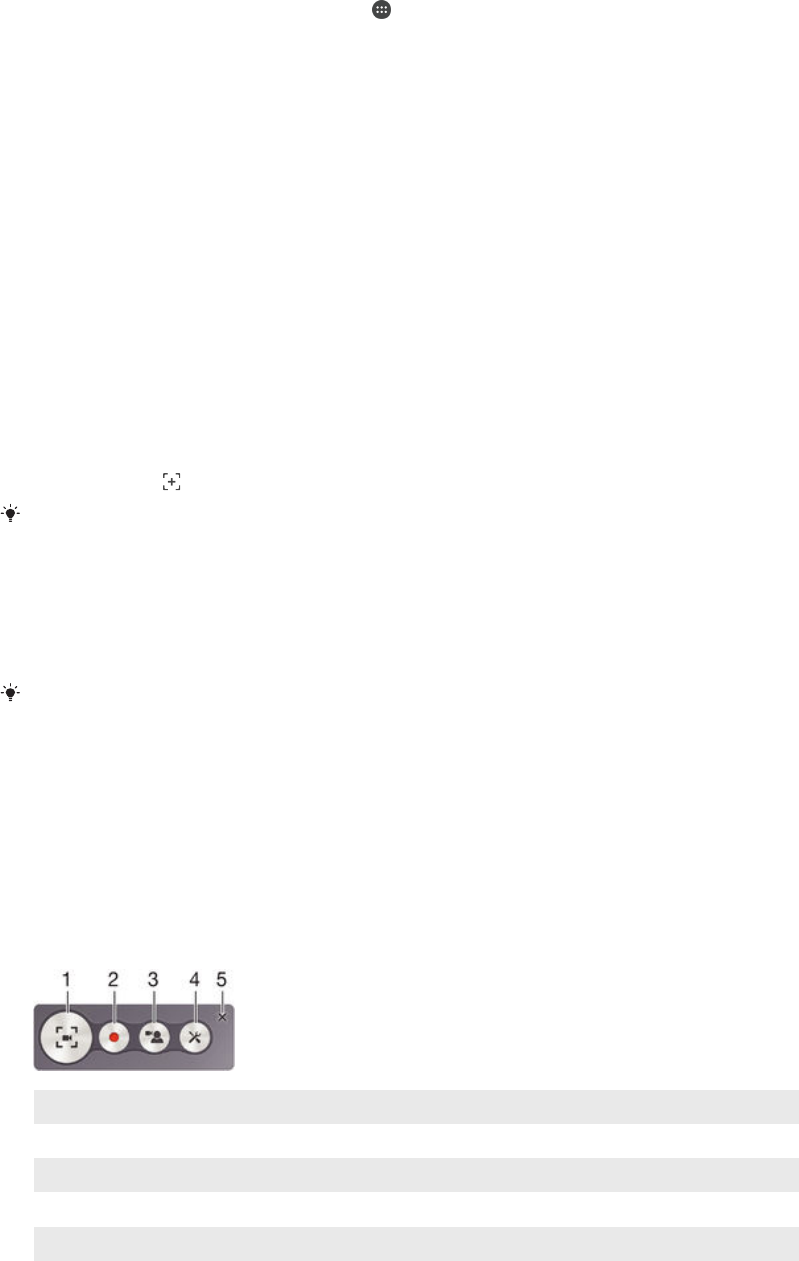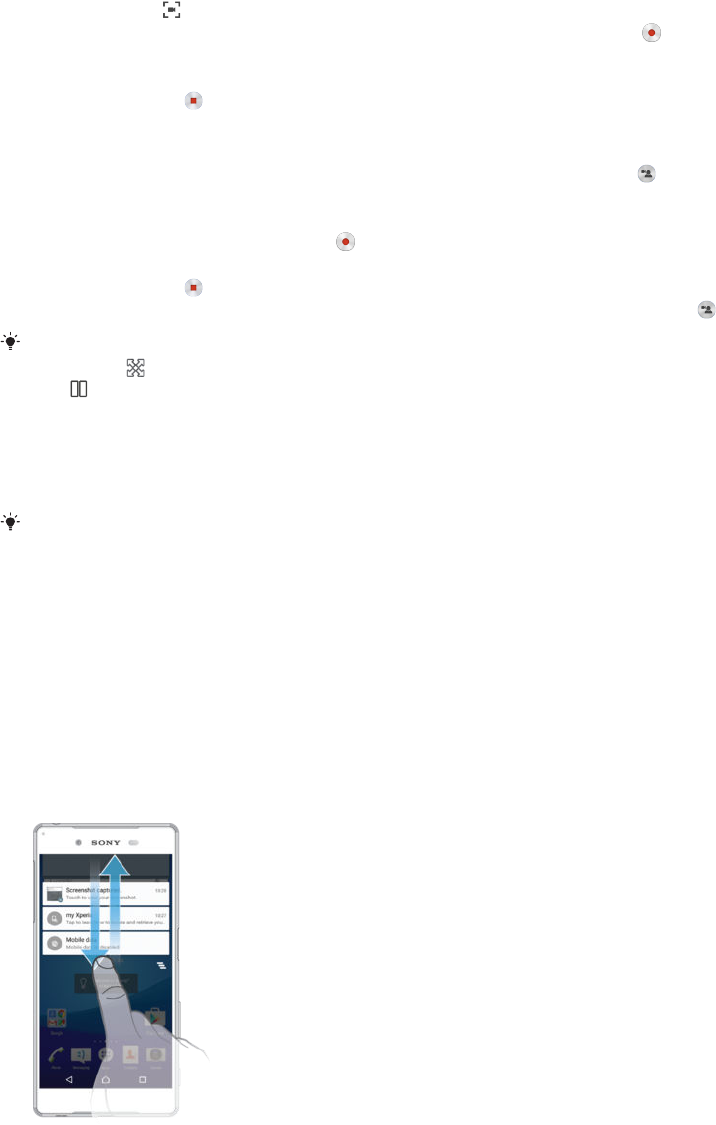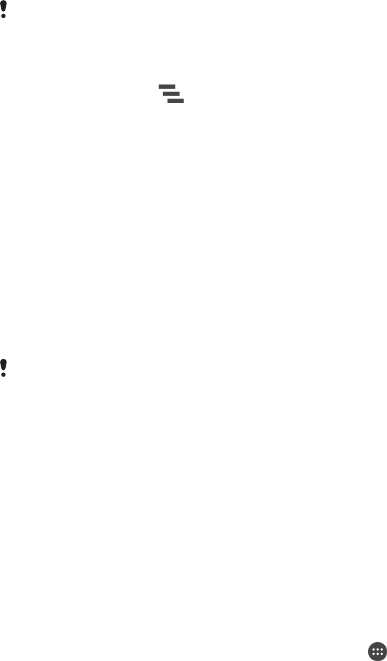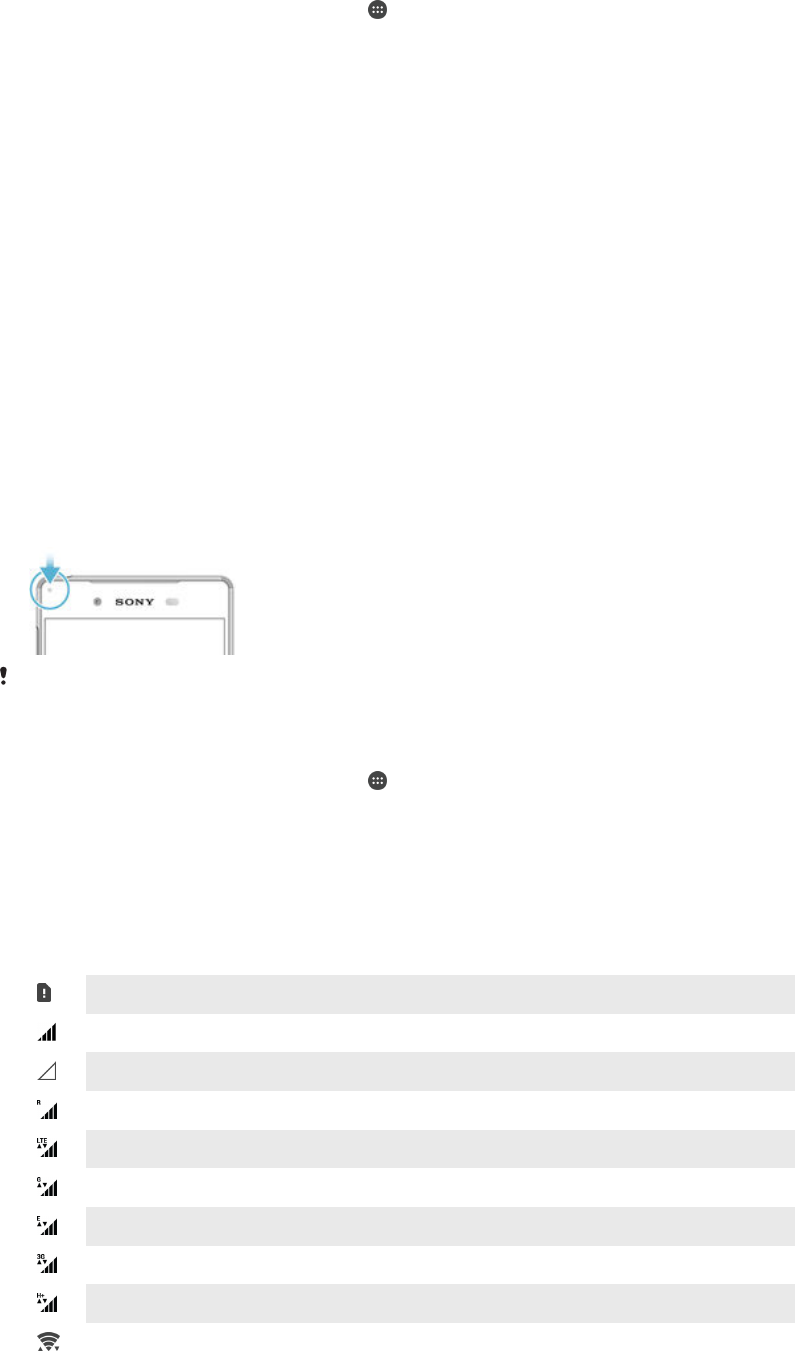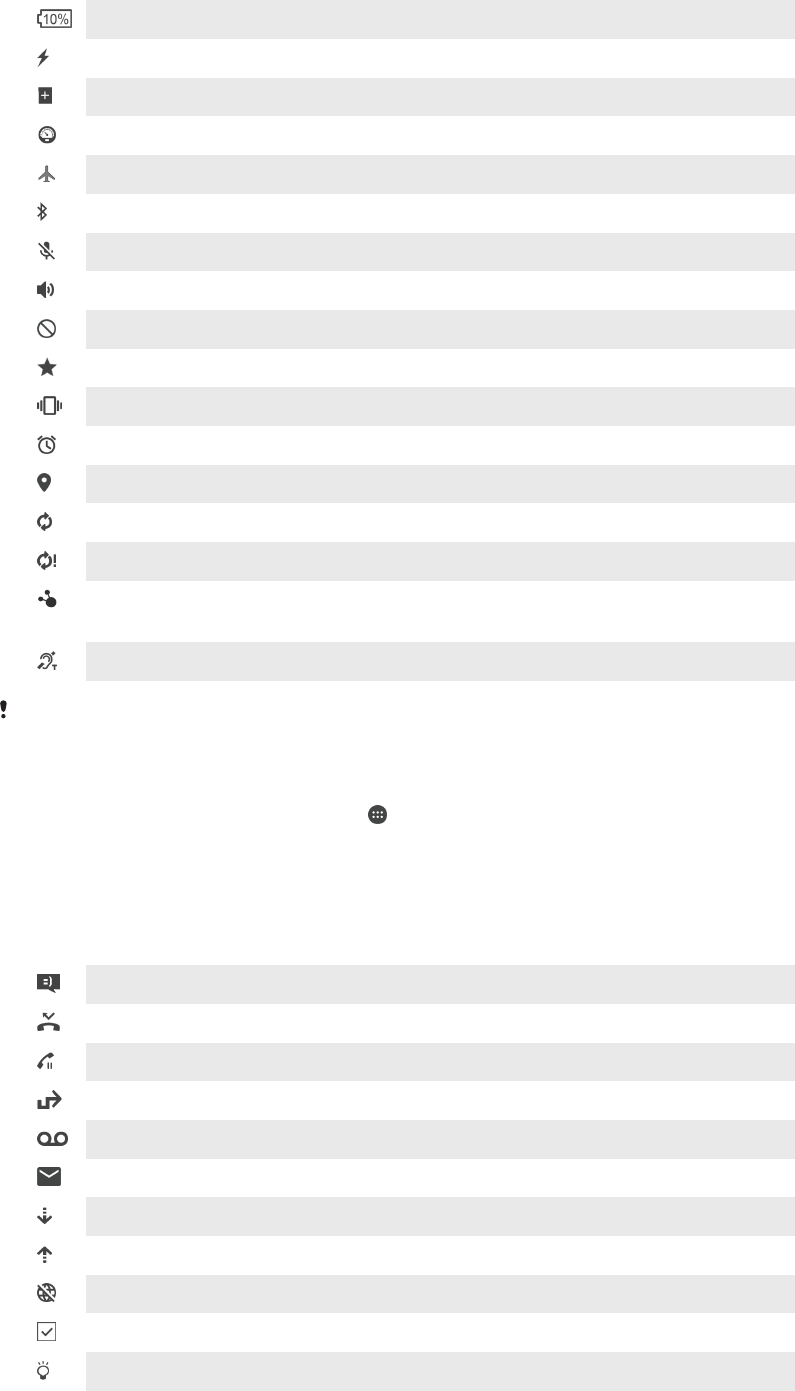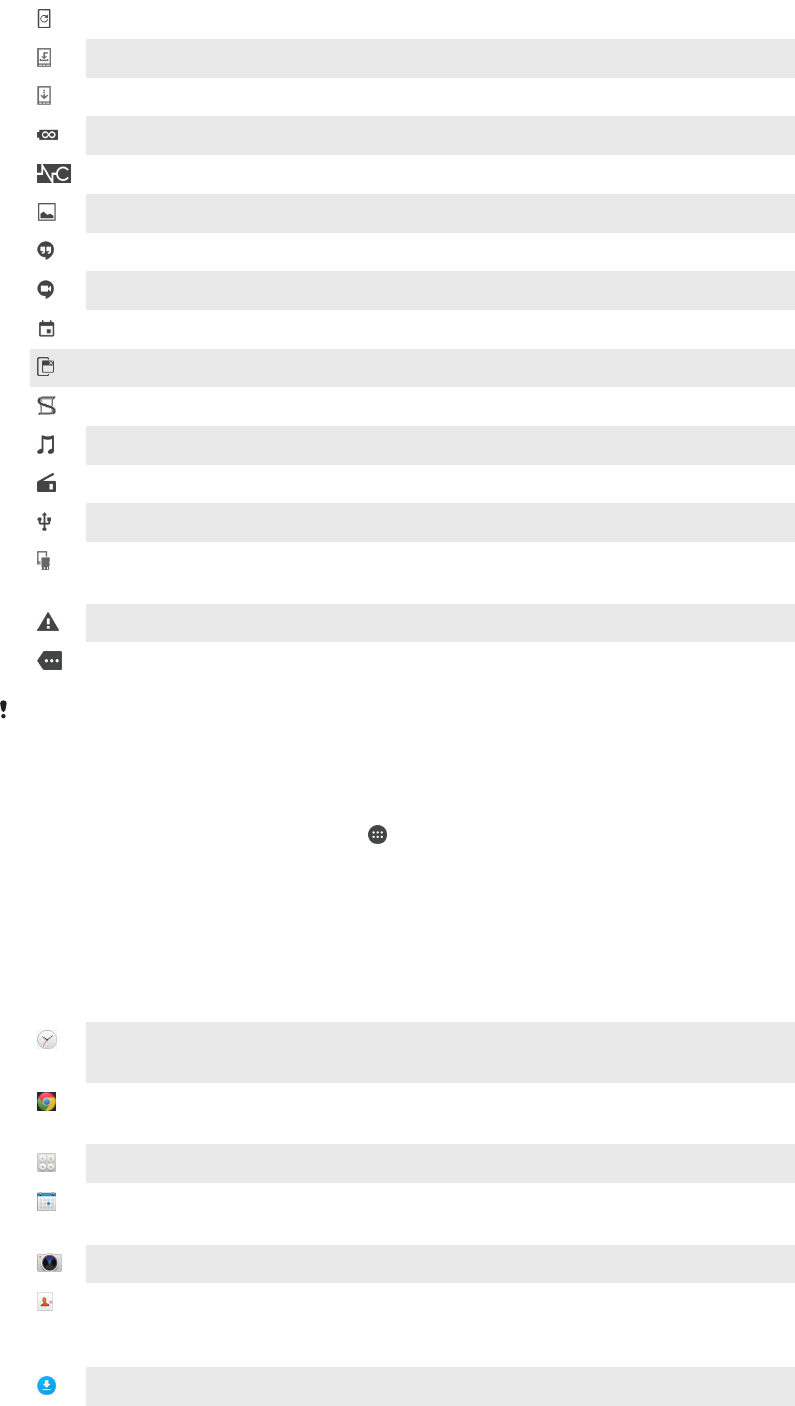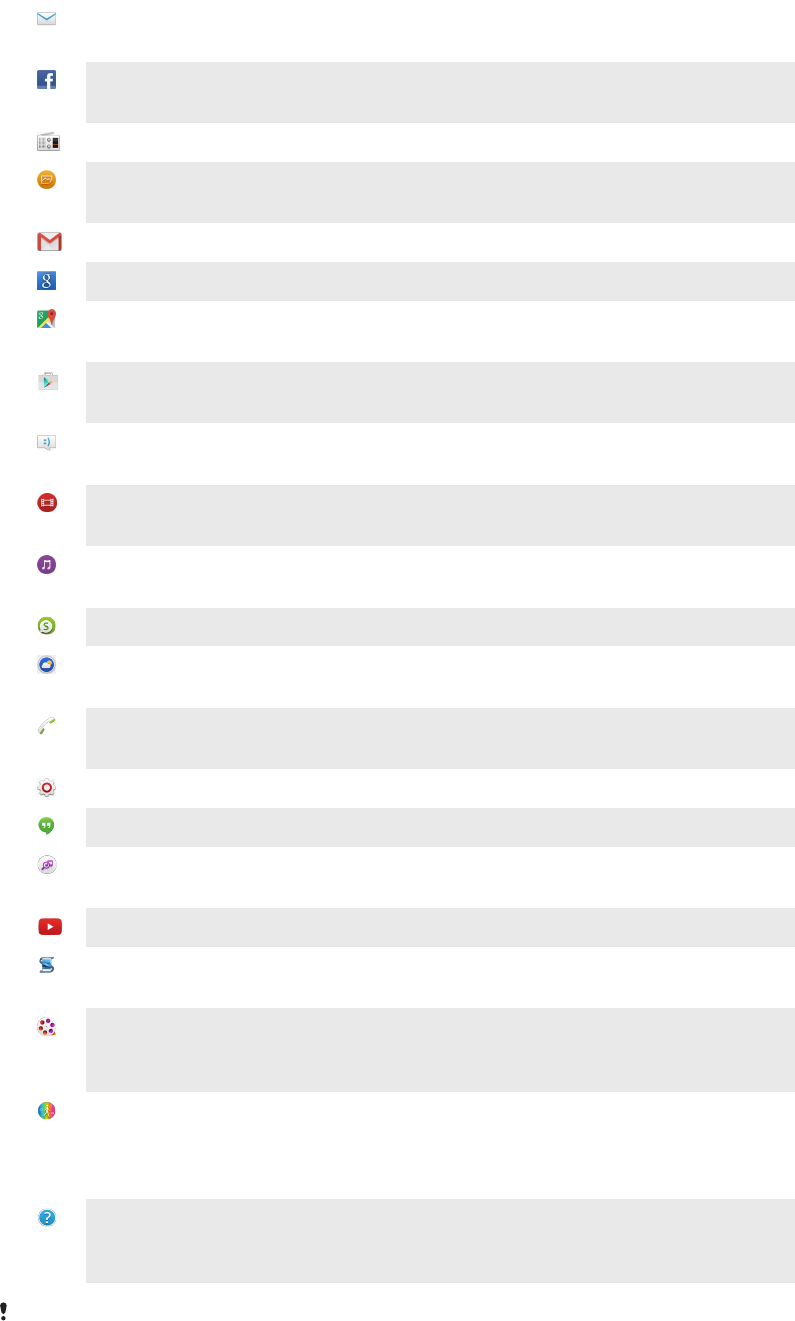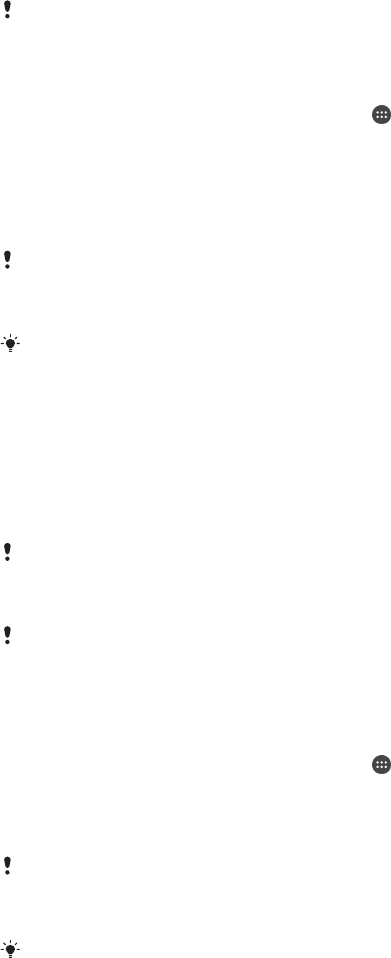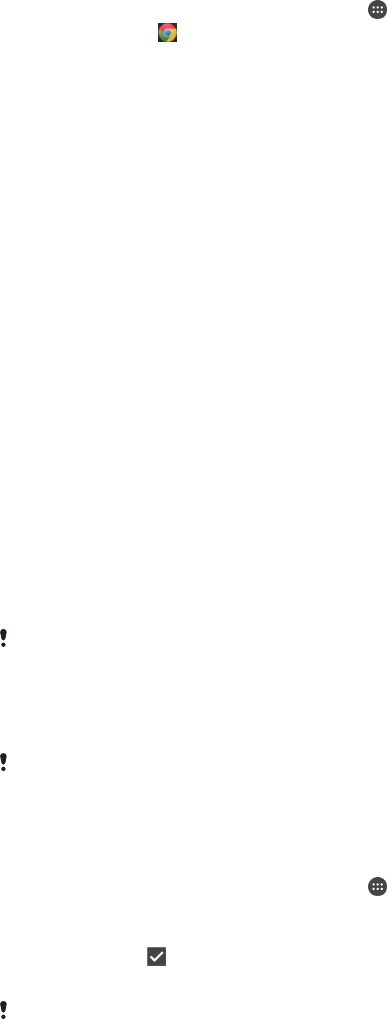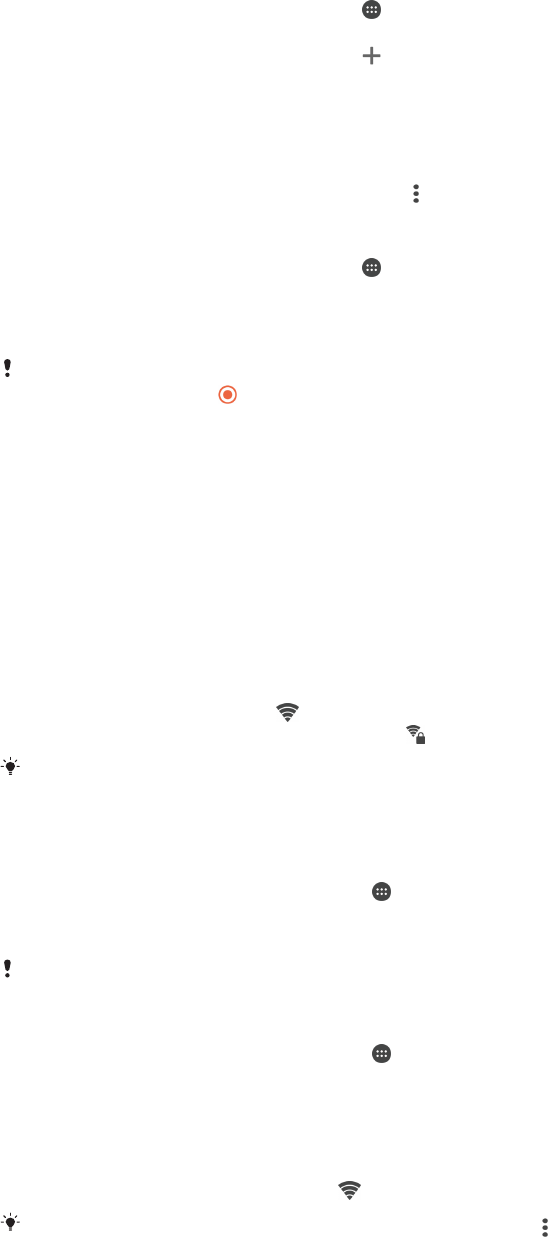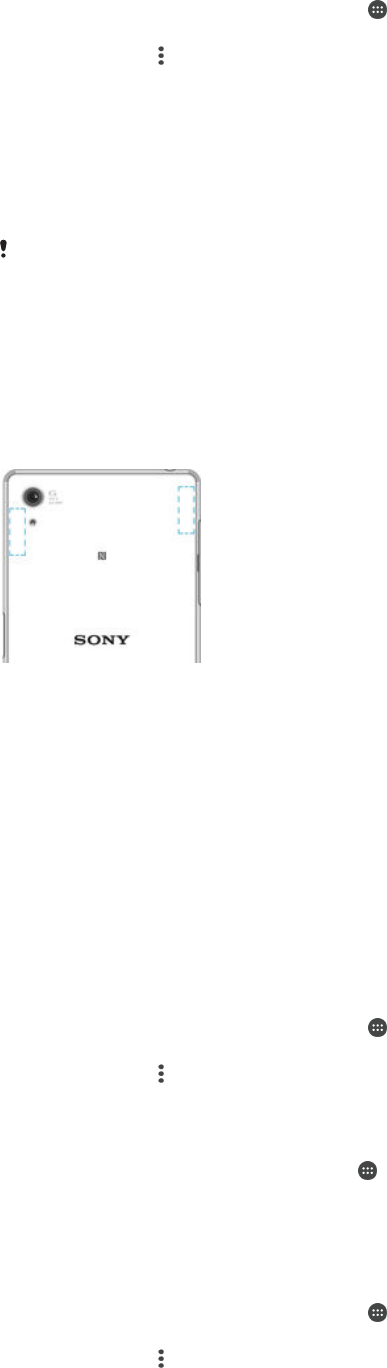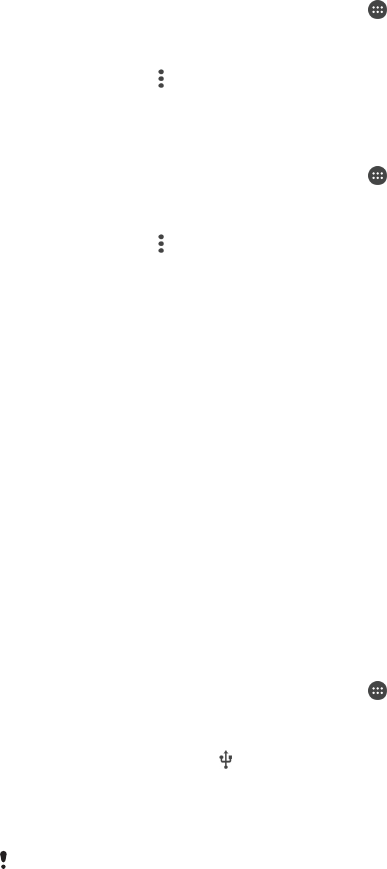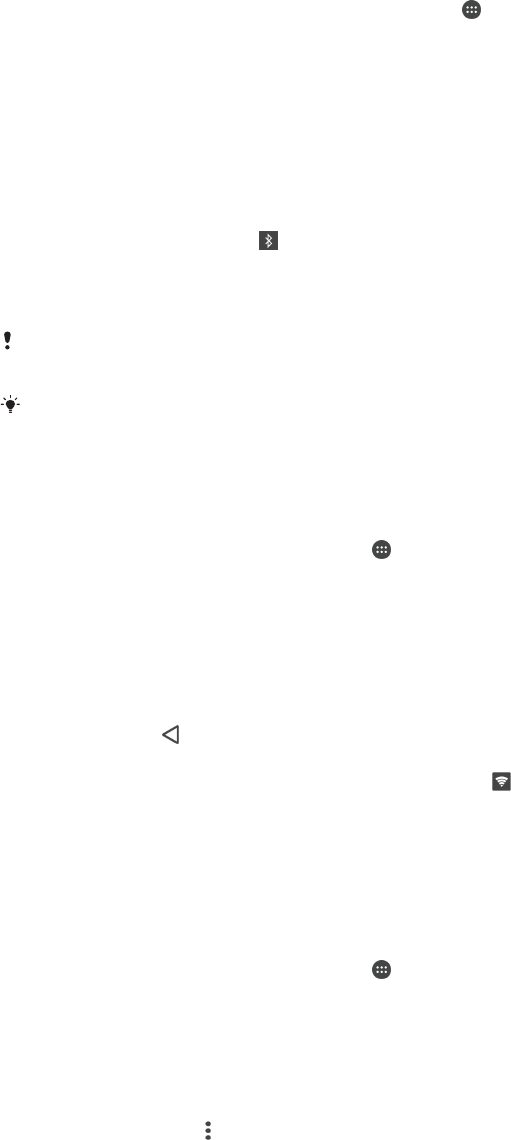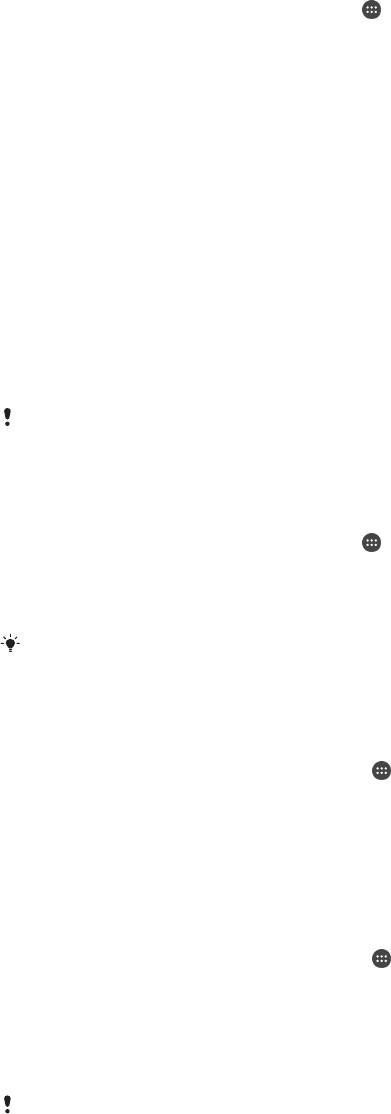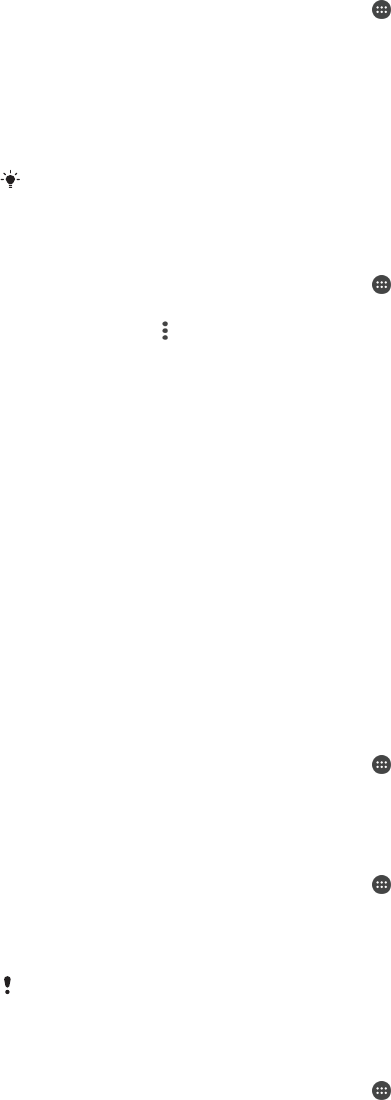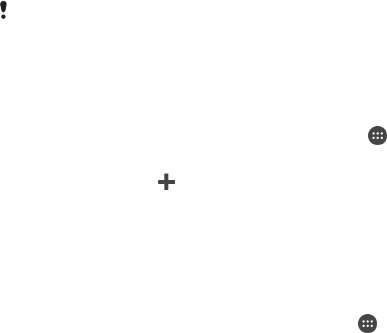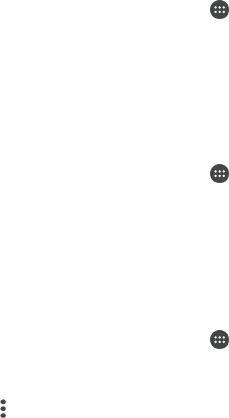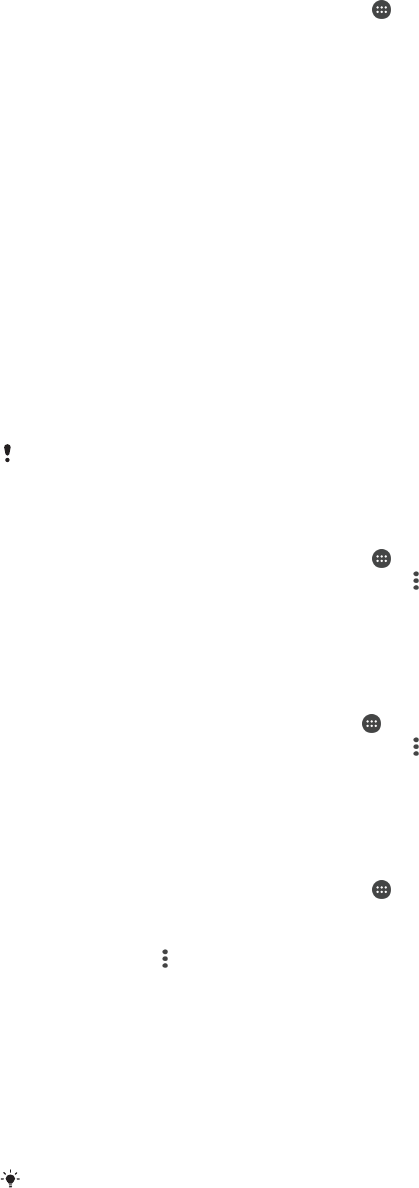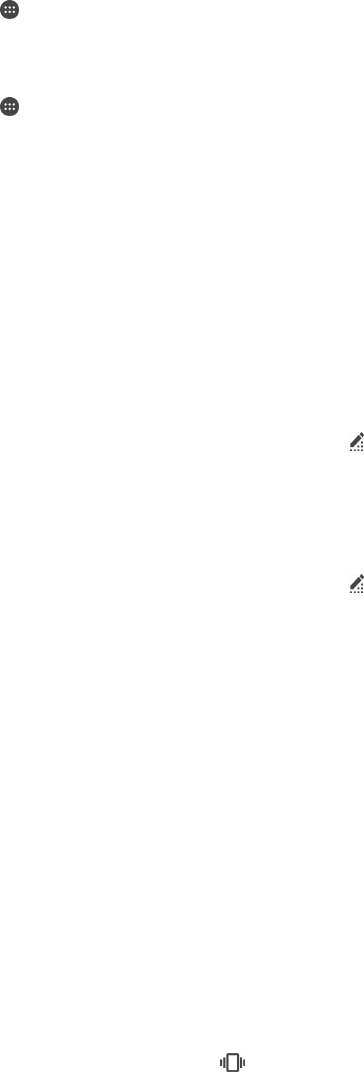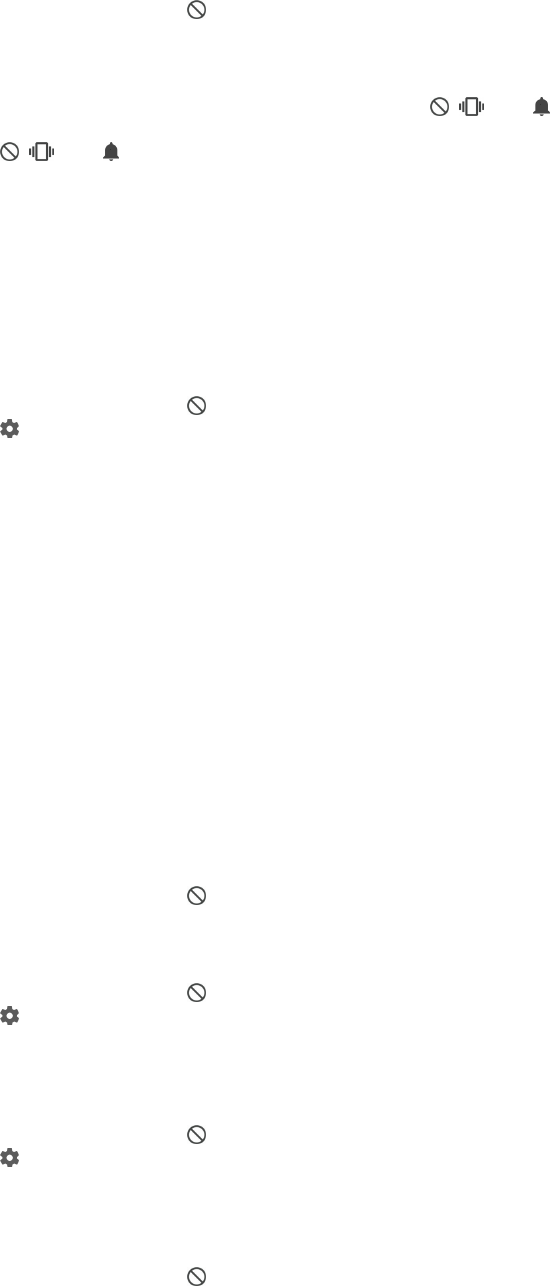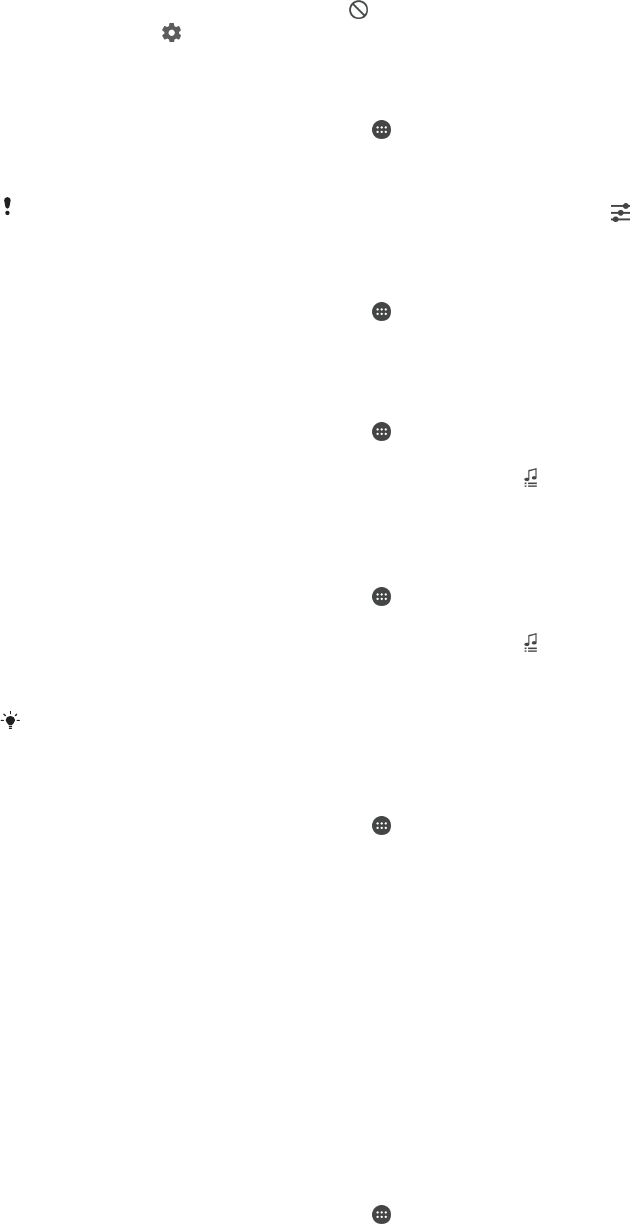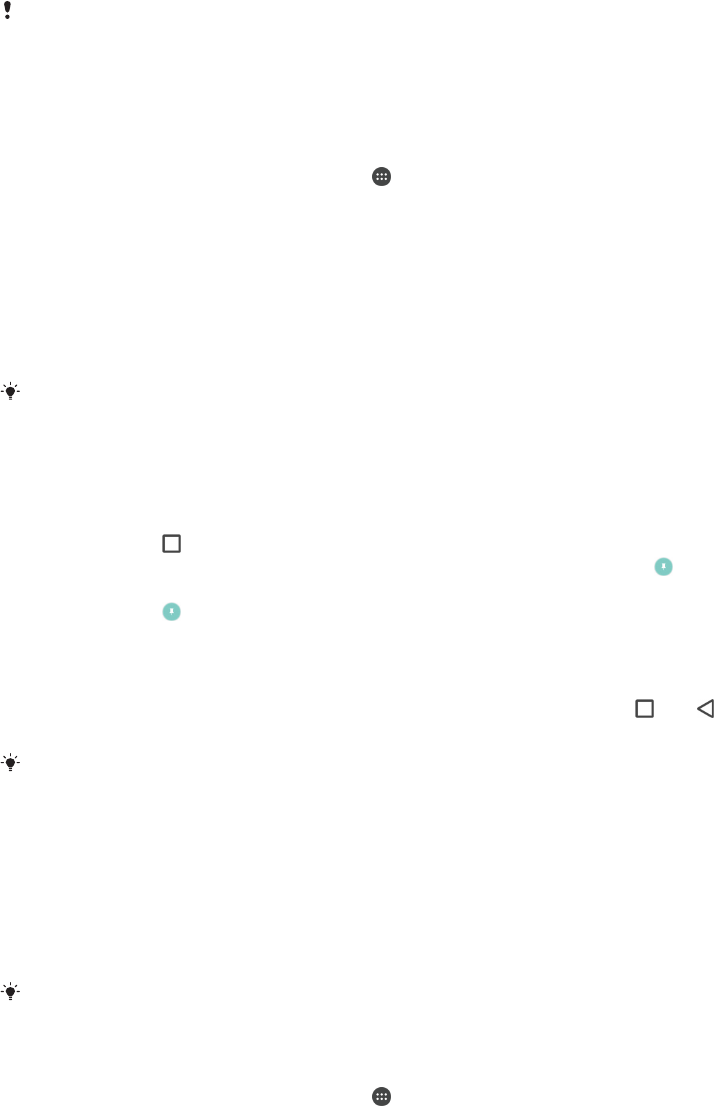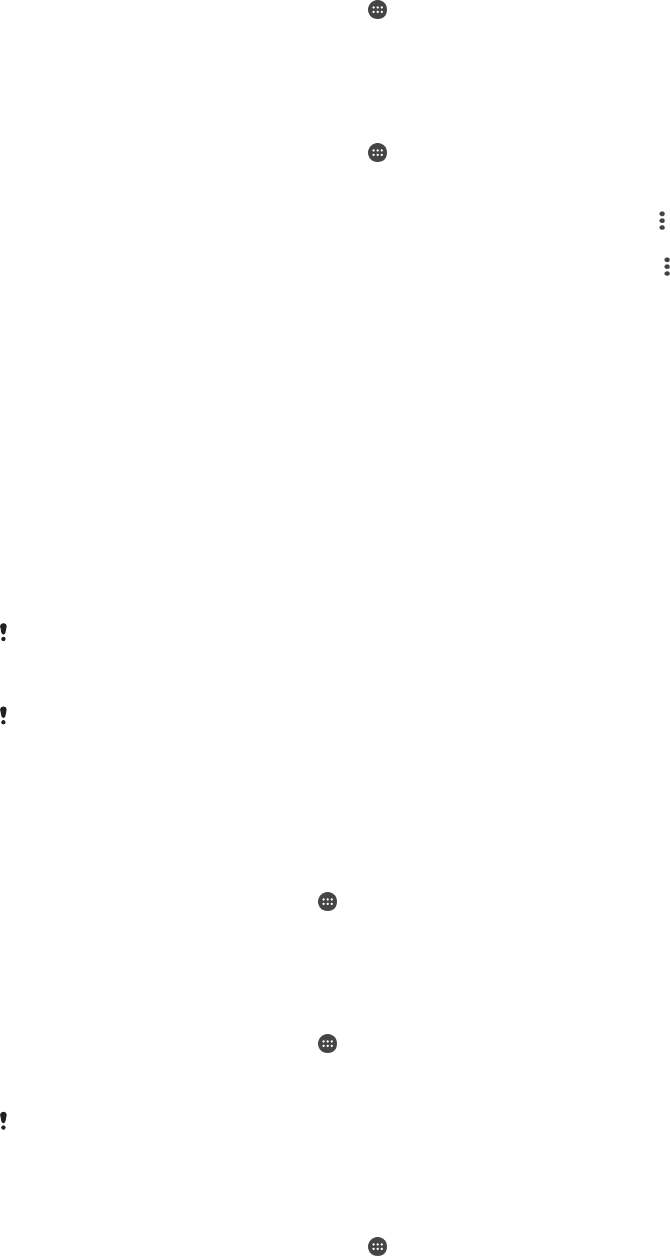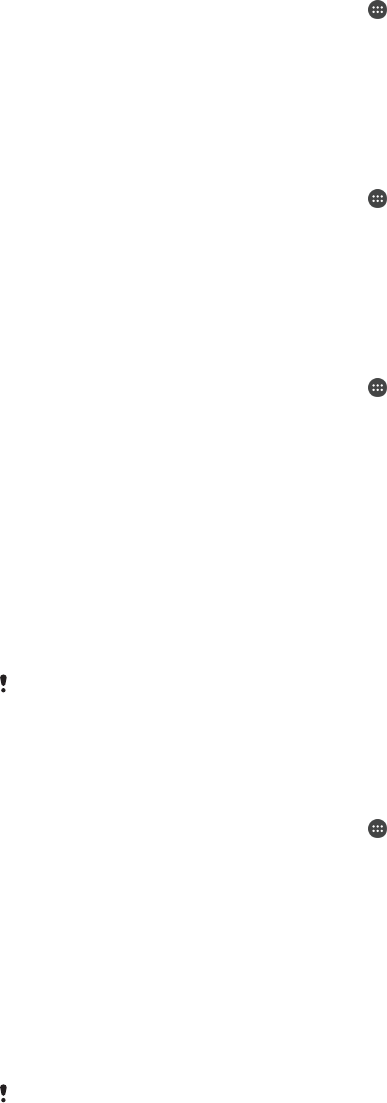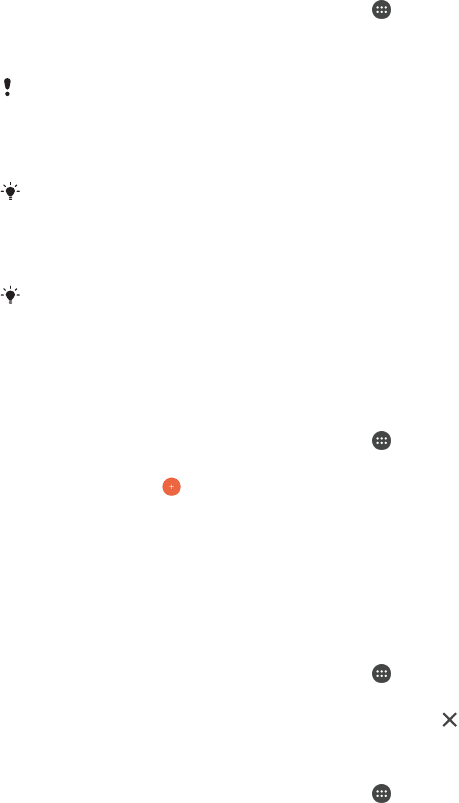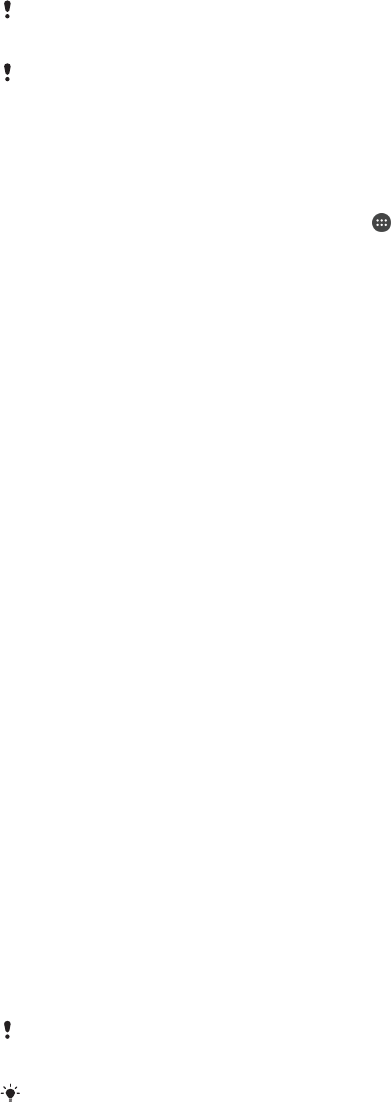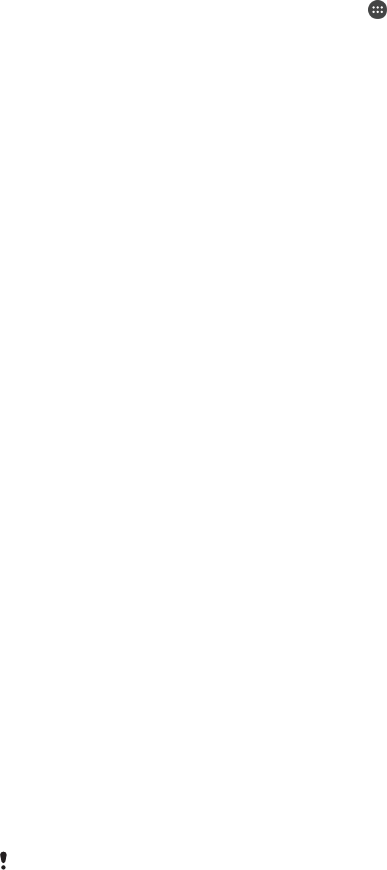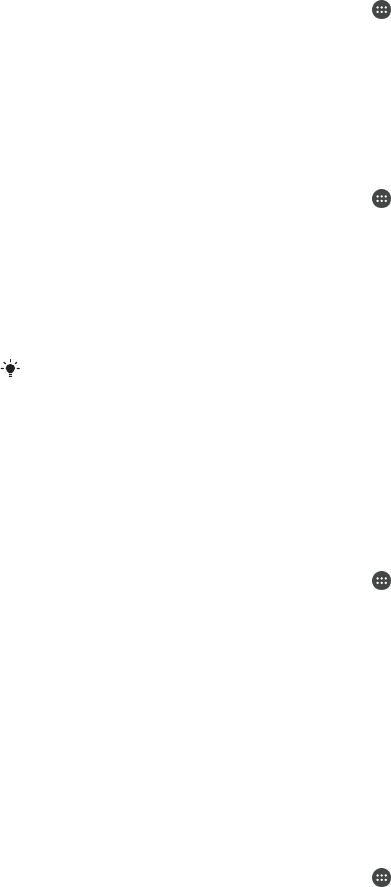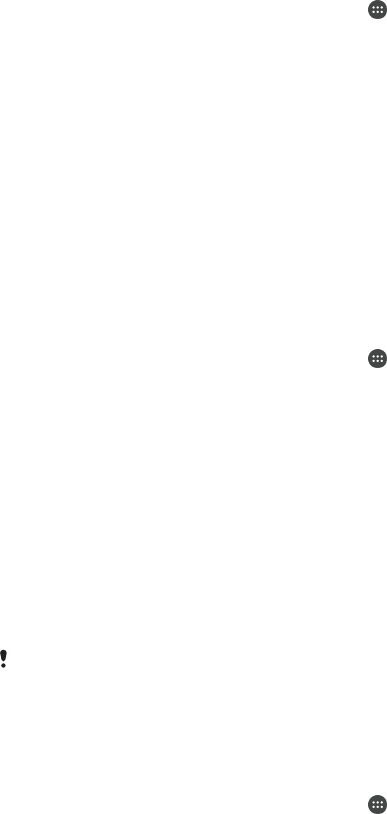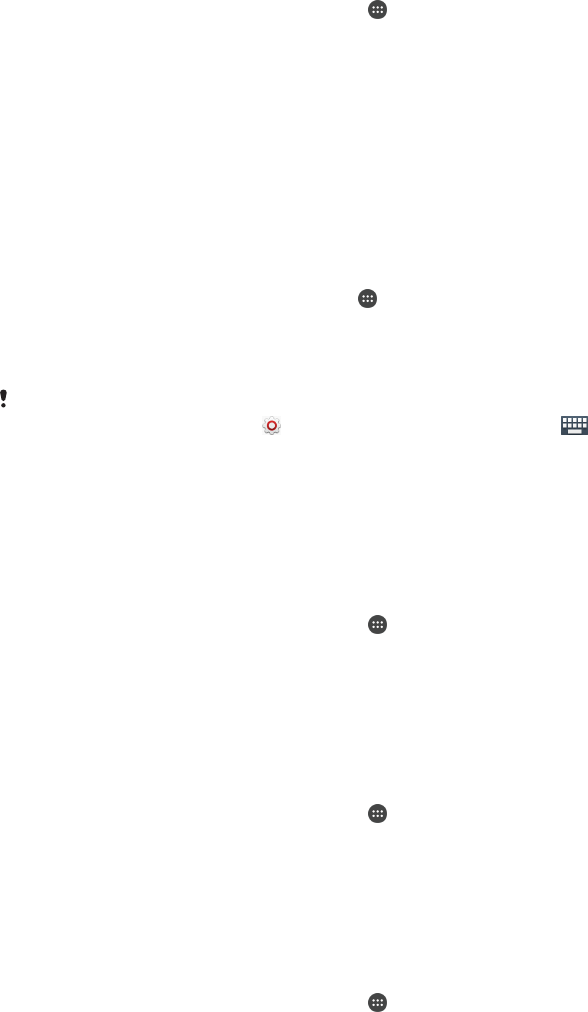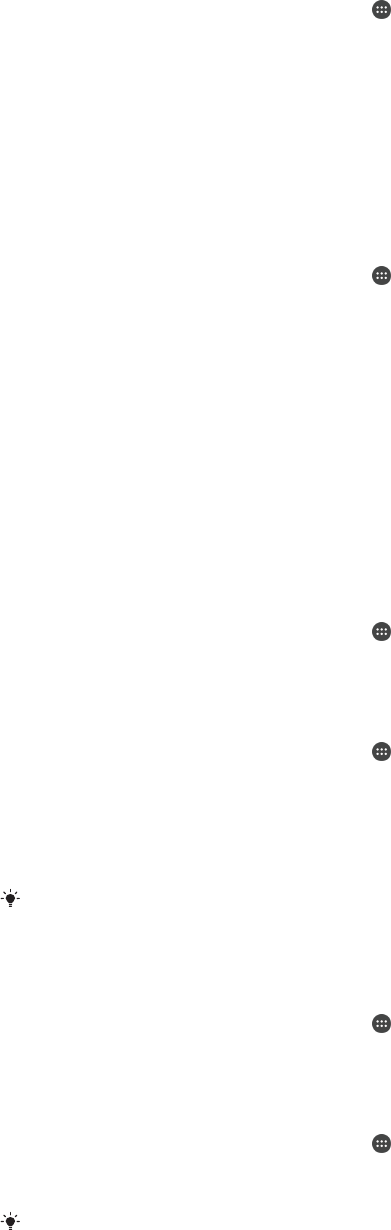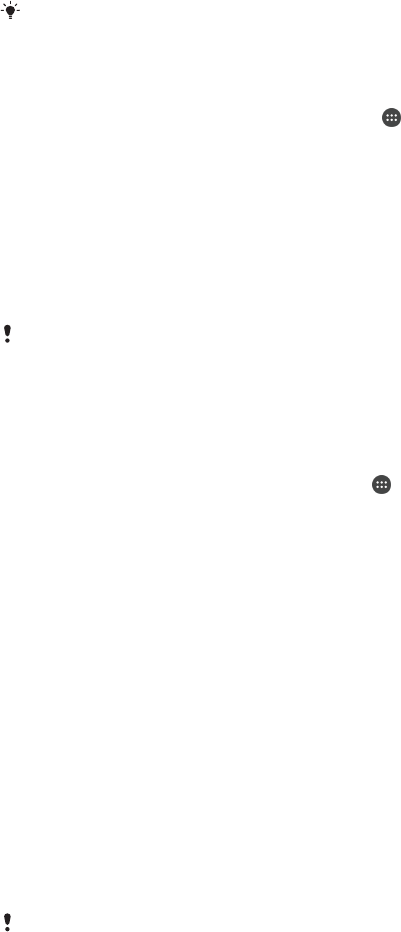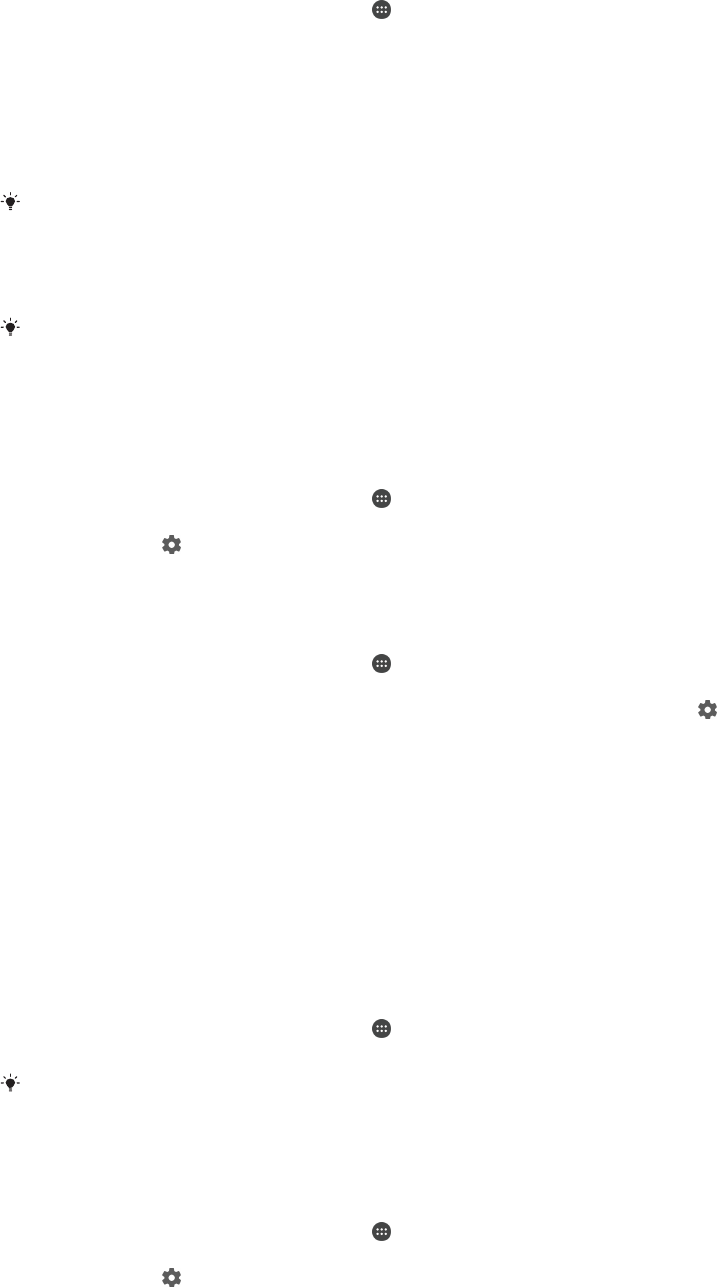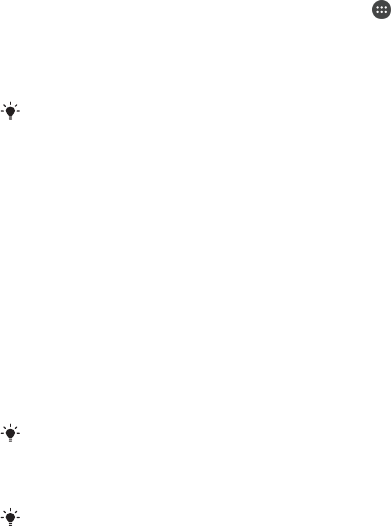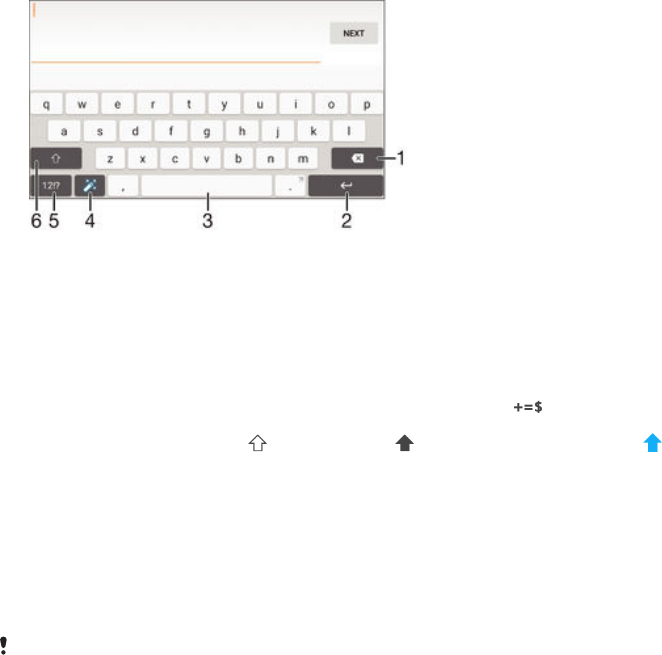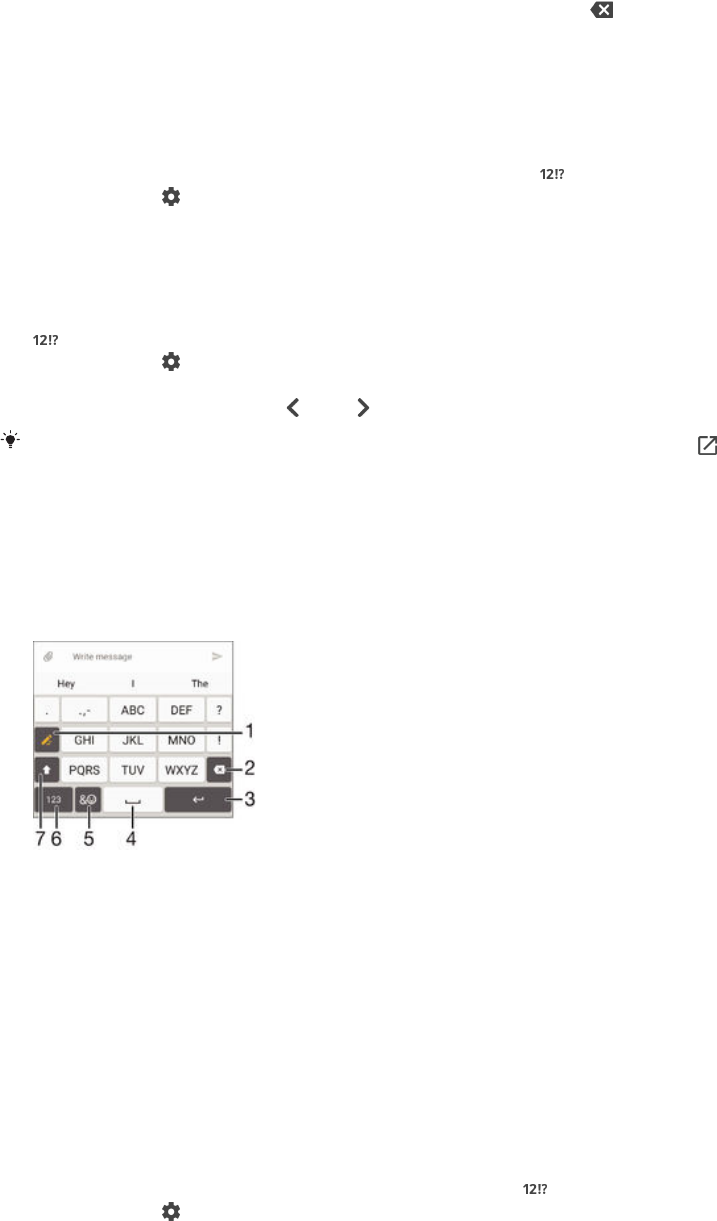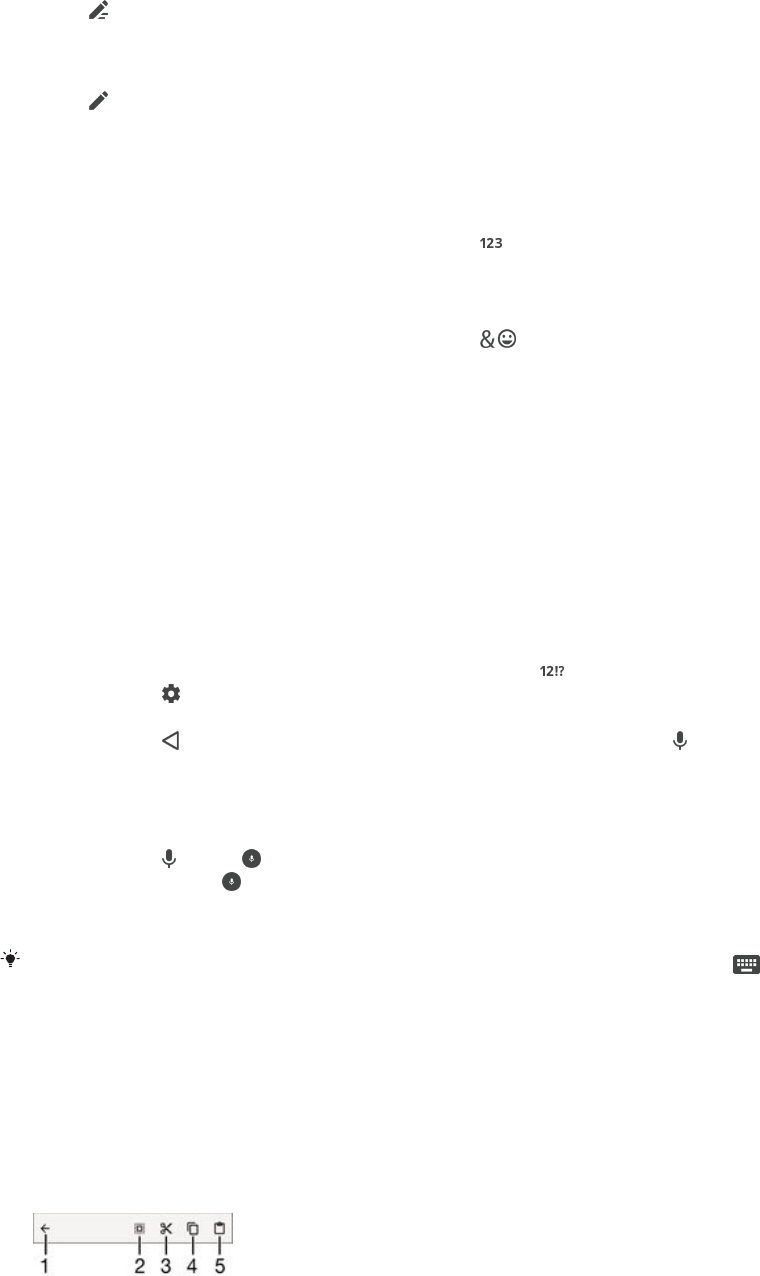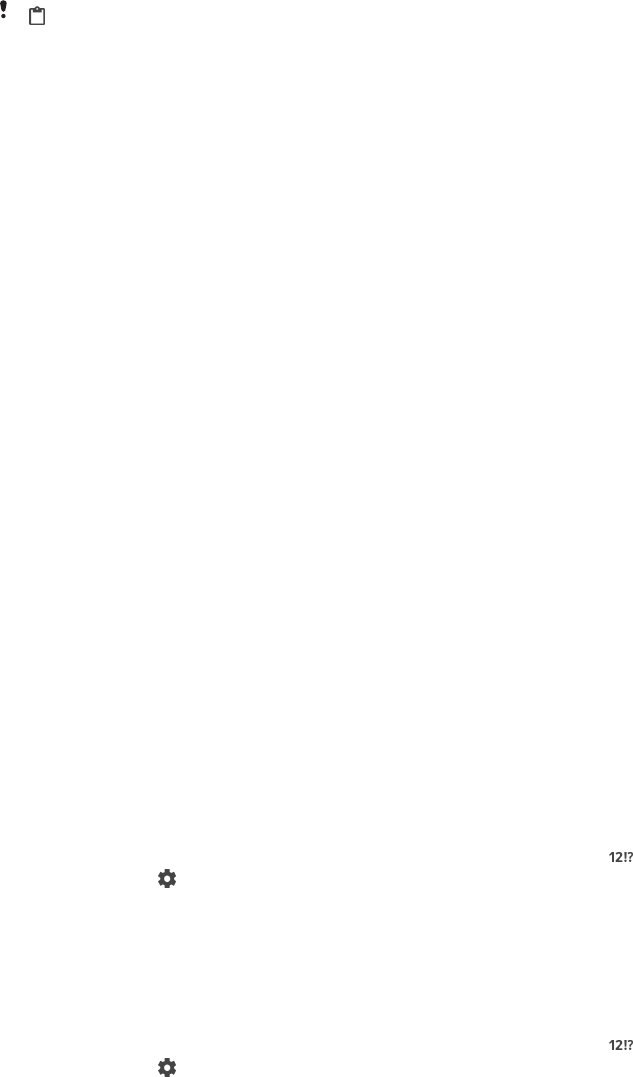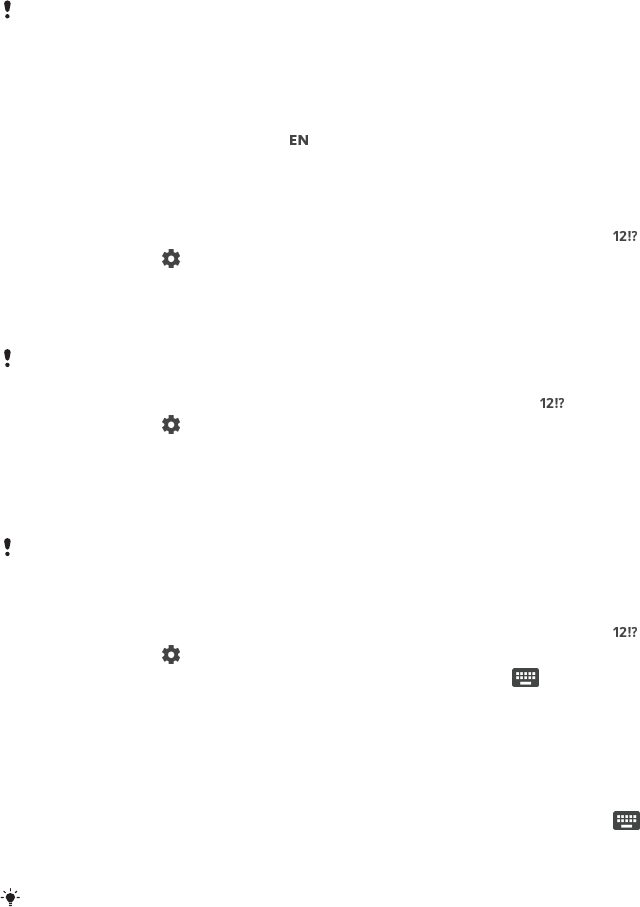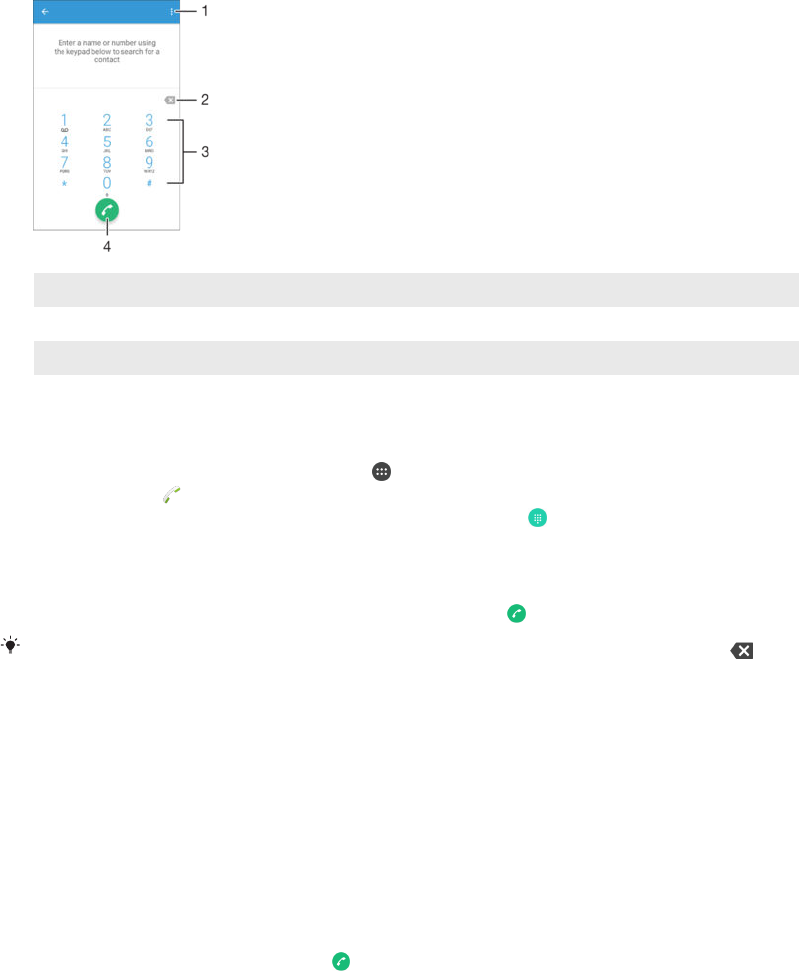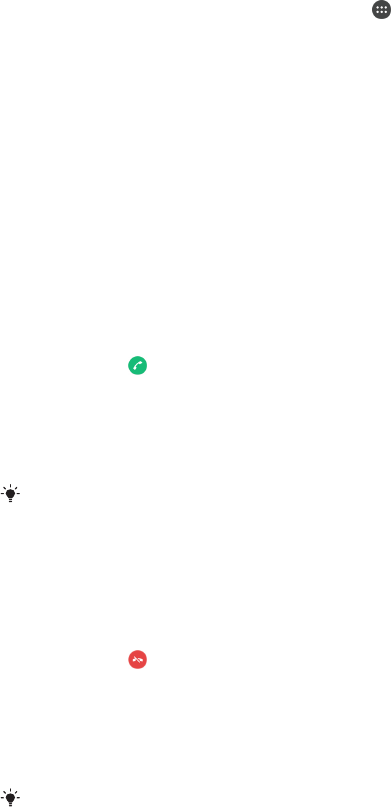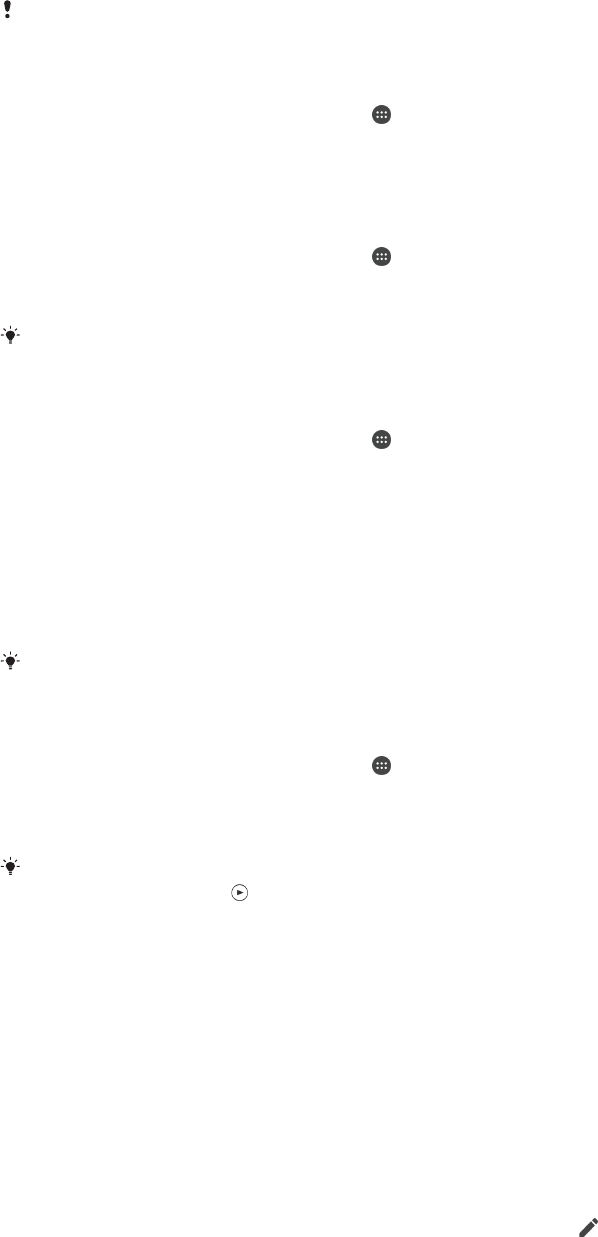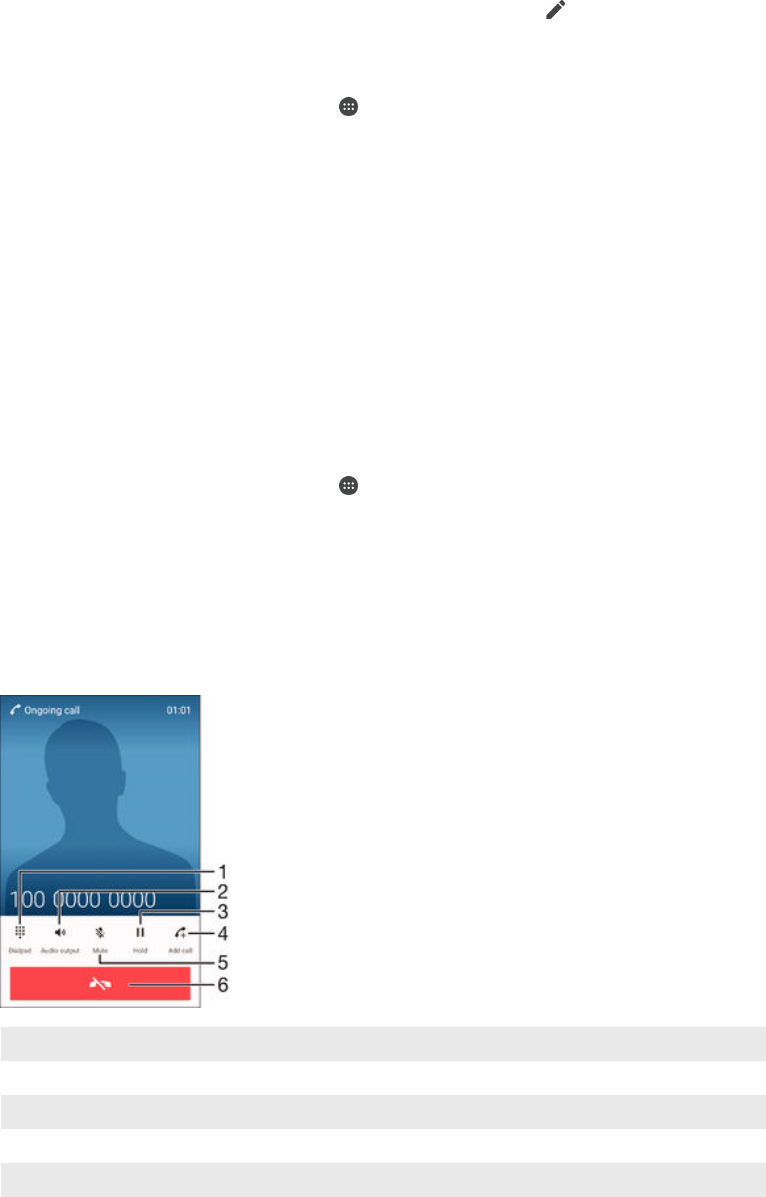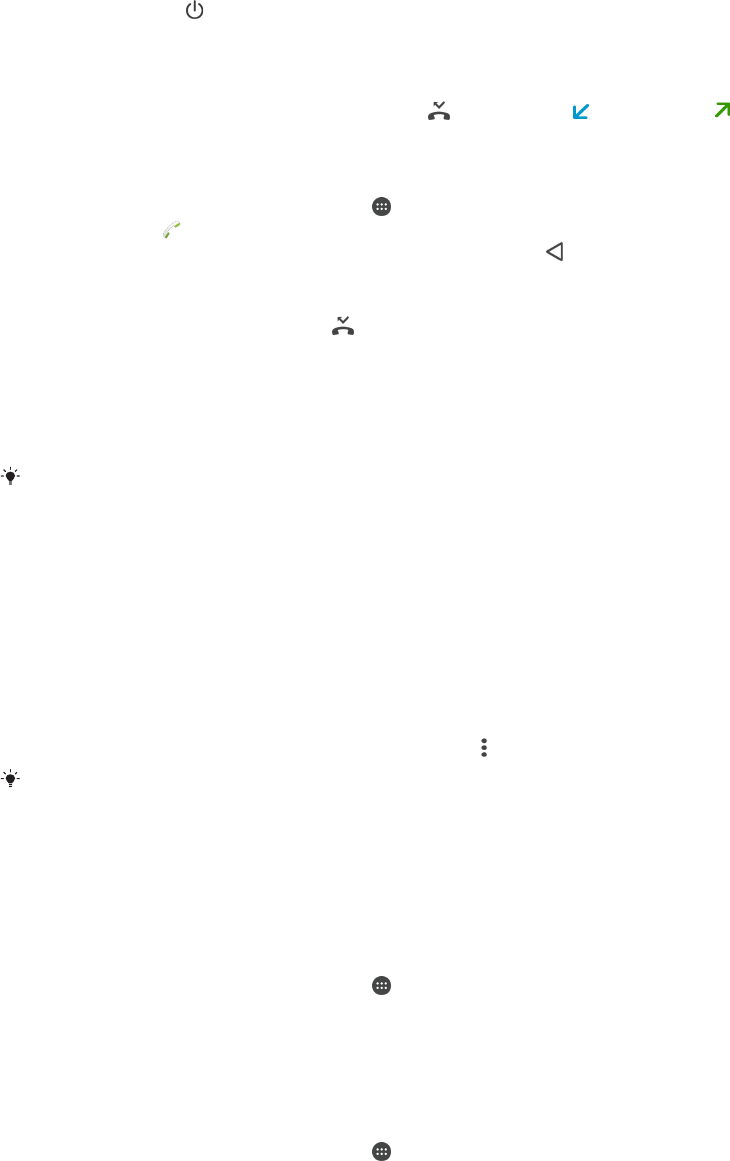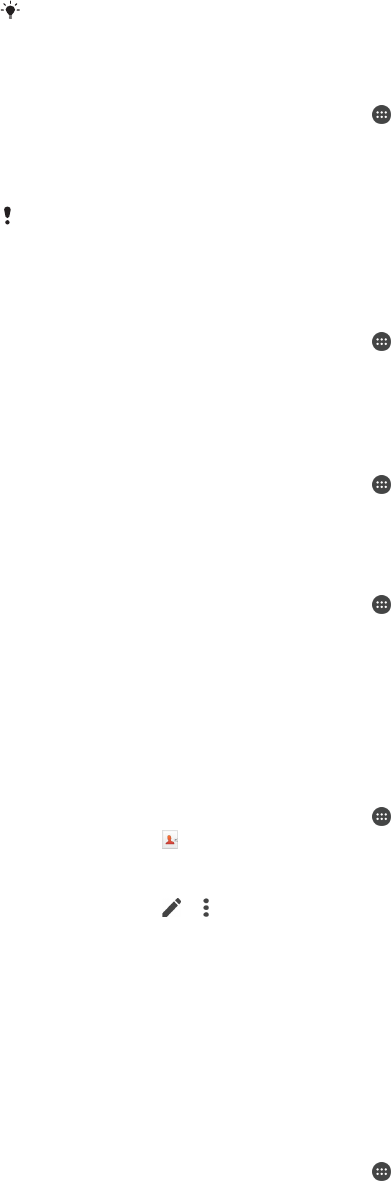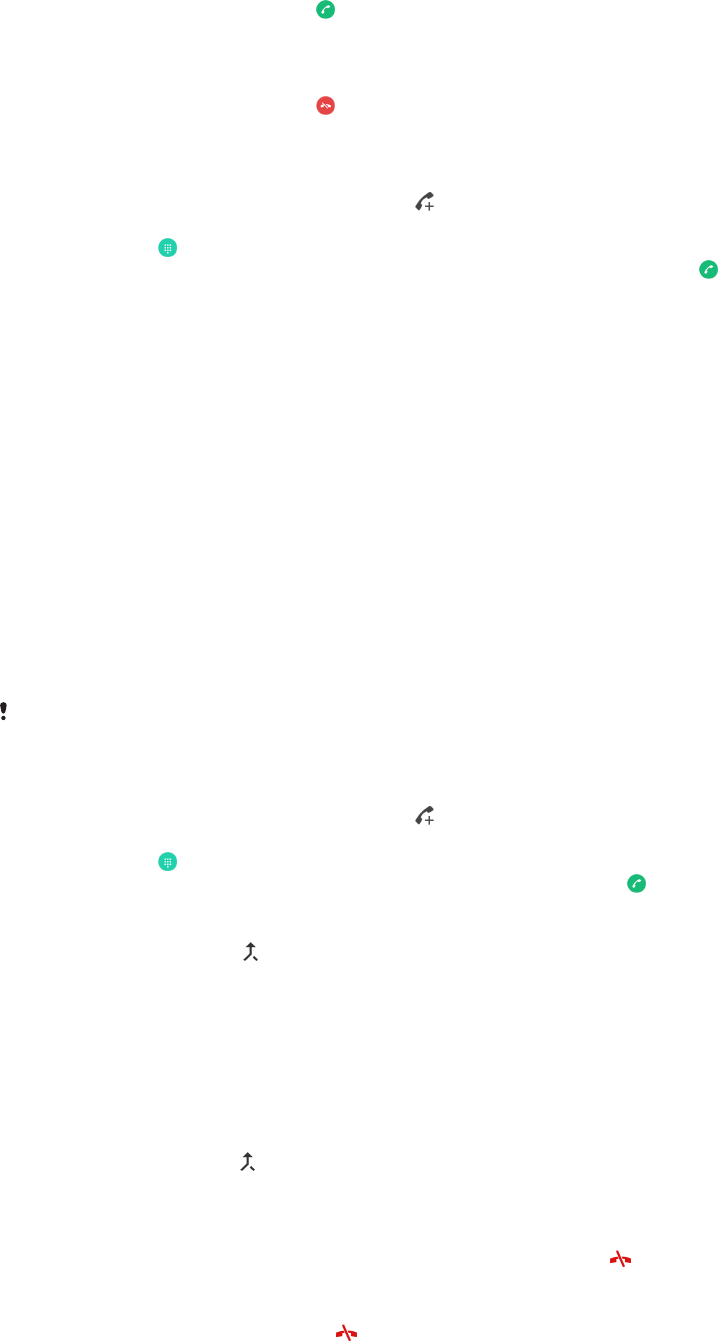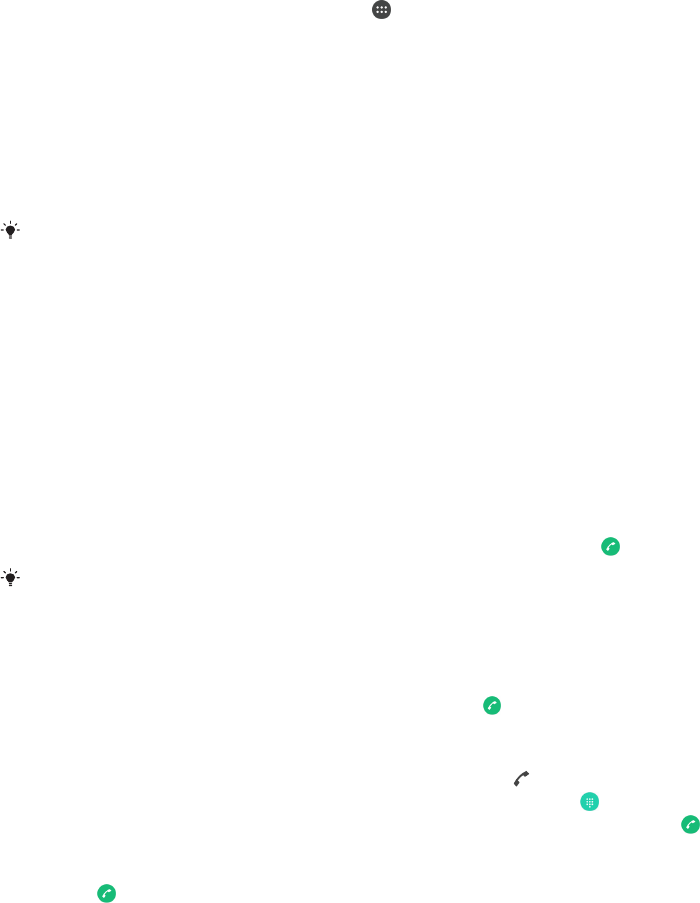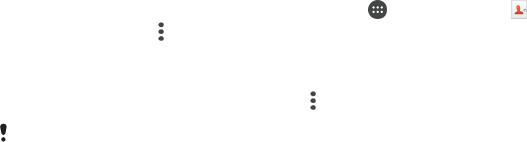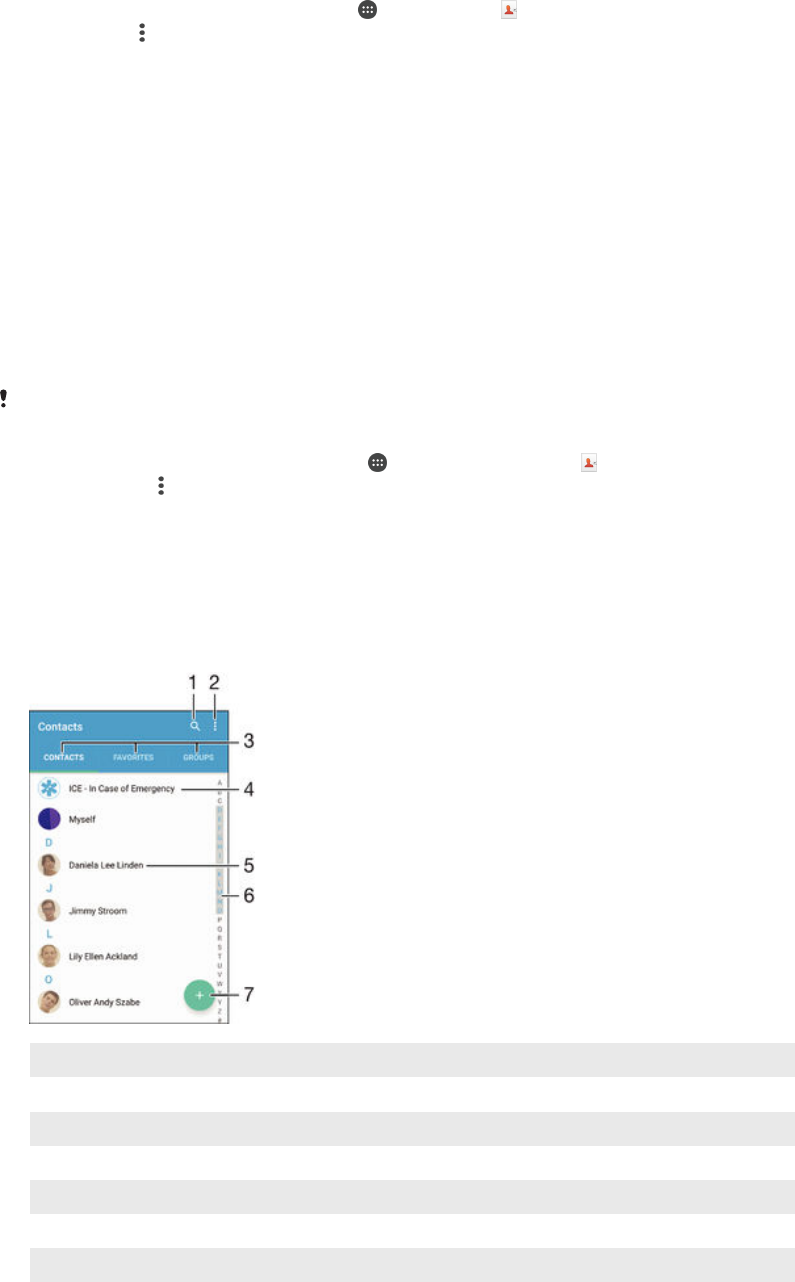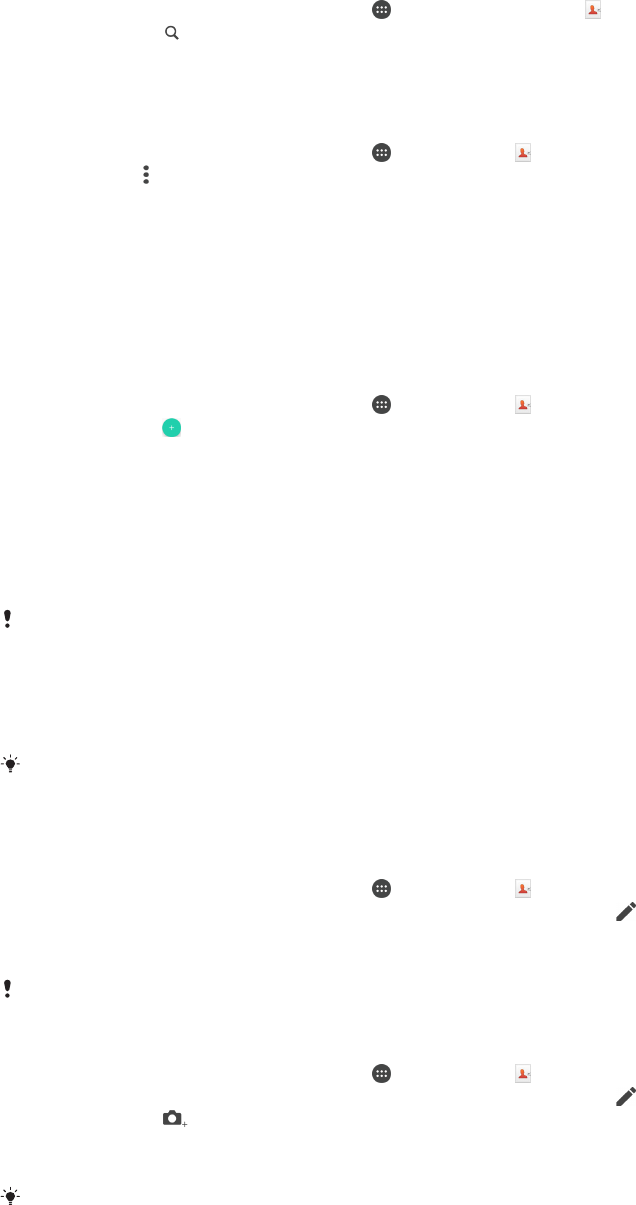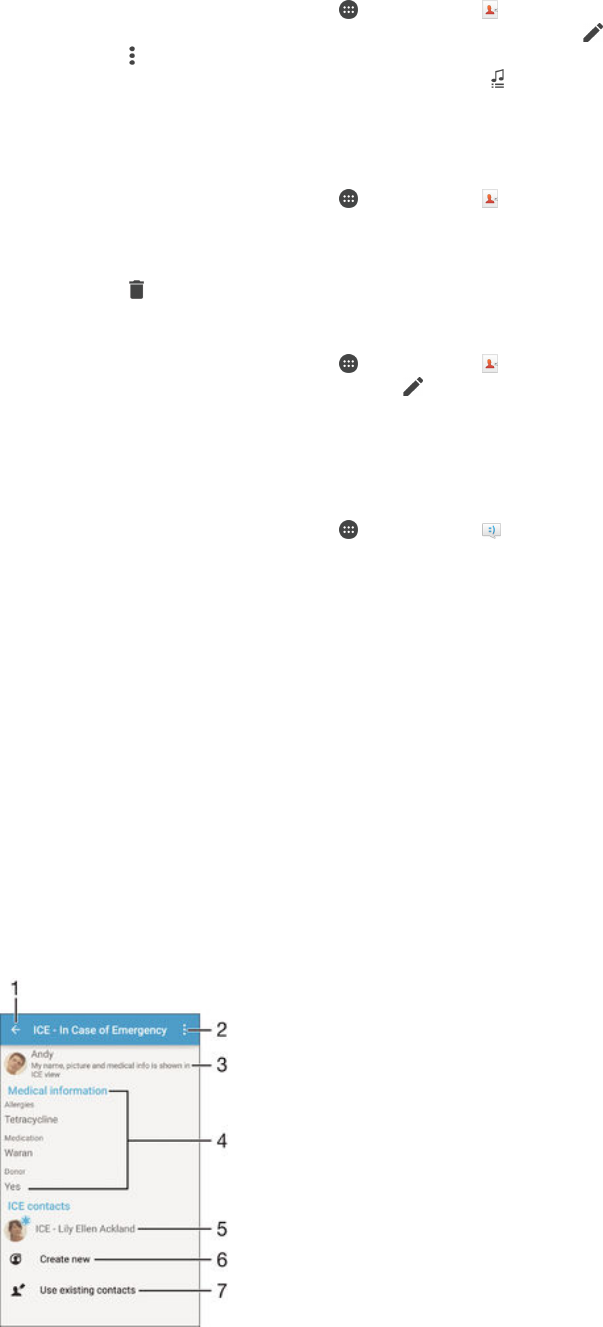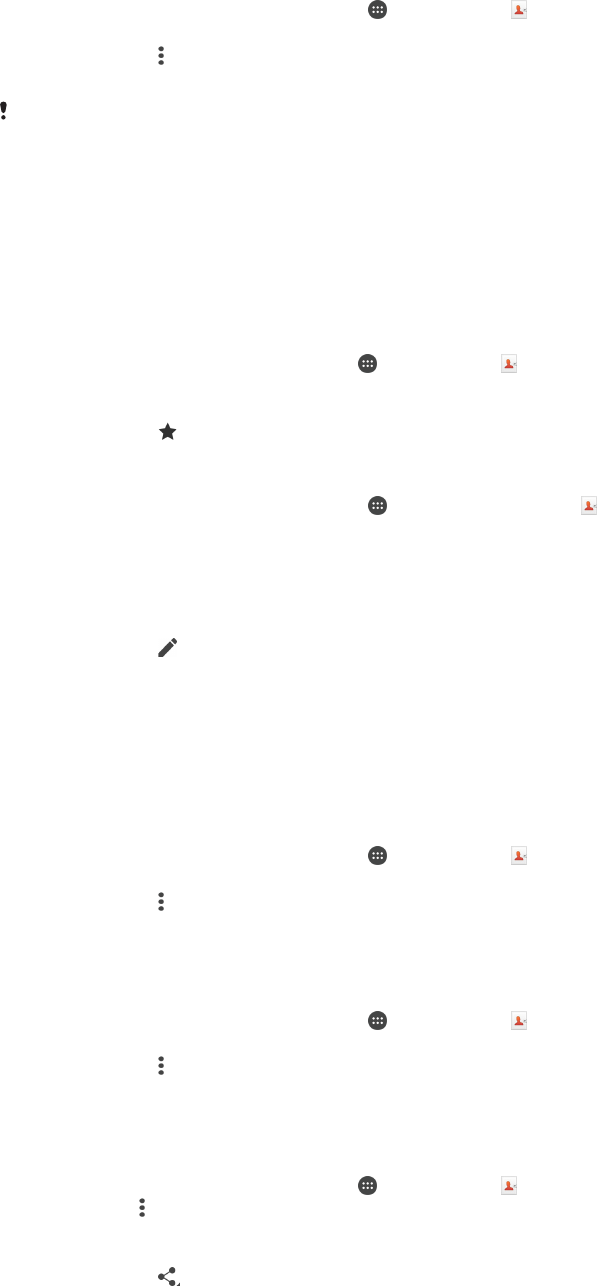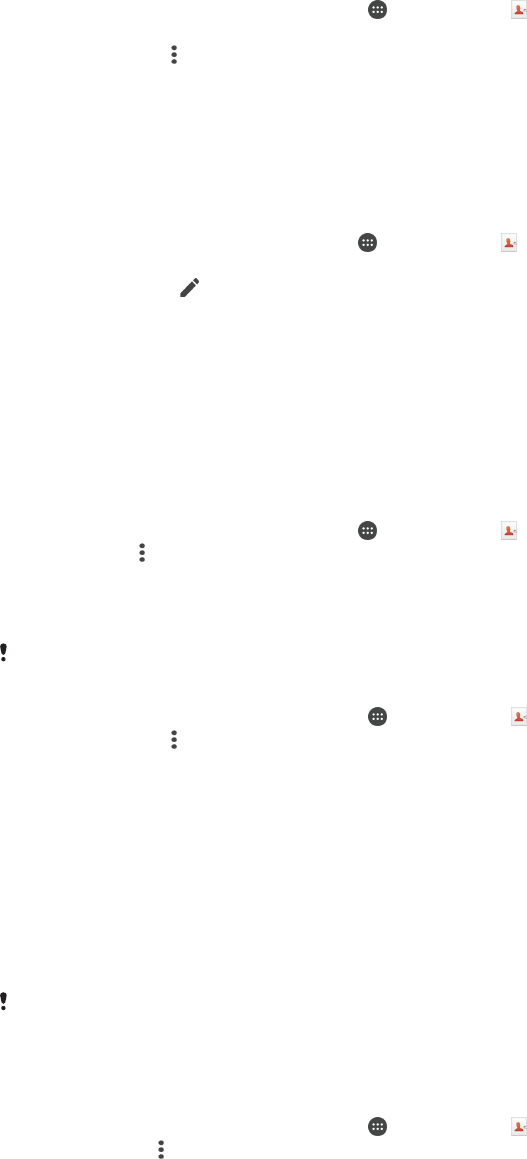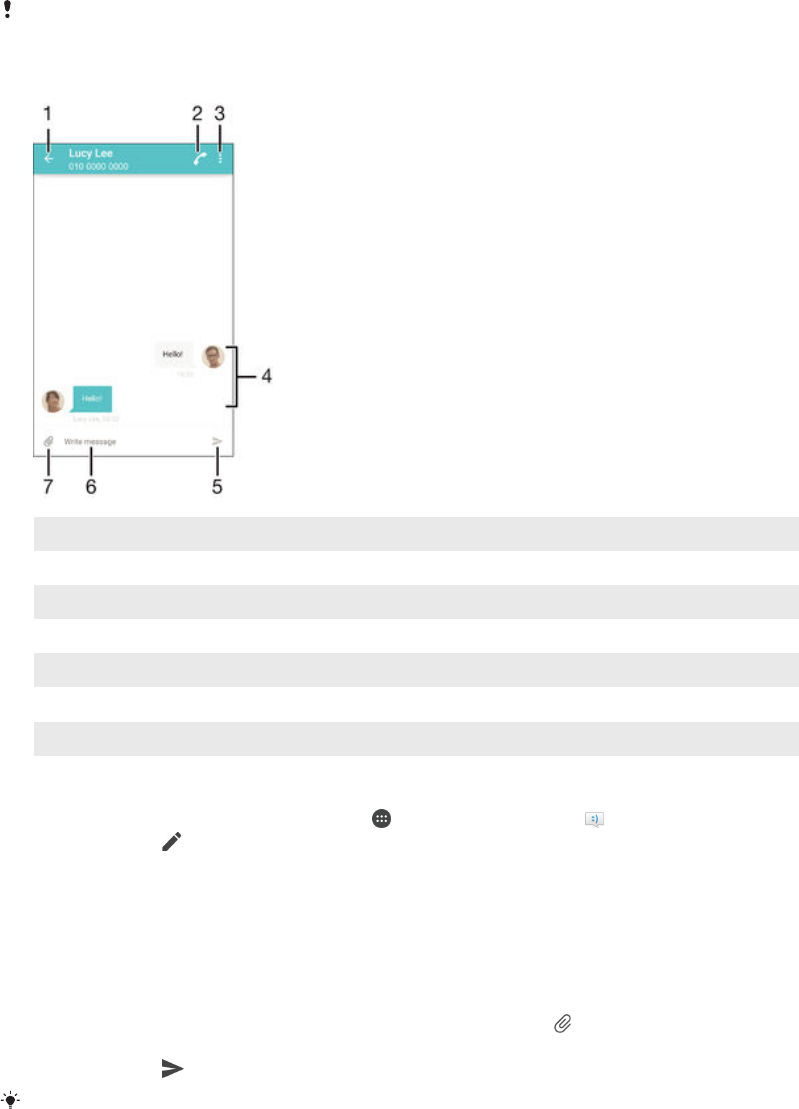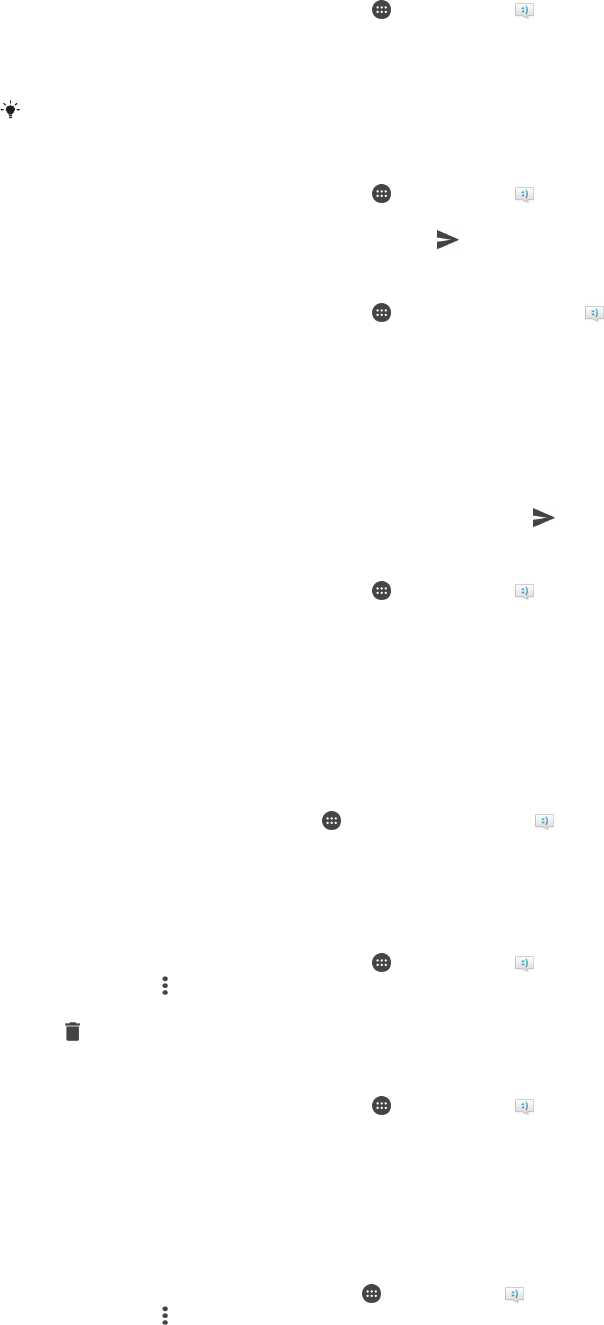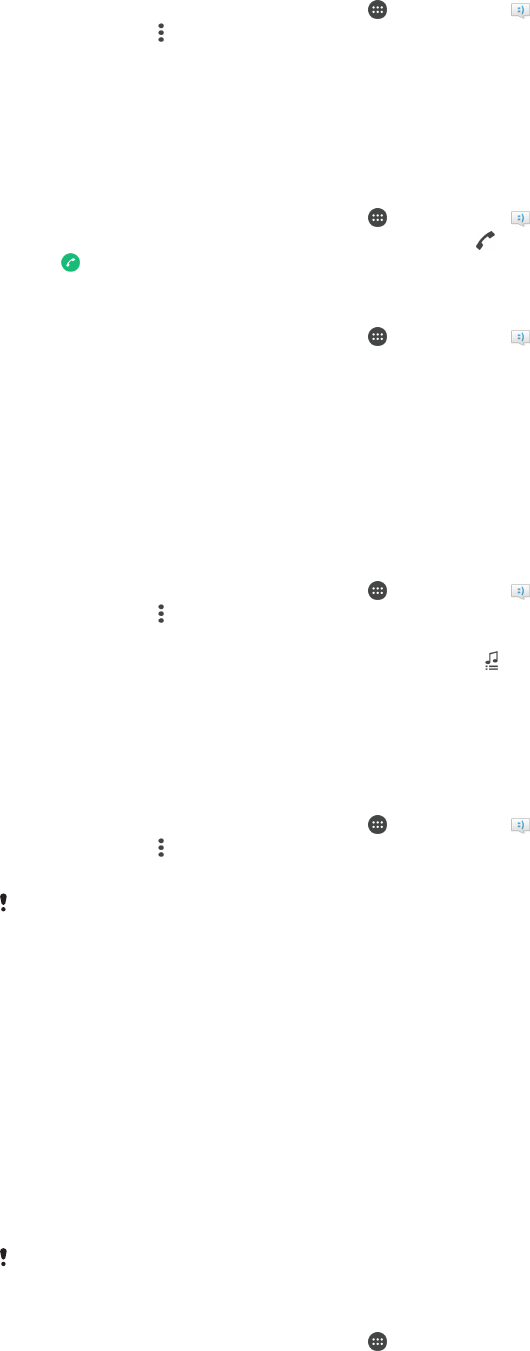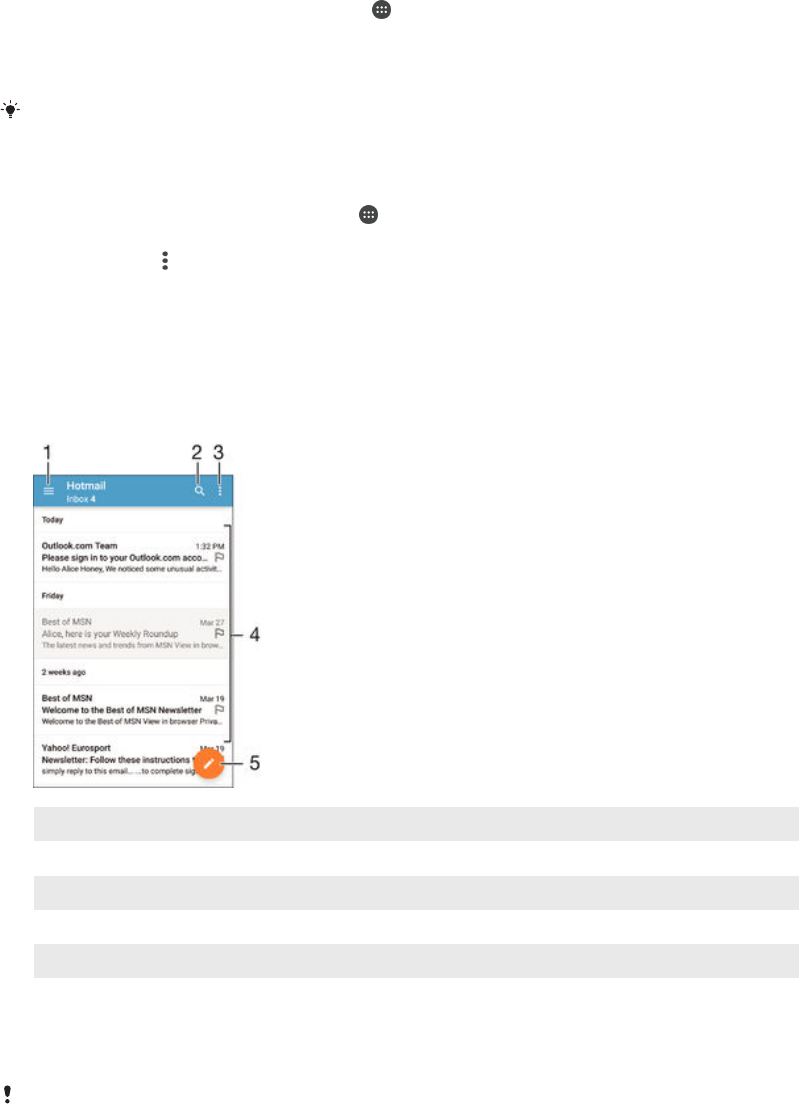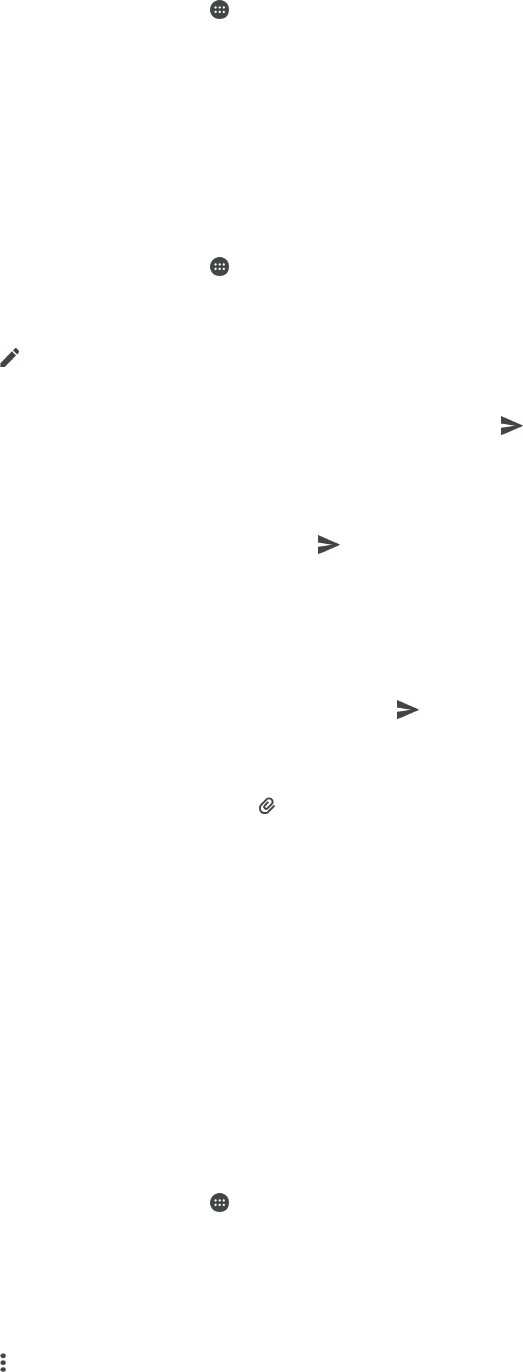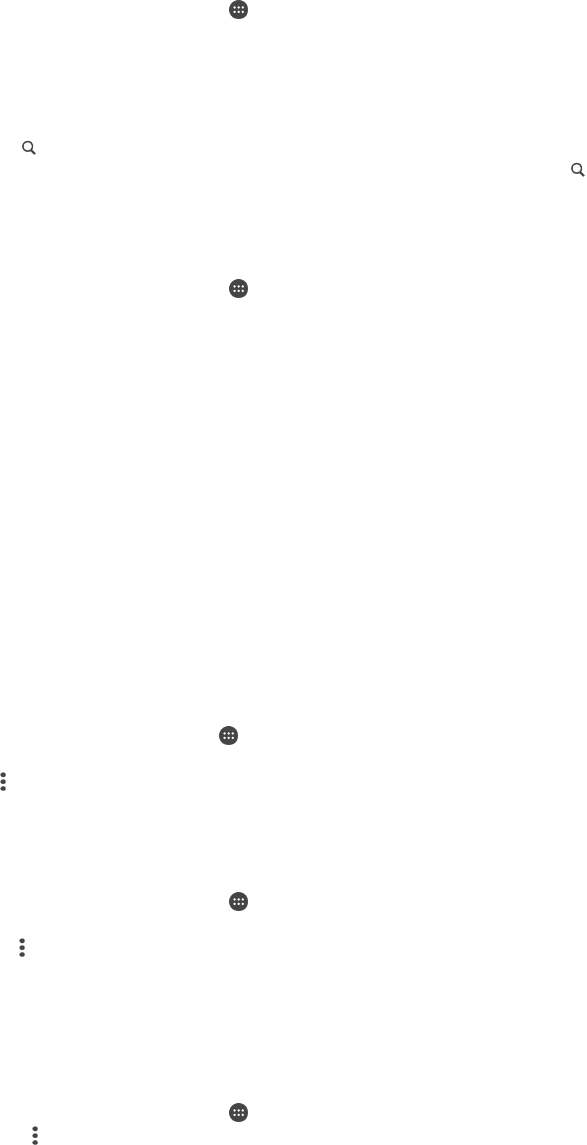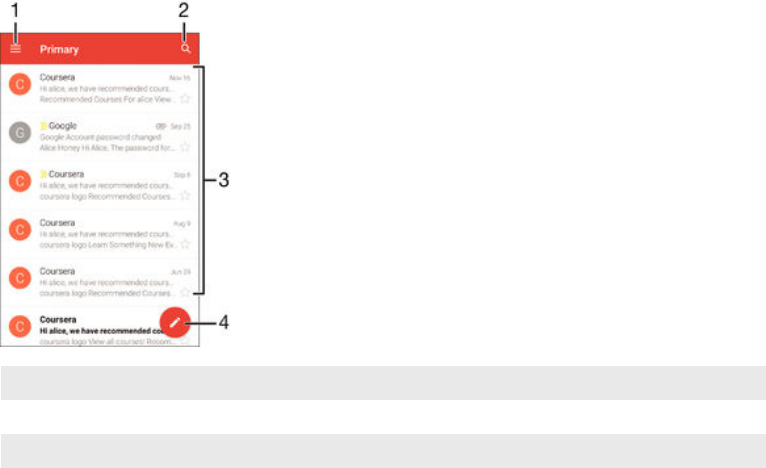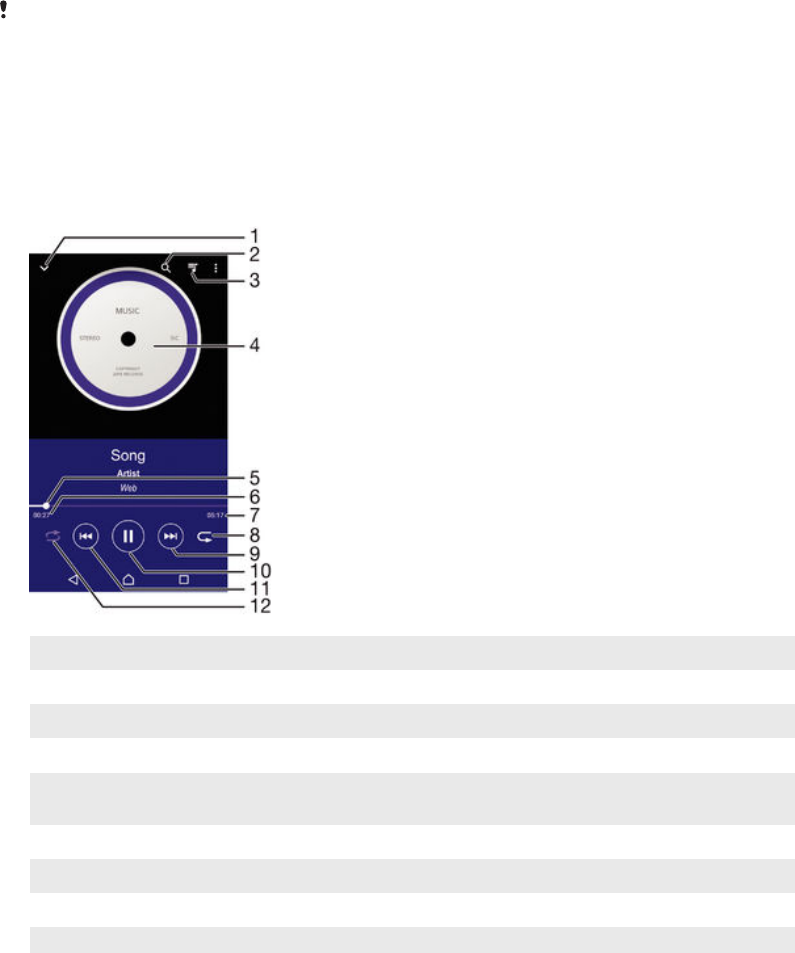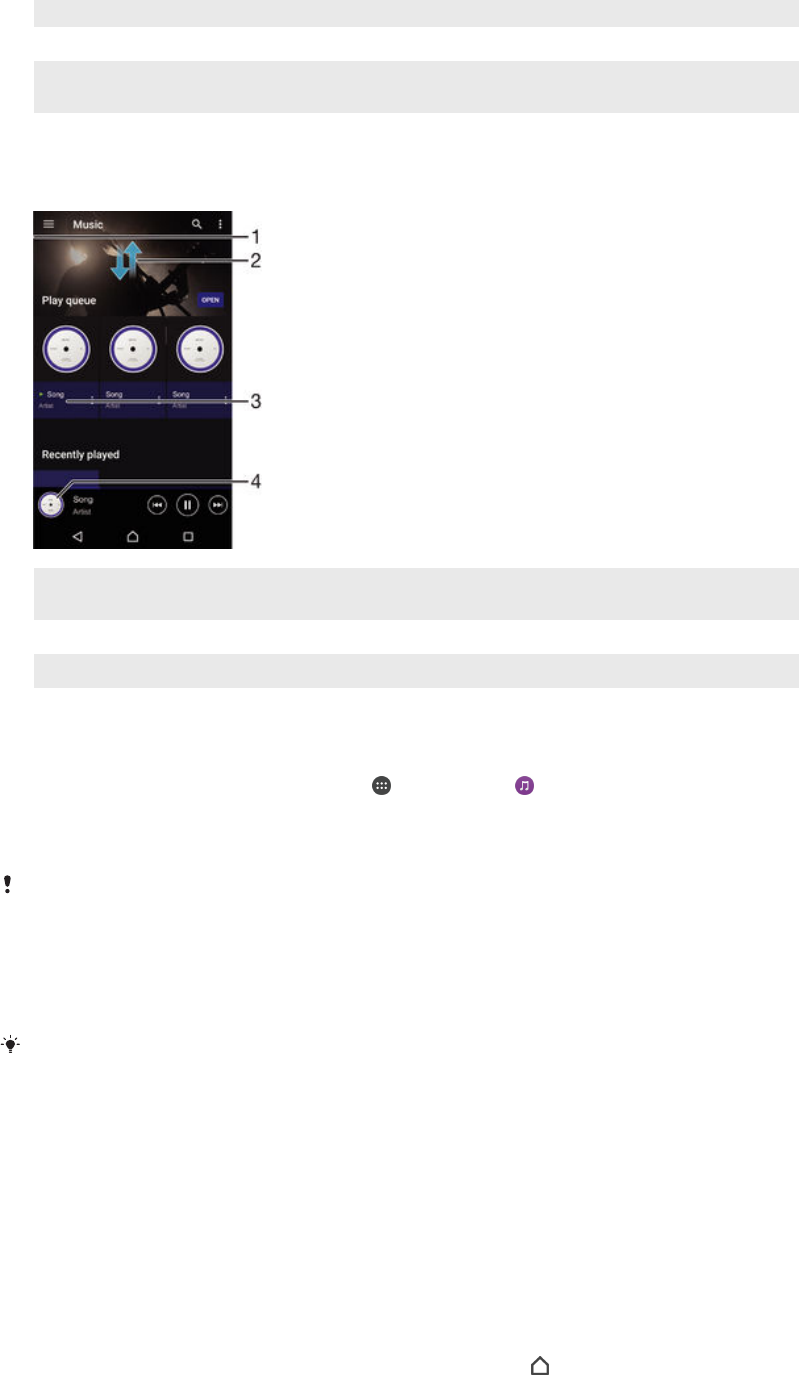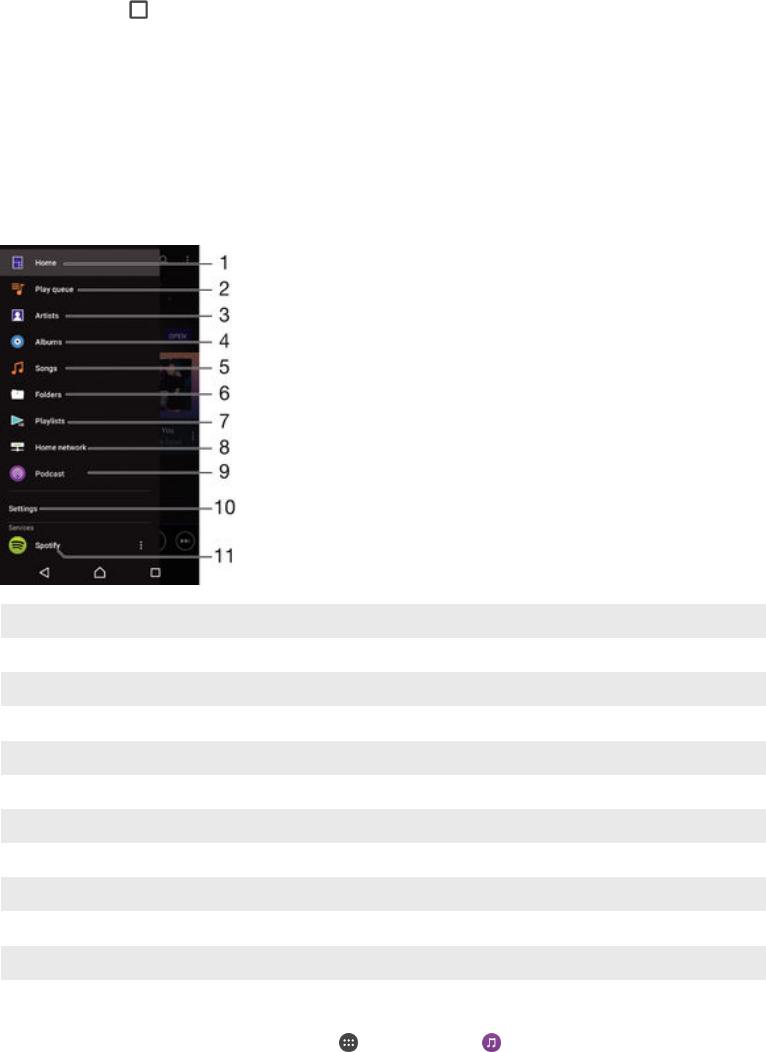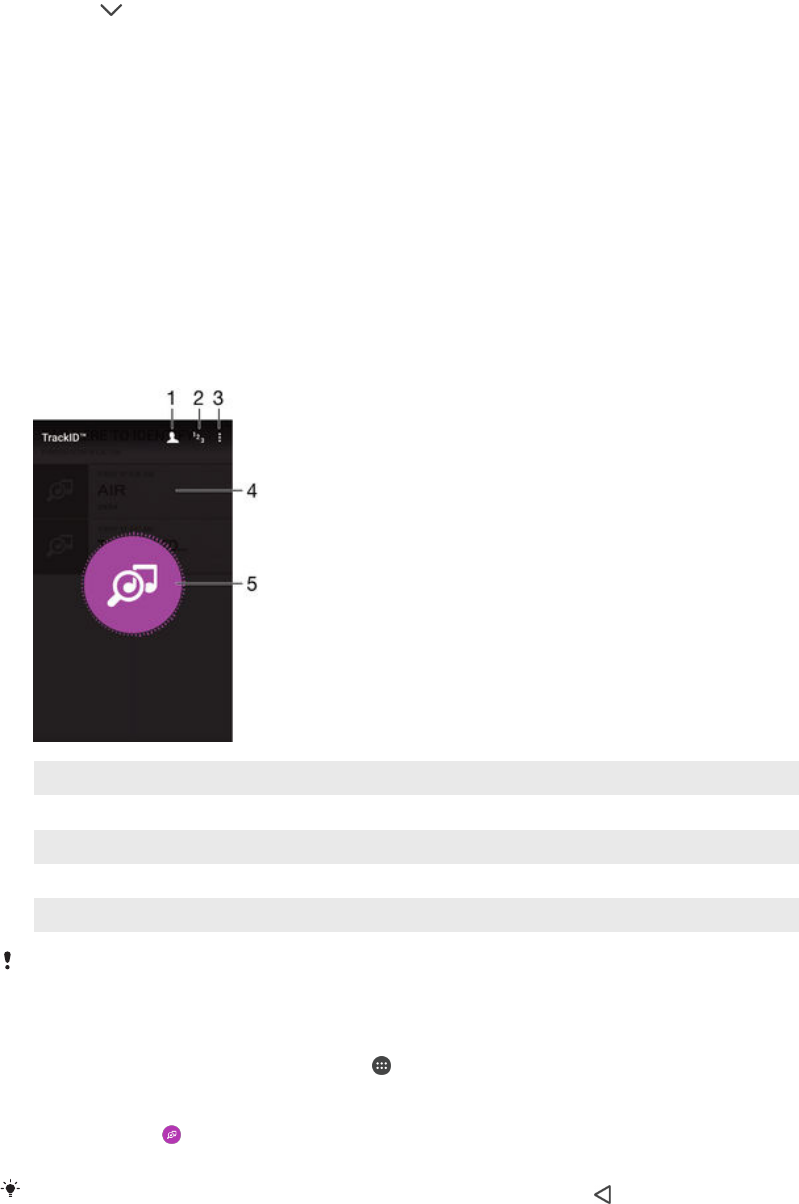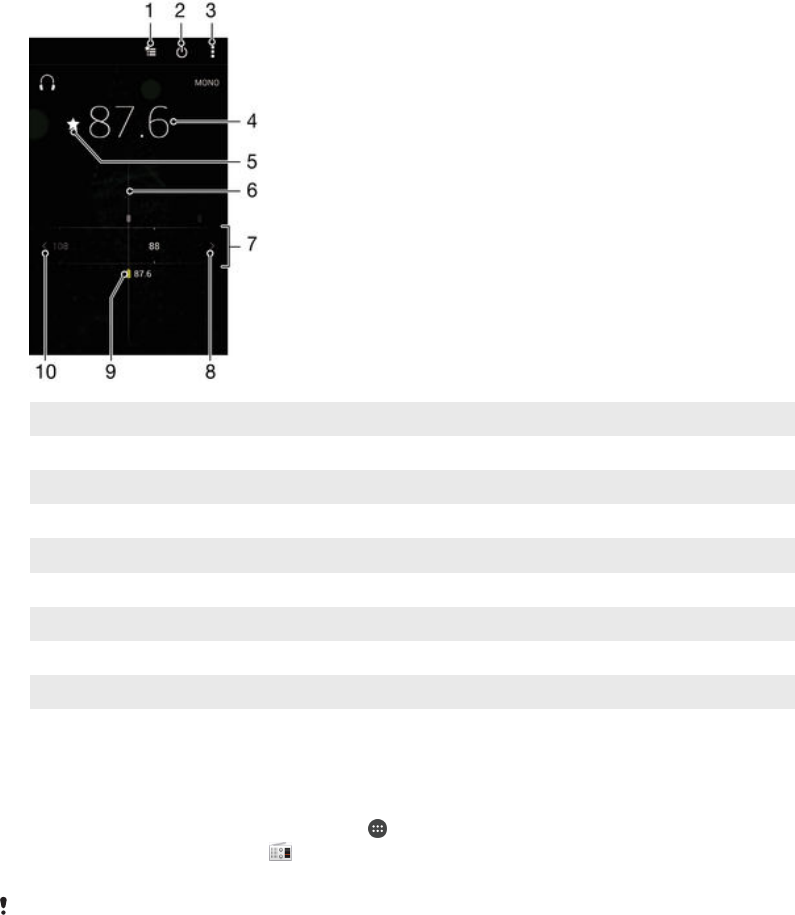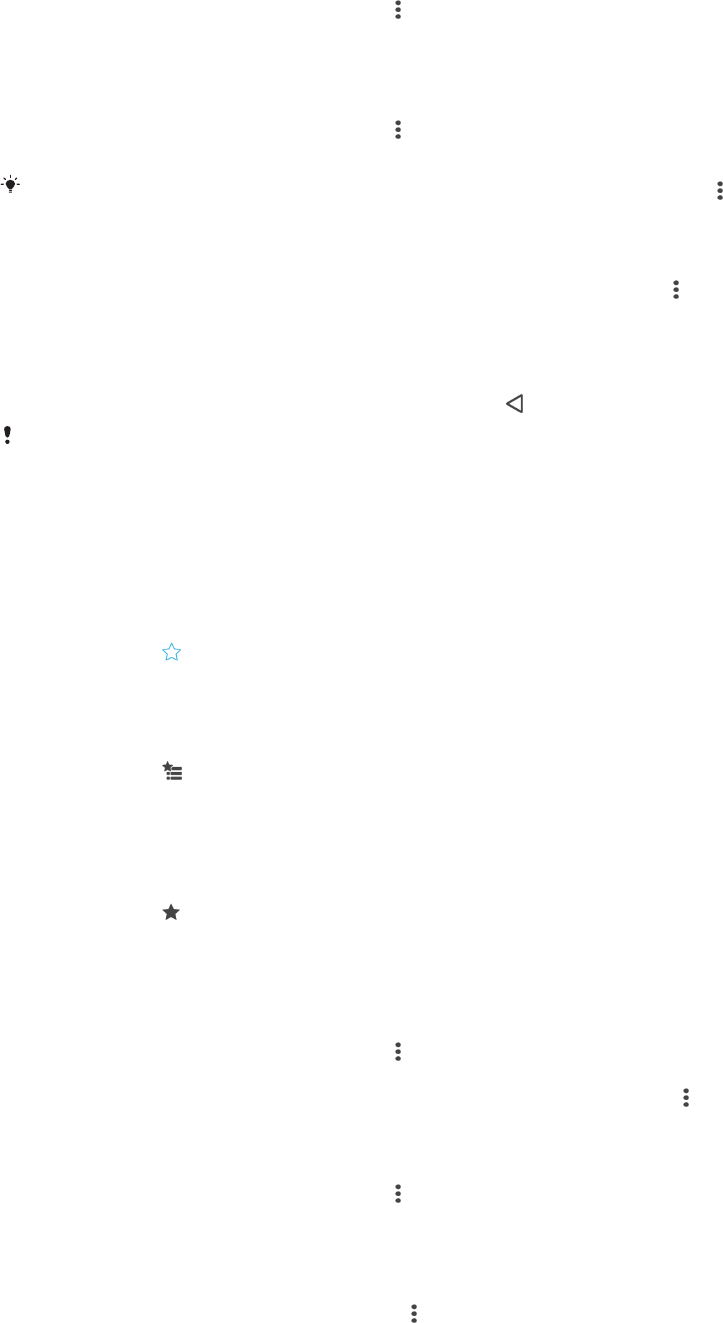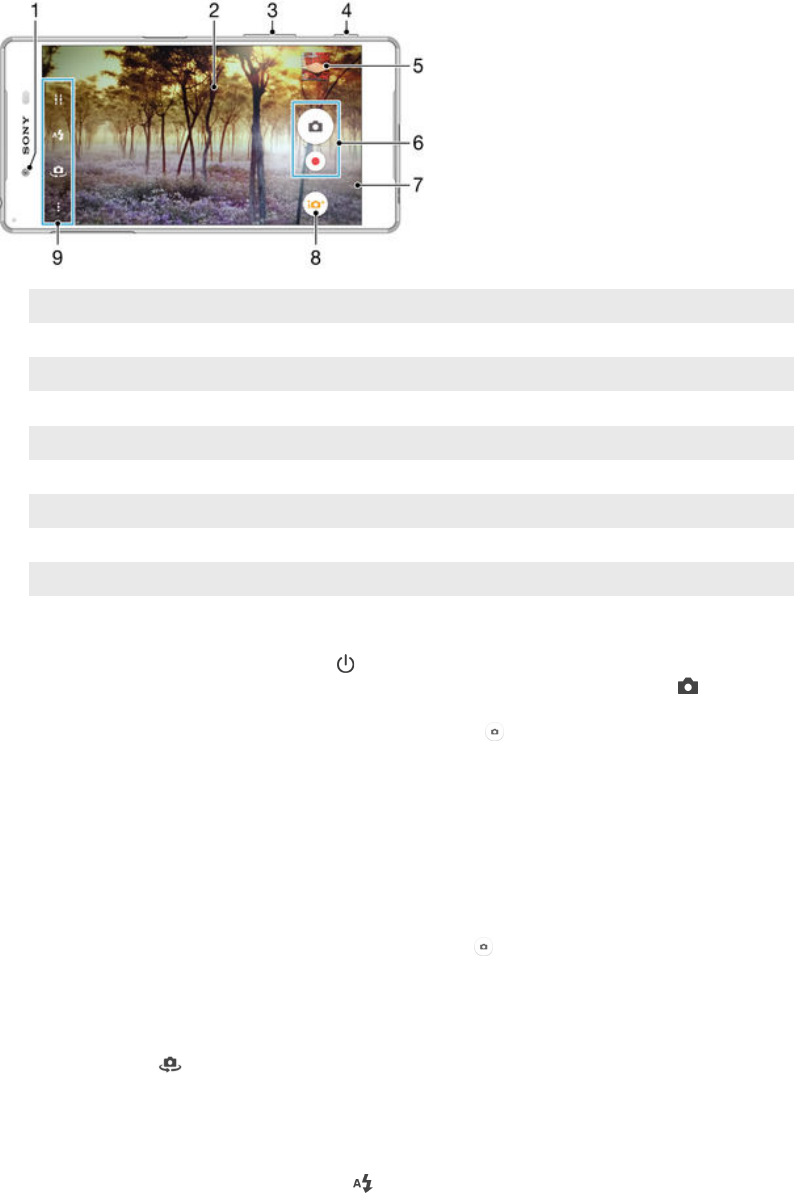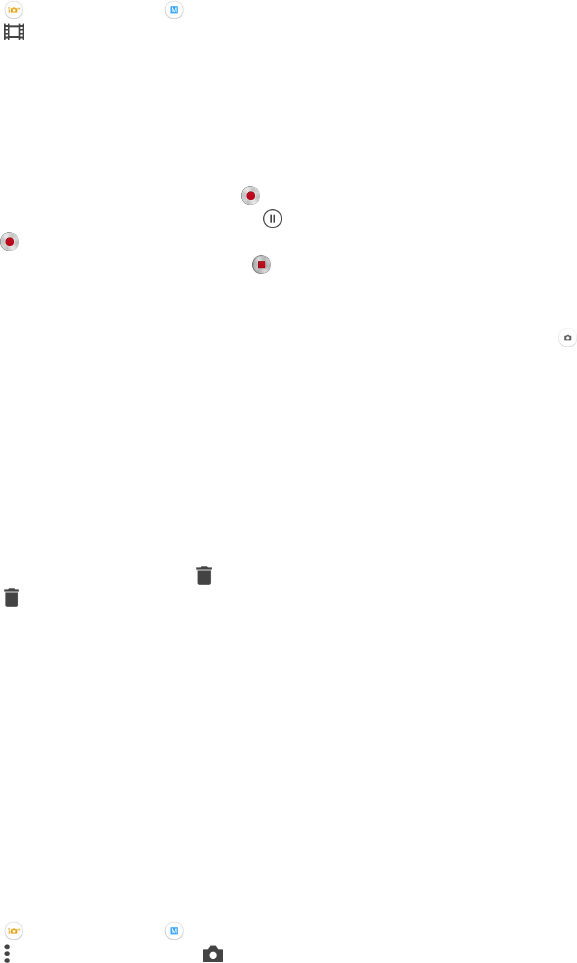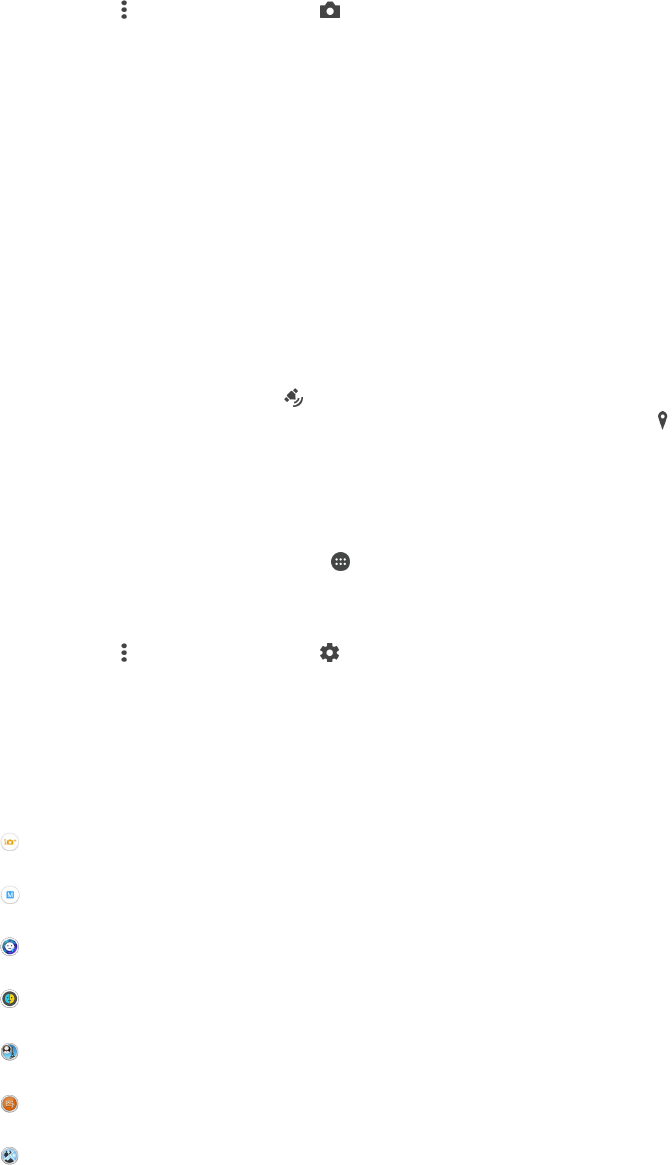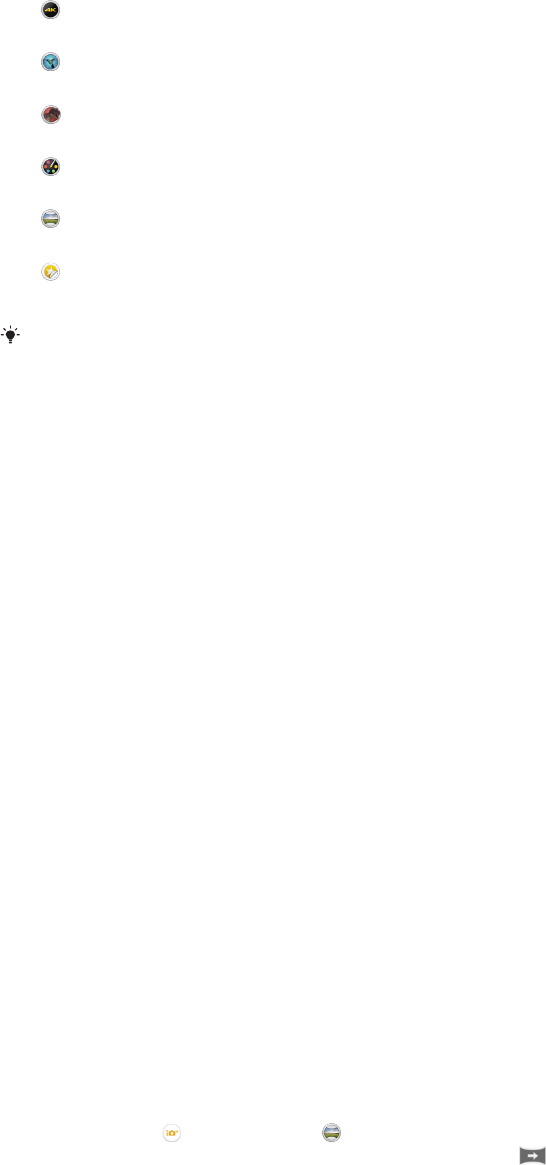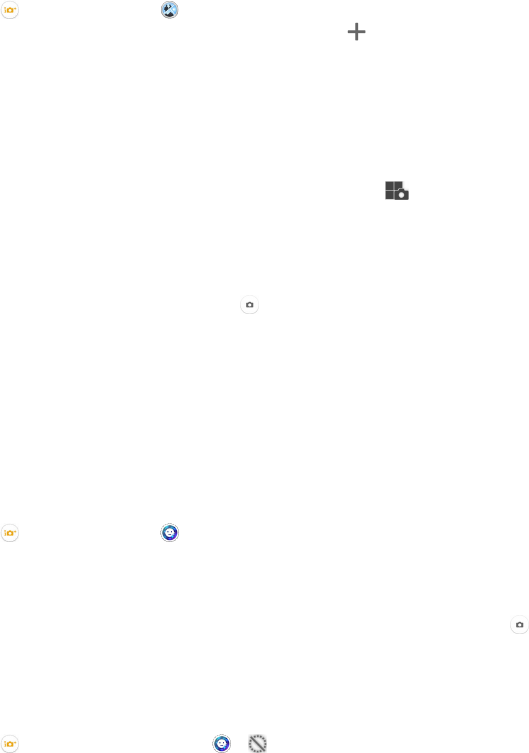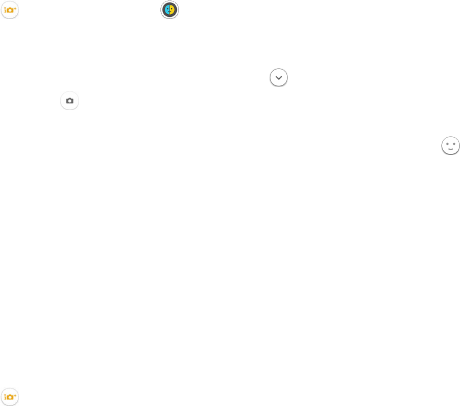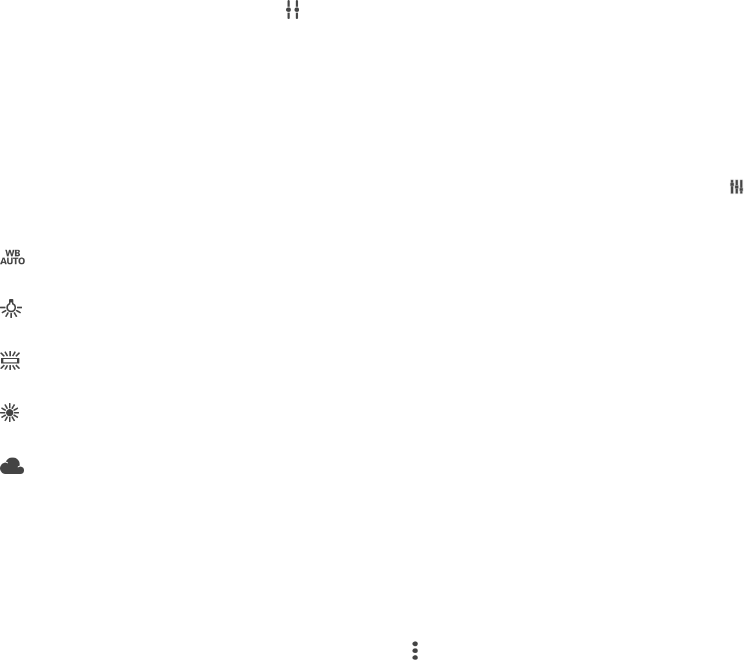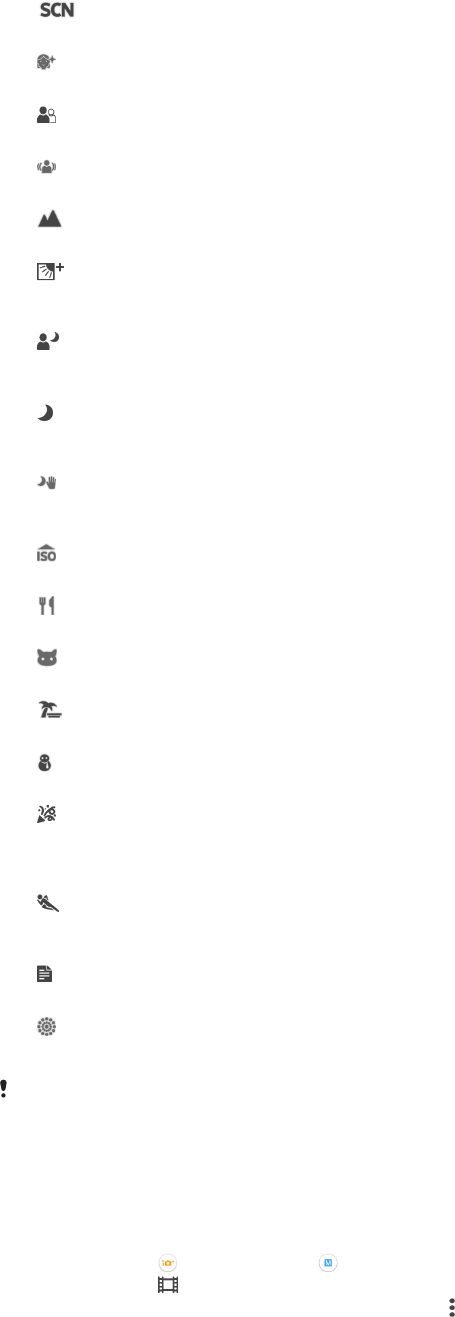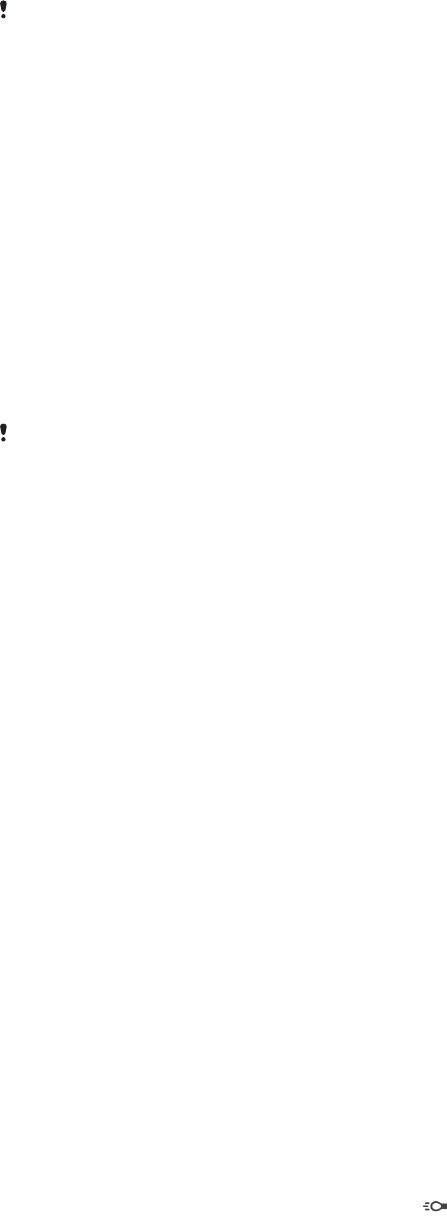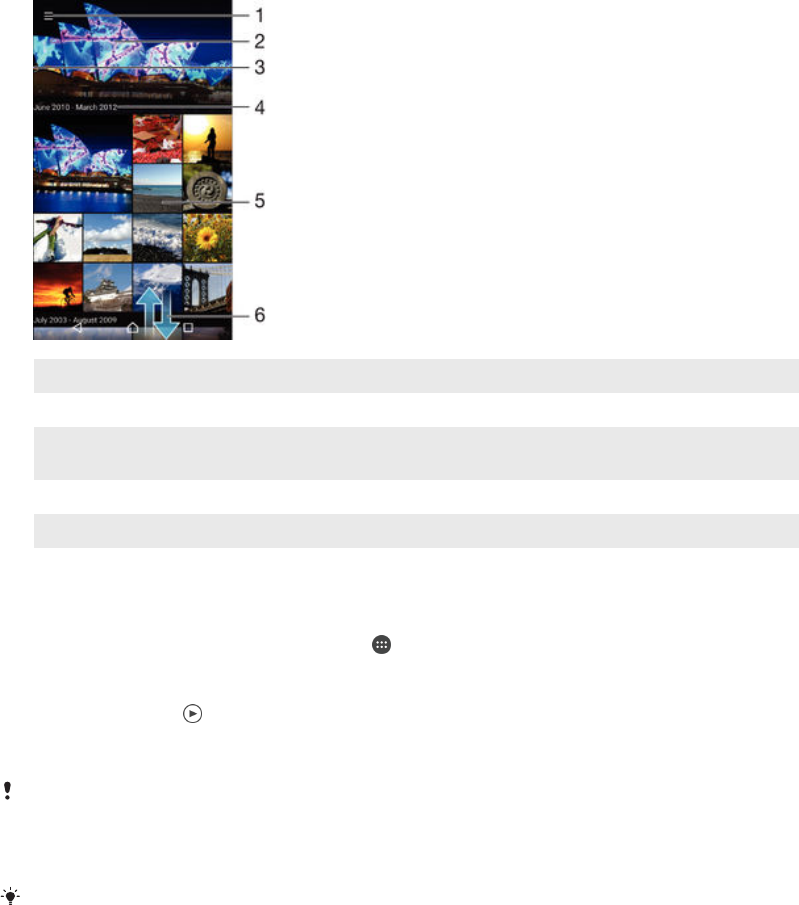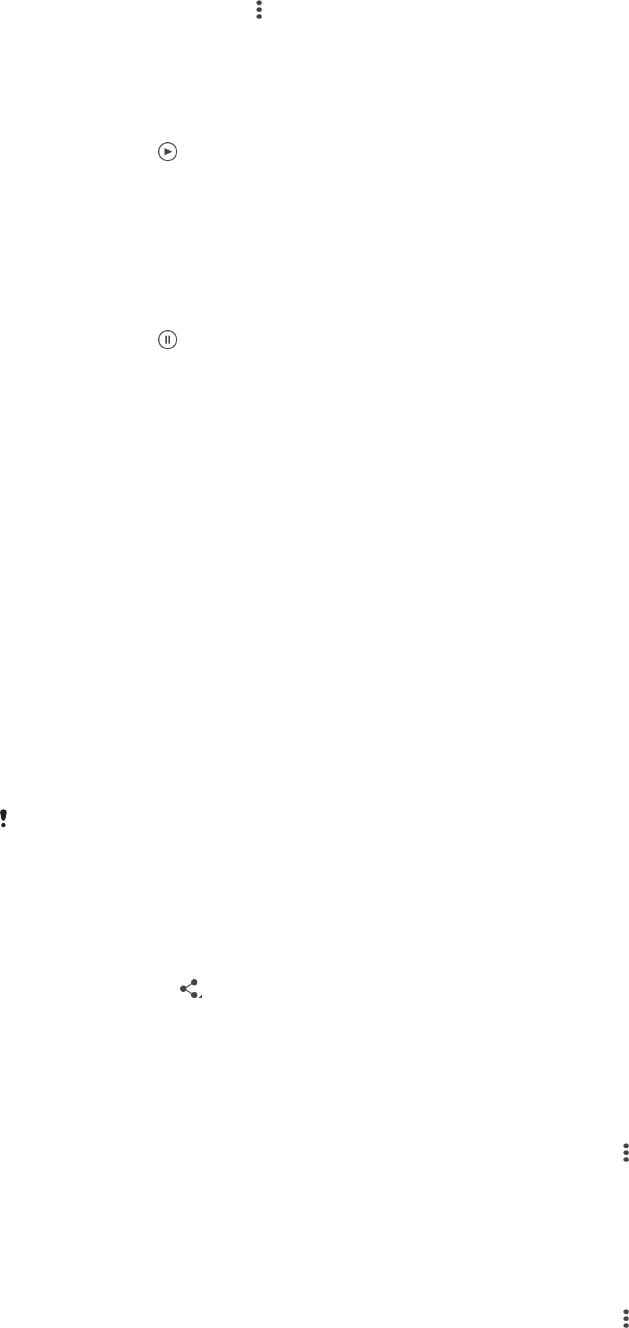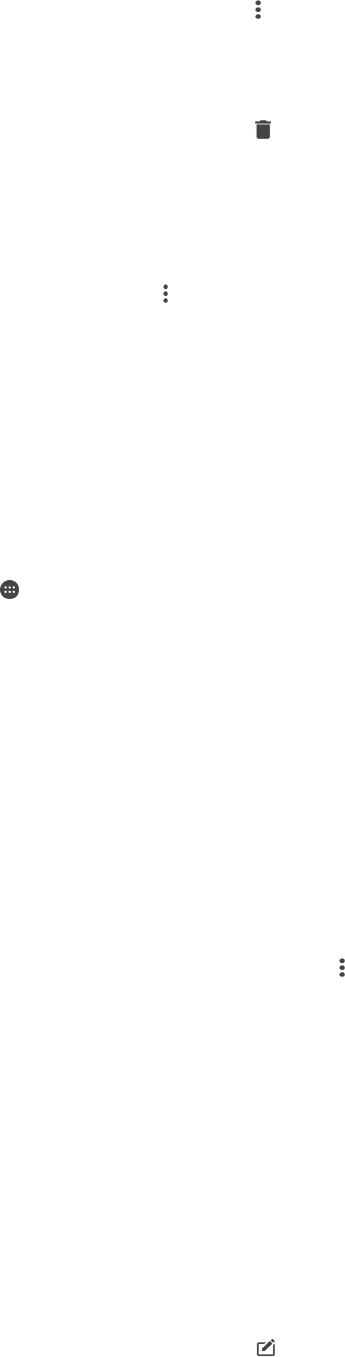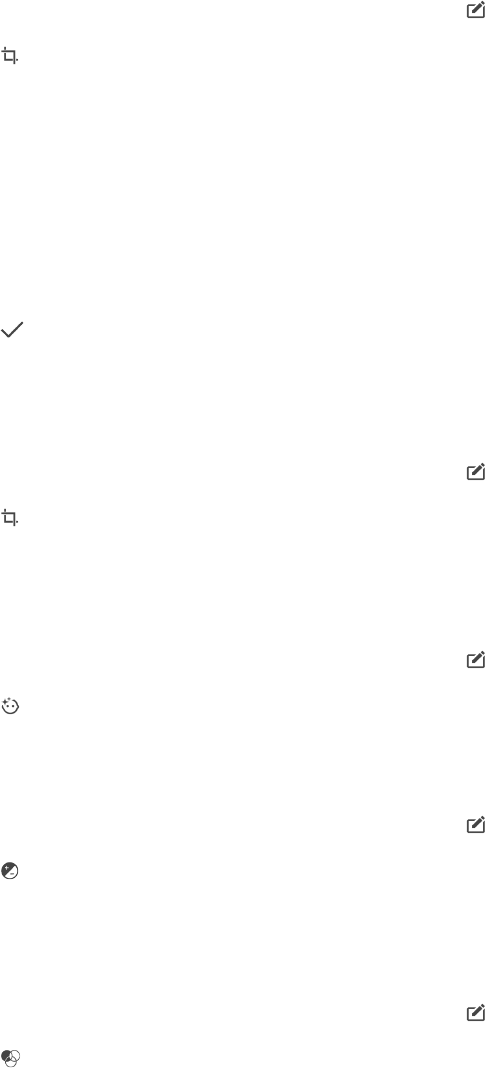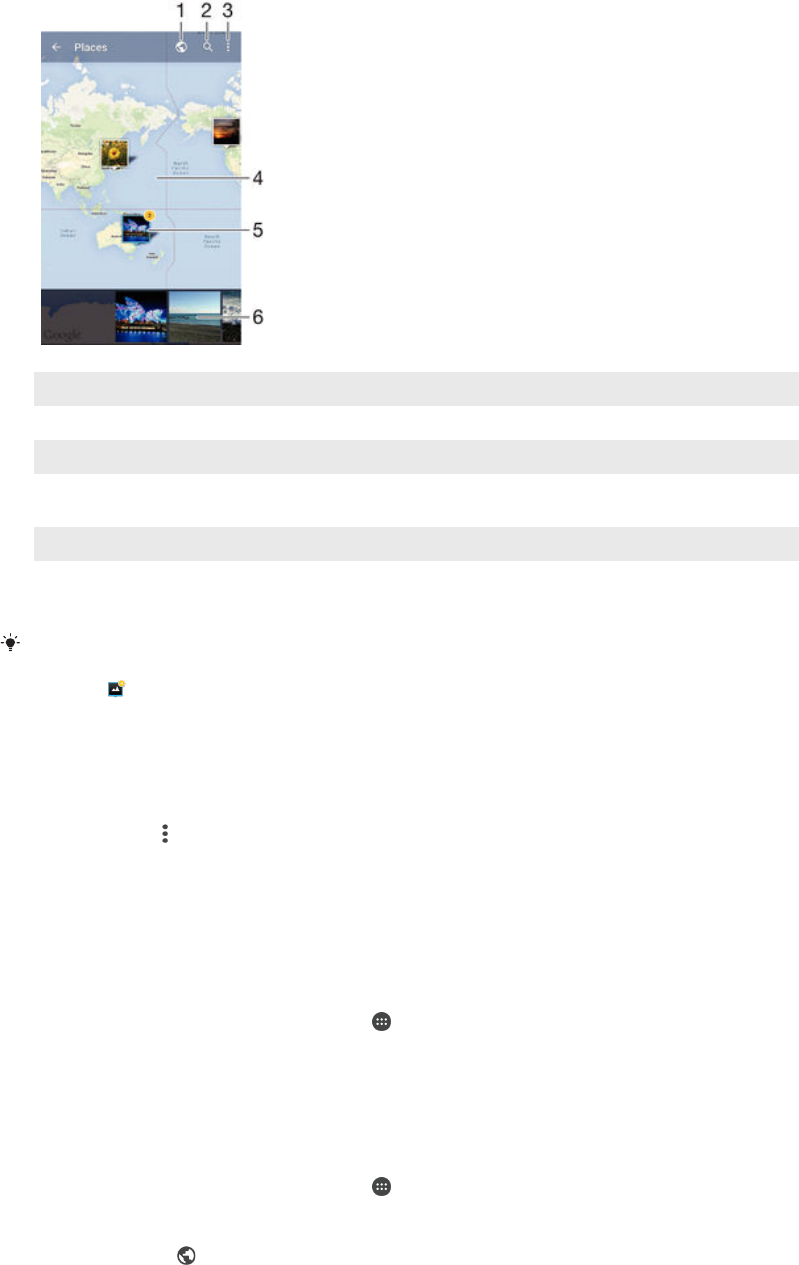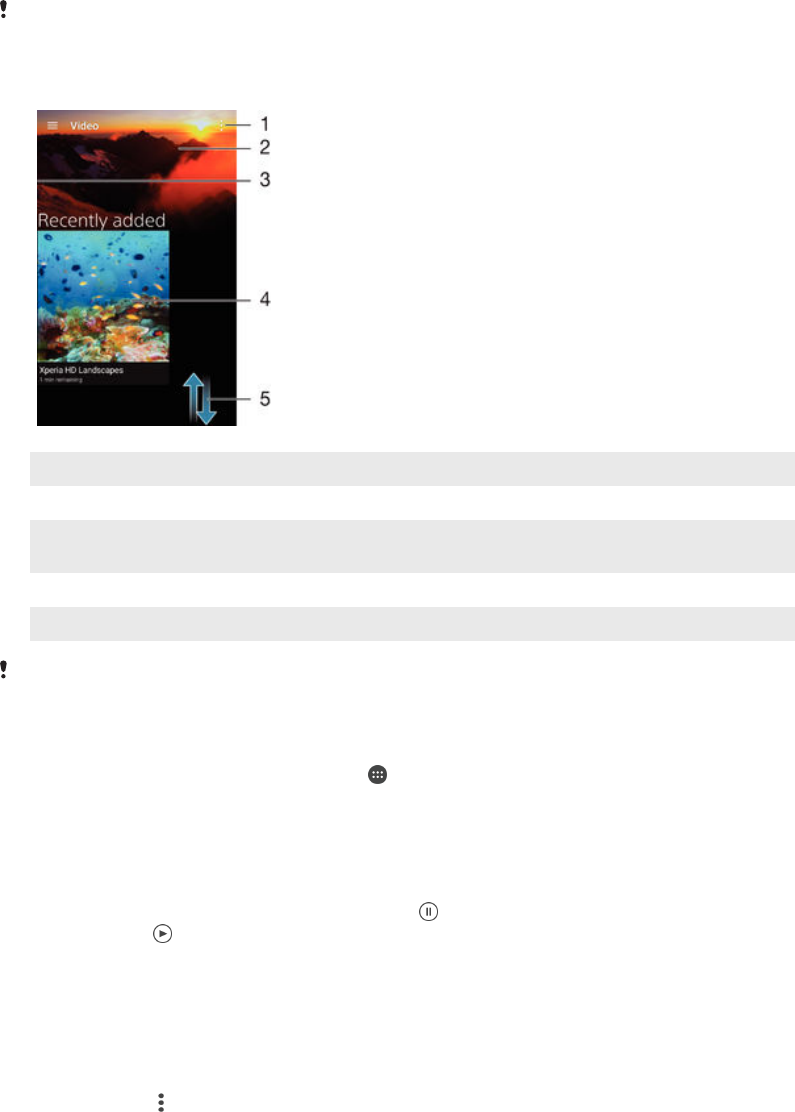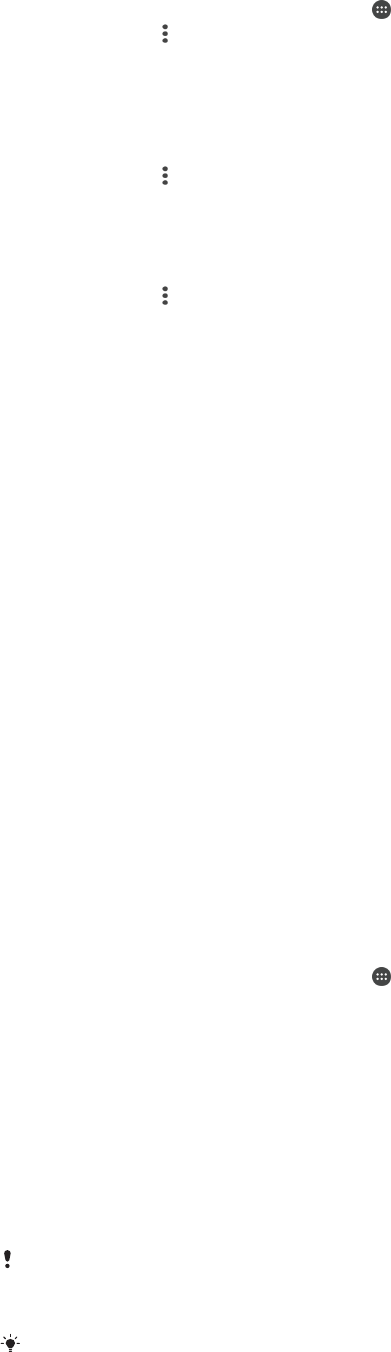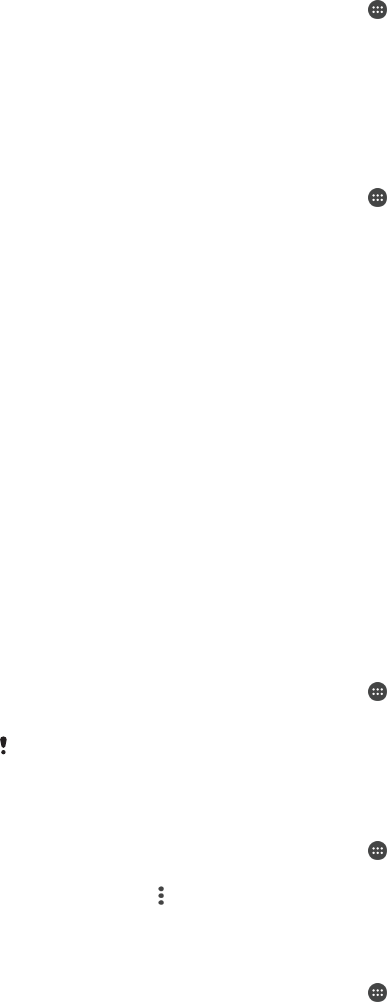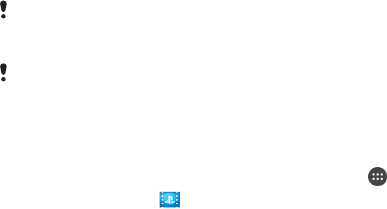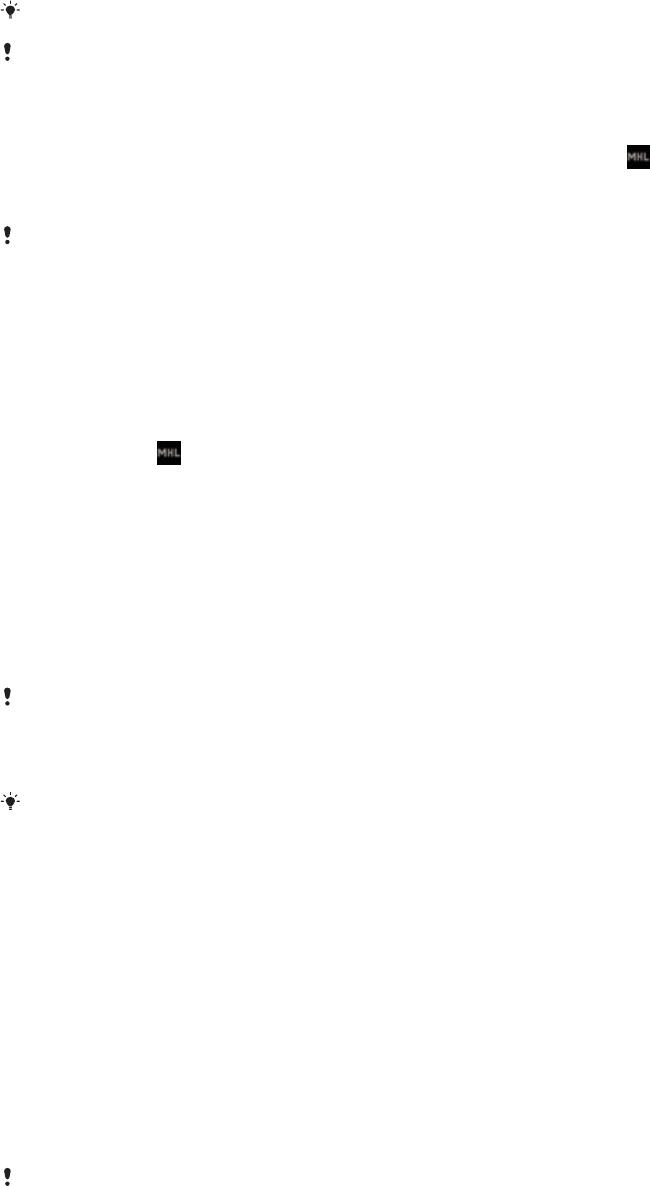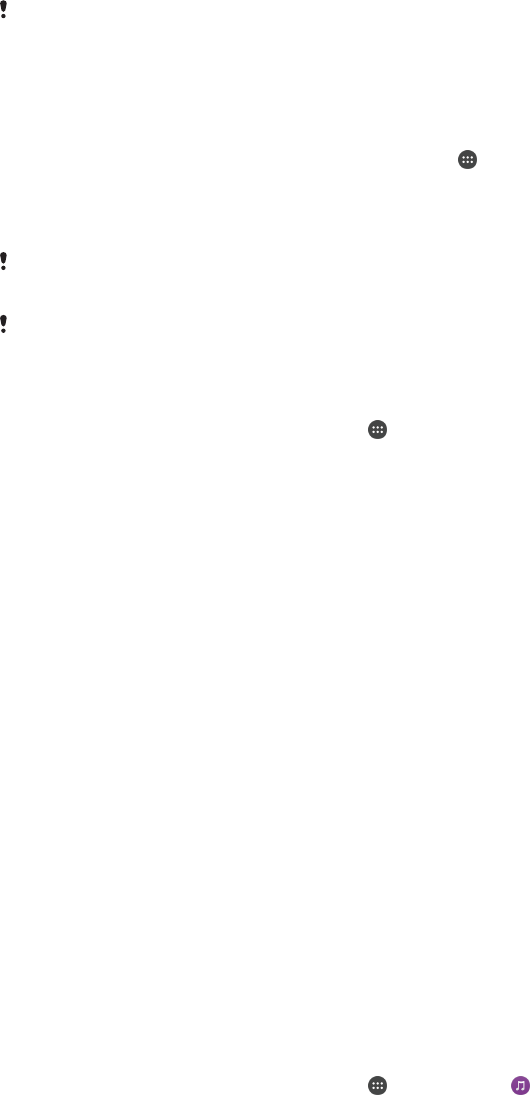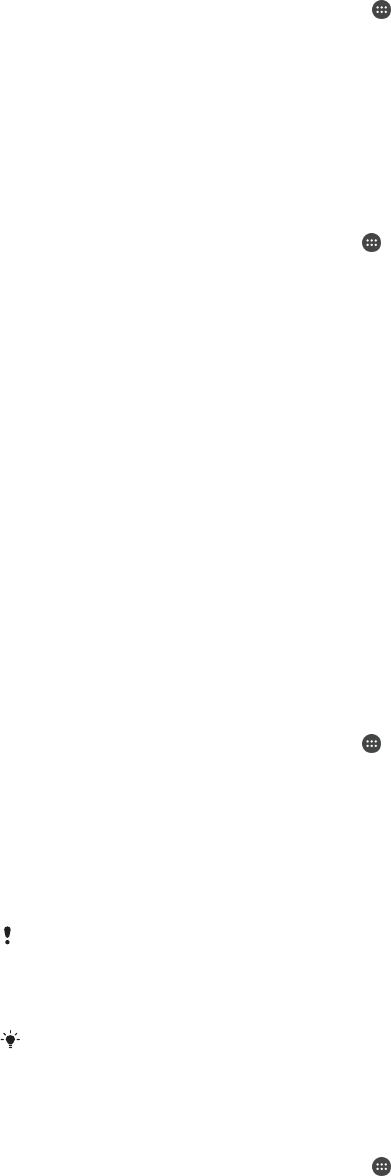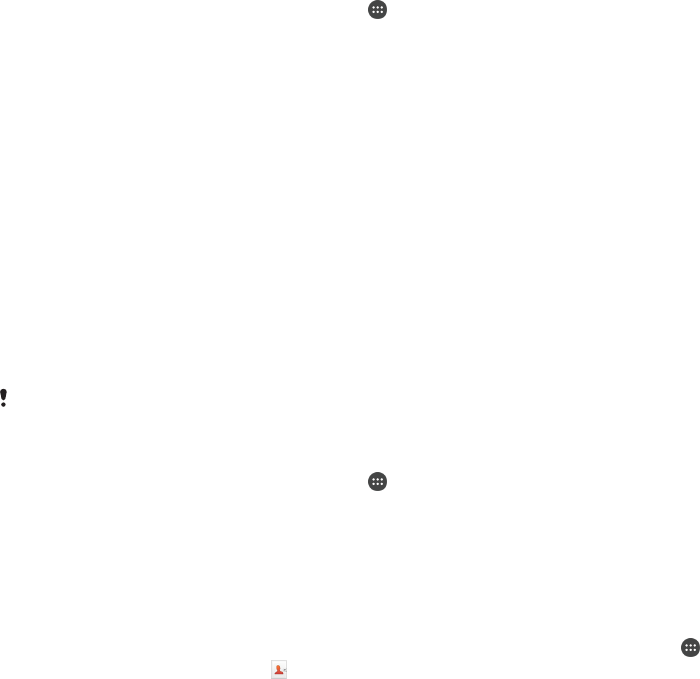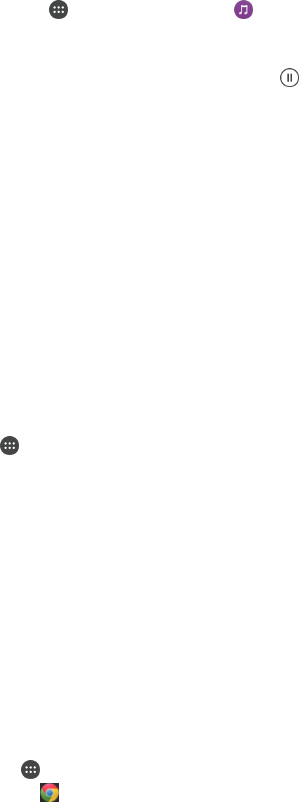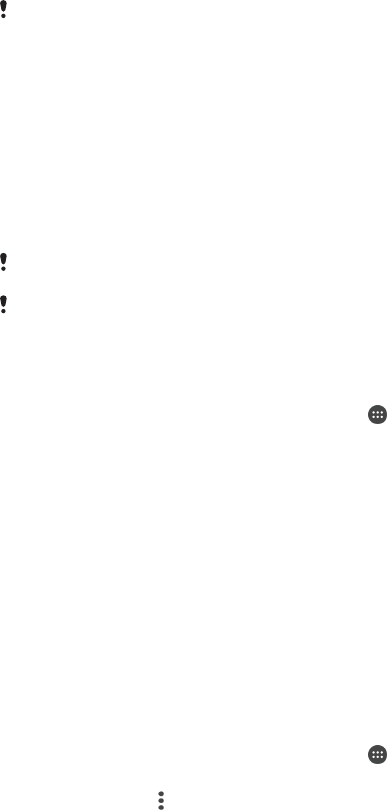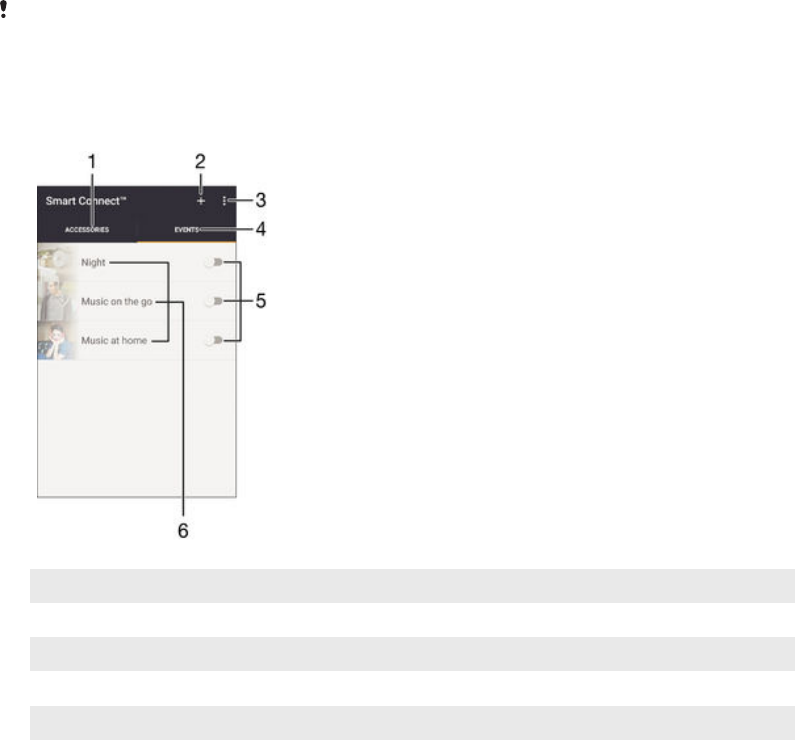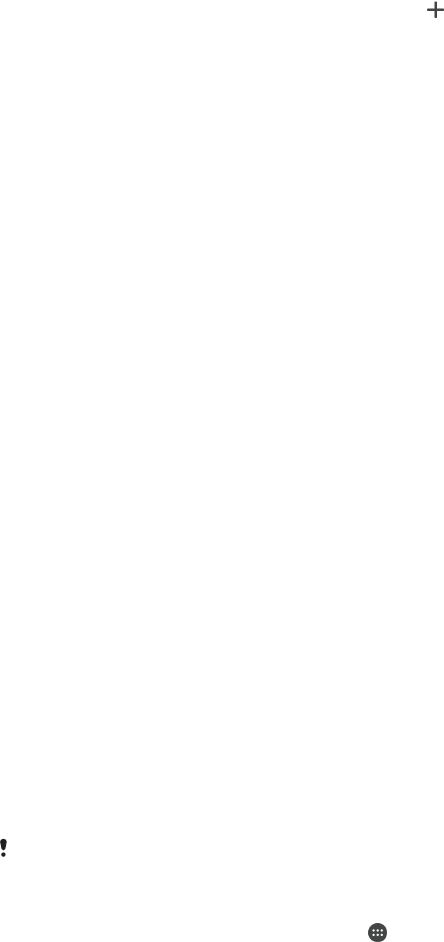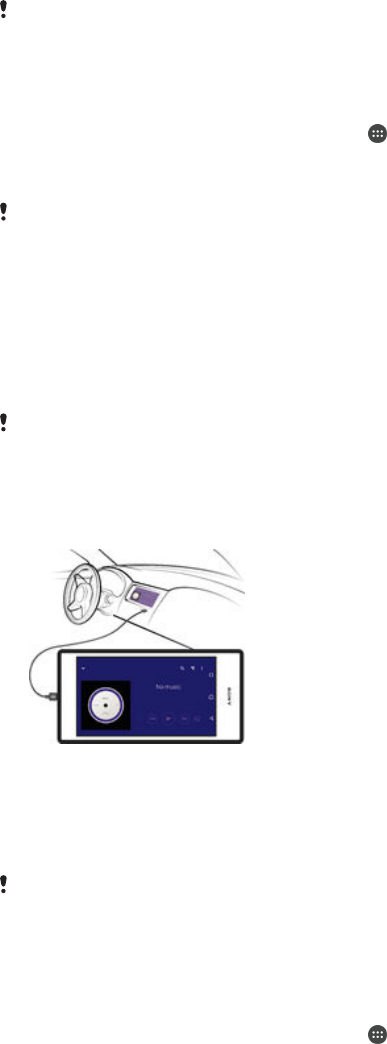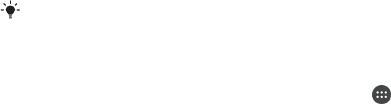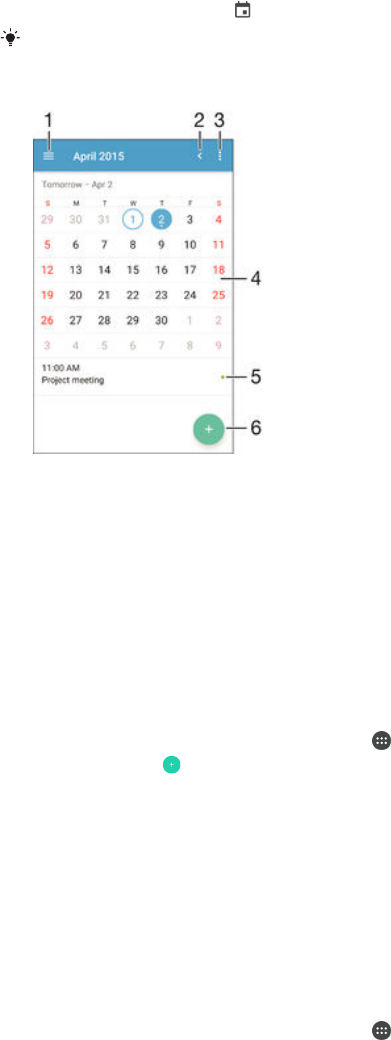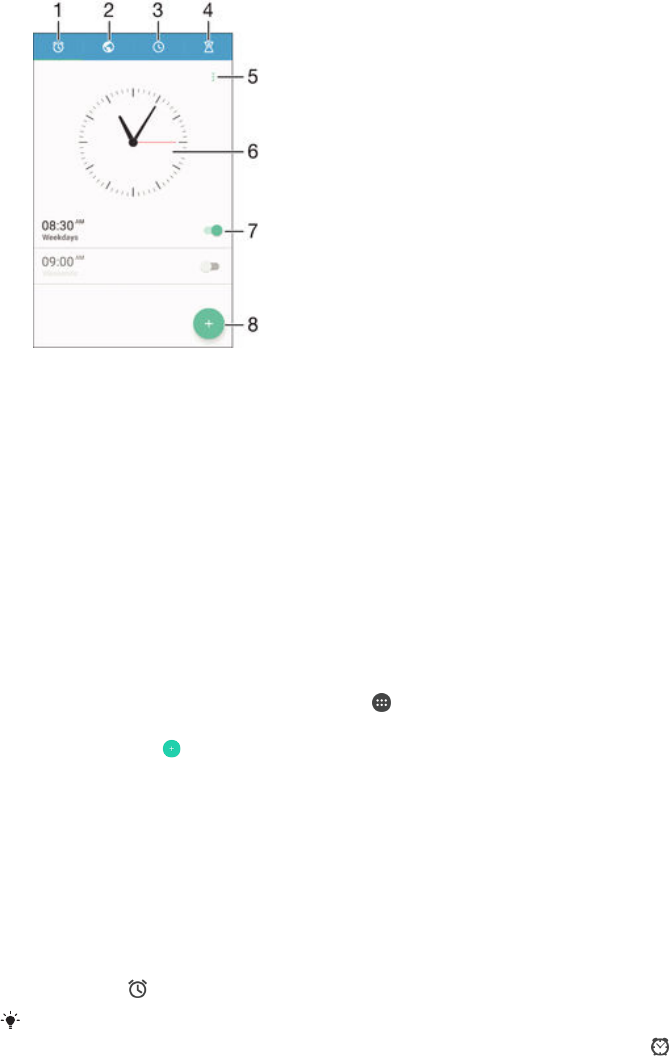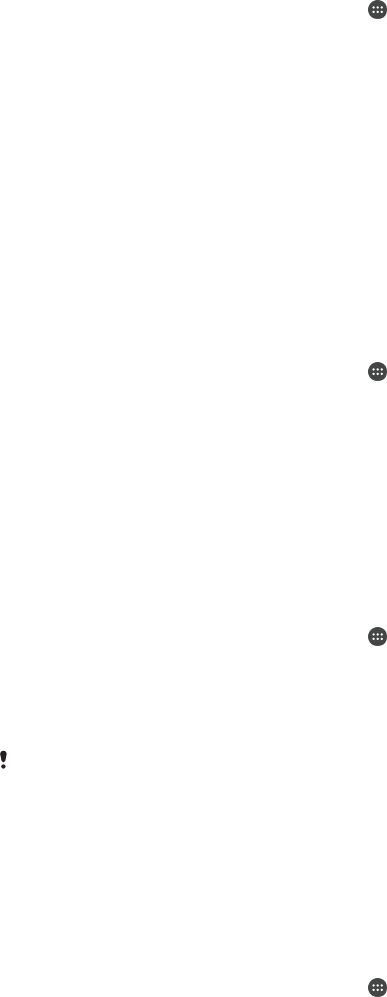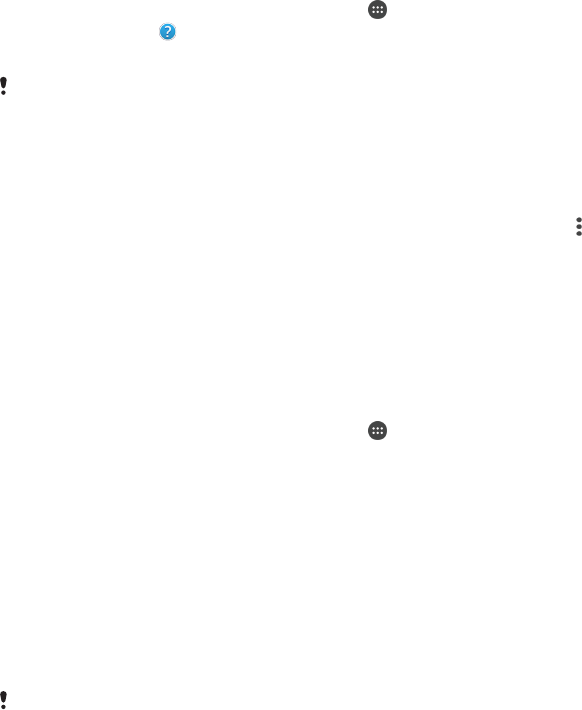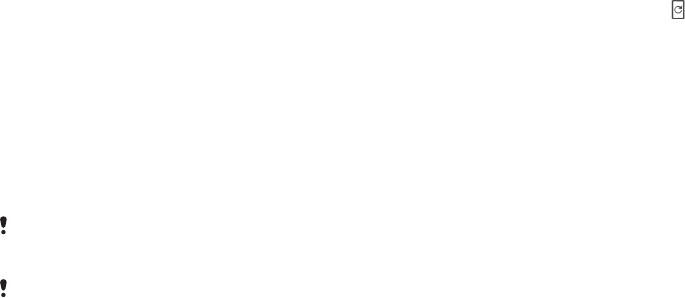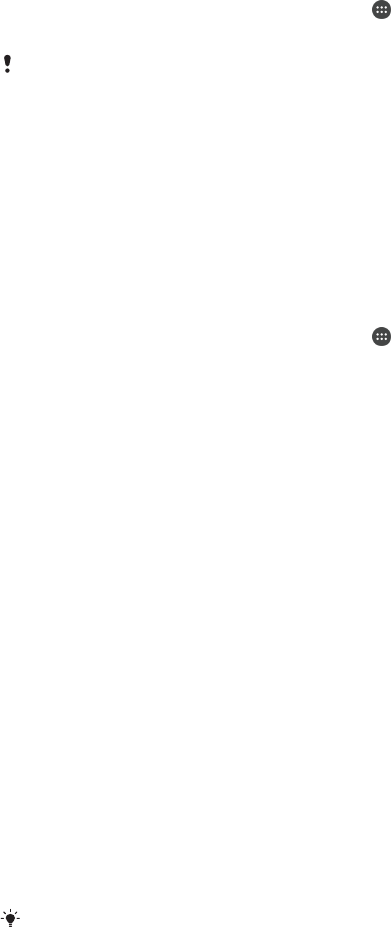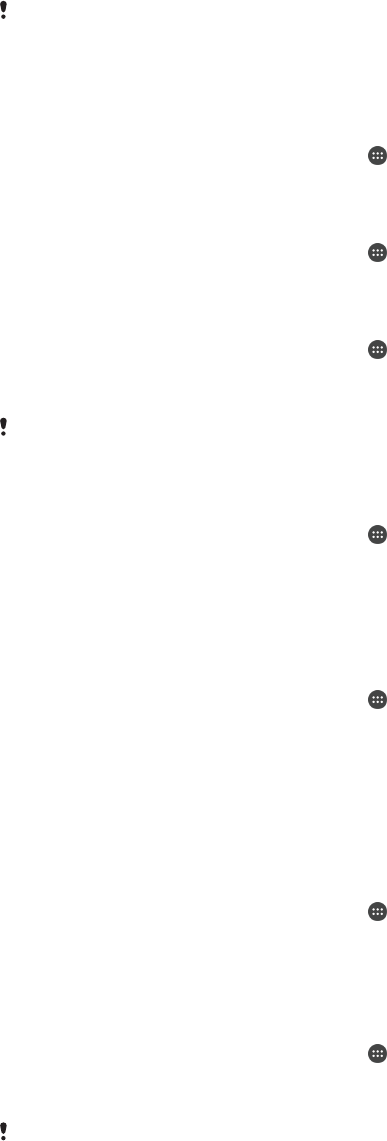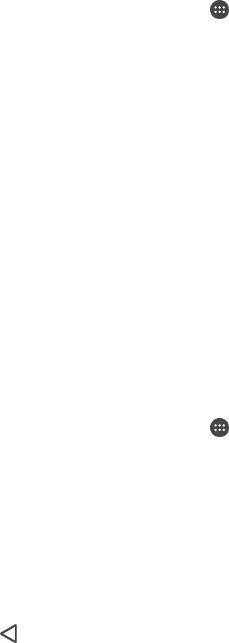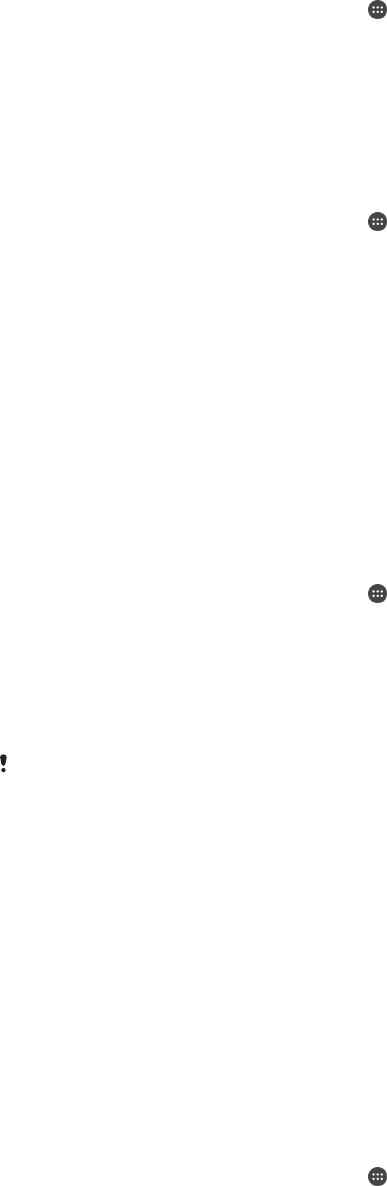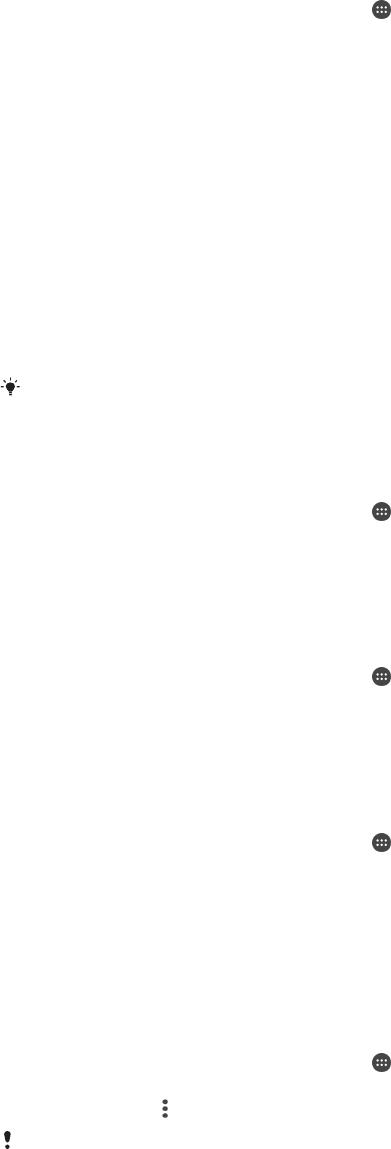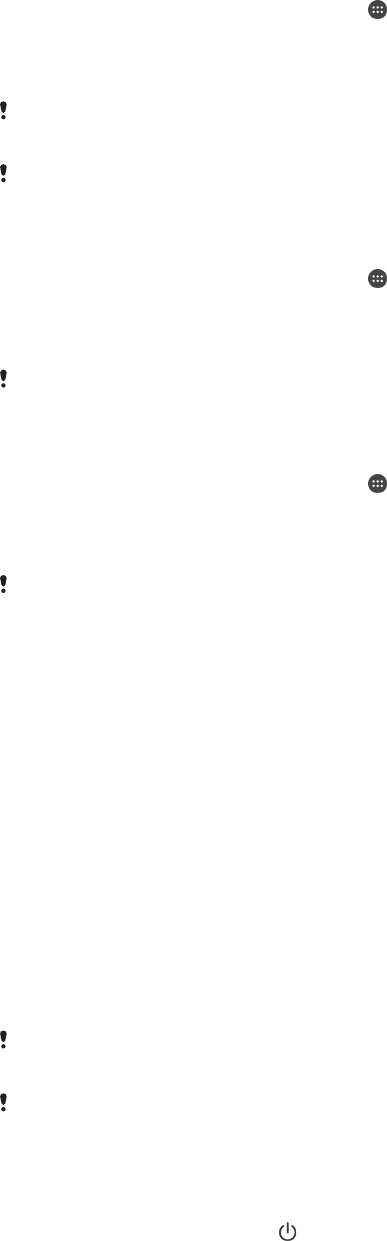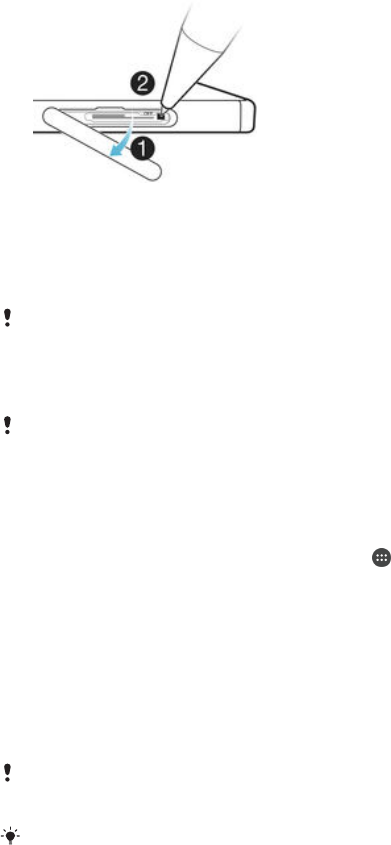Rechtliche Informationen
Sony E6603/E6653
Diese Bedienungsanleitung wird ohne jegliche Gewährleistung von Sony Mobile Communications Inc. oder einer
regionalen Tochtergesellschaft veröffentlicht. Korrekturen und Änderungen dieser Bedienungsanleitung zur
Beseitigung von Tippfehlern und inhaltlichen Ungenauigkeiten sowie aufgrund von Verbesserungen der Programme
und/oder Geräte können von Sony Mobile Communications Inc. jederzeit und ohne Ankündigung vorgenommen
werden. Änderungen dieser Art werden in zukünftigen Ausgaben dieser Bedienungsanleitung berücksichtigt. Alle
Abbildungen dienen ausschließlich der Illustration und zeigen nicht immer exakte Darstellungen des Geräts.
Alle in diesem Dokument verwendeten Produkt- und Firmennamen sind Marken oder eingetragene Marken der
jeweiligen Eigentümer. Alle anderen Marken sind Eigentum der jeweiligen Eigentümer. Alle in diesem Dokument
nicht ausdrücklich gewährten Rechte sind vorbehalten. Weitere Informationen finden Sie unter
www.sonymobile.com/us/legal/
.
Diese Bedienungsanleitung kann auf Dienste oder Anwendungen Dritter verweisen. Die Nutzung solcher
Programme oder Dienste erfordert u. U. eine separate Registrierung bei dem entsprechenden Drittanbieter und
kann zusätzlichen Nutzungsbestimmungen unterliegen. Lesen Sie zu Anwendungen auf oder von Websites Dritter
die Nutzungsbestimmungen und geltenden Datenschutzrichtlinien vorab durch. Sony übernimmt keinerlei
Gewährleistung für die Verfügbarkeit oder Leistung von Websites oder Diensten Dritter.
Mit diesem Mobilgerät können Inhalte (z. B. Ruftöne) heruntergeladen, gespeichert und weitergegeben werden. Das
Recht zur Verwendung solcher Inhalte kann beschränkt oder aufgrund von Rechten Dritter ausgeschlossen
werden. Dies gilt unter anderem für Beschränkungen nach dem geltenden Urheberrecht. Die Verantwortung für
solche Inhalte, die Sie mit dem mobilen Gerät herunterladen oder weiterleiten, liegt ausschließlich bei Ihnen und
nicht bei Sony. Stellen Sie deshalb vor Verwendung dieser Inhalte sicher, dass für die angestrebte Verwendung
eine ausreichende Lizenz oder anderweitige Berechtigung vorliegt. Sony übernimmt keinerlei Gewährleistung für
Genauigkeit, Integrität und Qualität dieser oder anderer Inhalte Dritter. Unter keinen Umständen haftet Sony für die
unberechtigte Nutzung dieser oder anderer Inhalte Dritter.
Weitere Informationen finden Sie unter
www.sonymobile.com
.
Dieses Produkt unterliegt verschiedenen Schutz- und Urheberrechten von Microsoft. Die Benutzung oder
Verbreitung der betreffenden Technologien außerhalb des Produkts ist ohne eine Lizenz von Microsoft nicht
gestattet.
Inhaltseigentümer nutzen die Technologie Windows Media Digital Rights Management (WMDRM), um ihr geistiges
Eigentum und ihre Urheberrechte zu schützen. Dieses Gerät benutzt WMDRM-Software, um auf WMDRM-
geschützte Inhalte zuzugreifen. Wenn die WMDRM-Software den Inhalt nicht schützen kann, können die
Inhaltseigentümer Microsoft auffordern, die Softwarefunktion zum Abspielen bzw. Kopieren der betreffenden
geschützten Inhalte mittels WMDRM zu deaktivieren. Diese Deaktivierung wirkt sich nicht auf ungeschützte Inhalte
aus. Wenn Sie Lizenzen für geschützte Inhalte herunterladen, erklären Sie sich damit einverstanden, dass Microsoft
mit den Lizenzen eine Deaktivierungsliste übermittelt. Inhaltseigentümer können ein WMDRM-Upgrade erzwingen,
um den Zugriff auf ihre Inhalte zu ermöglichen. Wenn Sie das Upgrade ablehnen, können Sie nicht auf Inhalte
zugreifen, die dieses Upgrade voraussetzen.
Dieses Produkt wird im Rahmen der MPEG-4 Visual License und der AVC Patent Portfolio License für den
persönlichen und nichtkommerziellen Gebrauch durch Verbraucher lizenziert, um (i) Videodaten im Format MPEG-4
(„MPEG-4-Video“) bzw. AVC („AVC-Video“) zu codieren und/oder (ii) MPEG-4- oder AVC-Videodaten zu
decodieren, die von einem Verbraucher im Rahmen privater und nichtkommerzieller Aktivitäten und/oder von einem
Videoanbieter codiert wurden, der MPEG LA lizenziert hat, um MPEG-4- und/oder AVC-Videos anbieten zu
können. Für keinen anderen Gebrauch wird ausdrücklich oder implizit eine Lizenz gewährt. Weitere Informationen
zum Gebrauch zu Werbezwecken, zum internen Gebrauch und zur gewerblichen Nutzung sowie zur Lizenzierung
erhalten Sie ggf. von MPEG LA, L.L.C. Siehe
www.mpegla.com
. Die Audiodecodierungstechnologie MPEG Layer-3
ist von Fraunhofer IIS und Thomson lizenziert.
SONY MOBILE IST IN KEINER WEISE FÜR JEGLICHE FORM VON VERLUST, LÖSCHUNG UND/ODER
ÜBERSCHREIBUNG VON PERSÖNLICHEN DATEN ODER DATEIEN VERANTWORTLICH, DIE AUF IHREM
GERÄT GESPEICHERT SIND (DARUNTER KONTAKTE, MUSIKTITEL UND BILDER) UND DIE DURCH JEDWEDE
AKTUALISIERUNG IHRES GERÄTS ENTSPRECHEND DER IN DIESER BEDIENUNGSANLEITUNG ODER
DOKUMENTATION BESCHRIEBENEN METHODEN ENTSTEHT. DIE GESAMTHAFTUNG VON SONY MOBILE
ODER SEINEN ZULIEFERERN FÜR JEGLICHE SCHÄDEN, VERLUSTE UND KLAGEANSPRÜCHE (OB DURCH
VERTRAGSBRUCH ODER UNRECHTMÄSSIGE HANDLUNGEN, EINSCHLIESSLICH FAHRLÄSSIGKEIT ODER
ANDERER UMSTÄNDE) GEGENÜBER IHNEN ÜBERSTEIGT IN KEINEM FALL DEN TATSÄCHLICH FÜR DAS
GERÄT GEZAHLTEN PREIS.
© 2015 Sony Mobile Communications Inc.
Alle Rechte vorbehalten.
157
Dies ist eine Internetversion dieser Publikation. © Druckausgabe nur für den privaten Gebrauch.