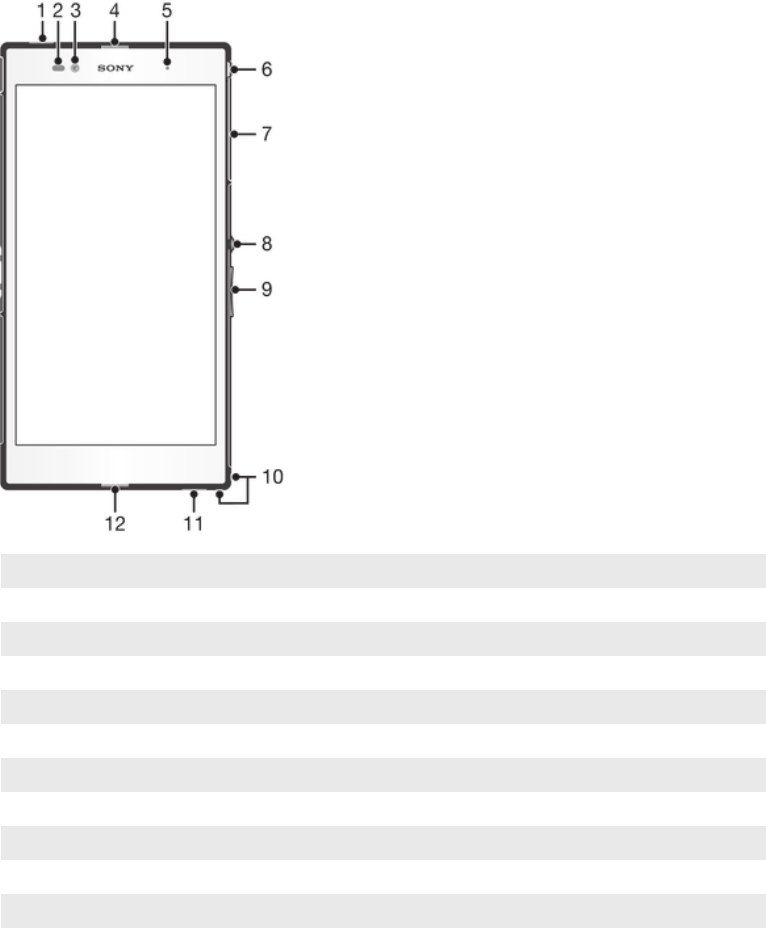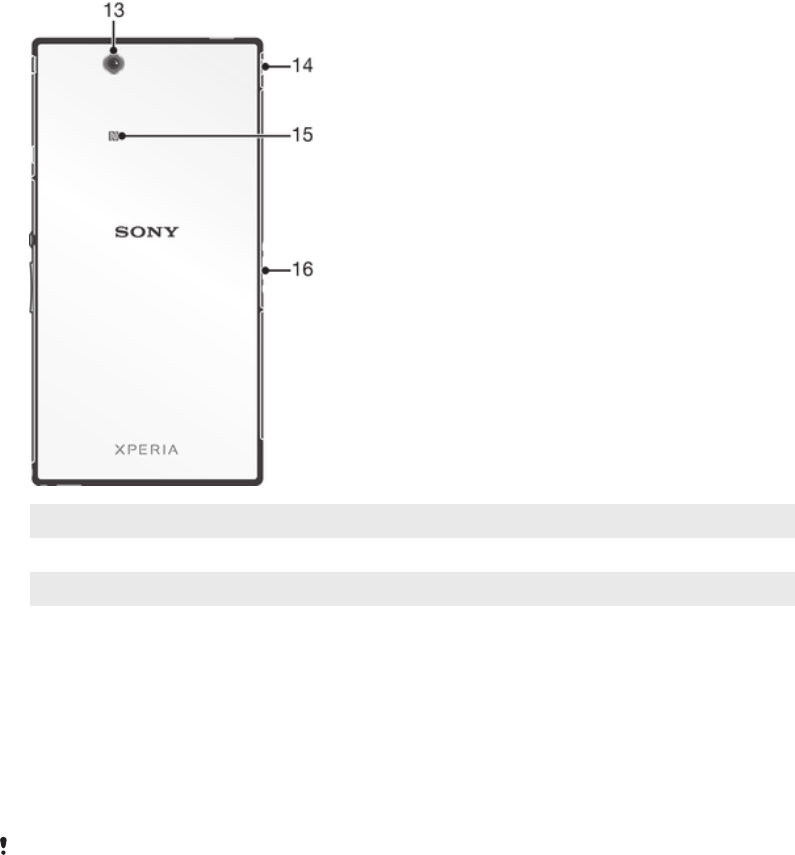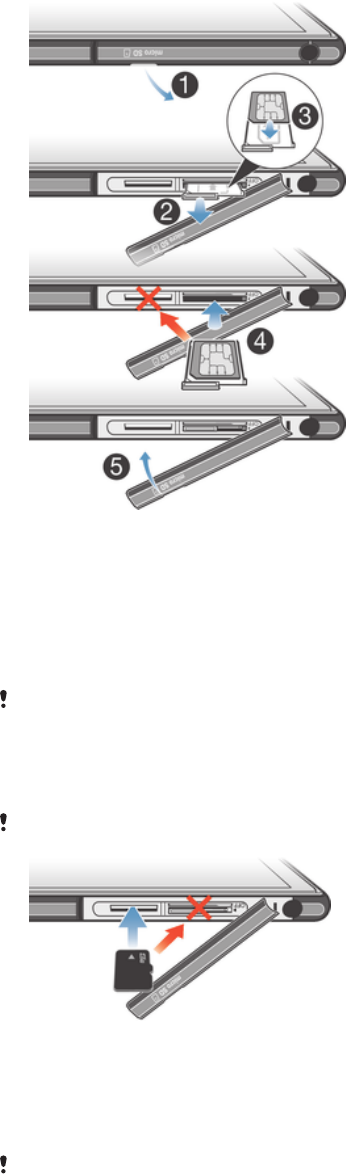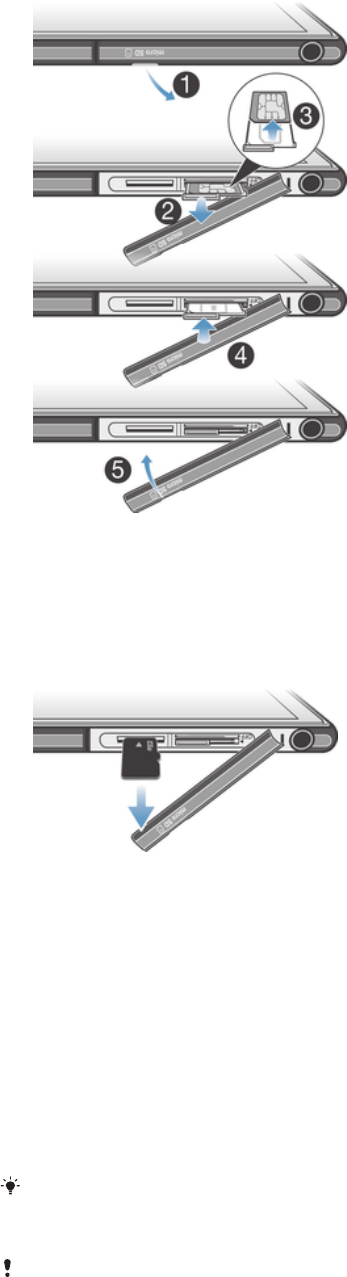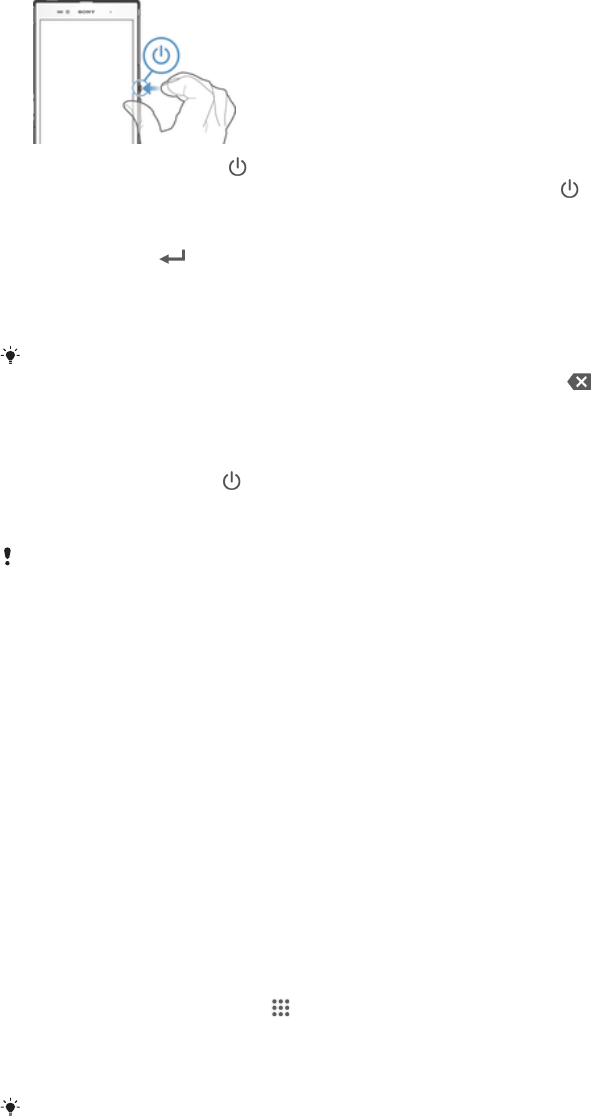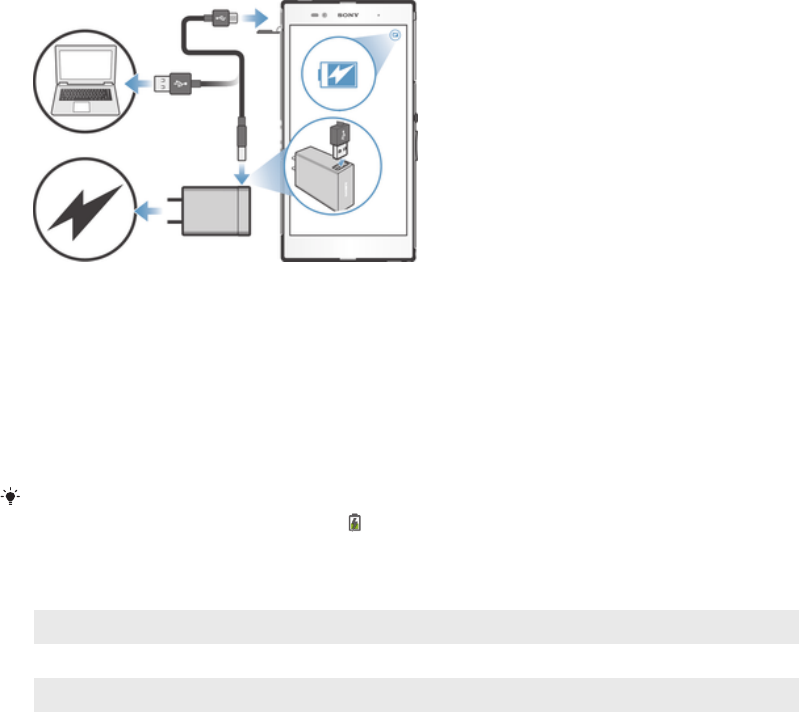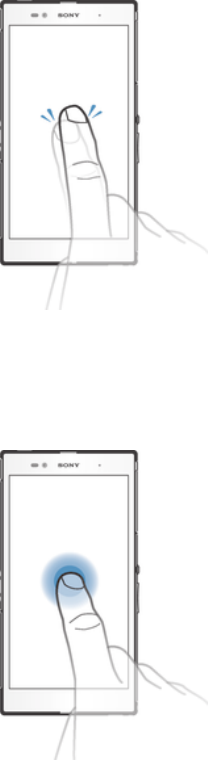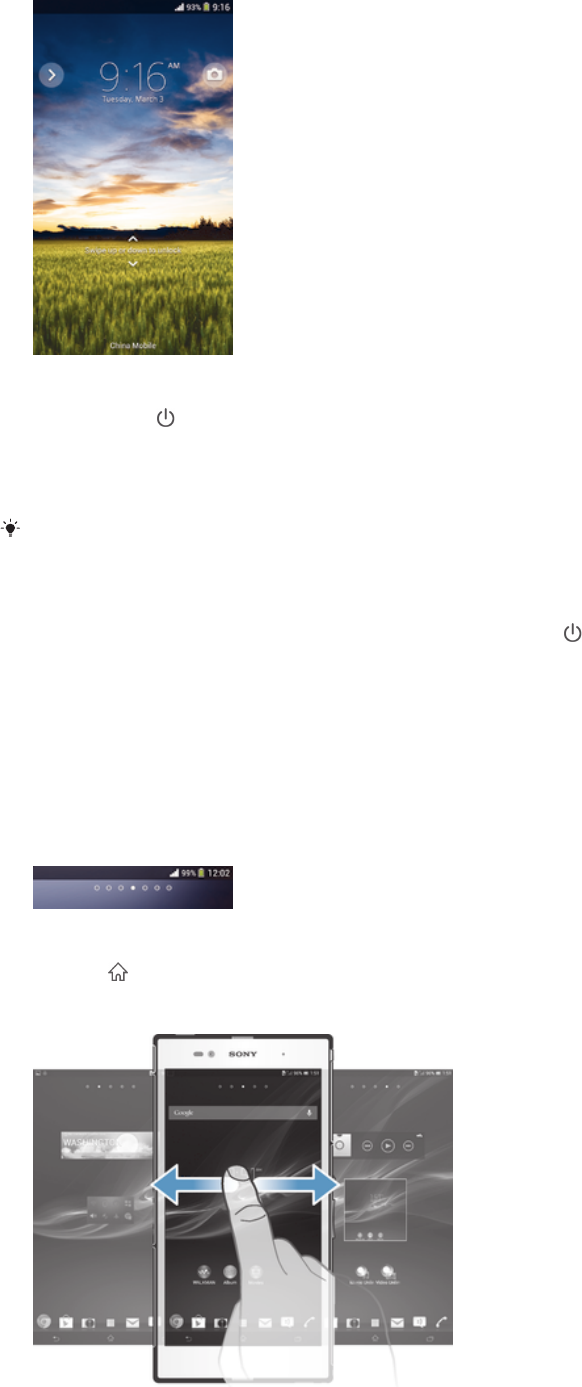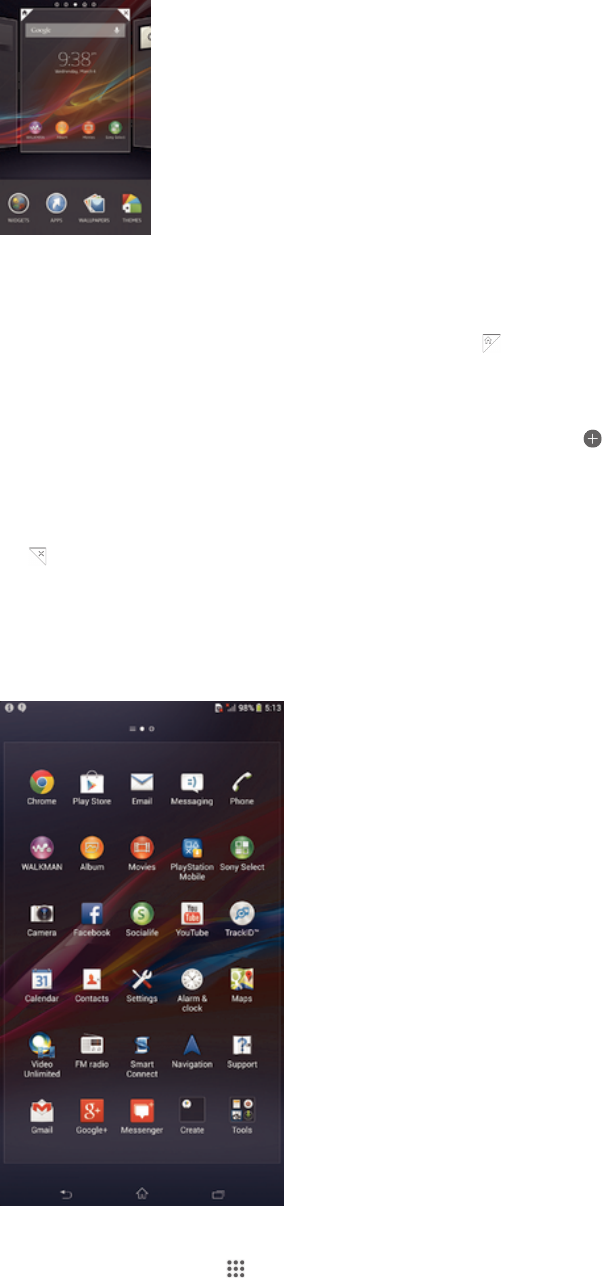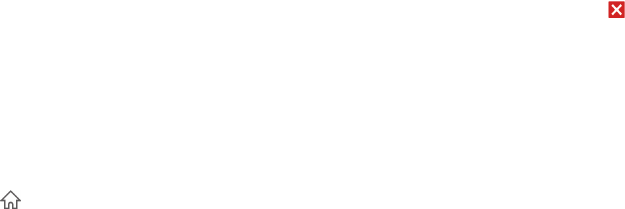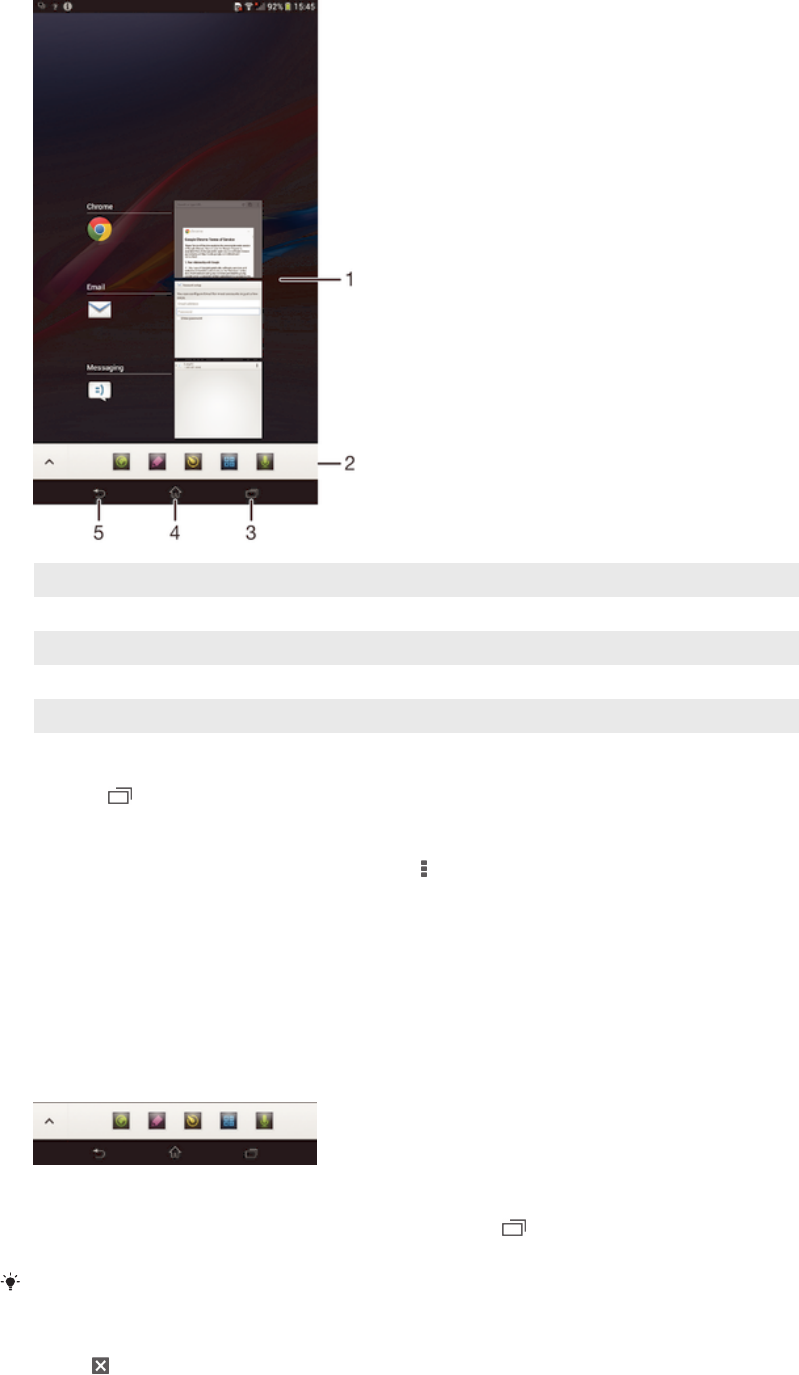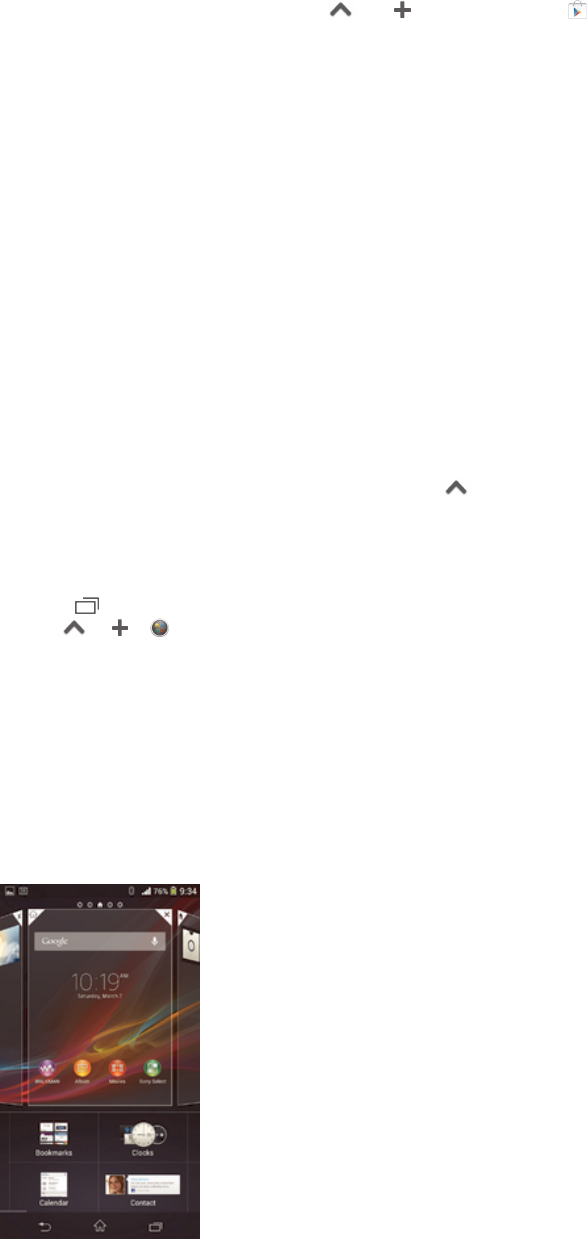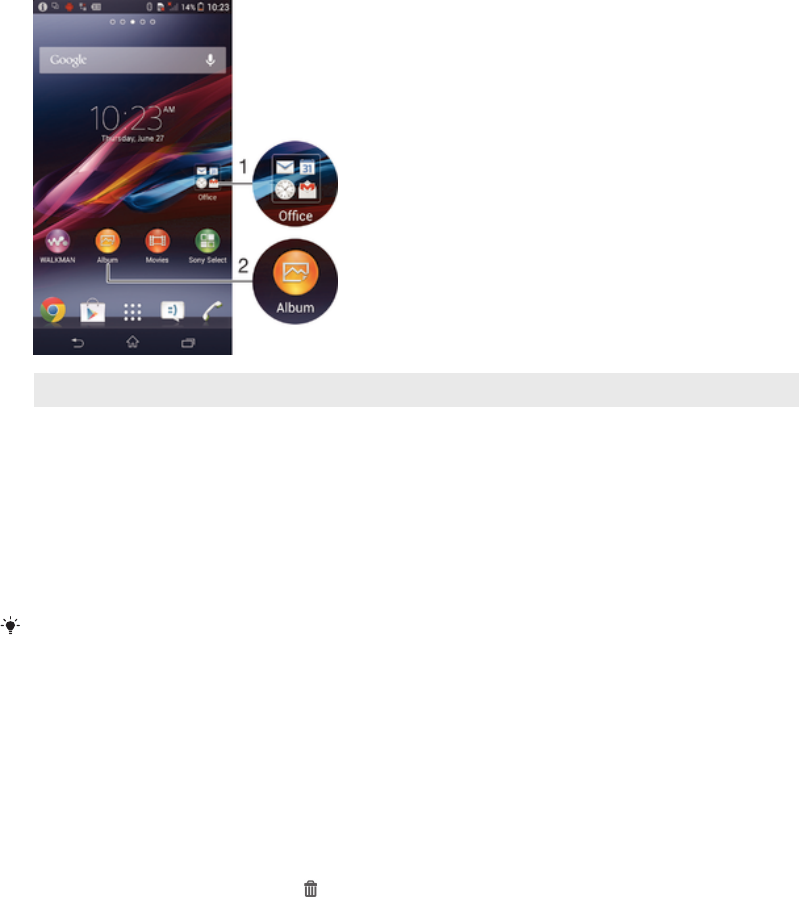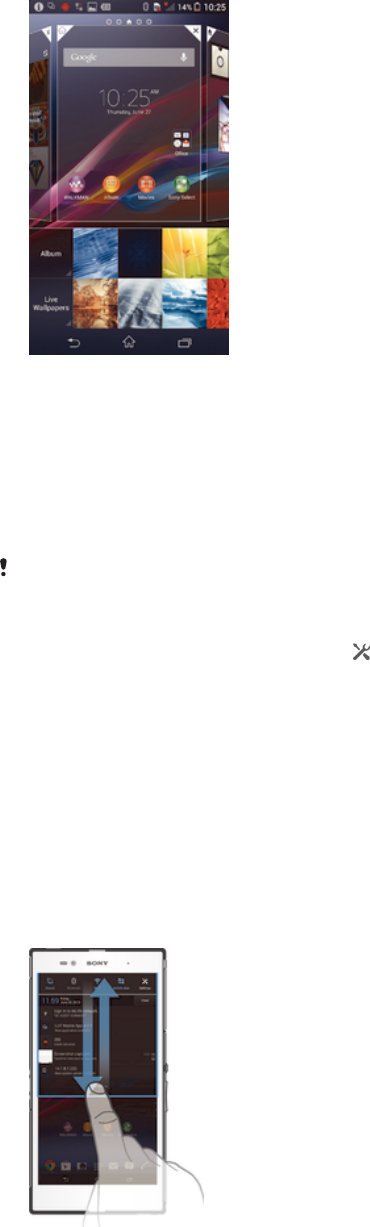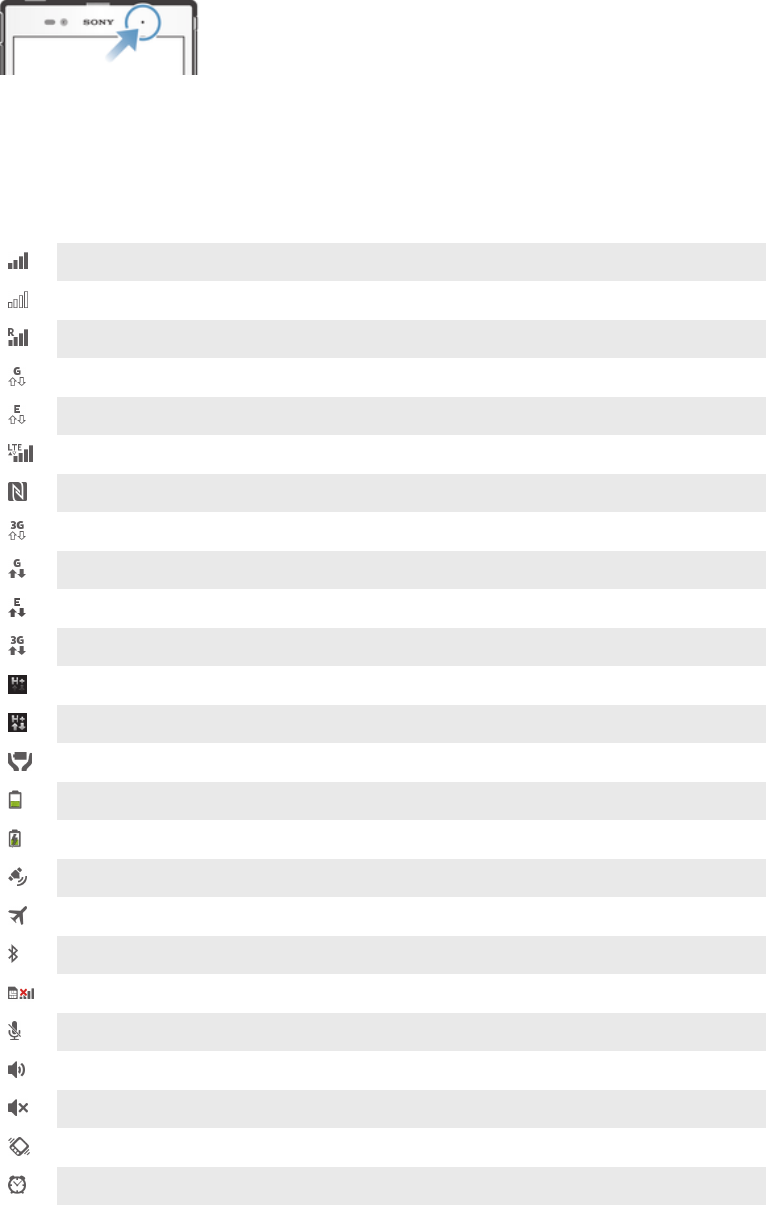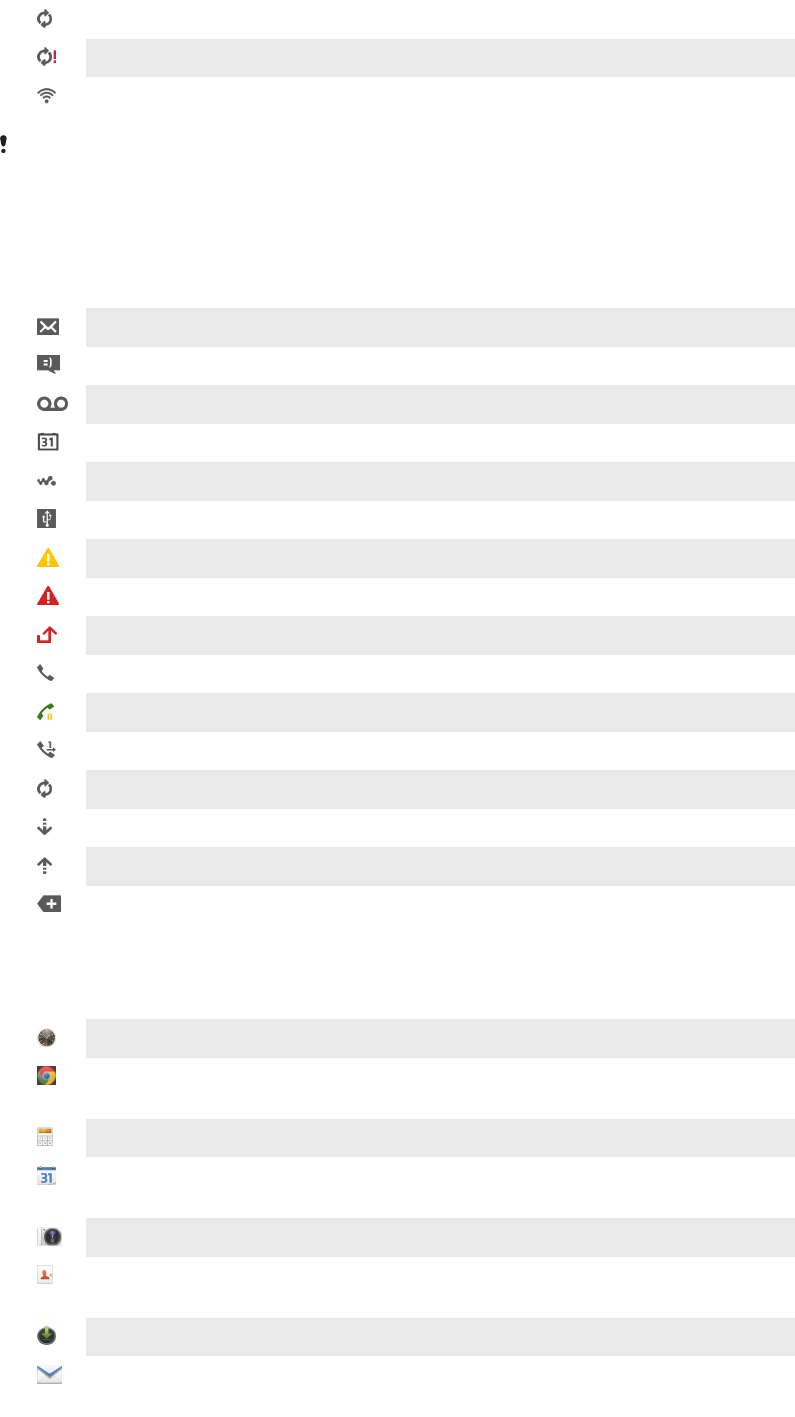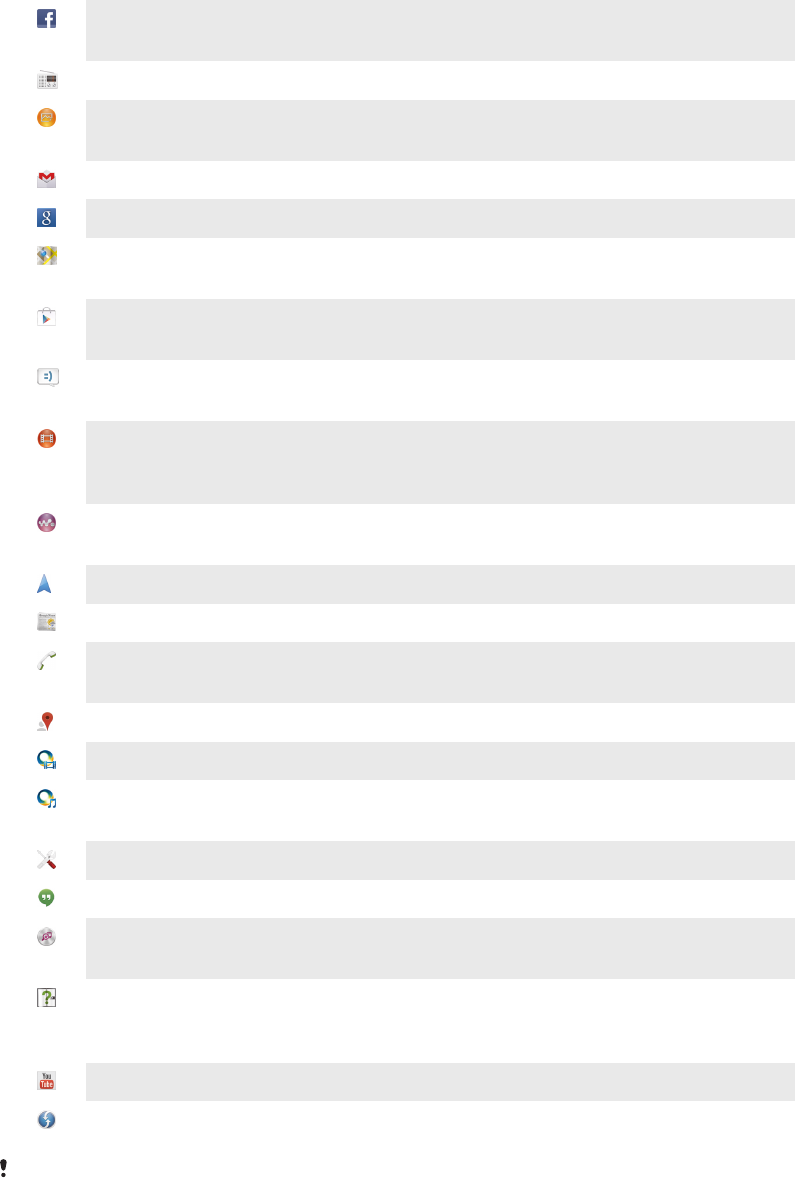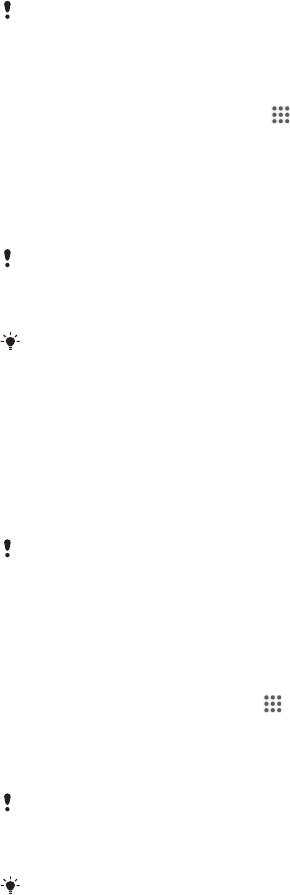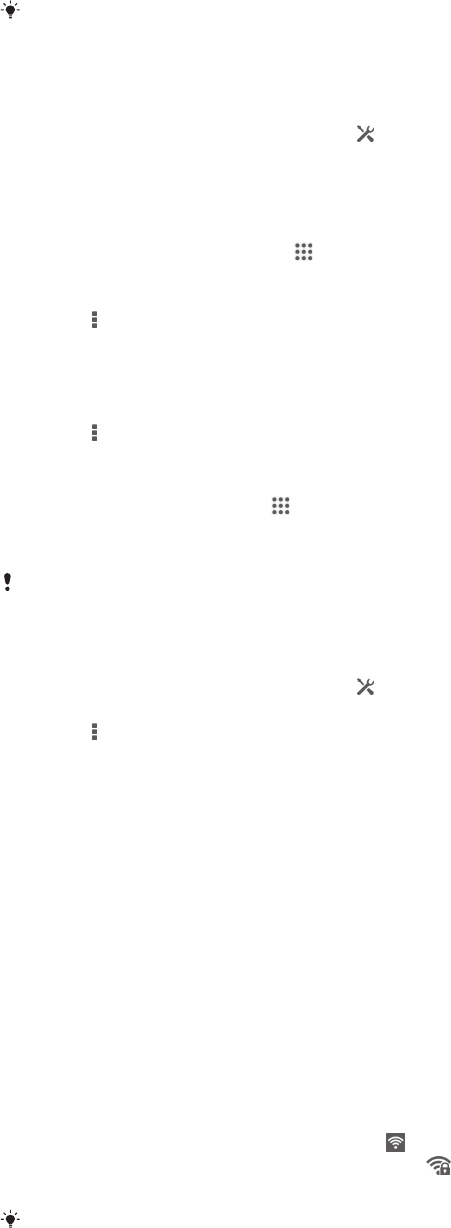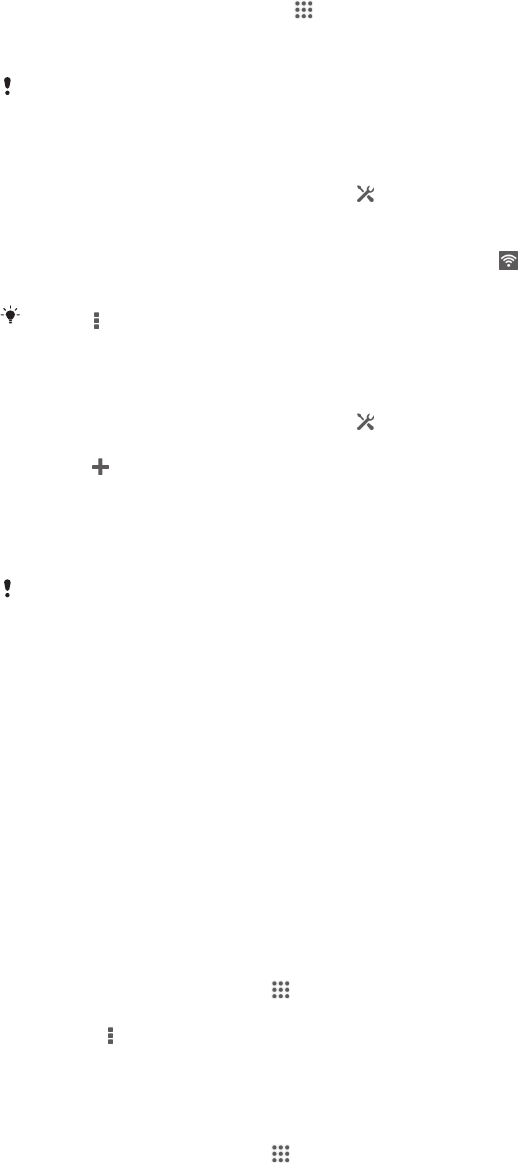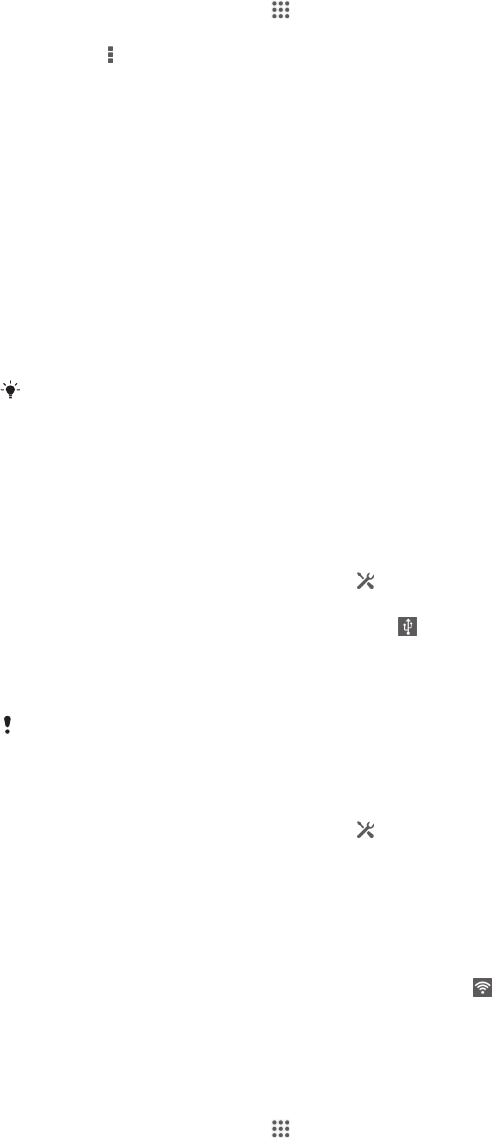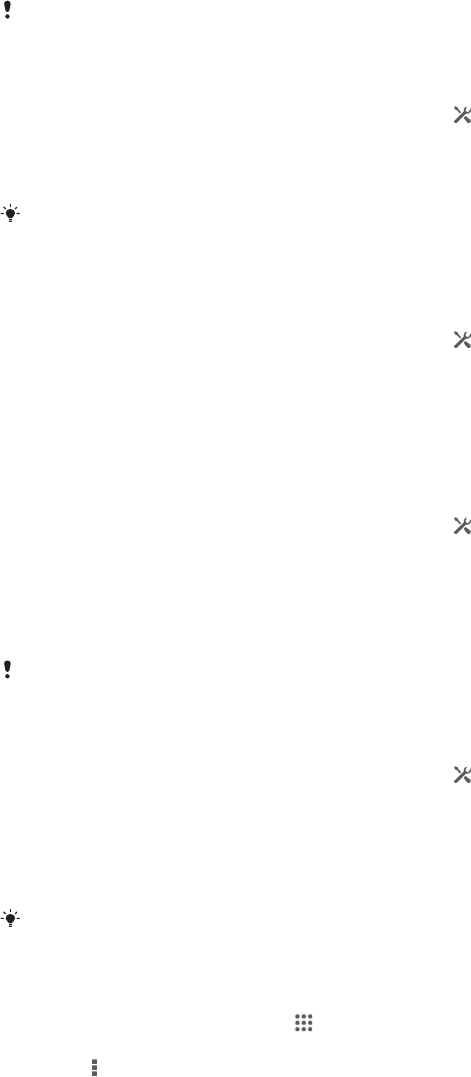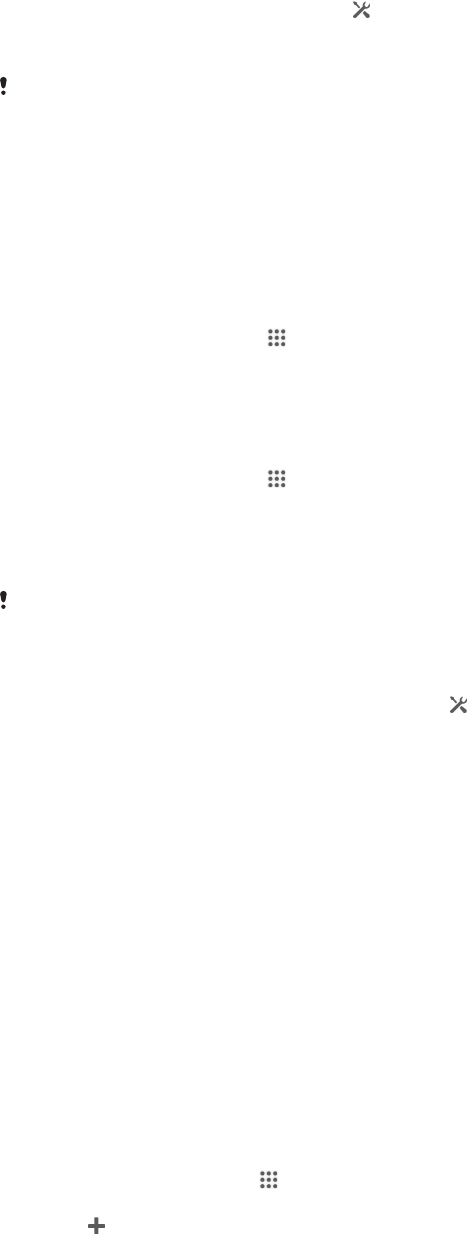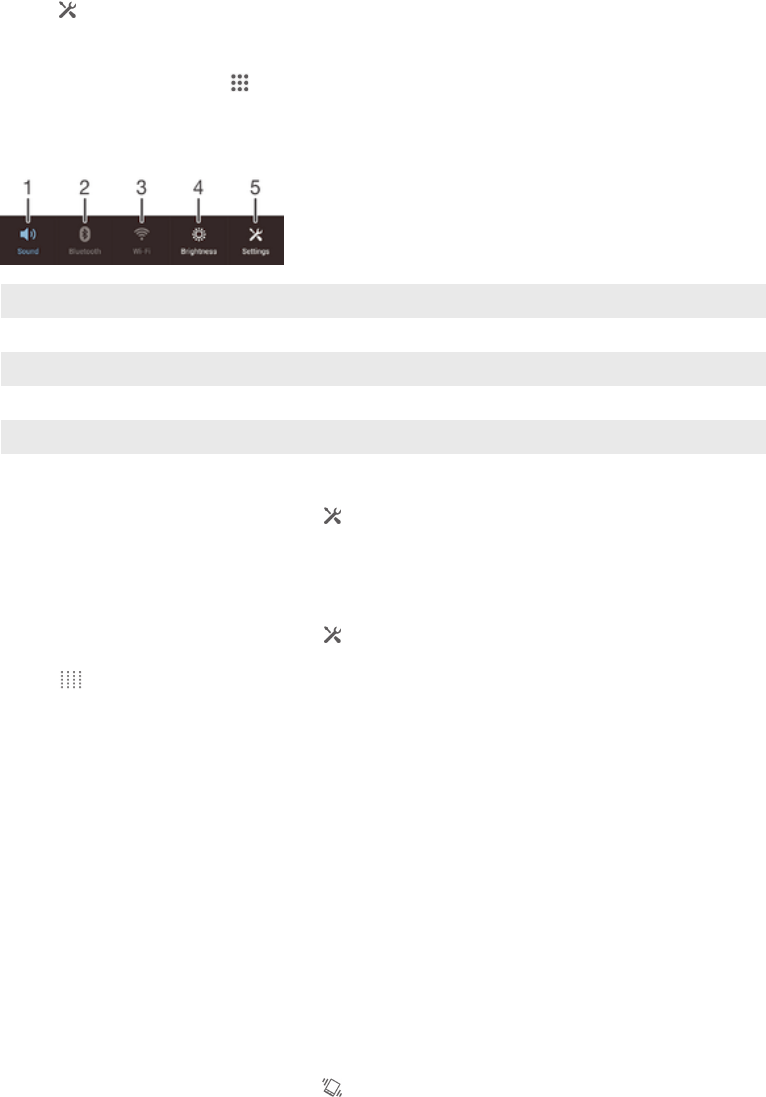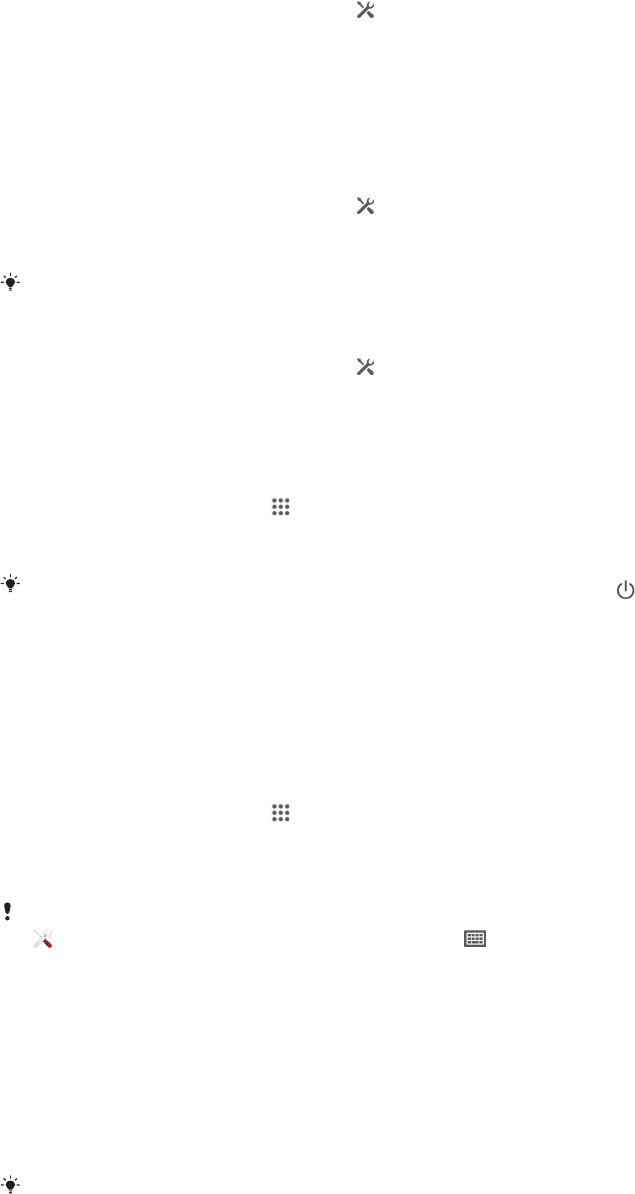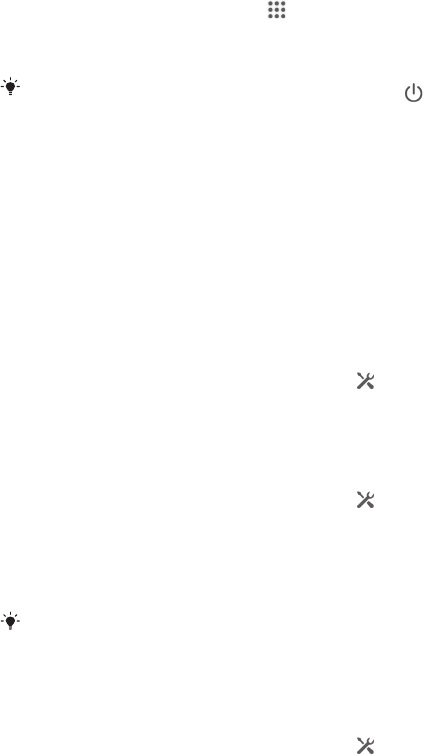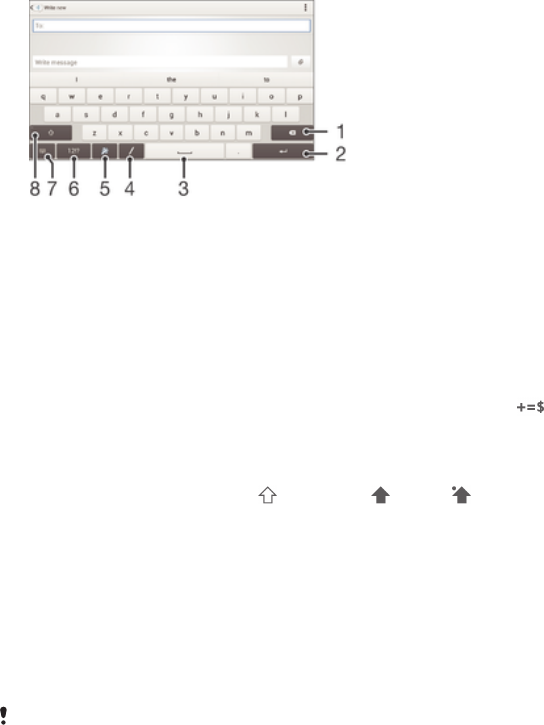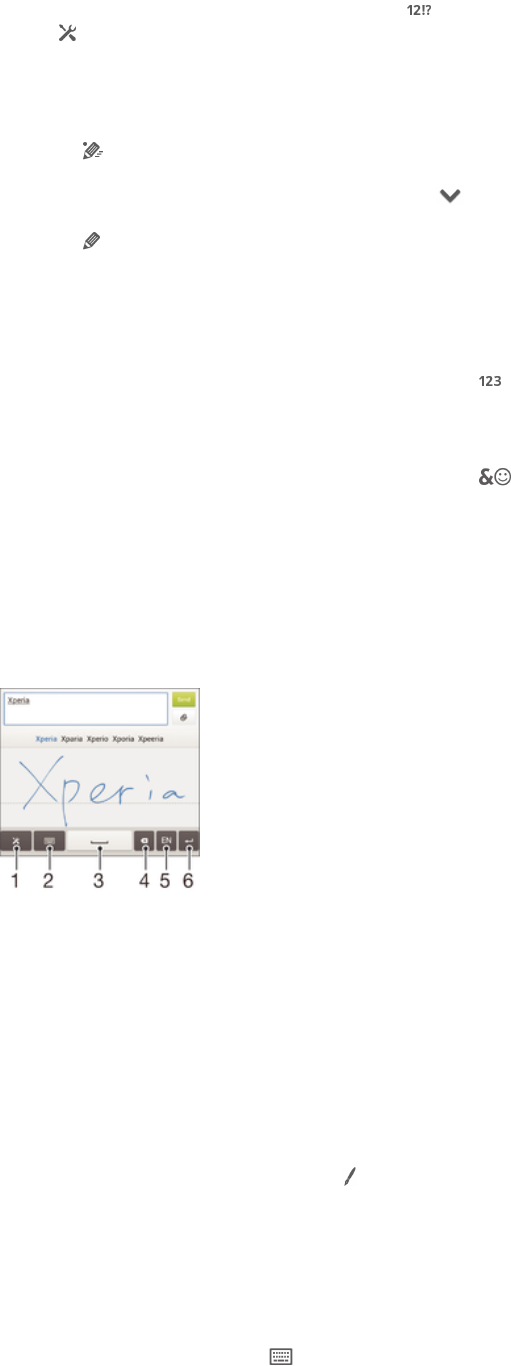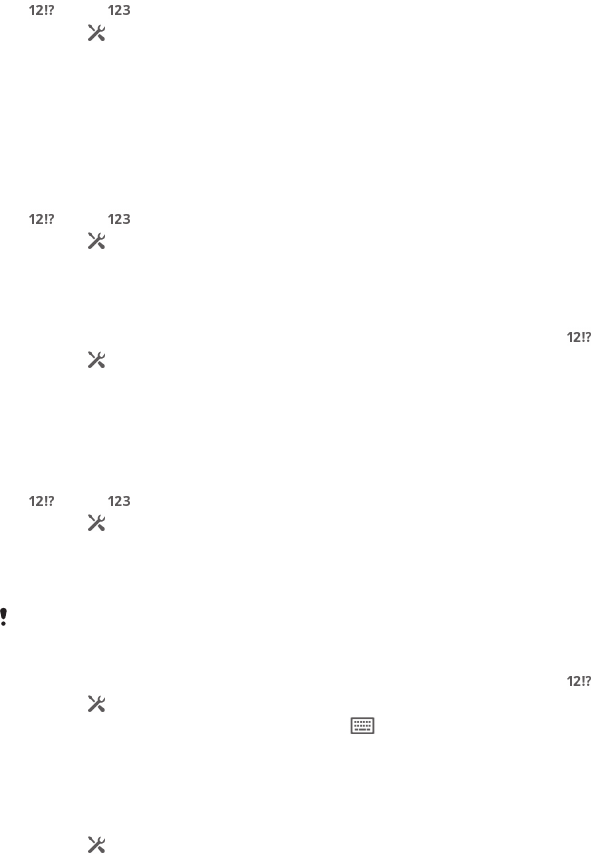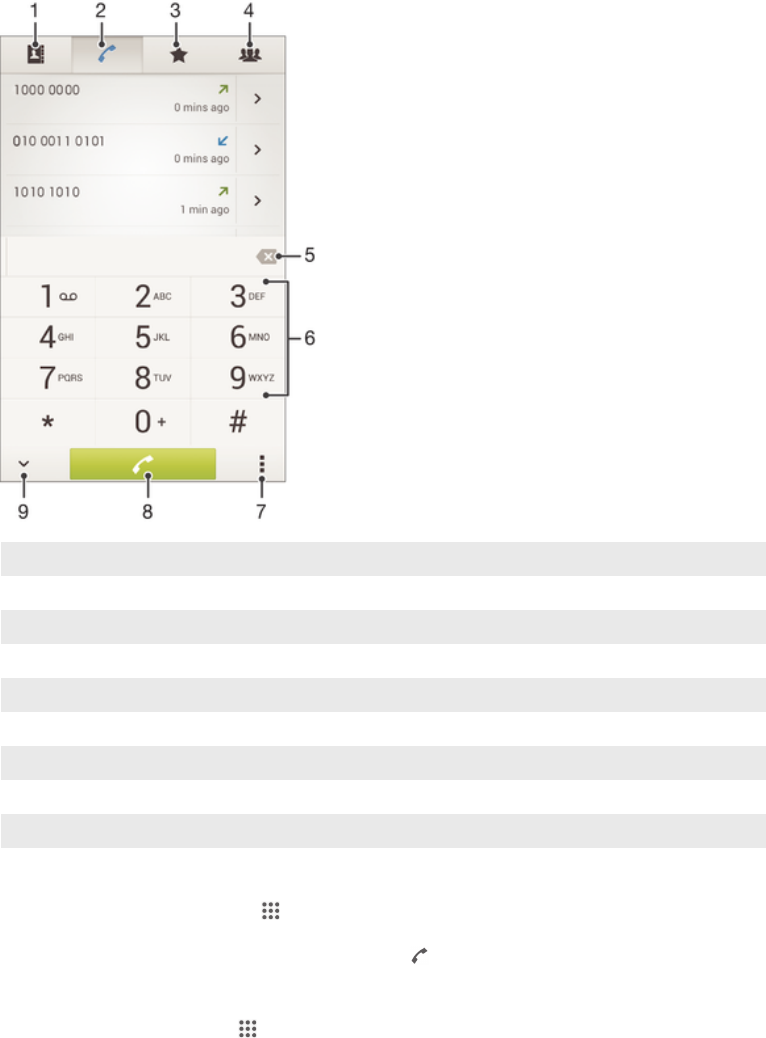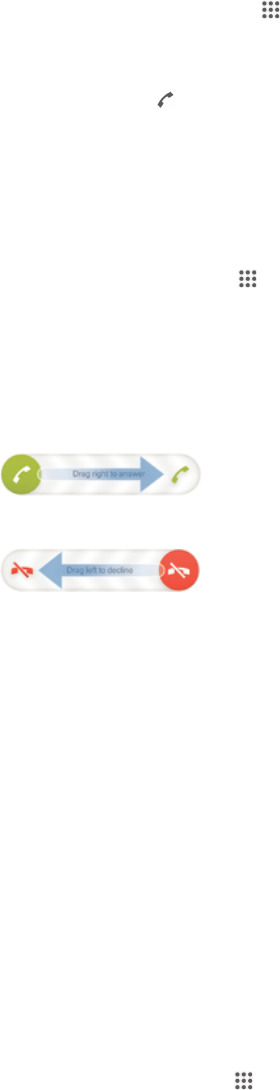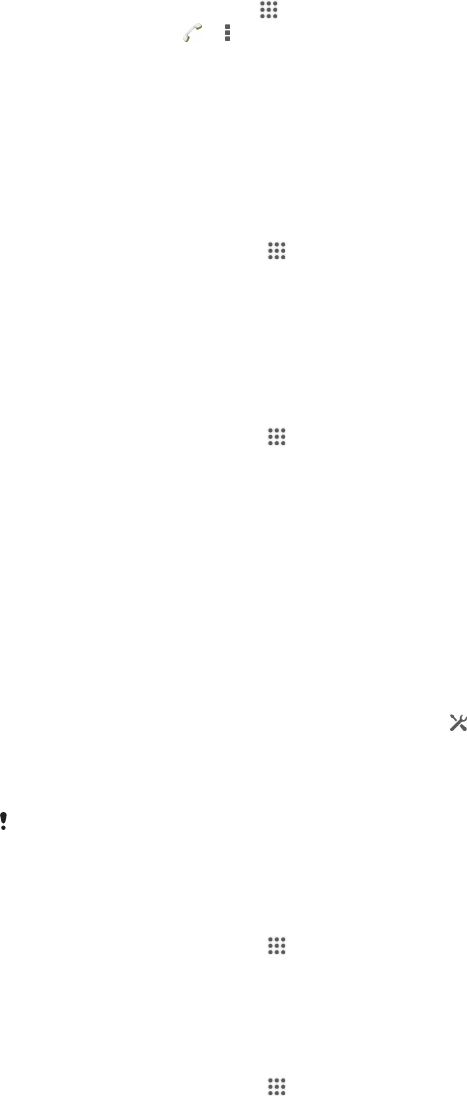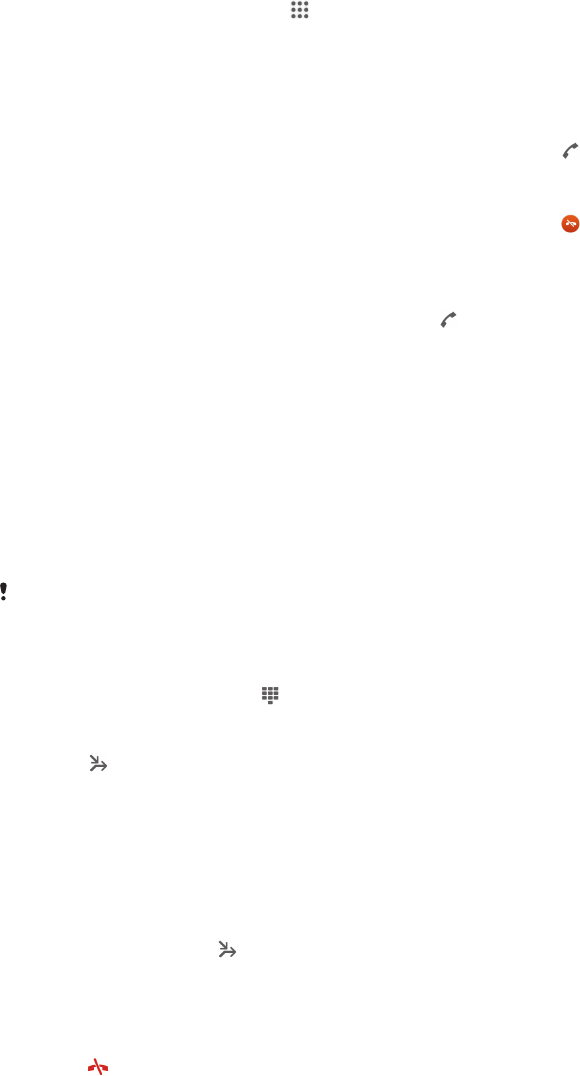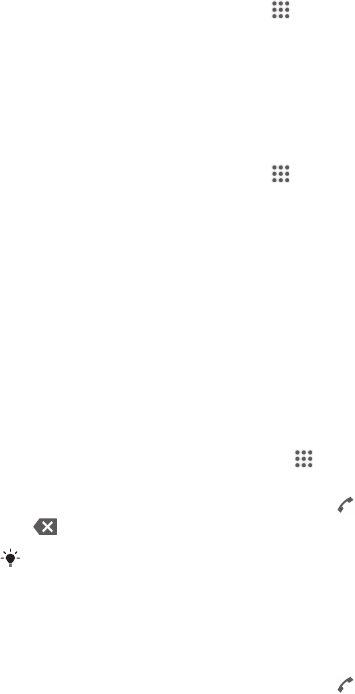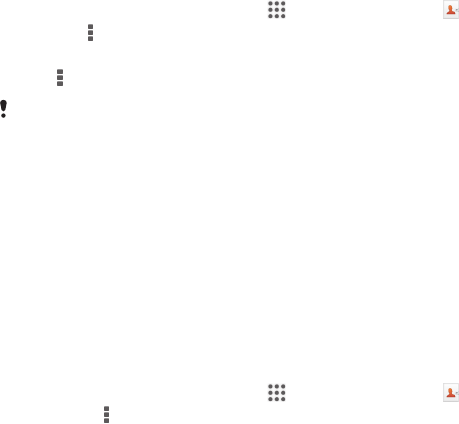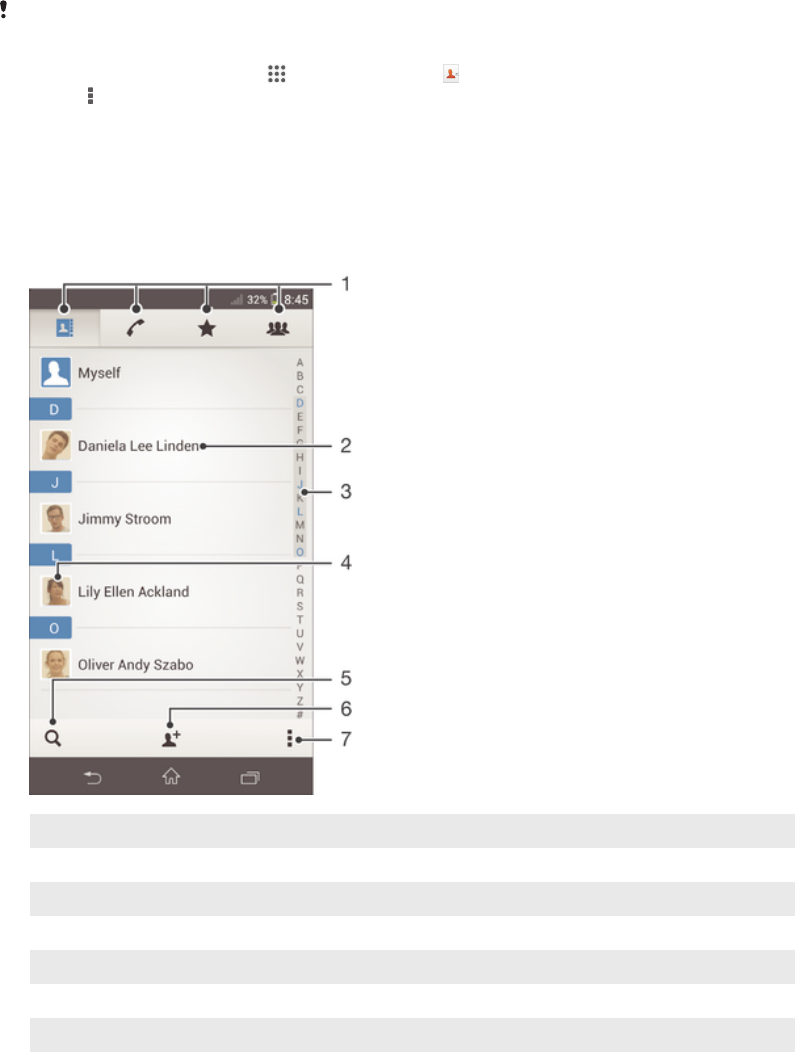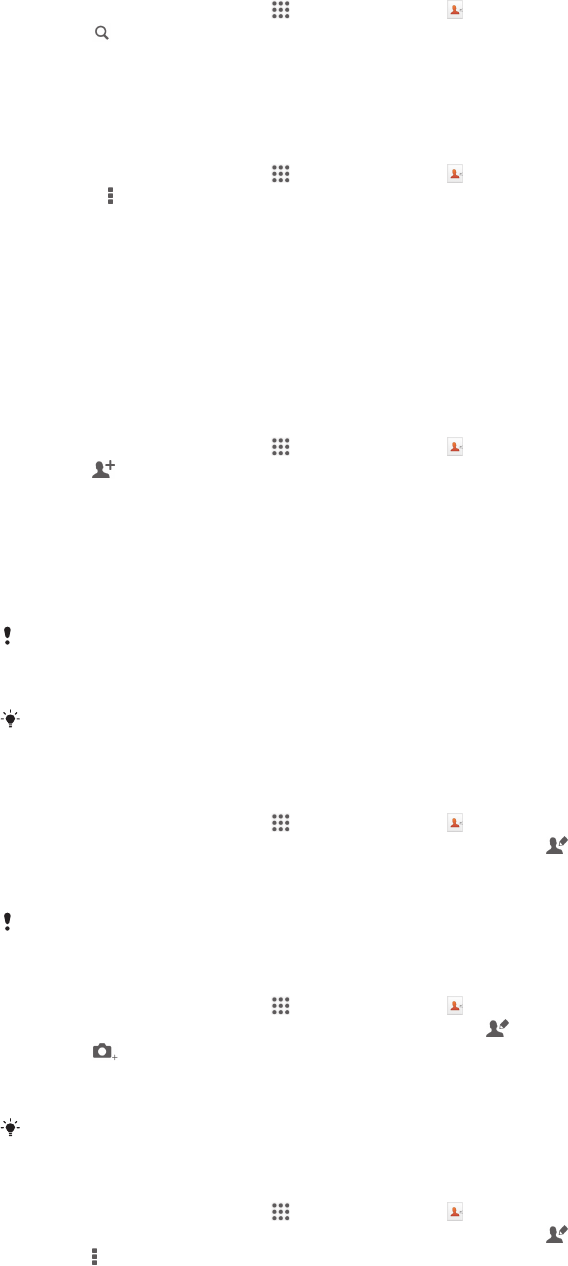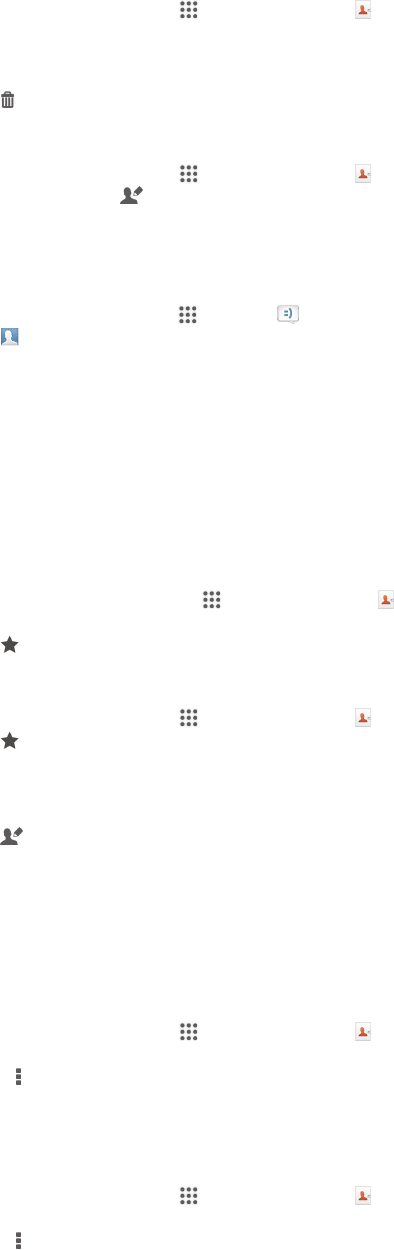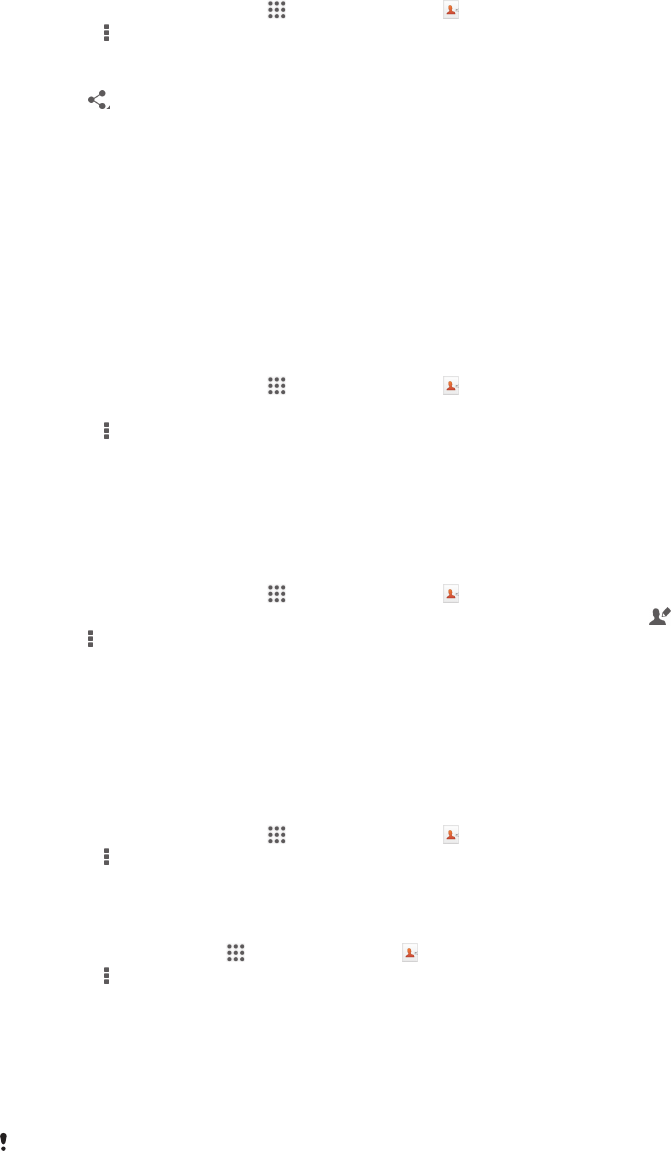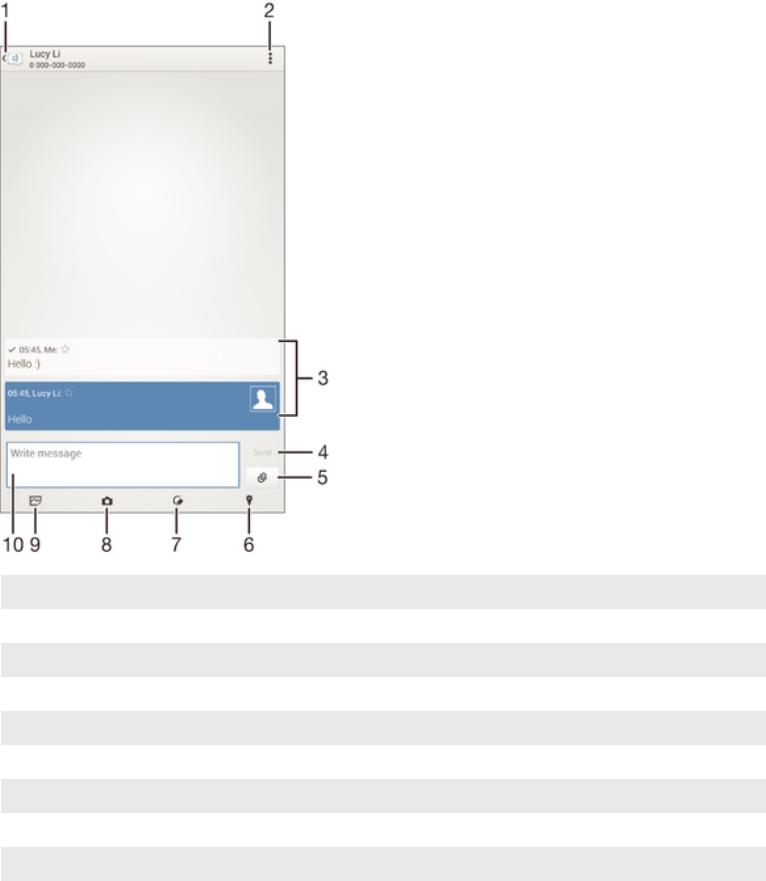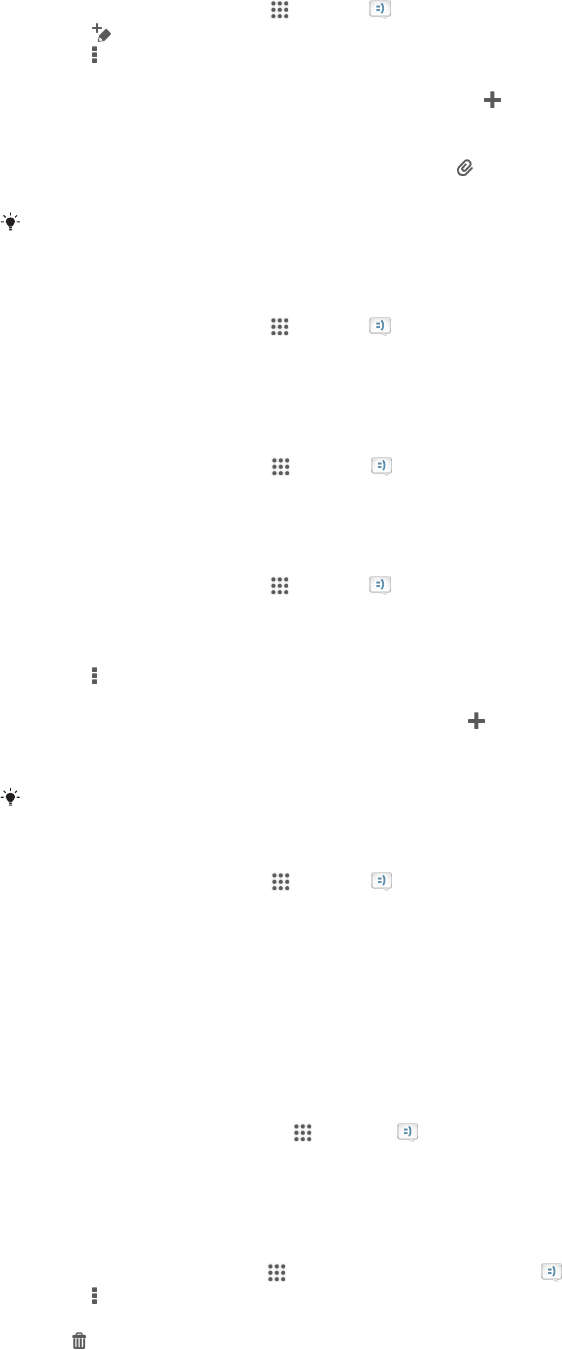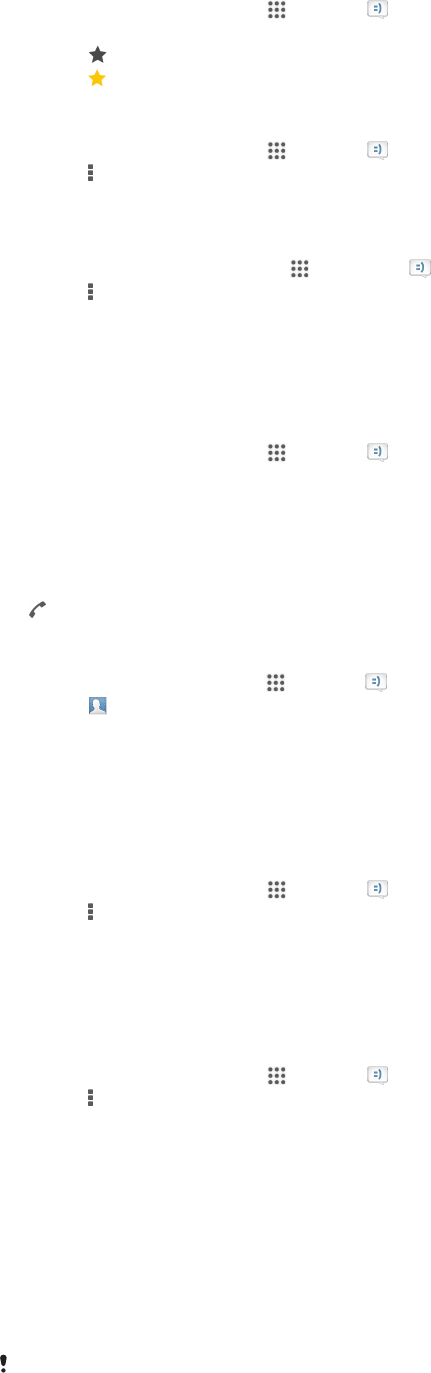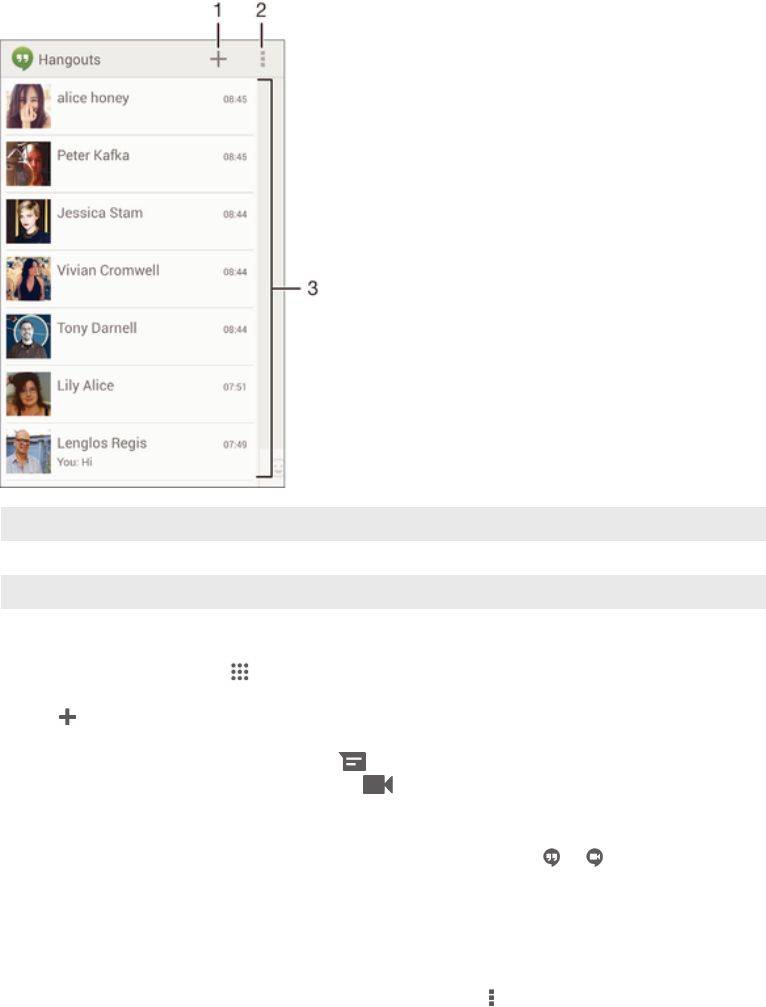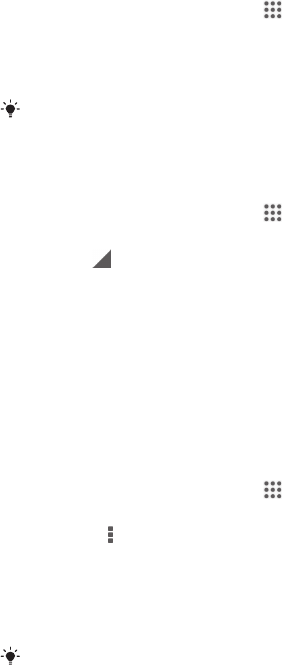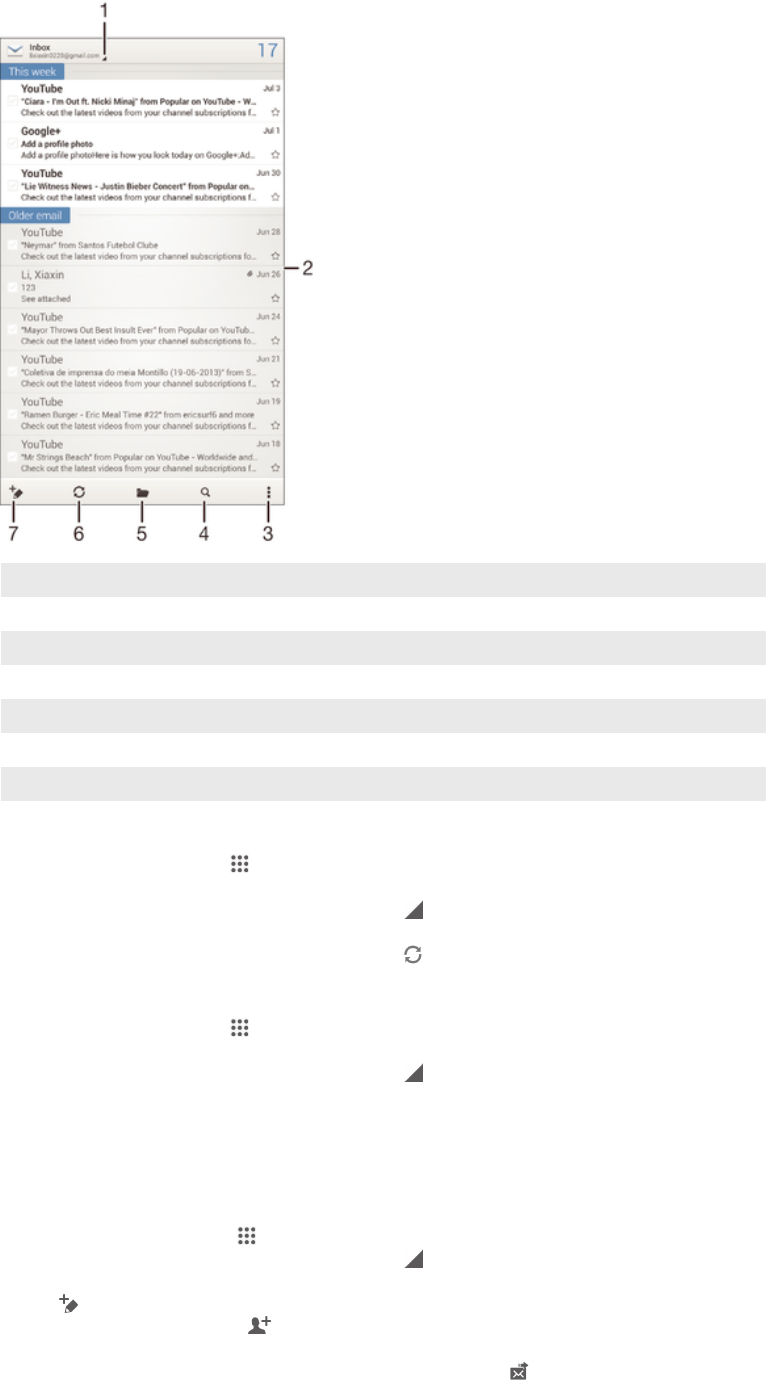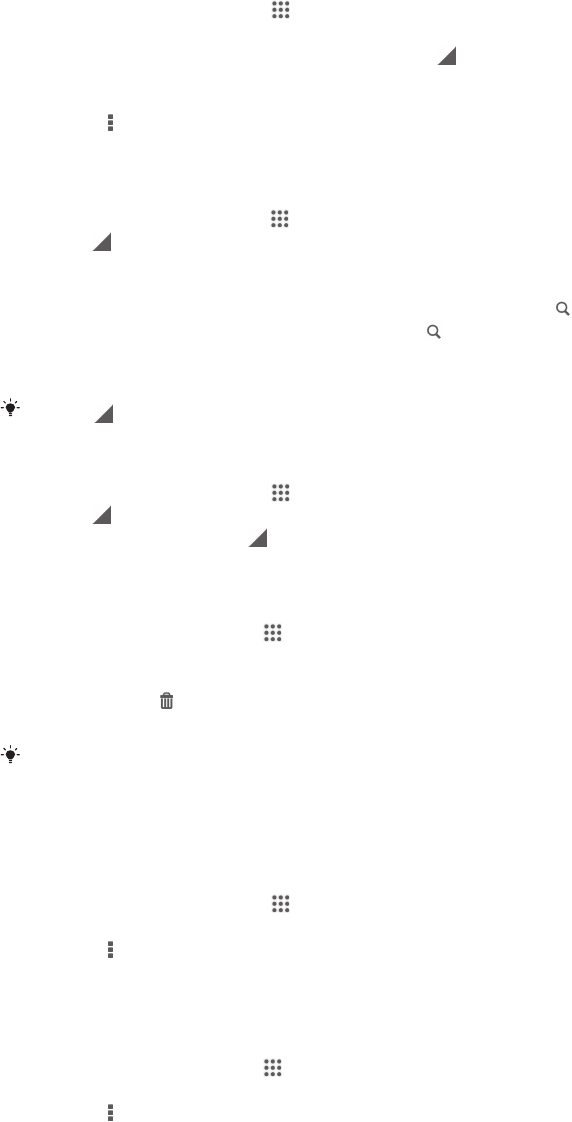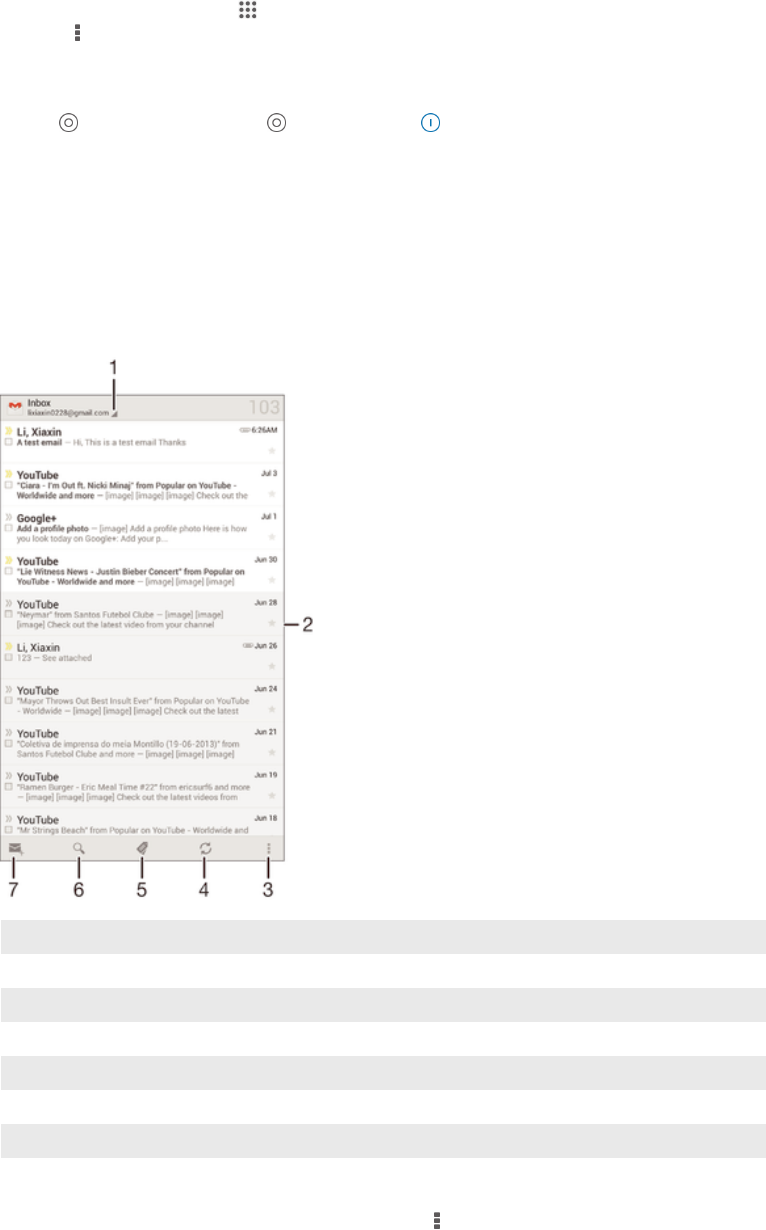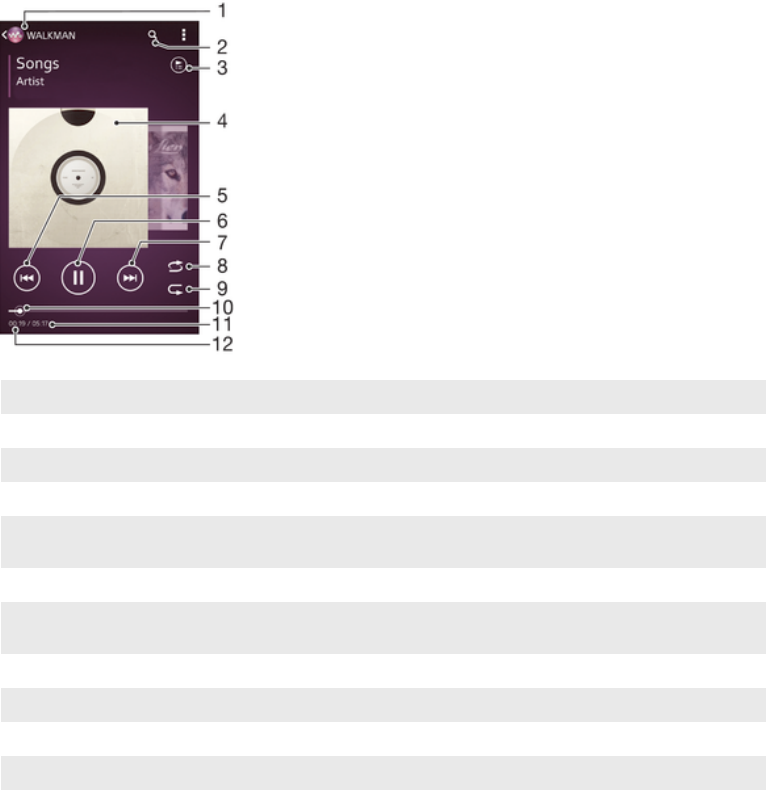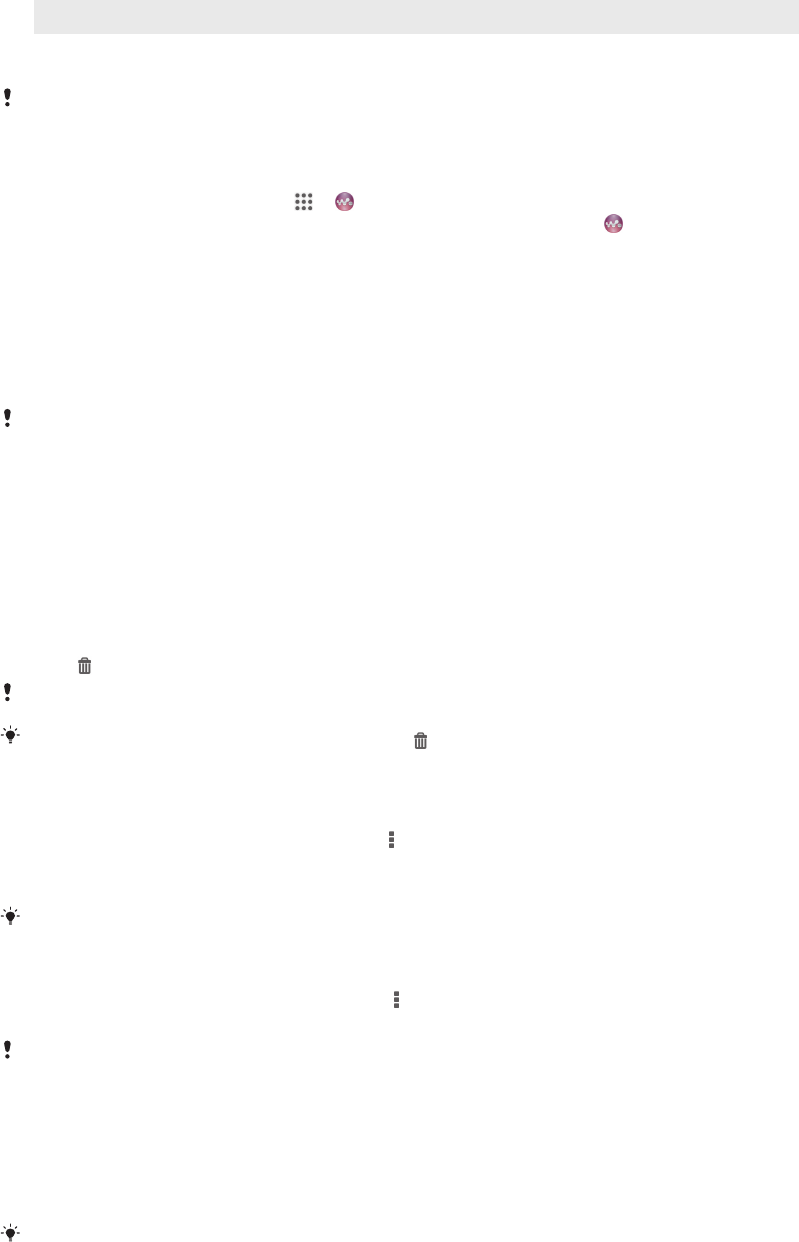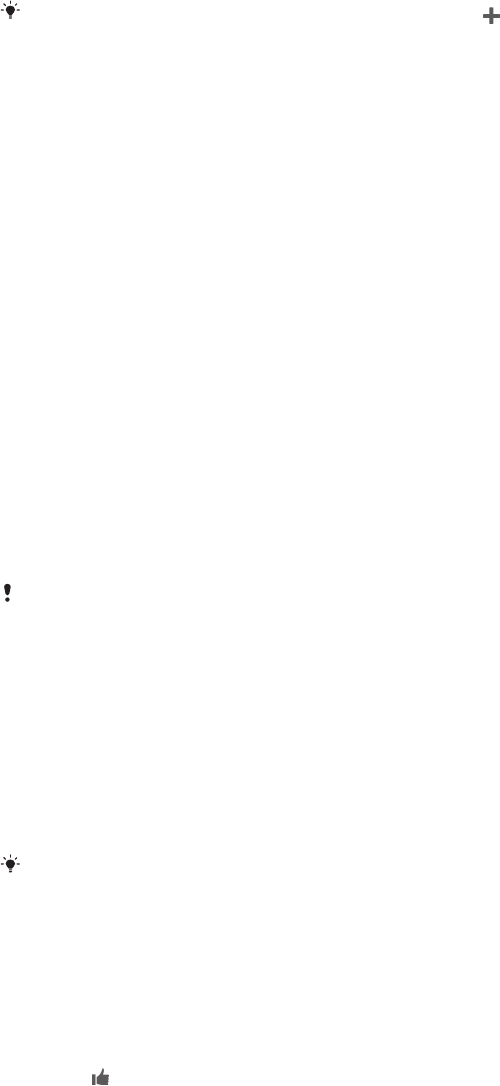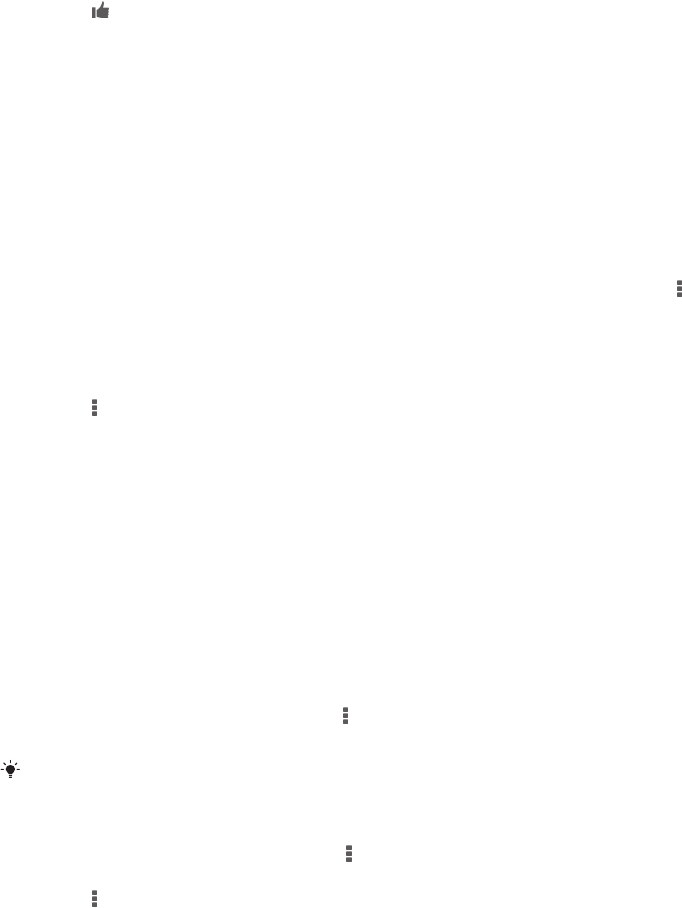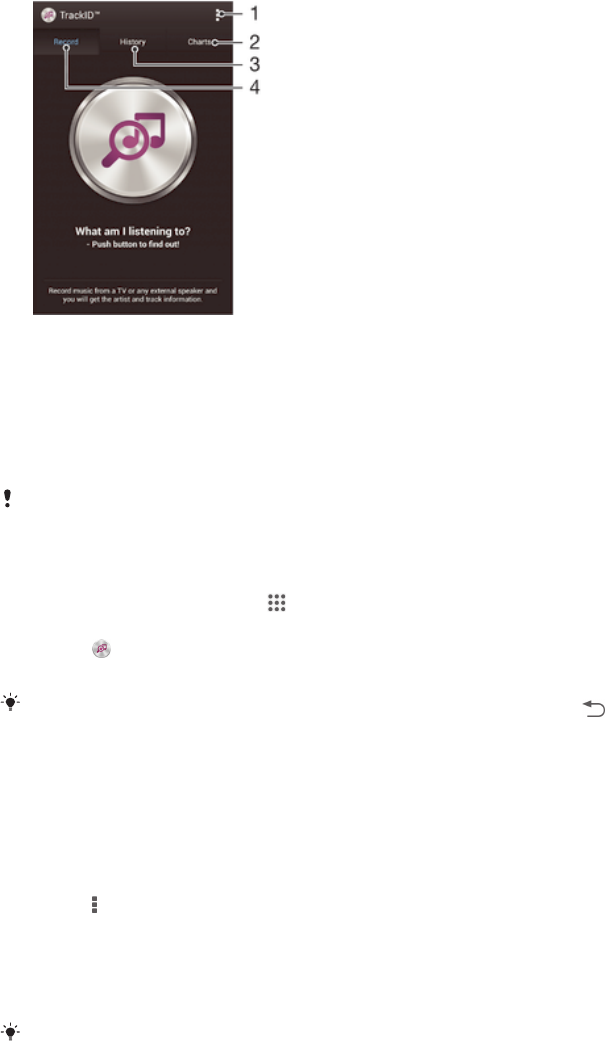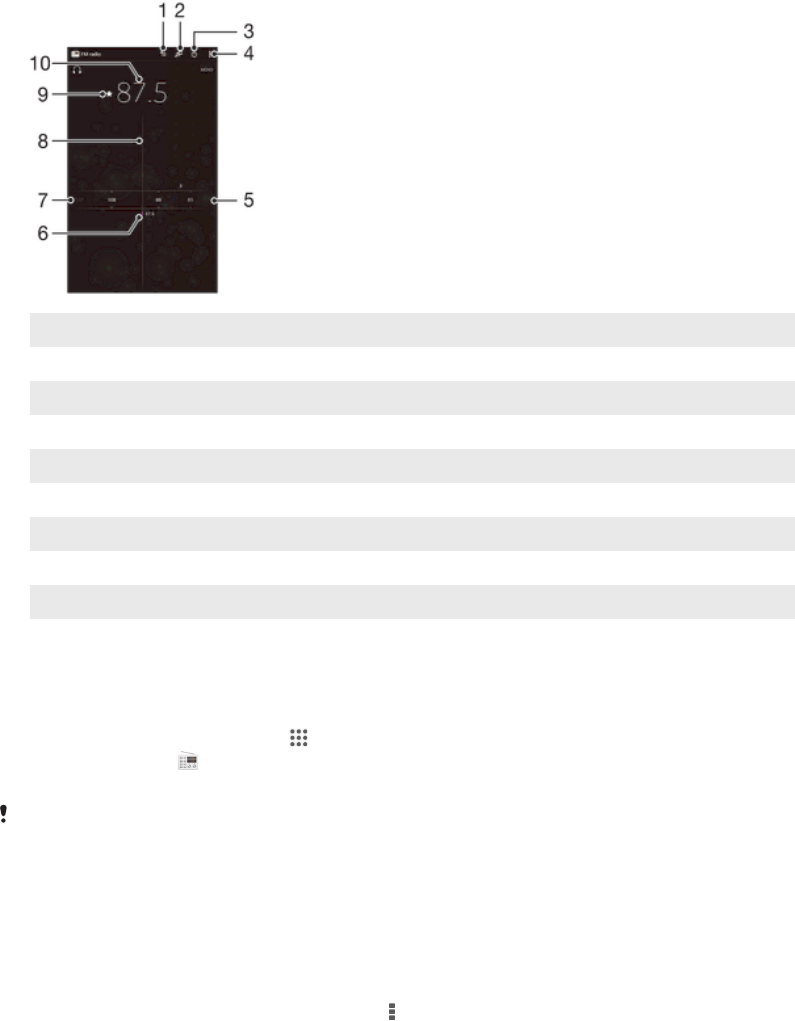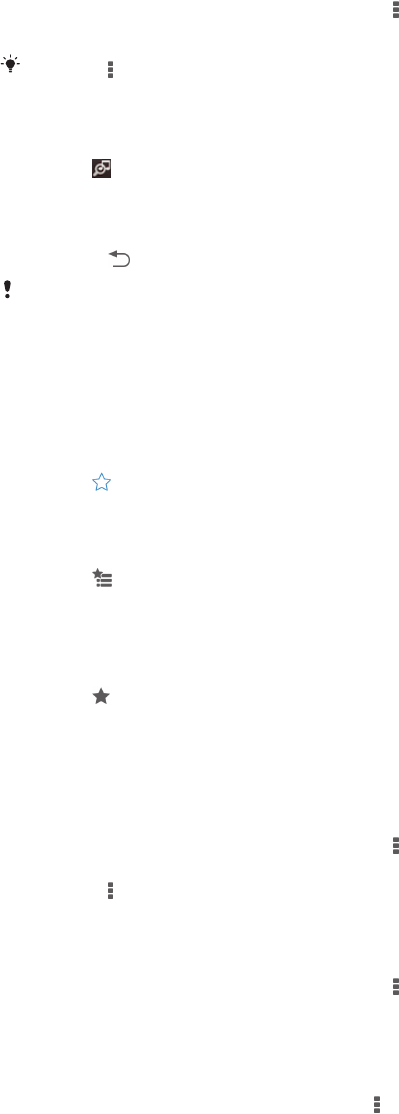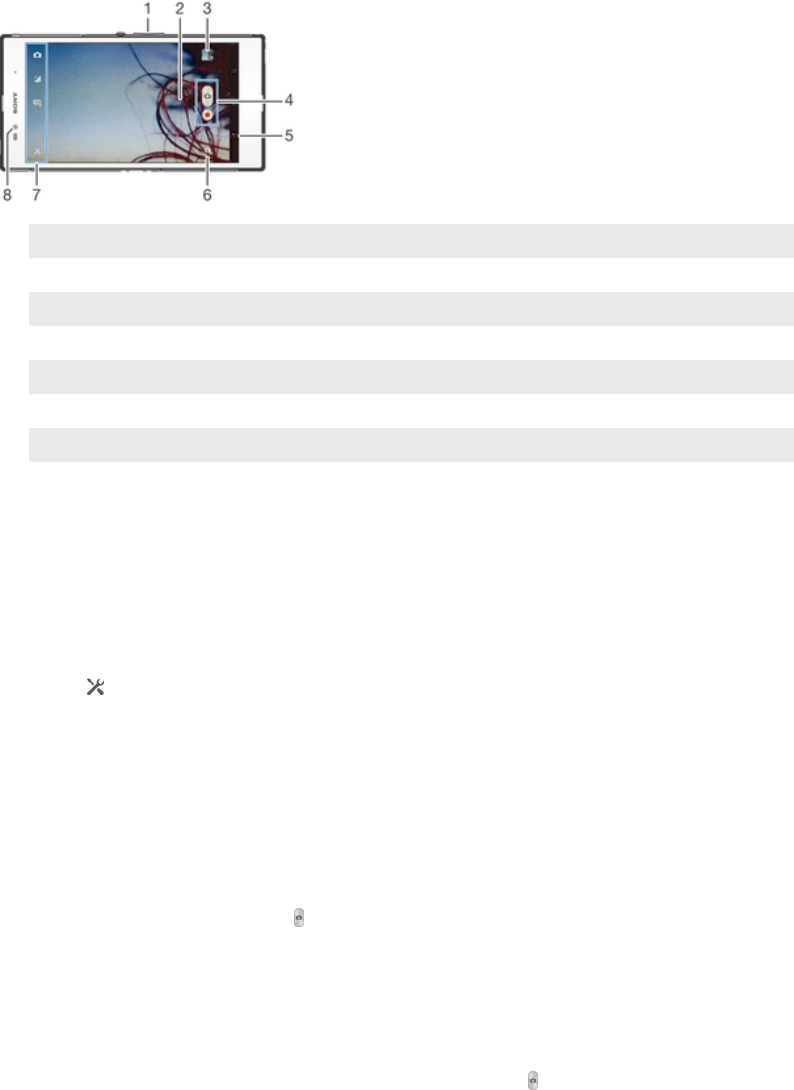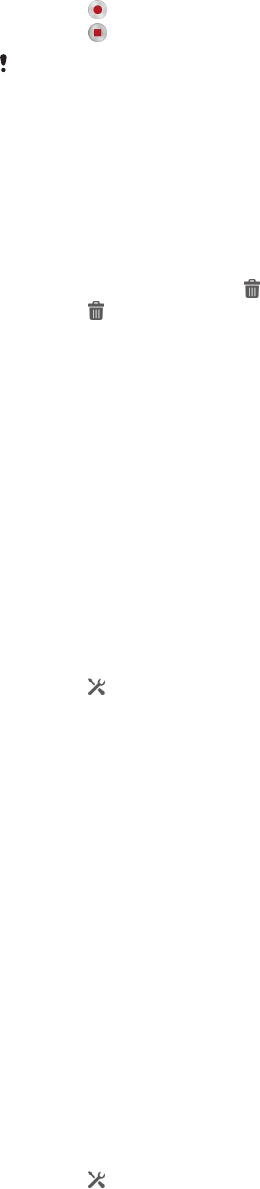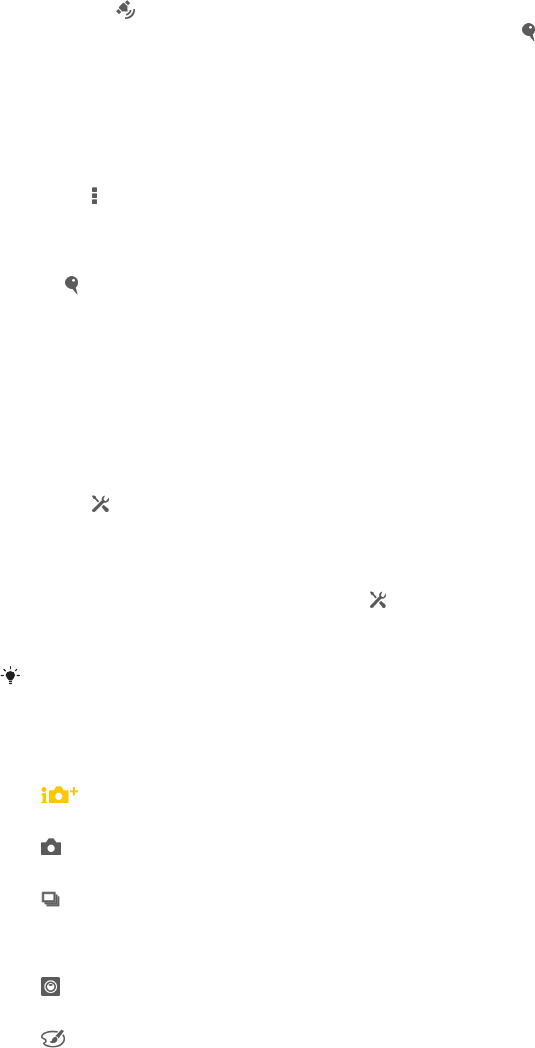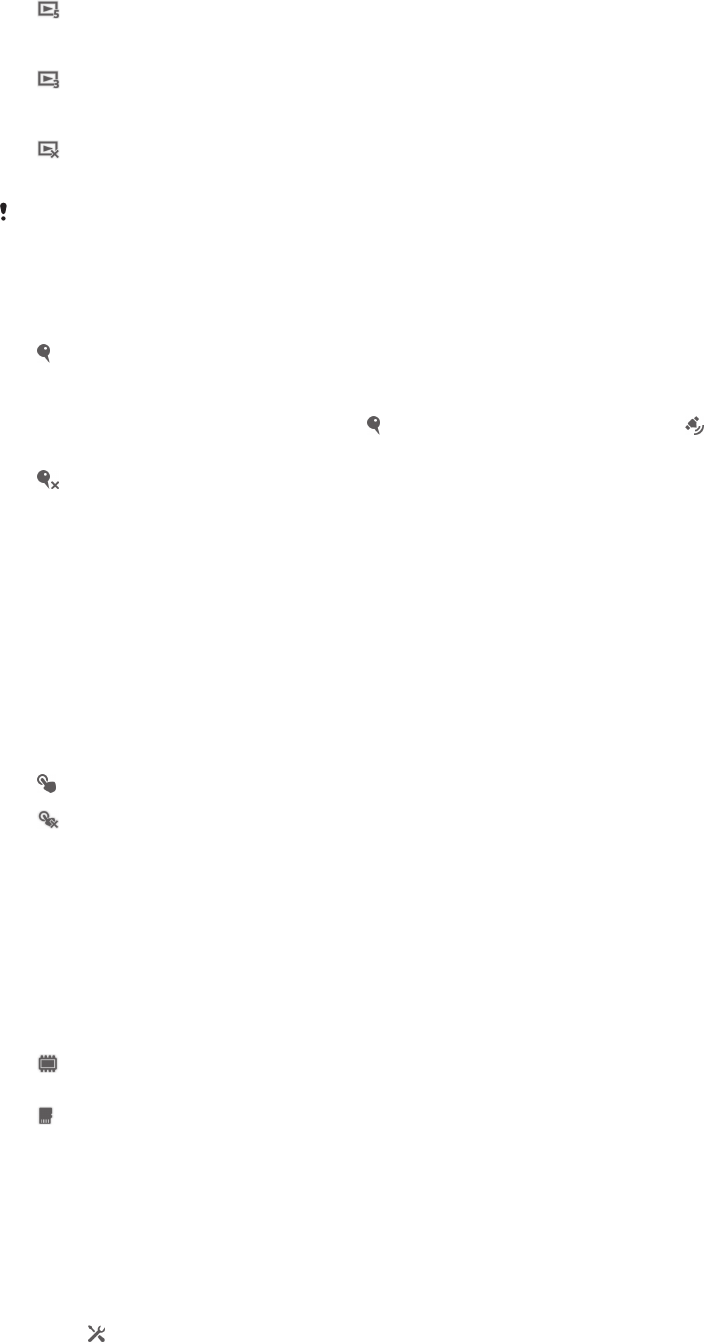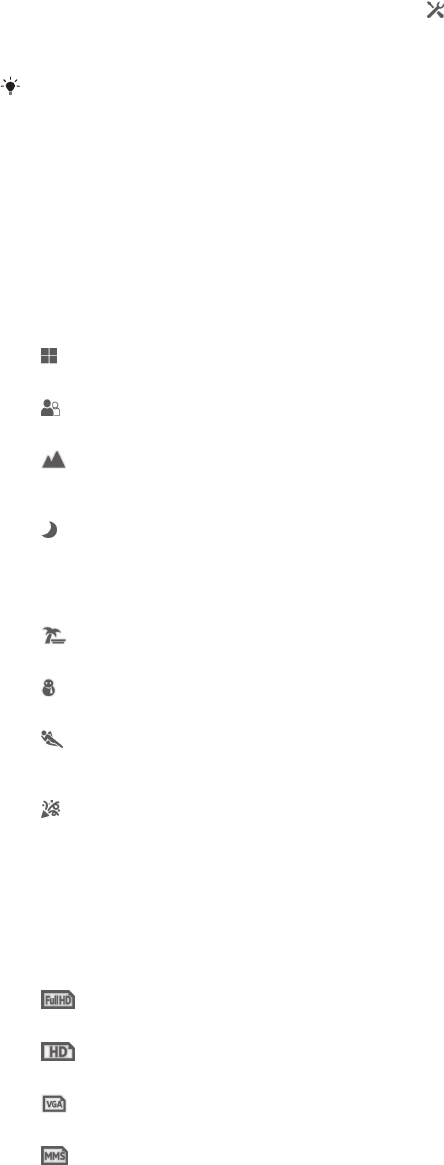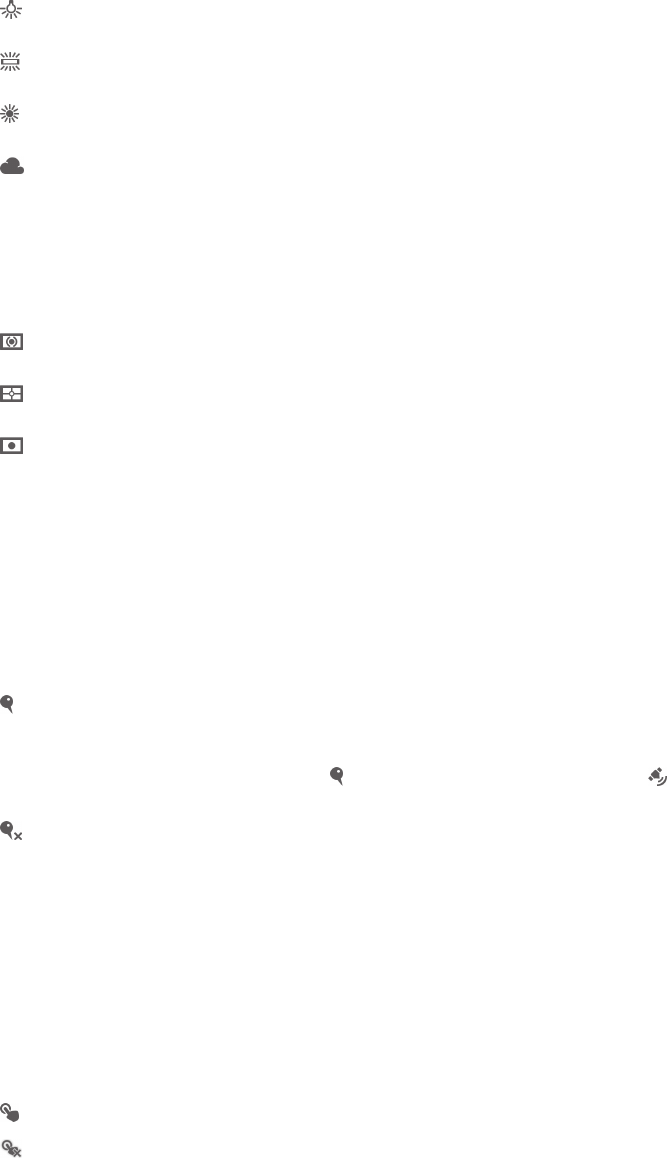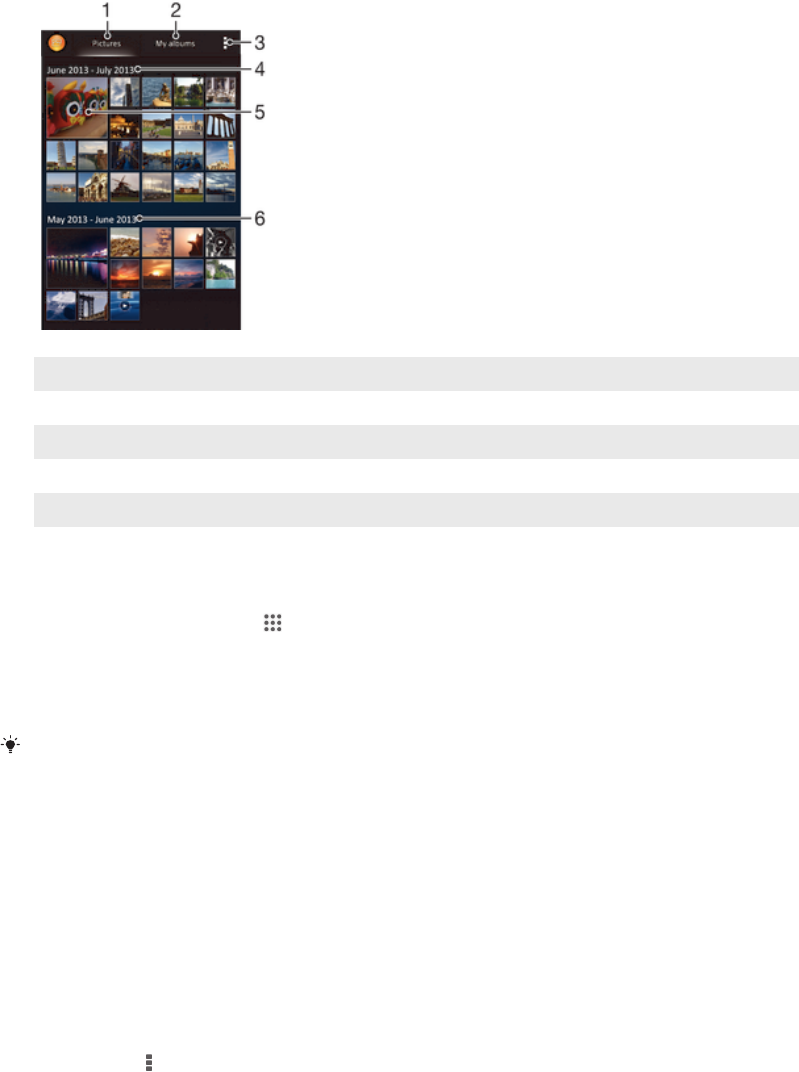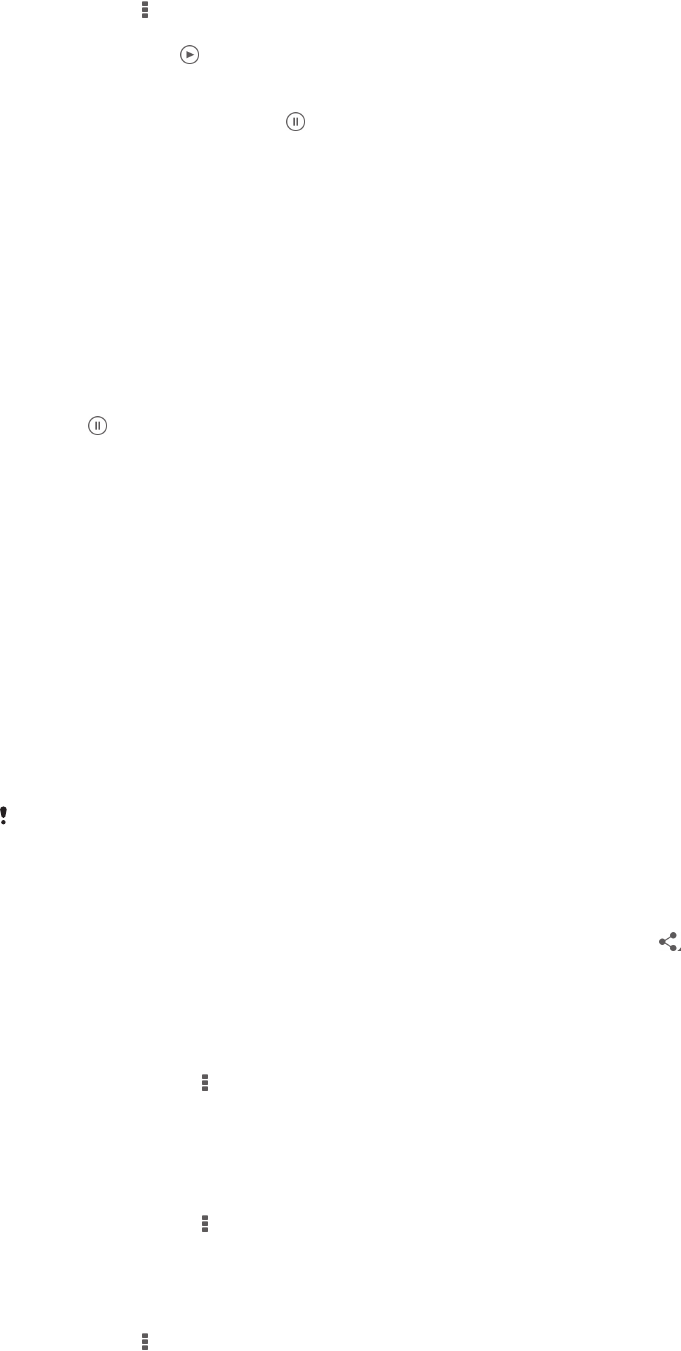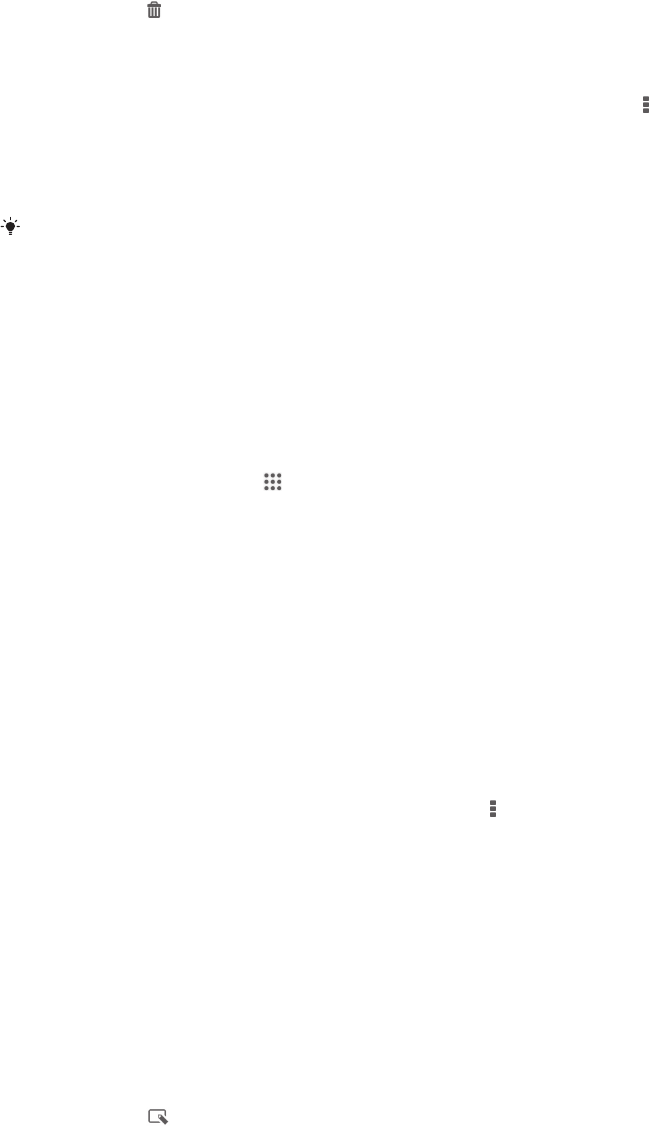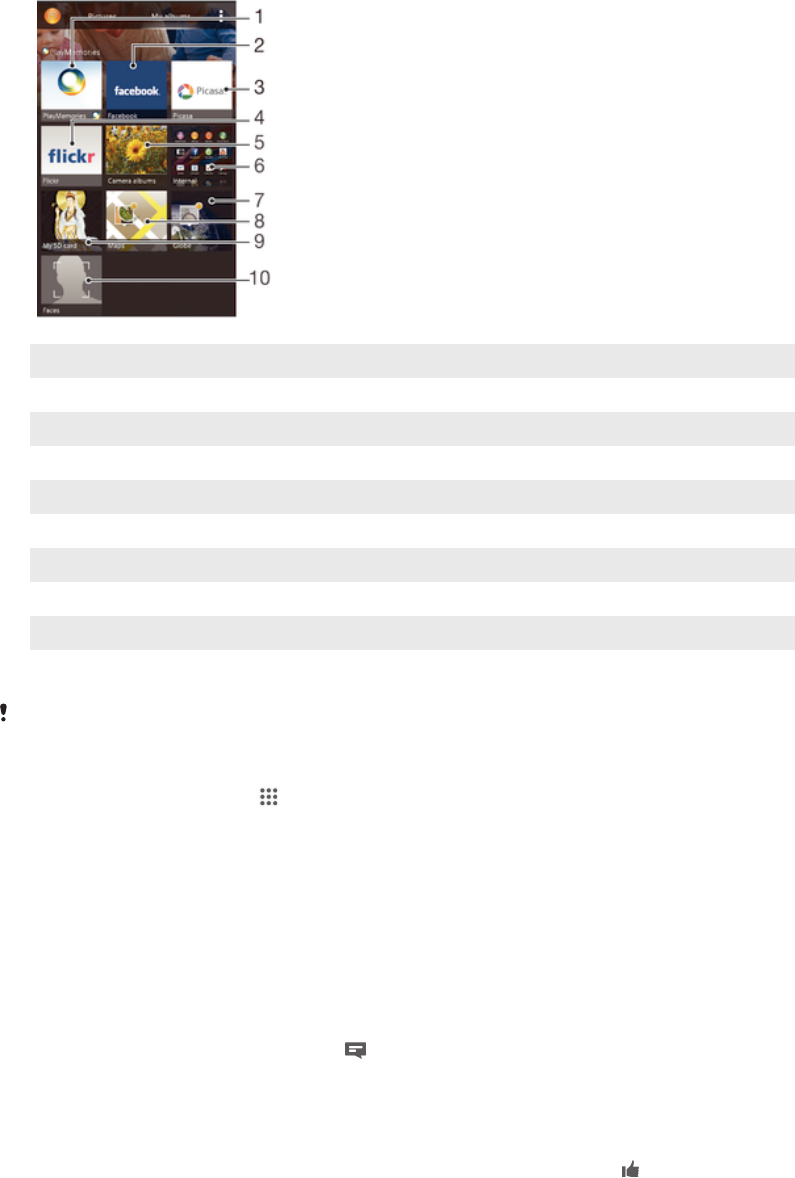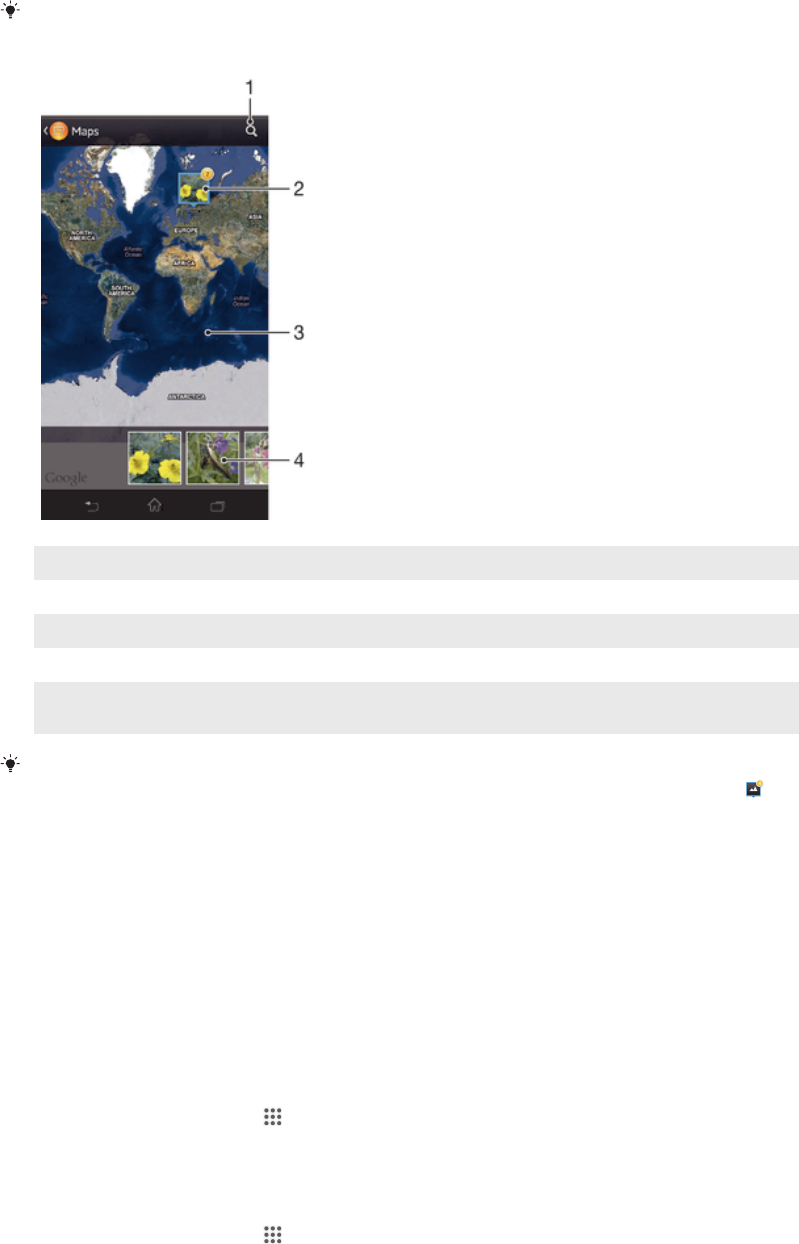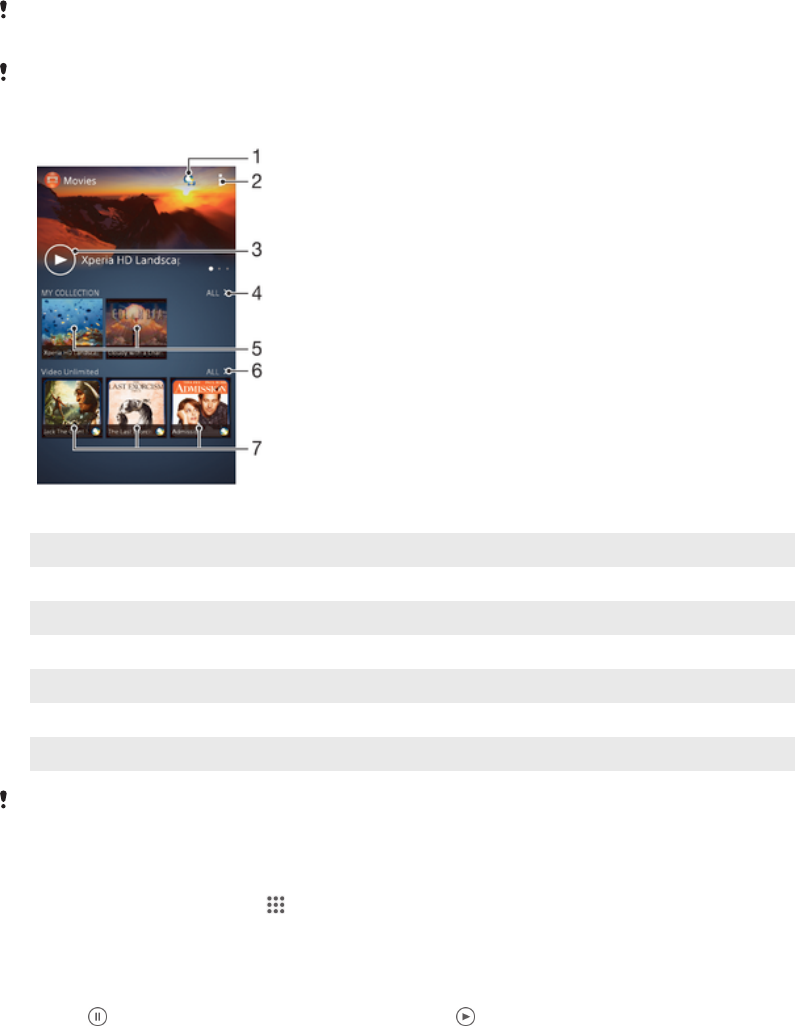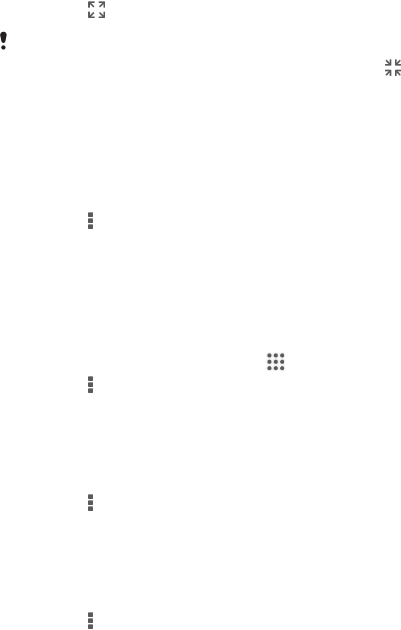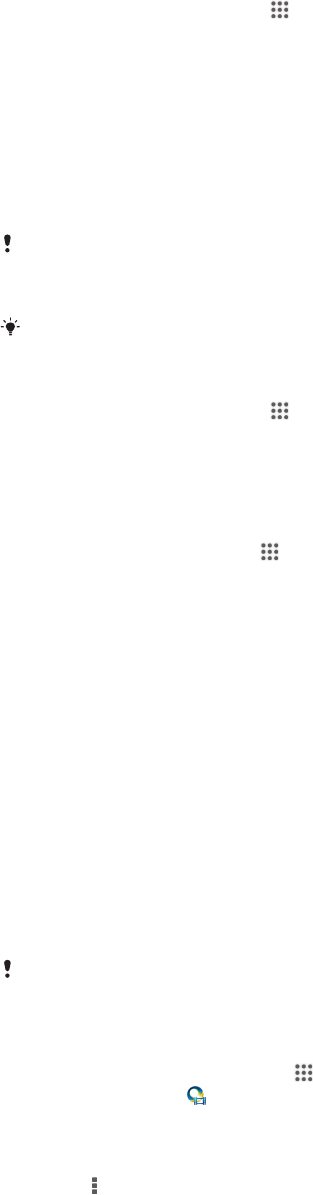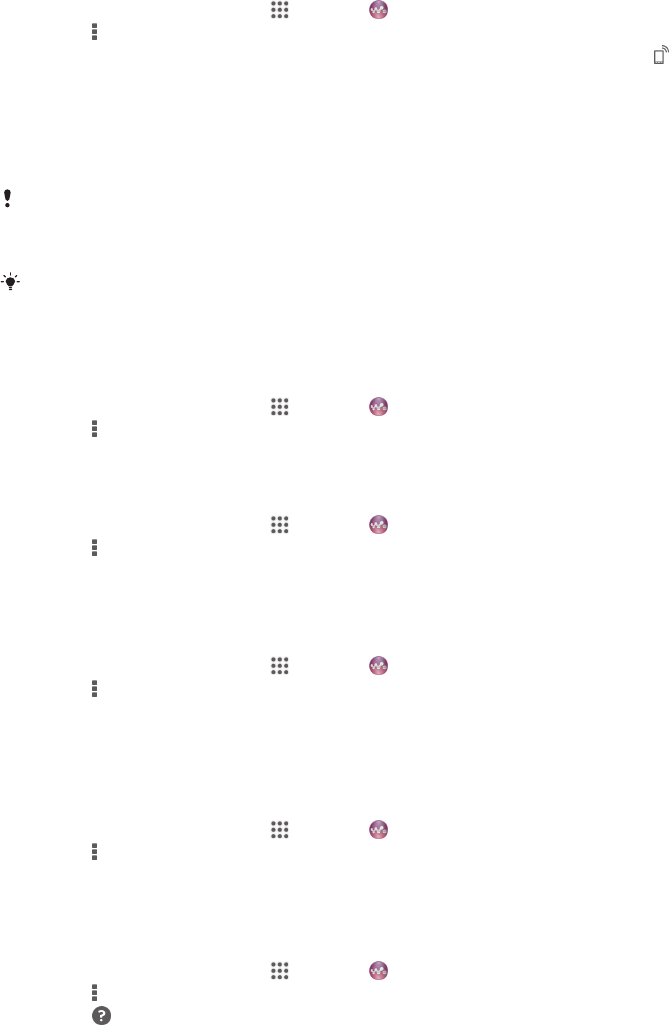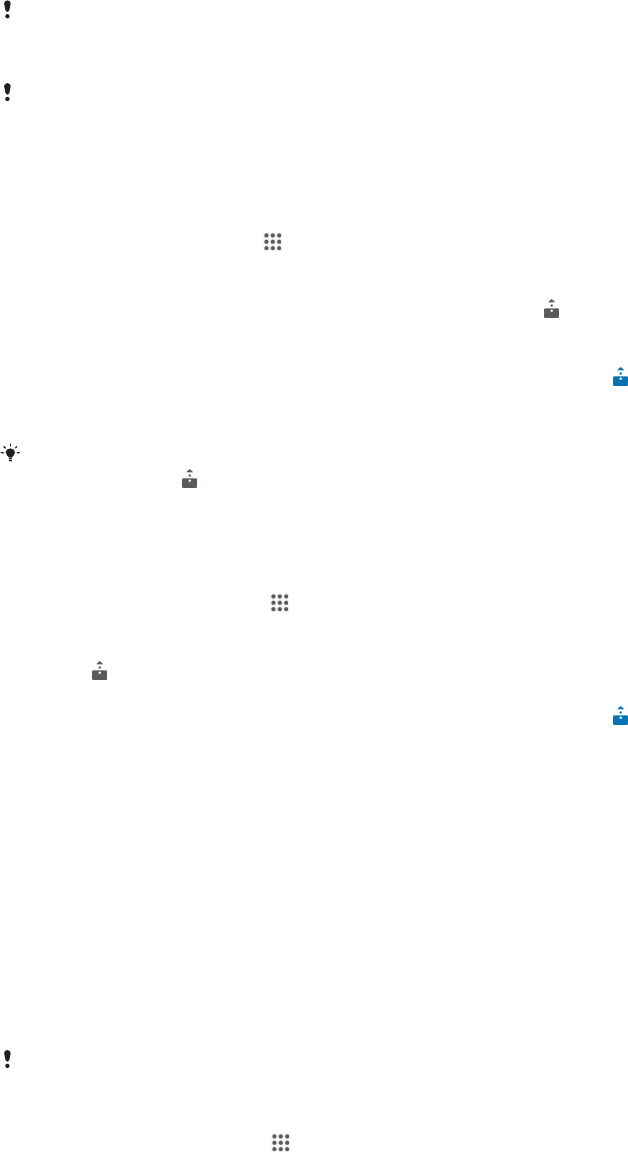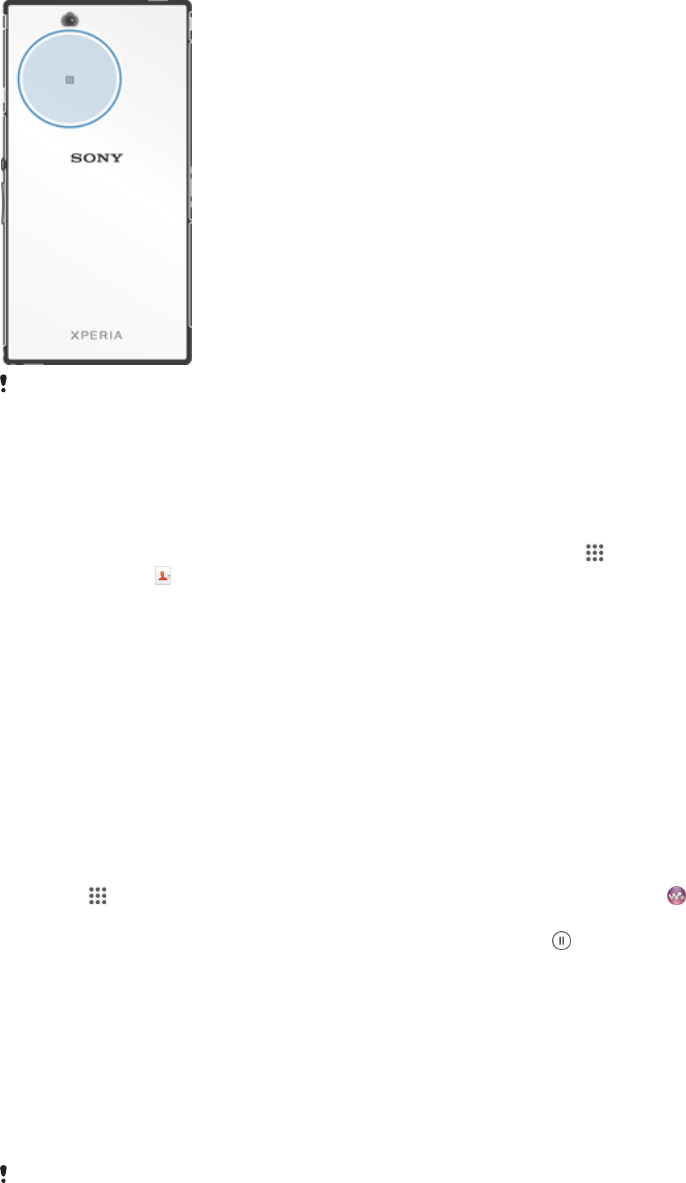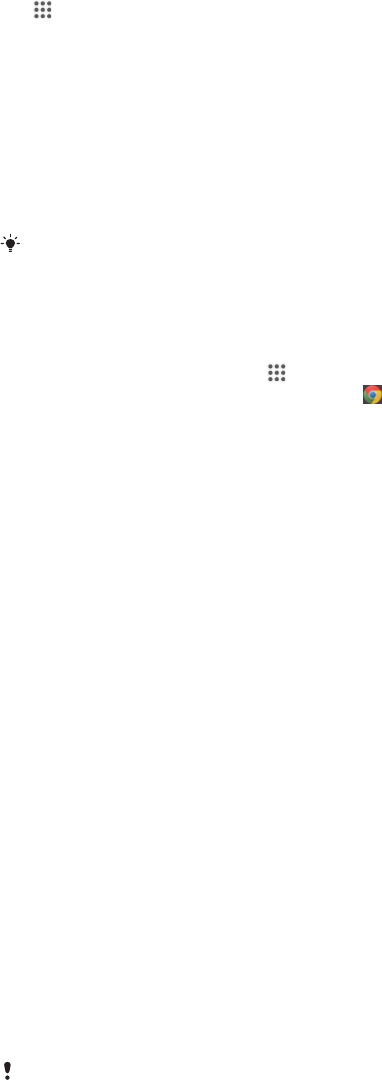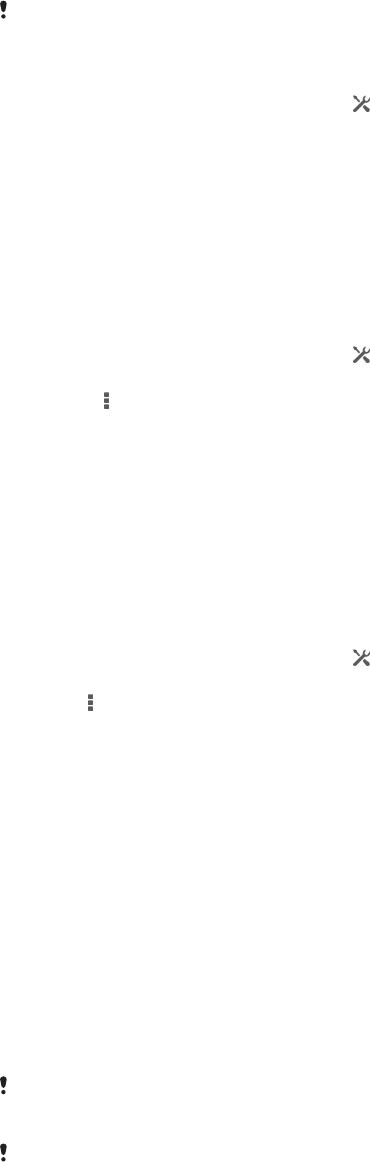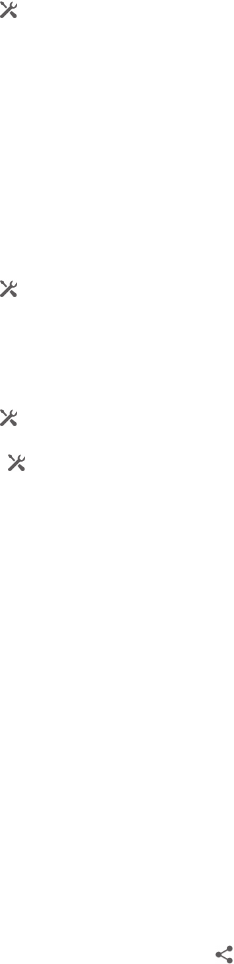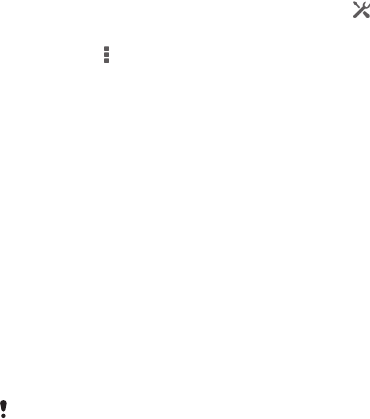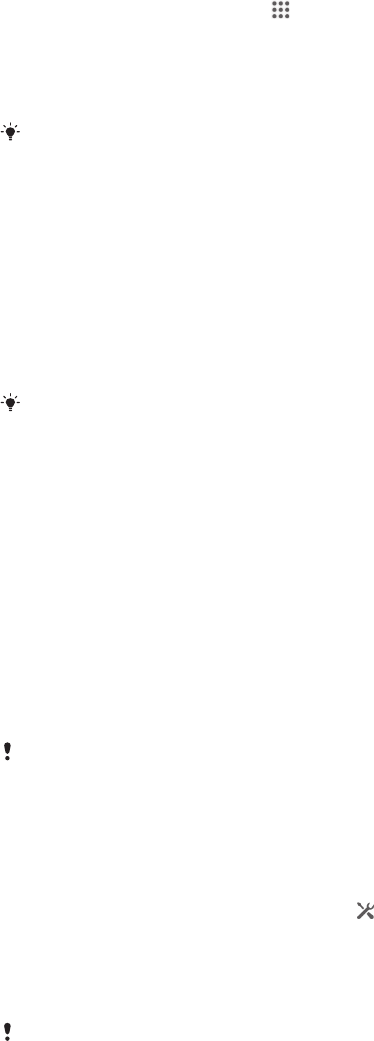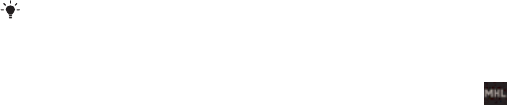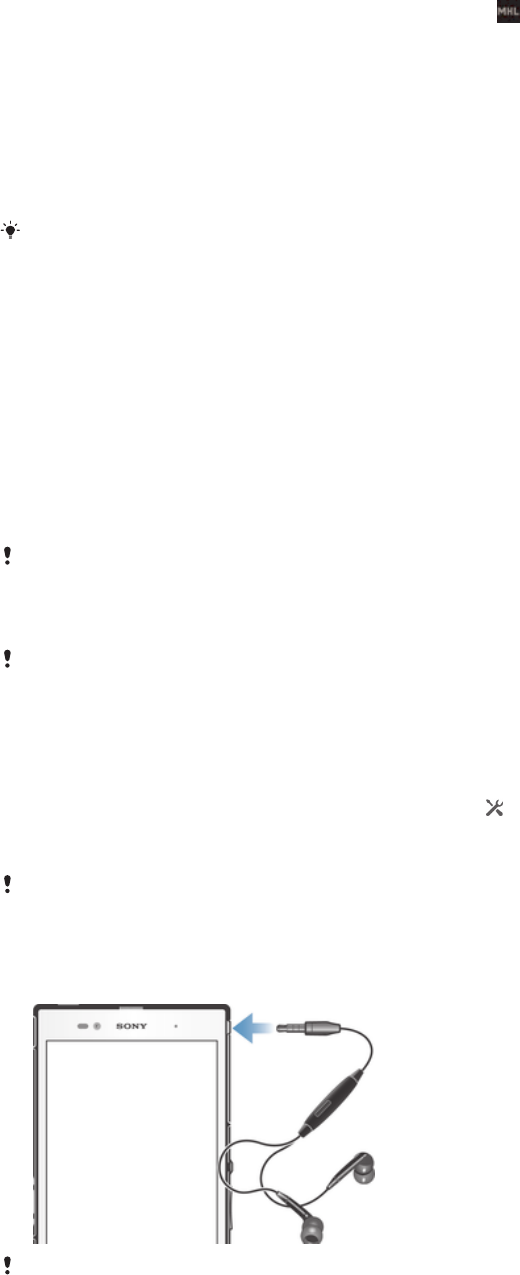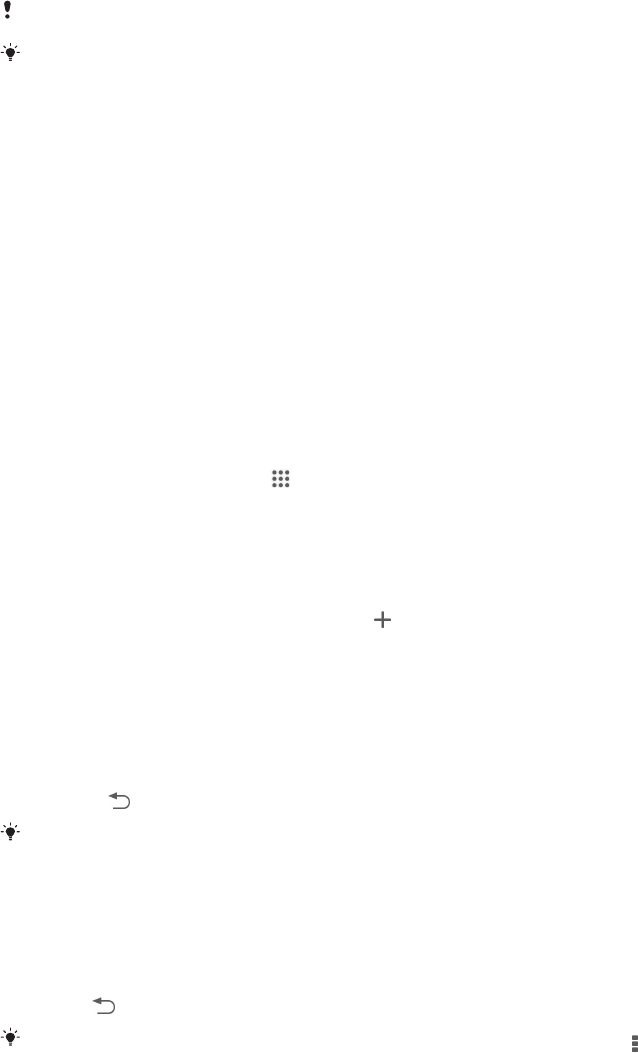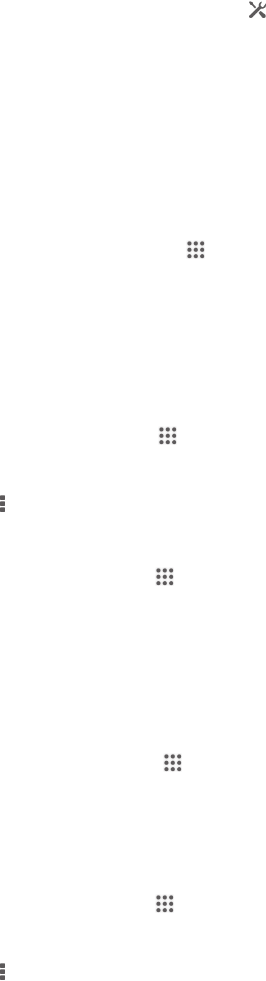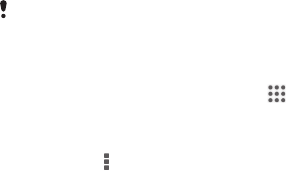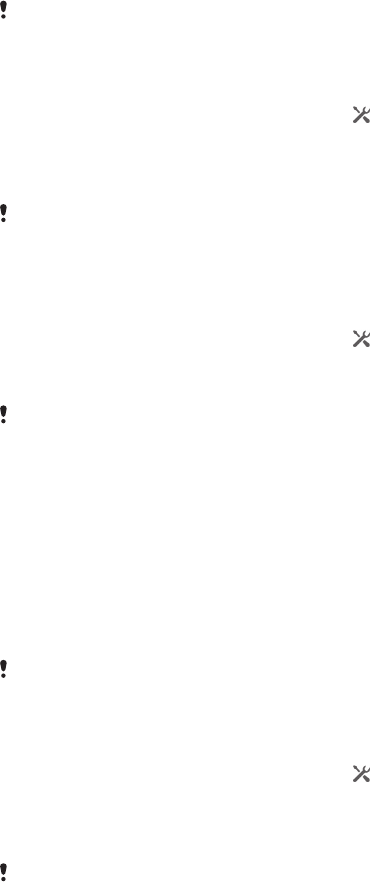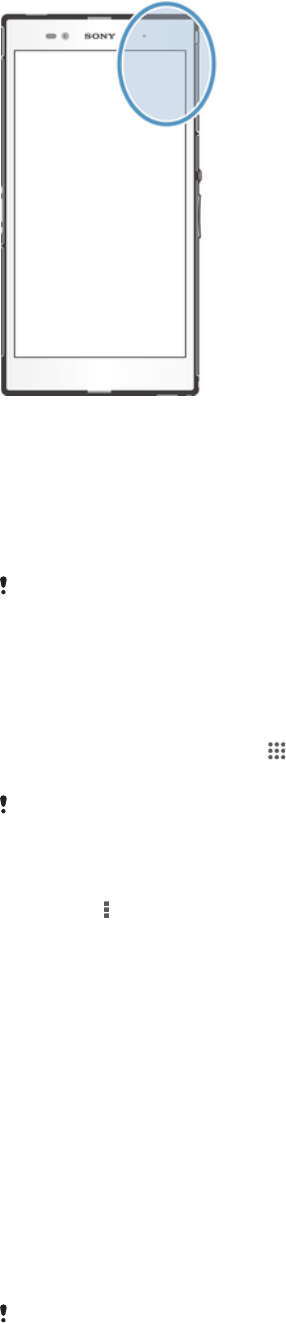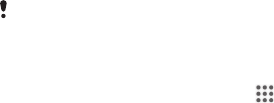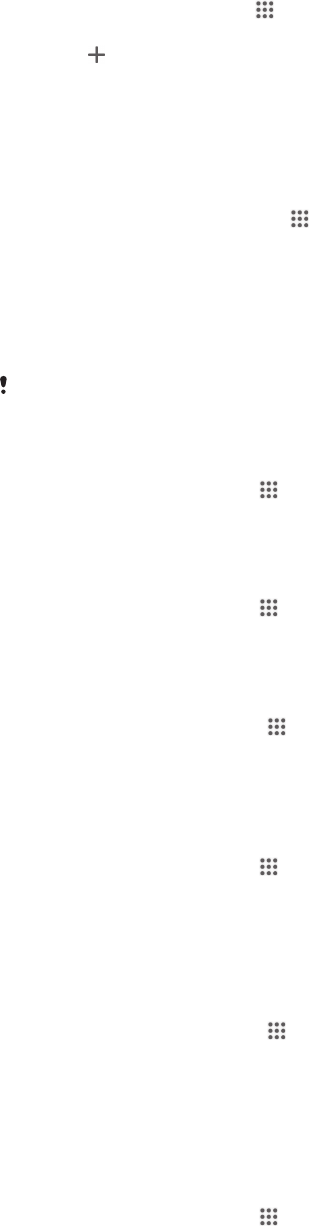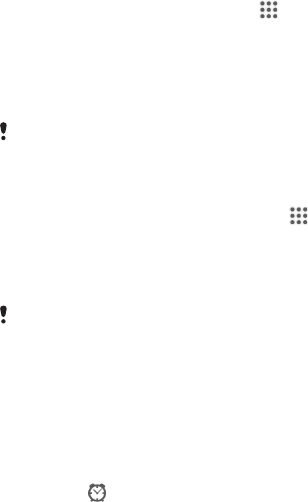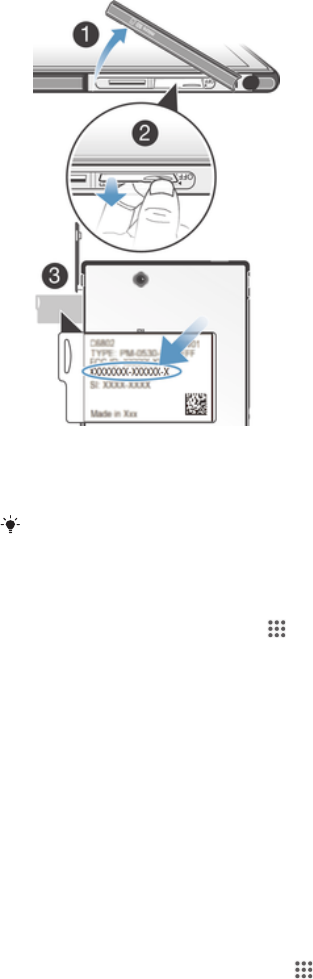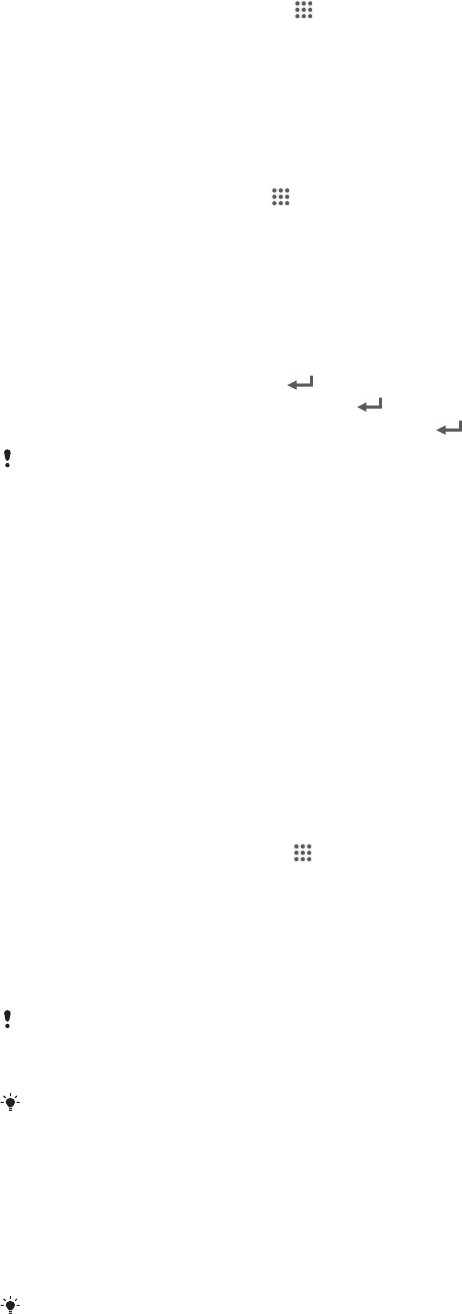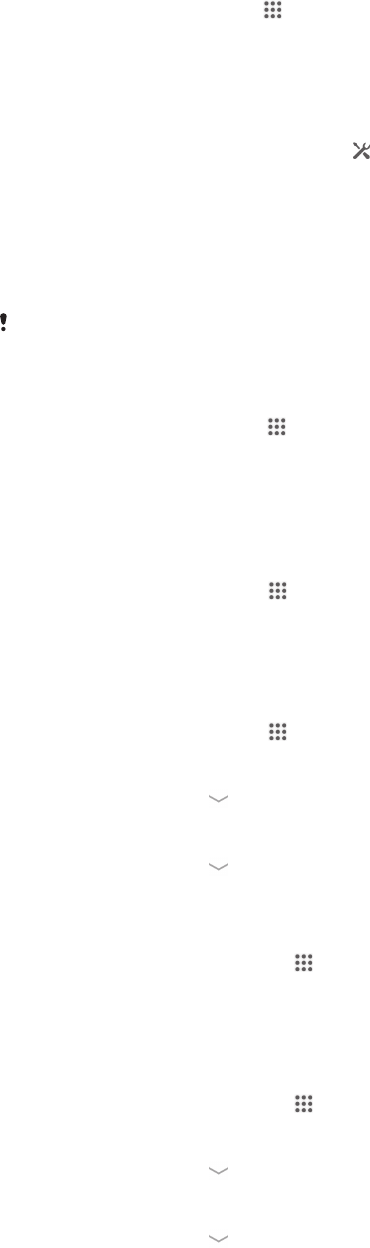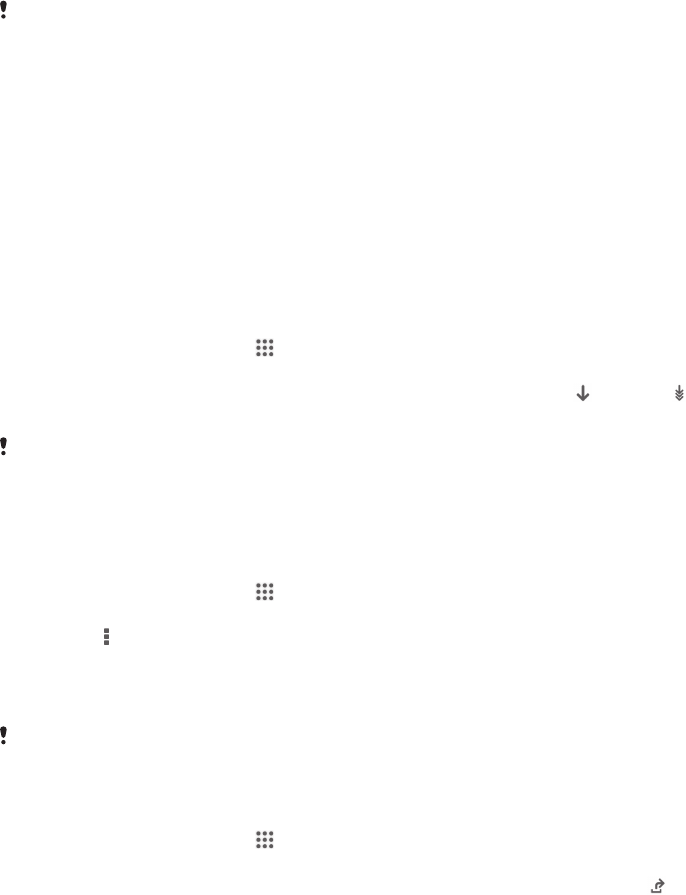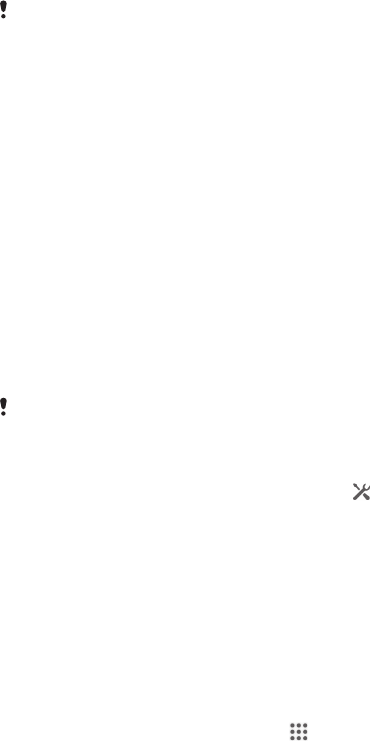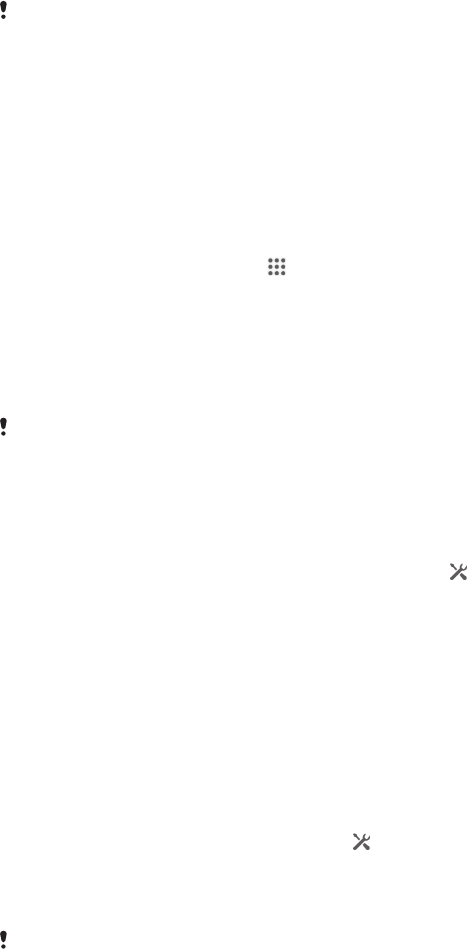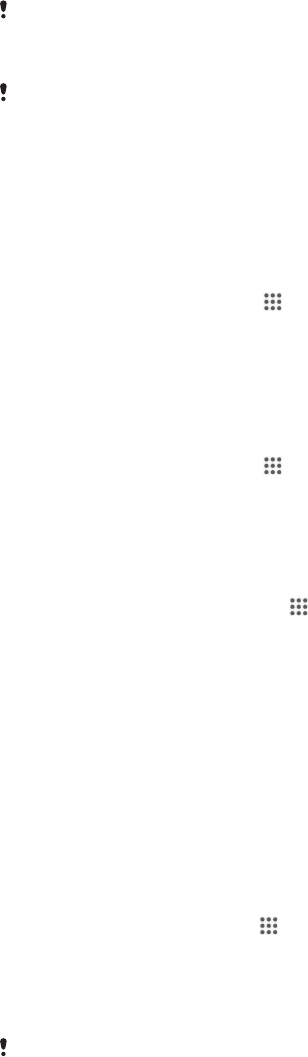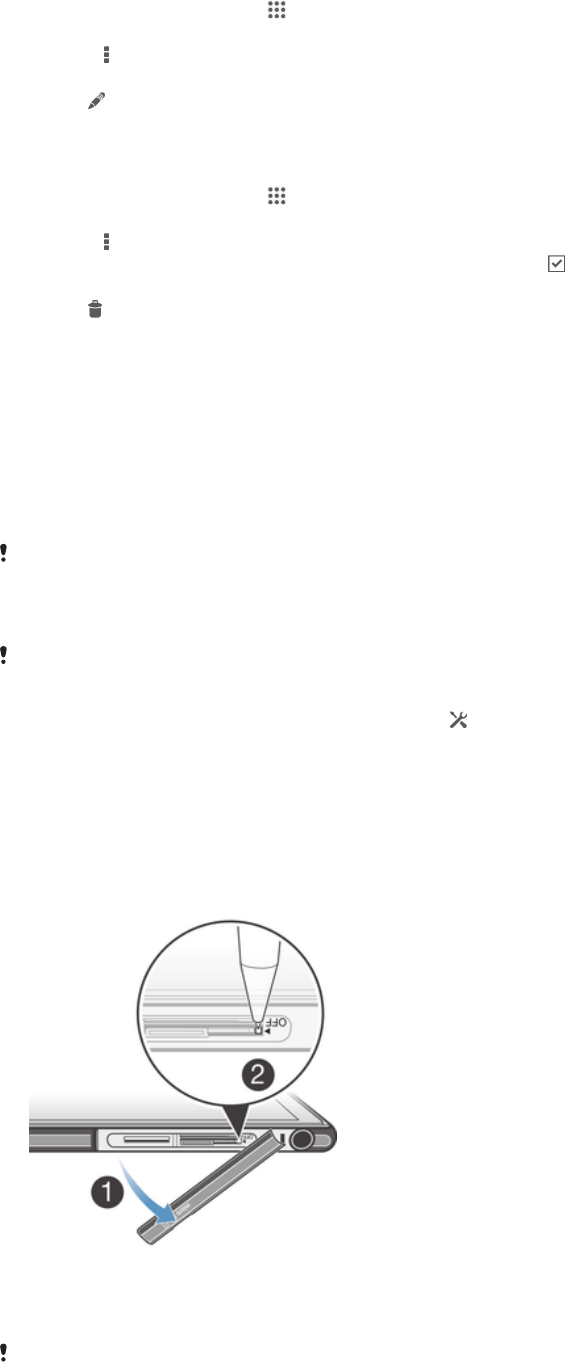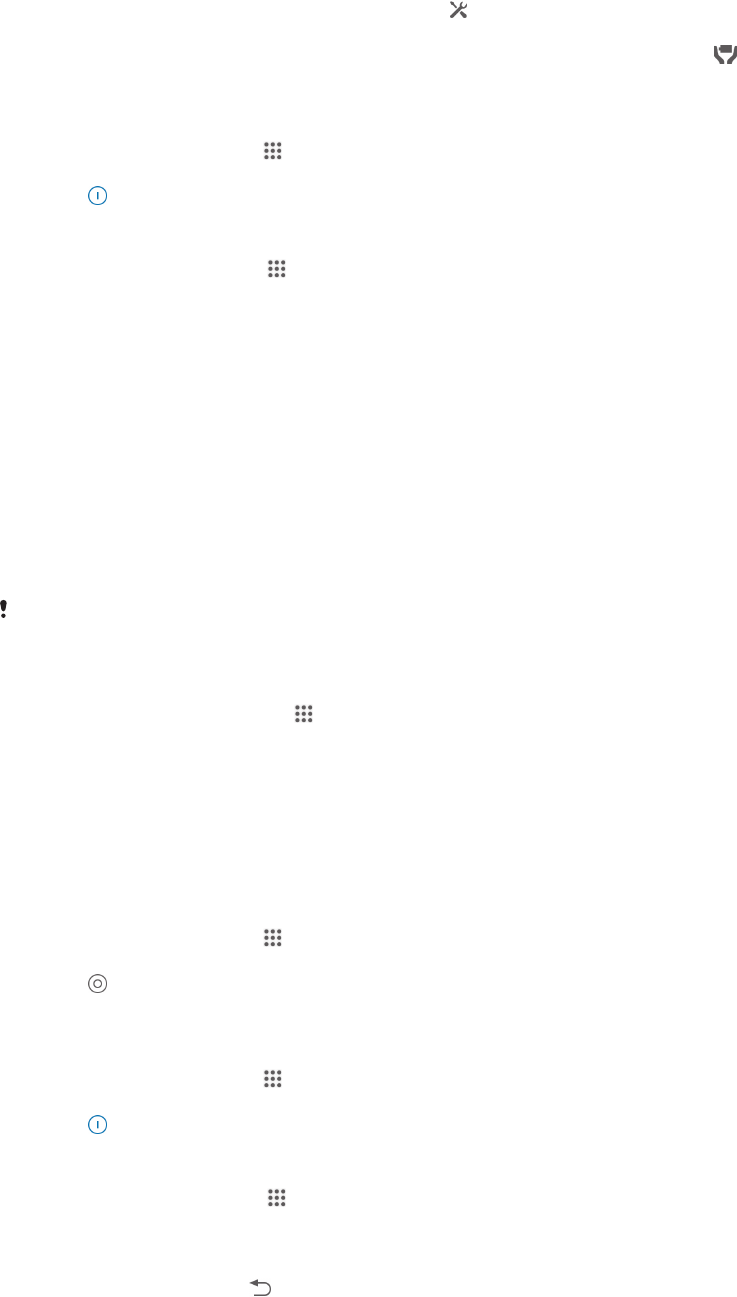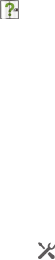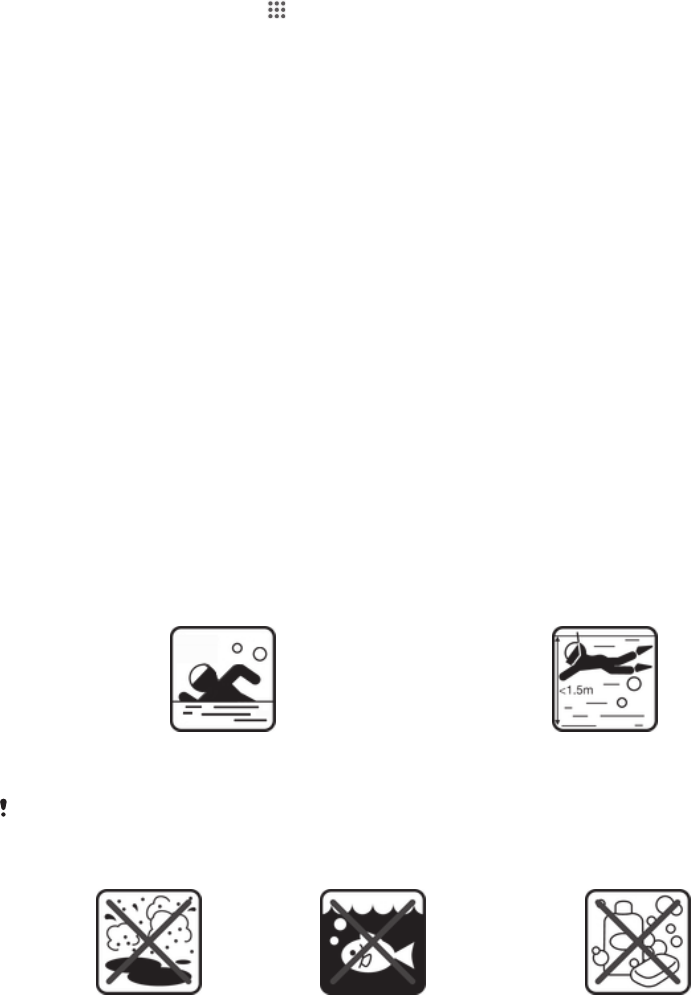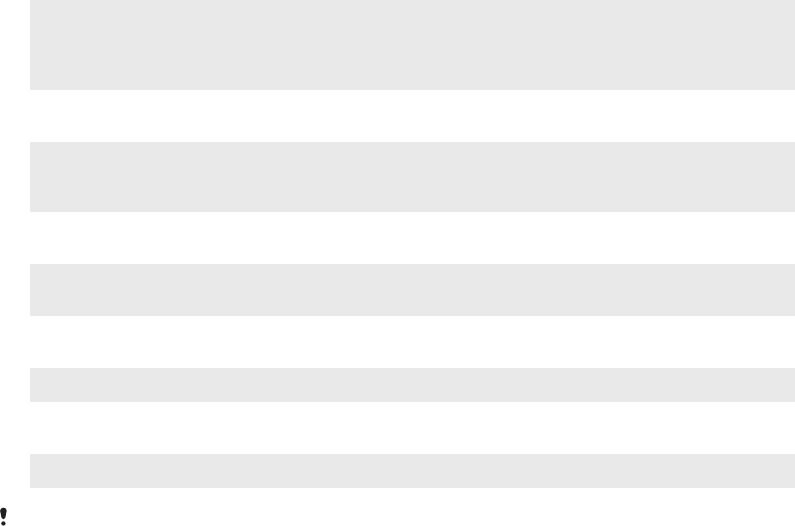FM-radio
een zender selecteren .....................................71
favorieten .........................................................72
formaat wijzigen
foto's ...............................................................87
foto's .......................................................................85
als achtergrond gebruiken ..............................85
als contactafbeelding gebruiken .....................85
analyseren .......................................................86
bewerken ...................................................86, 87
bijsnijden .........................................................87
delen ................................................................85
dezelfde locatie weergeven .............................75
diavoorstelling .................................................84
draaien .............................................................85
een geotag toevoegen ....................................89
fotoviewer ........................................................84
geografische positie toevoegen ......................75
koppelen met een contact ..............................51
maken ..................................................73, 74, 75
op een kaart weergeven ..................................88
overbrengen naar/vanaf een computer ...........64
selecteren. .......................................................86
SensMe™ diavoorstelling ...............................85
verwijderen ......................................................86
weergeven ...........................................74, 84, 86
zoomen ............................................................84
foto's en video's aanbevelen ...................................88
foto's maken ............................................................73
door te tikken ..................................................73
glimlachdetectie gebruiken .............................75
met gezichtsdetectie .......................................74
Smile Shutter™ gebruiken ..............................75
zelfportretten ...................................................73
foto's verbeteren met X-Reality for Mobile .............36
fotocamera ........................................................73, 75
instellingen ......................................................75
functie surround-geluid ...........................................68
G
geanimeerde achtergrond .......................................21
gebruiksinformatie .................................................128
geotagging
van foto's .........................................................75
gesprekken ..............................................................43
blokkeren .........................................................46
gemist ..............................................................45
in wachtrij ........................................................47
logboek ............................................................45
meerdere .........................................................46
nood ................................................................48
omleiden ..........................................................46
vaste belservice ...............................................46
weigeren ..........................................................44
gezichten
bewerken .........................................................86
een naam geven ..............................................86
gezichtsdetectie ......................................................74
glimlachdetectie ......................................................75
Google Latitude™ .................................................112
Google Maps™ .....................................................112
Google Play™ .........................................................26
Google™-account instellen .....................................11
Google™-synchronisatie .......................................108
GPS .......................................................................111
H
handschrift ...............................................................40
Hangouts™ .............................................................56
headset ..................................................................105
gebruiken .......................................................106
helderheid
................................................................36
afstellen ...........................................................36
herstarten ..............................................................125
I
ingestelde kanalen
radiozenders verwijderen als ...........................72
instelling
verlichting ........................................................87
verzadigingsniveau ..........................................87
instellingen ..............................................................34
berichten .........................................................27
camera ......................................................75, 79
fotocamera ......................................................75
gegevensgebruik .............................................30
internet ............................................................27
MMS ................................................................27
instellingenmenu .....................................................34
internet
instellingen ......................................................27
webbrowser .....................................................27
items ontvangen via Bluetooth® ...........................100
K
Kaarten ..........................................................111, 112
L
Latitude .................................................................112
live achtergrond .......................................................21
locatie ..............................................................75, 111
M
mappen ...................................................................20
Media Go™ ...........................................................103
melding ....................................................................24
verlichting ..................................................22, 23
meldingen ................................................................22
MHL (Mobile High-Definition Link) ........................104
Microsoft® Exchange-synchronisatie ...................109
Modus STAMINA
instellingen wijzigen .......................................127
Multimedia Messaging Service (MMS)
instellingen ......................................................27
Music Unlimited™ ...................................................70
Muz. v. vrienden ......................................................67
muziek ...................................................................105
aanschaffen .....................................................69
afspelen .....................................................65, 66
artiestinfo weergeven ......................................69
delen ................................................................69
een headset gebruiken ..................................106
muziekinformatie downloaden ........................66
naar uw apparaat overbrengen .......................64
overbrengen naar/vanaf een computer ...........64
snelkoppelingen ..............................................66
verwijderen ......................................................69
verzenden ........................................................67
Visualiser .........................................................68
volume aanpassen ..........................................65
zoeken met TrackID™ .....................................69
muziek aanbevelen ..................................................67
N
Navigatie startscherm .............................................15
navigatie-instructies ..............................................112
Navigatietoepassing ..............................................112
navigeren tussen applicaties ...................................17
O
onderhoud .............................................................121
onderhoud van de telefoon ...................................121
ondersteuning .......................................................121
133
Dit is een internetversie van deze publicatie. © Uitsluitend voor privégebruik afdrukken.