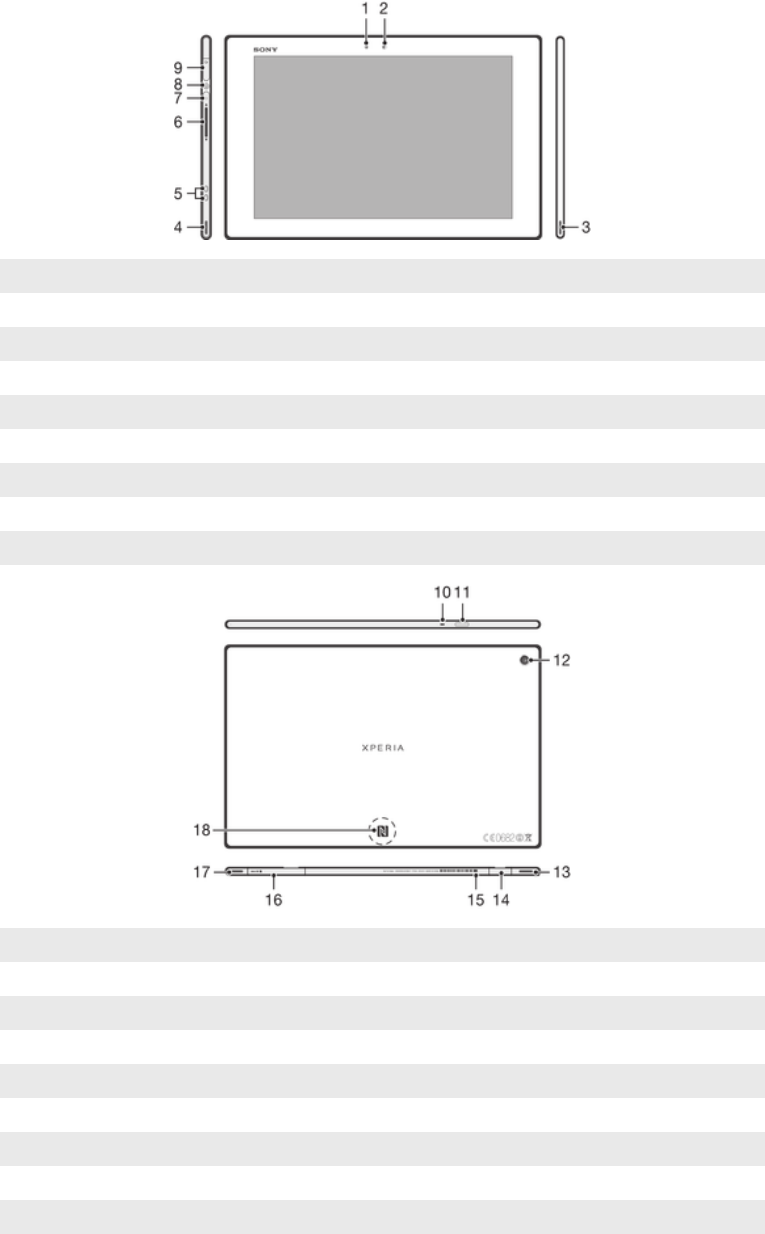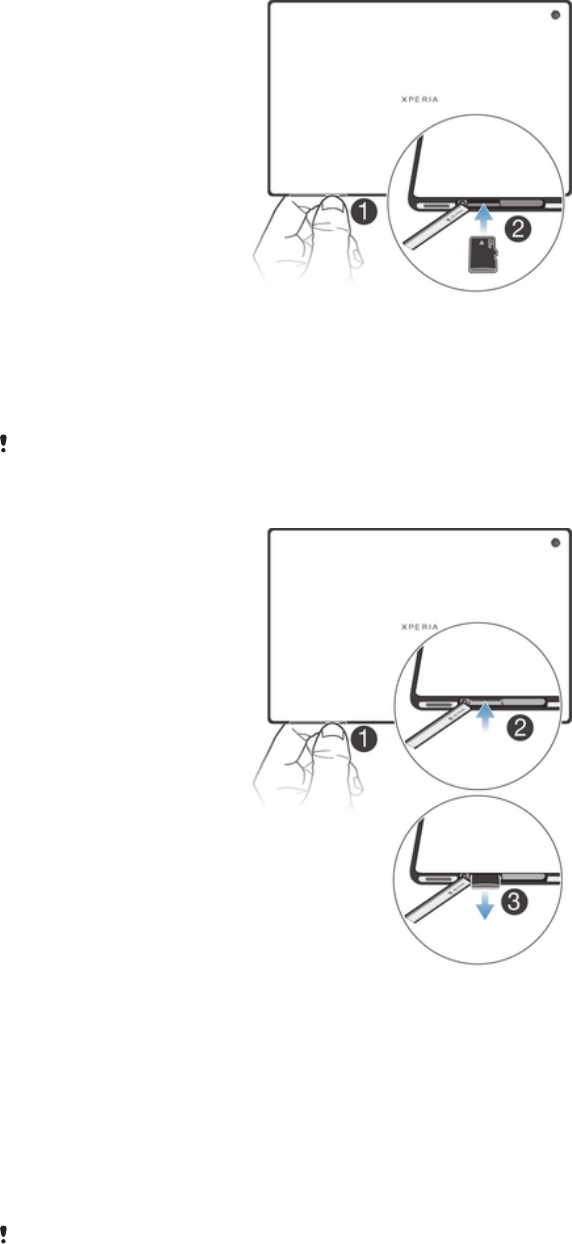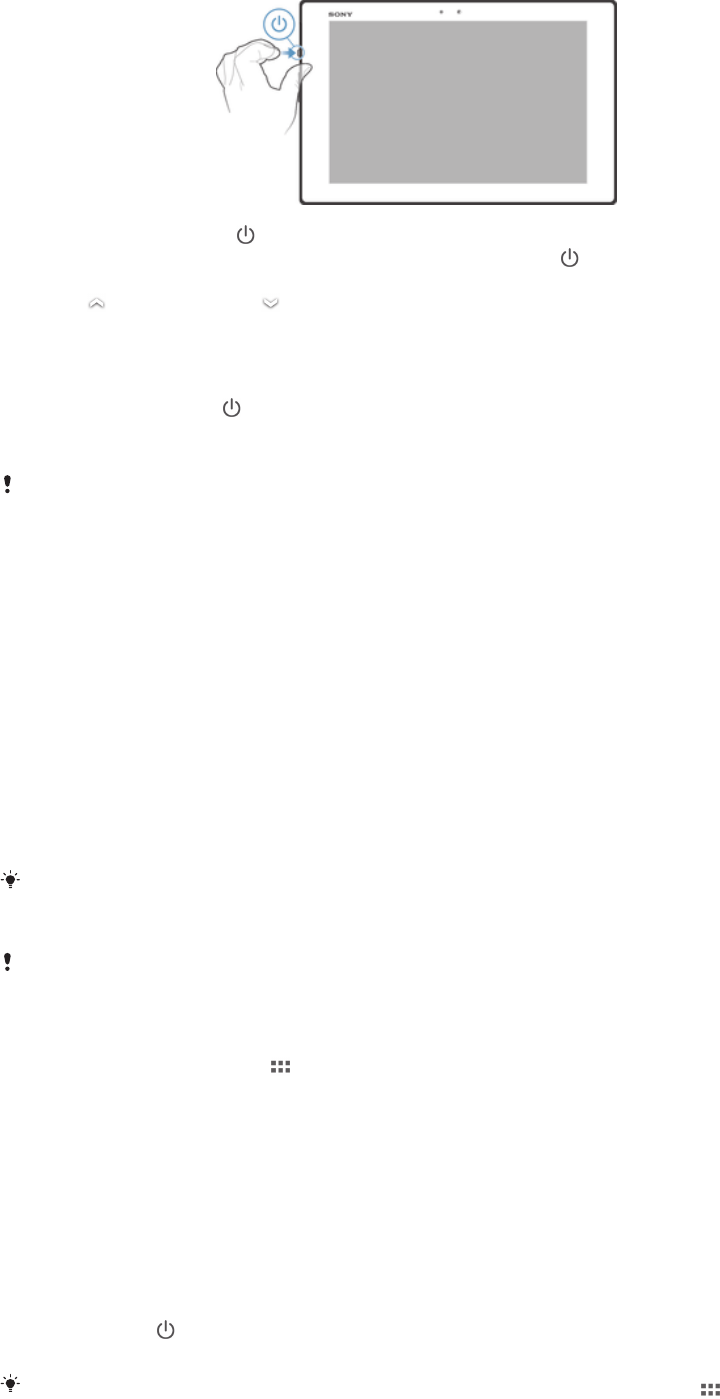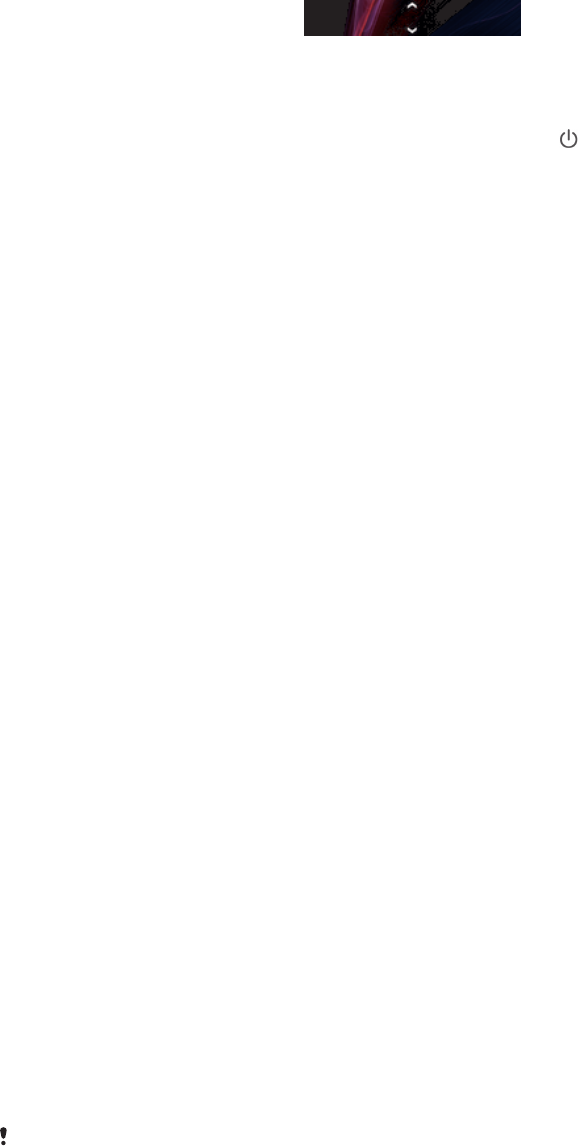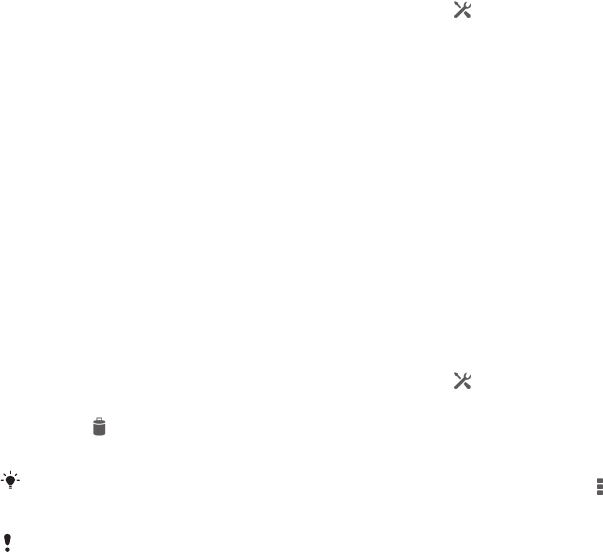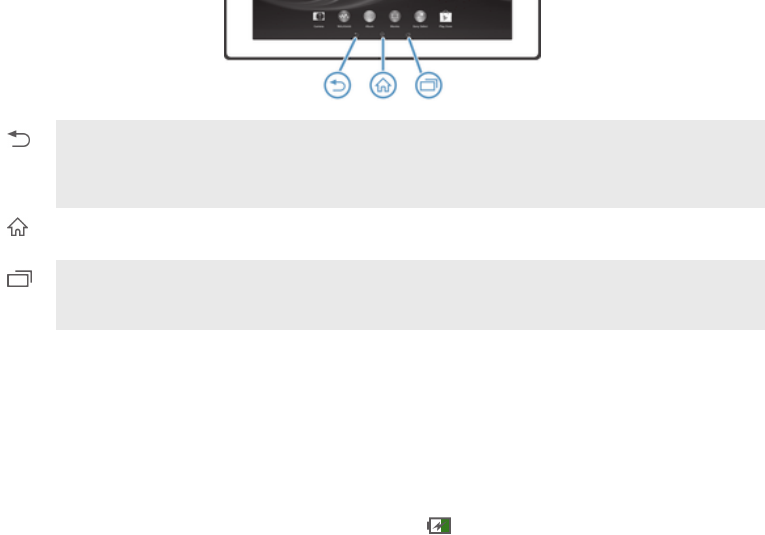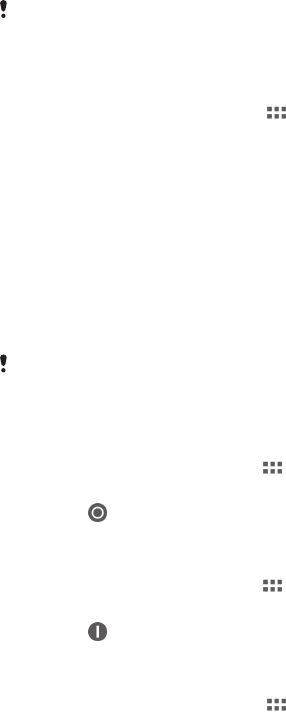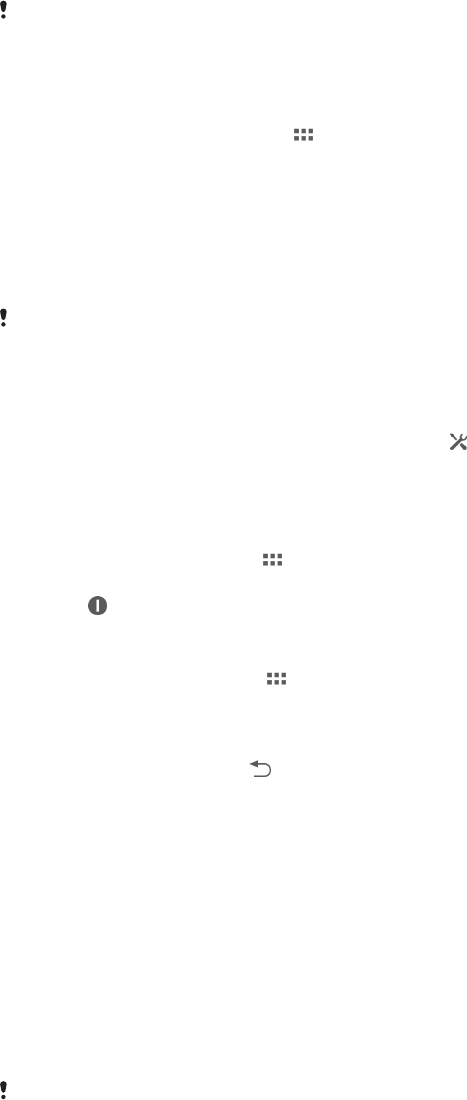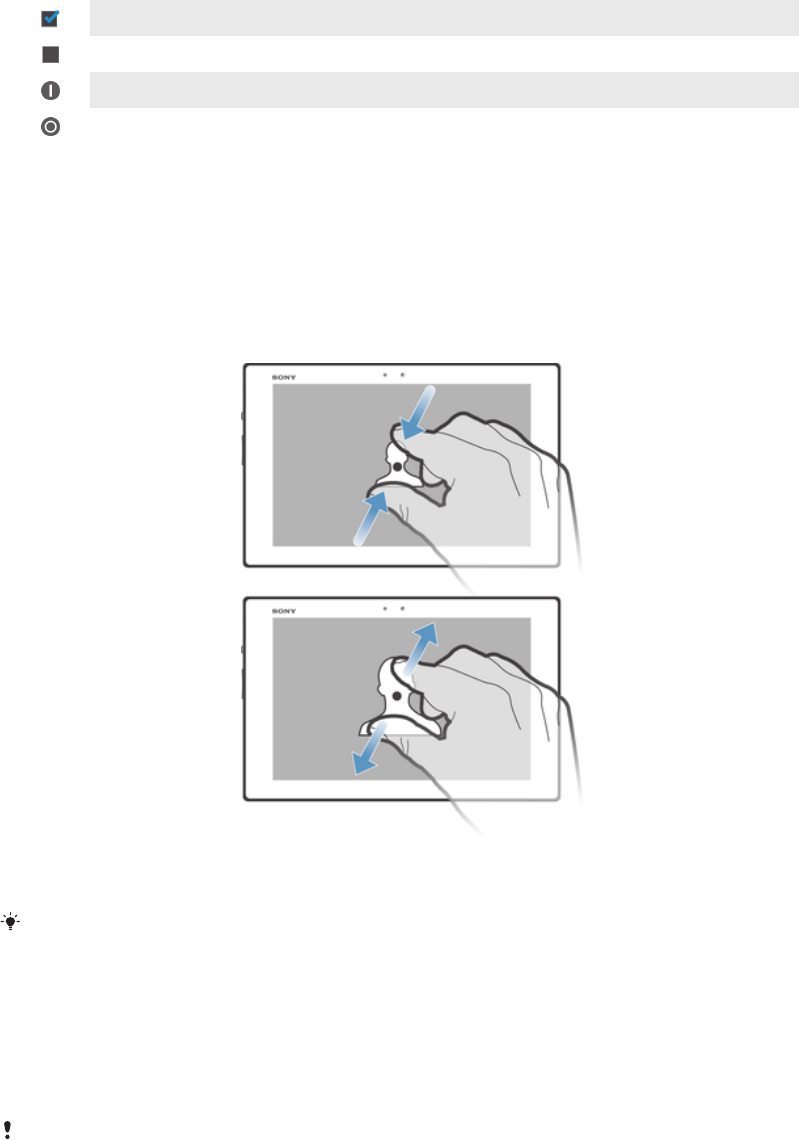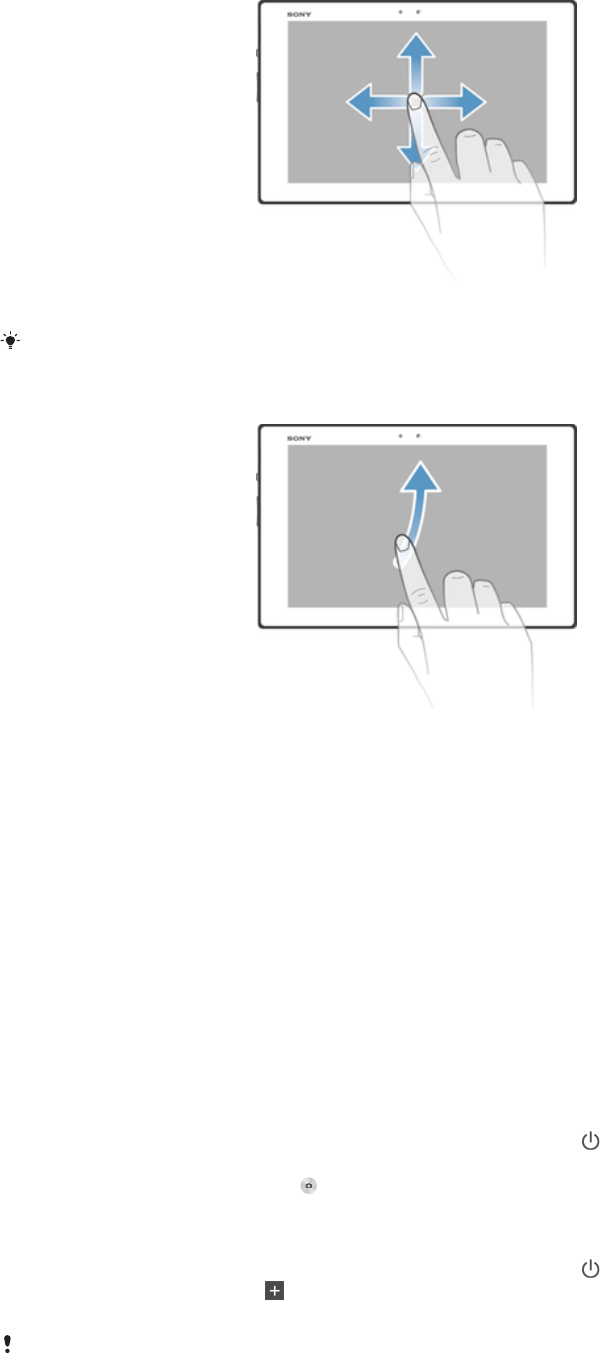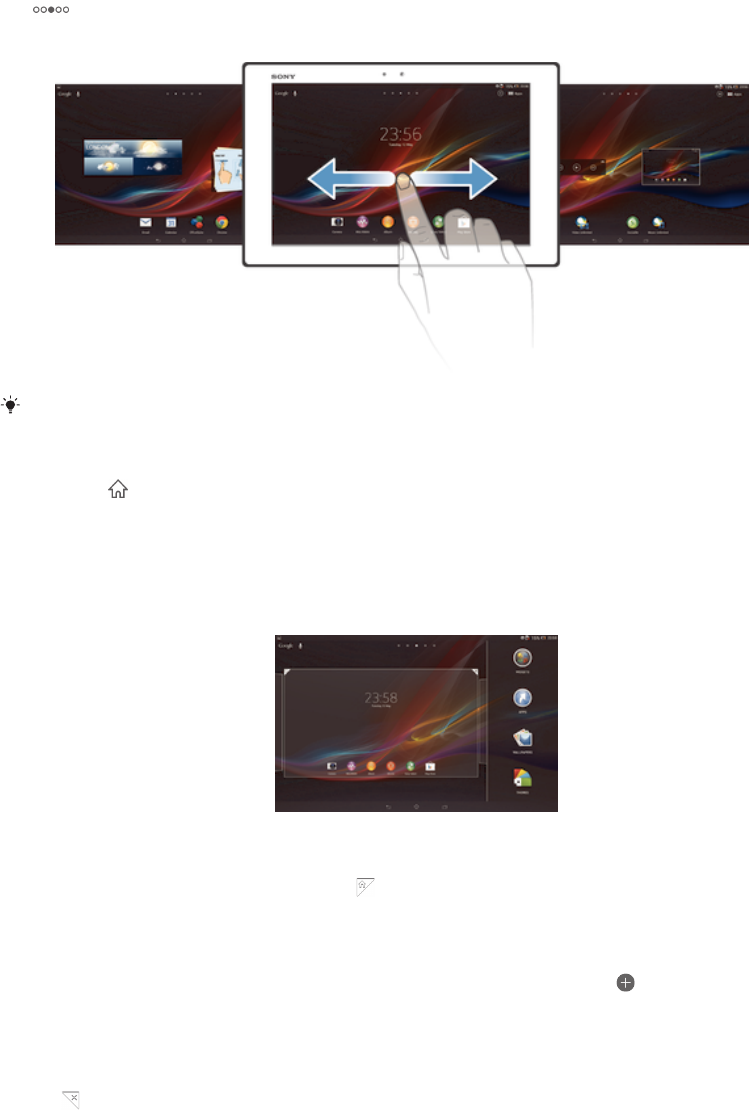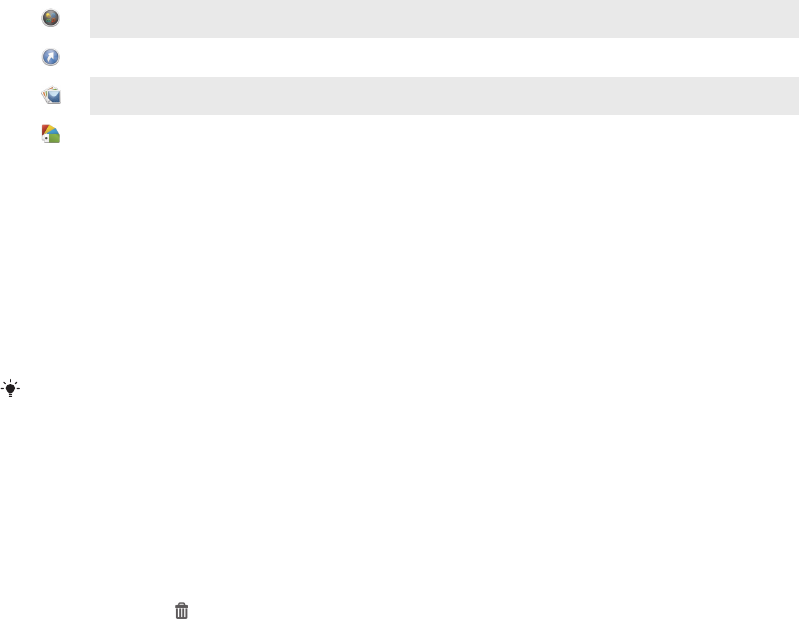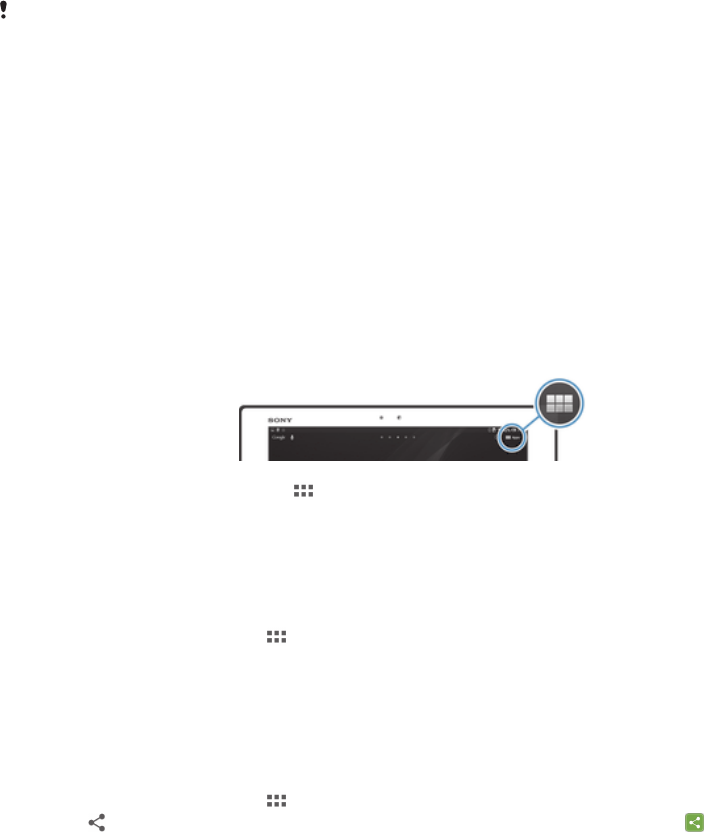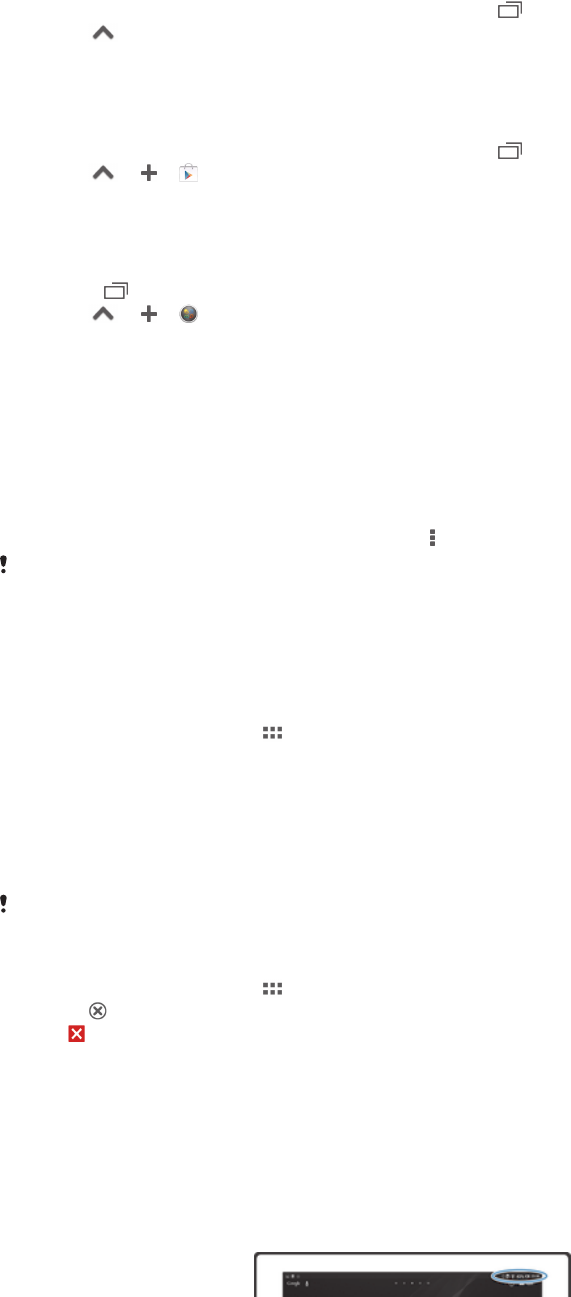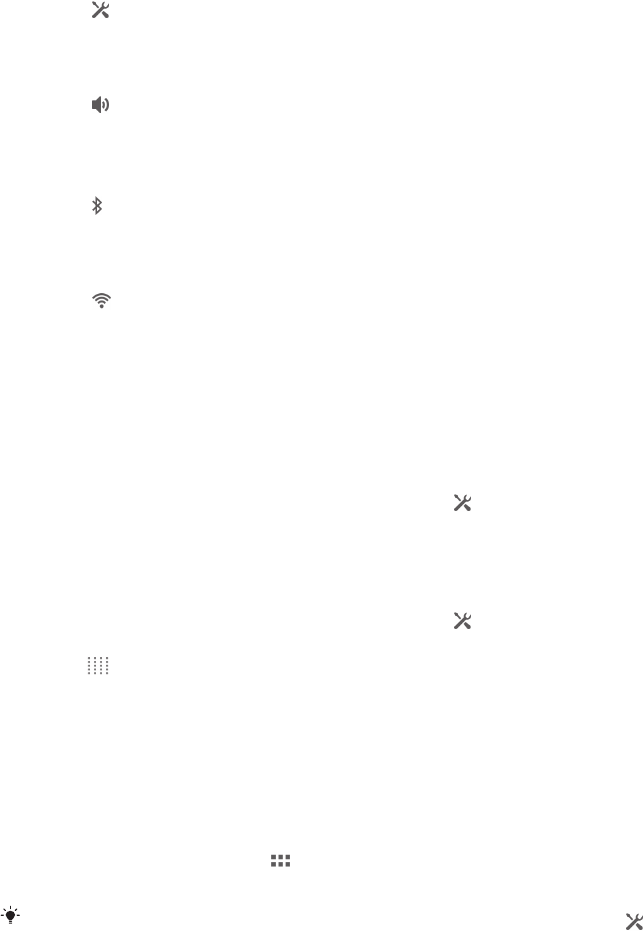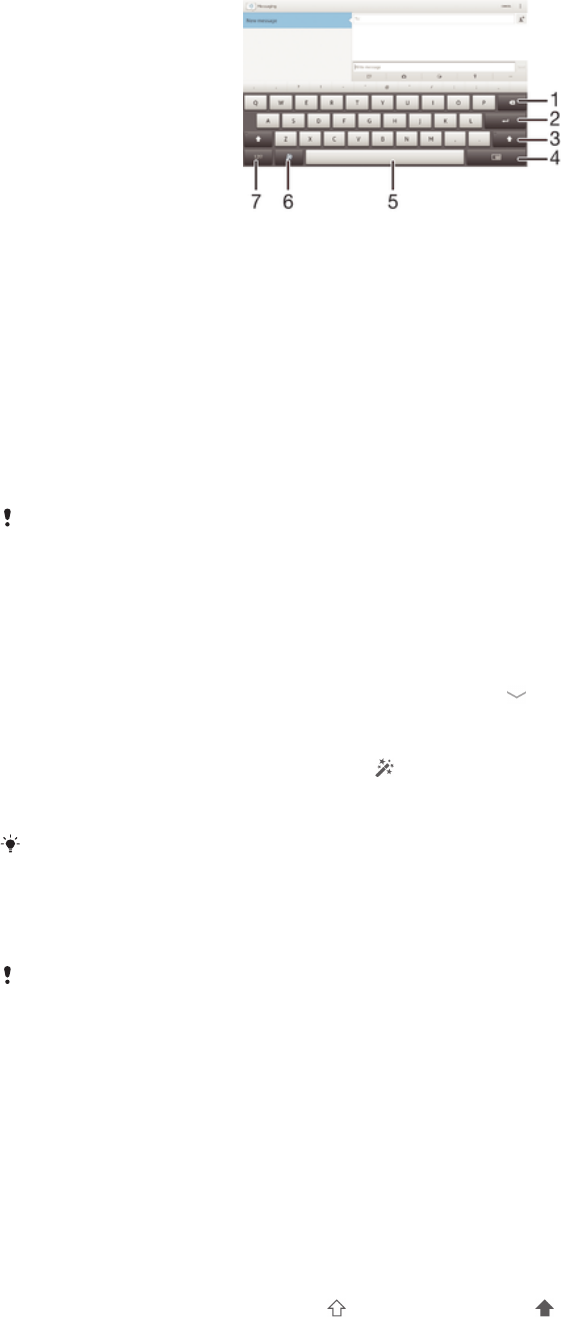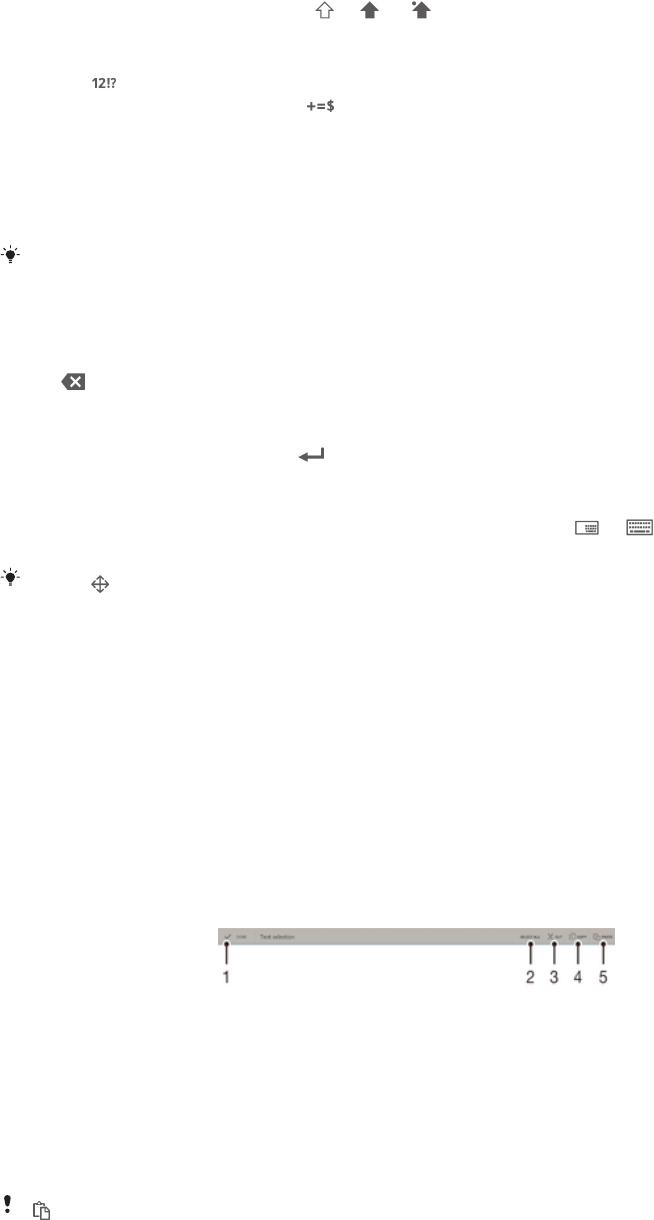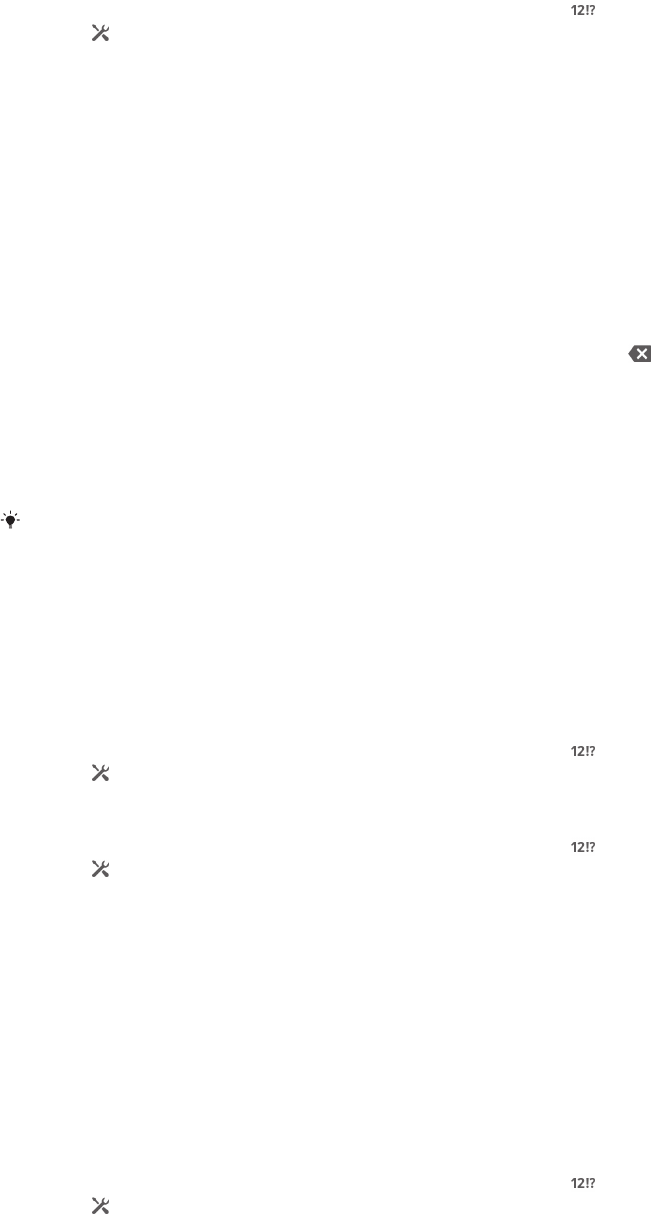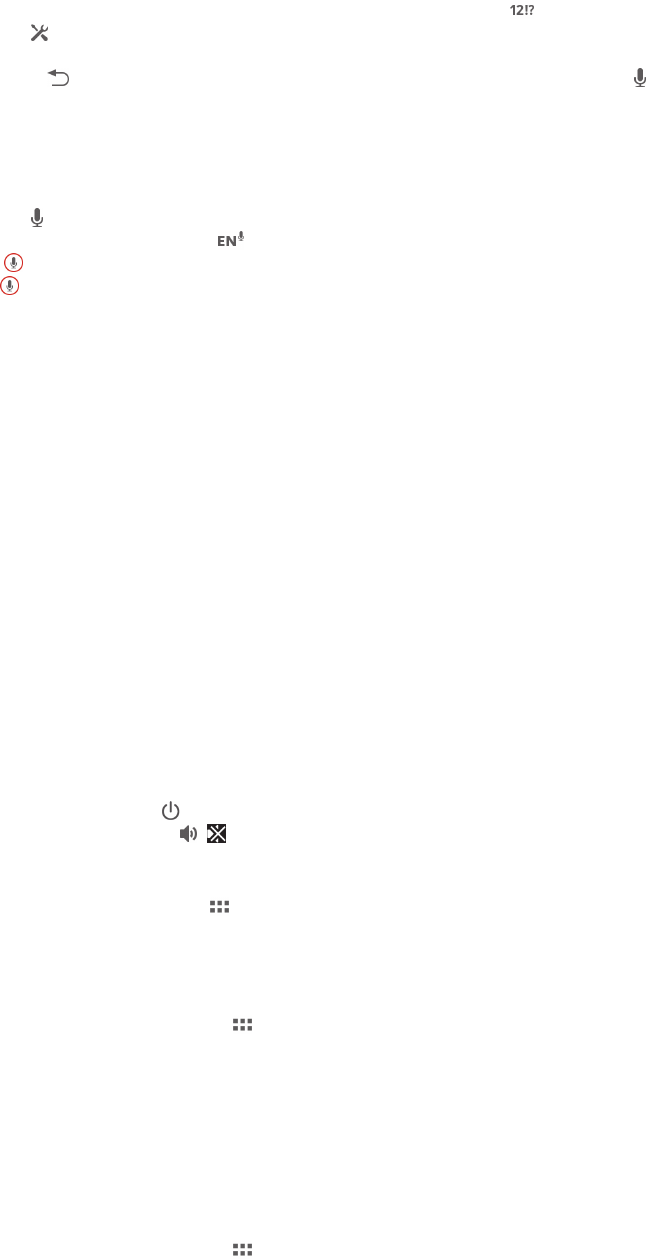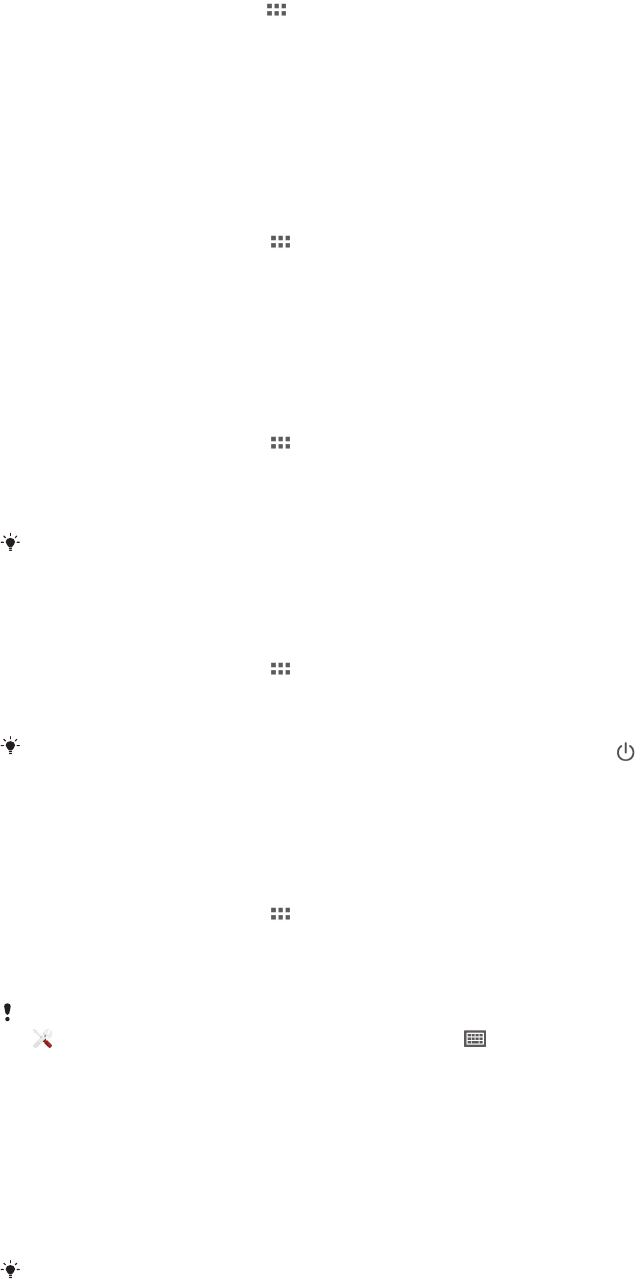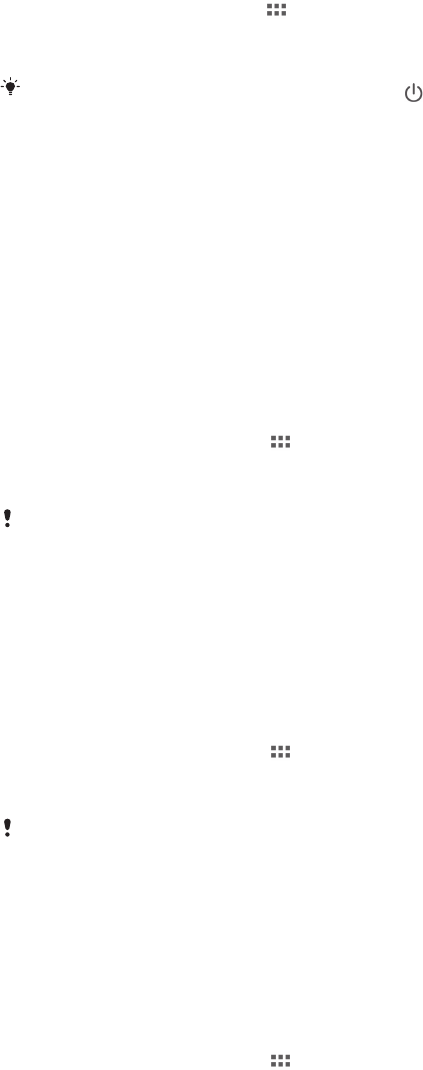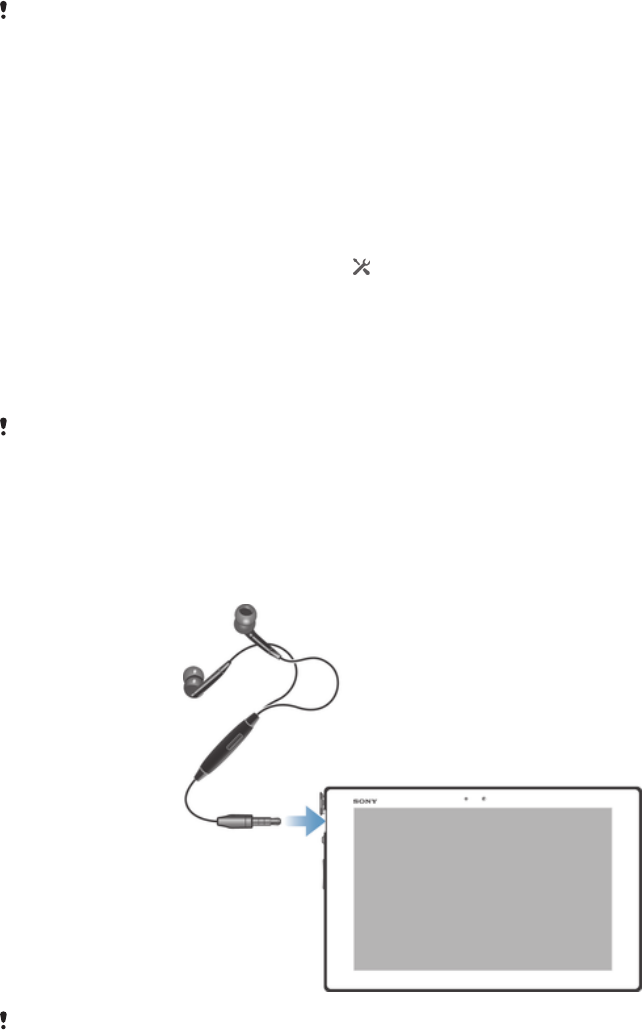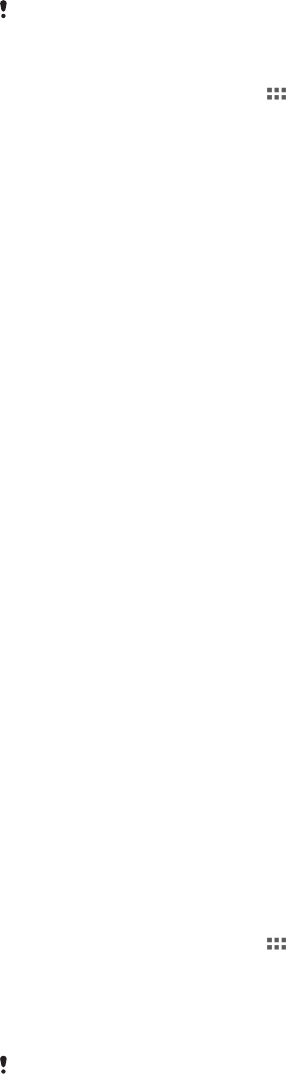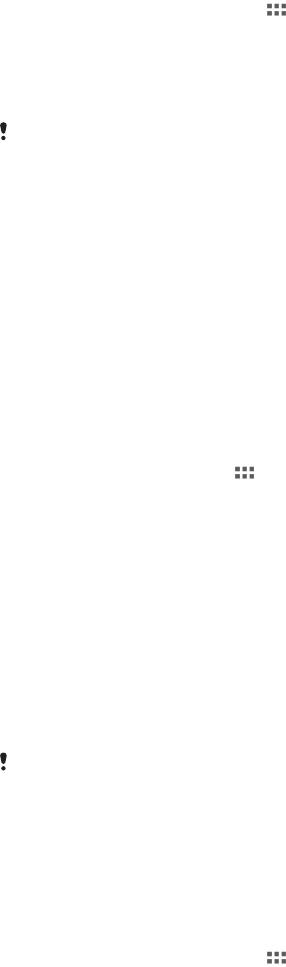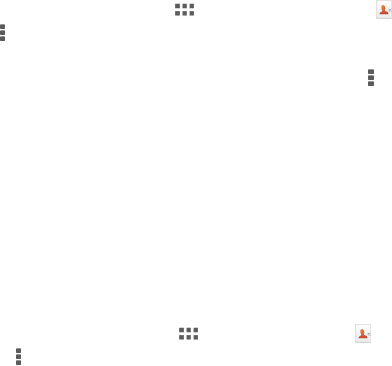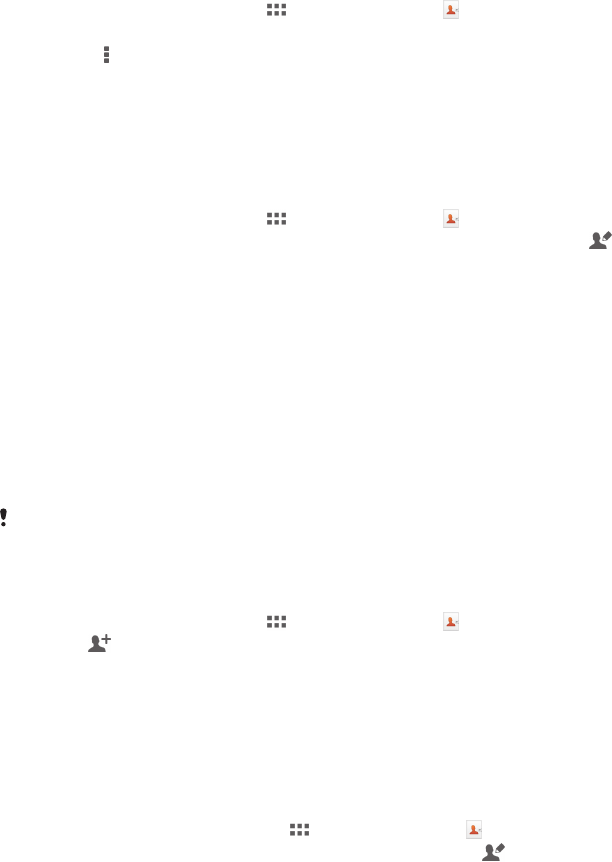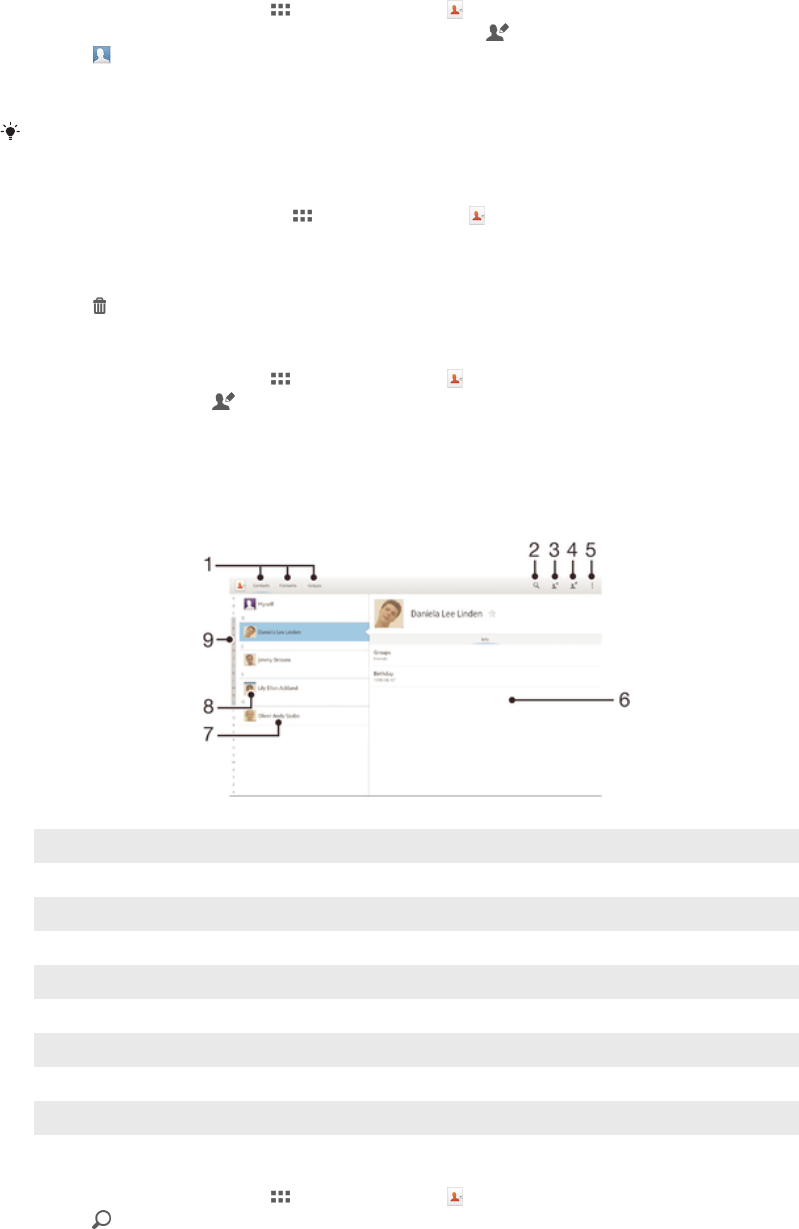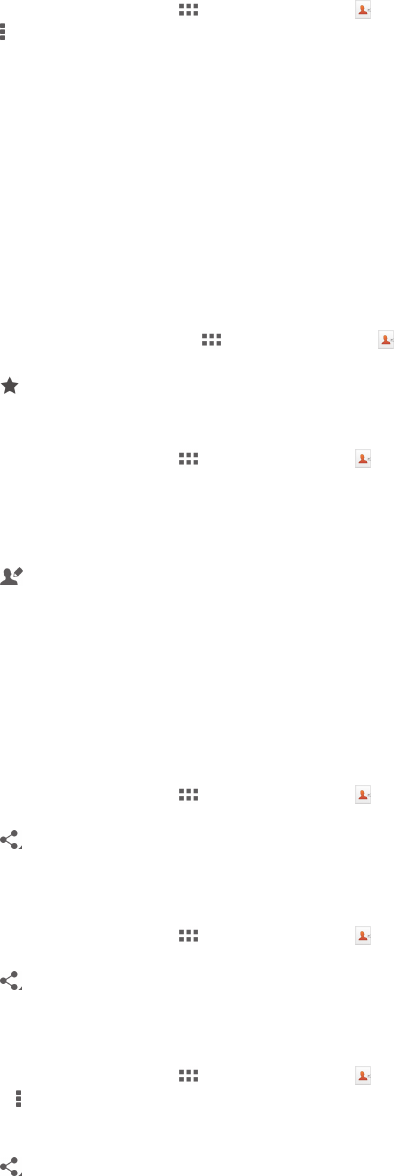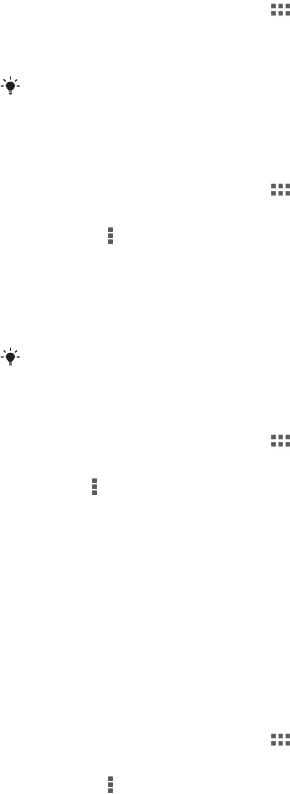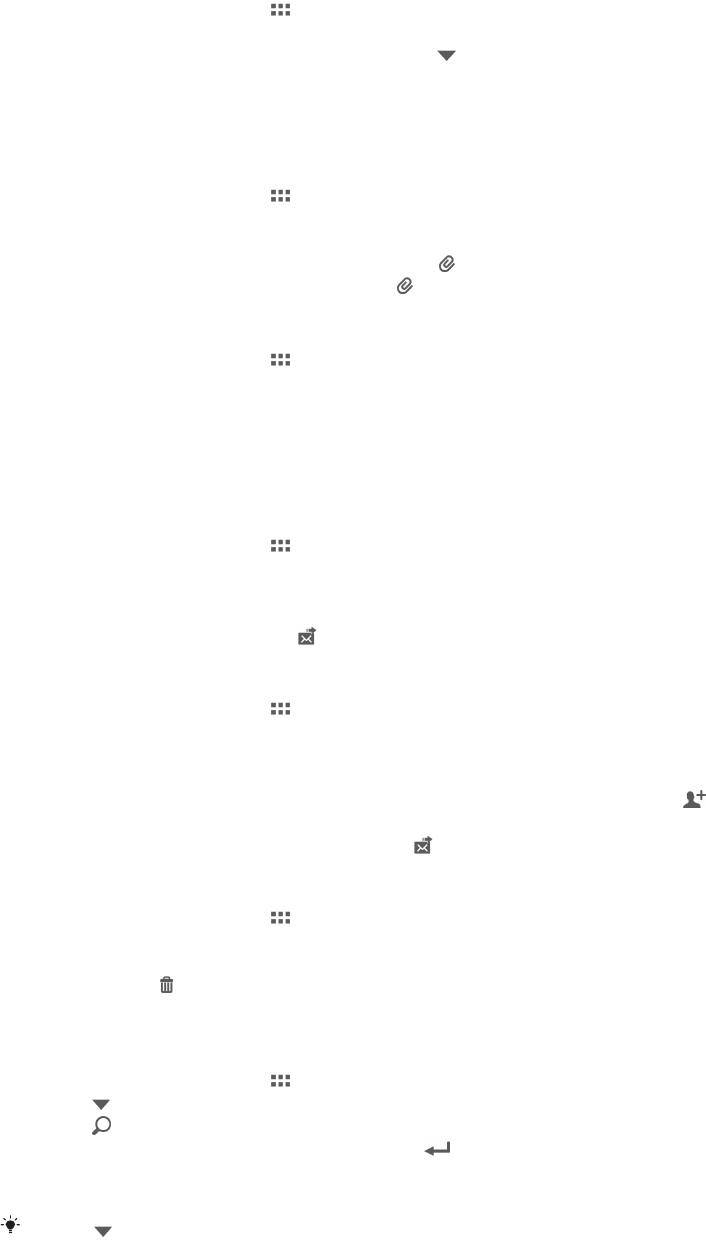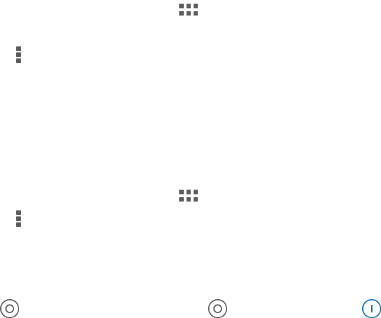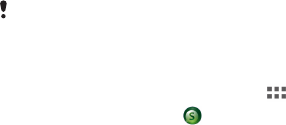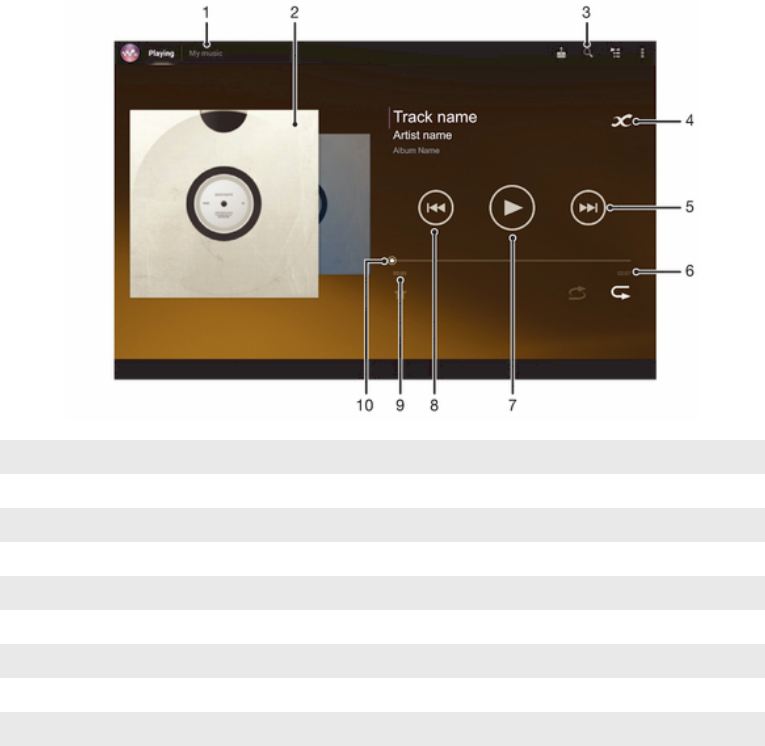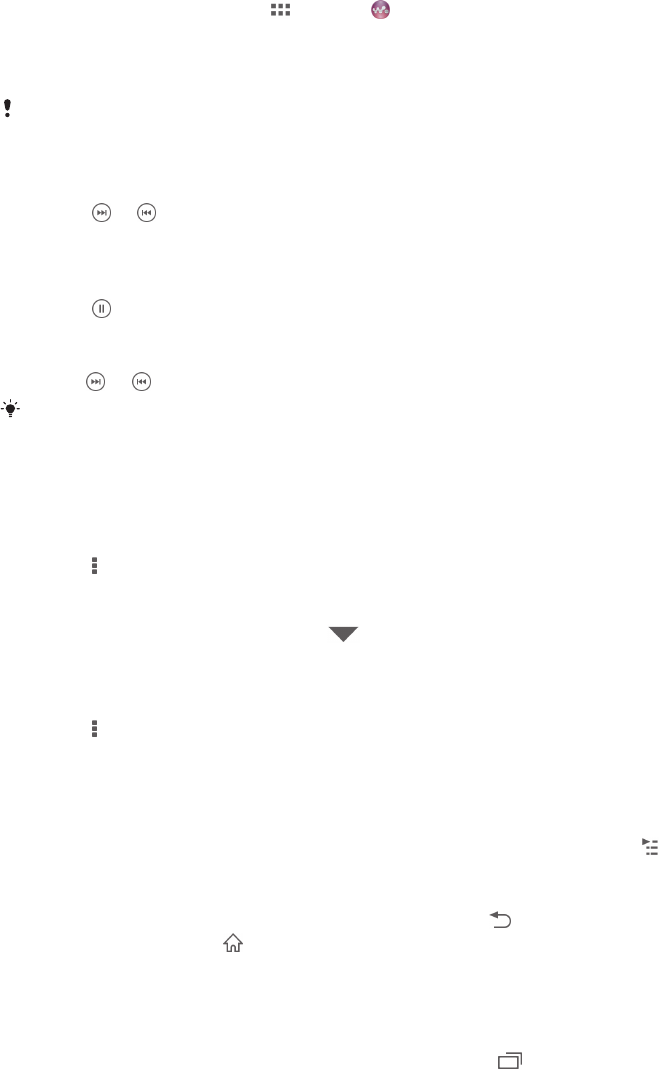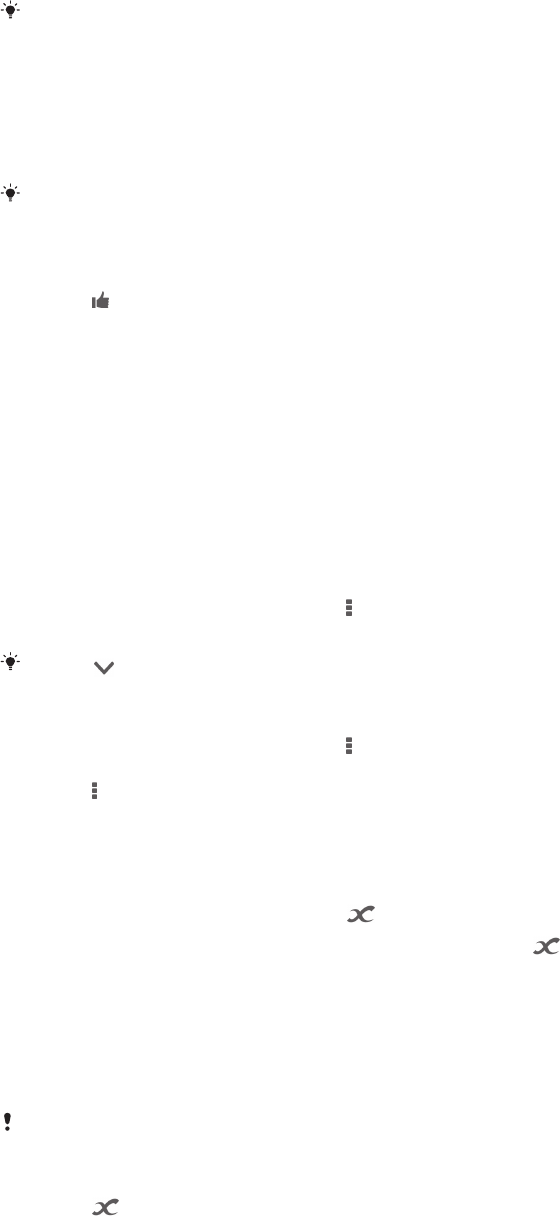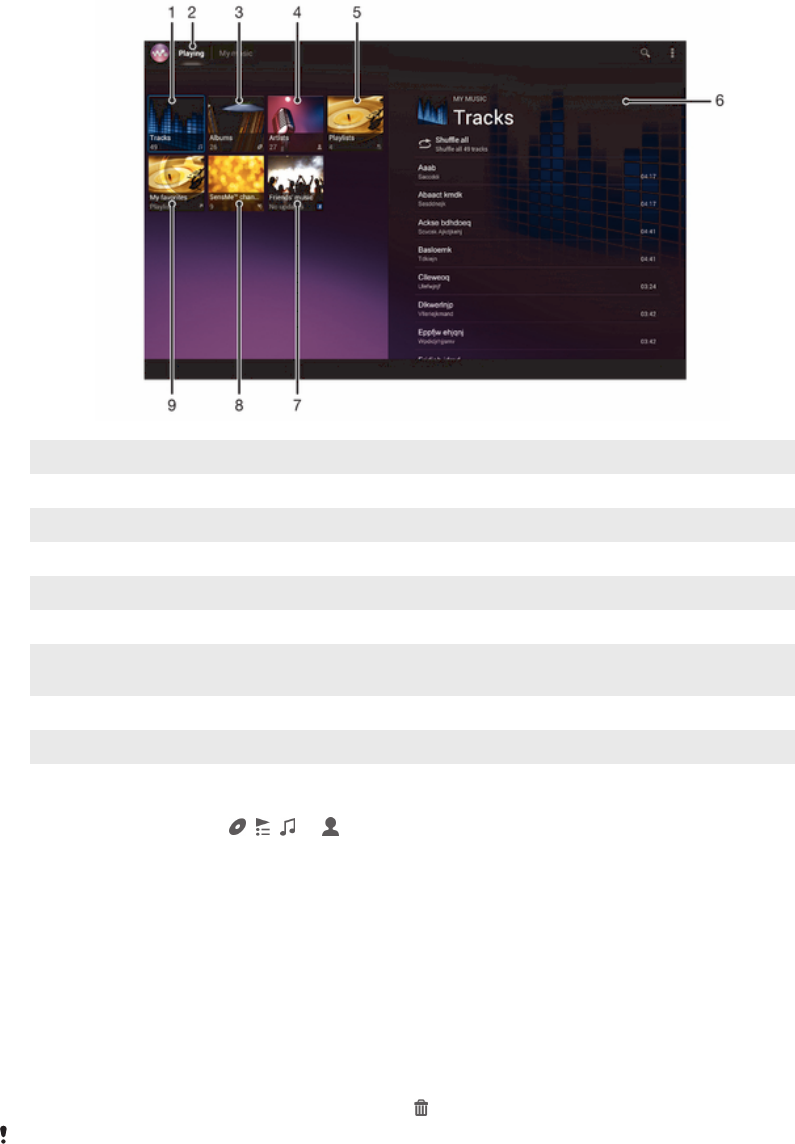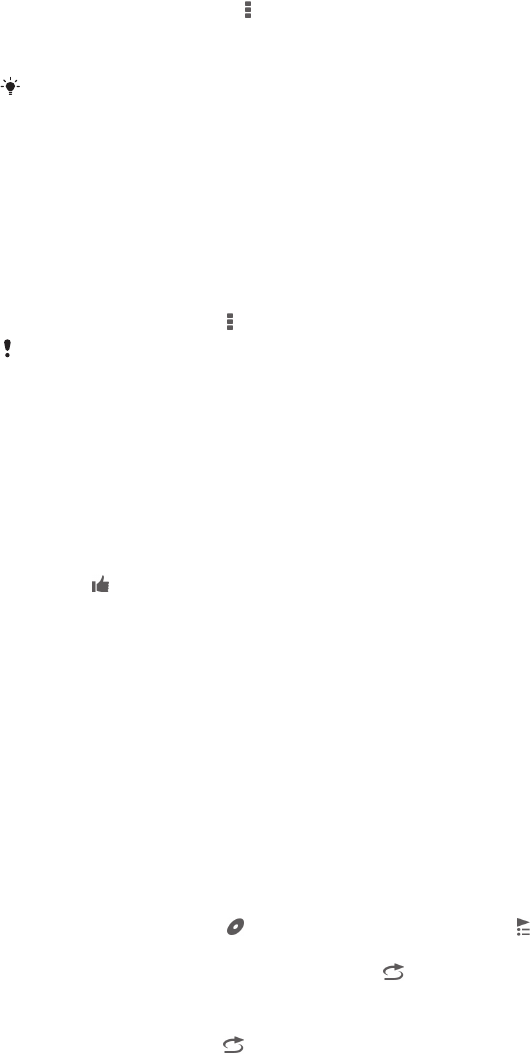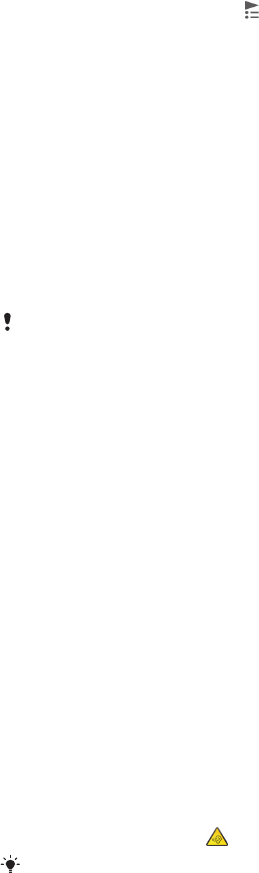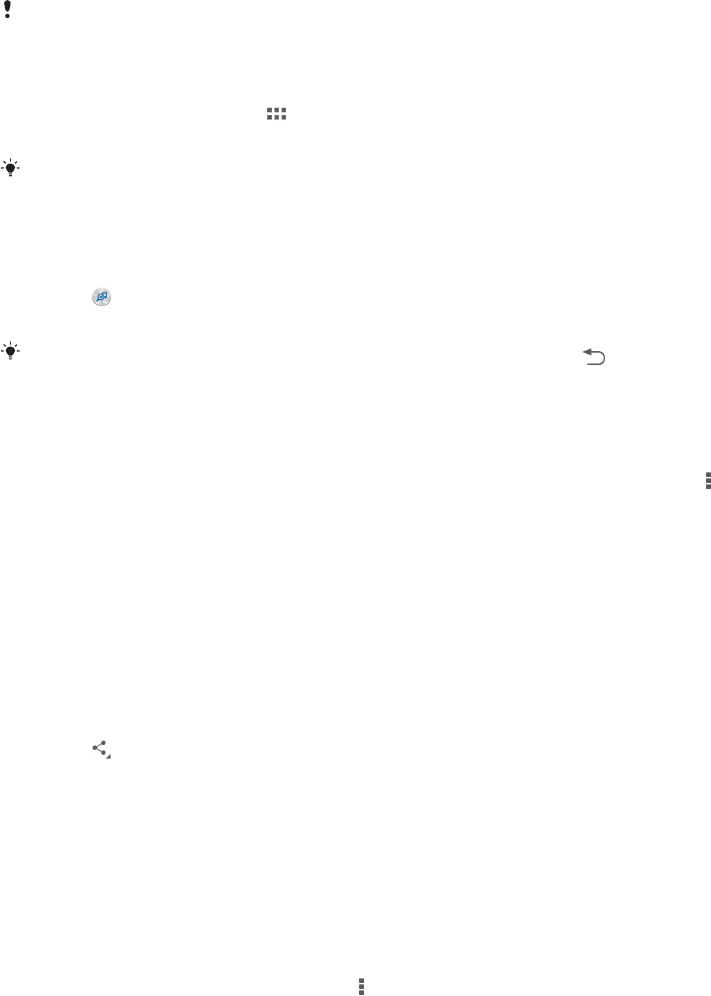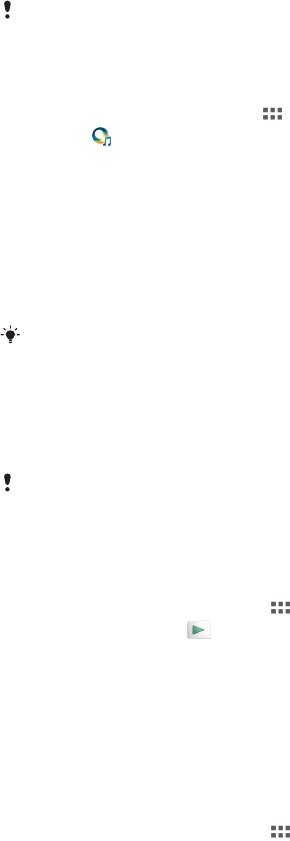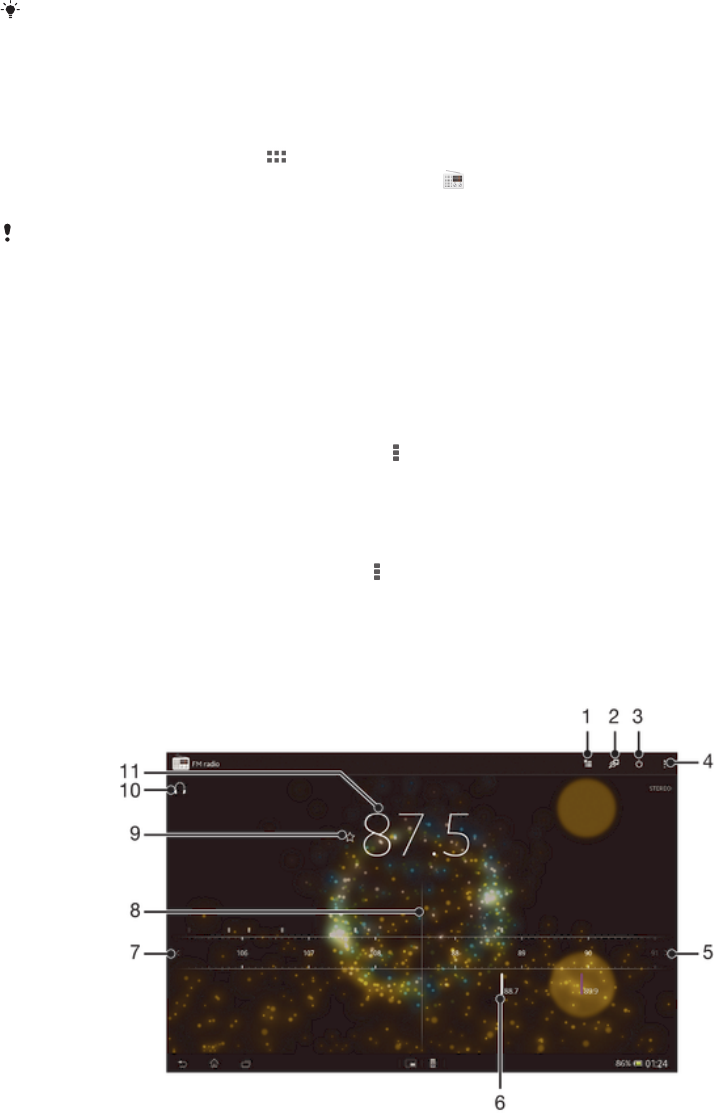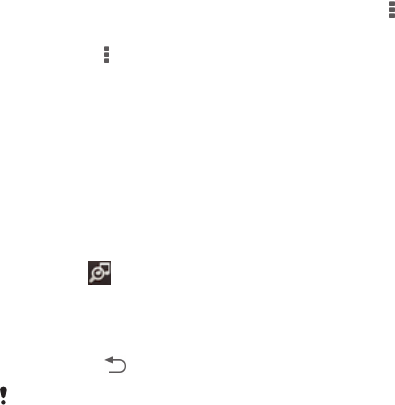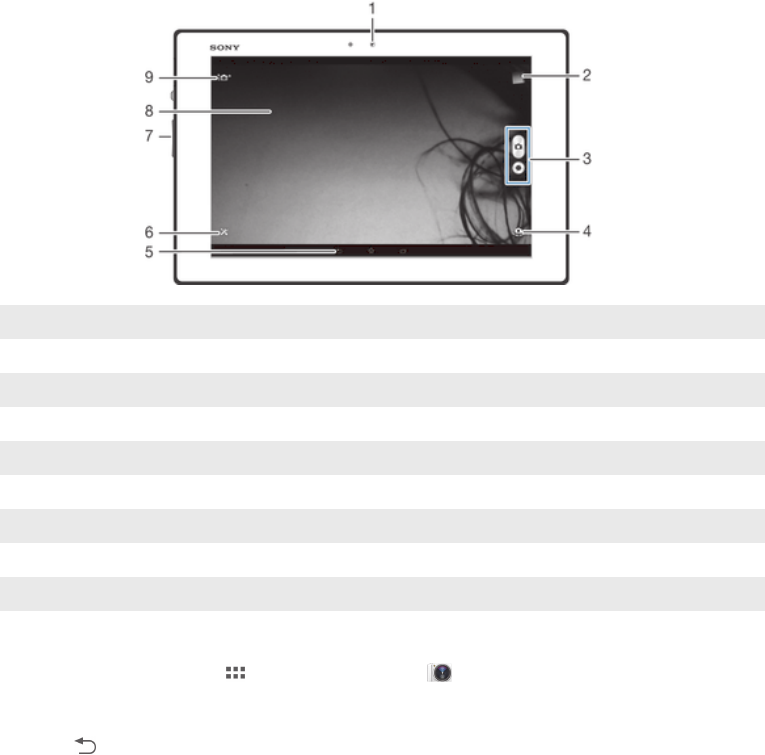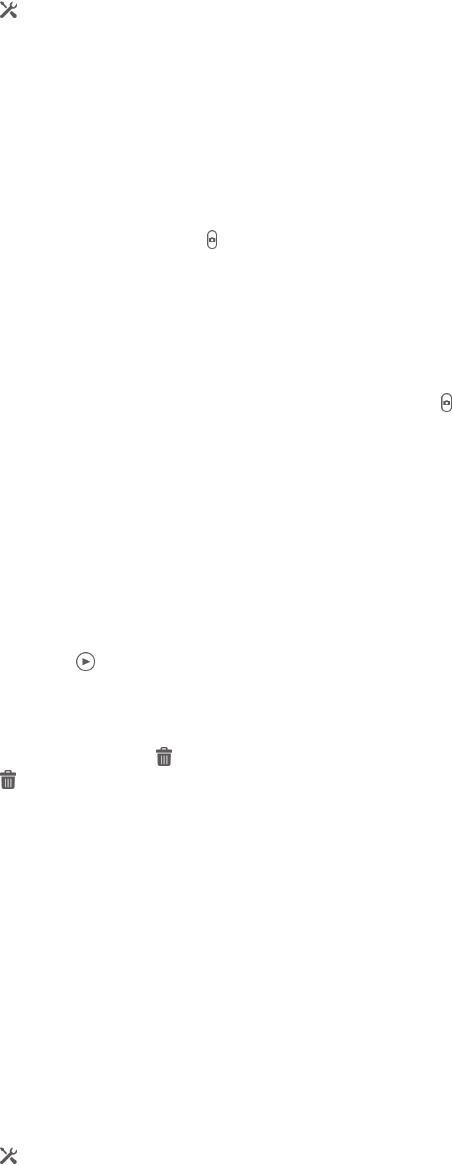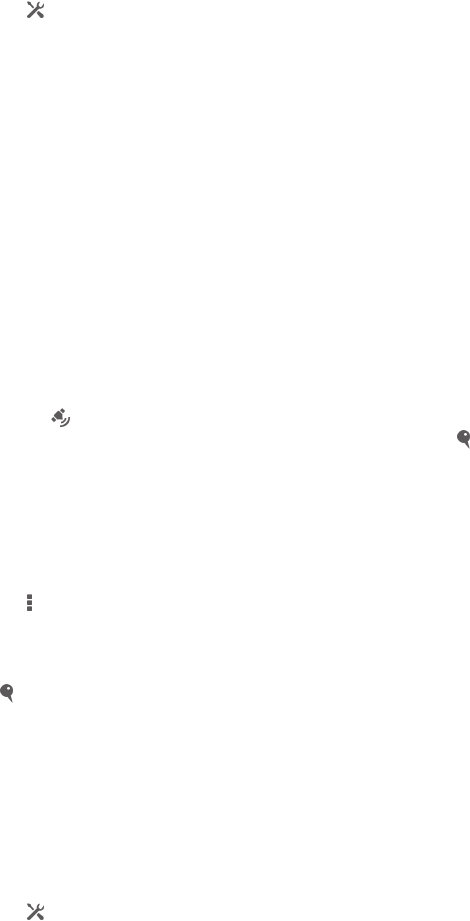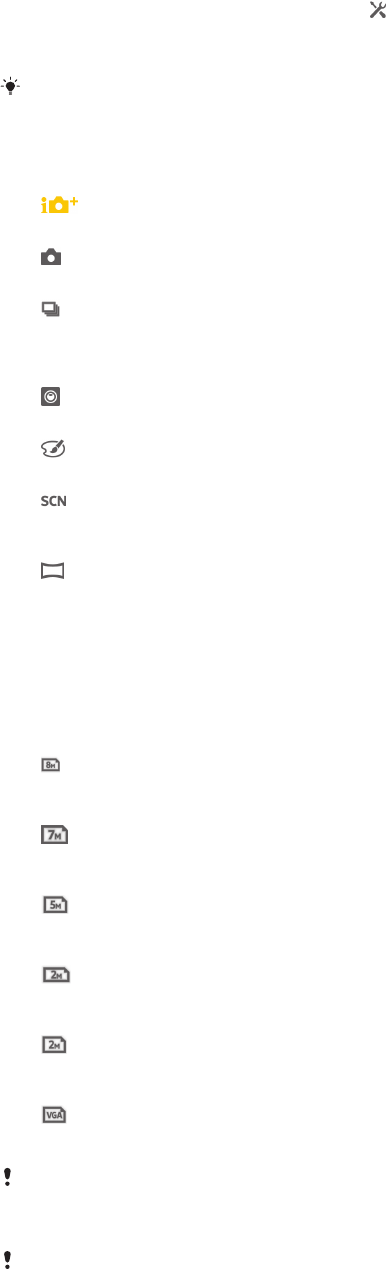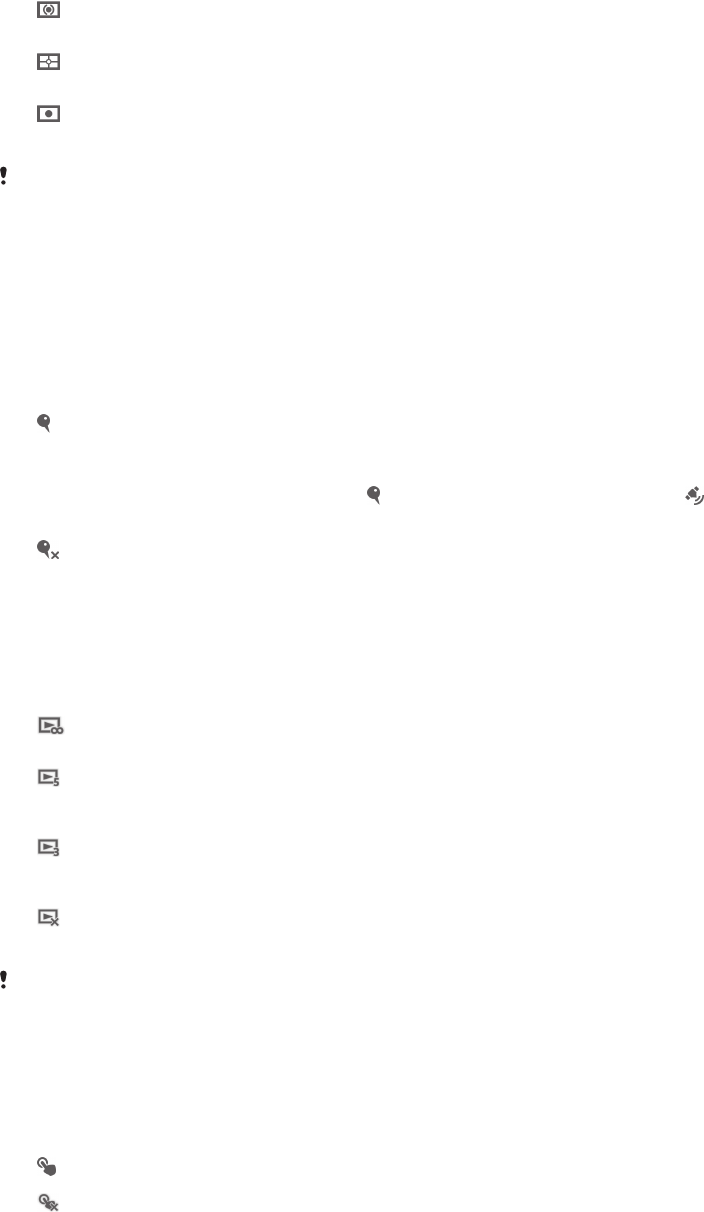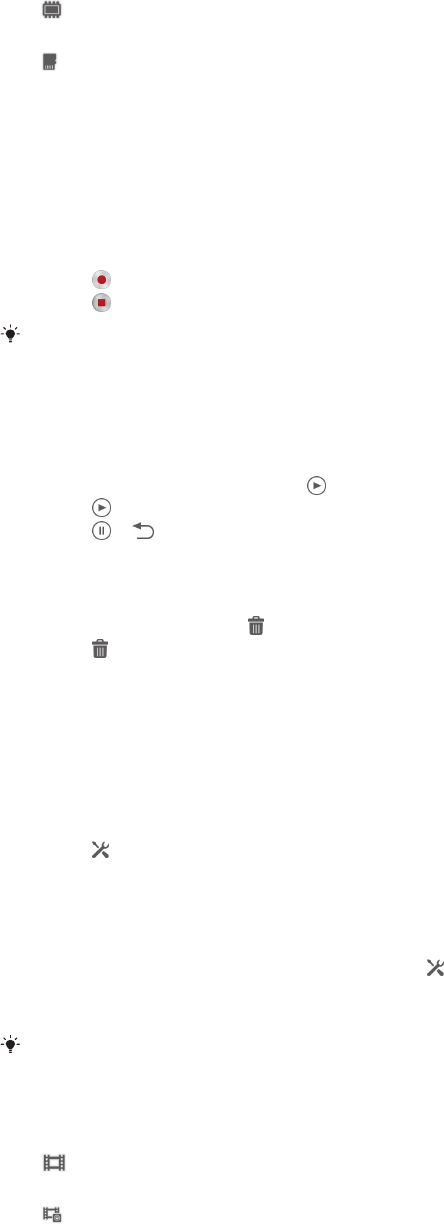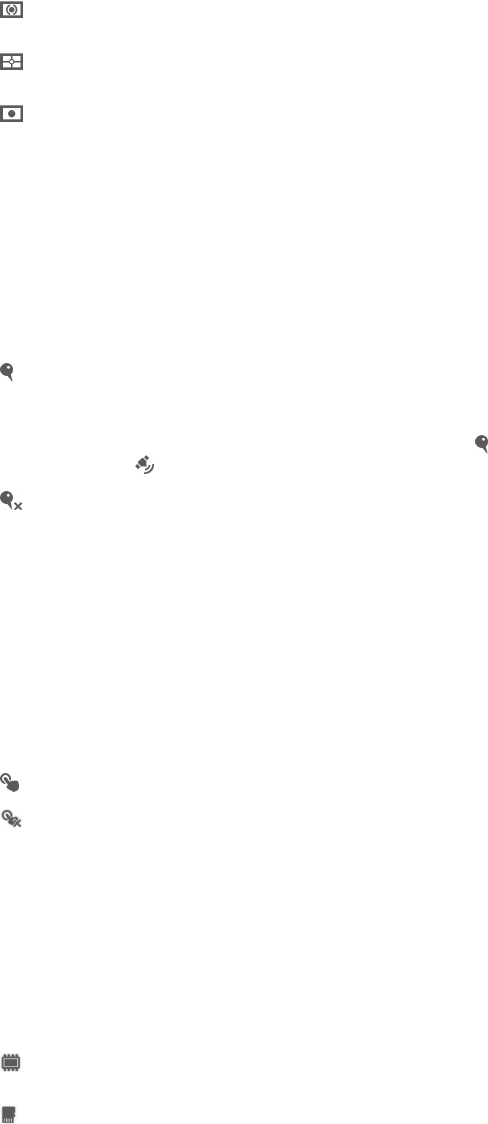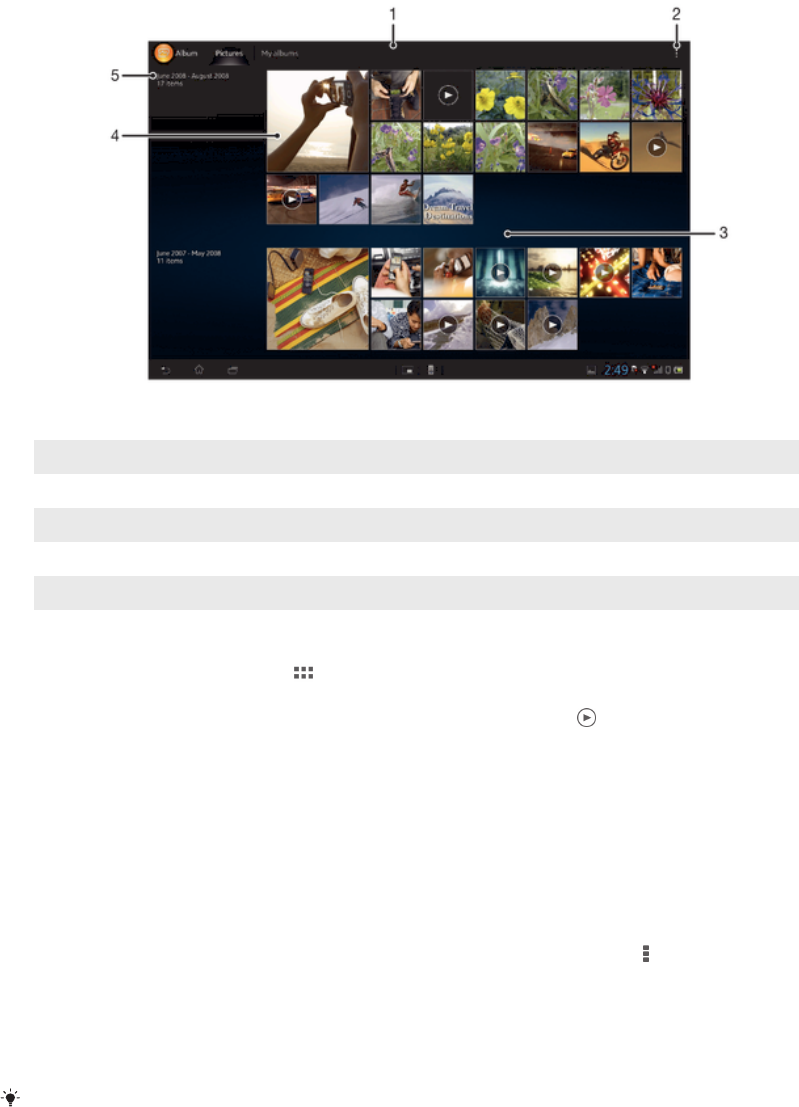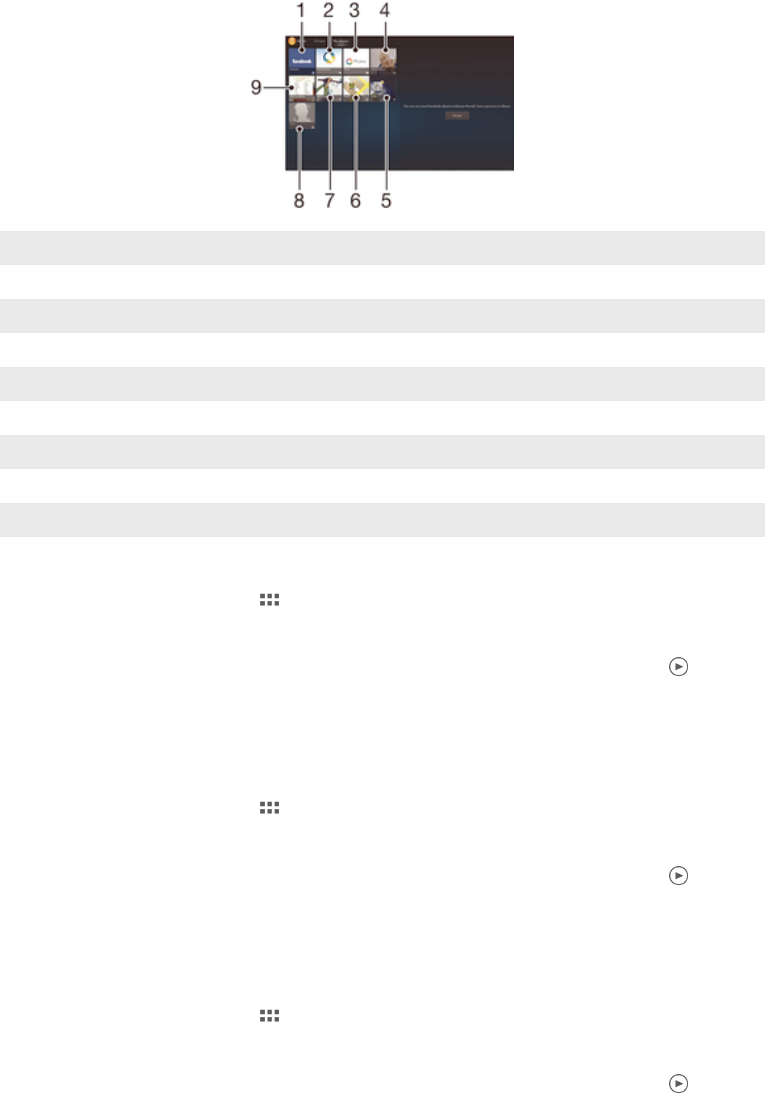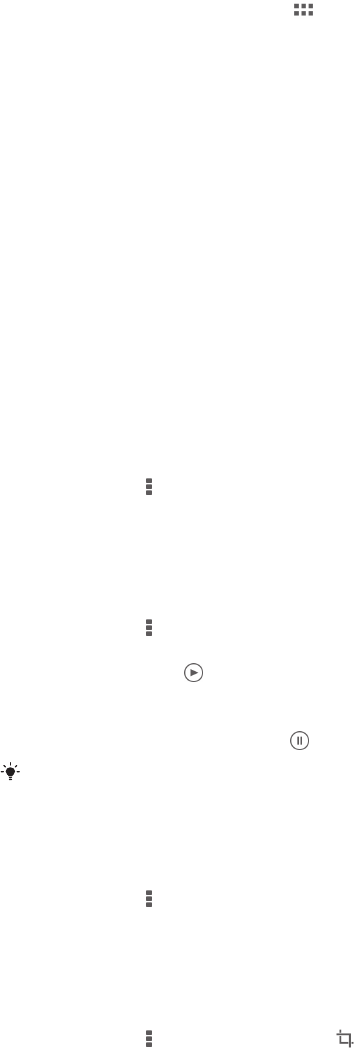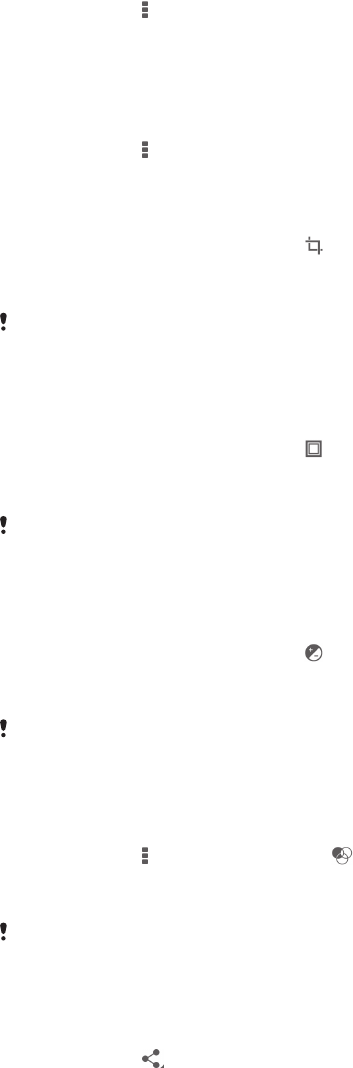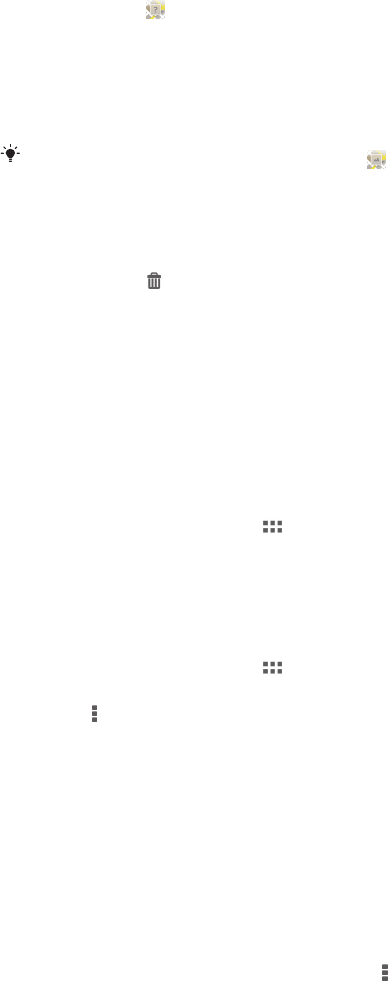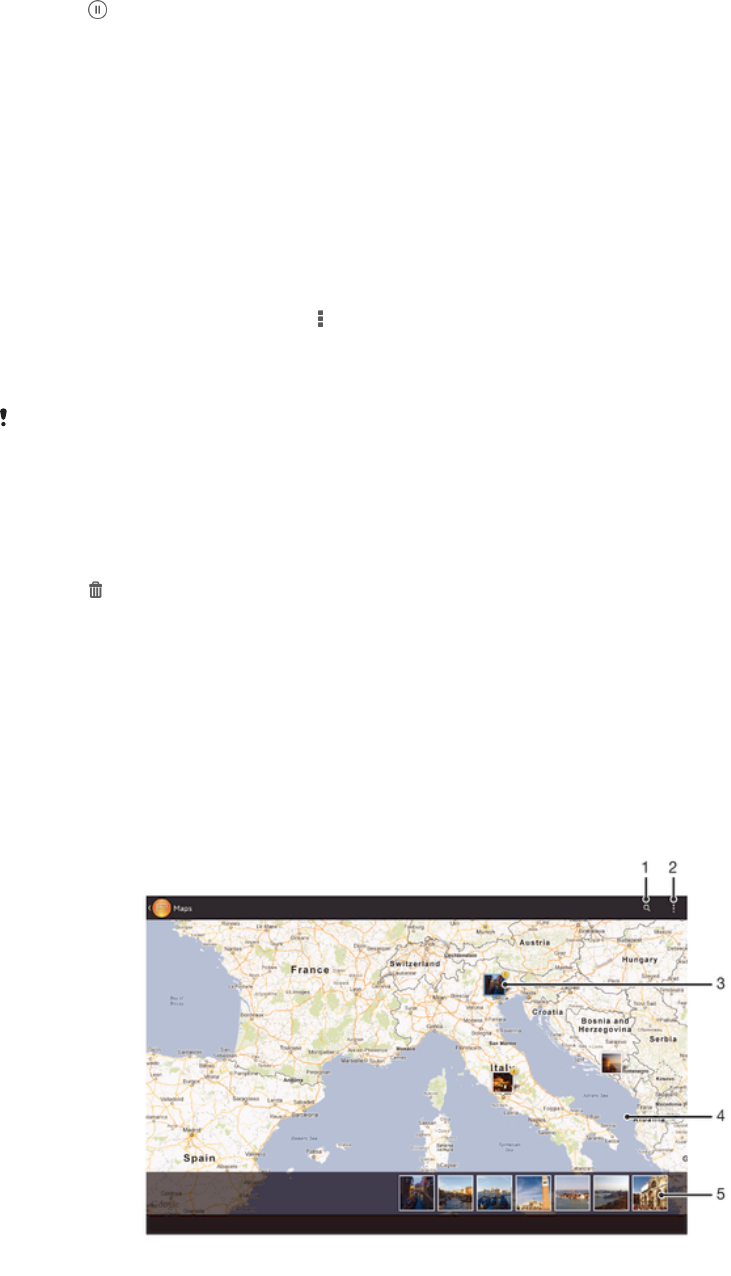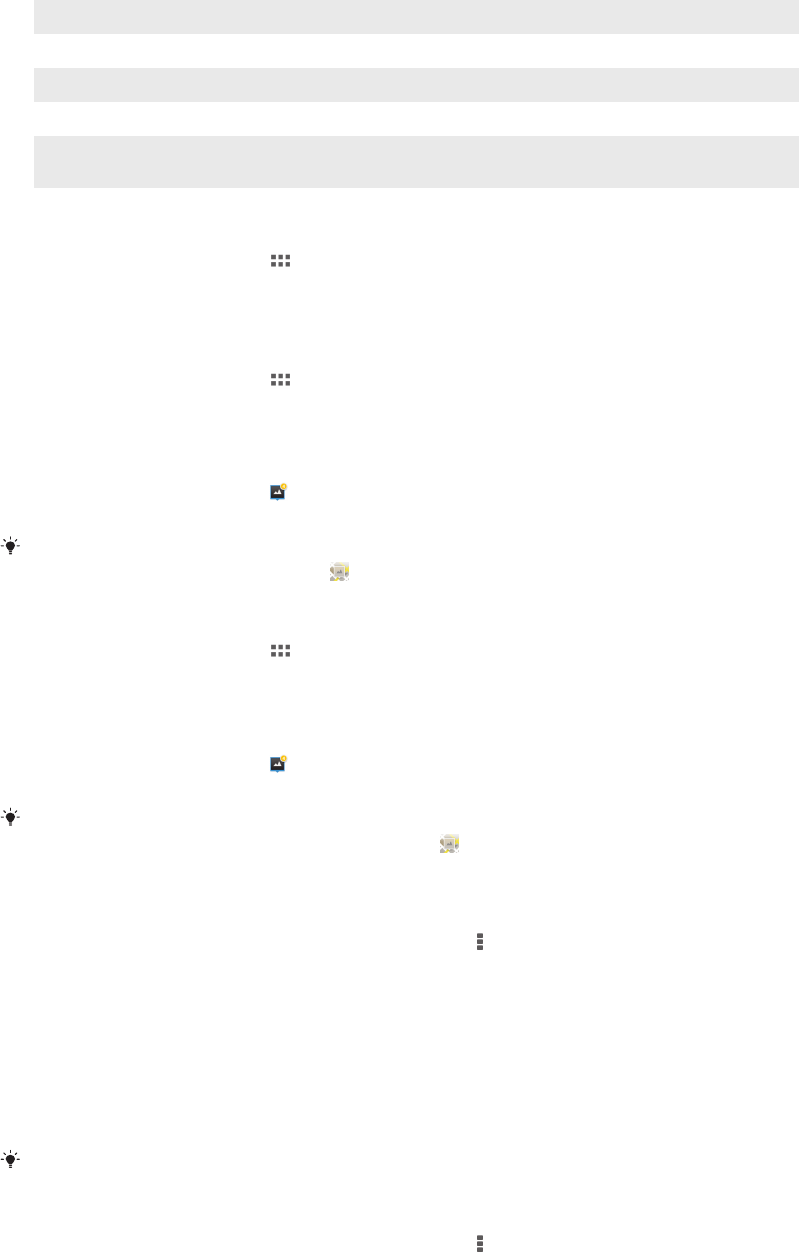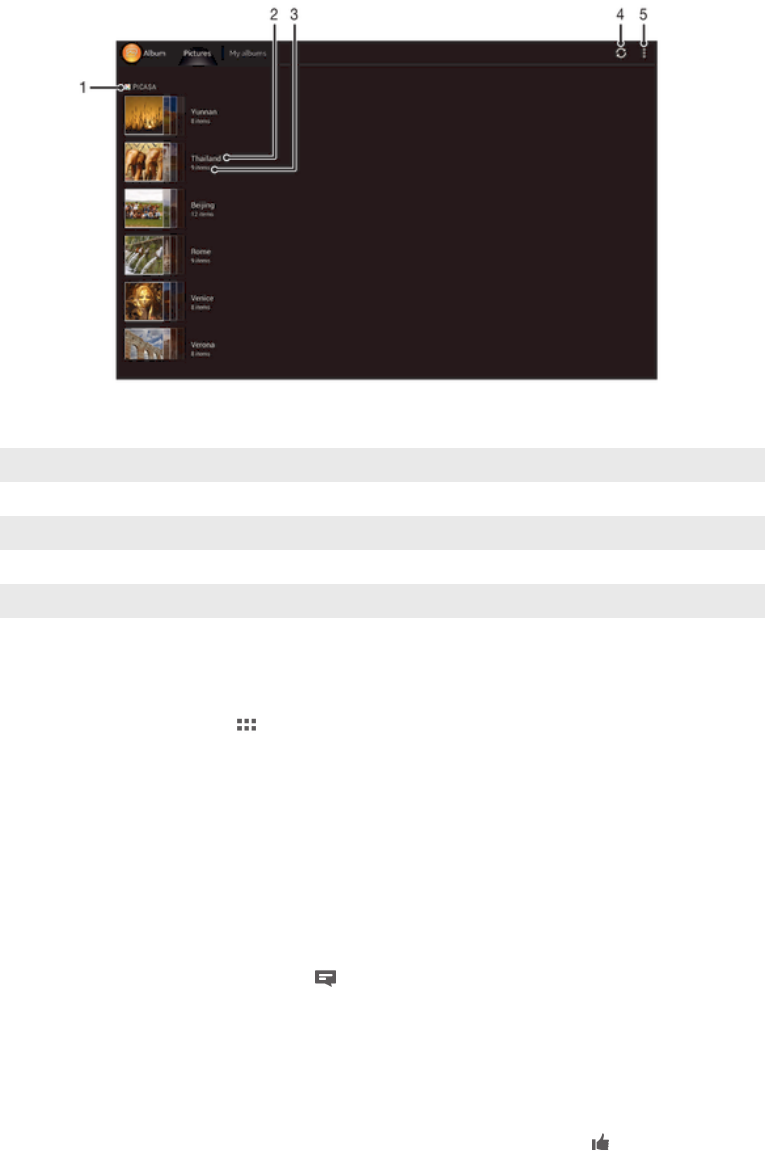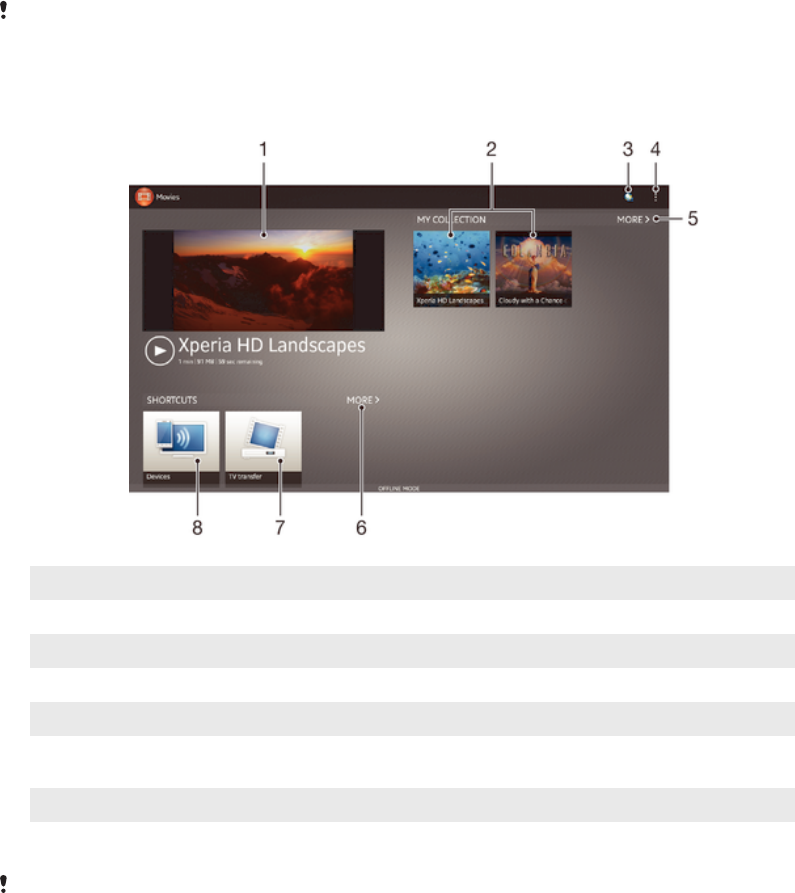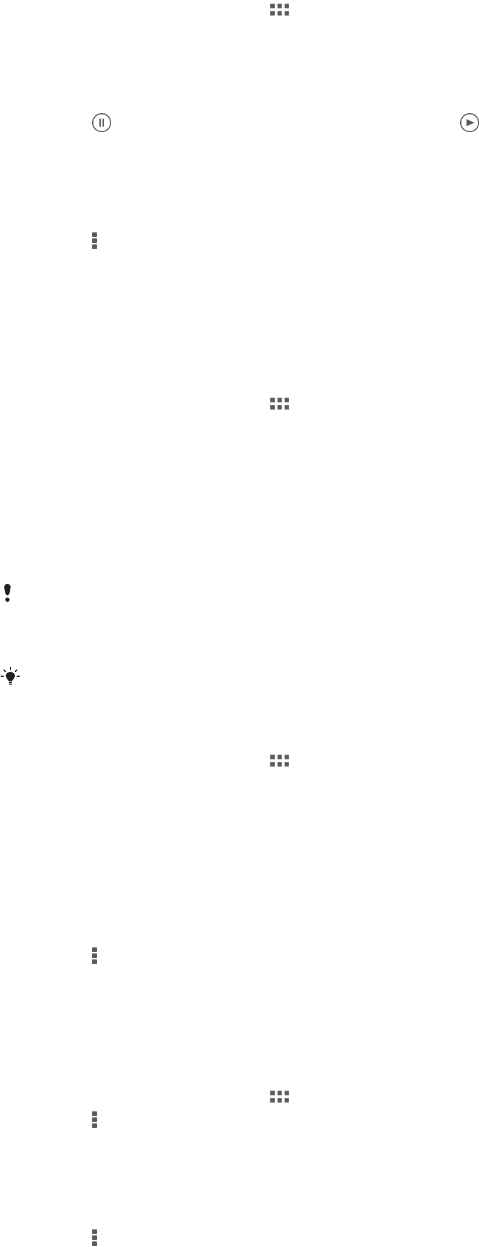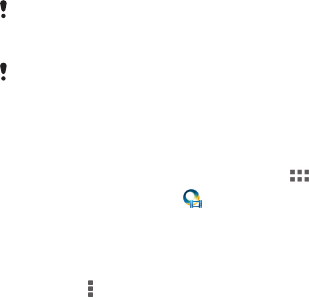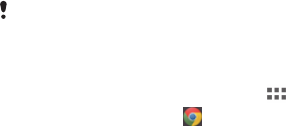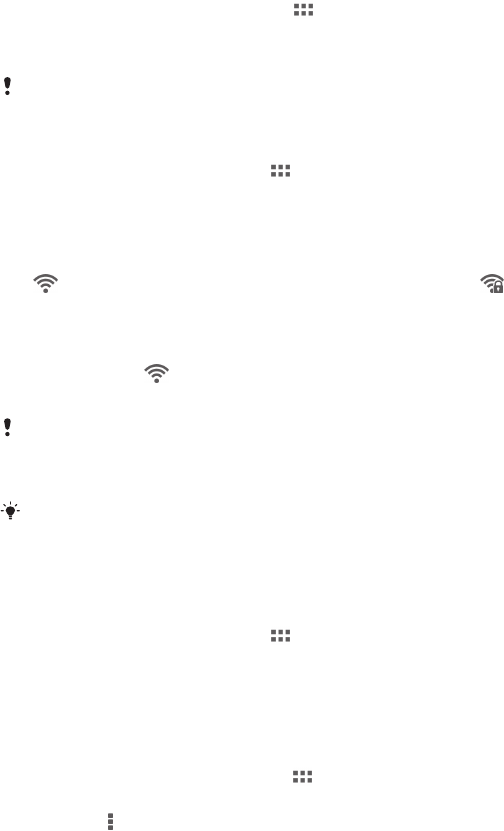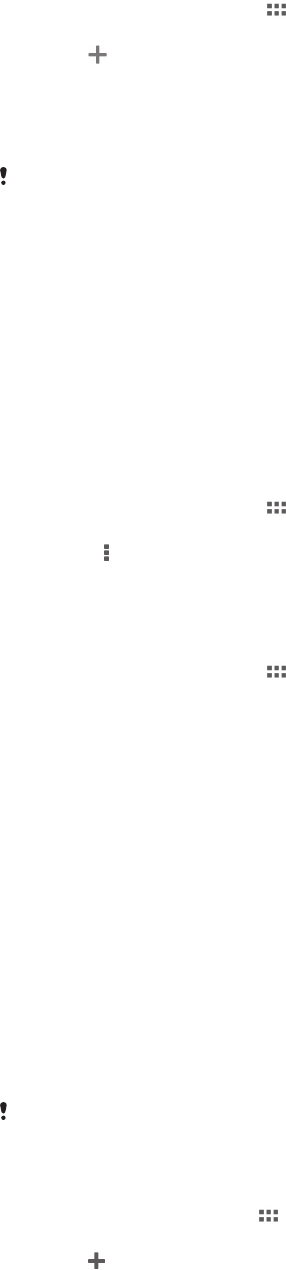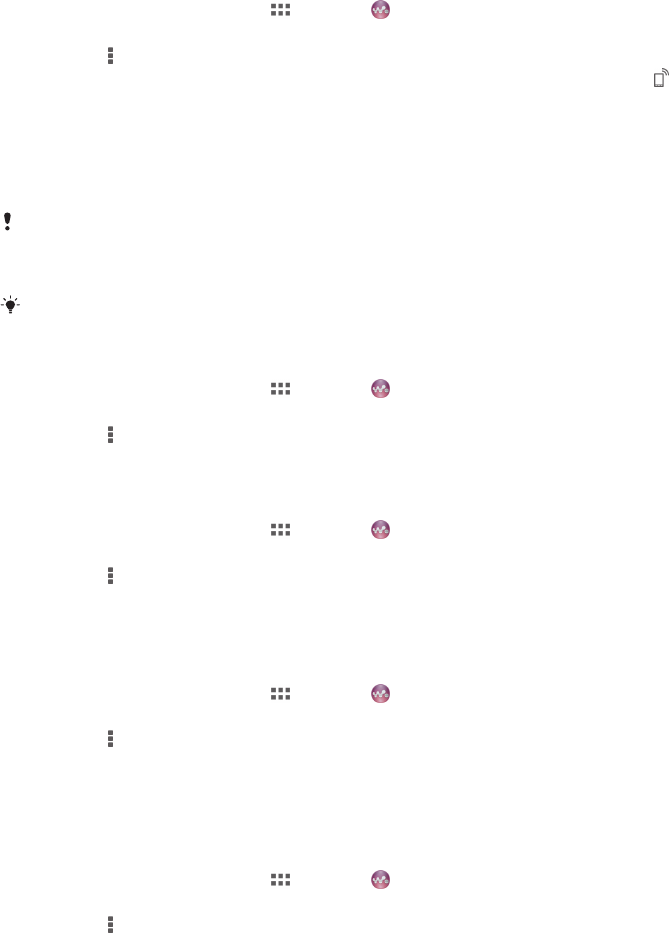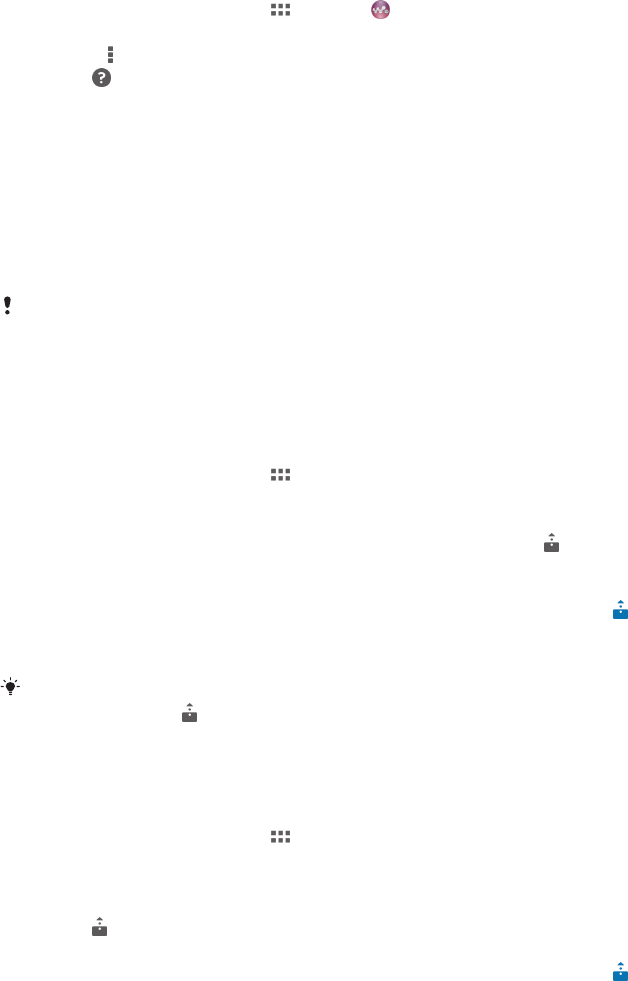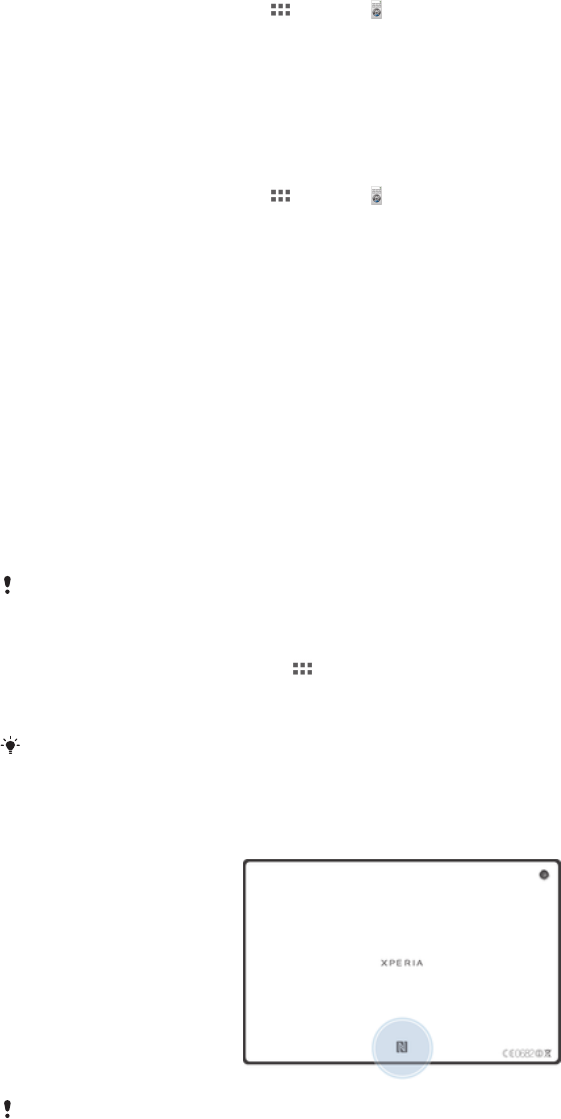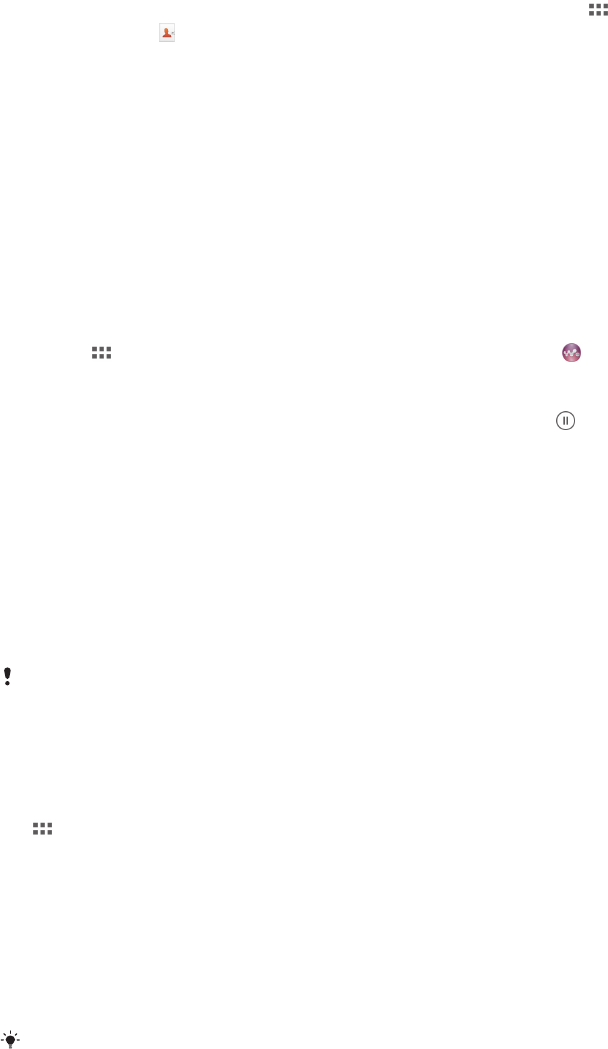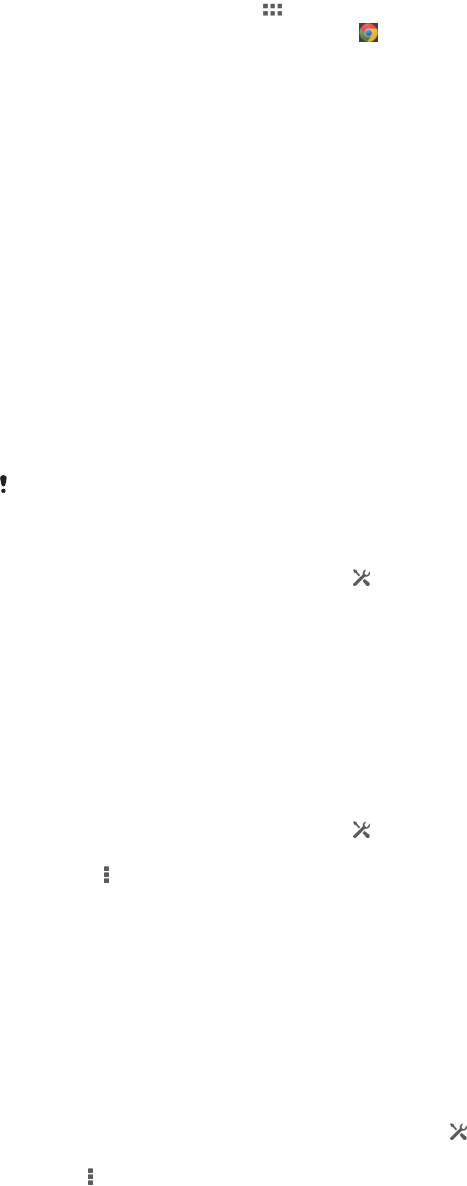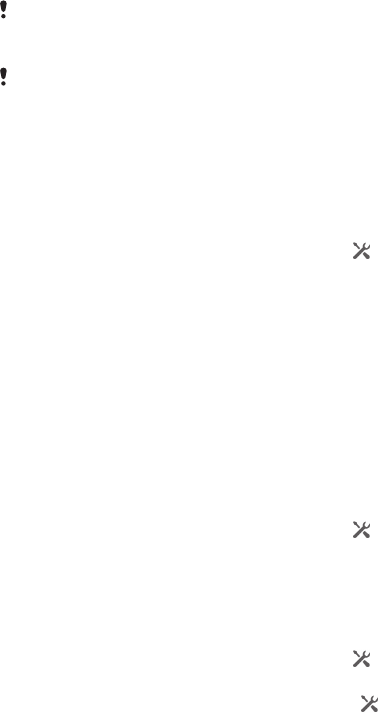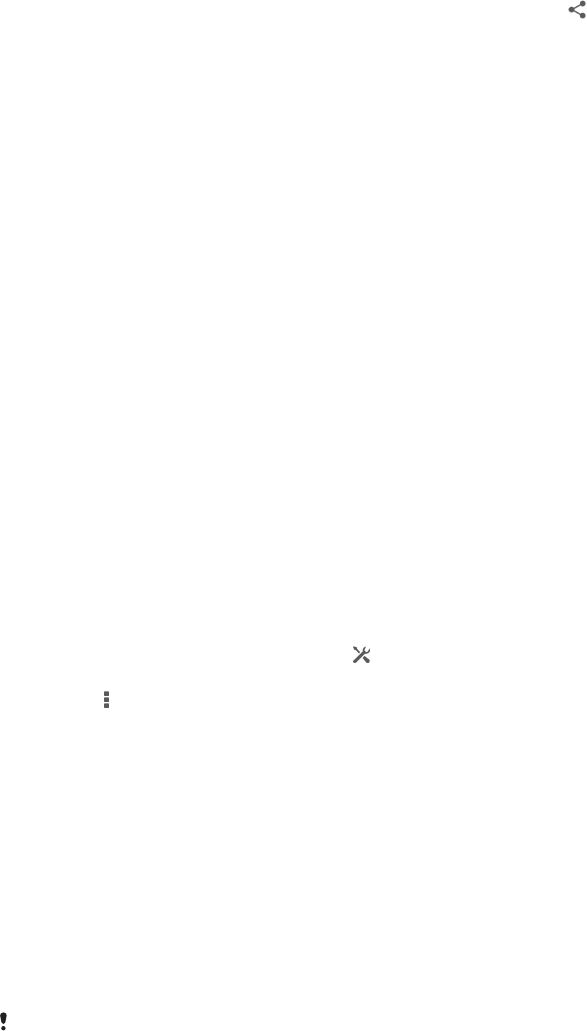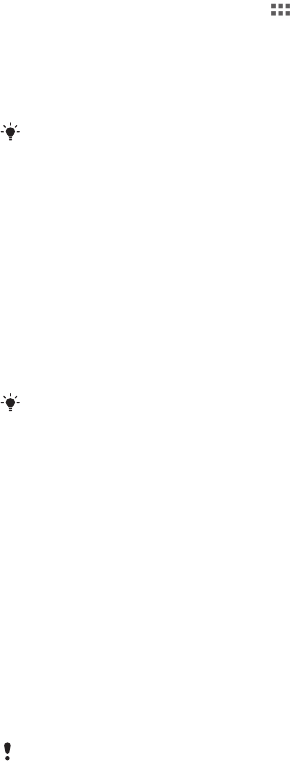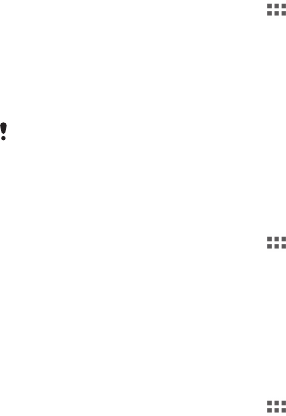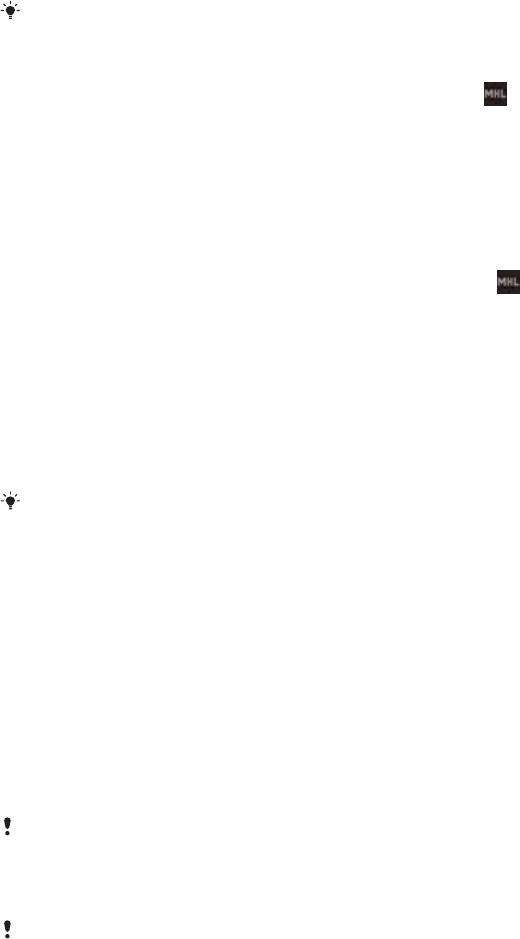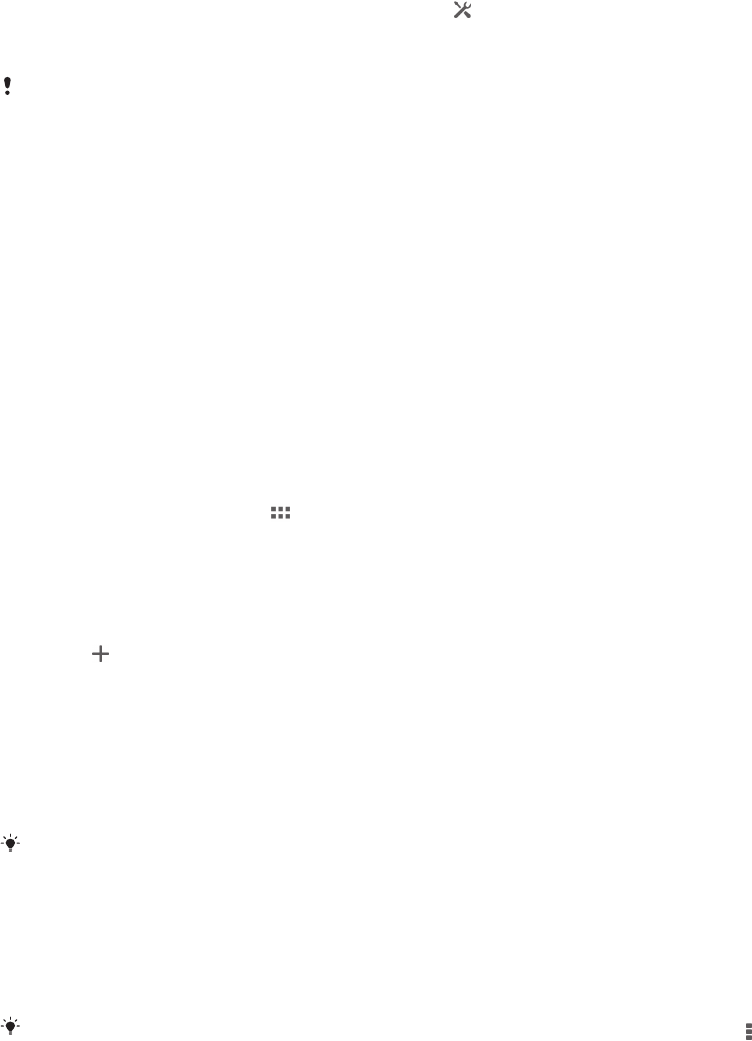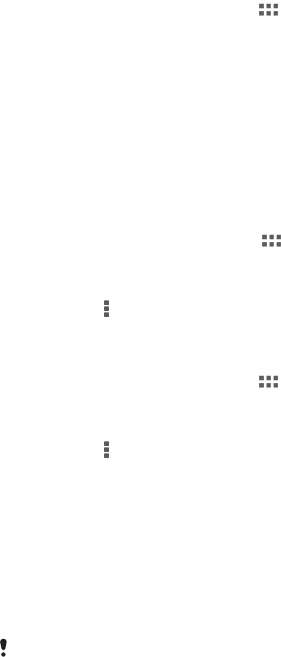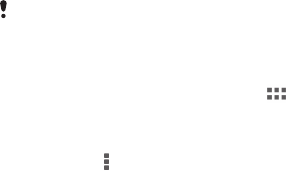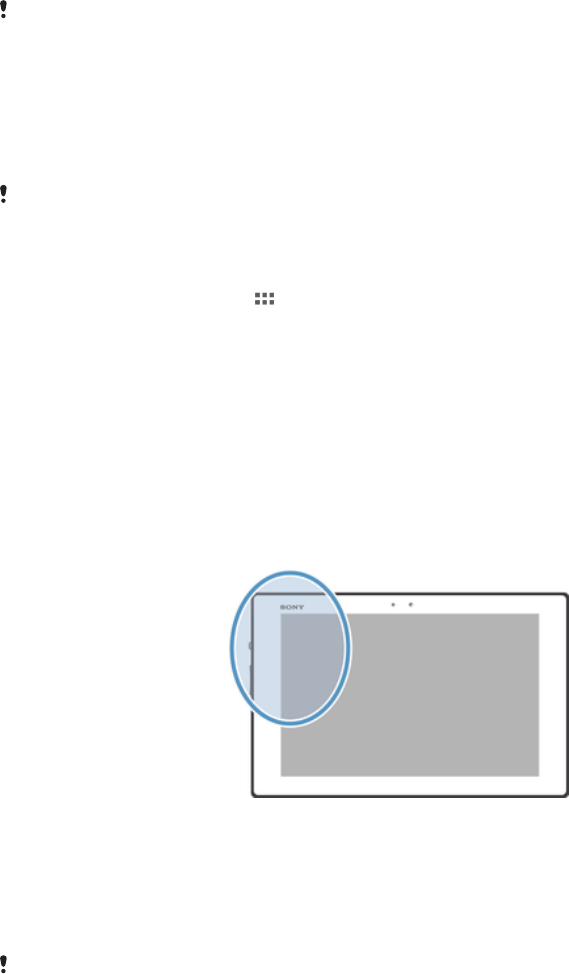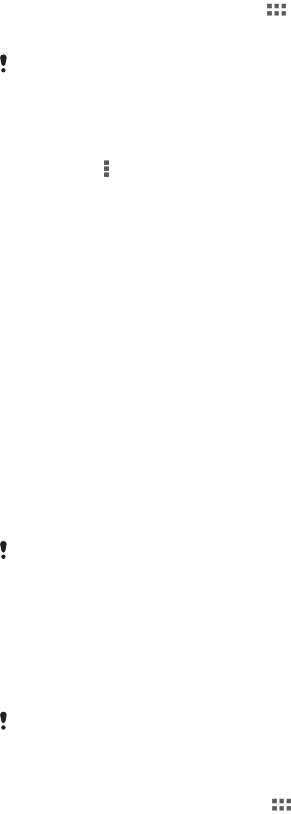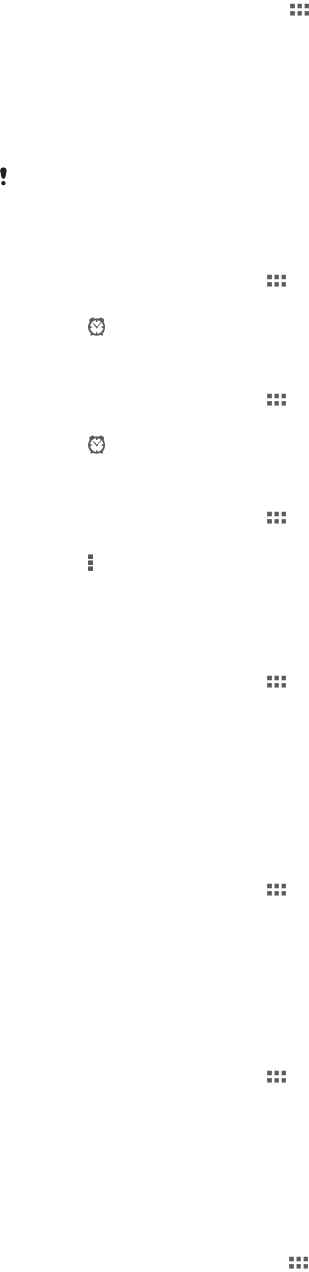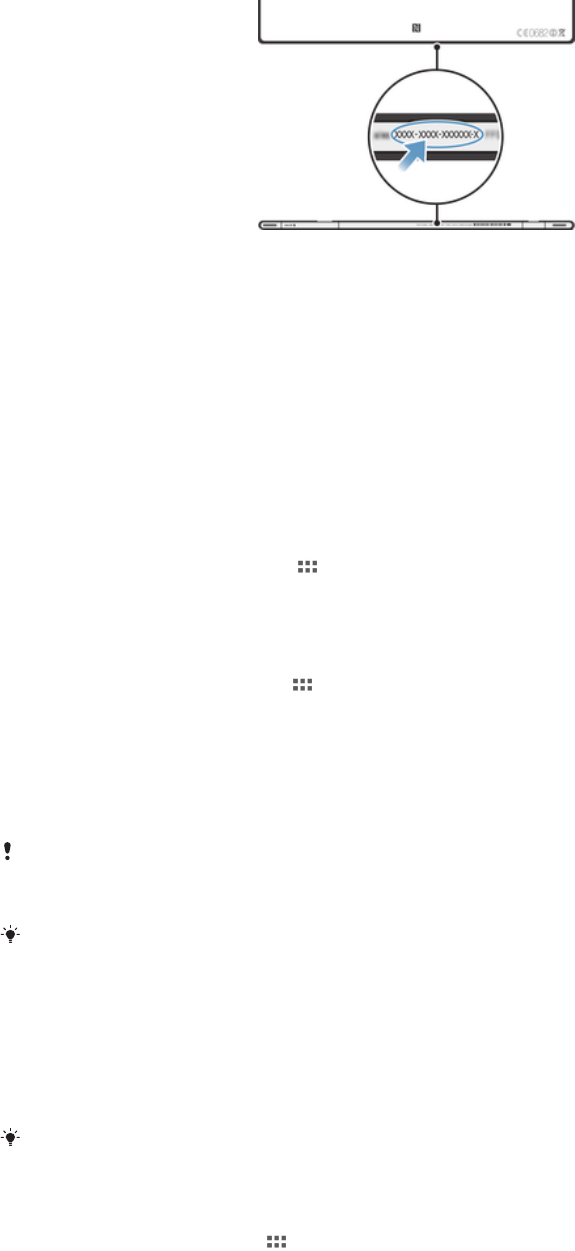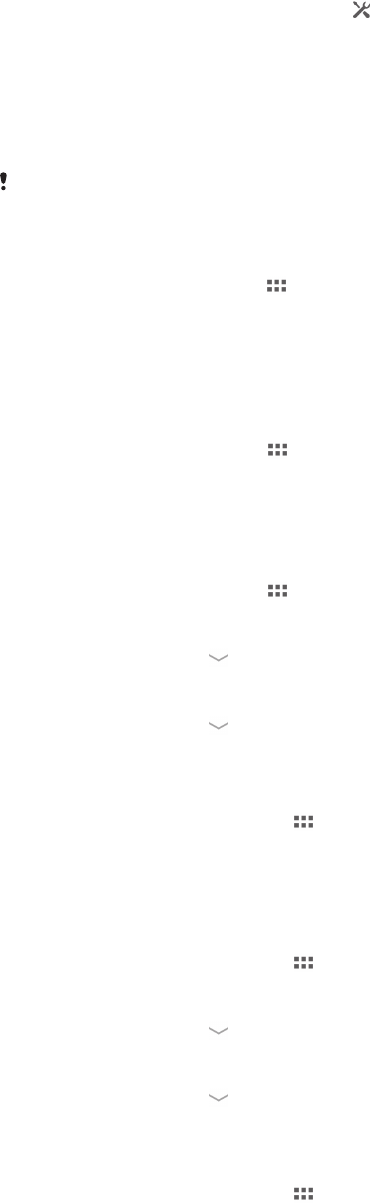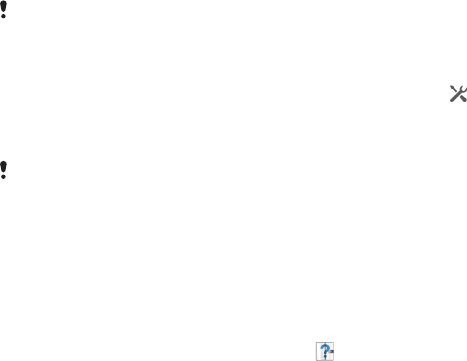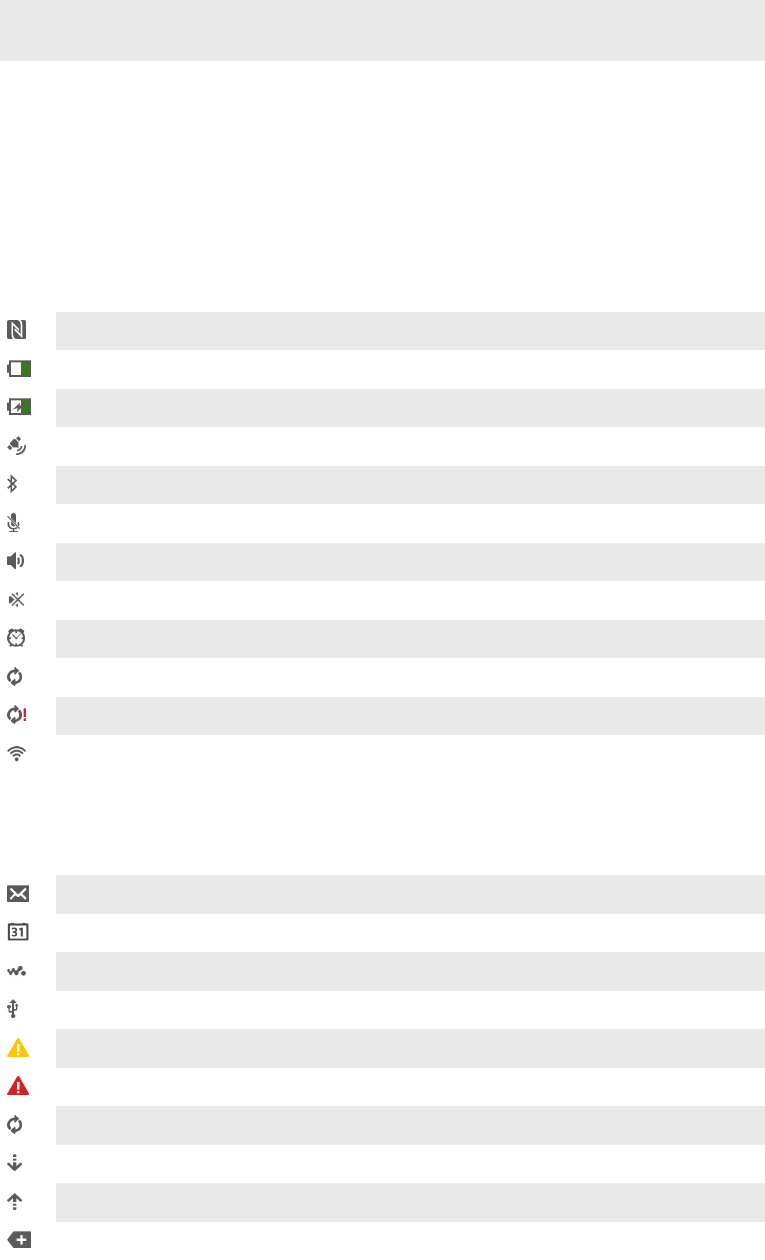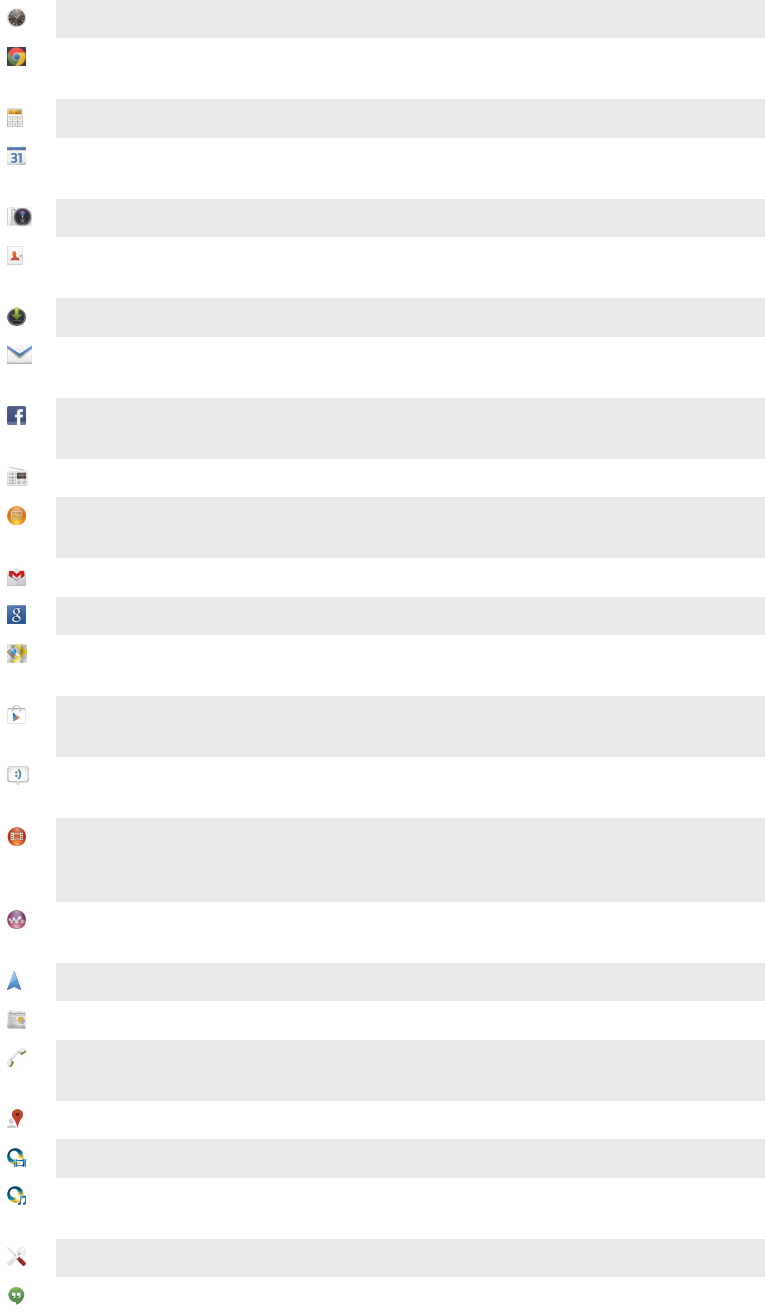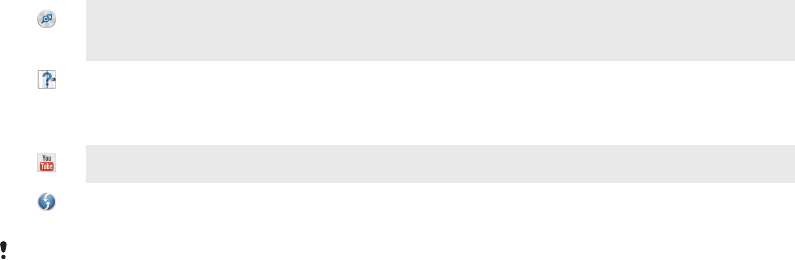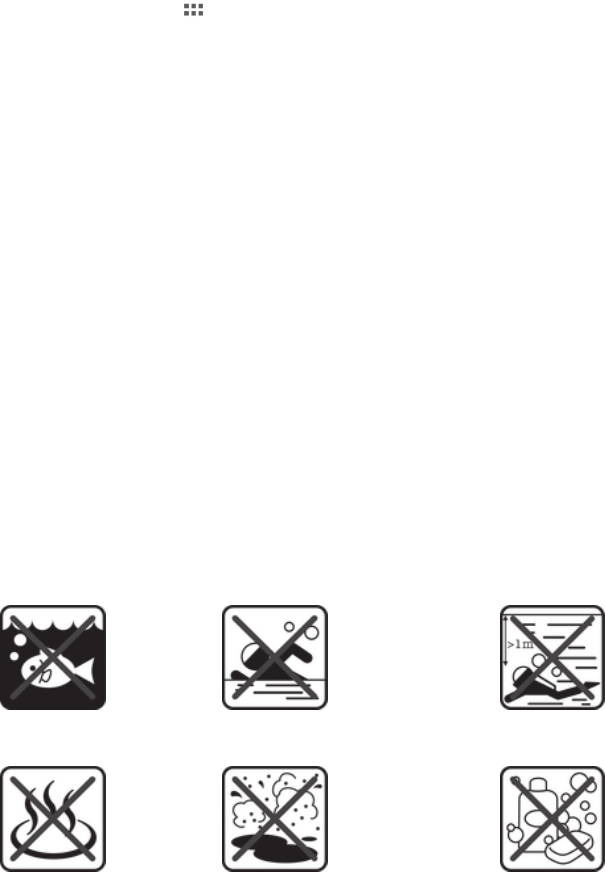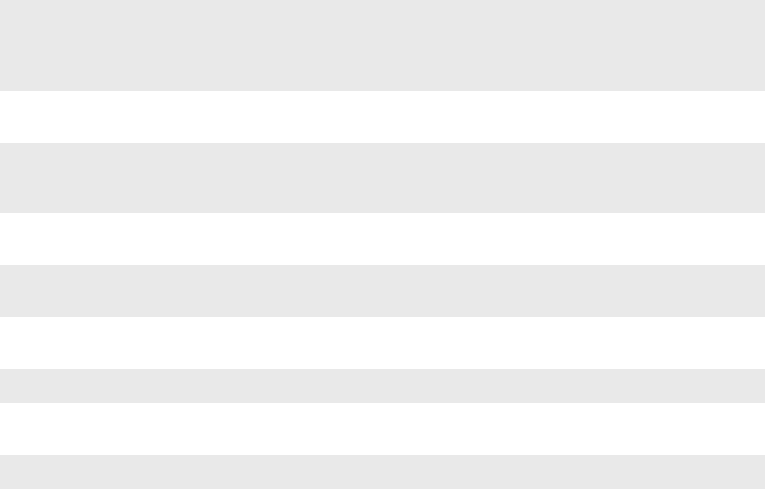presets
radiozenders opslaan als ................................53
radiozenders verwijderen als ...........................53
PUK .......................................................................103
R
radio ........................................................................52
een kanaal selecteren ......................................52
favorieten .........................................................53
luisteren naar met de luidspreker ....................53
monogeluid ......................................................54
openen ............................................................52
radio regio .......................................................52
schakelen tussen zenders ...............................52
stereogeluid .....................................................54
visualizer ..........................................................52
zenders zoeken ...............................................53
radiogeluid ...............................................................53
regeling van LCD-verlichting ...................................29
resetten .................................................................103
ringtoon ...................................................................99
S
scherm .....................................................................29
garantie ...........................................................15
gebarsten ........................................................15
glas ..................................................................15
patroon voor schermontgrendeling ...............103
schermreproductie ..................................................92
SensMe™-kanalen ..................................................48
services ...................................................................10
shufflefunctie gebruiken voor muziek ......................48
Smart Connect ........................................................93
Smile Shutter™ .......................................................57
spraakherkenning ....................................................27
spraakinvoer ............................................................27
stand-bytijd
schatten ...........................................................14
Startscherm .............................................................18
aanpassen .......................................................19
status .....................................................................108
balk ..................................................................22
stille modus .............................................................28
symbolen .................................................................24
synchroniseren ........................................................94
Facebook™-contacten, -agenda, -foto's ........95
Google™-contacten, -agenda, -e-mail ...........94
met Microsoft® Exchange ..............................94
T
taal ...........................................................................29
schrijven ..........................................................27
tekstinvoermethode .................................................24
thema's ....................................................................20
toetsen .....................................................................12
Toetsenblok .............................................................24
toetsenbord .............................................................24
instellingen ......................................................27
track onderbreken ...................................................45
TrackID™-technologie ............................................50
artiestinfo weergeven ......................................50
charts weergeven ............................................50
een track delen ................................................50
een track verwijderen ......................................50
met de FM-radio gebruiken .............................54
openen ............................................................50
resultaten gebruiken ........................................50
trackinformatie zoeken ....................................50
tijd ............................................................................28
tijdbeheer .................................................................99
U
uitschakelen ..............................................................8
USB-verbinding .......................................................89
uw apparaat bijwerken ..........................................102
uw apparaat recyclen ............................................106
uw apparaat zoeken ..............................................106
V
vegen om te schrijven .............................................26
venster met onlangs gebruikte applicaties ..............21
vensters ...................................................................18
verbinding maken ....................................................80
vergrendelingen
scherm activeren ...............................................9
scherm vergrendelen .........................................9
schermvergrendeling .........................................9
verwijderen ..............................................................46
een alarm .........................................................99
foto's ...............................................................71
muziek .............................................................50
tracks ...............................................................46
video's .............................................................72
verzenden
contactpersonen .............................................37
muziek .............................................................46
onderdelen via Bluetooth® .............................88
visitekaartjes ....................................................37
Video Unlimited .......................................................78
video's .....................................................................71
afspelen ...........................................................71
delen ................................................................72
onderbreken ....................................................72
opnemen .........................................................62
overdragen naar/vanaf een computer .............44
selecteren. .......................................................67
verwijderen ......................................................72
verzenden ........................................................72
volume aanpassen ..........................................72
vooruit- en terugspoelen .................................72
weergeven ...........................................62, 66, 67
video's opnemen .....................................................55
videoalbums
weergeven .......................................................66
videocamera ......................................................55, 62
instellingen ......................................................62
video's opnemen .............................................62
virtueel toetsenbord ................................................24
visitekaartjes
verzenden ........................................................37
Vliegmodus ..............................................................29
Vliegtuigmodus - zie vliegmodus ............................29
volume
aanpassen voor video's ..................................72
toets ................................................................28
volume aanpassen ..................................................45
W
"WALKMAN"-applicatie
de equaliser gebruiken ....................................45
de equalizer gebruiken ....................................45
gebruiken .........................................................45
minimaliseren ..................................................45
overzicht ..........................................................44
playlists ...........................................................48
playlists maken ................................................49
tracks aan playlists toevoegen ........................49
tracks afspelen in willekeurige volgorde .........48
tracks verwijderen ...........................................46
"WALKMAN"-applicatiewidget ................................49
webbrowser .............................................................79
116
Dit is een internetversie van deze publicatie. © Uitsluitend voor privégebruik afdrukken.